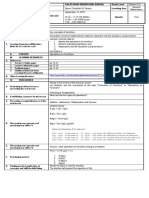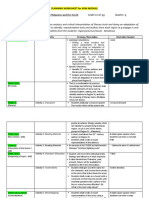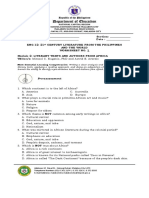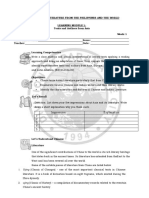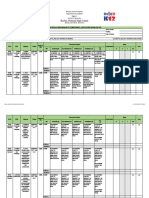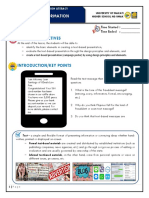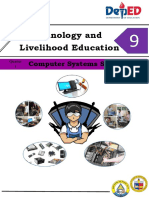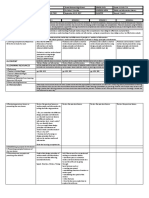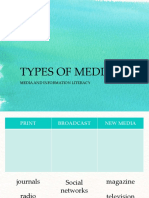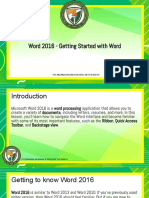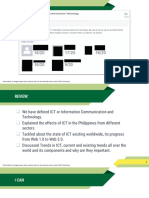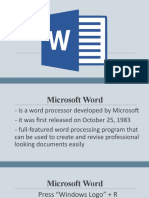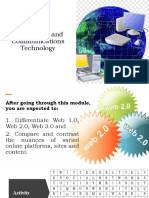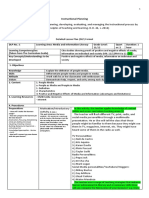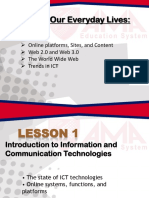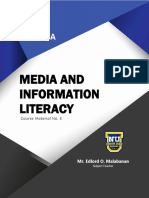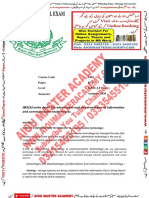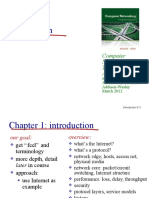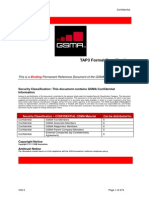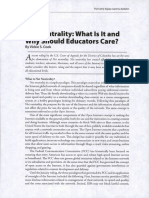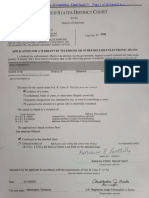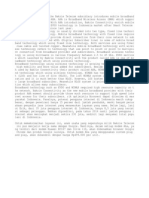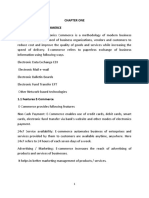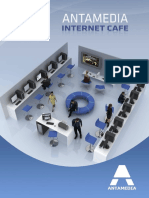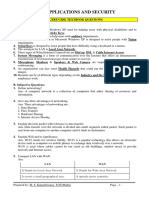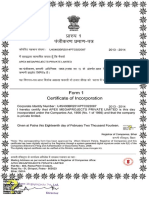Escolar Documentos
Profissional Documentos
Cultura Documentos
01 Using ICT Systems
Enviado por
YASMINSHiNKIDescrição original:
Direitos autorais
Formatos disponíveis
Compartilhar este documento
Compartilhar ou incorporar documento
Você considera este documento útil?
Este conteúdo é inapropriado?
Denunciar este documentoDireitos autorais:
Formatos disponíveis
01 Using ICT Systems
Enviado por
YASMINSHiNKIDireitos autorais:
Formatos disponíveis
EDEXCEL FUNCTIONAL SKILLS PILOT
ICT
Chapter 1
Using ICT systems
Section A Start and shut down an ICT system correctly
1 Starting up 2 Logging on 3 Closing down 2 3 3
Section B Use a communication service to access the internet
1 Connecting 2 Broadband connection 3 Dial-up connection 4 5 5
Section C Select and use software applications Section D Recognise, select and use interface features
1 Desktop, Windows and controls
8
Section E Select and adjust system settings
1 Display, colour depth and audio 2 Windows and mouse 11 11
Section F Use ICT to plan work
1 Personal organiser 2 Choosing the right tools 13 13
Section G Work with les and folders
1 2 3 4 Files File name extension Folders What should you call your les and folders? 15 15 15 16
Section H Insert, remove, label and store media safely
1 What is portable storage media? 2 Handling and labelling portable media
Picture Credits The publisher would like to thank the following for their kind permission to reproduce their photographs: Alamy Images: Dynamic Graphics Group/Creatas 17 Every effort has been made to trace the copyright holders and we apologise in advance for any unintentional omissions. We would be pleased to insert the appropriate acknowledgement in any subsequent edition of this electronic product.
17 17
Draft for Pilot
Functional ICT Level 1/2 Chapter 1 Contents page
Pearson Education 2008
EDEXCEL FUNCTIONAL SKILLS PILOT
ICT
Keith Jeram, Alan Meechan and Alison Meechan
Draft for pilot centres
Chapter 1: Using ICT systems
Chapter 1: Chapter 2: Chapter 3: Chapter 4: Chapter 5: Chapter 6: Chapter 7: Chapter 8: Chapter 9: Using ICT systems Safety and security Sources of information Using ICT-based information Entering, developing and combining information (part A) Entering, developing and combining information (part B) Presenting information Communicating using ICT Test preparation We hope that the materials will engage you in the learning process, and give you the opportunity to discuss what you have learned and to see how other learners approach the same tasks. What will you nd in each chapter? The chapters follow the standards and are divided into sections that cover what is laid out in the standards. Within each section you are asked to Learn the skill, which gives you information and facts for discussion and exploration; and you are asked to Develop the skill, with activities that let you practise the skills, test your understanding and take your knowledge further. You will also nd two other features on the pages that are designed to increase your understanding. These are electronic resources in the form of skills demonstrations and assets. Skills demonstrations are screen-based demonstrations of points made in the text, which you can click on for instruction or information. Assets are les of information provided or stored digitally, which may include photographs, sound clips, databases, spreadsheets, etc. These may also include material you will need to perform the activities (e.g. tables to complete). We hope you nd it easy to learn from these materials and that you enjoy using them. Published by Pearson Education, Edinburgh Gate, Harlow CM20 2JE Pearson Education 2008
All rights reserved. This material may be used only within the Edexcel registered Functional Skills Pilot Centre or Functional Skills Development Programme Centre that has retrieved it, in which case it may be desk printed and/or photocopied for use by learners within that institution; otherwise no part of this publication may be reproduced, stored in a retrieval system, or transmitted in any form or by any means, electronic, mechanic, photocopying, recording or otherwise without either the prior written permission of the Publishers or a licence permitting restricted copying in the United Kingdom issued by the Copyright Licensing Agency Ltd, Saffron House, 610 Kirby Street, London EC1N 8TS, UK.
How to use the Functional Skills ICT materials These materials have been developed to help you learn the skills that are listed in the Functional Skills Standards for ICT, which the Qualications and Curriculum Authority (QCA) produced in 2007. How have these materials been structured? The chapters follow the standards, and each chapter is divided into sections that cover the individual standards in sequence. You will nd the standards at the start of each chapter, although we have adapted the language slightly to make it clear what you are expected to learn. Just because the materials follow the standards in this way, it does not mean that your teacher will necessarily teach them in this order. They will most likely organise your learning sessions to suit your individual needs. Who are these materials aimed at? These materials are for learners working at both Level 1 and Level 2. The content and activities have been written to be accessible to learners at both levels. Your teacher will know which activities are most suitable for you. In functional skills, the difference between levels is more to do with what you produce than with the activities you are asked to do. The differences are measured by the complexity of the activities, your familiarity with the context you are working in and the task youve been asked to perform, how technically demanding the task is and how good you are at working independently. The materials, and their activities, have been developed with this in mind.
First published 2008. Typeset by Oxford Designers & Illustrators, Oxford
Pearson Education 2008
Functional ICT Level 1/2 Chapter 1 page 1
Draft for Pilot
1 Using ICT systems
By the end of this chapter you should be able to: interact with and use ICT systems on your own to meet needs use ICT to plan work and evaluate your use of ICT systems manage information storage You will learn to: use correct procedures to start and shut down an ICT system use a communication service to access the internet select and use software applications recognise and use interface features effectively adjust system settings to meet your needs use ICT to plan and organise work work with les and folders insert, remove, label and store media safely
A Start and shut down an ICT system correctly
Learn the skill
Starting up
The on/off power switch for modern PCs is on the front of the case. It is usually the largest button. The power switch for a laptop will be seen when the screen is lifted. It may have this symbol on it. Press and release the power switch to start the computer. A desktop computer with a separate monitor will have a separate on/off switch. Switch on the monitor before switching on the computer. When the computer starts, it will go through an automatic start-up sequence, known as the bootstrap sequence. While this is happening, various texts will appear on the screen. If the machine is not connected to a network, the user will be able to access programs at this point.
Draft for Pilot Functional ICT Level 1/2 Chapter 1 page 2 Pearson Education 2008
Using ICT systems
Logging on
If the machine is connected to a network, the user will need to log on. To do this, a user name and a password have to be entered into a log-on dialog box. Some users may have limited access to certain programs, les and facilities.
Closing down
You should almost never switch off a computer directly from the power switch. Doing so could lose work and corrupt the operating system (the software that runs the machine), which will stop the machine operating correctly the next time it is switched on. To close down correctly you should: save any current work close down any opened user programs close down the machine, using the built-in procedure (e.g. clicking the mouse on the button on the screen named Shut Down) This will close down the operating system correctly and automatically remove power from the machine.
Develop the skill
A1 Look at a number of different computers, both desktop machines and laptops, and identify the power (on/off) switches. A2 Choose a user name and password that could be used to log on to a computer (people often use their own name as the user name). A good password is at least six characters long and contains both upper- and lower-case letters and numerals. It is important to be able to remember a password rather than write it down somewhere. A3 Find out how to correctly close down any computers that you are allowed to use.
Pearson Education 2008
Functional ICT Level 1/2 Chapter 1 page 3
Draft for Pilot
B Using a communication service to access the internet
Learn the skill
Connecting
To connect your computer to the internet, you will need some hardware (equipment) and some software (computer program). The most common method of connection uses the telephone cable coming into your home or building. This connects to a modem or a router, which is connected to the computer. The telephone cable runs back to a telephone exchange.
ISP
Wireless router
Modem Telephone jack Telephone exchange
From here your cable will be connected to your internet service provider (ISP). An ISP is a company that makes the nal connection between your computer and the internet. Away from home, a laptop can use a mobile phone or similar hardware, acting as a wireless modem, to connect the computer to the telephone system using radio waves. The telephone network provider for the mobile phone will provide the connection to the internet and charge for the time you are connected (online).
Draft for Pilot
Functional ICT Level 1/2 Chapter 1 page 4
Pearson Education 2008
Using ICT systems
Broadband connection
This is the name for high-speed and permanently connected access to the internet. A broadband connection provided by a normal telephone line allows the line to be used for telephone calls as well. At the same time it provides an always on connection to the internet. The computer is connected to the telephone system via a router.
Dial-up connection
This is a connection to the internet that is made by automatically calling a telephone number provided by the ISP. The connection is made through a modem. While you are connected to the internet, you cannot use the telephone line to send or receive normal telephone calls. A dial-up connection through a modem can transfer up to 56 kilobits of data per second (1 kilobit = 1024 bits). A broadband connection through a router may be able to transfer up to 8 million bits of data per second (8Mbs), depending on the ISP and the price. A fast broadband connection is most useful when downloading large les (such as videos) from the internet, and for streaming data, such as when listening to an internet radio station.
Develop the skill
B1 Broadband is not available everywhere in the UK. Use the internet to nd out if broadband is available in your area.
B3 Find out about other forms of communication services that are available on the internet and what they are used for. Two very common ones are ftp and email.
Hint Do a web search on broadband availability
B2 Write down three advantages of a broadband service compared to a dial-up service.
Draft for Pilot
Functional ICT Level 1/2 Chapter 1 page 5
Pearson Education 2008
C Select and use software applications
Learn the skill
Computer programs that allow users to work on information are known as user applications or just applications. You can: use a word-processor application such as Word or Open Ofce Writer to combine words, tables and pictures use a spreadsheet application such as Excel or Lotus 123 to work with numbers, calculations, charts and graphs use a database application such as Access or Lotus Approach to work with information about large numbers of things use a browser application to access websites on the internet use an email client application to send and receive electronic mail use a graphic editor application to create and edit digital images use a multimedia editor application to record and edit audio and video
Develop the skill
C1 This table contains a list of tasks which you can complete with different user applications. In each row of the second column, show which application you would use for the task (in some cases you might want to enter more than one). Use the abbreviations below for the different applications: W word processor S spreadsheet D database B browser Task Write and print a letter Store details of all the videos available for hire in a video shop E email G graphic M multimedia Application
Draft for Pilot
Functional ICT Level 1/2 Chapter 1 page 6
Pearson Education 2008
Using ICT systems
C2 Open an email application. Open one of the emails and copy the text of the email. Now open a word-processing application. Open a new le and paste the copied text into the le. Save and close the le. C3 Open a new word processing le. Create the following table: 7 8 =C4*D4
Select the table and copy it. Then open a spreadsheet program. Select cell C4 and paste the copied information. Can you explain what happens? C4 Ask your teacher for a database le. Open a table in the database. How many records are there in this table? Add a new record to the table. Enter some data of your own. Make sure the data you enter is the correct type for each eld. C5 With your teachers permission, use a browser to go to the http://ofce.microsoft.com/en-gb/clipart/default.aspx website. Select and download two pieces of Clip Art from this website. C6 Select and open a graphic editing program, such as Paint or Photoshop. Use the editing tools to change the colour of part of your chosen clip art pieces.
Draft for Pilot
Functional ICT Level 1/2 Chapter 1 page 7
Pearson Education 2008
D Recognise, select and use interface features
Learn the skill
Desktop
On a computer, the desktop is the users work area. The desktop may contain small images, known as icons, that are linked to applications or les.
My Documents
My Computer
Windows
An application opened on the desktop is shown in a window. Windows can be moved, overlapped and have their size changed.
Start
10:45AM
Controls
The most important input controls are the keyboard and a pointing device, usually a mouse.
esc
! F1 @ F2 F3 $ F4 % F5 ^ F6 & F7 * F8 ( F9 ) F10 _ F11 + F12 F13 F14 F15 F16
1 Q
2 W A ~ ` Z
3 E
4 R D X C
5 T F V
6 Y G B
7 U H N J
8 I
9 O K M < ,
0 P L > .
: ;
{ [
=
} ]
|
help delete
x
Z 7 4 1
= 8 5 2
/ 9 6 3 .
* +
?
/
alt ctrl
alt ctrl
The mouse is moved by hand over a at surface to control the position of a cursor on the screen. The shape of the cursor varies depending on the task; the most common shape is an arrow .
The mouse the job of the mouse is to perform an action on the screen that makes the computer do something. To do this, put the tip of the arrow over something on the screen, and press and release the left mouse button once (known as clicking) or twice, rapidly (known as double-clicking).
By pressing and holding down the left mouse button and then moving (dragging) the mouse, you can also use the mouse to make a selection, move a window or an object. If something is moved in this way, it is known as drag-and-drop.
Where is everyone?
Ive told them theres a mouse in here.
Keyboard the main job of the keyboard is to enter text,
but you can also use combinations of keys to do some of the mouse jobs.
Draft for Pilot
Functional ICT Level 1/2 Chapter 1 page 8
Pearson Education 2008
Using ICT systems
On-screen controls certain applications have on-screen controls to let the user work with the application. The ones in the illustration are the most common.
button
menu bar
Edit
View
Favorites
Help
Toolbars Status Bar Explorer Bar Search Favorites menu with sub-menu History Folders
Back toolbar
Search
Folders
Ctrl+E Ctrl+I Ctrl+H
scrollbar
Develop the skill
Mouse techniques
D1 Select an icon on the desktop for an application e.g. Use these two ways to open the application. .
a Click on the icon with the left mouse button. The icon will be highlighted (change colour) to show it is selected. Then press the Enter key on the keyboard to open the application. b Double-click on the icon to open the application. D2 Open a text le. Use each of these methods to select text. a Position the mouse cursor over a word and double-click. b Put the mouse cursor over the text. Press and hold down the left button and drag (move) the mouse down to highlight the text. Release the button. Move the cursor outside the selection and click. c Place the cursor on the selection, press and hold down the left button. Drag the mouse to put the cursor outside the selection. Release the button to move the selected text to the new place. D3 What is the meaning of each of these mouse cursor images?
D4 A mouse may have a small wheel, usually on its top surface. Find out what this does. If your mouse has one, try using it.
Draft for Pilot
Functional ICT Level 1/2 Chapter 1 page 9
Pearson Education 2008
On-screen user controls
D5 Open an application. Find an example of each of the on-screen user controls and see how it works. Name of control What it does Starts something, like a search in a search engine, or conrms an action, perhaps in a dialog box.
Complete the table by putting the name of the on-screen user control in the rst column to match the description. D6 What name is given to the control shown here? how is it used? What does it do and
Keyboard shortcuts
File Edit View Insert Format
D7 Open a user application. Look at one of the menus. You should see that some of the letters are underlined, e.g. F on the File menu. The underlined letter is an accelerator key and is a way of using the keyboard to open a menu. For the File menu, you would open it by pressing and holding down the Alt key, then pressing the letter F key. D8 Use this way to open a menu and then one of its sub-menus. D9 What are keyboard shortcuts? Which of these keys (Ctrl, Alt, shift) is used to create a shortcut? Are there any mouse actions that cannot be made by a keyboard shortcut?
alt ctrl
D10 Choose an application. What keyboard shortcuts are there? A good place to look is in the Help le. Why do users with good keyboard skills often prefer to use keyboard shortcuts rather than the mouse?
Draft for Pilot
Functional ICT Level 1/2 Chapter 1 page 10
Pearson Education 2008
Using ICT systems
E Select and adjust system settings
You can make basic adjustments to a computer to suit your needs, i.e. changing the size or colour on the screen to make things clearer, or adjusting the audio controls or size of the windows.
Learn the skill
Display
The space available on the computer desktop depends on the size of the monitor (computer screen) and on its resolution, measured in pixels. A common screen resolution for general work is 1024768 pixels, but resolutions can vary from 800600 to 19201080. The higher the resolution, the more information can be displayed, but the smaller the detail on the screen. Reducing the working resolution will make things bigger on the screen, but ne detail may be lost. Having a physically larger screen increases the size of the detail.
My Documents
My Computer
QuickTime Player
768 pixels
Microsoft Word
Start
e 1024 pixels
10:45AM
Colour depth
All modern computer screens use a wide range of colours, depending on how much memory they have. The range is from 256 colours (8-bit colour depth) to 16.7 million colours (24-bit colour depth).
Audio
Desktop and laptop computers have built-in audio systems. This means they can play speech and music les, and play audio tracks from video DVDs. A volume control on the screen allows the sound level to be adjusted.
Windows
Information on a computer screen is shown in a window. There can be several windows open at once and they can be moved, sized and layered (placed one above another). Windows are usually rectangular, but can be any shape. A window may ll the whole screen or only part of it.
10:45AM
Mouse
A computer mouse controls the position of a pointer on the screen. Moving the mouse moves the pointer. The computer can be controlled by placing the mouse pointer and clicking a button on the mouse.
Draft for Pilot
Functional ICT Level 1/2 Chapter 1 page 11
Pearson Education 2008
Develop the skill
E1 Put the cursor over a blank area of the desktop and click the right mouse button. If the machine is running a version of Windows, then a settings dialog box similar to the one on the right will open. Use the dialog to nd out what resolution the monitor is working at, and the colour depth. Use the screen settings dialog box to change the resolution of the screen. What do you notice? (It will help to open an application that you know well.) Use the control panel to open the audio system. It will have a name like Sounds and Audio Devices. Find the controls for volume. They should look something like this (below): Change the volume setting by dragging the slider on the volume control. What happens if you check (tick) the box labelled mute?
slider
E2
E3
E4
Select and open an application icon. If the window lls the entire desktop, click on the Normal button to reduce its size. Put the cursor over the title bar Press and hold down the left mouse button and drag the mouse to another position. The window should follow the mouse. Release the mouse button to drop the window at its new place. Put the cursor over the border of the window at one of the corners. The mouse cursor will change to a double-ended arrow. Press and hold down the left mouse button and drag the mouse. The window should change size as you drag the mouse. Click on the Normal button maximum size. once more to restore the window to
E5
Use the control panel to open the dialog that controls the settings for the mouse. Find the controls for double-click speed. They should look something like this (see right): Try setting it to the slowest setting and then the fastest setting. Test the result each time by doubleclicking on the folder icon in the dialog. You may not be able to double-click fast enough on the fastest setting for it to be recognised. Adjust the setting to a speed that suits you and then close the dialog.
Draft for Pilot
Functional ICT Level 1/2 Chapter 1 page 12
Pearson Education 2008
Using ICT systems
F Use ICT to plan work
Planning involves thinking about things that will happen in the future and making decisions to avoid problems. ICT tools can help you to plan how to use your own time (personal organiser), and to plan work that may involve other people, materials and facilities (project planning).
Learn the skill
Personal organiser
A personal organiser is based on a calendar and helps you to plan appointments and tasks by making entries in a diary, setting reminders, making notes and using email. The organiser can be in a handheld computer called a personal digital assistant (PDA) or be part of a user application on a desktop or laptop.
This picture shows an appointment in a personal organiser calendar and diary with an entry to make a telephone call on Friday 21 December at 10.00am.
The appointment can be opened to show more detail. Notice that a reminder has been set for ve minutes before the appointment time. At 09:55 am the computer will play a sound le (of a bell perhaps) to warn the user.
Choosing the right tools
In ICT, planning is also about choosing the correct type of application to carry out a task: if you need to produce a long text document with a few calculations and some simple drawings, perhaps everything can be done in a good word processor. But if there are lots of calculations, then you will nd it easier to do this part of the work in a spreadsheet.
Draft for Pilot
Functional ICT Level 1/2 Chapter 1 page 13
Pearson Education 2008
Similarly, if the drawings are complex, then it will be easier and quicker to produce them in a drawing program. It is always worth using the right application for the task, even if it means putting in more work at the beginning to learn to use it effectively.
Develop the skill
F1 Locate a personal organiser application. Make an entry in the diary for an appointment and set a reminder for 10 minutes before the appointment time. If possible, change the computer clock to one minute before the reminder date/time and wait for the reminder. Then, if necessary, use the Help le to nd out how to clear the reminder. Dont forget to reset the clock to the correct time. F2 Choose one of these tasks to do on your own: make a drawing of a street scene make an audio recording of someone reading a poem or singing a song make a project plan for producing and staging a play make a mind map for marketing and selling a product either imaginary or real Try to choose a task for which you will need to use a type of application that you are not familiar with (drawing, audio recorder, project planning, mind mapping).
New document 1 - Inkscape File Edit View Layer Object Path Text Help A
X Y W H
File
Edit
View
Project
Generate
Effect
Analyze
Help L R -24 0 L R -24 0
Line In
20:00 staccato00 Left, 32000Hz 32-bir float Mute L Solo + R
21:00
22:00
23:00
24:00
25:00
Layer 1
Project rate: 44100
Selection: 17:43.794309 - 18:31 .633580 (0:47.839271 min:sec) [Snap-To Off]
Open Workbench - [ Open Workbench - Gantt Chart ]
File Edit View Tools Window Help
(All Resources)
Favorites
Task
File
Map1 - FreeMind - MindMap Mode
Edit View Insert Format Navigate Tools Maps Modes Help 100%
SanSerif
12
Ganit Chart
CPM Network
Phase level Ganit
1 2 3 4 5 6
Planning Executing Controlling Filters & Sorts
Draft for Pilot
Functional ICT Level 1/2 Chapter 1 page 14
Pearson Education 2008
Using ICT systems
G Work with les and folders
Learn the skill
Files
A le is a block of information held on a drive (hard disk, CD/ DVD, USB memory stick). Each le is identied by a name. Almost all information on a computer is held in the form of les. A le is made when you create information (i.e. text or a graphic) in an application, give the information a name and save it to a drive.
I know I did it but I cant nd it! Did you save it? What was it called? Where did you put it? Did you make a backup?
45 cartoon from Edecel DiDA
I cant remember.
File name extension
A le name has two parts. The rst part is chosen by the user, to identify the le. The second part the le extension is added to the name automatically by whatever application is used to create the le.
Name given by user Invoices Jan.doc File extension, separated by a dot
The le extension (usually three characters long) tells you the type of le (a word-processed le in this case).
Folders
You can create folders to organise and group les under common headings. This picture shows a set of folders. You can move around within this structure. The top folder is called Documents and Settings. This contains other folders, including one named All Users. This contains other folders in a chain which ends with a folder named Sample Pictures. This folder is open. All the les it contains are listed in the right-hand side of the picture. The full name of the Sample Pictures folder, known as its path, is C:\Documents and Settings\All Users\Shared Documents\ Shared Pictures\Sample Pictures.
Draft for Pilot
Functional ICT Level 1/2 Chapter 1 page 15
Pearson Education 2008
What should you call your les and folders?
As well as organising your folders in a logical way, you need to know what is in them. When you save a le, use abbreviations to keep names short, but make sure they make sense.
Develop the skill
G1 Imagine you are setting up a new PC at home. Using a pencil and paper, draw out a folder structure for storing work on the new PC. First, create a folder for each person who will use the PC. Then add the subfolders that you think each person might nd useful. G2 The table shows a list of folders on a PC. The list of contents is not in the correct order. Cut and paste the correct content to each folder. Folder name CustServ XmasParty Content of folder Accident book for each department and rst aid manuals Activities for a school induction week
G3 Open your les and folder viewer application and go to your personal storage area. Make a new folder named Tasks, then practise copying, moving and deleting this folder. G4 Open a text editor or a word processor. Make a new le and enter a few words. Use the File/Save menu to save the le with a name of your choice into the new Tasks folder. Close the le and close the application. G5 Use your le viewer to go to the new le you have just made. Change the name of this le. Should you change the le extension as well as the name? G6 Use each of these ways to open the renamed le: a Double-click on the le name in the le viewer. b Right-click on the le name in the le viewer to open a context menu. Select the Open or Open With menu option. c Change the le name extension to jpg. Now try opening the le again using the same methods. Can you explain what happens? G7 What happens if you try to give exactly the same name, including the le extension, to two les in the same folder? What happens if one le has its name in upper-case letters and the other has exactly the same name, but in lower-case letters? Is it possible to give two les in different folders exactly the same name?
Hint in Windows Explorer use the File/New menu.
Paul, can you print me a copy of the bookings report from last Tuesday. Not the latest one that includes the weekend bookings as well but make sure its the one that includes Monday.
Let me see, Bkg rep-25th Oct. That must be it.
Draft for Pilot
Functional ICT Level 1/2 Chapter 1 page 16
Pearson Education 2008
Using ICT systems
H Insert, remove, label and store media safely
Learn the skill
What is portable storage media?
Computer les can be stored separately from a computer on portable storage media. The most common are optical disks (CD-R, DVD), USB ash drives and external magnetic hard disks. CD-Rs and DVDs are read-only, which means that once les have been written (burned) to the disk they cannot be changed. Flash drives and hard disks are readwrite, which means les can be opened, edited and saved on the drive or disc.
CD DVD
Hard drive Memory stick
Handling and labelling portable media
Optical disks (CD-Rs and DVDs), being read-only, are usually labelled to identify what is on them. USB readwrite devices, which can have their content changed, are usually not labelled. Optical disks can be labelled in three ways: by printing the disk must have a suitable printable surface by attaching a sticky label by marking with a suitable pen Some ink-jet printers are able to print directly to the surface of printable CDs or DVDs. Or you can print sheets of circular sticky labels that are peeled off and stuck to the disk. Water-based CD marker pens should be used only on the non-readable side of the disk. Do not use an ordinary felt tip or any solvent-based pen, as they may damage the disk and make it unreadable.
Draft for Pilot
Functional ICT Level 1/2 Chapter 1 page 17
Pearson Education 2008
Develop the skill
H1 Get some blank, unlabelled CD-Rs or DVDs. Make sure you can tell the difference between the readable side of the disk (usually the more shiny side) and the label side. H2 Use a CD-R containing les. Load it into a CD drive on a computer and list the folders and les on the disk using the system le viewer. What letter does the machine give to the CD drive? Does the CD have a volume label? If so, this will appear next to the drive letter. What is a volume label? What happens if the disk is loaded into the drive the wrong way up? H3 Find out the best ways of handling and storing optical disks. H4 What is the main difference between CD-R and CD-RW optical disks? H5 Find out why oppy disks are now much less popular as a portable storage medium. What has replaced them? Hint try the website http://www.osta.org.
Draft for Pilot
Functional ICT Level 1/2 Chapter 1 page 18
Pearson Education 2008
Você também pode gostar
- IRR of RA No. 10929Documento15 páginasIRR of RA No. 10929froilanrocasAinda não há avaliações
- Module 1: Networking Today: Instructor MaterialsDocumento61 páginasModule 1: Networking Today: Instructor MaterialsFernandoAsinAinda não há avaliações
- Creating Tables Skill MatrixDocumento20 páginasCreating Tables Skill Matrixsha chandraAinda não há avaliações
- Hand Outs Quarter 1 Week 5 8 Tle 10Documento20 páginasHand Outs Quarter 1 Week 5 8 Tle 10Donalyn TorioAinda não há avaliações
- DLL Ko PDFDocumento2 páginasDLL Ko PDFBryan Christofer SarazaAinda não há avaliações
- Week 2-Supplemental Hand Out - Mail MergeDocumento7 páginasWeek 2-Supplemental Hand Out - Mail MergeChristel VirtucioAinda não há avaliações
- q4 - Module 7 Lesson 1 TextDocumento23 páginasq4 - Module 7 Lesson 1 TextDennis Jr Almerol PascubilloAinda não há avaliações
- Subject: 21 Century Literature From The Philippines and The World Grade Level: 11 Quarter: 1 Module TitleDocumento3 páginasSubject: 21 Century Literature From The Philippines and The World Grade Level: 11 Quarter: 1 Module TitleAko Si AnnaAinda não há avaliações
- If F and Gare Functionswith Domains DDocumento21 páginasIf F and Gare Functionswith Domains DNinoAinda não há avaliações
- African Literature Themes and AuthorsDocumento6 páginasAfrican Literature Themes and AuthorsSHAINE UNGABAinda não há avaliações
- Worksheets 2 - African LitDocumento12 páginasWorksheets 2 - African LitJOHNAEY CALIBUYOTAinda não há avaliações
- 21st CenturyLit Quarter2 Week1Documento6 páginas21st CenturyLit Quarter2 Week1SHAINE UNGABAinda não há avaliações
- Ipcrf-Dp 2021-2022Documento20 páginasIpcrf-Dp 2021-2022harold MaribojocAinda não há avaliações
- Activity Sheets Computer1Documento10 páginasActivity Sheets Computer1doreen mae dubriaAinda não há avaliações
- MIL Lesson 11 - Tech and Information Media PDFDocumento5 páginasMIL Lesson 11 - Tech and Information Media PDFYsabelle RamosAinda não há avaliações
- 21st Cent Lit Module FinalsDocumento26 páginas21st Cent Lit Module FinalsJustin BergantinosAinda não há avaliações
- MIL DLL June 26 30 2017 Grade 12Documento5 páginasMIL DLL June 26 30 2017 Grade 12Jefrey S. Logronio LptAinda não há avaliações
- Questions From Chapter 7Documento4 páginasQuestions From Chapter 7Syeda Wahida SabrinaAinda não há avaliações
- Gropu 7 MILDocumento12 páginasGropu 7 MILJW Kenneth America CilodAinda não há avaliações
- Tle CSS9 Q1 M4Documento15 páginasTle CSS9 Q1 M4Echelle OgatisAinda não há avaliações
- Trends, Networks, and Critical - Lesson 1Documento16 páginasTrends, Networks, and Critical - Lesson 1MANILYN TINGCANGAinda não há avaliações
- StatististicsDocumento32 páginasStatististicsDenielAinda não há avaliações
- MIL DLL October 2-6, 2017 Grade 12Documento4 páginasMIL DLL October 2-6, 2017 Grade 12Maria Victoria PadroAinda não há avaliações
- Types of Operating System (OS)Documento12 páginasTypes of Operating System (OS)Adrian Paul UgaleAinda não há avaliações
- What is Computer Networking Basics Components UsesDocumento32 páginasWhat is Computer Networking Basics Components UsesLeo Walican AntonioAinda não há avaliações
- E Tech Group 1Documento25 páginasE Tech Group 1NicsarfAinda não há avaliações
- Computer SoftwaresDocumento23 páginasComputer SoftwaresJoel WillieAinda não há avaliações
- ITDOCDocumento26 páginasITDOCManav Chawla100% (1)
- Media and Information Literacy 5 Types of MediaDocumento13 páginasMedia and Information Literacy 5 Types of Mediadana_pulidoAinda não há avaliações
- Lecture 1 - Introduction To Ms-WordDocumento43 páginasLecture 1 - Introduction To Ms-Wordkookie bunnyAinda não há avaliações
- Ict - Q2 - Week 1Documento55 páginasIct - Q2 - Week 1Geraldine MatiasAinda não há avaliações
- Lesson 7 Legal Ethical and Societal Issues in Media and InformationDocumento72 páginasLesson 7 Legal Ethical and Societal Issues in Media and InformationKhate Uy-ocoAinda não há avaliações
- Liceo de Cagayan University: Student Activity Sheet 21 Century Literature From The Philippines and The WorldDocumento1 páginaLiceo de Cagayan University: Student Activity Sheet 21 Century Literature From The Philippines and The WorldAshlee DegumbisAinda não há avaliações
- Lesson 2.1 ICF 9 Formatting Text and NumbersDocumento5 páginasLesson 2.1 ICF 9 Formatting Text and NumbersJoanna Lisa CarpioAinda não há avaliações
- Epowerment Technologies12 - LM1 2Documento18 páginasEpowerment Technologies12 - LM1 2ruclito morataAinda não há avaliações
- LR1 - Statistics and Probability - LESSON 1 2Documento5 páginasLR1 - Statistics and Probability - LESSON 1 2Leanne HernandezAinda não há avaliações
- 2 Online Safety, Security, Ethics, and EtiquetteDocumento67 páginas2 Online Safety, Security, Ethics, and Etiquettecharilyn joy pascualAinda não há avaliações
- MediaInformationLiteracy12 Q3 Ver4 Mod7Documento20 páginasMediaInformationLiteracy12 Q3 Ver4 Mod7Ma. Clarissa De RamosAinda não há avaliações
- Creative Nonfiction SLHT 1Documento4 páginasCreative Nonfiction SLHT 1Richard JalangAinda não há avaliações
- 9interactivemultimedia 190406000148Documento14 páginas9interactivemultimedia 190406000148HELEN ASUNCIONAinda não há avaliações
- Lesson Notes ICT FORM 2 LESSON 5Documento3 páginasLesson Notes ICT FORM 2 LESSON 5Abdul-Fatawu Ibn Ibrahim Doctah50% (2)
- How Media Affects CommunicationDocumento13 páginasHow Media Affects CommunicationAbraham BojosAinda não há avaliações
- Guess The Words From Letters: (I, T, C, C, T, O, P, E, J, R)Documento45 páginasGuess The Words From Letters: (I, T, C, C, T, O, P, E, J, R)Lany T. CataminAinda não há avaliações
- TLE9 ICT CSS q1 Mod1 IntroductionToComputers v3Documento33 páginasTLE9 ICT CSS q1 Mod1 IntroductionToComputers v3Albert BersaminAinda não há avaliações
- Lesson 1 Definition of Terms: Handout # 1 Media and Information LiteracyDocumento12 páginasLesson 1 Definition of Terms: Handout # 1 Media and Information LiteracyAngela Garcia100% (1)
- Computer - Process Lesson PlanDocumento1 páginaComputer - Process Lesson PlanCheryl Orehuela Colita-LusaresAinda não há avaliações
- Lecture 3 Advanced Word Processing SkillsDocumento39 páginasLecture 3 Advanced Word Processing SkillsRey BautistaAinda não há avaliações
- Information and Communications TechnologyDocumento39 páginasInformation and Communications TechnologyMary Rose AmandoronAinda não há avaliações
- MILQ2 LC1modifiedDocumento5 páginasMILQ2 LC1modifiedhelen adoAinda não há avaliações
- Fourth Ict Lesson PlanDocumento3 páginasFourth Ict Lesson Planapi-242059317Ainda não há avaliações
- (L1) Introduction To ICTDocumento17 páginas(L1) Introduction To ICTfsaasdasAinda não há avaliações
- A Project Report Submitted in Partial Fulfillment of The RequirementsDocumento38 páginasA Project Report Submitted in Partial Fulfillment of The RequirementsPrithwiraj DebAinda não há avaliações
- Understanding ICT: Information and Communication TechnologyDocumento72 páginasUnderstanding ICT: Information and Communication TechnologyLyn V. Estrellado100% (1)
- Module 4 Mil Types of MediaDocumento17 páginasModule 4 Mil Types of Mediakrisha balagsoAinda não há avaliações
- Media and Information Languages: Audience, Producers and other stakeholdersDocumento15 páginasMedia and Information Languages: Audience, Producers and other stakeholdersPhilip Aguilar100% (1)
- Text Information and MediaDocumento9 páginasText Information and MediaBless100% (1)
- Introduction To ICTDocumento35 páginasIntroduction To ICTNeil Geraldizo DagohoyAinda não há avaliações
- Cambridge IGCSE ICT - Chapter 5 - The Effects of Using ICTDocumento23 páginasCambridge IGCSE ICT - Chapter 5 - The Effects of Using ICTSheikha RahmanAinda não há avaliações
- Using ICTs to advocate for social changeDocumento2 páginasUsing ICTs to advocate for social changeJerome Manaig SueltoAinda não há avaliações
- Agricultural Summative Test in Davao del NorteDocumento7 páginasAgricultural Summative Test in Davao del NorteMarycon Lao NacitoAinda não há avaliações
- SEMESTER TERMINAL EXAM REVIEWDocumento9 páginasSEMESTER TERMINAL EXAM REVIEWRubab ZaidiAinda não há avaliações
- Chapter 01Documento44 páginasChapter 01Nguyễn ThànhAinda não há avaliações
- Internet ServicesDocumento6 páginasInternet ServicesItx Smart PhiriAinda não há avaliações
- 1.2.4.3 Galicinao - Lab - Researching WAN TechnologiesDocumento2 páginas1.2.4.3 Galicinao - Lab - Researching WAN TechnologiesMichael Kenji GALICINAO100% (2)
- Online BankingDocumento46 páginasOnline BankingNazmulHasanAinda não há avaliações
- Pakistan Telecommunication Authority: Headquarters, F - 5/1 IslamabadDocumento24 páginasPakistan Telecommunication Authority: Headquarters, F - 5/1 IslamabadThe RevealerAinda não há avaliações
- Ais 3 MT ReviewerDocumento136 páginasAis 3 MT ReviewerMiaAinda não há avaliações
- RFA to build BB network and provide internet access in 8 districts of Province 6Documento172 páginasRFA to build BB network and provide internet access in 8 districts of Province 6Suraj RauniyarAinda não há avaliações
- TD.57 v30.03Documento274 páginasTD.57 v30.03Jhon Albert TorresAinda não há avaliações
- Cook, Vickie SDocumento5 páginasCook, Vickie SLanceCaugheyAinda não há avaliações
- Chapter 1Documento62 páginasChapter 1hambleAinda não há avaliações
- Corporate Profile Worldcall TelecomDocumento18 páginasCorporate Profile Worldcall TelecomSyed Faisal BashirAinda não há avaliações
- Manual Fritzbox Fon Wlan 7340Documento190 páginasManual Fritzbox Fon Wlan 7340Dogman651Ainda não há avaliações
- Discovering Computers 2018:: Digital Technology, Data, and DevicesDocumento36 páginasDiscovering Computers 2018:: Digital Technology, Data, and Devicesmichellebarrettgobcmnsdje100% (18)
- 3rd Grading - CSS LAS 11-5-8Documento24 páginas3rd Grading - CSS LAS 11-5-8myrnaAinda não há avaliações
- Warrant/affidavitDocumento28 páginasWarrant/affidavitXerxes Wilson0% (1)
- Aha EVDO Internet CDMA Broadband Rev.A With Google CromeDocumento1 páginaAha EVDO Internet CDMA Broadband Rev.A With Google CromeMichaelHoAinda não há avaliações
- Notes of e Marketing1Documento85 páginasNotes of e Marketing1kidus BerhanuAinda não há avaliações
- Definition of E-BankingDocumento10 páginasDefinition of E-BankingMaximiliano CentenoAinda não há avaliações
- TCL 32 Inch S615 HD Android TV 32S615Documento19 páginasTCL 32 Inch S615 HD Android TV 32S615SeagsAinda não há avaliações
- Techniques in Public Speaking: Week S 7-8Documento3 páginasTechniques in Public Speaking: Week S 7-8Quicksand SunAinda não há avaliações
- Internet Cafe Manual PDFDocumento138 páginasInternet Cafe Manual PDFTsehayou SieleyAinda não há avaliações
- Setup Guide: Fibre To The Curb (FTTC)Documento11 páginasSetup Guide: Fibre To The Curb (FTTC)waznotAinda não há avaliações
- Enthr1-2 - srv-mng-QoS-3 Nov 2010-v0.3Documento138 páginasEnthr1-2 - srv-mng-QoS-3 Nov 2010-v0.3Catalin GavrilaAinda não há avaliações
- Appendix B IFE-EFE SpreadsheetsDocumento12 páginasAppendix B IFE-EFE SpreadsheetsradislamyAinda não há avaliações
- 04 Web Applications and Security Important Questions and AnswersDocumento13 páginas04 Web Applications and Security Important Questions and Answersadityasharma6261srAinda não há avaliações
- Digitally Signed DocumentDocumento29 páginasDigitally Signed DocumentSSE/TRD APDJAinda não há avaliações
- Presented By: Irfan Ahmad C0155184Documento14 páginasPresented By: Irfan Ahmad C0155184irfankaisAinda não há avaliações
- DC Chapter 2-Questions ITAPPDocumento20 páginasDC Chapter 2-Questions ITAPPKevin DalAinda não há avaliações