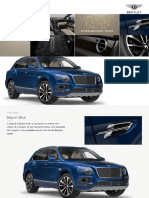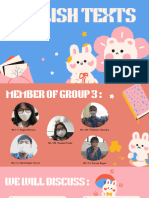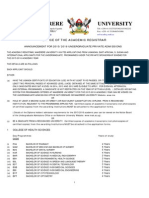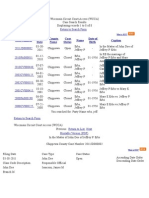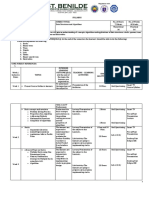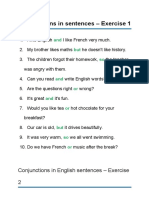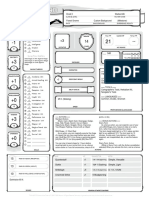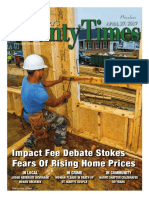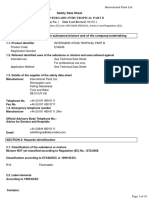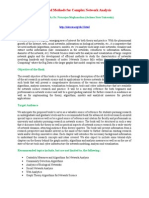Escolar Documentos
Profissional Documentos
Cultura Documentos
PPT2003 Basic Tutorial
Enviado por
jamalaasrDescrição original:
Direitos autorais
Formatos disponíveis
Compartilhar este documento
Compartilhar ou incorporar documento
Você considera este documento útil?
Este conteúdo é inapropriado?
Denunciar este documentoDireitos autorais:
Formatos disponíveis
PPT2003 Basic Tutorial
Enviado por
jamalaasrDireitos autorais:
Formatos disponíveis
Microsoft PowerPoint 2003 Tutorial: The Basics
Part 1: Creating a Series of Slides
1. Start PowerPoint From the Start menu click on > Programs > Microsoft Office > > Microsoft PowerPoint PowerPoint 2003 2. Note the Getting Started task pane on the right side of your screen. Click on the Create a new presentation link. 3. From the New Presentation task pane select Blank presentation. The initial slide that displays in the center of the screen is a title slide. Click in the Click to add title area and type in PowerPoint Basics. Click in the Click to add subtitle area type your name, title and email address. 4. The Slide Layout pane is available on the right-side. Scroll through the pane noting the various options for slide layout. Text Layouts Content Layouts Text and Content Layouts Other Layouts 5. To add a new slide Under Text Layouts, select the bulleted list layout. Click on the pull down list and select Insert New Slide Click in the Click to add title area at the top of the slide and type What is PowerPoint? Click in the Click to add text area to create a bulleted list TYPE a bulleted list o Presentation software that uses text (Press the Enter key) o Graphics (Press the Enter key) o Video (Press the Enter key) o Sound 6. Add a new bulleted list slide. (Use Slide Layout OR Insert > New Slide OR Ctrl+M OR New Slide from icon menu)
7. From the left task pane select Outline and enter you next slide using the outline view. This slide will be a bulleted list with sub-points. Title: Why use PowerPoint? (press Enter) Tab to type bulleted point: To communicate (press Enter) Tab to type sub-point: Effectively (press Enter) Type second sub-point: Appropriately (press Enter) Hold down the Shift key and press the Tab key to return to a bulleted point (OR use the Decrease Indent icon) Bulleted point: To enhance the presentation 8. Create a new slide. From the Insert menu select New Slide. Or press CTRL-M (a short cut for creating a new slide.) Use the Slides or Outline view your choice. Title: Text Bulleted points: The Good (press Enter) The Bad (press the Enter) The Ugly (Do NOT press Enter) 9. Save presentation File > Save Name presentation and save to the Desktop 10. Create three more slides 11. Practice manipulating the outline slides and bulleted points by using TAB and SHIFT-TAB. Practice selecting items and dragging them to different locations in the outline. 12. Save and review your work. View a Presentation Icons (from left to right) Normal View the working view Slide Sorter View view entire presentation with thumbnails Slide Show from current slide to view slides filling screen Press ESC key to end slide show Spell Check Your Work The dictionary in PowerPoint does not include many of the scientific and technical terms used in the health sciences. There is a free medical spell checker available online at http://www.medical-spell-checker.com/
Part 2: Apply a Design Template to the Slide Presentation
. 1. Start in Normal View. From the right task pane, click on the pull down menu and select Slide Design 2. Scroll through the Apply a design template examples and select one. 3. To apply the design to you PowerPoint presentation click on the sample design. The design template determines the background color, font sizes, styles and colors and any other creative elements. 4. If you decide that you dont like that design template, select another by clicking on it. 5. The design template can be altered using the Slide Master. View > Master > Slide Master 6. You can select font type, style, size and color; you can change the background color and fill effect; you can change bullets and sub-bullets. a. Format > Font b. Format > Background c. Format > Bullets and numbering > Customize > use the Webdings, Wingdings fonts and select symbol Note: You can mix and match slide templates within the same presentation.
PowerPoint Templates from the Web: Click on the Design Templates on Microsoft Office Online template. (At the bottom of the design templates list.) Under Design slides, browse by category and select a topic Select desired template Download this will run a validation process and open the template in PPT on your computer
Part 3: Refining Your Slides
1. Format text in Slide View Select the slide titled Text. Practice changing the size, font, and color of the text. o Go to Format > Font o Increase font size using the Size pull-down menu o Change font style using the Font pull-down menu o Change font color using the Color pull-down menu o Select Format > Line Spacing to change the spacing for the bulleted points o To change bullet style select Format > Bullets and Numbering > Customize
2. Add Clip Art to your slide while in Slides From the Insert menu, select Picture, then Clip Art. OR you can use the Clip Art icon from the Draw Toolbar OR use the right task pane pull down menu and select Clip Art. Search for: enter a word for the desired image Search in: pull-down menu options: my, office or web collections Results should be: pull-down All media file type options: clip art, photographs, movies or sounds Click Go to activate the search. Click on the desired clip art item Practice moving and resizing the Clip Art. Click once on the item to select it, then drag the handles (boxes at corners and sides); to resize the object proportionally use the corner handles. Click and hold cursor over image to select and move.
3. Add an external photograph or picture to slide. Minimize PowerPoint. (Click on dash button in the upper right corner.) Open Web browser (Internet Explorer or Mozilla). Surf the net to find a picture. (For example, find a Pathology slide at http://library.med.utah.edu/WebPath/webpath.html or use http://www.healcentral.org/ or http://images.google.com or http://www.photostock.com/ (may incur a cost) Move cursor over the image and hold down the right mouse button until the pop-up menu appears. Select Save Image As from the pop-up menu. Save to the desktop. Return to PowerPoint. (Click on Microsoft PowerPoint button in TaskBar.) Go to the slide where you wish to add the picture. From the Insert menu, select Picture > From File.. Find the saved image and double click on it. Resize the image as necessary. 4. Add a line drawing using the PowerPoint graphics tools. Click on AutoShapes menu from the Draw Toolbar at the bottom of the window. Choose Stars and Banners, and then pick a shape. Return to the slide and use the mouse to click and drag the shape to desired size. Fill the shape with a different color. o Click on the shape to select it. o Click on the Fill Color menu in the Drawing toolbar. o Click on the desired Fill Color.
Part 4: Adding Graphs to Your Presentation
From the Slide Layout pane select the Title and Chart layout. Change the labels (East, West, 1st Qtr, 2nd Qtr, etc) to labels matching your data. Enter the values to match your data. To change the chart style; Chart > Chart Type Explore Chart > Chart Options
Title and Chart Datasheet
Part 5: Adding Dates and Numbers to Your Slides
From the View menu, select Header and Footer Click on the Slide tab (if necessary) Check the box labeled Date and time; select Updated automatically if desired Check the box labeled Slide Number Click Apply to All Review your slides to see that they are now dated and numbered.
Part 6: Printing Your Slides
From the File menu, select Print. From the Print what: pull down menu select o Slides one slide per page o Handouts - 1, 2, 3, 6 or 9 slides per page; slides can be ordered vertically or horizontally o Note Pages one slide per page, with additional notes o Outline View the text of slides in outline format
Running Your Slide Show To run your slide show, click on the Slide Show menu and select View Show. Press any key or the mouse to advance slides Use the backspace key to view a previous slide Use the right click button to bring up a menu that allows you to select the specific slide you want to navigate to. Select Go then Slide Navigator or By Title While in Slide Show, pressing the B key will cause the screen to go black; pressing the W key will cause the screen to go white To View Your Slides and Note Pages in Slide Show It is possible to view the notes while running your slide show, if you have Windows 98 or higher, which supports dual monitor (a hardware configuration). In addition, your software must also support dual monitors. See http://www.rdpslides.com/pptfaq/FAQ00231.htm
Part 7: Creating a Slide Show with Transitions and Builds
(transitions = how you move from slide to slide; builds = text animation or progressive disclosure) TRANSITIONS
1. While in the Slide Sorter view, go to Slide Show > Slide Transition 2. From the Slide Transition pane, explore the various options Note: you can Modify transition Speed or add a Sound. You can also Advance slide on mouse click or automatically after so many seconds. 3. Transitions can be applied to selected slides or all slides 4. To view a preview of the transition, click on the Play button 5. While in the Slide Sorter, a small transition icon appears beneath and to the left of each slide that indicates a transition has been applied. 6. To run the Slide Show Click on the Slide Show icon or from the menu bar, select Slide Show > View Show Click on the left mouse button, space bar, enter key, etc. to advance one slide Press ESC key to exit the slide show BUILDS Custom Animation 1. To apply a build to a specific slide Select slide and the text area or graphic to be animated From the Custom Animation pane select Add Effect; then select one of four options: Entrance Emphasis Exit Motion Paths Then select an effect For our example, select Entrance then Appear Use the pull down menu for the animation Select Effect Options
In the Appear window, under the Effect tab Enhancements include o Sound (none or what kind) o After animation, whether you Dont Dim or select color to dim to o how you want the text to be appear (all at once, by word or by letter) Take a look at the Timing tab Take a look at the Text Animation tab
Part 8: Using Color Schemes
1. Begin a new presentation 2. File > New > Blank Presentation 3. Format > Slide Design 4. From the Slide Design task pane select Color Schemes 5. The color scheme can be adjusted using the Slide Master. Add a graphic, line or other designs to the slide in the Master. 6. In addition, you can change font, font style, font size, font color, etc. 7. You can also select Animation Schemes from the Slide Design task pane
The PowerPoint Tutorials and handouts are available online. From the Library home page (http://library.med.utah.edu/), follow the links Educational Materials > Education Services > Class Handouts
January 10, 2009/jml
Você também pode gostar
- The Subtle Art of Not Giving a F*ck: A Counterintuitive Approach to Living a Good LifeNo EverandThe Subtle Art of Not Giving a F*ck: A Counterintuitive Approach to Living a Good LifeNota: 4 de 5 estrelas4/5 (5794)
- The Gifts of Imperfection: Let Go of Who You Think You're Supposed to Be and Embrace Who You AreNo EverandThe Gifts of Imperfection: Let Go of Who You Think You're Supposed to Be and Embrace Who You AreNota: 4 de 5 estrelas4/5 (1090)
- Never Split the Difference: Negotiating As If Your Life Depended On ItNo EverandNever Split the Difference: Negotiating As If Your Life Depended On ItNota: 4.5 de 5 estrelas4.5/5 (838)
- Hidden Figures: The American Dream and the Untold Story of the Black Women Mathematicians Who Helped Win the Space RaceNo EverandHidden Figures: The American Dream and the Untold Story of the Black Women Mathematicians Who Helped Win the Space RaceNota: 4 de 5 estrelas4/5 (895)
- The Hard Thing About Hard Things: Building a Business When There Are No Easy AnswersNo EverandThe Hard Thing About Hard Things: Building a Business When There Are No Easy AnswersNota: 4.5 de 5 estrelas4.5/5 (344)
- Elon Musk: Tesla, SpaceX, and the Quest for a Fantastic FutureNo EverandElon Musk: Tesla, SpaceX, and the Quest for a Fantastic FutureNota: 4.5 de 5 estrelas4.5/5 (474)
- The Sympathizer: A Novel (Pulitzer Prize for Fiction)No EverandThe Sympathizer: A Novel (Pulitzer Prize for Fiction)Nota: 4.5 de 5 estrelas4.5/5 (121)
- The Emperor of All Maladies: A Biography of CancerNo EverandThe Emperor of All Maladies: A Biography of CancerNota: 4.5 de 5 estrelas4.5/5 (271)
- The Little Book of Hygge: Danish Secrets to Happy LivingNo EverandThe Little Book of Hygge: Danish Secrets to Happy LivingNota: 3.5 de 5 estrelas3.5/5 (400)
- The World Is Flat 3.0: A Brief History of the Twenty-first CenturyNo EverandThe World Is Flat 3.0: A Brief History of the Twenty-first CenturyNota: 3.5 de 5 estrelas3.5/5 (2259)
- The Yellow House: A Memoir (2019 National Book Award Winner)No EverandThe Yellow House: A Memoir (2019 National Book Award Winner)Nota: 4 de 5 estrelas4/5 (98)
- Devil in the Grove: Thurgood Marshall, the Groveland Boys, and the Dawn of a New AmericaNo EverandDevil in the Grove: Thurgood Marshall, the Groveland Boys, and the Dawn of a New AmericaNota: 4.5 de 5 estrelas4.5/5 (266)
- A Heartbreaking Work Of Staggering Genius: A Memoir Based on a True StoryNo EverandA Heartbreaking Work Of Staggering Genius: A Memoir Based on a True StoryNota: 3.5 de 5 estrelas3.5/5 (231)
- Team of Rivals: The Political Genius of Abraham LincolnNo EverandTeam of Rivals: The Political Genius of Abraham LincolnNota: 4.5 de 5 estrelas4.5/5 (234)
- The Unwinding: An Inner History of the New AmericaNo EverandThe Unwinding: An Inner History of the New AmericaNota: 4 de 5 estrelas4/5 (45)
- Basic Knowledge About WDM Principle ADocumento92 páginasBasic Knowledge About WDM Principle AJosé LópezAinda não há avaliações
- Ch04Exp PDFDocumento17 páginasCh04Exp PDFConstantin PopescuAinda não há avaliações
- New - BMP3005 - ABF - Assessment Brief - FDocumento5 páginasNew - BMP3005 - ABF - Assessment Brief - Fmilka traykovAinda não há avaliações
- Letter of Acceptfor TDocumento3 páginasLetter of Acceptfor TCCSAinda não há avaliações
- Rule 7bDocumento38 páginasRule 7bKurt ReoterasAinda não há avaliações
- Your Bentley Bentayga V8: PresentingDocumento9 páginasYour Bentley Bentayga V8: PresentingThomas SeiferthAinda não há avaliações
- Operation of A CRT MonitorDocumento8 páginasOperation of A CRT MonitorHarry W. HadelichAinda não há avaliações
- Tugas Inggris Text - Kelas 9Documento27 páginasTugas Inggris Text - Kelas 9salviane.theandra.jAinda não há avaliações
- Makerere University Is Inviting Applications For Undergraduate Admissions On Private Sponsorship For Academic Year 2015/2016Documento9 páginasMakerere University Is Inviting Applications For Undergraduate Admissions On Private Sponsorship For Academic Year 2015/2016The Campus TimesAinda não há avaliações
- Wits Appraisalnof Jaw Disharmony by JOHNSONDocumento20 páginasWits Appraisalnof Jaw Disharmony by JOHNSONDrKamran MominAinda não há avaliações
- ERBS UPDATE John Doe ProceedingDocumento3 páginasERBS UPDATE John Doe ProceedingtpeppermanAinda não há avaliações
- AT10 Meat Tech 1Documento20 páginasAT10 Meat Tech 1Reubal Jr Orquin Reynaldo100% (1)
- Onco Case StudyDocumento2 páginasOnco Case StudyAllenAinda não há avaliações
- Abacus 1 PDFDocumento13 páginasAbacus 1 PDFAli ChababAinda não há avaliações
- Matokeo CBDocumento4 páginasMatokeo CBHubert MubofuAinda não há avaliações
- Data Structures and Algorithms SyllabusDocumento9 páginasData Structures and Algorithms SyllabusBongbong GalloAinda não há avaliações
- Facultybooklet2011-2012final - 006 (Unlocked by WWW - Freemypdf.com)Documento199 páginasFacultybooklet2011-2012final - 006 (Unlocked by WWW - Freemypdf.com)kalam19892209Ainda não há avaliações
- Conjunctions in SentencesDocumento8 páginasConjunctions in SentencesPunitha PoppyAinda não há avaliações
- AYUSH Warli Art 100628Documento10 páginasAYUSH Warli Art 100628adivasi yuva shakti0% (1)
- Andromeda: Druid 3 Warborn06Documento5 páginasAndromeda: Druid 3 Warborn06AlanAinda não há avaliações
- Saes T 883Documento13 páginasSaes T 883luke luckyAinda não há avaliações
- 2017-04-27 St. Mary's County TimesDocumento32 páginas2017-04-27 St. Mary's County TimesSouthern Maryland OnlineAinda não há avaliações
- Intergard 475HS - Part B - EVA046 - GBR - ENG PDFDocumento10 páginasIntergard 475HS - Part B - EVA046 - GBR - ENG PDFMohamed NouzerAinda não há avaliações
- Ezpdf Reader 1 9 8 1Documento1 páginaEzpdf Reader 1 9 8 1AnthonyAinda não há avaliações
- Shades Eq Gloss Large Shade ChartDocumento2 páginasShades Eq Gloss Large Shade ChartmeganAinda não há avaliações
- A Short History of Denim: (C) Lynn Downey, Levi Strauss & Co. HistorianDocumento11 páginasA Short History of Denim: (C) Lynn Downey, Levi Strauss & Co. HistorianBoier Sesh PataAinda não há avaliações
- Human Capital PlanningDocumento27 páginasHuman Capital Planningalokshri25Ainda não há avaliações
- QuerySurge Models Mappings DocumentDocumento28 páginasQuerySurge Models Mappings Documentchiranjeev mishra100% (1)
- Advanced Methods For Complex Network AnalysisDocumento2 páginasAdvanced Methods For Complex Network AnalysisCS & ITAinda não há avaliações
- The Consulting Industry and Its Transformations in WordDocumento23 páginasThe Consulting Industry and Its Transformations in Wordlei ann magnayeAinda não há avaliações