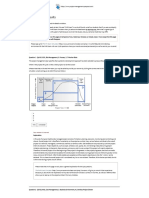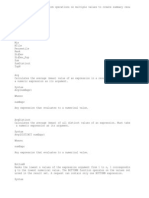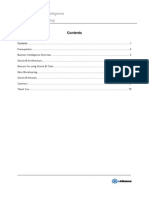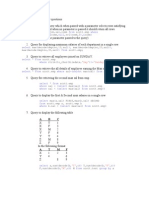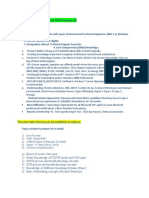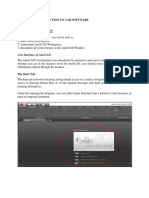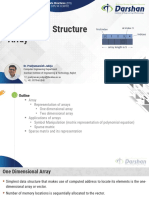Escolar Documentos
Profissional Documentos
Cultura Documentos
Answers and Dashboards Pa1
Enviado por
Pavan KumarDescrição original:
Direitos autorais
Formatos disponíveis
Compartilhar este documento
Compartilhar ou incorporar documento
Você considera este documento útil?
Este conteúdo é inapropriado?
Denunciar este documentoDireitos autorais:
Formatos disponíveis
Answers and Dashboards Pa1
Enviado por
Pavan KumarDireitos autorais:
Formatos disponíveis
1
Oracle Business Intelligence (OBI) Answers and Dashboards User Training
Purpose
This tutorial shows you how to use the Oracle BI Answers and Dashboards to create requests and configure and view reports
Time to Complete
Approximately 2 hours
Topics
This tutorial covers the following topics: Overview Prerequisites Business Intelligence Overview Oracle BI Architecture Reasons for using Oracle BI Tools Oracle BI Answers Oracle BI Dashboards Summary
Overview
BI Answers and BI Dashboards Hands-On Training The following topics are covered Business Intelligence Overview OBI Architecture BI Answers BI Dashboards
Prerequisites TODO Business Intelligence Overview
What Is Business Analytics or Business Intelligence? Aggregating data into levels at which patterns can emerge, ordering levels into hierarchies to support drilling down and up through the levels, and using analytic functions (such as lag, moving total and
3 year-to-date) are among the techniques used to transform data into information. This informationcommonly called business intelligence can provide a significant edge in an increasingly competitive marketplace. Getting Answers with Business Intelligence Business intelligence Provides the data and tools users need to answer questions that are important to running the part of the business for which they are responsible Determine if the business is on track Identify where things are going wrong Take and monitor corrective actions Spot trends Examples: Show me the most effective promotions Show me customers most likely to switch Show me products that are not profitable Compare sales this quarter with sales a year ago Show me sales for each district by month The information and tools help users delve into the data in a meaningful way so that they can answer important business questions, determine causes of good and bad performance, analyze trends, and so on Business intelligence provides answers to basic questions such as: "What are my top five products?" "How do my sales this year compare with sales last year?" "What is the three-month moving average of my sales? Business intelligence can also answer more probing analytical questions such as: "Why are sales down in this region?" "What can we predict for sales next quarter?" "What factors can we alter to improve the sales forecast?" "How will our margins improve if we run this promotion?
Oracle BI Architecture
Oracle Business Intelligence Tools
Oracle Business Intelligence (Oracle BI) is a comprehensive and integrated suite of analytic tools designed to bring greater business visibility and insight to the broadest audience of users, allowing any user in an organization to have Web-based, self-service access to
4 up-to-the-moment, relevant, and actionable intelligence. Oracle BI consists of several products that can be used together or independently. This course focuses on the following key components of Oracle BI : Oracle BI Server Oracle BI Server Administration Tool Oracle BI Answers Oracle BI Interactive Dashboards
Oracle BI Architecture
Reasons for using Oracle BI Tools
Scalable Flexible Reporting Customized Reporting Ease of exporting data User friendly Allows a user to query relational databases, without knowing SQL Reduced reporting development cycle = time and cost savings for Businesses
Oracle BI Answers
Oracle BI Answers Overview
Oracle BI Answers provides end users with true ad hoc query and analysis capability. It is a pure Web-based environment that is designed for users who want to create new analyses from scratch or modify and change existing analyses that appear on a dashboard page. Oracle BI Answers enables you to interact with a logical view of the information and easily create charts, pivot tables, reports, gauges, and dashboards, all of which are interactive and drillable and can be saved, shared, modified, formatted, or embedded in your personalized dashboard or on the enterprise portal.
Oracle BI Answers Login
To access Oracle BI Answers, use the following link:
http://ec2-50-16-114-196.compute-1.amazonaws.com:9704/analytics
Log in with your username and password
You will be taken to Answers start page
Oracle BI Answers Start Page
The Answers start page is the first page you see when you open Oracle BI Answers. The start page provides access to Subject Areas and saved content.
6 What you see in Answers depends on the permissions granted to your User ID.
Oracle BI Answers Selecting a Subject Area
You begin by choosing a Subject Area, such as Marketing, Sales, or Inventory. When you click a Subject Area in the workspace to create a request, the selection pane changes to show the columns and filters for that subject area that you can include in a request, and the workspace displays the tabs for working with requests.
Oracle BI Answers Answers Workspace
The Answers workspace displays the following tabs for working with a request:
Criteria: Provides access to the columns selected for the request, and buttons to select the most common view types Results: Enables you to work with the results of the request Prompts:Enables you to create prompts to filter the request Advanced: Enables advanced users to work with the XML and logical SQL for the request
Oracle BI Answers Creating a request
Click the New Request button located at the top upper-right corner of the workspace and select the required Subject Area Select the Sample Sales Subject Area The Subject Area for the request appears in the selection pane, together with its columns. Columns are typically organized into folders Expand the folders and click the column names to add them to the request:
In this example, the Sample Sales subject area is selected. It contains six folders: Time ,Customer,Market, Order,Products Employee, and Facts. Four columns are added to the request: the Cust Name,Cust Status from the Customers folder and the Market, Region from the Market folder. As you select these items, Oracle BI Answers builds a query called as logical SQL, because it expresses the logical content of the request. This query is sent to Oracle BI Server, which interprets it and creates subsequent physical queries to the underlying data sources where the data is stored. The results are returned to you for analysis and interpretation. Changing the column order for a request
Displaying request results Click the Results tab or the Display Results button (in Criteria Page) to view the results. By default, display is in a Compound Layout format which consists of a Title view and a Table view.
Changing the results layout - use the result view drop-down lists, the Add View link, or toolbar buttons to select from a variety of views
10
Saving a request - Requests are saved in folders and folders are either Personal or Shared
11
When a request is saved in one of the Personal folders, only the owner can access it. When it is saved in a shared folder, any user with permission to access that folder can access it. The top-level personal folder is called My Folders. Every user with a unique username has a folder called My Folders.
Oracle BI Answers Viewing a saved request
Saved requests are saved in the Presentation Catalog and are displayed in folders in the Catalog tab in the selection pane on the Answers start page.
12
Oracle BI Answers Modifying request criteria
Use the column buttons:
The Column Properties button enables you to edit the format for a column, such as the table and column headings, the number of decimal places, the alignment, and so on The Edit Formula button also enables you to change the table and column headings as well as any formula that was applied to the column. The Add Filter button enables you to create a filter for the column. The Remove Column button deletes the column from the request The Order By button specifies the order in which results should be returned, ascending or descending. You can order results by more than one column.
Oracle BI Answers Column Properties - Modifying Column Style
13 Click the Column Properties button for a column to open the Column Properties dialog box Click the Style tab: Set desired settings and click OK
Oracle BI Answers Column Properties - Modifying Column Format
Click the Column Format tab of the Column Properties dialog box Set desired settings and click OK
14
NOTE: You can control drill down to next level values, and navigation to other requests etc from here
Oracle BI Answers Column Properties - Modifying Column Data Format
Click the Data Format tab of the Column Properties dialog box Set desired settings and click OK
15
Oracle BI Answers Column Properties - Modifying Column Conditional Format
Click the Conditional Format tab of the Column Properties dialog box Set desired settings and click OK
16
Oracle BI Answers Edit Formula - Modifying Column Formula
Click the Edit Formula button for a column to open the Edit Column Formula dialog box Select Column Formula tab ->
17
Click the Function button in the Column Formula tab to open the Function dialog box
18
Set desired settings and click OK
Oracle BI Answers Using Filters in Requests
A filter is used to limit the results that appear when a request is run. Click the Add Filter button for a column to open the Create/Edit Filter dialog box. Apply the desired filters as shown below:
19
A column filter consists of the following elements: o A column to filter o An operator that determines how the value is applied o One or more values to use when applying the filter The filter is translated into a WHERE clause in the SQL SELECT statement that is issued to Oracle Business Intelligence Server. Filters can be grouped (a capability called parenthetical filtering) to create complex filters Click OK after setting the desired filters The filter appears on the Criteria page below the columns:
20
Click Display Results to view the results Note that the results of the request are filtered:
21
Oracle BI Answers Defining Variables
Click the Edit Formula button for a column to open the Edit Column Formula dialog box, and then click the Variable button
To call a session or repository variable, click the Variable button, select Session or Repository, and enter the name of the variable. You must know the name of a Session or Repository variable. To declare a Presentation variable, click Variable > Presentation and enter a variable name and optional default value.
22
Oracle BI Answers Report Drill down
If you drill down on a column value on the Results page, your results are automatically filtered to include only the results for the selected value. Drill down Example Drill on Abhisekh Arya (Cust Name) Report shows the next level in Locations dimension i.e. Sales District along with Region:
BI Answers Example 1 (Report with Tabular, Ticker and Narrative Views)
We will be creating a report with Tabular, Ticker and Narrative Views: In the Answers start page, select the Sample Sales Subject Area:
23
It will take you to the Answers Workspace and from the Columns in the left pane, include the following fields for the report:
Click on the Add Filter button of Year column to add a filter to the request: It will open the Create/Edit Filter window:
24
Enter 2008 in the Value field:
Click OK The Filter will be displayed at the bottom of the report as shown below:
25
Hide the Year Column Click on the Column Properties button in the Year column:
In the Column Properties window that opens, make selections as below:
26
Click OK To select only the top 2 by Billed Quantity Click on the Add Filter button in the Billed Quantity column:
In the Create/Edit Filter window that opens, make selections as below:
27
Click OK The Filter will be displayed at the bottom of the report as shown below:
To sort the results by Profit, click the Order by button on the Profit column:
28
The Order by button changes to the following indicating that the results will be sorted by Profit in the descending order:
To view this report, click Display Results button The report is displayed as follows:
Now to add the Ticker View to the report, Click Add View -> Ticker as shown below:
29
The following layout is displayed:
Click OK to save the View The report is displayed as follows with the Ticker View added :
30
To add a custom Title to the report, click the Edit View button on the Title View as show below:
31
It displays the following layout. Enter the values for the various fields as shown below and click OK:
32
The report is displayed as follows with the Custom Title and Logo:
Now add a Narrative View to the report. In the Criteria tab click Add View > Narrative:
33
The following layout is displayed. Enter the values as shown below and click OK:
The report is displayed as follows with the Narrative View added:
34
You can manage the various views using the options shown below:
You can Combine individual views for display and arrange them for display on Dashboards (same as Compound View) You can Delete selected views
Save this Request as Top 2 Regions in Quantity in My Folders > Catalog as shown below: Now this request can be modified or added to BI Dashboards later
35
BI Answers Example 2 (Report with Chart and Gauge Views and Navigation)
To add Conditional formatting to the Profit column, open the Column Properties dialog by clicking the Column Properties icon of the Profit column Select the Conditional Format tab and click Add Condition and select Billed Quantity column as shown below:
36
The Create/Edit Filter dialog opens as shown Select Operator-is greater than Enter 800000 in Value field Click OK to close this dialog The Edit Format dialog appears as shown below. Close it by clicking OK
The condition is added for the column as shown
37
Repeat the same procedure by clicking Add Condition button again to add the following three conditions for the Profit column
Click the Value Property icon, and set the Cell Background Color for the conditions as follows:
38
Click OK to close the dialog Click the Results tab. The report should appear like the one shown below:
Save this Request as Regional Sales in Shared Folders > Sales Test Catalog To add a Gauge View to the report: In the Results tab for the report, select Gauge from the Add View drop-down list:
39
The Gauge layout page is shown In the Gauge drop-down list, select Dial In the Size drop-down list, select Small. In the Measure drop-down list, select Gross Profit The Gauge appears as below:
Click the Gauge Canvas Properties button at the top of the Gauge view page. It opens the Gauge Canvas Properties dialog: In the Title section, select Override default. Click OK at the top of Gauge View Page to add it to the Compound Layout
40
The report now looks like this:
41
Save the request with the same name To add a Chart View to the report: In the Results tab for the report, select Chart from the Add View drop-down list:
graph
The Chart layout page is shown By default, charts display as a Vertical Bar
42
Select the y-axis box for the Billed quantity measure. Click the Redraw button at the bottom. Notice that the chart redraws with a legend for measures
Click the General chart properties icon (first icon from the left). Click the Custom Title box. Enter Billed Quantity vs Region, then click OK
43
Explore some of the other options in the Axis Titles & Labels dialog box (second icon from the left):
NOTE: For example, you can toggle whether scale labels displays on the axes and set orientation guidelines for your labels. In addition, you can set overrides for the default data format on measures. Click the Additional Charting Options icon
44 Click the Borders & Colors tab. Click the color box for Background Color and, in the Color Selector dialog box, select light green from the palette and click OK In the Additional Charting Options dialog box, click the Grid Lines tab and set the major grid line color to white and the minor grid line color to light gray, using the same method as described in the previous step Click OK to apply your changes
Select the graph Type as 3D
The chart should look like this:
45
Click OK to add it to Compound Layout Now the report has Table, Chart and Gauge Views (Chart not fully visible here):
46
Save the request with the same name
BI Answers Example 3 (Report with Pivot View)
To create a Pivot Table View: Create a new request with Region under Geography, Product Category under Products, and Profit under Sales Apply the filter - not in Middle East for Region column:
47
In the Results tab, pick Pivot Table in the Compound Layout View menu
This opens the Pivot Table Layout window: NOTE: Measure labels for the measures in your query appear in blue as columns in the pivot table. Row headings for the dimensional attributes in your query are displayed in gray as rows by default. The measures are displayed at the intersection of the rows and columns.
Drag the Brand Category column below the Measure Labels in the Columns area:
48
The report displays like this:
Select Compound Layout from the View drop-down menu. Click the Add View link and select Pivot Table to add the Pivot table view to the Compound Layout view:
The Pivot table is added at the bottom. Drag the Pivot Table and place it above the Table Select Compound Layout from the View drop-down menu The report now appears with the Pivot Table view added:
49
Save this Request as Region Pivot Table in Shared Folders > Sales Test Catalog
BI Answers Example 4 (Adding a Column Selector to the Request)
To create column Selectors (for the request created in Example 3): In the Results tab, select Column Selector from the View > Other Views drop-down menu:
50
The Column Selection Layout window appears Select the Include Selector option in Column 3, currently Profit:
In the selection pane on the left, click the following columns to make them available in the Column Selector: Brand,Region:
The Column Selector in the Results pane should look like this:
Select Compound Layout from the View drop-down menu. Click the Add View link and select Column Selector to add the Column Selector view to the Compound Layout view:
51
Drag the Column Selector view above both Pivot Table and Table views : In the Column Selector, select Brand. Your Compound Layout view should look like this:
Note that when Brand is selected in the Column Selector, and both the Pivot Table and the Table displays values for Brand Delete the Table view (from the Compound Layout view) Save the request with the same name
52
BI Answers Example 5 (Adding a View Selector to the Request)
In this section, we will build a View Selector and experiment with its use in requests. View Selectors allow users to quickly navigate between different views of their queries To create view Selectors: In Oracle BI Answers, click the Answers link Go to the Shared Folders > Sales Test folder and open the saved request Regional Sales, that you created earlier Click Modify and click Results tab The report results is displayed in Compound View:
From the View drop-down menu, select Other Views > View Selector
53
The View Selector design workspace is displayed Select Table, Gauge and Chart in the Available Views field, using Ctrl+Click to select multiple views Click the Move Right icon to add them to the Views Included field
Use the View drop-down menu to go to the Compound Layout view Add the View Selector view using the Add View button
54
Now the View Selector view is added to the Compound Layout:
Oracle BI Answers Summary
Provides answers to business questions
55 Allows you to explore and interact with information Allows you to present and visualize information using charts, pivot tables, Gauges etc Allows you to save, organize, and share the results Allows you to build requests that you can integrate with other content in Oracle BI Interactive Dashboards
Oracle BI Dashboards
Oracle BI Interactive Dashboards Overview
A dashboard consists of one or more pages, which appear as tabs across the top of the dashboard. It provides personalized views of corporate and external information. Pages can display anything that you can access or open with your Web browser, such as saved Oracle BI requests, alerts from Oracle BI Delivers, images, charts, tables, text, and links to Web sites and documents. It provides you with a rich, interactive user experience by providing information that is filtered and personalized to your identity or role; making information intuitive and easy to understand; and guiding you to precise and effective decisions. Web Catalog: The Web catalog is a listing of all saved content: prompts, analyses, and dashboard pages. After a dashboard is built, you and other users interact with the dashboard by selecting prompted values and filtering data; clicking charts or tables to drill down to more detail; changing the sort order or sort direction of columns; clicking to move within context to a different analysis by passing constraints automatically with the click; or even selecting different columns to display. Dashboards are flexible information containers. In addition to business intelligence content created with Oracle BI Answers, you can embed a corporate portal, a Web page or image on the Internet or intranet, a Word document, or even an Excel workbook.
Oracle BI Interactive Dashboards Login
To access Oracle BI Dashboards, use the following link: http://ec2-50-16-114-196.compute-1.amazonaws.com:9704/analytics/saw.dll?Dashboard Log in with your username and password
56
You will be taken to Dashboards start page.
Oracle BI Interactive Dashboards Start Page
Oracle BI Interactive Dashboards Creating a new Dashboard
Users with the appropriate privileges can create dashboards. Privileges are defined by an Oracle BI Server administrator.
57 To create a new, empty dashboard: Select Settings > Administration
The Oracle BI Presentation Services Administration page appears:
In the Activities section, select Manage Interactive Dashboards: The Manage Dashboards page appears.
58
Click Create Dashboard The Create Dashboard page appears. Enter a shared folder location and name for the dashboard, and the name of the user or group that can modify the dashboard.
Click Finished. The dashboard appears in the list of dashboards for the assigned folder.
59
Click Finished Exit Oracle BI Presentation Services Administration, and navigate to Oracle BI Dashboards. The name of the new dashboard appears at the top of the screen.
Oracle BI Interactive Dashboards Editing a Dashboard
You use the Dashboard Editor to lay out and add content to an Oracle BI Interactive Dashboard. The ability to edit a dashboard is reserved for users with the appropriate privileges, which are defined by an Oracle BI Server administrator. To access Oracle BI Dashboard Editor: At the top of the page, click the name of a dashboard you want to edit. The dashboard appears. In the upper-right corner of the dashboard, select Page Options > Edit Dashboard.
The Dashboard Editor appears:
60
To add a new page to a dashboard, click the Add Dashboard Page button near the top of the Dashboard Editor.
Oracle BI Interactive Dashboards Adding Pages to a Dashboard
The Add Dashboard Page appears:
Enter a name and a description for the dashboard page and click OK. The new Page will be added to the Dashboard
Oracle BI Interactive Dashboards Adding Columns to a Dashboard
Columns are used to align content on a dashboard. (Sections within columns hold the actual content.) To add a new column to a dashboard:
61 Click the Add Column button near the top of the Dashboard Editor:
Oracle BI Interactive Dashboards Editing a Dashboard
A new column is added to the dashboard page:
To set the properties of a column, click the Properties button of the column The Column Properties window appears and you can set column properties as desired:
62
Oracle BI Interactive Dashboards Adding Sections to a Dashboard
Sections are used within columns to hold the content of a dashboard. You can drag as many sections as you need to a column. If you drag content to a column without first adding a section to hold the content, a section is created automatically. To add a section to a column, drag a Section object from the Dashboard Objects area to the column:
63
Oracle BI Interactive Dashboards Adding Dashboard objects to a Dashboard
In the Dashboard Editor, you drag the desired object from the Dashboard Objects area in the selection pane on the left to a section on the dashboard page. Then use the Properties dialog box of an object to set its properties.
Oracle BI Interactive Dashboards Dashboard objects
Link or Image
64 You can add text links and image links to a dashboard, and specify what should happen when a user clicks them. You can also add an image or text only, without any links. Embedded Content Embedded content is any content that appears within a window (called a frame) inside the dashboard, as opposed to content that is accessed by clicking a link. Examples include reports, Excel charts, documents, Web sites, tickers from Web sites, and so on. Folder You can add a view of a Presentation Catalog folder and its contents, such as saved requests, to a dashboard. You can open the folder in the dashboard, navigate to a saved request, and click it to run it. Guided Navigation Link It allows users to see and analyze related issues by navigating to a related set of results, another dashboard, or a URL from one report. Guided navigation links can be static or conditional. Static links always appear. Conditional links appear only if results meet certain criteria. Briefing Book You can store a static snapshot of dashboard pages or individual requests in one or more briefing books. You can then download and share briefing books for viewing offline. For dashboard pages that are saved in briefing books, use the Briefing Book navigation link object to include navigation links to other requests or dashboard content for use in offline analysis.
Oracle BI Interactive Dashboards Adding Saved Content to a Dashboard
In the Dashboard Editor, drag the desired saved content (requests, filters, prompts) from the Saved Content area in the selection pane on the left to a section on the dashboard page.
65
Then use the Properties dialog box of an object to set its properties.
Oracle BI Interactive Dashboards Controlling display of Drill Results
When a user drills on a report, you can: Show the new results directly in the dashboard, replacing the original report Replace the entire dashboard with the new results. To control Drill Results, perform the following steps: Click the Properties button for the section. To show the new results directly in the dashboard, click Drill in Place to select it. A check mark appears next to this option when it is selected. To show the new results in a new window, click Drill in Place again to remove the check mark.
Oracle BI Interactive Dashboards Modifying Dashboard Properties
To change dashboard properties, click the Dashboard Properties button near the top of the Dashboard Editor as shown below:
66
The Dashboard Properties window shows up:
When you are done, click the Finished button to return to the Dashboard Editor. Dashboard Properties settings include: Hiding the dashboard Setting a default style Providing a description of the dashboard Hiding dashboard pages
67 Renaming, deleting, or reordering pages Controlling access to pages
Oracle BI Interactive Dashboards Saving a Dashboard
To save changes to a dashboard page, you can click the Save button or leave the page you are working on in the Dashboard Editor:
Oracle BI Interactive Dashboards Dashboard Prompts
A dashboard prompt filters the results of embedded requests to show only results that match the prompt criteria. It can be applied at the Page level or the Dashboard level. To create a dashboard prompt, click the New Dashboard Prompt button on the Answers start page:
68
The Prompt setup page will be displayed:
When you select the column to be used to populate the prompt from the selections pane on the left, a prompt will be created:
Set the required properties and save the prompt to MyFolders > Quantity Dashboard Prompt The columns in the request to which this prompt is to be applied must have the filter condition set to Is Prompted (Adding Prompts to reports will be covered in later sections)
Oracle BI Interactive Dashboards (Example 1)
We will add the saved Answers request - Top 5 Countries in Sales created in the Answers section of this session to a new Dashboard called Sales Test: Log in to BI Dashboards using your User Name and Password. The default MyDashboard (blank) is displayed:
69
Click Settings > Administration link as shown below:
Create a new Dashboard (as discussed in previous sections) and name it Top 2 Regions in Quantity It will be listed in the top of the Dashboards Page as shown below:
Click on the Top 2 Regions link to navigate to the Top 2 Regions Dashboard as shown below:
To add content, click Page Options > Edit Dashboard as shown below:
70
The Dashboard Editor is displayed:
Drag a new Section element into the dashboard pane:
Locate the saved request - Top 2 Regions in Quantity report from the list of saved content on the left pane and drag it into the newly added Section:
71
Set the Section Properties for the report as shown below:
Set the Report Properties for the report as shown below:
Click Save to save the Dashboard settings The report appears on the Dashboard as shown below:
72
Oracle BI Dashboards Example 2 (Report with Chart and Gauge views)
We will add the saved Answers request - Chart and Guage views Report created in the Answers section of this session to the Sales Test Dashboard: Click Page Options > Edit Dashboard to go to the Dashboard Editor:
Add a column to the page by clicking the Add Column button on the top bar The new column is added to the page
73
Add a new Section to the column from the Dashboard Objects list:
Locate the saved request - Top 2 Regions in Chart and guage views Report from the list of saved content on the left pane and drag it into the newly added Section:
Click save to save the settings:
You will be taken to the Top 2 Regions Dashboard. The top 2 charts in Guage and chart view report is now added to the Dashboard and the new column is visible:
74
Oracle BI Dashboards Example 3 (Report with Pivot Table with Column Selector)
We will add the saved Answers request - Region Pivot Table created in the Answers section of this session to a new page on the Sales Test Dashboard: Click Page Options > Edit Dashboard to go to the Dashboard Editor:
Add a new page to the Dashboard by clicking the Add Page button on the top bar:
In the Add Dashboard Page, Enter the name of the page as Pivot with Column Selector and click OK:
75
The new page is added to the Dashboard and it becomes the page being Edited:
Locate the saved request - Region Pivot Table from the list of saved content on the left pane and drag it into the newly added Section:
Select the Default Compound View for the report form the report Properties menu and Show View submenu:
76
Click Save to save the dashboard settings You will be taken to newly added dashboard page
The Region Pivot Table along with the Column Selector appears as shown below:
Now we will rename the page 1 Dashboard page to Overview Click Page Options > Edit Dashboard to go the Dashboard Editor Click on the Dashboard Properties icon on the top left of the Editor:
The Dashboard Properties window appears:
77
Click the Rename icon in the Operations column of the Dashboard Pages section in this page as shown below:
Edit Item Name and Description page appears:
78 Enter Name as Overview and click Update button on the top right portion of the window Click Finished in the Dashboard Properties page The Dashboard Editor page appears. Notice that the first page has been renamed to Overview:
Click Save to update the dashboard settings
Oracle BI Dashboards Example 4 (Report with View Selector)
We will add the saved Answers request - Regional Sales with View Selector created in the Answers section of this session to a new page on the Sales Test Dashboard: Click Page Options > Edit Dashboard to go to the Dashboard Editor:
Add a new page to the Dashboard by clicking the Add Page button on the top bar and following the steps shown in Example 3. Name the new page Report with View Selector The Dashboard Editor for the new page is shown below:
79 Locate the saved request - View Selector from the list of saved content on the left pane and drag it into the newly added Section:
The Top 2 Regions dashboard with the View Selector appears as shown below:
From the View Selector, select Chart. The display changes to show the Chart:
80
Oracle BI Dashboards Example 5 (Report with Dashboard Prompt)
We will be adding a dashboard Prompt to a saved Answers request Pivot Revenue by Warehouse by Month and add it to Financials Dashboard: Create an Answers request with the following columns:
Create a Prompt of Year column as shown:
81
Click OK The filter has been added to the report:
Save the report as shown:
82
Open the Dashboard Editor for the Prompt Page in the Quantity Dashboard Add the Quantity prompt Repot and Quantity Dashboard Prompt from Saved Folders:
83
The report appears as for Year = 2007:
The report appears as for Year = 2008:
84
Oracle BI Interactive Dashboards Summary
Oracle BI Interactive Dashboards provide personalized views of corporate and external information. These dashboards consist of one or more pages that display anything that you can access or open with your Web browser, such as saved Oracle BI requests, alerts from Oracle BI Delivers, images, charts, tables, text, and links to Web sites and documents.
Summary
This course covered Identify and describe fundamental Oracle Business Intelligence terms and concepts Identify and describe components of the Oracle Business Intelligence architecture Use the BI Answers to create Ad hoc requests Use BI Dashboards to view and organize Answers requests
Thank You
Thank you for joining us today in this Oracle Business Intelligence User Training
85
Você também pode gostar
- The Sympathizer: A Novel (Pulitzer Prize for Fiction)No EverandThe Sympathizer: A Novel (Pulitzer Prize for Fiction)Nota: 4.5 de 5 estrelas4.5/5 (119)
- Devil in the Grove: Thurgood Marshall, the Groveland Boys, and the Dawn of a New AmericaNo EverandDevil in the Grove: Thurgood Marshall, the Groveland Boys, and the Dawn of a New AmericaNota: 4.5 de 5 estrelas4.5/5 (265)
- The Little Book of Hygge: Danish Secrets to Happy LivingNo EverandThe Little Book of Hygge: Danish Secrets to Happy LivingNota: 3.5 de 5 estrelas3.5/5 (399)
- A Heartbreaking Work Of Staggering Genius: A Memoir Based on a True StoryNo EverandA Heartbreaking Work Of Staggering Genius: A Memoir Based on a True StoryNota: 3.5 de 5 estrelas3.5/5 (231)
- Never Split the Difference: Negotiating As If Your Life Depended On ItNo EverandNever Split the Difference: Negotiating As If Your Life Depended On ItNota: 4.5 de 5 estrelas4.5/5 (838)
- The Subtle Art of Not Giving a F*ck: A Counterintuitive Approach to Living a Good LifeNo EverandThe Subtle Art of Not Giving a F*ck: A Counterintuitive Approach to Living a Good LifeNota: 4 de 5 estrelas4/5 (5794)
- Team of Rivals: The Political Genius of Abraham LincolnNo EverandTeam of Rivals: The Political Genius of Abraham LincolnNota: 4.5 de 5 estrelas4.5/5 (234)
- The World Is Flat 3.0: A Brief History of the Twenty-first CenturyNo EverandThe World Is Flat 3.0: A Brief History of the Twenty-first CenturyNota: 3.5 de 5 estrelas3.5/5 (2219)
- The Emperor of All Maladies: A Biography of CancerNo EverandThe Emperor of All Maladies: A Biography of CancerNota: 4.5 de 5 estrelas4.5/5 (271)
- The Gifts of Imperfection: Let Go of Who You Think You're Supposed to Be and Embrace Who You AreNo EverandThe Gifts of Imperfection: Let Go of Who You Think You're Supposed to Be and Embrace Who You AreNota: 4 de 5 estrelas4/5 (1090)
- The Hard Thing About Hard Things: Building a Business When There Are No Easy AnswersNo EverandThe Hard Thing About Hard Things: Building a Business When There Are No Easy AnswersNota: 4.5 de 5 estrelas4.5/5 (344)
- Hidden Figures: The American Dream and the Untold Story of the Black Women Mathematicians Who Helped Win the Space RaceNo EverandHidden Figures: The American Dream and the Untold Story of the Black Women Mathematicians Who Helped Win the Space RaceNota: 4 de 5 estrelas4/5 (894)
- Elon Musk: Tesla, SpaceX, and the Quest for a Fantastic FutureNo EverandElon Musk: Tesla, SpaceX, and the Quest for a Fantastic FutureNota: 4.5 de 5 estrelas4.5/5 (474)
- The Unwinding: An Inner History of the New AmericaNo EverandThe Unwinding: An Inner History of the New AmericaNota: 4 de 5 estrelas4/5 (45)
- The Yellow House: A Memoir (2019 National Book Award Winner)No EverandThe Yellow House: A Memoir (2019 National Book Award Winner)Nota: 4 de 5 estrelas4/5 (98)
- Interfaces and Conversions in Oracle ApplicationsDocumento32 páginasInterfaces and Conversions in Oracle Applicationsvidyasagar00729Ainda não há avaliações
- Bearer Independe Protocol (BIP) WhitepaperDocumento20 páginasBearer Independe Protocol (BIP) Whitepapergunasekaran.subramani387982% (11)
- FB Ads Manager: Optimize Campaigns & Target AudiencesDocumento9 páginasFB Ads Manager: Optimize Campaigns & Target AudiencesvAinda não há avaliações
- Free PMP Practice Exam Questions - 120 Sample Test QuestionsDocumento70 páginasFree PMP Practice Exam Questions - 120 Sample Test QuestionsHmbk TradeAinda não há avaliações
- CISSP Cheat Sheet Domain 7-2 PDFDocumento1 páginaCISSP Cheat Sheet Domain 7-2 PDFnjAinda não há avaliações
- SUG413 - Advanced Engineering Survey (Route Survey)Documento38 páginasSUG413 - Advanced Engineering Survey (Route Survey)mruzainimf86% (7)
- Service Tool Reference List: Field Component ManualDocumento11 páginasService Tool Reference List: Field Component ManualRobert Aguilar100% (3)
- SAT - TCS - Einvoice & Ewaybill Solution PDFDocumento10 páginasSAT - TCS - Einvoice & Ewaybill Solution PDFvenkatAinda não há avaliações
- McKinsey - The Perils of Bad Strategy - Richard RumeltDocumento10 páginasMcKinsey - The Perils of Bad Strategy - Richard RumeltNadia RosasAinda não há avaliações
- Install Linux On A Chromebook and Unlock Its Full PotentialDocumento9 páginasInstall Linux On A Chromebook and Unlock Its Full PotentialAshvin AppadooAinda não há avaliações
- Functions in ObieeDocumento6 páginasFunctions in ObieePavan KumarAinda não há avaliações
- Master Document (All Modules) - APPSDocumento60 páginasMaster Document (All Modules) - APPSPavan KumarAinda não há avaliações
- RPD ModelingDocumento69 páginasRPD ModelingPavan KumarAinda não há avaliações
- Ealliance Enable OBIEE AnswersDocumento70 páginasEalliance Enable OBIEE AnswersPavan KumarAinda não há avaliações
- OBIEE 11 G Installation StepsDocumento28 páginasOBIEE 11 G Installation StepsPavan KumarAinda não há avaliações
- Ealliance Enable RPD Modeling v1Documento52 páginasEalliance Enable RPD Modeling v1Pavan KumarAinda não há avaliações
- SQL PLSQL Interview QuestionsDocumento2 páginasSQL PLSQL Interview QuestionsPavan KumarAinda não há avaliações
- Generation XML PLSQLDocumento16 páginasGeneration XML PLSQLtiagovanderleiAinda não há avaliações
- PLSQL User Guide (10g)Documento496 páginasPLSQL User Guide (10g)api-27242535Ainda não há avaliações
- Interview Questions Topic Wise PDFDocumento7 páginasInterview Questions Topic Wise PDFBalaji KommaAinda não há avaliações
- Artificial Intelligencein Education Current Insightsand Future PerspectivesDocumento14 páginasArtificial Intelligencein Education Current Insightsand Future PerspectivesGwendolyn PansoyAinda não há avaliações
- Accessdata FTK Quick Installation Guide: PrerequisitesDocumento15 páginasAccessdata FTK Quick Installation Guide: Prerequisitesrizal alghozaliAinda não há avaliações
- Multibank Server Flow and Config v1.0 230317Documento18 páginasMultibank Server Flow and Config v1.0 230317ricorizaldyAinda não há avaliações
- Microsoft EPSDocumento3 páginasMicrosoft EPSvikas kunduAinda não há avaliações
- Power Transformer Testing: Course No: E03-041 Credit: 3 PDHDocumento25 páginasPower Transformer Testing: Course No: E03-041 Credit: 3 PDHSachin FrancisAinda não há avaliações
- CentOS 7 & 8 Self StudyDocumento8 páginasCentOS 7 & 8 Self StudyLukki ArjunaAinda não há avaliações
- W10 Vibrating Wire V-Notch Weir Monitor SystemDocumento4 páginasW10 Vibrating Wire V-Notch Weir Monitor SystemAdhitya Gilang IrawantoAinda não há avaliações
- Spreadsheet Errors and FixesDocumento13 páginasSpreadsheet Errors and FixesChristie ClarkAinda não há avaliações
- Leap Motion SeminarDocumento10 páginasLeap Motion Seminarsunilms8464% (11)
- Man 8058 8060 8065 RiosDocumento180 páginasMan 8058 8060 8065 RiosMikael BogrenAinda não há avaliações
- Chapter 3 Control StructuresDocumento36 páginasChapter 3 Control Structuresalvaeuv66Ainda não há avaliações
- Automatic Transaxle Control SystemDocumento2 páginasAutomatic Transaxle Control SystemMohamed AdelAinda não há avaliações
- CAD BookDocumento139 páginasCAD BookPamela MendozaAinda não há avaliações
- SEALmatic MDocumento2 páginasSEALmatic MMarcos RojasAinda não há avaliações
- WAGO-TO-PASS® 761: ManualDocumento84 páginasWAGO-TO-PASS® 761: ManualIchim NasuiAinda não há avaliações
- SAP CCTR Advanced Training Configuration Part 1Documento146 páginasSAP CCTR Advanced Training Configuration Part 1HuseyinAinda não há avaliações
- Unit-2: Linear Data Structure ArrayDocumento13 páginasUnit-2: Linear Data Structure ArrayDivyes PAinda não há avaliações
- Gen Some - Highsch 0: Worksheet - 2 Name-Sarah Nuzhat Khan ID-20175008 Creating Dummy VariablesDocumento6 páginasGen Some - Highsch 0: Worksheet - 2 Name-Sarah Nuzhat Khan ID-20175008 Creating Dummy VariablesRupok ChowdhuryAinda não há avaliações
- UM1912 User ManualDocumento16 páginasUM1912 User ManualMax SlobodianAinda não há avaliações
- ICAS Administration English Online PDFDocumento4 páginasICAS Administration English Online PDFemilyAinda não há avaliações