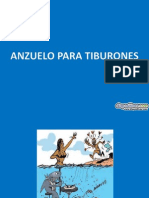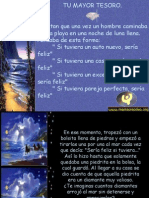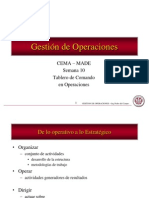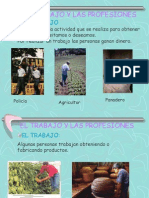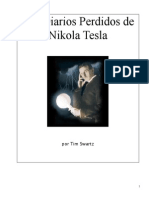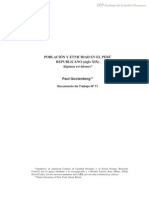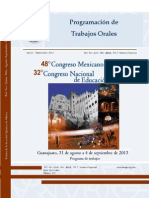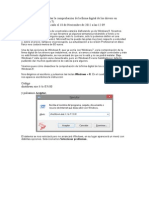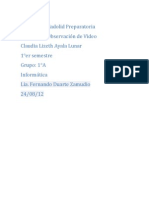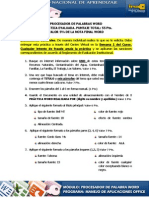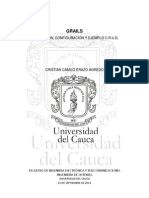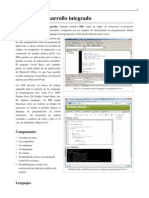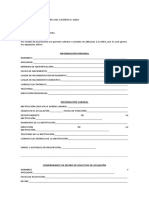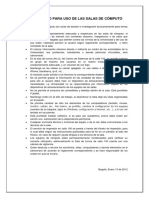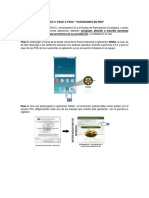Escolar Documentos
Profissional Documentos
Cultura Documentos
Tutorial de Geodatabase
Enviado por
Julio KafirDireitos autorais
Formatos disponíveis
Compartilhar este documento
Compartilhar ou incorporar documento
Você considera este documento útil?
Este conteúdo é inapropriado?
Denunciar este documentoDireitos autorais:
Formatos disponíveis
Tutorial de Geodatabase
Enviado por
Julio KafirDireitos autorais:
Formatos disponíveis
Tutorial de Geodatabase
Copyright 1995-2011 Esri All rights reserved.
Tutorial de Geodatabase
Table of Contents
Un recorrido rpido por el tutorial Generar una geodatabase Ejercicio 1: organizar los datos en el catlogo Ejercicio 2: importar datos en la geodatabase . . . . . . . . . . . . . . . . . 3 . . . . . . . . . . . . . . . . . . . . . . . 4 . . . . . . . . . . . . . . . . . . . . . . . 6
Ejercicio 3: crear subtipos y dominios de atributo . . . . . . . . . . . . . . . . . . . . . . 9 Ejercicio 4: crear relaciones entre objetos . . . . . . . . . . . . . . . . . . . . . . . . . 14 Ejercicio 5: generar una red geomtrica Ejercicio 6: crear anotaciones . . . . . . . . . . . . . . . . . . . . . . . . . 17
. . . . . . . . . . . . . . . . . . . . . . . . . . . . . 22 . . . . . . . . . . . . . . . . . . 28
Ejercicio 7: crear capas para los datos de la geodatabase
Ejercicio 8: crear una topologa . . . . . . . . . . . . . . . . . . . . . . . . . . . . . 31
Copyright 1995-2011 Esri. All rights reserved.
Tutorial de Geodatabase
Un recorrido rpido por el tutorial Generar una geodatabase
Es fcil crear un geodatabase y agregarle comportamiento, y el uso de las herramientas de administracin de datos de ArcGIS Desktop no requiere programacin alguna. Al consultar y editar la geodatabase en ArcMap, que es la aplicacin de edicin, anlisis y creacin de mapas a partir de los datos, puede aprovechar facilidad los datos y el comportamiento de la geodatabase sin necesidad de realizar ninguna operacin de personalizacin. Este tutorial le permite explorar las funciones de la geodatabase utilizando una licencia ArcEditor o ArcInfo de ArcGIS Desktop. Puede completar este tutorial a su propio ritmo, sin necesidad de ayuda adicional. Este tutorial incluye ocho ejercicios, cuya realizacin requiere entre 10 y 20 minutos por ejercicio. Los ejercicios son acumulativos; debe completarlos en orden. En este tutorial, utilizar ArcCatalog y ArcMap para crear una geodatabase que modele una red de suministro de agua. Agregar comportamiento a la geodatabase creando subtipos, reglas de validacin, relaciones y una red geomtrica. Puede utilizar ArcMap para sacar partido del comportamiento editando algunas de las entidades existentes en la geodatabase y agregando algunas entidades nuevas. El rea de estudio de estos ejercicios es una parte de una ciudad imaginaria. Junto con el software se proporcionan una geodatabase que contiene la mayora de los datos, una cobertura que representa las tomas de agua y una tabla INFO que representa los datos de los propietarios de las parcelas. Importar la cobertura y la tabla INFO a la geodatabase; a continuacin, modificar sus propiedades para incorporar comportamiento. Los dataset para el tutorial fueron creados por ESRI, que utiliz para ello un esquema de base de datos similar al de la ciudad de Montgomery (Alabama). Los datos son totalmente ficticios y no tienen nada que ver con la autntica ciudad de Montgomery. Puede actualizar, corregir o modificar esta informacin sin notificacin previa.
Copyright 1995-2011 Esri. All rights reserved.
Tutorial de Geodatabase
Ejercicio 1: organizar los datos en el catlogo
Antes de comenzar el tutorial, debe buscar y organizar los datos que necesitar. Lo cual se puede llevar a cabo a travs de la ventana Catlogo en ArcMap o de la aplicacin ArcCatalog.
Complejidad: Principiante Requisitos de datos: Configuracin de datos de tutorial de ArcGIS Objetivo: Conctese a los datos del tutorial y consltelos.
Conectarse a los datos
En el catlogo, el acceso a los datos se obtiene a travs de la conexin de base de datos o carpeta.
Las conexiones de la base de datos se utilizan para tener acceso a las geodatabases de ArcSDE. Este tutorial utiliza las geodatabases del archivo. El acceso a la geodatabase del archivo se obtiene a travs de las conexiones a carpetas. Entre los datos a los que se puede tener acceso a travs de las conexiones a carpetas se incluyen las geodatabases personales, shapefiles y coberturas. En una conexin a una carpeta, podr ver con rapidez las carpetas y fuentes de datos que contiene. Ahora podr comenzar a organizar los datos mediante la creacin de una conexin a carpetas para los mismos en ArcCatalog. Pasos: 1. 2. Para iniciar ArcCatalog, haga clic en Inicio > Todos los programas > ArcGIS > ArcCatalog 10. Haga clic en el botn Conectar a carpeta en la barra de herramientas estndar de ArcCatalog. Se abre el cuadro de dilogo Conectar a carpeta. 3. 4. Navegue hasta la carpeta BuildingaGeodatabase en la unidad local donde haya instalado los datos del tutorial. Haga clic en Aceptar en el cuadro de dilogo Conectar a carpeta para establecer una conexin a carpetas.
La nueva conexin a carpetas aparece ahora en el rbol de catlogo. Ahora podr tener acceso a todos los datos necesarios para el tutorial a travs de esa conexin.
Explorar los datos
Antes de empezar a modificar la geodatabase, explore los datasets que se proporcionan para el tutorial. Pasos: 1. 2. 3. 4. Haga clic en el signo ms junto a la carpeta BuildingaGeodatabase para ver los datasets que contiene. Haga clic en la cobertura de las tomas en la carpeta para seleccionarla. Haga clic en la ficha Vista previa para ver la geometra de las tomas. Haga clic en el signo ms junto a la geodatabase de Montgomery, a continuacin, haga doble clic en cada dataset de entidades.
Copyright 1995-2011 Esri. All rights reserved.
Tutorial de Geodatabase
De esta forma se expanden los datasets de entidades para que pueda ver todas las clases de entidad en cada dataset de entidades. 5. Haga clic en la tabla owners.dat INFO en la carpeta BuildingGeodatabase. Tenga en cuenta que el tipo Vista previa cambia automticamente a Tabla y muestra los registros de la tabla. Esta tabla contiene la informacin del propietario para la clase de entidad Parcelas en la geodatabase de Montgomery. En la parte siguiente de este ejercicio, importar esta tabla en la geodatabase y crear las relaciones entre las parcelas y sus propietarios.
Ahora que ha encontrado y organizado los datos en ArcCatalog, est preparado para iniciar la primera tarea del tutorial: importar datos en la geodatabase.
Copyright 1995-2011 Esri. All rights reserved.
Tutorial de Geodatabase
Ejercicio 2: importar datos en la geodatabase
Antes de poder empezar a agregar comportamientos a los datos, es preciso que los coloque en la geodatabase. Va a importar los datasets tomas y owner.dat. en la geodatabase de Montgomery. La cobertura de tomas contiene tomas de agua para el dataset de agua de Montgomery, y la tabla INFO owner.dat ya contiene informacin del propietario correspondiente a las entidades de la parcela de la geodatabase.
Complejidad: Principiante Requisitos de datos: Configuracin de datos de tutorial de ArcGIS Objetivo: Importe una cobertura y una tabla INFO. Cree los alias para una clase de entidad y sus columnas.
Importar una cobertura
Pasos: 1. En ArcCatalog, haga clic con el botn derecho en el dataset de entidades Water en la geodatabase de Montgomery, seale Importar, a continuacin, haga clic en Clase de entidad (multiple). Esta herramienta se utiliza para especificar la cobertura de entrada, la geodatabase de salida y la clase de entidad de salida. Dado que esta herramienta se abri al hacer clic con el botn derecho en un dataset de entidades, la geodatabase de salida, Montgomery y el dataset de entidades Water ya estn rellenados. Existen diversas formas de establecer datasets de entrada y salida. Tambin puede arrastrar un dataset desde la jerarqua de ArcCatalog o desde la ficha Contenido y colocarlos en el cuadro de texto. De forma alternativa, puede hacer clic en el botn Explorar para abrir el miniexplorador de ArcCatalog y navegar hasta el dataset o escribir el nombre completo de la ruta hasta el dataset en el cuadro de texto. 2. 3. Haga clic en el botn Explorar, navegue hasta la clase de entidad de arco en la cobertura de tomas y haga clic en Aadir. Haga clic en Aceptar para ejecutar la herramienta Clase de entidad a geodatabase (mltiple). Mientras la herramienta se ejecuta, aparece una barra de progreso en la esquina inferior derecha de ArcCatalog. Cuando la herramienta finaliza su ejecucin, aparece un mensaje emergente. Puede hacer clic en l para abrir el panel Resultados y ver cualquier mensaje que se hubiera generado al ejecutar la herramienta. La clase de entidad laterals_arc est ahora en el dataset de entidades Water. 4. 5. 6. En la jerarqua ArcCatalog, navegue a la clase de entidad laterals_arc y haga clic en ella. Presione la tecla F2, a continuacin, escriba Laterals para cambiar el nombre de la clase de entidad. Haga clic en la ficha Vista previa para ver las entidades.
Crear los alias para una clase de entidad y sus campos
La geodatabase permite crear alias para campos, tablas y clases de entidad. Un alias es un nombre alternativo para referirse a esos elementos. Al contrario de lo que sucede con los nombres verdaderos, los
Copyright 1995-2011 Esri. All rights reserved.
Tutorial de Geodatabase
alias pueden contener caracteres especiales, como espacios, porque no tienen que respetar las restricciones de nomenclatura de objetos de las bases de datos. Al utilizar los datos con alias en ArcMap, el nombre del alias se utiliza automticamente para las clases de entidad, tablas y campos. Sin embargo, en ArcCatalog, estos elementos se representan siempre por sus nombres verdaderos. Ahora cree los alias para la nueva clase de entidad y los campos. Pasos: 1. 2. 3. 4. 5. 6. Haga clic con el botn derecho en la clase de entidad Laterals en el dataset de entidades Water y haga clic en Propiedades. Haga clic en la ficha General. Escriba Water laterals en el cuadro de texto Alias. Haga clic en la ficha Campos. Haga clic en el campo OBJECTID y escriba Feature identifier para su alias. Repita este proceso para asignar alias a los siguientes campos:
Campo Forma DEPTH_BURI RECORDED_L FACILITY_I DATE_INSTA TYPECODE Alias Campo Geometra Profundidad de enterramiento Longitud registrada Identificador de la instalacin Fecha de instalacin Cdigo del subtipo
7.
Cuando termine de agregar todos los alias, haga clic en Aceptar para cerrar el cuadro de dilogo Propiedades de Clase de entidad.
Ahora que ha importado la clase de entidad Laterals en la geodatabase y ha agregado algunos alias, est preparado para importar la tabla INFO owner.dat.
Importar la tabla INFO
La tabla INFO owner.dat contiene informacin del propietario correspondiente a las parcelas en la clase de entidad Parcelas en la geodatabase de Montgomery. Para poder crear relaciones entre las parcelas y sus propietarios, la informacin del propietario se debe importar en la geodatabase de Montgomery. Utilice la herramienta de importacin Tabla (simple) para importar la tabla INFO owner.dat en la geodatabase de Montgomery. A continuacin, crear los alias para la tabla. Pasos: 1. 2. Haga clic con el botn derecho en la geodatabase de Montgomery, seale Importar y, a continuacin, haga clic en Tabla (simple). Arrastre y suelte la tabla INFO owners.dat desde el rbol de catlogo hasta el cuadro de texto Filas de entrada del cuadro de dilogo Tabla a Tabla.
Copyright 1995-2011 Esri. All rights reserved.
Tutorial de Geodatabase
3. 4. 5. 6. 7. 8. 9.
Escriba Owners en el cuadro de texto Tabla de Salida. Haga clic en Aceptar. Cuando la herramienta finalice, haga clic en la tabla Owners en la geodatabase de Montgomery en el rbol de catlogo. Haga clic en la ficha Vista previa. Haga clic con el botn derecho en la tabla Owners y haga clic en Propiedades para ver las propiedades de la tabla. Escriba Parcel owners para el alias de esta tabla. Haga clic en la ficha Campos y escriba los siguientes alias de campo:
Campo OBJECTID OWNER_NAME OWNER_PERCENT DEED_DATE Alias Identificador de objetos Nombre del propietario Propiedad del porcentaje Fecha del ttulo
10.
Haga clic en Aceptar.
Los datos en la cobertura de tomas y en la tabla INFO de owners.dat estn ahora en la geodatabase de Montgomery. Ahora puede aprovechar las capacidades de la geodatabase si aplica el comportamiento a los datos. Para comenzar con esta tarea, cree subtipos y dominios de atributo. Vea Ejercicio 3: crear subtipos y dominios de atributo.
Copyright 1995-2011 Esri. All rights reserved.
Tutorial de Geodatabase
Ejercicio 3: crear subtipos y dominios de atributo
Una de las ventajas de almacenar los datos en una geodatabase es que puede definir reglas sobre cmo se pueden editar los datos. Definir estas reglas creando un nuevo dominio de atributo para los dimetros laterales; creando los subtipos para la clase de entidad Laterals; y asociando el nuevo dominio, los dominios existentes y los valores predeterminados a campos para cada subtipo.
Complejidad: Principiante Requisitos de datos: Configuracin de datos de tutorial de ArcGIS Objetivo: Cree un dominio de geodatabase, cree subtipos y defina valores predeterminados para los subtipos.
Los dominios de atributo son reglas que describen los valores legales de un tipo de campo. Varias clases de entidad y tablas pueden compartir dominios de atributo almacenados en la base de datos. Sin embargo, no todos los objetos de una clase de entidad o tabla tienen que compartir los mismos dominios de atributo. Por ejemplo, en una red de abastecimiento de agua, suponga que slo las tomas de bocas de riego pueden tener una presin de entre 40 y 100 PSI, mientras que las tomas de agua de servicio pueden tener una presin de entre 50 y 75 PSI. Para forzar esta restriccin utilizara un dominio de atributo. Para implementar este tipo de regla de validacin, no tiene que crear clases de entidad independientes para tomas de boca de riego y tomas de agua de servicio, pero es posible que desee poder distinguir entre estos tipos de tomas de agua para establecer un conjunto independiente de dominios y valores predeterminados. Puede hacerlo mediante subtipos. Para obtener ms informacin sobre los subtipos y dominios de atributo, consulte Un recorrido rpido por los subtipos y Un recorrido rpido por los dominios de atributo.
Crear un dominio de atributo
Utilizar ArcCatalog para crear un nuevo dominio de atributo de valor codificado. Este nuevo dominio describir un conjunto de dimetros de tubera vlidos para la nueva clase de entidad Laterals. Pasos: 1. Haga clic con el botn derecho en la geodatabase de Montgomery y haga clic en Propiedades. Esto abre el cuadro de dilogo Propiedades de la Base de datos. Haga clic en la ficha Dominios. Haga clic en el primer campo vaco en Nombre del Dominio y escriba LatDiameter para el nombre del nuevo dominio. En el campo Descripcin, escriba Valid diameters for water laterals. Ahora especificar las propiedades del dominio. Estas propiedades incluyen el tipo de campo al que puede estar asociado este dominio, el tipo de dominio que es; valor codificado o rango, las polticas de combinacin y divisin y los valores vlidos para el dominio. Un dominio de rango describe un intervalo vlido de valores numricos y un dominio de valor codificado describe un conjunto de valores vlidos. En este caso, crear un nuevo dominio de valor codificado.
2. 3. 4.
Copyright 1995-2011 Esri. All rights reserved.
Tutorial de Geodatabase
Todos los dominios tambin tienen polticas de combinacin y divisin. Cuando una entidad se divide o se combina, ArcGIS consulta estas polticas para determinar los valores para un atributo determinado de la entidad o entidades resultantes. 5. En Propiedades de dominio, haga clic la lista desplegable para Tipo de campo y haga clic en Flotante. Esto define el tipo de datos de la columna a la que se puede aplicar el dominio. Escriba los cdigos o valores vlidos, para el dominio de valor codificado, y para cada cdigo, deber proporcionar una descripcin fcil de usar. Como ver ms adelante en el tutorial, ArcMap utiliza la descripcin fcil de usar, no el cdigo, para los valores de campos que tienen dominios de valor codificado asociados a ellos. 6. 7. 8. Haga clic en el primer campo vaco en la columna Cdigo en Valores codificados: y escriba 13. Haga clic en el campo Descripcin situado al lado y escriba 13" en la descripcin del cdigo. Agregue los siguientes valores codificados a la lista:
Cdigo 10 8 6 4 3 2.25 2 1.5 1.25 1 0.75 -9 Descripcin 10" 8" 6" 4" 3" 2 1/4" 2" 1 1/2" 1 1/4" 1 3/4" Desconocido
9.
Haga clic en Aceptar para cerrar el cuadro de dilogo Propiedades de la Base de datos. Este dominio se ha agregado a la geodatabase.
Crear los subtipos y asociar valores predeterminados y dominios
Ahora crear los subtipos para la clase de entidad Laterals y asociar los dominios y valores predeterminados a los campos para cada subtipo. Con la creacin de subtipos, no todas las entidades de tomas de agua tienen que tener los mismos dominios, valores predeterminados o (como ver ms adelante en el tutorial) reglas de conectividad. Pasos: 1. 2. Haga doble clic en el dataset de entidades Water en la geodatabase de Montgomery para abrirlo. Haga clic con el botn derecho en la clase de entidad Laterals y haga clic en Propiedades. Esto abre el cuadro de dilogo Propiedades de Clase de entidad.
Copyright 1995-2011 Esri. All rights reserved.
10
Tutorial de Geodatabase
3.
Haga clic en la ficha Subtipos. Ahora especificar el campo de subtipo para esta clase de entidad. El campo de subtipo contiene los valores que identifican el subtipo al que pertenece una entidad determinada.
4.
Haga clic en la flecha de la lista desplegable Campo de subtipo y a continuacin en TYPECODE. Ahora agregar los cdigos del subtipo y sus descripciones. Al agregar un nuevo subtipo, asigne valores predeterminados y dominios a algunos de sus campos.
5. 6.
Haga clic en el campo Descripcin al lado del cdigo de subtipo 0 bajo Subtipos y escriba Desconocido como descripcin. En Valores y dominios predeterminados, haga clic en el campo Valor predeterminado al lado del campo H_CONFID y escriba 0 como valor predeterminado.
7. 8. 9. 10.
Escriba 0 como valor predeterminado de los campos DEPTH_BURI y RECORDED_L. Para los campos WNM_TYPE y PWTYPE, escriba WUNKNOWN como valores predeterminados. Haga clic en el campo Valor predeterminado al lado del campo DIAMETER y escriba 8 como valor predeterminado. Haga clic en la lista desplegable Dominio para el campo DIAMETER y haga clic en LatDiameter para establecerlo como dominio de atributo predeterminado para el subtipo Desconocido.
Copyright 1995-2011 Esri. All rights reserved.
11
Tutorial de Geodatabase
11. 12.
Haga clic en el campo MATERIAL y escriba DI como valor predeterminado. Haga clic en Material en la lista desplegable Dominio para el campo MATERIAL.
13.
Agregue los siguientes subtipos:
Cdigo del subtipo 1 Descripcin Tomas de boca de riego
Copyright 1995-2011 Esri. All rights reserved.
12
Tutorial de Geodatabase
2 3
Tomas contra incendios Tomas de servicio
14.
Establezca los valores predeterminados y dominios de los campos DEPTH_BURI, RECORDED_L, MATERIAL y DIAMETER para cada uno de estos nuevos subtipos de igual modo que hizo para el subtipo Desconocido. Para el subtipo de tomas de boca de riego, establezca los campos WNM_TYPE y PWTYPE en WHYDLIN. Para el subtipo de tomas contra incendios, establezca los valores predeterminados de los campos WNM_TYPE y PWTYPE en WFIRELIN. Para el subtipo de tomas de servicio, establezca los valores predeterminados de los campos WNM_TYPE y PWTYPE en WSERVICE. Al agregar las nuevas entidades a una clase de entidad con subtipos en el entorno de edicin de ArcMap, si no especifica un subtipo determinado, la nueva entidad tendr asignado el subtipo predeterminado. Cuando haya agregado todos los subtipos a esta clase de entidad, puede establecer el subtipo predeterminado a partir de los que ha introducido.
15. 16. 17.
18.
Haga clic en la flecha de la lista desplegable Subtipo predeterminado y haga clic en Service laterals para establecerlo como subtipo predeterminado.
19.
Haga clic en Aceptar.
Ahora ha agregado el comportamiento a la geodatabase agregando dominios y creando subtipos. Ahora agregar algn comportamiento adicional a la geodatabase creando relaciones. Consulte Ejercicio 4: crear relaciones entre objetos.
Copyright 1995-2011 Esri. All rights reserved.
13
Tutorial de Geodatabase
Ejercicio 4: crear relaciones entre objetos
En el Ejercicio 2: importar datos en la geodatabase, import en la geodatabase de Montgomery una tabla INFO que contena los objetos de propietario. La geodatabase ya tiene una clase de entidad, Parcels, que contiene los objetos de la parcela. Ahora crear una clase de relacin entre las parcelas y los propietarios de forma que al utilizar los datos en ArcMap, pueda averiguar con facilidad a qu propietarios pertenecen las parcelas. Pasos: 1. Haga clic con el botn derecho en el dataset de entidades Landbase en la geodatabase de Montgomery, seleccione Nuevo y, a continuacin, haga clic en Clase de relacin. Se abre el asistente Nueva clase de relacin. El primer panel del asistente se utiliza para especificar el nombre, origen y clase de entidad o tabla de destino para la nueva clase de relacin. 2. 3. 4. 5. Escriba ParcelOwners en el cuadro de texto Nombre de la clase de relacin. Haga clic en Owners en la lista Tabla/clase de entidad de origen. Haga doble clic en el dataset de entidades Landbase en la lista Tabla/clase de entidad de destino. Haga clic en Parcels. As se designa a la clase de entidad Parcels como clase de entidad de destino.
Complejidad: Principiante Requisitos de datos: Configuracin de datos de tutorial de ArcGIS Objetivo: Crear una clase de relacin entre una clase de entidad y una tabla no espacial.
6.
Haga clic en Siguiente. El siguiente panel se utiliza para especificar el tipo de clase de relacin que est creando. Est creando una clase de relacin simple, dado que los propietarios y parcelas pueden existir en la
Copyright 1995-2011 Esri. All rights reserved.
14
Tutorial de Geodatabase
base de datos independientemente entre s. Por consiguiente, puede aceptar el tipo predeterminado, Relacin simple (punto a punto). 7. Haga clic en Siguiente. Ahora debe especificar las etiquetas de ruta y la direccin de notificacin de mensajes. La etiqueta de ruta hacia delante describe la relacin conforme se desplaza desde la clase de origen hasta la clase de destino, en este caso, desde Owners a Parcels. La etiqueta de ruta hacia atrs describe la relacin cuando se desplaza en el otro sentido, desde Parcels a Owners. La direccin de notificacin de mensajes describe cmo se transfieren los mensajes entre objetos relacionados. La notificacin de mensajes no es necesaria para esta clase de relacin, de forma que puede aceptar el valor predeterminado de Ninguno. 8. 9. Escriba owns para la etiqueta de ruta hacia delante. Escriba is owned by para la etiqueta de ruta hacia atrs.
10.
Haga clic en Siguiente. Ahora especificar la cardinalidad de la relacin. La cardinalidad describe el nmero de objetos posible en la clase de entidad de destino o tabla que se puede relacionar con un objeto en la clase de entidad del origen o tabla.
11. 12.
Haga clic en 1-M (one-to-many) para especificar que un propietario puede tener varias parcelas. Haga clic en Siguiente. Ahora debe especificar si la nueva clase de relacin tendr atributos. En este ejemplo, la clase de relacin ParcelOwners no requiere atributos, que es el valor predeterminado.
13.
Haga clic en Siguiente.
Copyright 1995-2011 Esri. All rights reserved.
15
Tutorial de Geodatabase
El siguiente paso consiste en especificar la clave principal en la tabla de origen (Owners) y el campo de clave externa incrustado en la clase de entidad de destino (Parcels). Se relacionarn entre s los valores de Owners y Parcels que tengan el mismo valor en estos campos. 14. 15. Haga clic en la primera flecha de lista desplegable en Seleccione el campo de clave principal en la tabla/clase de entidad de origen y haga clic en PROPERTY_ID. Haga clic en la segunda flecha de lista desplegable en el cuadro de dilogo y haga clic en PROPERTY_I para la clave externa incrustada en la clase de entidad de destino.
16. 17. 18.
Haga clic en Siguiente. Aparece una pgina de resumen. Revise la pgina de resumen para asegurarse de que la informacin es correcta. Haga clic en Finalizar.
Ahora ha agregado un segundo tipo de comportamiento a la geodatabase: relaciones. A continuacin, seguir agregando comportamiento a la geodatabase creando una red geomtrica y definiendo reglas de conectividad. Vea Ejercicio 5: generar una red geomtrica.
Copyright 1995-2011 Esri. All rights reserved.
16
Tutorial de Geodatabase
Ejercicio 5: generar una red geomtrica
Las clases de entidad almacenadas en el mismo dataset de entidades pueden participar en una red geomtrica. Las redes geomtricas modelan sistemas de red de flujo direccionado como, por ejemplo, redes de abastecimiento de agua. Generar una red geomtrica a partir de las clases de entidad en el dataset de entidades Water en la geodatabase de Montgomery. A continuacin, crear reglas de conectividad para definir qu entidades pueden conectar entre s en la red.
Complejidad: Principiante Requisitos de datos: Configuracin de datos de tutorial de ArcGIS Objetivo: Crear una red geomtrica.
Crear la red de abastecimiento de agua
Pasos: 1. 2. 3. 4. Para iniciar ArcCatalog, haga clic en Inicio > Todos los programas > ArcGIS > ArcCatalog 10. Desplcese hasta la geodatabase de Montgomery en Conexiones a carpetas. Expanda la geodatabase de Montgomery. Haga clic con el botn derecho en el dataset de entidades Water en la geodatabase de Montgomery, seleccione Nuevo, a continuacin, haga clic en Red geomtrica. Se abre el asistente Nueva red geomtrica. Haga clic en Siguiente. Escriba WaterNet como nombre de la red geomtrica. Haga clic en S para alinear las entidades. Escriba 0,5 en el cuadro de texto al lado de Pies. El cuadro de dilogo debera tener un aspecto similar al siguiente.
5. 6. 7. 8.
9.
Haga clic en Siguiente. Ahora debera seleccionar qu clases de entidad del dataset de entidades participarn en la red geomtrica
10.
Haga clic en Seleccionar Todo. Todas las clases de entidad de la lista participarn en la red.
Copyright 1995-2011 Esri. All rights reserved.
17
Tutorial de Geodatabase
11.
Haga clic en Siguiente. La opcin de excluir entidades con determinados atributos facilita la administracin del estado de partes de la red si necesita eliminar la red y volver a generarla despus de haber estado trabajando con ella durante un tiempo. En el siguiente panel, tendr la opcin de no excluir las entidades.
12.
Haga clic en No, para que todas las entidades participen en la red geomtrica.
13.
Haga clic en Siguiente. En el siguiente cuadro de dilogo, debe especificar qu clases de lnea se convertirn en clases de entidad de eje complejo en la red geomtrica. Las entidades de borde complejo no se dividen en dos entidades por la conexin de otra entidad a lo largo de su longitud; por tanto, resultan tiles para modelar conductos de agua, que pueden tener varias tomas conectadas a los mismos. De forma predeterminada, todas las clases de entidad de lnea son clases de entidad de eje simple. En el mismo cuadro de dilogo, debe especificar las clases de entidad de cruce, si las hay, que pueden actuar como fuentes y sumideros en la red. Las fuentes y sumideros se utilizan para determinar la direccin del flujo en la red.
14. 15.
En la fila para Distribmains, haga clic en Eje simple en la columna Rol. Seleccione Eje complejo en la lista.
Copyright 1995-2011 Esri. All rights reserved.
18
Tutorial de Geodatabase
Esto cambia la funcin para la clase de entidad Distribmains de borde simple a borde complejo. 16. 17. En la fila para la clase de entidad Tanks, haga clic en el men desplegable en Orgenes y sumideros y, a continuacin, haga clic en S. En la fila para Transmains, haga clic en Eje simple en la columna Rol, a continuacin, seleccione Eje complejo en la lista. Esto cambia la funcin para la clase de entidad Transmains de borde simple a borde complejo.
18.
Haga clic en Siguiente. Ahora puede asignar los pesos de red. Un peso de red describe el coste de atravesar un elemento en la red lgica como, por ejemplo, la cada de presin cuando el agua fluye a travs de una tubera.
19.
Esta red geomtrica no requiere pesos, que es el valor predeterminado, por tanto haga clic en Siguiente.
Al hacer clic en Siguiente, se abre una pgina de resumen. 20. Haga clic en Finalizar despus de revisar la pgina de resumen. Aparece un indicador de progreso que muestra el progreso para cada etapa del proceso de generacin de la red.
Copyright 1995-2011 Esri. All rights reserved.
19
Tutorial de Geodatabase
Recibir un mensaje de error que indica que la red se ha generado, pero con errores.
21. 22. 23.
Haga clic en Aceptar para cerrar el cuadro de mensaje. Puede ver los errores aparecidos al generar la red geomtrica mediante una vista previa de la tabla WaterNet_BUILDERR. Haga clic en la tabla WaterNet_BUILDERR en la jerarqua de catlogo y haga clic en la ficha Vista previa para ver las entradas en esta tabla. Se muestran dos registros. Sugerencia: Si recibi ms de dos errores, elimine la red geomtrica y repita los pasos para volver a crearla. Asegrese de completar correctamente todos los pasos de este ejercicio para crear la red geomtrica. Si sigue teniendo ms de dos errores, es posible que no haya finalizado los 5 ejercicios precedentes. Este tutorial es acumulativo; debe finalizar los ejercicios anteriores antes de hacer este.
A continuacin, establecer las reglas de conectividad de la red de abastecimiento de agua.
Crear reglas de conectividad
Las reglas de conectividad de red limitan el tipo de entidades de red que se pueden conectar entre s y el nmero de entidades de cualquier tipo concreto que se pueden conectar a entidades de otro tipo. Estableciendo estas reglas, puede mantener la integridad de la conectividad de red en la base de datos. Pasos: 1. Haga clic con el botn derecho en la red geomtrica WaterNet en el dataset de entidades y haga clic en Propiedades. Se abre el cuadro de dilogo Propiedades de Red Geomtrica, que proporciona informacin sobre las clases de entidad que participan en la red y una lista de los pesos de red. Tambin puede agregar, eliminar y modificar reglas de conectividad mediante este cuadro de dilogo. Haga clic en la ficha Conectividad. Esta ficha le permite agregar y modificar las reglas de conectividad de la red geomtrica. En primer lugar crear una nueva regla de conexin entre confluencias y bordes, que determina que las bocas de riego se pueden conectar a tomas de bocas de riego; tambin indica que cuando se crea una toma de boca de riego, se debe colocar una entidad de cruce de boca de riego en su extremo libre. 3. 4. Haga clic en la flecha de la lista desplegable y haga clic en laterals. Haga clic en Hydrant laterals en la lista Subtipos de la clase de entidad.
2.
Copyright 1995-2011 Esri. All rights reserved.
20
Tutorial de Geodatabase
Ahora har clic en los tipos de cruces a los que se pueden conectar las tomas de boca de riego en la red. Por simplicidad, las tomas de bocas de riego solo se pueden conectar a bocas de riego. 5. Active Hydrants en la lista Subtipos de la red. Tambin debera especificar que al crear una toma de boca de riego, si un extremo de la toma no est conectado a otro borde o confluencia, entonces la boca de riego se coloca en ese extremo. 6. 7. Haga clic en el signo ms al lado de Hydrants en la lista Subtipos de la red. Se expande el subtipo Hydrants. Haga clic con el botn derecho en Hydrants bajo el subtipo Hydrants y haga clic en Establecer como Por Defecto. Aparece una D azul al lado del subtipo de boca de riego, indicando que es el cruce predeterminado para este subtipo de borde. Ahora crear una nueva regla de conexin entre bordes que determina que las tomas de bocas de riego se pueden conectar a las redes de distribucin mediante llaves de paso, conexiones en T y bridas. El cruce predeterminado para las conexiones entre tomas de bocas de riego y conductos principales de distribucin sern las llaves de paso. 8. 9. Haga clic en el signo ms junto a Distribmains en la lista Subtipos de la red para expandirla. Active Distribmains, que aparece debajo del subtipo Distribmains. Dado que ha marcado un borde en la lista de subtipos de red, se activa la lista de subtipos de confluencia de red. En esta lista, puede especificar a qu tipos de confluencia se pueden conectar las tomas de bocas de riego y conductos de distribucin. 10. 11. 12. 13. Haga clic en el signo ms para expandir Fittings en la lista Junctions subtype. Active Tap, Tee y Saddle, en ese orden, bajo el subtipo de confluencia Fittings. Tap tiene una D azul al lado, lo que indica que es el tipo de cruce predeterminado. Adems en la lista Junctions subtype, active WaterNet_Junctions, que es el tipo de confluencia de red genrico o predeterminado. Haga clic en Aceptar.
Ahora ha agregado el comportamiento a la geodatabase definiendo reglas de conectividad. Habitualmente tendr que definir muchas ms reglas de conectividad para una red. Sin embargo, para este tutorial, solo tiene que definir las reglas de conectividad aqu especificadas. En el Ejercicio 6: crear anotaciones, crear una anotacin vinculada a entidad para la nueva clase de entidad de toma de boca de riego.
Copyright 1995-2011 Esri. All rights reserved.
21
Tutorial de Geodatabase
Ejercicio 6: crear anotaciones
En Ejercicio 1: organizar los datos en el catlogo, examin las clases de entidad existentes en la geodatabase de Montgomery. Una de estas clases de entidad contena una anotacin que se vincul a las entidades en las clases de entidad Distribmains. Seguidamente, import las tomas de agua desde una cobertura en el dataset de entidades Water. Ahora crear etiquetas para las tomas de agua en ArcMap y las convertir en una clase de entidad de anotacin que est vinculada a las tomas.
Complejidad: Principiante Requisitos de datos: Configuracin de datos de tutorial de ArcGIS Objetivo: Entidades de etiqueta basadas en subtipos y dimensiones. Convertir etiquetas en anotacin.
Crear etiquetas para los subtipos de tomas
Inicie ArcMap y agregue la clase de entidad Laterals. Pasos: 1. 2. Para iniciar ArcMap, haga clic en Inicio > Todos los programas > ArcGIS > ArcMap 10. Establezca la geodatabase de Montgomery como predeterminada, dado que se trata de la geodatabase que utilizar en este tutorial. Para ello, haga clic en el botn de exploracin en el cuadro de dilogo ArcMap - Introduccin.
3. 4. 5. 6. 7. 8.
Desplcese hasta la ubicacin de la carpeta de tutorial BuildingaGeodatabase, seleccione la geodatabase de Montgomery, a continuacin, haga clic en Aadir. Haga clic en Aceptar para abrir un nuevo mapa vaco. Haga clic en el botn Ventana de catlogo la Ventana de Catlogo. en la barra de herramientas estndar para abrir
Desplcese hasta la geodatabase de Montgomery en la ventana Catlogo. Expanda el dataset de entidades Water. Haga clic en la clase de entidades Laterals, mantenga presionado el botn izquierdo del ratn y arrastre la clase de entidad desde la ventana Catlogo a la ventana de ArcMap.
Copyright 1995-2011 Esri. All rights reserved.
22
Tutorial de Geodatabase
Dado que cre los subtipos para la clase de entidad Laterals, cada subtipo se dibuja automticamente con smbolos nicos. Crear las clases de etiqueta diferentes para los subtipos. 9. Haga clic con el botn derecho en la clase de entidad Laterals en la tabla de contenido de ArcMap y haga clic en Propiedades. Se abre el cuadro de dilogo Propiedades de capa. Haga clic en la ficha Etiquetas. Active el cuadro Etiquetar entidades en esta capa. Haga clic en la flecha de la lista desplegable Mtodo y haga clic en Definir clases para las entidades y etiquetar cada clase de manera distinta. Haga clic en Obtener Clases de Smbolos.
10. 11. 12. 13.
Ahora la capa tiene varias clases de etiqueta definidas, una para cada subtipo y una para otros valores. Deje abierto el cuadro de dilogo Propiedades de capa; lo utilizar en la prxima seccin.
Definir las etiquetas para las tomas de bocas de riego
Los distintos subtipos de tomas tienen funciones diferentes en el sistema de distribucin de agua. Por ejemplo, las tomas de servicio llevan agua desde el conducto principal de distribucin a zonas residenciales o de negocios y las tomas de bocas de riego llevan agua desde el conducto principal a las bocas de incendio. Har que las etiquetas de las tomas de bocas de riego sean rojas para facilitar que los usuarios del mapa diferencien las tomas de bocas de riego de otras tomas. Pasos: 1. 2. 3. 4. Haga clic en la lista desplegable Clase en la ficha Etiquetas del cuadro de dilogo Propiedades de capa y haga clic en Hydrant laterals. Haga clic en la flecha de las lista desplegable de color de texto y elija una muestra roja de la paleta. Haga clic en los botones de negrita, N y cursiva, N. Haga clic en Expresin. Se abre el cuadro de dilogo Etiquetar Expresin. A veces se desean etiquetar las entidades con el contenido de un nico campo. La lista desplegable Campo de Etiqueta le permite seleccionar un campo nico para etiquetar las entidades. En otros momentos, es posible que desee crear ms etiquetas complejas. El cuadro de dilogo Etiquetar Expresin le permite construir etiquetas concatenando uno o ms campos y otro texto. Tambin puede agregar lgica a la expresin de etiqueta mediante una secuencia de comandos. Para crear las etiquetas para las tomas de boca de riego, cargar una expresin de etiqueta que se ha guardado en un archivo. 5. Haga clic en Cargar. Esto abre un cuadro de dilogo que le permite desplazarse hasta el archivo que desea cargar.
Copyright 1995-2011 Esri. All rights reserved.
23
Tutorial de Geodatabase
6. 7.
Desplcese hasta la carpeta Capas en la carpeta del tutorial BuildingaGeodatabase. Seleccione el archivo lateral_exp.lxp y haga clic en Abrir. Esta expresin de secuencia de comandos evala la longitud de cada toma; si su valor es mayor que 200, etiqueta la toma con el contenido del campo DIAMETER, un espacio y el contenido del campo MATERIAL. Si la longitud es inferior a 200, etiqueta la toma con el contenido del campo DIAMETER. Ajustar esta expresin para las tomas de bocas de riego de forma que las tomas de bocas de riego superiores a 100 pies de longitud obtengan las etiquetas ms completas.
8. 9. 10. 11. 12.
Haga clic en el cuadro Expresin del cuadro de dilogo Etiquetar Expresin y cambie el valor de la instruccin IF de 200 a 100. Haga clic en Verificar. Se prueba la expresin y se muestra un ejemplo. Haga clic en Aceptar en el cuadro de dilogo Verificacin de etiquetas de expresin para cerrarlo. Haga clic en Aceptar en el cuadro de dilogo Etiquetar Expresin. Ha creado una expresin para la clase de etiqueta Hydrant laterals. Haga clic en Aplicar en la ficha Propiedades de capa Capas para aplicar los cambios.
A continuacin, crear expresiones para las clases de etiqueta de otros subtipos.
Definir las etiquetas para las tomas de servicio
Las tomas de servicio tienden a ser ms cortas que las tomas de bocas de riego. Para este ejercicio, solo es importante para mostrar el tipo material cuando son ms largas de 200 pies, de modo que volver a cargar la expresin de etiqueta y la utilizar sin modificarla. Pasos: 1. Haga clic en la lista desplegable Clase en el cuadro de dilogo Propiedades de capa y haga clic en Service laterals. Ahora puede configurar los parmetros de etiqueta para esta clase de etiqueta. 2. Utilice el mismo procedimiento que acaba de usar para definir las etiquetas para las tomas de bocas de riego, pero haga que las etiquetas sean negras y no modifique la expresin de etiqueta despus de cargarlas. Haga clic en Aplicar para aplicar los cambios.
3.
Definir las etiquetas de otras tomas
Ha cargado expresiones de etiqueta para las tomas de bocas de riego y las tomas de servicio. Ahora definir las etiquetas para tomas contra incendios, tomas desconocidas y la clase <todos los dems valores>. Dado que estas clases son menos comunes y solo el dimetro es de inters, utilizar nicamente el campo Dimetro para etiquetar estas entidades. Pasos:
Copyright 1995-2011 Esri. All rights reserved.
24
Tutorial de Geodatabase
1. 2. 3. 4. 5.
Haga clic en la flecha de la lista desplegable Clase y haga clic en Fire laterals. Haga clic en la flecha de la lista desplegable Campo de Etiqueta y a continuacin en DIAMETER. Haga clic en Aplicar. Utilice el mismo procedimiento para establecer las etiquetas para las clases de etiqueta Desconocido y <todos los dems valores>. Haga clic en Aceptar en el cuadro de dilogo Propiedades de capa. Las etiquetas se dibujan en el mapa. Las tomas de bocas de riego se etiquetan en rojo y debido a la expresin de etiqueta, las ms largas se etiquetan tambin con el tipo de material.
Ha creado etiquetas para los distintos subtipos de tomas utilizando las clases de simbologa en ArcMap para deducir las clases de etiqueta. Ahora convertir las etiquetas en anotacin en la geodatabase.
Establecer la escala de referencia para las etiquetas
Las etiquetas son dinmicas, se general al vuelo cuando se desplaza por el mapa y cuando hace zoom. De forma predeterminada, se dibujarn utilizando el mismo smbolo de tamao, sin tener en cuenta la escala a la que hace zoom. No todas las entidades se pueden etiquetar usando una fuente de 8 puntos en toda la extensin de la clase de entidad, pero si hace zoom, habr ms espacio alrededor de las entidades, de modo que se dibujaran ms etiquetas. A diferencia de las etiquetas, la anotacin es esttica. Se almacenan entidades de anotacin. Tienen una ubicacin fija y una escala de referencia, de modo que al hacer zoom, el texto aumenta en la pantalla. Puede hacer que las etiquetas se comporten como anotacin estableciendo una escala de referencia. Es aconsejable utilizar la escala a la que se usar normalmente el mapa. Al convertir las etiquetas en anotacin, desea que la anotacin tenga la referencia de escala correcta de modo que se dibuje al tamao correcto, en relacin a las entidades, en los mapas que cree. Pasos: 1. 2. Haga clic en la herramienta Acercar en la barra de herramientas ArcMap Tools y haga clic y arrastre un cuadro alrededor de algunas de las tomas en el borde este de los datos. Escriba 1000 en el cuadro Escala y presione Intro. Ahora se dibujan ms etiquetas en la pantalla. sta es la escala a la que normalmente se dibujarn los datos, de modo que ahora establecer la escala de referencia del mapa y la anotacin que crea a partir de la misma. 3. 4. Haga clic en Lista por orden de dibujo en la tabla de contenido de ArcMap. Haga clic con el botn derecho en Capas en la tabla de contenido de ArcMap, seleccione Escala de referencia, a continuacin, haga clic en Establecer Escala de Referencia. Ahora, al acercar o alejar el zoom, las etiquetas aumentarn o se reducirn.
Convertir las etiquetas en anotacin
Esta seccin se aplica slo a ArcEditor y ArcInfo.
Copyright 1995-2011 Esri. All rights reserved.
25
Tutorial de Geodatabase
Ahora que se ha establecido la escala de referencia, puede convertir las etiquetas en anotacin y almacenarlas en la geodatabase. Convertir las clases de etiqueta en subtipos de una clase de entidad de anotacin vinculada a entidad nica. Este proceso requiere un puesto autorizado para ArcEditor o ArcInfo de ArcMap. Con un puesto de ArcView, puede crear la anotacin a partir de etiquetas pero no la anotacin vinculada a entidad. Pasos: 1. Haga clic con el botn derecho en Capas en la tabla de contenido de ArcMap y haga clic en Convertir Etiquetas En Anotaciones. Se abre el cuadro de dilogo Convertir Etiquetas En Anotaciones. Haga clic en la columna Clases de entidad de anotacin para la capa de entidades Water laterals y cambie el nombre de la clase de entidad de anotacin de salida LateralsAnno. Haga clic en el icono de propiedades en Clases de entidad de anotacin . Se abre el cuadro de dilogo Propiedades de Clase de la Entidad Anotacin. Active el cuadro Requerir que el smbolo se seleccione en la tabla de smbolos. Esto reducir el espacio de almacenamiento necesario en la geodatabase para la anotacin. Cada entidad de anotacin har referencia a una tabla de simbologa en la geodatabase, en lugar de almacenar toda la informacin de simbologa propia. No podr almacenar grficos en esta clase de entidad de anotacin. De forma predeterminada se activan las casillas de verificacin de las dos opciones de comportamiento de edicin de anotacin vinculada a entidad. Se crear la nueva anotacin cuando se agreguen nuevas tomas y la anotacin existente se desplazar cuando las tomas se muevan o se cambie su forma. 5. 6. Haga clic en Aceptar para cerrar el cuadro de dilogo Propiedades de Clase de la Entidad Anotacin. Haga clic en Convertir en el cuadro de dilogo Convertir Etiquetas En Anotaciones. Aparece un cuadro de mensaje que muestra el progreso del proceso de conversin. Las etiquetas se convierten en un conjunto de clases de anotacin dentro de una clase de entidad de anotacin nica. Esta clase de entidad se ha agregado a la tabla de contenido de ArcMap. Tambin se crea una clase de relacin que vincula la anotacin a las tomas. Para ver esto, haga clic en la ficha Catlogo en ArcMap para abrir la ventana Catlogo. Haga clic con el botn derecho en el dataset de entidades Water en la geodatabase de Montgomery y haga clic en Actualizar. Se debera mostrar una nueva clase de relacin Anotaciones dataset de entidades Water. 7. Cierre ArcMap. Sugerencia: No tiene que guardar el mapa, pero puede hacerlo si lo desea. Ha creado una clase de entidad de anotacin en la geodatabase. Las clases de anotacin dentro de la misma corresponden a las subclases de la clase de entidad de tomas. Algunas de estas clases de anotacin tienen una simbologa especial, adems de lgica, para anotar determinadas entidades con informacin adicional. Cuando la clase de entidad Laterals se edita en ArcMap, se crearn o modificarn
2. 3. 4.
Copyright 1995-2011 Esri. All rights reserved.
26
Tutorial de Geodatabase
las entidades de anotacin correspondientes utilizando la expresin de simbologa y anotacin que ha definido.
Copyright 1995-2011 Esri. All rights reserved.
27
Tutorial de Geodatabase
Ejercicio 7: crear capas para los datos de la geodatabase
Para hacer que la exploracin y la simbologa de los datos sean ms cmodas, puede crear capas a partir de los datos de la geodatabase y utilizar dichas capas en ArcMap. La mayora de las capas que pueda necesitar ya se han creado, y se almacenan en la carpeta Capas del directorio del tutorial. En este ejercicio, crear nuevas capas para las clases de entidad Laterals y LateralsAnno.
Complejidad: Principiante Requisitos de datos: Configuracin de datos de tutorial de ArcGIS Objetivo: Crear archivos de capa a partir de clases de entidad.
Crear la capa Laterals
Pasos: 1. 2. 3. Para iniciar ArcCatalog, haga clic en Inicio > Todos los programas > ArcGIS > ArcCatalog 10. Conctese a la geodatabase de Montgomery en la carpeta de tutorial sobre generacin de geodatabases. Haga clic con el botn derecho en la clase de entidad Laterals en el dataset de entidades Water y haga clic en Crear capa. Se abre el cuadro de dilogo Guardar capa Como, en el que se indican la ubicacin y el nombre del archivo de capa. Acceda a la carpeta Capas en el directorio del tutorial y escriba Water Laterals como nombre de la nueva capa. Haga clic en Guardar. Se crea la nueva capa. Modificar las propiedades de la capa para agregar simbologa. 6. Abra la carpeta Capas en el rbol de catlogo, haga clic con el botn derecho en la capa Water Laterals y, a continuacin, haga clic en Propiedades. Se abre el cuadro de dilogo Propiedades de capa. Puede utilizar el cuadro de dilogo Propiedades de capa para modificar muchos aspectos de una capa, por ejemplo su escala visible y transparencia. En este caso, modificar su simbologa. 7. Haga clic en la ficha Simbologa. De forma predeterminada, se utiliza la clasificacin de los valores nicos basada en el campo de subtipo para la simbologa de la capa. Se trata del parmetro que desea, pero debe modificar la simbologa de cada subtipo. 8. Haga doble clic en la lnea de color situada al lado de las tomas de boca de riego. Aparece el cuadro de dilogo Selector de Smbolo . Utilizar este cuadro de dilogo para establecer las propiedades de smbolo para las tomas. 9. Haga clic en la flecha de la lista desplegable Color y haga clic en superficie prpura de la paleta de colores para hacer que la lnea sea prpura.
4. 5.
Copyright 1995-2011 Esri. All rights reserved.
28
Tutorial de Geodatabase
10. 11. 12. 13. 14.
Escriba 1,5 en el cuadro de texto Anchura para aumentar el ancho de lnea. Haga clic en Aceptar. Repita los pasos 8 a 10 para las tomas contra incendios, convirtiendo el smbolo en una lnea roja con un ancho de 1,5. Repita los pasos 8 a 10 para las tomas de servicio, convirtiendo el smbolo en una lnea azul marino con un ancho de 1,5. Haga clic en Aceptar para cerrar el cuadro de dilogo Propiedades de capa.
Se ha completado la capa Water laterals. Ahora puede crear la capa de anotaciones para las tomas de agua.
Crear la capa Lateral Diameter
Pasos: 1. 2. 3. Haga clic con el botn derecho en la clase de entidad LateralsAnno en el dataset de entidades Water y haga clic en Crear capa. Desplcese hasta la carpeta Capas y escriba Water lateral diameter annotation como nombre de la nueva capa. Haga clic en Guardar.
Se crea la nueva capa de anotaciones. Dado que esta capa seala a una clase de entidad de anotacin, la simbologa es una propiedad de la anotacin, de modo que no se tiene que establecer en la capa.
Establecer un rango de escala visible para la capa
Las entidades de anotacin son muy tiles dentro de un rango bastante estrecho de escalas de mapa en las que son legibles. Con frecuencia resulta til establecer una escala mnima y mxima dentro de la que se dibujarn las clases de entidad de anotacin. Puede hacer que este rango de escala visible sea una propiedad de la propia clase de entidad de anotacin o establecerlo como propiedad de una capa que seale a la clase de entidad de anotacin. Para clases de entidad de anotacin grandes y en entornos multiusuario, el primer enfoque es mejor, porque es la manera ms efectiva de evitar que el servidor solicite innecesariamente un gran nmero de entidades de anotacin. En este ejercicio, suponga que los usuarios de esta clase de entidad agregarn normalmente la capa que ha creado en lugar de agregar la clase de entidad de anotacin directamente. Pasos: 1. En el rbol de catlogo, haga clic con el botn derecho en Water lateral diameter annotation.lyr y haga clic en Propiedades. Se abre el cuadro de dilogo Propiedades de capa. Haga clic en la ficha General. Haga clic en el botn No mostrar la capa cuando se haga zoom y escriba 2500 en el cuadro de texto Por debajo de:.
2. 3.
Copyright 1995-2011 Esri. All rights reserved.
29
Tutorial de Geodatabase
4.
Haga clic en Aceptar. Sugerencia: Para establecer el rango de escala para una clase de entidad de anotacin, haga clic con el botn derecho en la clase de entidad de anotacin en ArcCatalog, haga clic en Propiedades y, a continuacin, haga clic en la ficha Clases de anotacin. Puede establecer un rango de escala independiente para cada clase de anotacin en la clase de entidad de anotacin. Haga clic en el botn Rango de Escala para establecer las escalas visibles mnima y mxima.
Ha importado correctamente los datos de cobertura e informacin en la geodatabase y ha creado subtipos, reglas, una red geomtrica y una anotacin vinculada a entidad. Ahora crear una topologa. Vea Ejercicio 8: crear una topologa.
Copyright 1995-2011 Esri. All rights reserved.
30
Tutorial de Geodatabase
Ejercicio 8: crear una topologa
En el Ejercicio 5: generar una red geomtrica, cre una red geomtrica. Una red geomtrica es un tipo especializado de relacin topolgica que permite el seguimiento, anlisis y edicin de redes. En este ejercicio, crear una topologa de geodatabase. Una topologa de geodatabase le permite especificar reglas que controlan las relaciones espaciales de entidades en un dataset. Existen diversas reglas topolgicas que puede aplicar a los datos, dependiendo de las necesidades de la organizacin. Solo aplicar dos reglas topolgicas a este dataset.
Complejidad: Principiante Requisitos de datos: Configuracin de datos de tutorial de ArcGIS Objetivo: Defina una topologa para definir las relaciones espaciales entre dos clases de entidad.
Crear una topologa
Crear la topologa para regular dos tipos de relaciones espaciales en este dataset. La primera es que las parcelas no se deben superponer y la segunda es que las parcelas clasificadas como residenciales deben estar situadas dentro bloques tambin clasificados como residenciales. Pasos: 1. 2. Para iniciar ArcCatalog, haga clic en Inicio > Todos los programas > ArcGIS > ArcCatalog 10. En el rbol de catlogo, desplcese hasta el dataset de entidades Landbase en la geodatabase de Montgomery. Este dataset contiene varias clases de entidad. Crear una topologa mediante dos clases de entidad, Parcels y Blocks. 3. Haga clic con el botn derecho en la clase de entidad Landbase, seleccione Nuevo, a continuacin, haga clic en Topologa. Se inicia el asistente Nueva Topologa. La primera pgina ofrece una breve descripcin del asistente. 4. Haga clic en Siguiente. El asistente presenta un nombre predeterminado y una tolerancia clster para la topologa. Aceptar el nombre predeterminado que ofrece el asistente. La tolerancia clster predeterminada se basa en la tolerancia XY del dataset Landbase. 5. 6. 7. Escriba 0.01 para establecer la nueva tolerancia clster. Haga clic en Siguiente. Active Blocks y Parcels. Estas clases de entidad participarn en la topologa Landbase. Una de las reglas topolgicas que va a crear implicar a la clase de entidad Parcels y la otra estar entre un subtipo de Parcels y un subtipo de Blocks; de este modo, las clases de entidad Blocks y Parcels deben participar en la topologa. Si una de estas clases de entidad ya estuviera participando en otra topologa o red geomtrica, o si se registraran como versionadas en una geodatabase multiusuario, no aparecera en la lista de clases de entidad disponibles para agregar a esta topologa.
Copyright 1995-2011 Esri. All rights reserved.
31
Tutorial de Geodatabase
8.
Haga clic en Siguiente. La siguiente pgina del asistente le permite establecer el nmero de clasificaciones de la topologa y la clasificacin de cada clase de entidad en la topologa. Las clasificaciones le permiten asegurarse de que las entidades recopiladas con ms precisin no se alinean a la posicin de otras recopiladas con menos precisin cuando se valida la topologa. Por ejemplo, si estuviera incluyendo una clase de entidad que se recopil utilizando una unidad de Sistema de posicionamiento global (GPS) de grado topogrfico y una clase de entidad digitalizada a partir de un mapa de origen de escala 1:1.000.000 en la misma topologa, probablemente asignara una clasificacin de 1 a la clase a la entidad de GPS y una clasificacin de 5 a la clase de entidad de origen de escala 1:1.000.000. Si fuera a validar la topologa, las partes de entidades que entran dentro de la tolerancia clster se alinearan conjuntamente, desplazando las menos precisas a la ubicacin de las ms precisas. Las entidades de GPS no se desplazaran a la posicin de las entidades de la escala 1:1.000.000. Puede asignar hasta 50 clasificaciones diferentes, siendo 1 la clasificacin de nivel superior. En esta topologa, supondr que todas las clases de entidad se basan en datos de la misma precisin, de modo que no asignara ms de una clasificacin. Parcels y Blocks tienen niveles equivalentes de precisin, dado que la clase de entidad Blocks se deriv de las entidades de parcela.
9. 10. 11.
Escriba 1 en el nmero de clasificaciones. Haga clic en Siguiente. Haga clic en Agregar regla. Las reglas de topologa le permiten definir relaciones espaciales de entidades permisibles dentro de clases de entidad y entre clases de entidad que participan en la topologa. Normalmente no se permite que las parcelas de propiedad de terreno se superpongan. Agregar una regla para evitar que las entidades de parcelas se superpongan.
12. 13. 14.
Haga clic en la flecha de la lista desplegable Entidades de la clase de entidad y haga clic en Parcels. Haga clic en la flecha de la lista desplegable Regla y haga clic en No debe superponerse. Haga clic en Aceptar. Ha creado una regla que rige la relacin topolgica de entidades dentro de la misma clase de entidad. A continuacin, crear una regla topolgica que regir la relacin topolgica de entidades en subtipos particulares de dos clases de entidad diferentes. En concreto, se asegurar de que esas parcelas residenciales estn cubiertas por bloques o contenidas dentro de bloques tambin designados como residenciales.
15. 16.
Haga clic en Agregar regla. Haga clic en la flecha de lista desplegable Entidades de la clase de entidad, haga clic en el signo ms para expandir Parcels, a continuacin, haga clic en Residential. Residential es un subtipo de la clase de entidad Parcels que utiliza el departamento del planificacin para representar las parcelas donde viven las personas.
Copyright 1995-2011 Esri. All rights reserved.
32
Tutorial de Geodatabase
17. 18. 19. 20. 21. 22.
Haga clic en la flecha de lista desplegable Regla y haga clic en Debe Cubrirse Por. Haga clic en la flecha de lista desplegable Clase de entidad, haga clic en el signo ms para expandir Blocks y, a continuacin, haga clic en Residential. Haga clic en Aceptar. La regla topolgica se agrega a la lista de reglas para esta topologa. Haga clic en Siguiente. Revise la informacin de resumen de la topologa para asegurarse de que es correcta. Haga clic en Finalizar. Una vez creada la topologa, tiene la oportunidad de validarla. No necesita validar la topologa inmediatamente despus de crearla. Dependiendo de los datos y del flujo de trabajo, puede que sea conveniente asignar reas diferentes a los editores de datos para validarlas y editarlas en ArcMap.
23.
Haga clic en No.
La topologa aparece en el dataset de entidades Landbase.
Copyright 1995-2011 Esri. All rights reserved.
33
Você também pode gostar
- Maravillas Desde El Aire DiapositivasDocumento25 páginasMaravillas Desde El Aire DiapositivasJulio KafirAinda não há avaliações
- Anzuelo para Tiburones DiapositivasDocumento2 páginasAnzuelo para Tiburones DiapositivasJulio KafirAinda não há avaliações
- Diamantes RicosDocumento5 páginasDiamantes RicosDesarrollador Php Vse RDAinda não há avaliações
- TrabajoDocumento11 páginasTrabajoangie2609Ainda não há avaliações
- TrabajoDocumento11 páginasTrabajoangie2609Ainda não há avaliações
- Una Historia de PerrosDocumento7 páginasUna Historia de PerrosJulio KafirAinda não há avaliações
- Mapas EstrategicosDocumento65 páginasMapas Estrategicosrectoderecho777Ainda não há avaliações
- Profes I OnesDocumento14 páginasProfes I OnesJulio KafirAinda não há avaliações
- Los Diarios Perdidos de Nikola Tesla - Tim SwartzDocumento105 páginasLos Diarios Perdidos de Nikola Tesla - Tim Swartzondasdeforma100% (1)
- Censo de 1876Documento58 páginasCenso de 1876thomastorrescastro67% (3)
- Sesion de Trabajos Orales GTODocumento14 páginasSesion de Trabajos Orales GTOJulio KafirAinda não há avaliações
- T10937CAP2Documento46 páginasT10937CAP2Julio KafirAinda não há avaliações
- Actualiza DoDocumento8 páginasActualiza DoJulio KafirAinda não há avaliações
- Cheney Margaret Nikola Tesla El Genio Al Que Le Robaron La LuzDocumento422 páginasCheney Margaret Nikola Tesla El Genio Al Que Le Robaron La LuzAmit EchauriAinda não há avaliações
- Comentarios Promo ArielDocumento41 páginasComentarios Promo ArielJulio KafirAinda não há avaliações
- Glosario de Diseño GráficoDocumento5 páginasGlosario de Diseño GráficoJamesLeonAinda não há avaliações
- Nemesis UG Smart S-2R Version2Documento10 páginasNemesis UG Smart S-2R Version2JavierLoaizaAinda não há avaliações
- Desacoplamiento modal de sistemas dinámicosDocumento4 páginasDesacoplamiento modal de sistemas dinámicosHelio Valenzuela SernaAinda não há avaliações
- Flujograma y CursogramaDocumento19 páginasFlujograma y Cursogramajosnath2101Ainda não há avaliações
- Ejemplo G1.segundo EntregableDocumento17 páginasEjemplo G1.segundo EntregableAlex VegaAinda não há avaliações
- F 23 DpssDocumento2 páginasF 23 Dpssnallely60% (10)
- Práctica de Observación de VideoDocumento2 páginasPráctica de Observación de VideoLizeth Ayala LunarAinda não há avaliações
- I Tarea WordDocumento3 páginasI Tarea WordPaniagua D CarmenAinda não há avaliações
- Grails TutorialDocumento34 páginasGrails Tutorialjcluna834Ainda não há avaliações
- SAP ABAP Estandares de DesarrolloDocumento50 páginasSAP ABAP Estandares de DesarrolloAlan Fuentes ArceAinda não há avaliações
- Fundamentos de lógica difusaDocumento27 páginasFundamentos de lógica difusaRobinson Franco AlvarezAinda não há avaliações
- Construyendo Un Diagrama de Pareto Con ExcelDocumento0 páginaConstruyendo Un Diagrama de Pareto Con ExcelRay DerAinda não há avaliações
- El Libro MaestroDocumento105 páginasEl Libro MaestrodhyabloAinda não há avaliações
- IDE-Entorno de Desarrollo IntegradoDocumento3 páginasIDE-Entorno de Desarrollo IntegradoRobert KelevraAinda não há avaliações
- Curso de Induccion de Seguridad de La Informacion ITACDocumento19 páginasCurso de Induccion de Seguridad de La Informacion ITACIng. Gabriel RodriguezAinda não há avaliações
- DB AdministraciónDocumento19 páginasDB AdministraciónchelismasterAinda não há avaliações
- Molinete Peatonal ZktecoDocumento2 páginasMolinete Peatonal ZktecoIsmael Tobon Ortiz100% (1)
- Afiliación AdeaDocumento2 páginasAfiliación AdeaRubel De La Hoz SantanaAinda não há avaliações
- Reglas sala cómputo universidad 40Documento1 páginaReglas sala cómputo universidad 40jhvalenrAinda não há avaliações
- Descripción de los principales componentes de hardwareDocumento3 páginasDescripción de los principales componentes de hardwarejhan carlos ferrer sarmientoAinda não há avaliações
- AlgebraDocumento41 páginasAlgebravavacaraAinda não há avaliações
- Uso Del Ciclo For en MathematicaDocumento4 páginasUso Del Ciclo For en MathematicakimostingerAinda não há avaliações
- SP Introducción A MineSight para Geología - Modelado de Bloques en 3D - Orden Del DíaDocumento1 páginaSP Introducción A MineSight para Geología - Modelado de Bloques en 3D - Orden Del DíaLuis AstoAinda não há avaliações
- El Perfil Del Terreno Mediante Google EarthDocumento3 páginasEl Perfil Del Terreno Mediante Google EarthDany Chileno LaviAinda não há avaliações
- Virados Profesionales en Photoshop en Tan Solo 5 ClicsDocumento8 páginasVirados Profesionales en Photoshop en Tan Solo 5 ClicsAnonymous cQr3ukAinda não há avaliações
- Paso A Paso Ciudadanos en RedDocumento2 páginasPaso A Paso Ciudadanos en Redhector alfonsoAinda não há avaliações
- Planificación de Mantenimientos PreventivosDocumento9 páginasPlanificación de Mantenimientos PreventivosAnonymous QHxP0HW2100% (1)
- Utilización de La Escuadra y El CartabónDocumento2 páginasUtilización de La Escuadra y El Cartabóneddi0403Ainda não há avaliações
- Apoyo LaTeXDocumento6 páginasApoyo LaTeXNotoriousAinda não há avaliações
- Gestion de Ficheros y DirectoriosDocumento79 páginasGestion de Ficheros y Directoriosblackmaab1120100% (1)