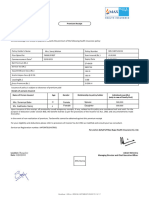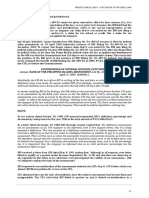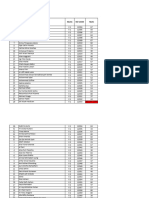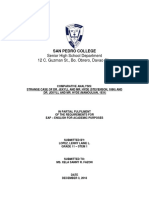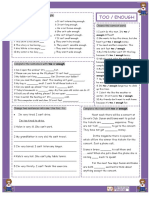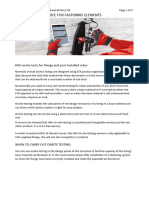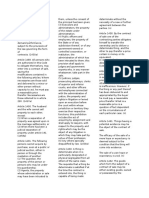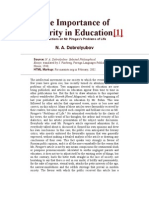Escolar Documentos
Profissional Documentos
Cultura Documentos
Outlook Manual
Enviado por
Idrissa BachirouDescrição original:
Direitos autorais
Formatos disponíveis
Compartilhar este documento
Compartilhar ou incorporar documento
Você considera este documento útil?
Este conteúdo é inapropriado?
Denunciar este documentoDireitos autorais:
Formatos disponíveis
Outlook Manual
Enviado por
Idrissa BachirouDireitos autorais:
Formatos disponíveis
Flowing Wells School District Staff Development
Technology for the 21st Century
Microsoft Outlook 2007 Manual
8.05.09 kms
Microsoft Outlook 2007 Manual:
OBJECTIVES:
Participants will be able to: Open email messages and attachments Save attachments to H: drive Send email messages and attachments Recall a message Create an email signature Manage Sent and Deleted folders Understand Flowing Wells District norms regarding email usage
8.05.09
MICROSOFT OUTLOOK 2007 MANUAL
Objective 1: Open email messages and attachments. 1. 2. 3. Click on the Outlook icon at the bottom of your desktop screen. Your Inbox should open by default. If not, click on the Inbox icon in the folders window or at the bottom of the screen. Messages that have not been opened yet will be in bold. Double-click on the bold message to open it. (A single click will allow you to read the message in the preview pane, but you cannot reply to it until you have fully opened the message.) If a message also displays a Paperclip icon, this means that an attachment is included with the message. To view the attachment, first open the message and then double-click on the attachment icon.
4. 5.
6.
You will receive a pop-up window asking you if you want to open or save the attachment. Be sure you trust the source of the email (Note: email attachments are a source of many computer viruses!); if you trust the sender, open the attachment to view it.
Objective 2: Save attachments to H: drive. 1. If you would like to save the attachment for future reference, simply click on the Save button. From the Save As window, click on the Save In: drop down window, and select your H: drive. Be sure the File Name is correct (you can change this, if you wish), and click on the Save button.
2.
3.
8.05.09
Objective 3: Send email messages and attachments. 1. 2. From your Inbox, click on New (or New Mail Message). An untitled message will appear. Fill in the relevant information for the To and Subject windows. Note: to send a message to an in-district employee, you simply need to type the employees last name, first name in the To window. The full email address is necessary for any messages being sent out-ofdistrict. You may send the message to more than one recipient by separating their email addresses with a semi-colon (;). If you enter an email address in the Cc window, that person also will receive the same message. If you enter an email address in the Bcc window (Blind Carbon Copy), that person will receive the same message, but all other recipients will not see that persons email address listed in their message. Type your message in the appropriate area. If you wish to add an attachment, click on the Paperclip icon.
3.
4.
5.
6. 7.
8.
9.
The Insert File window will appear. Click on the down arrow in the Look in: drop-down window, and select the location of your desired file. To insert a file, click once on the file name and click on the Insert button, or simply doubleclick on the file name.
10. If you wish to remove the attached file before sending the email, right-click on the file name, and then select Remove in the popup window.
8.05.09 kms
Objective 4: Recall a message. 1. If you have sent a message accidentally or would like to make changes to a message that already has been sent, you can recall the message. This removes the message from your recipients inboxes, as long as they have not yet opened the message. Click on your Sent folder. This is a warehouse of all emails that you have sent. Open the email that you would like to recall by double-clicking on it.
2. 3.
4.
Go to the Other Actions dropdown window, and select Recall This Message
5.
6.
A pop-up window will appear. Select whether you simply want to delete unread copies, or if you wish to replace these copies with a new message. If you check the box that says: Tell me if recall succeeds or fails for each recipient, you will receive confirmation emails (or failure emails, if the message to be recalled already has been read by recipients).
Objective 5: Create an email signature. 1. 2. 3. You can create a signature line or lines that will automatically be attached to your emails. Create a new mail message, and click on the Insert tab. Click on the Signature drop-down window, then click on Signatures
4.
In the Signatures and Stationary window, select New. In the New Signature window, type a name or label for your signature, such as Work or Professional, then select OK.
5.
8.05.09 kms
6.
Type your signature in the designated space, including any relevant information you wish, such as title, phone number, etc. It is possible to change the font style, size, and color, as well. Use these arrows to select your new signature as the default signature to appear on all new messages and replies/forwards. Click on OK.
7.
8.
Objective 6: Manage Sent and Deleted folders. 1. Outlook automatically saves all emails that you send and forward in your Sent folder. Similarly, all emails that you delete are saved in your Deleted folder. Although these folders are helpful for recordkeeping purposes, they also can take up an enormous amount of space on the district exchange server. It is your responsibility to periodically empty your Sent and Deleted folders. If your profile exceeds a predetermined limit, you will be notified with an email reminding you to purge; however, please be proactive in managing these folders on your own. Begin with your Sent folder. You can organize items in the folder by recipient, subject, date sent, etc., simply by clicking on the appropriate label. A logical way to manage this folder is to organize all items by the date they were sent. Click on the Sent label so that emails descend in reverse chronological order (most recently sent emails at the top). Decide on a cut-off date beyond which you will purge all sent emails. Consider saving all sent emails from the last four to six weeks, and purging everything older than that. Select the sent items you wish to purge by clicking on the top item, holding the shift key, scrolling down to the bottom of the list, and clicking on the final item. The items you selected will be highlighted. Click on the Delete icon to delete these items. Note: These items have been deleted from your Sent folder, but they now are housed in your Deleted folder. To permanently delete them, you will need to purge your Deleted folder.
2.
3.
4.
5.
6.
8.05.09 kms
7. 8.
9.
To purge your Deleted folder, you will need to repeat the process Open your Deleted folder, and organize all items in reverse chronological order by clicking on the Received label. Select the first item you wish to delete (again, consider deleting items older than 4-6 weeks), scroll down to the bottom of the list, and click on the final item. The items you have selected will be highlighted.
10. Click on the Delete icon.
11. A pop-up box will ask if you are sure you want to permanently delete the selected items. Click on Yes. The selected items will be permanently deleted.
Objective 7: Understand Flowing Wells District norms regarding email usage. 1. 2. 3. 4. Your district-provided email account is intended to be used to promote the Flowing Wells Mission and Vision. Please be sure that your use adheres with this standard. Do use your email account for district-related communication with colleagues, parents, students, administrators, etc. Do not use your email account for personal (non-work-related) email or for marketing any product or service. Be considerate when sending emails to multiple recipients. Be sure to send the email only to the intended recipients, rather than cluttering other peoples inboxes and the district exchange server by unnecessarily selecting a group recipient. Know that any email you send using your district account is a public record. Use discretion in the content of your emails and attachments. Help the district conserve digital space on our exchange server by regularly purging your sent and deleted items.
5. 6.
8.05.09 kms
Você também pode gostar
- The Yellow House: A Memoir (2019 National Book Award Winner)No EverandThe Yellow House: A Memoir (2019 National Book Award Winner)Nota: 4 de 5 estrelas4/5 (98)
- The Subtle Art of Not Giving a F*ck: A Counterintuitive Approach to Living a Good LifeNo EverandThe Subtle Art of Not Giving a F*ck: A Counterintuitive Approach to Living a Good LifeNota: 4 de 5 estrelas4/5 (5795)
- Never Split the Difference: Negotiating As If Your Life Depended On ItNo EverandNever Split the Difference: Negotiating As If Your Life Depended On ItNota: 4.5 de 5 estrelas4.5/5 (838)
- Hidden Figures: The American Dream and the Untold Story of the Black Women Mathematicians Who Helped Win the Space RaceNo EverandHidden Figures: The American Dream and the Untold Story of the Black Women Mathematicians Who Helped Win the Space RaceNota: 4 de 5 estrelas4/5 (895)
- The Hard Thing About Hard Things: Building a Business When There Are No Easy AnswersNo EverandThe Hard Thing About Hard Things: Building a Business When There Are No Easy AnswersNota: 4.5 de 5 estrelas4.5/5 (345)
- The Little Book of Hygge: Danish Secrets to Happy LivingNo EverandThe Little Book of Hygge: Danish Secrets to Happy LivingNota: 3.5 de 5 estrelas3.5/5 (400)
- Elon Musk: Tesla, SpaceX, and the Quest for a Fantastic FutureNo EverandElon Musk: Tesla, SpaceX, and the Quest for a Fantastic FutureNota: 4.5 de 5 estrelas4.5/5 (474)
- A Heartbreaking Work Of Staggering Genius: A Memoir Based on a True StoryNo EverandA Heartbreaking Work Of Staggering Genius: A Memoir Based on a True StoryNota: 3.5 de 5 estrelas3.5/5 (231)
- The Emperor of All Maladies: A Biography of CancerNo EverandThe Emperor of All Maladies: A Biography of CancerNota: 4.5 de 5 estrelas4.5/5 (271)
- Devil in the Grove: Thurgood Marshall, the Groveland Boys, and the Dawn of a New AmericaNo EverandDevil in the Grove: Thurgood Marshall, the Groveland Boys, and the Dawn of a New AmericaNota: 4.5 de 5 estrelas4.5/5 (266)
- The Unwinding: An Inner History of the New AmericaNo EverandThe Unwinding: An Inner History of the New AmericaNota: 4 de 5 estrelas4/5 (45)
- Team of Rivals: The Political Genius of Abraham LincolnNo EverandTeam of Rivals: The Political Genius of Abraham LincolnNota: 4.5 de 5 estrelas4.5/5 (234)
- The World Is Flat 3.0: A Brief History of the Twenty-first CenturyNo EverandThe World Is Flat 3.0: A Brief History of the Twenty-first CenturyNota: 3.5 de 5 estrelas3.5/5 (2259)
- The Gifts of Imperfection: Let Go of Who You Think You're Supposed to Be and Embrace Who You AreNo EverandThe Gifts of Imperfection: Let Go of Who You Think You're Supposed to Be and Embrace Who You AreNota: 4 de 5 estrelas4/5 (1091)
- The Sympathizer: A Novel (Pulitzer Prize for Fiction)No EverandThe Sympathizer: A Novel (Pulitzer Prize for Fiction)Nota: 4.5 de 5 estrelas4.5/5 (121)
- MKGM Accounts Question Papers ModelDocumento101 páginasMKGM Accounts Question Papers ModelSantvana ChaturvediAinda não há avaliações
- Child Marriage - Addressing The Challenges and Obstacles in The Po PDFDocumento36 páginasChild Marriage - Addressing The Challenges and Obstacles in The Po PDFvibhayAinda não há avaliações
- Legal in MedievalDocumento196 páginasLegal in MedievalHabib ManzerAinda não há avaliações
- Max Bupa Premium Reeipt SelfDocumento1 páginaMax Bupa Premium Reeipt SelfsanojcenaAinda não há avaliações
- Tax 1 - Dean's Circle 2019 22Documento1 páginaTax 1 - Dean's Circle 2019 22Romeo G. Labador Jr.Ainda não há avaliações
- Online Shopping PrefernceDocumento7 páginasOnline Shopping PrefernceTrisha Mae Burce Solmerano0% (1)
- Review: One God in Three Persons - Unity of Essence, Distinction of Persons, Implications For Life.Documento11 páginasReview: One God in Three Persons - Unity of Essence, Distinction of Persons, Implications For Life.julesAinda não há avaliações
- Biologi Kls X, Xi, Xii (Mia) 2Documento34 páginasBiologi Kls X, Xi, Xii (Mia) 2Cutanisa 123Ainda não há avaliações
- Weinberg4E RTF ChapterDocumento6 páginasWeinberg4E RTF ChapterjulioAinda não há avaliações
- Codex Supplement: Black Templars: Updates & Errata FaqsDocumento1 páginaCodex Supplement: Black Templars: Updates & Errata FaqsbhhgfAinda não há avaliações
- CyberpsychologyDocumento288 páginasCyberpsychologyUsma Yulesa100% (2)
- 3862 Tha Watchkeeper Brochure 2013Documento5 páginas3862 Tha Watchkeeper Brochure 2013ThinkDefenceAinda não há avaliações
- Comparative Analysis: Strange Case of Dr. Jekyll and Mr. Hyde (Stevenson, 1886) and Dr. Jekyll and Mr. Hyde (Mamoulian, 1931)Documento4 páginasComparative Analysis: Strange Case of Dr. Jekyll and Mr. Hyde (Stevenson, 1886) and Dr. Jekyll and Mr. Hyde (Mamoulian, 1931)linda limitAinda não há avaliações
- Medieval MusicDocumento25 páginasMedieval MusicMis Gloria83% (6)
- Summer Internship Report On Indian Stock MarketsDocumento18 páginasSummer Internship Report On Indian Stock Marketssujayphatak070% (1)
- Blockchain Shipment Management Tracking System: 1) Background/ Problem StatementDocumento8 páginasBlockchain Shipment Management Tracking System: 1) Background/ Problem StatementRajesh KumarAinda não há avaliações
- The Imperial Mughal Tomb of Jahangir His PDFDocumento7 páginasThe Imperial Mughal Tomb of Jahangir His PDFNida AtifAinda não há avaliações
- Too and Enough-ExercisesDocumento1 páginaToo and Enough-ExercisesSerban StrafalogeaAinda não há avaliações
- Hilti Site Testing Brochure For Customers (Britain)Documento4 páginasHilti Site Testing Brochure For Customers (Britain)Suzaikumar R SanglikarAinda não há avaliações
- Nicomachean Ethics AristotleDocumento14 páginasNicomachean Ethics AristotleNathaniel BaldevinoAinda não há avaliações
- National Security Network Report F 35 FINALDocumento39 páginasNational Security Network Report F 35 FINALAnonymous opV0GNQtwAinda não há avaliações
- Analele Stiintifice Ale Universitatii A. I. Cuza, Iasi, Nr.1, 2009Documento186 páginasAnalele Stiintifice Ale Universitatii A. I. Cuza, Iasi, Nr.1, 2009emilmaneaAinda não há avaliações
- Jefferson Brings Change: Pick A Topic For Your ArticleDocumento3 páginasJefferson Brings Change: Pick A Topic For Your ArticlejasAinda não há avaliações
- Practice Set For Intermediate AccountingDocumento2 páginasPractice Set For Intermediate AccountingmddddddAinda não há avaliações
- Article 1475Documento2 páginasArticle 1475Sintas Ng SapatosAinda não há avaliações
- Chapter 11Documento6 páginasChapter 11Rahul Dalvi0% (1)
- Pinocchio "Geppetto's Puppet" Answer The Following QuestionsDocumento5 páginasPinocchio "Geppetto's Puppet" Answer The Following QuestionsAbdelrahman ElhossinyAinda não há avaliações
- G.R. No. 152392 May 26, 2005 EXPERTRAVEL & TOURS, INC., Petitioner, Court of Appeals and Korean Airlines, RespondentDocumento34 páginasG.R. No. 152392 May 26, 2005 EXPERTRAVEL & TOURS, INC., Petitioner, Court of Appeals and Korean Airlines, RespondentNaiza Mae R. BinayaoAinda não há avaliações
- Burger King CaseDocumento1 páginaBurger King Casepintu ramAinda não há avaliações
- Dobrolyubov On EducationDocumento19 páginasDobrolyubov On EducationVladi IlichAinda não há avaliações