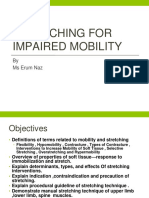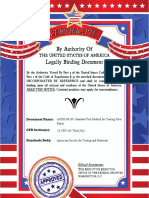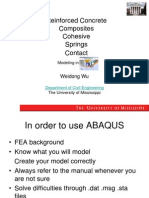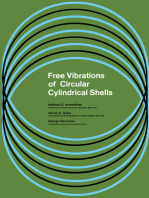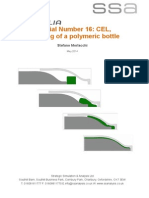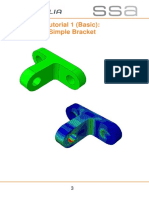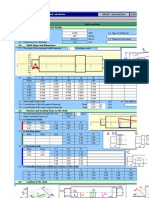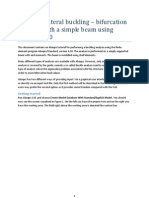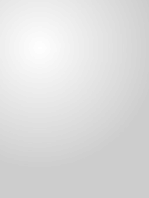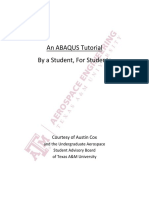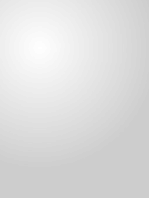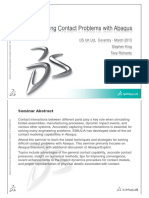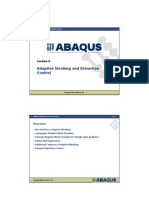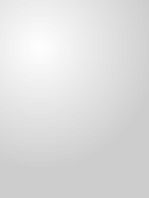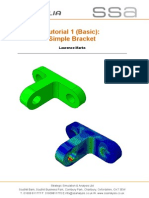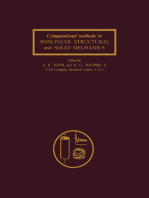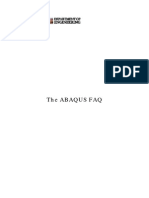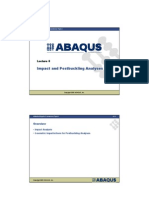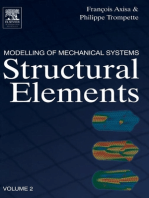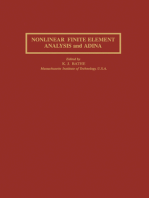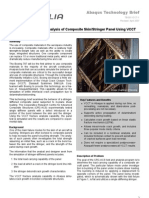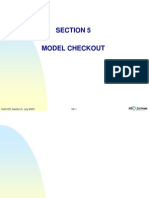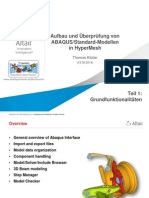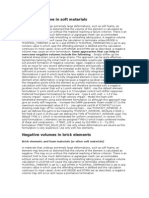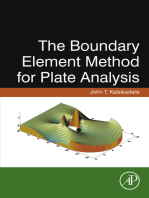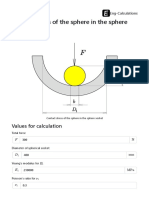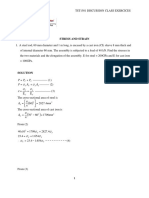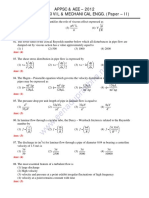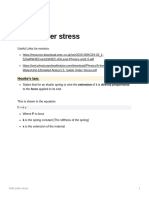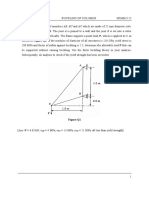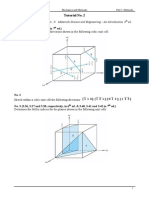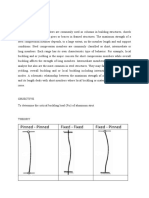Escolar Documentos
Profissional Documentos
Cultura Documentos
Abaqus Compression of A Rubber Seal Workshop
Enviado por
Sandeep PahadeDescrição original:
Título original
Direitos autorais
Formatos disponíveis
Compartilhar este documento
Compartilhar ou incorporar documento
Você considera este documento útil?
Este conteúdo é inapropriado?
Denunciar este documentoDireitos autorais:
Formatos disponíveis
Abaqus Compression of A Rubber Seal Workshop
Enviado por
Sandeep PahadeDireitos autorais:
Formatos disponíveis
Workshop 1 Compression of a Rubber Seal Interactive Version
Note: This workshop provides instructions in terms of the Abaqus GUI interface. If you wish to use the Abaqus Keywords interface instead, please see the Keywords version of these instructions. Please complete either the Keywords or Interactive version of this workshop.
Goals
Define surface-to-surface contact and self-contact. Perform a large displacement analysis with Abaqus/Standard. Use the Visualization module to create a compression load-deflection curve.
Introduction
In this workshop, a compression analysis of a rubber seal is performed to determine the seals performance. The goal is to determine the seals compression load-deflection (CLD) curve, deformation and stresses. The analysis will be performed using Abaqus/Standard. As shown in Figure W11, the top outer surface of the seal is covered with a polymer layer, and the seal is compressed between two rigid surfaces (the upper one is displaced along the negative 2-direction; the lower one is fixed). During compression, the cover contacts the top rigid surface; the outer surface of the seal is in contact with the cover and the bottom rigid surface; in addition the inner surface of the seal may come into contact with itself.
Copyright 2007 Dassault Systmes
Contact in Abaqus/Standard
W1.2
Cover
U2
Rigid Surfaces Seal fixed
Figure W11. Seal model: meshed assembly
Preliminaries
1. Enter the working directory for this workshop
../contact/interactive/seal
2. Run the script ws_contact_seal.py using the following command:
abaqus cae startup=ws_contact_seal.py.
The above command creates an Abaqus/CAE database named seal.cae in the current directory. The geometry, mesh, and material definitions are included in the model named Seal. You will add the necessary data to complete the model, run the job, and finally postprocess the results.
Defining the step and contact interactions
1. In the Model Tree, double-click the Steps container to create a static, general step named PushDown with a time period of 1. Turn on Nlgeom. In the Incrementation tabbed page of the step editor, enter a value of 0.005 for Initial Increment size and 200 for Maximum number of increments. 2. Define a surface-to-surface contact interaction between the seal and the bottom
rigid surface. a. In the Model Tree, double-click the Interactions container. In the Create Interaction dialog box, name the interaction BotSeal and select the step PushDown and Surface-to-surface contact (Standard). Click Continue. b. You will be prompted to select a master surface. In the prompt area, click Surfaces. In the Region Selection dialog box that appears, select the
Copyright 2007 Dassault Systmes Contact in Abaqus/Standard
W1.3
predefined surface Bottom and toggle on Highlight selections in viewport to view this surface. Click Continue. c. In the prompt area, select Surface as the slave surface type. In the Region Selection dialog box that appears, select the predefined surface SealOuter and visualize this surface. Click Continue. The interaction editor appears. d. In the Edit Interaction dialog box, enter a value of 0.001 for Specify tolerance for the adjustment zone and accept all other defaults. Click OK to exit the interaction editor. Note that Abaqus/CAE automatically assigns the predefined (also the only available) interaction property frictionless to this interaction definition. 3. Using a similar procedure, define the following surface-to-surface contact pairs as listed in Table W11 with the interaction property frictionless and the adjustment value of 0.001. Table W11. Contact pairs Interaction Name
TopCover SealCover
Master Surface
Top SealOuter
Slave Surface
Cover Cover
Question W11: In the interaction SealCover, why do we choose SealOuter
as the master surface?
4. Create a self-contact interaction for the inner surface of the seal. a. In the Model Tree, double-click the Interactions container. In the Create Interaction dialog box, name the interaction SealSelf and select the step PushDown and Self-contact (Standard). Click Continue. b. In the Region Selection dialog box that appears, select the predefined surface SealInner and visualize this surface. Click Continue.
The interaction editor appears. c. In the Edit Interaction dialogue box, accept all defaults and click OK.
Defining boundary conditions and output requests
Asymmetric lateral sliding of the model is prevented by constraining the seal and the cover along their vertical symmetry axes in the 1-direction. The bottom rigid surface is fixed, and a displacement of 6 units is applied to the top rigid surface along the 2direction to compress the seal between the two surfaces. To complete these boundary conditions:
1. In the Model Tree, double-click the BCs container to create a Displacement/Rotation type boundary condition named Fix1 in the step
Copyright 2007 Dassault Systmes
Contact in Abaqus/Standard
W1.4
PushDown. When prompted to select the region, click Sets in the prompt area (if necessary). In the Region Selection dialog box, select the predefined set Fix1, toggle on Highlight selections in viewport to visualize the selection, and click Continue. In the Edit Boundary Condition dialog box, toggle on U1, accept the default value of 0, and click OK. 2. Create a Symmetry/Antisymmetric/Encastre type boundary condition named FixBot to encastre the predefined set BotRP (the reference node of the bottom
rigid surface). 3. Create a Displacement/Rotation type boundary condition named PushDown in the step PushDown to define the displacement of the top rigid surface. Select the predefined set TopRP (the reference node of the top rigid surface). Specify a value of 0 for U1 and UR3, and -6 for U2.
4. Edit the field output request named F-Output-1 to include the nominal strain, NE. 5. Create a new history output request in the step PushDown for the set TopRP to write the history of the variables Displacements: U and Forces: RF to the output
database file.
Running the job and postprocessing the results
1. Create a job named seal for the model Seal. 2. Save your model database, submit the job for analysis, and monitor the jobs
process. When the job is complete, open the output database file seal.odb in the Visualization module and postprocess the results. 3. Plot the undeformed and the deformed model shapes. To distinguish between the different instances, color code the model based on instances. Tip: From the toolbar, select Part instance from the color-coding pull down menu, as shown in Figure W14 (or use the Color Code Dialog tool customize the color for each instance). to
Figure W14. Color-coding pull down menu
4. Use the Animate: Time History tool
to animate the deformation history.
Contact in Abaqus/Standard
Copyright 2007 Dassault Systmes
W1.5
5. Display only the seal. In the Results Tree, expand the Instances container underneath the output database file named seal.odb. Click mouse button 3 on the instance SEAL-1 and select Replace from the menu that appears.
Abaqus/CAE now displays only this instance. 6. Contour the Mises stress of the seal on the deformed shape. If necessary, use the frame selector in the context bar to select the final increment. The contour plot is shown in Figure W15.
Figure W15. Mises contour plot
7. Contour the minimum and maximum principal nominal strains. Notice that strains
can be very high for hyperelastic materials. In comparison, the linear elastic material model is not appropriate for elastic strains greater than 5%. 8. Contour the contact pressures. Note that the mesh obscures the contours in the region of self-contact. Extrude the mesh and use display groups as indicated below to make the mesh translucent: a. From the main menu bar, select ViewODB Display Options. In the dialog box that appears, switch to the Sweep/Extrude tabbed page and toggle on Extrude elements. Click OK. b. Use the Common Plot Options dialog box to set the deformation scale factor to 0.96 (this will further aid visualization). c. In the toolbar, click the Create Display Group tool . d. In the Create Display Group dialog box, click Save As at the bottom of the dialog box. Name the display group mesh. e. In the Create Display Group dialog box, select Surfaces as the item. f. Select SEALINNER and SEALOUTER. Click Replace and then Save As at the bottom of the dialog box. Name the display group surfaces. g. Dismiss the dialog box. h. In the toolbar, click the Display Group Manager tool .
Copyright 2007 Dassault Systmes
Contact in Abaqus/Standard
W1.6
i. In the display group manager, select mesh and click Plot. j. Change the plot state to display the deformed shape of the seal. k. Open the Common Plot Options dialog box and do the following: In the Basic tabbed page of the dialog box, select the Filled render style, and make only Feature edges visible. Change the fill color to light grey (under the Color & Style tabbed page of the dialog box).
Activate the Translucency option (under the Other tabbed page of the dialog box); set the translucency level to 0.15 and activate Use depth sorting. l. In the display group manager, click Lock (next to mesh) in the Display Group Instance field to freeze the mesh display. m. In the display group manager, select surfaces and click Add. Lock the surface display. The plot appears as shown in Figure W16.
Figure W16. CPRESS contour plot
9. Animate the contour plot (click
in the toolbox). 10. Display the reaction force history at the reference node of the top rigid surface. In the Results Tree, expand the History Output container underneath the output database file named seal.odb and double-click Reaction force: RF2 PI: TOP-1 Node 1 in NSET TOPRP. 11. You will now create the CLD curve. a. In the list of the History Output branch in the Results Tree, click mouse button 3 on Reaction force: RF2 PI: TOP-1 Node 1 in NSET TOPRP and select Save As from the menu that appears. Save the data as Force.
b. Click mouse button 3 on Spatial displacement: U2 PI: TOP-1 Node 1 in NSET TOPRP and select Save As from the menu that appears. Save the data as Disp. c. In the Results Tree, double-click XYData. In the Create XY Data dialog box that appears, select the Operate on XY Data source and click Continue.
The Operate on XY Data dialog box appears.
Copyright 2007 Dassault Systmes Contact in Abaqus/Standard
W1.7
d. From the Operators listed in the Operate on XY Data dialog box, select combine(X, X) and then abs(). Note that the abs() operator is used to obtain the absolute values. In the XY Data field, double-click the curve Disp. The current expression reads combine(abs("Disp")). Move the
cursor before the far-right bracket, enter a comma, and then select the operator abs(). In the XY Data field, double-click the curve Force. The final expression reads combine(abs("Disp"), abs("Force") ). Click Plot Expression to plot this expression. Save this plot as CLD. The final plot appears as shown in Figure W17. (Note this plot has been customized.)
Figure W17. Compression load deflection diagram
Question W1-2:
What does the inverted peak near 4 inches of deflection represent?
Copyright 2007 Dassault Systmes
Contact in Abaqus/Standard
W1.8
Note: A script that creates the complete model described in these instructions is available for your convenience. Run this script if you encounter difficulties following the instructions or if you wish to check your work. The script is named ws_contact_seal_answer.py and is available using the Abaqus fetch utility.
Copyright 2007 Dassault Systmes
Contact in Abaqus/Standard
Você também pode gostar
- CONTACT Imulia PDFDocumento325 páginasCONTACT Imulia PDFTố Như PhạmAinda não há avaliações
- NeopreneDocumento15 páginasNeopreneEnriPatAinda não há avaliações
- Stretching For Impaired Mobility: by Ms Erum NazDocumento60 páginasStretching For Impaired Mobility: by Ms Erum NazFareha KhanAinda não há avaliações
- Astm d4268 1993Documento9 páginasAstm d4268 1993Maribel Bonite PeneyraAinda não há avaliações
- Introduction to the Explicit Finite Element Method for Nonlinear Transient DynamicsNo EverandIntroduction to the Explicit Finite Element Method for Nonlinear Transient DynamicsAinda não há avaliações
- Advanced Topics in ABAQUS SimulationDocumento29 páginasAdvanced Topics in ABAQUS SimulationKashif AhmedAinda não há avaliações
- Abaqus Orphan MeshDocumento22 páginasAbaqus Orphan MeshMasoud GhodratiAinda não há avaliações
- Composite ImpactDocumento32 páginasComposite Impacteugeniovn2012Ainda não há avaliações
- Matrix Methods Applied to Engineering Rigid Body MechanicsNo EverandMatrix Methods Applied to Engineering Rigid Body MechanicsAinda não há avaliações
- Tutorial 16 - CEL - BottleDocumento14 páginasTutorial 16 - CEL - BottleRezaAinda não há avaliações
- Abaqus Convergence DiscussionDocumento21 páginasAbaqus Convergence DiscussionBolarinwaAinda não há avaliações
- Workshop 1 Importing and Editing an Orphan Mesh: Pump Model: 这个实例中要用到的 cad 模型文件和脚本文件都可以在 abaqus 的Documento36 páginasWorkshop 1 Importing and Editing an Orphan Mesh: Pump Model: 这个实例中要用到的 cad 模型文件和脚本文件都可以在 abaqus 的mrengineerAinda não há avaliações
- Fracture Mechanics-Book PDFDocumento402 páginasFracture Mechanics-Book PDFAXEL RIVERAAinda não há avaliações
- ABAQUS DefiningContactDocumento55 páginasABAQUS DefiningContactwoongs73Ainda não há avaliações
- Tutorial 1Documento16 páginasTutorial 1aPaCz42Ainda não há avaliações
- Teague's ShaftDocumento151 páginasTeague's ShaftSurasan ThepsiriAinda não há avaliações
- Guide to Load Analysis for Durability in Vehicle EngineeringNo EverandGuide to Load Analysis for Durability in Vehicle EngineeringP. JohannessonNota: 4 de 5 estrelas4/5 (1)
- Torsional-Lateral Buckling - Bifurcation Analysis With A Simple Beam Using Abaqus 6.10Documento10 páginasTorsional-Lateral Buckling - Bifurcation Analysis With A Simple Beam Using Abaqus 6.10Rajendra Prasad KuncharapuAinda não há avaliações
- Finite Element Modelling Techniques in MSC NASTRAN and LS DYNADocumento172 páginasFinite Element Modelling Techniques in MSC NASTRAN and LS DYNAsreejit7777% (13)
- Vibration of Functionally Graded Beams and PlatesNo EverandVibration of Functionally Graded Beams and PlatesAinda não há avaliações
- Abaqus Tutorial PDFDocumento28 páginasAbaqus Tutorial PDFGana C RoverAinda não há avaliações
- Abaqus Interaction TutorialDocumento13 páginasAbaqus Interaction TutorialhasibAinda não há avaliações
- Viscoelastic Structures: Mechanics of Growth and AgingNo EverandViscoelastic Structures: Mechanics of Growth and AgingAinda não há avaliações
- Solving Contact Problems With Abaqus PDFDocumento163 páginasSolving Contact Problems With Abaqus PDFdashengyue100% (1)
- Characterisation of Damage in Hyperelastic Materials Using AbaqusDocumento15 páginasCharacterisation of Damage in Hyperelastic Materials Using AbaqusVenu KishoreAinda não há avaliações
- Adaptive MeshDocumento38 páginasAdaptive Meshbooks_ukAinda não há avaliações
- Abaqus Tutorial 26 Three Point BendingDocumento14 páginasAbaqus Tutorial 26 Three Point BendingMaikson TonattoAinda não há avaliações
- Abaqus Tutorial 1 Basic BracketDocumento17 páginasAbaqus Tutorial 1 Basic BracketAbdel DaaAinda não há avaliações
- Geomechanics Applied DrillingDocumento7 páginasGeomechanics Applied DrillingYouhan KareminaAinda não há avaliações
- Computational Methods in Nonlinear Structural and Solid Mechanics: Papers Presented at the Symposium on Computational Methods in Nonlinear Structural and Solid MechanicsNo EverandComputational Methods in Nonlinear Structural and Solid Mechanics: Papers Presented at the Symposium on Computational Methods in Nonlinear Structural and Solid MechanicsAhmed K. NoorAinda não há avaliações
- Abaqus 51Documento37 páginasAbaqus 51Eranti VenkateshAinda não há avaliações
- Abaqus Cae TutorialDocumento33 páginasAbaqus Cae TutorialrcmmrcAinda não há avaliações
- Abaqus Cae Shear WallDocumento28 páginasAbaqus Cae Shear WallMAGED MOHMMED AHMED QASEM0% (1)
- Buckling SummaryDocumento14 páginasBuckling Summaryfahrgeruste3961Ainda não há avaliações
- Abaqus FaqDocumento73 páginasAbaqus FaqTaufiq SaidinAinda não há avaliações
- Computational Geomechanics With Special Reference To Earthquake EngineeringDocumento395 páginasComputational Geomechanics With Special Reference To Earthquake EngineeringRomarioSebastian100% (2)
- Lecture 8 - Post Buckling and Impact AnalysesDocumento22 páginasLecture 8 - Post Buckling and Impact AnalysesSencu RazvanAinda não há avaliações
- Modelling of Mechanical Systems: Structural ElementsNo EverandModelling of Mechanical Systems: Structural ElementsNota: 4 de 5 estrelas4/5 (1)
- Exercise in AbacusDocumento196 páginasExercise in AbacusNaveenKrishAinda não há avaliações
- Crack Control: Using Fracture Theory to Create Tough New MaterialsNo EverandCrack Control: Using Fracture Theory to Create Tough New MaterialsAinda não há avaliações
- Nonlinear Finite Element Analysis and Adina: Proceedings of the 4th ADINA ConferenceNo EverandNonlinear Finite Element Analysis and Adina: Proceedings of the 4th ADINA ConferenceAinda não há avaliações
- Buckling and Fracture Analysis of Composite Skin-Stringer Panel Using Abaqus and VCCT 2005Documento5 páginasBuckling and Fracture Analysis of Composite Skin-Stringer Panel Using Abaqus and VCCT 2005SIMULIACorpAinda não há avaliações
- Methods of Functional Analysis for Application in Solid MechanicsNo EverandMethods of Functional Analysis for Application in Solid MechanicsAinda não há avaliações
- 4 Unconfined CompressionDocumento12 páginas4 Unconfined CompressionShoaib Alam100% (1)
- Nonlinear Finite Element Analysis of Solids and StructuresNo EverandNonlinear Finite Element Analysis of Solids and StructuresAinda não há avaliações
- FRAC W01 ThreePointDocumento11 páginasFRAC W01 ThreePointavenashaAinda não há avaliações
- Abaqus GuideDocumento22 páginasAbaqus GuideDavid SaavedraAinda não há avaliações
- Abaqus TutorialDocumento55 páginasAbaqus TutorialRohit SinghAinda não há avaliações
- Abaqus Heat Transfer TutorialDocumento15 páginasAbaqus Heat Transfer Tutorialhasib100% (2)
- ABAQUS TUTORIAL Workshop7 Creep StepsDocumento8 páginasABAQUS TUTORIAL Workshop7 Creep StepsBolarinwaAinda não há avaliações
- Section 5 Model Checkout: S5-1 NAS105, Section 5, July 2003Documento44 páginasSection 5 Model Checkout: S5-1 NAS105, Section 5, July 2003Srinivas RallabandiAinda não há avaliações
- HM Abaqus 1of2Documento25 páginasHM Abaqus 1of2thiyakiAinda não há avaliações
- Abaqus - Buckling, Post-Buckling & Imperfections Modelled With Abaqus FEA PDFDocumento6 páginasAbaqus - Buckling, Post-Buckling & Imperfections Modelled With Abaqus FEA PDFSamuel PintoAinda não há avaliações
- Answers To Common ABAQUS Questions PDFDocumento4 páginasAnswers To Common ABAQUS Questions PDFEvgeny ShavelzonAinda não há avaliações
- HM Abaqus 2of2Documento30 páginasHM Abaqus 2of2zhiqianxuAinda não há avaliações
- LS Dyna TipsDocumento5 páginasLS Dyna TipsSaravanakumar_IAinda não há avaliações
- Heat Transfer Design ProjectDocumento11 páginasHeat Transfer Design ProjectKris Thomas100% (1)
- Fatigue Life Assessment On An 2006-01-0977Documento12 páginasFatigue Life Assessment On An 2006-01-0977nomecAinda não há avaliações
- Hyperworks TutorialDocumento217 páginasHyperworks TutorialSagnik DattaAinda não há avaliações
- Engineering Plasticity: The Commonwealth and International Library: Structures and Solid Body Mechanics DivisionNo EverandEngineering Plasticity: The Commonwealth and International Library: Structures and Solid Body Mechanics DivisionAinda não há avaliações
- Modern Practice in Stress and Vibration Analysis: Proceedings of the Conference Held at the University of Liverpool, 3–5 April 1989No EverandModern Practice in Stress and Vibration Analysis: Proceedings of the Conference Held at the University of Liverpool, 3–5 April 1989J. E. MottersheadAinda não há avaliações
- Nonlinear Static Analysis of Cole-Stayed Bridge StfwcivresDocumento15 páginasNonlinear Static Analysis of Cole-Stayed Bridge StfwcivresWinker Adler GotzerAinda não há avaliações
- Contact Stress of The Sphere in The Sphere SocketDocumento3 páginasContact Stress of The Sphere in The Sphere SocketEng-CalculationsAinda não há avaliações
- Stress and Strain Exercises 2022Documento6 páginasStress and Strain Exercises 2022TashAinda não há avaliações
- Fabrication, Testing, and Analysis of Anisotropic Carbon/Glass Hybrid Composites Volume 2: Test DataDocumento301 páginasFabrication, Testing, and Analysis of Anisotropic Carbon/Glass Hybrid Composites Volume 2: Test DataSrinivas EedaraAinda não há avaliações
- API Casing Collapse CalcsDocumento8 páginasAPI Casing Collapse CalcsJay SadAinda não há avaliações
- CE6501 Structural Analysis I 2 Marks Unit 3 PDFDocumento14 páginasCE6501 Structural Analysis I 2 Marks Unit 3 PDFJuan WagnerAinda não há avaliações
- APPSC Common CE ME Paper II PDFDocumento19 páginasAPPSC Common CE ME Paper II PDFVenkat MacharlaAinda não há avaliações
- Solid Under StressDocumento5 páginasSolid Under Stresshuey sungAinda não há avaliações
- Seismic WavesDocumento40 páginasSeismic WavesJzer TrinidadAinda não há avaliações
- Palau Creep Report Concreep 08-09-27Documento32 páginasPalau Creep Report Concreep 08-09-27Ricox4444Ainda não há avaliações
- Modulus of Elasticity of ConcreteDocumento7 páginasModulus of Elasticity of ConcreteThiha KyawAinda não há avaliações
- Exam 1 Formula Sheet RevDocumento1 páginaExam 1 Formula Sheet RevMadi SilalahiAinda não há avaliações
- Mechanics of Materials - : F M F F F M M MDocumento36 páginasMechanics of Materials - : F M F F F M M MSathyaAinda não há avaliações
- L3 - Design Against Static Load-2Documento13 páginasL3 - Design Against Static Load-2Dhyan PatelAinda não há avaliações
- 7-Buckling of Columns-AsgnDocumento11 páginas7-Buckling of Columns-AsgnMohdYasirAinda não há avaliações
- MCEN30017 Tutorial 2Documento3 páginasMCEN30017 Tutorial 2vsanthanamAinda não há avaliações
- BME 332 - StressDocumento16 páginasBME 332 - Stressselva_raj215414Ainda não há avaliações
- Fischer, 2015, Design of CFTconnections For Special Moment FramesDocumento8 páginasFischer, 2015, Design of CFTconnections For Special Moment Framesprisciliano1Ainda não há avaliações
- SRM Valliammai Engineering College: Department of Civil Engineering (M.E - Structural Engineering)Documento17 páginasSRM Valliammai Engineering College: Department of Civil Engineering (M.E - Structural Engineering)Exciting DataAinda não há avaliações
- ELab4MOM NewDocumento10 páginasELab4MOM NewEzanie IzyanAinda não há avaliações
- Xtract V 3 0 8Documento72 páginasXtract V 3 0 8Don Ing Marcos LeónAinda não há avaliações
- Teoría de La Plasticidad Formadora de Metales Clásica y AvanzadaDocumento272 páginasTeoría de La Plasticidad Formadora de Metales Clásica y AvanzadaJuan Altamirano Rojas JarAinda não há avaliações