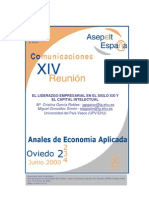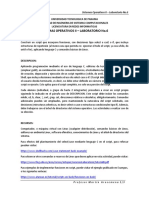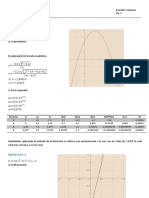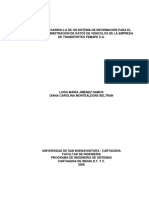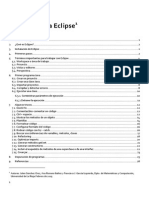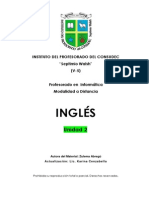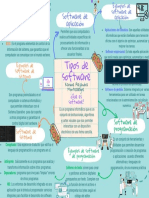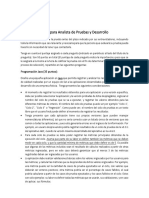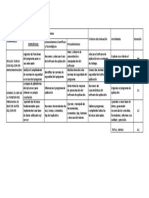Escolar Documentos
Profissional Documentos
Cultura Documentos
Aprendiendo Python Desde Cero Parte 9 (Dos
Enviado por
Emanuel GonzalezTítulo original
Direitos autorais
Formatos disponíveis
Compartilhar este documento
Compartilhar ou incorporar documento
Você considera este documento útil?
Este conteúdo é inapropriado?
Denunciar este documentoDireitos autorais:
Formatos disponíveis
Aprendiendo Python Desde Cero Parte 9 (Dos
Enviado por
Emanuel GonzalezDireitos autorais:
Formatos disponíveis
APRENDIENDO PYTHON DESDE CERO PARTE 9 ( strings-metodos) Los metodos son simples funciones que se asocian a un determinado tipo
de objeto como en este caso las strings. Los metodos para las strings, funcionan solo para strings logicamente, si los queremos aplicar a otro tipo de objetos no funcionaran. Estos metodos estan preincluidos en python asi que no es necesario importar nada, y realizan funciones un poco mas complejas, los veremos a continuacion: Abramos la ventana interactiva: Si asigno una string a la variable a >>> a='japones' cuando en la siguiente linea tipeo a y a continuacion el punto me aparece una ventana con opciones.
Si recorro las opciones, veo los metodos, que ya trae incluidos python, para aplicar a una string, por ejemplo cuando aparece replace, apreto TAB.
Vemos que el metodo replace, lo que hizo fue reemplazar 'ja' por 'pi'
En a sigue estando 'japones', si quiero reemplazarlo definitivamente, debere asignarlo a otra variable, en este caso b. Ahora b contiene 'pipones' y a contiene 'japones' Aqu estan los metodos que trae incluidos python, en una lista luego los explicaremos.
En este tute, me ayuda mas y quizas es muy util que a la larga comencemos a usar un IDE un poco mas avanzado, no quiere decir que lo que se haga en un IDE, no se pueda hacer en otro, pero las ayudas que da usar un IDE mejor ya se empiezan a poner en evidencia aqu, y es bueno verlas, el IDE de activepython ayuda un poco, pero no mucho,sobre todo cuando haces scripts, en cambio el IDE que les voy a mostrar, ayuda muchisimo mas, sobre todo al programar scripts complejos. http://ricardonarvaja.info/WEB/OTROS/HERRAMIENTAS/V-W-X-Y-Z/Wing%20Ide %20Professional%202.0.4-1%20With%20Keygen%20En.rar alli esta con keygen y todo y se adjunta un tute de absolom porque activarlo es medio dificultoso por no decir un dolor de huevos, jejeje. Abro el WING ya activado, el mismo tiene una pestaa que es similar a la ventana interactiva de pythonwin llamada PYTHON SHELL, alli podremos tipear comandos sueltos, igual que en la ventana interactiva de pythonwin, quizas no es tan poderoso como la ventana interactiva de pythonwin, porque el poder del WING realmente se encuentra en su editor de scripts, que es el que mas ayuda a hacer programas de los que conozco, por eso es que lo utilizaremos a partir de ahora, porque ya cada vez utilizaremos menos la ventana interactiva, y mas la edicion de scripts.
Ahora comenzaremos a ver algunas ventajas que tiene la edicion de scripts en wing con respecto a otros editores.
Vemos que si creo un script vacio y solo apreto la a, me sale una lista de los comandos que python tiene incluidos que empiezan con a, y a la derecha si pongo en la pestaa SOURCE ASSISTENT, una explicacion de lo que hace cada uno, jeje, muchisima ayuda, en este caso como solo es la variable a, no hay que elegir nada sigo de largo escribiendo a=
Cuando termino de escrbir la variable a en la informacion me aparece
que es una variable string, y si cambio a la pestaa SOURCE BROWSER vere las variables que se van creando.
Volvamos al asistente SOURCE ASSISTANT.
Vemos que al igual que en el otro IDE me aparecen la lista de metodos para las strings, alli esta capitalize, pero al estar resaltado ya me aparece, el significado del metodo y como funciona.
Alli dice que el metodo capitalize, retorna una copia de la string, con la primera letra cambiada a mayuscula. Ademas me dice que se aplica a una string y que se debe escribir sin argumentos o sea con () al final. Con toda esa ayuda no necesito mas nada ya me dijo todo jeje.
Ahora imprimiremos la variable b
Al solo escribir la p me aparece la ayuda puedo elegir print y TAB o hacer doble click y se selecciona. Tambien en el menu de autocompletar me salen las variables que cree, aparece la b, la cual elijo.
Le agregue el RAW_INPUT al final y guardo con algun nombre en el menu FILE-SAVE AS.
Alli en el menu DEBUG, esta la opcion para ejecutar el script.
Alli vemos la salida que es la string 'Japones', a la cual le fue cambiada la letra inicial a mayuscula, gracias al metodo capitalize, si queremos tracear este script. Si quiero tracearlo apretando f7 que es STEP INTO me aparece un menu por si quiero cambiar algunas opciones se menu tiene una tilde que me da a elegir si no quiero que aparezca mas cada vez que corro el mismo script, la cambio y directamente acepto la ventana con OK y a tracear.
Alli estamos en la primera linea, al pasar a la segunda con f7, vemos abajo en la pestaa stack data los valores que van tomando las variables.
Tambien si hacemos click derecho en el nombre de la variable, nos mostrara donde se le asigno el valor resaltandolo.
Apretamos de nuevo f7 y en el stack data, vemos el valor que tomo b que es 'Japones' con mayuscula.
Ademas hay otra pestaa que se llama DEBUG I/O que muestra las entradas y salidas cuando estas debuggeando, si imprimis b, alli se debe ver.
Para pasar por encima del raw_input, debo apretar f6 que es STEP OVER si no dara error porque estoy intentando entrar dentro de un comando, y eso no se puede, para eso existe el STEP OVER o f6, logicamente si apreto f6 para pasar por encima, luego debo ir a la ventana de entrada y salida y ingresar el texto que me pide el raw_input y ENTER para que pase a la siguiente linea.
Tambien puedo poner Breakpoints
Si pongo un breakpoint debo saber que solo funcionara si el programa corre en modo DEBUG, si lo ejecuto, correra normalmente sin parar en ningun breakpoint. Al apretar DEBUG, correra hasta que encuentre un BREAKPOINT o algun error, o pare por algun motivo como algun input de teclado, por ejemplo. Veamos mas metodos para las strings. Si borro capitalize al tipear el punto sale la ayuda y marco CENTER
Que nos dice la ayuda
Bueno esta es un poco mas compleja pero no tanto
Si vemos cuanto vale b despues de tracear, en el stack data
Lo que hizo center, fue centrar la string 'japones' en otra de 20 lugares de largo que es el parametro que le pasamos, tiene un parametro mas opcional que por default, si no colocas nada, la centra entre espacios, pero uno puede elegir el carcter entre el cual se hara el padding para centrarse.
Si le pongo como segundo argumento una 'Y', luego traceo veo que en el stack me queda
Puedo seguir traceando hasta que imprima b, veo que la centro entre 20 letras y.
si le cambio
Lo paro, le doy f7, cuando llego al center y lo quiero pasar me da error
Y me lo dice muy grande, el segundo argumento debe ser un solo carcter, no una string, jeje logico no se puede hacer padding con dos letras, con un solo carcter es lo correcto, jeje. Pruebo usar la letra M de padding.
Ahora si, al tracear veo que hizo el padding usando la letra M.
El proximo metodo es COUNT
Bueno este retorna el numero de ocurrencias de una substring buscando en la string principal, tambien tiene la opcion de poner un slice para marcar donde quiero que comience a buscar y donde termine de buscar. La ayuda es tanta que cuando voy a poner el primer argumento
en la ayuda me muestra cual es el que le toca entrar.
El que no sabe, luego lo explicaremos con mas detalle, self es una definicion, no es un argumento en si, el primer argumento es el que esta marcado o sea la substring, alli no lo marque yo, si no el mismo IDE, diciendome que eso es lo que debo ingresar.
Cuando escribo el primer argumento y salto al siguiente, la ayuda tambien cambia al siguiente.
Como estos son opcionales por ahora no los usaremos, asi que usamos uno solo.
Al tracear y pasar el count vemos que b quedo valiendo 1, que es la cantidad de veces que se repite, 'po' dentro de 'japones'. Si cambio la palabra 'japones' por 'pompones' que tiene dos 'po' veamos que pasa.
Traceo con f7
y b toma el valor 2, y sigo traceando lo imprimira en la salida
Si le agrego los argumentos opcionales, en este caso buscara cuantas veces esta 'po' entre las posiciones 2 y 6 y logico solo una vez estara.
Luego de pasar el print
Vemos que imprime b que vale 1. Bueno vimos algunos los metodos mas sencillos, en la parte 10 seguiremos con mas metodos para strings. Hasta la parte 10 Bye bye
Você também pode gostar
- Como Interrumpir y Eliminar Estados Mentales Molestos Con Tecnicas PNLDocumento17 páginasComo Interrumpir y Eliminar Estados Mentales Molestos Con Tecnicas PNLEmanuel Gonzalez100% (1)
- El Liderazgo Empresarial en El Siglo Xxi y El Capital IntelectualDocumento18 páginasEl Liderazgo Empresarial en El Siglo Xxi y El Capital IntelectualEmanuel GonzalezAinda não há avaliações
- Organizacion Industrial 2Documento19 páginasOrganizacion Industrial 2Juan David CristanchoAinda não há avaliações
- Aprendiendo Python Desde Cero Parte 6 (Strings-Secuencias de Escape)Documento8 páginasAprendiendo Python Desde Cero Parte 6 (Strings-Secuencias de Escape)Emanuel GonzalezAinda não há avaliações
- Laboratorio.#6 2021Documento3 páginasLaboratorio.#6 2021Jaime LuqueAinda não há avaliações
- Informe de Practica de Juan Manuel AlmanzaDocumento34 páginasInforme de Practica de Juan Manuel Almanzacarlos alberto MonsalveAinda não há avaliações
- Subconjunto Herramientas de JavaDocumento10 páginasSubconjunto Herramientas de JavaBigo AntonioAinda não há avaliações
- Posadas Verónica - Trabajo Práctico 3Documento10 páginasPosadas Verónica - Trabajo Práctico 3Posadas Para VosAinda não há avaliações
- Trabajo Escrito PDFDocumento219 páginasTrabajo Escrito PDFJUAN SEBASTIAN ROMERO MARTINEZAinda não há avaliações
- Manual EclipseDocumento28 páginasManual EclipseichakasAinda não há avaliações
- Unidad 2 InglesDocumento33 páginasUnidad 2 InglesLuis Alberto Mayor0% (1)
- Analisis y Diseño de SoftwareDocumento4 páginasAnalisis y Diseño de SoftwareKelly Lema AguilarAinda não há avaliações
- Herencia Formularios ContextoDocumento14 páginasHerencia Formularios ContextoLizbeth Vazquez cruzAinda não há avaliações
- 01 Lectura Ingenieria SoftwareDocumento34 páginas01 Lectura Ingenieria SoftwareIbrahim Pimentel AguilarAinda não há avaliações
- Tipos de SoftwareDocumento1 páginaTipos de SoftwareAlejandra MontealegreAinda não há avaliações
- Definir El SoftwareDocumento1 páginaDefinir El SoftwarenoeliaAinda não há avaliações
- Mapa Mental y ConceptualDocumento3 páginasMapa Mental y ConceptualFiu FiuAinda não há avaliações
- Is 04 05b EJEMPLOS Diagramas de ClasesDocumento40 páginasIs 04 05b EJEMPLOS Diagramas de ClasesJuan Pedro BautistaAinda não há avaliações
- Berdillana RFDocumento121 páginasBerdillana RFLeandro Barrientos PaitanAinda não há avaliações
- Arquitectura de PCS: Lenguaje Asm Intel 8088Documento34 páginasArquitectura de PCS: Lenguaje Asm Intel 8088HILTON EDUARDO CALDERoN SALDA�AAinda não há avaliações
- TP 06 - Curso de Diseño WebDocumento5 páginasTP 06 - Curso de Diseño WebCarmenAinda não há avaliações
- Apuntes de Pruebas3Documento2 páginasApuntes de Pruebas3Johana DoorAinda não há avaliações
- Aplicacion de MicrocontroladoresDocumento15 páginasAplicacion de Microcontroladorescampos aguilarAinda não há avaliações
- PDF Linea Del Tiempo Sobre La Evolucion Del Software y Lenguajes de Programaci DDDocumento2 páginasPDF Linea Del Tiempo Sobre La Evolucion Del Software y Lenguajes de Programaci DDAlejandro Mana AvilaAinda não há avaliações
- 2389 - Modelado - Proceso - Negocio - T2am-T2aa-T2ac - CL3 - La - Jhonatan Gustavo Zuñiga FarroDocumento5 páginas2389 - Modelado - Proceso - Negocio - T2am-T2aa-T2ac - CL3 - La - Jhonatan Gustavo Zuñiga FarroGustavo ZuñigaAinda não há avaliações
- Estructura de Programa s7-200Documento11 páginasEstructura de Programa s7-200Ale KeyAinda não há avaliações
- Conociendo Windows FormsDocumento16 páginasConociendo Windows FormsJonathanAinda não há avaliações
- Semantica Proyecto Fabio Andres GomezDocumento6 páginasSemantica Proyecto Fabio Andres GomezFabio Andres Gomez OspinaAinda não há avaliações
- Prueba - Analista Junior de Desarrollo Java v2.1Documento4 páginasPrueba - Analista Junior de Desarrollo Java v2.1moisesmendezAinda não há avaliações
- Capacidades TerminalesDocumento1 páginaCapacidades TerminalesXxkarlinkxXAinda não há avaliações
- Calculadora SencillaDocumento5 páginasCalculadora SencillaSCRILUPILLOBDAinda não há avaliações
- Matlab 2Documento2 páginasMatlab 2Luisnicolas RivasBazanAinda não há avaliações
- Práctica 7Documento20 páginasPráctica 7mecatronicaequipo2Ainda não há avaliações
- Ejemplo de MetricasDocumento52 páginasEjemplo de Metricasfabian ramirezAinda não há avaliações