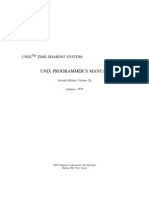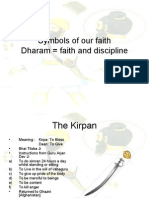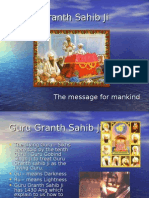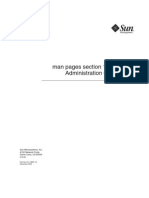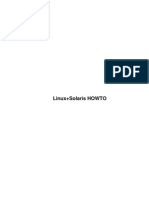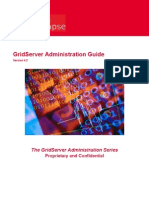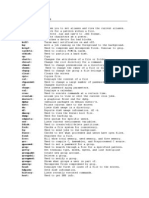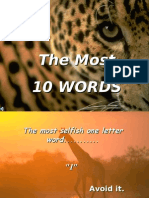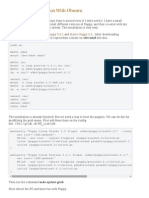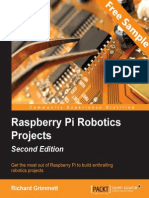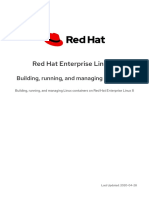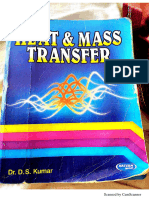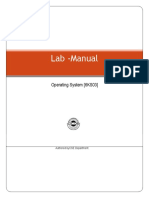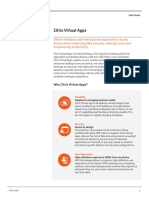Escolar Documentos
Profissional Documentos
Cultura Documentos
Unix Mod1
Enviado por
api-3722405Descrição original:
Título original
Direitos autorais
Formatos disponíveis
Compartilhar este documento
Compartilhar ou incorporar documento
Você considera este documento útil?
Este conteúdo é inapropriado?
Denunciar este documentoDireitos autorais:
Formatos disponíveis
Unix Mod1
Enviado por
api-3722405Direitos autorais:
Formatos disponíveis
Learning UNIX/Linux 1
Learning About UNIX-GNU/Linux
Module 1: Introduction
● History
● About "Open Source"
● Philosophy of UNIX and GNU/Linux
● The Command Line Interface
● Logging Out
● Command Syntax
● Files and Directories
● Creating Files - Editors
● Displaying File Contents
● Appending to a File
● Deleting Files With rm
● UNIX Command Feedback
● Changing Your Password
● Copying and Renaming Files with cp and mv
● Filename and Command Name Completion
● Command History
● Exercise 1
● Exercise 2
● Exercise 3
History
● UNIX was originally developed circa 1969 in AT&T Bell Labs. Key developers: Dennis Richie and Ken
Thompson.
● Development was coupled to the invention of the C programming language, which allowed UNIX to be semi-
portable to different hardware. (11,000 lines of portable C and 1000 lines of machine dependent assembler in
those early days)
● As discussed below, UNIX includes a kernel and a number of small components and utilities built to work with
the kernel.
● Circa 1974 the source was made available to selected Universities, including the U of T and especially Berkeley.
This led to different "flavors" of UNIX. The code remained property of AT&T and the Universities signed non-
disclosure agreements.
● In about 1979 various commericial vendors began to adopt UNIX under license from AT&T. The number of
flavors increased (System V, BSD, HP-UX, Solaris, IRIX, etc.).
● In 1984 Richard Stallman drove the beginnings of the Open Source movement with the foundation of GNU.
(GNU stands for "Gnu is Not Unix."). Later this became the Free Software Foundation. They began introduce
open source products to work under UNIX.
❍ One of their first and biggest successes was developing a C compiler, gcc, that was superior to any
commercially available ones.
http://www.upscale.utoronto.ca/PVB/Harrison/LearnLinux/Module1.html (1 of 11) [6/21/02 8:35:28 AM]
Learning UNIX/Linux 1
❍ gcc probably still is the best C compiler in the world.
❍ Virtually all of the proprietary utilities, shells, etc. that are associated with UNIX have now been re-
written by GNU as Open Source.
● In 1991 21 year old Linus Torvalds wanted to buy a UNIX for his own computer but couldn't afford it. So he
began writing a UNIX-like operating system called Linux. He made it Open Source.
❍ With the Linux kernel and all of the GNU utilities available as Open Source, the GNU/Linux computing
environment is at least as rich and powerful as the proprietary UNIX one.
■ Below we will occasionally refer to "UNIX/Linux," implying that UNIX and Linux are
synonyms. From the standpoint of a user this is largely true. We should more properly refer to
"UNIX-GNU/Linux" to give proper credit to GNU for their important role in the Linux
computing environment.
About "Open Source"
● There are various "Open Source" licenses.
❍ The best known is the "General Public License" (GPL) from GNU. It is available at
http://www.gnu.org/copyleft/gpl.html
❍ Under the terms of the GPL, any person may obtain and change the code covered under the license, but
must make those changes available at no charge to the world.
❍ The terms of the license means, for example, that a commercial vendor of GNU/Linux, such as Red Hat,
must make their distribution available at no charge.
■ Such vendors, then, remain commercially viable by making it convenient to buy their boxed
distribution instead of downloading it from the web.
● Proponents of proprietary software, notably Microsoft, have attacked the Open Source movement as being:
❍ Anarchistic
❍ Anti-capitalism
❍ Un-American
■ This one did not particularly impress people outside of the United States.
❍ No good
● Advocates of the Open Source model point out that it is:
❍ Anarchistic
❍ Anti-monopoly
❍ The collective effort of thousands of programmers around the world instead of a small development team
inside a company
❍ Good
● A collection pro-Open Source viewpoints may be found at:
http://www.oreilly.com/catalog/opensources/book/toc.html.
Philosophy of UNIX and GNU/Linux
● Multiuser - not patched in later
❍ Every user needs an account
❍ Need to log in.
http://www.upscale.utoronto.ca/PVB/Harrison/LearnLinux/Module1.html (2 of 11) [6/21/02 8:35:28 AM]
Learning UNIX/Linux 1
● Multitasking - not patched in later.
● On top of the kernel are a number of small components.
❍ Each component does one and only one thing.
❍ Multiple components can be chained together.
● Everything is a file.
● The user is always right: don't bug them with lots of "Do you really really mean it?" confirmations.
The Command Line Interface
● Windoze-like GUI's are exist, but we will not discuss them.
❍ In the past year or so, both Gnome and KDE have become
excellent desktops.
● The shell is the program that you interact with. It is between you and
the UNIX/Linux kernel. It uses a command line interface. There are
different shells, but we will use bash, which stands for "Bourne again
shell."
❍ One of the original shells was written by Steve Bourne of
AT&T Bell Labs. It was named sh
● The shell maintains an idea of your present working directory. This
distinguishes it from Windoze-like interfaces.
● Everything is customisable.
● The default bash prompt is:
[you@faraday pwd]$ _
where you is your login name, faraday is the name of the computer,
and pwd is name of your present working directory: we will discuss
directory names further in Module 2. When you first log in, your
present working directory is called your home directory, and typically
has the same name as your login.
❍ Throughout these documents, the underscore _ represents the
cursor, waiting for you to type something.
● You enter a command by typing its name and pressing Enter. In the early days the input/output device was a
teletype and many of the geeks were not good typists, so command names are often very short.
● Getting the date and time looks like:
[you@faraday pwd]$ date
Thu Apr 25 13:50:51 EDT 2002
[you@faraday pwd]$ _
Note in the above example that the shell prompt is shown after the command has executed, so you may enter
another command.
http://www.upscale.utoronto.ca/PVB/Harrison/LearnLinux/Module1.html (3 of 11) [6/21/02 8:35:28 AM]
Learning UNIX/Linux 1
Logging Out
● To log out, you just need to exit the shell. Type:
[you@faraday pwd]$ exit
● Alternatively, you can give the shell an "end of file" command, which tells it that the input is over. On a keyboard
you send an end of file by simultaneously holding down the Ctrl key and the letter d. In documentation, the
following forms are commonly used to indicate this sequence:
❍ Ctrl+D: note that despite the notation it is a lower-case d.
❍ ^d
❍ C-d
Command Syntax
● Most commands take arguments
❍ Some commands require them
❍ For example, echo simply displays its arguments:
[you@faraday pwd]$ echo
[you@faraday pwd]$ echo hi there
hi there
[you@faraday pwd]$ _
● UNIX/Linux is case-sensitive, including commands:
[you@faraday pwd]$ echo whisper
whisper
[you@faraday pwd]$ ECHO SHOUT
bash: ECHO: command not found
[you@faraday pwd]$ _
● Many commands have options, which begin with a hyphen - or double hypens --. Options are given immediately
after the name of the command and before any arguments. For example, echo has an option -n which means do
not output the trailing newline.
[you@faraday pwd]$ echo -n hi there
hi there[you@faraday pwd]$ _
http://www.upscale.utoronto.ca/PVB/Harrison/LearnLinux/Module1.html (4 of 11) [6/21/02 8:35:28 AM]
Learning UNIX/Linux 1
Files and Directories
● Data can be stored in a file.
● There are directories where the files can be stored.
● Filename extensions such as the .txt in a file named somefile.txt are not enforced by UNIX/Linux. Some
applications, written by Windoze wienies instead of UNIX geeks, require them however.
● Each file and directory has a name
❍ A label used to refer to a particular file or directory
❍ Permitted characters include letters, digits, hyphens (-), underscores (_), and periods (.)
■ For reasons to be explained later, the asterisk *, although legal, should be avoided in filenames.
■ Support for spaces in filenames and directory names is limited and in general should be avoided.
This is probably the only feature where Windoze is superior to UNIX/Linux.
❍ Case-sensitive – NewsCrew.mov is different from NewScrew.mov
● Two commands can show you the names of the files and directories. The lc command sorts directories and files.
For example, from my home directory the output is:
[harrison@faraday harrison]$ lc
Directories:
Desktop INBOX Mail News Office51
Storm acct bin corres courses
cv db etc lab lib
lpacct mail math misc ns_imap
nsmail public_html src tmp unixmenu
upscale
Files:
E-Mail_to_David_Harrison.doc NetscapeAddressSave.ldif abook.nab
[harrison@faraday harrison]$ _
The ls command mixes them all up:
[harrison@faraday harrison]$ ls
abook.nab E-Mail_to_David_Harrison.doc math src
acct etc misc Storm
bin INBOX NetscapeAddressSave.ldif tmp
corres lab News unixmenu
courses lib ns_imap upscale
cv lpacct nsmail
db mail Office51
Desktop Mail public_html
[harrison@faraday harrison]$ _
❍ Depending on how your account has been set up, the output from the ls command may include colors to
indicate the type of file.
❍ You may wish to know that lc is not standard with UNIX/Linux, but many many people, including me,
carry it around with them to whatever machine they are working on.
http://www.upscale.utoronto.ca/PVB/Harrison/LearnLinux/Module1.html (5 of 11) [6/21/02 8:35:28 AM]
Learning UNIX/Linux 1
Creating Files - Editors
● Typically to create a new file one uses an editor. The choices include:
❍ pico: a very simple editor. To use you will need to remember that we are using a notation that ^X, for
example, means to simultaneously hold down the Ctrl key while pressing the letter x This notation is
used by the editor to remind you of how to use it.
❍ vi: a very powerful editor with a very steep learning curve. This is my editor of choice.
❍ emacs: a very very powerful editor with a steep learning curve. If I were starting over this is the editor I
would use. For simple use, it is easier to learn than vi.
● We shall create a file named shopping_list, and instead of using an editor shall use the cat command. In
the exercises you may choose to instead use this as an opportunity to learn an editor.
[you@faraday pwd]$ cat > shopping_list
ham
spam
kolbassa
^d
[you@faraday pwd]$ _
You may wish to know that the command cat is short for concatenate, which means to link together.
❍ One of the more complex pieces of software in UNIX/Linux is a device driver. An old joke is that a true
guru can write a device driver with cat.
● Note the greater-than sign (>) – this is necessary to create the file
● The text typed is written to a file with the specified name
● Press Ctrl+D after a line-break to denote the end of the file
❍ The next shell prompt is displayed
● ls or lc demonstrates the existence of the new file
Displaying File Contents
● In UNIX/Linux there are many ways to do almost every task. Similarly, there are many ways to display the
contents of a file.
● The cat command will display the contents of a file whose name is given as an argument:
[you@faraday pwd]$ cat shopping_list
ham
spam
kolbassa
[you@faraday pwd]$ _
● Since filename extensions do not necessarily indicate the type of contents that are in a file, using cat on, say, a
binary file can give ghastly results. The file command looks inside its argument to figure out what kind of
contents are in it:
[you@faraday pwd]$ file shopping_list
shopping_list: ASCII text
[you@faraday pwd]$ _
http://www.upscale.utoronto.ca/PVB/Harrison/LearnLinux/Module1.html (6 of 11) [6/21/02 8:35:28 AM]
Learning UNIX/Linux 1
● If the file were very long using cat would cause the contents to scroll off the top of your screen, only showing
you the last 24 lines or so. Two standard "pagers" that show only a screenful at a time are named more and
less; we shall discuss these and how to learn about them later.
Appending to a File
● From the shell, double greater-than symbols (>>) append to a file:
[you@faraday pwd]$ cat >> shopping_list
broccoli
beer
^d
[you@faraday pwd]$ cat shopping_list
ham
spam
kolbassa
broccoli
beer
[you@faraday pwd]$ _
Deleting Files With rm
● To delete a file, use the rm (‘remove’) command
● Simply pass the name of the file to be deleted as an argument:
[you@faraday pwd]$ rm shopping_list
[you@faraday pwd]$ _
● The file and its contents are removed
❍ There is no recycle bin
❍ There is no ‘unrm’ command
UNIX Command Feedback
● Typically, successful commands do not give any output
http://www.upscale.utoronto.ca/PVB/Harrison/LearnLinux/Module1.html (7 of 11) [6/21/02 8:35:28 AM]
Learning UNIX/Linux 1
● Messages are displayed in the case of errors
● The rm is typical
❍ If it manages to delete the specified file, it does so silently
❍ There is no ‘File shopping list has been removed’ message
❍ But if the command fails for whatever reason, a message is displayed
● The silence can be be off-putting for beginners
● It is standard behavior, and doesn’t take long to get used to
Changing Your Password
● A good password in one that:
❍ You will never ever forget.
❍ Your best friend will not be able to guess.
❍ Contains at least one character that is not a letter of the alphabet.
● Some sites have password aging so that you must change your password periodically.
● The password command is passwd
[you@faraday pwd]$ passwd _
❍ After you press Enter you are prompted for your current password:
[you@faraday pwd]$ passwd
Changing password for you
(current) UNIX password: _
■ This is a desirable security precaution.
■ Anything you type will not be shown on the screen.
❍ After successfully giving your current password you will be prompted for the new one:
[you@faraday pwd]$ passwd
Changing password for you
(current) UNIX password:
New UNIX password: _
■ Whatever you type will not be shown.
■ After enterring the new password, you will be prompted to enter it again.
■ This is in case you mis-typed your new password the first time.
Copying and Renaming Files with cp and mv
http://www.upscale.utoronto.ca/PVB/Harrison/LearnLinux/Module1.html (8 of 11) [6/21/02 8:35:28 AM]
Learning UNIX/Linux 1
● To copy the contents of a file into another file, use the cp command:
[you@faraday pwd]$ cp CV.pdf old-CV.pdf
[you@faraday pwd]$ _
● To rename a file use the mv (‘move’) command:
[you@faraday pwd]$ mv committee minutes.txt
[you@faraday pwd]$ _
● For both commands, the existing name is specified as the first argument and the new name as the second
❍ If a file with the new name already exists, it is overwritten
Filename and Command Name Completion
● The shell can making typing filenames and command names easier
● Once an unambiguous prefix has been typed, pressing Tab will automatically ‘type’ the rest
● For example, after typing this:
[you@faraday pwd]$ rm sho_
Pressing Tab may turn it into this:
[you@faraday pwd]$ rm shopping_list_
● This also works with command names. Typing:
[you@faraday pwd]$ ec_
and pressing Tab turns it into:
[you@faraday pwd]$ echo_
❍ Pressing the Tab ley twice in succession will give you a list of all the completions of the filename or
command name.
Command History
● Often it is desired to repeat a previously-executed command
● The shell keeps a command history for this purpose
❍ Use the Up and Down arrow keys to scroll through the list of previous commands
❍ Press Enter to execute the displayed command
● Commands can also be edited before being run
❍ Particularly useful for fixing a typo in the previous command
❍ The Left and Right arrow keys navigate across a command
❍ Extra characters can be typed at any point
❍ Backspace deletes characters to the left of the cursor
http://www.upscale.utoronto.ca/PVB/Harrison/LearnLinux/Module1.html (9 of 11) [6/21/02 8:35:28 AM]
Learning UNIX/Linux 1
❍ Del and Ctrl+D delete the character under the cursor
■ If your cursor is a vertical line instead of a block, Del and Ctrl+D delete the character to its
right.
❍ Take care not to log out by holding down Ctrl+D too long
Exercise 1
● Log in
● Use the lc or ls command to see if you have any files
● Log out
● Log in again
● Create a new file by doing one or more of the following:
❍ Create a file with cat:
[you@faraday pwd]$ cat > hello.txt
Hello world!
This is a text file.
^d
[you@faraday pwd]$ _
Press Enter at the end of the last line, then Ctrl+D (^d) to denote the end of the file.
❍ Create a file with pico:
[you@faraday pwd]$ pico hello.txt
Use the editor to create the text:
Hello world!
This is a text file.
■ Note there is no greater-than sign (>) in the command.
❍ Get hold of a reference on the editor vi. Then:
[you@faraday pwd]$ vi hello.txt
Use the editor to create the text:
Hello world!
This is a text file.
❍ Get hold of a reference on the editor emacs. Then:
[you@faraday pwd]$ emacs hello.txt
Use the editor to create the text:
Hello world!
This is a text file.
● Use ls or lc to see that the file exists.
● Display the contents of the file.
http://www.upscale.utoronto.ca/PVB/Harrison/LearnLinux/Module1.html (10 of 11) [6/21/02 8:35:28 AM]
Learning UNIX/Linux 1
● Display the file again, but use the cursor keys to execute the same command again without having to retype it.
Exercise 2
● Create a second file. Call it secret-of-the-universe, and put in it whatever content you deem
appropriate.
● Check that the contents of the file is ASCII text using the file command.
● Display the contents of this file. Minimise the typing needed to do this:
❍ Scroll back through the command history to the command you used to create the file.
❍ Change that command to display secret-of-the-universe instead of creating it.
Exercise 3
● Copy secret-of-the-universe to a new file called answer.txt. Use Tab to avoid typing the existing
file’s name in full.
● Now copy hello.txt to answer.txt. What’s happened now?
● Delete the original file, hello.txt.
● Rename answer.txt to message.
● Try asking rm to delete a file called missing. What happens?
● Try copying secret-of-the-universe again, but don’t specify a filename to which to copy. What happens
now?
The material in this page that is not from http://www.linuxtraining.co.uk/download/new_linux_course_modules.pdf is
Copyright © 2002 David M. Harrison.
This copyrighted material may be distributed only subject to the terms and conditions set forth in the Open Content
License, v1.0 or later (the latest version is presently available at http://opencontent.org/opl.shtml). This is $Revision: 1.11
$, $Date: 2002/06/20 20:17:25 $ (year/month/day UTC).
http://www.upscale.utoronto.ca/PVB/Harrison/LearnLinux/Module1.html (11 of 11) [6/21/02 8:35:28 AM]
Você também pode gostar
- The Subtle Art of Not Giving a F*ck: A Counterintuitive Approach to Living a Good LifeNo EverandThe Subtle Art of Not Giving a F*ck: A Counterintuitive Approach to Living a Good LifeNota: 4 de 5 estrelas4/5 (5794)
- The Gifts of Imperfection: Let Go of Who You Think You're Supposed to Be and Embrace Who You AreNo EverandThe Gifts of Imperfection: Let Go of Who You Think You're Supposed to Be and Embrace Who You AreNota: 4 de 5 estrelas4/5 (1090)
- Never Split the Difference: Negotiating As If Your Life Depended On ItNo EverandNever Split the Difference: Negotiating As If Your Life Depended On ItNota: 4.5 de 5 estrelas4.5/5 (838)
- Hidden Figures: The American Dream and the Untold Story of the Black Women Mathematicians Who Helped Win the Space RaceNo EverandHidden Figures: The American Dream and the Untold Story of the Black Women Mathematicians Who Helped Win the Space RaceNota: 4 de 5 estrelas4/5 (894)
- Elon Musk: Tesla, SpaceX, and the Quest for a Fantastic FutureNo EverandElon Musk: Tesla, SpaceX, and the Quest for a Fantastic FutureNota: 4.5 de 5 estrelas4.5/5 (474)
- The Hard Thing About Hard Things: Building a Business When There Are No Easy AnswersNo EverandThe Hard Thing About Hard Things: Building a Business When There Are No Easy AnswersNota: 4.5 de 5 estrelas4.5/5 (344)
- The Sympathizer: A Novel (Pulitzer Prize for Fiction)No EverandThe Sympathizer: A Novel (Pulitzer Prize for Fiction)Nota: 4.5 de 5 estrelas4.5/5 (119)
- The Emperor of All Maladies: A Biography of CancerNo EverandThe Emperor of All Maladies: A Biography of CancerNota: 4.5 de 5 estrelas4.5/5 (271)
- The Little Book of Hygge: Danish Secrets to Happy LivingNo EverandThe Little Book of Hygge: Danish Secrets to Happy LivingNota: 3.5 de 5 estrelas3.5/5 (399)
- The World Is Flat 3.0: A Brief History of the Twenty-first CenturyNo EverandThe World Is Flat 3.0: A Brief History of the Twenty-first CenturyNota: 3.5 de 5 estrelas3.5/5 (2219)
- The Yellow House: A Memoir (2019 National Book Award Winner)No EverandThe Yellow House: A Memoir (2019 National Book Award Winner)Nota: 4 de 5 estrelas4/5 (98)
- Kabyo Baach Benti Chaupai Sahib English)Documento59 páginasKabyo Baach Benti Chaupai Sahib English)nss123456789086% (21)
- Devil in the Grove: Thurgood Marshall, the Groveland Boys, and the Dawn of a New AmericaNo EverandDevil in the Grove: Thurgood Marshall, the Groveland Boys, and the Dawn of a New AmericaNota: 4.5 de 5 estrelas4.5/5 (265)
- A Heartbreaking Work Of Staggering Genius: A Memoir Based on a True StoryNo EverandA Heartbreaking Work Of Staggering Genius: A Memoir Based on a True StoryNota: 3.5 de 5 estrelas3.5/5 (231)
- Team of Rivals: The Political Genius of Abraham LincolnNo EverandTeam of Rivals: The Political Genius of Abraham LincolnNota: 4.5 de 5 estrelas4.5/5 (234)
- Brutal Doom Linux InstallDocumento6 páginasBrutal Doom Linux InstallMike Smith86% (7)
- The Unwinding: An Inner History of the New AmericaNo EverandThe Unwinding: An Inner History of the New AmericaNota: 4 de 5 estrelas4/5 (45)
- UNIX Programmer's ManualDocumento336 páginasUNIX Programmer's ManualSiva SankarAinda não há avaliações
- 6th Central Pay Commission Salary CalculatorDocumento15 páginas6th Central Pay Commission Salary Calculatorrakhonde100% (436)
- 6th Central Pay Commission Salary CalculatorDocumento15 páginas6th Central Pay Commission Salary Calculatorrakhonde100% (436)
- Symbols of Our FaithDocumento5 páginasSymbols of Our Faithapi-3722405Ainda não há avaliações
- Sri Guru Granth Sahib JiDocumento6 páginasSri Guru Granth Sahib Jiapi-3722405Ainda não há avaliações
- Solaris CommandsDocumento2.020 páginasSolaris Commandsapi-3722405Ainda não há avaliações
- Linux SolarisDocumento11 páginasLinux Solarisapi-3701346Ainda não há avaliações
- LINUX Admin Quick ReferenceDocumento5 páginasLINUX Admin Quick ReferenceNikhil Gorintla100% (1)
- Sikh FaithDocumento27 páginasSikh Faithapi-3722405Ainda não há avaliações
- Full Nitnem - Guru Nanak Dev JiDocumento1.127 páginasFull Nitnem - Guru Nanak Dev JiDilpreet Singh100% (1)
- Linux Command Reference Guide for AWK and Common UtilitiesDocumento369 páginasLinux Command Reference Guide for AWK and Common Utilitiesgrees01Ainda não há avaliações
- Admin GuideDocumento112 páginasAdmin Guideapi-3722405Ainda não há avaliações
- Securing Configuration of Solaris 9Documento107 páginasSecuring Configuration of Solaris 9api-3722405Ainda não há avaliações
- Linux SecurityDocumento2 páginasLinux Securityapi-37049880% (1)
- LINUX COMMANDSDocumento3 páginasLINUX COMMANDSspyrosschneider4283Ainda não há avaliações
- Run CommandsDocumento3 páginasRun Commandsapi-3828288Ainda não há avaliações
- Unix QuestionsDocumento7 páginasUnix QuestionsKushal Sen LaskarAinda não há avaliações
- Windows RUN CommandsDocumento3 páginasWindows RUN Commandsapi-3764000100% (1)
- UNIX Linux Basics.2005.01Documento58 páginasUNIX Linux Basics.2005.01Selva_81Ainda não há avaliações
- Cabrillo College: CIS 181 Damian AlcarazDocumento20 páginasCabrillo College: CIS 181 Damian Alcarazapi-3722405Ainda não há avaliações
- Tips For Making PrsentationDocumento6 páginasTips For Making Prsentationapi-3722405Ainda não há avaliações
- 11 Ways To Get Along With PeopleDocumento12 páginas11 Ways To Get Along With PeopleSuresh Kumar RajagopalAinda não há avaliações
- CCNA Introduction To Routing ProtocolsDocumento40 páginasCCNA Introduction To Routing Protocolsapi-3722405Ainda não há avaliações
- Designing EffectiveDocumento55 páginasDesigning EffectivecrimeloveAinda não há avaliações
- Database BackupsDocumento20 páginasDatabase Backupsapi-3722405Ainda não há avaliações
- Burgerking 007Documento25 páginasBurgerking 007api-3722405Ainda não há avaliações
- Attitude Is EverythingDocumento15 páginasAttitude Is Everythingabiramikdevi100% (24)
- 10 Golden Words For Improvements in LifeDocumento11 páginas10 Golden Words For Improvements in Lifeapi-3722405Ainda não há avaliações
- Introduction To SQL: Tata Consultancy ServicesDocumento72 páginasIntroduction To SQL: Tata Consultancy Servicesapi-3722405100% (1)
- Sdkandruntimeguide LNXDocumento154 páginasSdkandruntimeguide LNXasimalampAinda não há avaliações
- CentOS Stream 8 and ARM64 Linux SupportDocumento20 páginasCentOS Stream 8 and ARM64 Linux SupportAntonio Borja VieraAinda não há avaliações
- Café Coffee Day-Final ReportDocumento15 páginasCafé Coffee Day-Final ReportAkshey Shukla0% (2)
- Chapter 4: IT Infrastructure: Hardware and Software IT Infrastructure: Provides Platform For Supporting All Information Systems in TheDocumento8 páginasChapter 4: IT Infrastructure: Hardware and Software IT Infrastructure: Provides Platform For Supporting All Information Systems in TheDiep Ai NhiAinda não há avaliações
- Dual Boot Puppy Linux With UbuntuDocumento1 páginaDual Boot Puppy Linux With UbuntuAndresAinda não há avaliações
- Red Hat Virtualization 4.3: Virtual Machine Management GuideDocumento173 páginasRed Hat Virtualization 4.3: Virtual Machine Management GuideMadavan RajAinda não há avaliações
- Raspberry Pi Robotics Projects - Second Edition - Sample ChapterDocumento39 páginasRaspberry Pi Robotics Projects - Second Edition - Sample ChapterPackt Publishing88% (8)
- Red Hat OpenStack Platform-13-Director Installation and Usage-en-USDocumento212 páginasRed Hat OpenStack Platform-13-Director Installation and Usage-en-USDali HadricheAinda não há avaliações
- Linux Assignment (Rohit)Documento9 páginasLinux Assignment (Rohit)Manpreet KaurAinda não há avaliações
- Red Hat Enterprise Linux-8-Building Running and Managing containers-en-USDocumento81 páginasRed Hat Enterprise Linux-8-Building Running and Managing containers-en-USpavan kumarAinda não há avaliações
- Creating Cross Platform Visualization Uis With QT and OpenglaeDocumento16 páginasCreating Cross Platform Visualization Uis With QT and OpenglaeAzim SamiinAinda não há avaliações
- The Virtual Brain User GuideDocumento100 páginasThe Virtual Brain User GuideCaginCevikAinda não há avaliações
- OpenSuSE PDFDocumento19 páginasOpenSuSE PDFanon_408965115Ainda não há avaliações
- 2018 Winter Model Answer Paper PDFDocumento32 páginas2018 Winter Model Answer Paper PDFJayesh Phale0% (1)
- Heat Transfer D S Kumarpdf PDF FreeDocumento433 páginasHeat Transfer D S Kumarpdf PDF Freesweetyjun161998Ainda não há avaliações
- Red Hat Training: and CertificationDocumento28 páginasRed Hat Training: and Certificationpraveity0% (1)
- What Is LinuxDocumento2 páginasWhat Is LinuxNathan AnyAinda não há avaliações
- Lab - Manual: Operating System (6KS03)Documento33 páginasLab - Manual: Operating System (6KS03)Vishnu ChibhadeAinda não há avaliações
- Uli101: Introduction To Unix / Linux and The InternetDocumento31 páginasUli101: Introduction To Unix / Linux and The InternetDhruma VoraAinda não há avaliações
- 04 VivaDocumento133 páginas04 VivaTrhas TeameAinda não há avaliações
- Veritas Netbackup ™ Enterprise Server and Server 6.X Os Software Compatibility ListDocumento72 páginasVeritas Netbackup ™ Enterprise Server and Server 6.X Os Software Compatibility ListNayab RasoolAinda não há avaliações
- Citrix Virtual Apps Datasheet PDFDocumento4 páginasCitrix Virtual Apps Datasheet PDFYonsee YonseeAinda não há avaliações
- Chapter 08 Defining A Simulation CaseDocumento45 páginasChapter 08 Defining A Simulation CasegregAinda não há avaliações
- RH133 - Red Hat Linux System AdministrationDocumento209 páginasRH133 - Red Hat Linux System AdministrationtuvaohAinda não há avaliações
- Computer CustomizationDocumento34 páginasComputer CustomizationBlaise09Ainda não há avaliações
- Guide CFI Ch06Documento54 páginasGuide CFI Ch06Anusha PalisettyAinda não há avaliações
- How To Use Webshag-Gui in Kali Linux - Geeky ShowsDocumento6 páginasHow To Use Webshag-Gui in Kali Linux - Geeky ShowsViqi FirdausAinda não há avaliações
- Installing Oracle Enterprise Command Center Framework, Release 12.2 V2 (Doc ID 2557058.1)Documento32 páginasInstalling Oracle Enterprise Command Center Framework, Release 12.2 V2 (Doc ID 2557058.1)chandrawakarAinda não há avaliações
- Common Clock Framework How To Use ItDocumento41 páginasCommon Clock Framework How To Use ItOm ChoudharyAinda não há avaliações