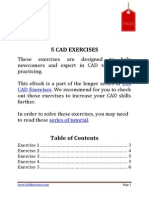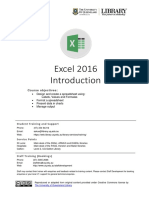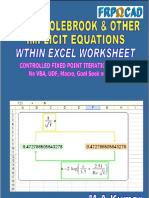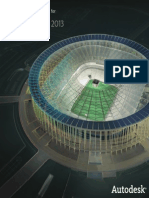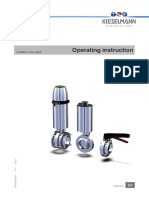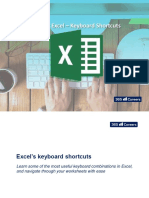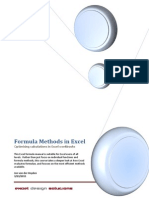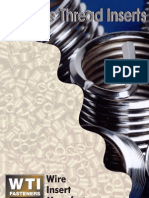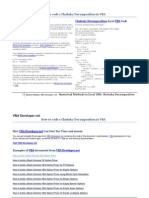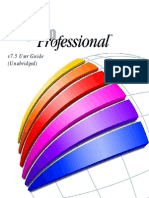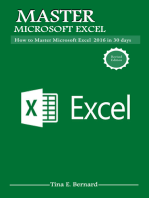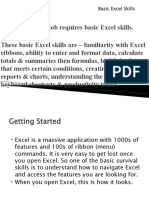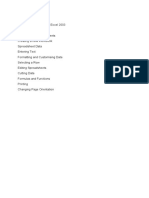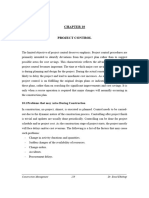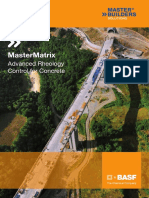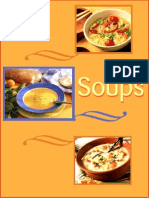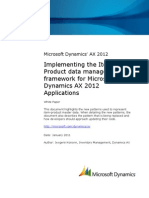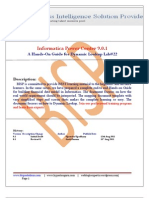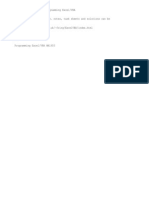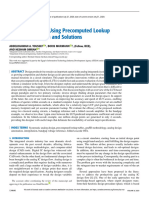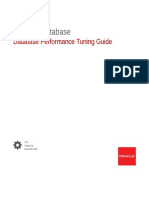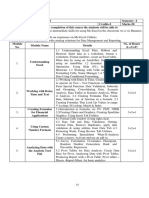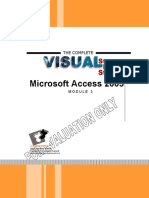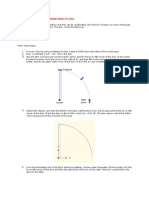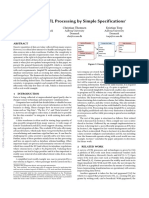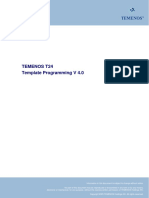Escolar Documentos
Profissional Documentos
Cultura Documentos
Nderground Xcel IPS: by John Franco Founder
Enviado por
mssrao1977Descrição original:
Título original
Direitos autorais
Formatos disponíveis
Compartilhar este documento
Compartilhar ou incorporar documento
Você considera este documento útil?
Este conteúdo é inapropriado?
Denunciar este documentoDireitos autorais:
Formatos disponíveis
Nderground Xcel IPS: by John Franco Founder
Enviado por
mssrao1977Direitos autorais:
Formatos disponíveis
21 UNDERGROUND EXCEL TIPS
VOL 1
by John Franco Founder
www.Excel-Spreadsheet-Authors.com
A Simple Productivity Booster may save the day Tips are Always Welcome
21 Underground Excel Tips Volume 1
Share/Email/Print this Book for free. Pass it along as long as you make no changes to its content or digital format. If you want to sell this book or use it for commercial purposes, please Contact me
2009 by Excel-Spreadsheet-Authors.com
www.Excel-Spreadsheet-Authors.com
2 | Page
21 Underground Excel Tips Volume 1
TOC
TOC .............................................................................................. 3 Introduction ................................................................................... 5 How much does this eBook cost to you? ............................................. 6 1. Jump to a Target Cell in Two Ways (without Manually Shifting Sheets/without Scrolling) ................................................................. 7 2. Get Oriented about Meaning of Named Ranges as You Write Formulas (Excel 2007) ................................................................................. 10 3. 4. Find/Replace/Select Similar Format Cells ..................................... 12 Sum Numbers-Stored-as-Texts .................................................. 14
5. Copy Formulas Down Automatically in Calculated Columns (Excel 2007) .......................................................................................... 15 6. Convert a Number/Date-Stored-as-Text to Number/Date before LOOKUP ....................................................................................... 17 7. 8. 9. 10. 11. 12. 13. 14. 15. 16. 17. 18. Avoid Array Formulas by Using Helper Columns ............................ 18 Use Hidden Constants in Calculated Columns ............................... 20 Add Comments Inside Formulas ................................................. 22 Clean Text before LOOKUP ...................................................... 23 Use Named Ranges for Printing, Formatting and More ................. 24 Get Rid of Messy Columns before Loading a Csv File ................... 26 Filter by the Selected Cell ....................................................... 28 Highlight Duplicates Cells in a Flash (Excel 2007) ....................... 30 Deselect Hidden Cells ............................................................. 32 Build A Logical Formula without Logical Functions ....................... 34 Highlight Unique Cells in a Flash (Excel 2007) ............................ 35 Convert Number-Stored-as-Texts To Numbers ........................... 37 3 | Page
www.Excel-Spreadsheet-Authors.com
21 Underground Excel Tips Volume 1 19. Sum/Count/Average only Visible Rows with SUBTOTAL Function ... 38
20. Check VLOOKUP Formula for #NA Error without Slowing Down Computations (Excel 2007) ............................................................. 40 21. Debugging shortcut ................................................................ 41
What Readers Say about Excel-Spreadsheet-Authors.com ................. 42 Excel Resources ............................................................................ 44 About John ................................................................................... 45
www.Excel-Spreadsheet-Authors.com
4 | Page
21 Underground Excel Tips Volume 1
Introduction
What is the power behind Tips? A tip does not require significant effort to learn and give you a boost in your productivity in some way. Additionally, an Excel Tip is perceived to be the quickest/unique way to do a thing. Here you have a list of some pros Save time by performing a given action in less time (less keystrokes, less manual work, etc)
July 15, 2009 "Hi John... you have very good content here. I am subscribing to your blog for my daily reading list." Chandoo, Pointy Haired Dilbert
Chandoo.org
See more testimonials
Help you connect gaps that open doors to more knowledge Grow your enthusiast for Excel so you keep more productive (action causes inspiration) Reuse the knowledge you already possess in different ways Learn a Tip in a flash and get results immediately in your work Get instant reward because its instant application nature Perform an action you didnt imagine possible Reuse Tips along time in all circumstances
Tips are workload relievers; for example, compare dragging the mouse slightly to resize column width with resizing width immediately by double clicking on the border of the column header. Even better; compare doing it individually to doing it massively by selecting and double clicking multiple columns. This eBook is a collection of 21 Tips not so exploited but very useful. Apply them and feel enthusiastic each time your productivity is boosted. If you are eager for more try these 101 Addictive Tips.
John Franco www.Excel-Spreadsheet-Authors.com 5 | Page
21 Underground Excel Tips Volume 1
How much does this eBook cost to you?
Zero, it is absolutely free. How can you pay it forward? Help me spreading the word
Print this eBook
and distribute it to colleagues
Email this eBook
to 5 friends or colleagues
www.Excel-Spreadsheet-Authors.com
6 | Page
21 Underground Excel Tips Volume 1
1. Jump to a Target Cell in Two Ways (without Manually Shifting Sheets/without Scrolling)
Imagine you are working between two sheets, here is the situation: You Shift between worksheets (you may need to use the horizontal arrows to move across sheet tabs) Scroll (vertically, horizontally) to the desired cell Check something, write a Formula or edit the content of the cell Return to previous cell in the previous sheet. All would be ok but the screen is not where you want, you need to do a finding-cell work each time you move intuitively across your spreadsheet
Imagine an Excel Tip that allows you to jump to the target cell instead of scrolling and shifting sheets. No, you dont need to use Named Ranges for each set of cells worth visiting. Heres how to navigate between sheets and books very easily Method 1: Jump to target cell with Go to dialog (F5):
How to
1. Select the cell at which you want to return, for example A1 2. Press F5 to launch the Go to dialog 3. Type the desired cell reference in Reference: box to jump to it; for example B35 4. You have marked A1 in the Go to pane for the current session 5. Press F5 from anywhere and double click on the desired cell that is already listed on the pane
www.Excel-Spreadsheet-Authors.com
7 | Page
21 Underground Excel Tips Volume 1 Step 2, 3
Step 5
www.Excel-Spreadsheet-Authors.com
8 | Page
21 Underground Excel Tips Volume 1 Method 2: Jump to target cell with Watch Window dialog: Watch window allows you to debug Formulas; its main use is to see the impact of dependent cells on the watched ones. You can use it also to navigate between sheets and books, heres how
How to
1. Launch the Watch window dialog. Excel 2007 users: go to Formulas>Formula Auditing>Watch Window. Excel 2003 users: go to Tools>Formula Auditing>Show Watch Window 2. Place at the target cell you want to mark 3. Press Add watch 4. Jump to any cell from the watch window by simply double clicking on it (in the Watch Window pane)
Amaze yourself ... and others with Excel Tips Get a career boost by nurturing your Excel Skills. Learn how to write smarter Formulas, how to build simpler spreadsheets. Gain knowledge and techniques you can implement immediately. Subscribe to Newsletter monthly free Holistic Spreadsheet
www.Excel-Spreadsheet-Authors.com
9 | Page
21 Underground Excel Tips Volume 1
2. Get Oriented about Meaning of Named Ranges as You Write Formulas (Excel 2007)
Constants and names (Named Ranges) had been subjectively defined in previous versions of Excel; now you can set the meaning explicitly and read this description as you write Formulas. How do you do this? It is very easy: define the name and introduce a description. Formula Autocomplete will show the message at the cell or Formula bar while you write. Heres how First you need to define a name with a description, proceed this way
How to
1. Go to Formulas>Defined names>Define name 2. Enter the named range Name: 3. Set the Scope: 4. Write the Comment 5. Specify the reference or value in the Refers to: box 6. Ok
www.Excel-Spreadsheet-Authors.com
10 | P a g e
21 Underground Excel Tips Volume 1 To get the description as you write you just need to start writing a Formula at any cell or at the Formula bar, Formula Autocomplete will assist you. See graphic below
Eliminate many hours of wasted time and frustration with 101 Excel Tips
Get a career boost by nurturing your Excel Skills. Learn how to write smarter Formulas, how to build simpler spreadsheets. Gain knowledge and techniques you can implement immediately. Subscribe to Newsletter monthly free Holistic Spreadsheet
www.Excel-Spreadsheet-Authors.com
11 | P a g e
21 Underground Excel Tips Volume 1
3. Find/Replace/Select Similar Format Cells
Sooner or later you need to select similar-format cells for editing/analysis purposes. Heres how to do it
How to
1. Press CTRL + F 2. Press Options>> 3. Click the arrow to the right of Format button (located at the right of the Find what: text box) 4. Select Choose Format From Cell (you can do it manually by using Format option instead) 5. Select the cell with the target format to select. The format is previewed at the right of Find what: text box 6. Press Find All. All the cells with the selected format are shown in the pane 7. Pick cells individually or press CTRL to select more than one to do the required action: replace, find, etc Step 4
Step 5, 6 www.Excel-Spreadsheet-Authors.com 12 | P a g e
21 Underground Excel Tips Volume 1
Important notice Dont forget to select clear Find Format to be able to use find/replace command the next time. Amaze yourself ... and others with Excel Tips
Help me spreading the word
Print this eBook
and distribute it to colleagues
Email this eBook
to 5 friends or colleagues
www.Excel-Spreadsheet-Authors.com
13 | P a g e
21 Underground Excel Tips Volume 1
4. Sum Numbers-Stored-as-Texts
SUM function does not convert numbers-stored-as-texts to numbers. See graphic below A3 is 1 stored as text The Formula in A4 is =SUM(A1:A3) The result is 2 (A3 was not considered)
Now, see the result of the Formula C4, it is correct. How do you do it? Heres how
How to
1. Write the Formula in C4: = F1+F2+F3 instead of =SUM(F1:F3)
Avoid mistakes Dont use long Formulas like: =A1+A2+A3+A4+ Use this tip for check SUM Formulas only. Read: Excel SUM Problems to Be Aware of When You Use this Common Function Get a career boost by nurturing your Excel Skills. Learn how to write smarter Formulas, how to build simpler spreadsheets. Gain knowledge and techniques you can implement immediately. Subscribe to Newsletter monthly free Holistic Spreadsheet
www.Excel-Spreadsheet-Authors.com
14 | P a g e
21 Underground Excel Tips Volume 1
5. Copy Formulas Down Automatically in Calculated Columns (Excel 2007)
When do you use Formulas in tables? When you employ helper columns and need consistency and completeness of the Formula in the entire column When you have a calculated column in general
Copying Formulas down in a table presents two main problems: It is tedious to drag the Formula, especially in tables with hundreds/thousands of rows (you can double click fill handle to automatically fill Formulas down but they stop at blanks or you may forget to do it) It is difficult to remember you need to copy a modified Formula to the entire column
A calculated column with an undetected orphan Formula in the middle is the worst thing. Fortunately, Excel 2007 offers a Formula auto filling option. Proceed this way
How to
1. Activate options Formula auto fill. Go to Office Button>Excel Options>Proofing>Autocorrect Options>Autoformat As You Type>Fill Formulas in tables to create calculated columns (this option is activated by default) 2. Convert the range into a table (CTRL+T) 3. Write the Formula in the calculated column 4. Enter (Excel 2007 automatically fill up/down the Formula to the entire column)
Eliminate many hours of wasted time and frustration with 101 Excel Tips
www.Excel-Spreadsheet-Authors.com
15 | P a g e
21 Underground Excel Tips Volume 1
Help me spreading the word
Print this eBook
and distribute it to colleagues
Email this eBook
to 5 friends or colleagues
www.Excel-Spreadsheet-Authors.com
16 | P a g e
21 Underground Excel Tips Volume 1
6. Convert a Number/Date-Stored-as-Text to Number/Date before LOOKUP
Imagine you want to look up the cell A2 in any given table array; the cell contains a number/date in form of text. Avoid imminent #N/A error by converting the cell before lookup; do it this way
How to
1. Write VLOOKUP Formula 2. Add 0 to the lookup_value argument this way: =VLOOKUP(A2+0 3. Complete the Formula: =VLOOKUP(A2+0,Haystack!$A$2:$C$12,2,0)
Catapult your skills and productivity with Excel Tips
Get a career boost by nurturing your Excel Skills. Learn how to write smarter Formulas, how to build simpler spreadsheets. Gain knowledge and techniques you can implement immediately. Subscribe to Newsletter monthly free Holistic Spreadsheet
www.Excel-Spreadsheet-Authors.com
17 | P a g e
21 Underground Excel Tips Volume 1
7. Avoid Array Formulas by Using Helper Columns
Array Formulas are a big deal but you may not be proficient with them. If you want to keep away until you learn, use a workaround called Helper Columns. What a Helper Column is? It is an additional column that serves as a criteria column, you can evaluate as many conditions as you want and reduce them to a single value. You can use: CONCATENATE function to combine two or more columns into a single one, for example: City and Name into "ChicagoSusan Wilson" Logical Functions: IF, AND, OR to reduce criteria of multiple columns to TRUE/FALSE or any other single value, for example: =AND(A2="Susan Wilson",C2>1000,C2<=10000) returns TRUE/FALSE
Well, where do you use Array Formulas most? You use AF when you need to create multiple versions of SUMIF, COUNTIF, and VLOOKUP. These functions have something in common, they cannot evaluate conditions like: between, and, or, etc. See their syntaxes below and recognize the unique-criteria-arguments (bold ones) that will contain a value that represents multiple criteria, for example: ChicagoSusan Wilson, TRUE, FALSE, etc.
SUMIF(range,criteria,sum_range) COUNTIF(range,criteria)
VLOOKUP(lookup_value,table_array,col_index_num,range_lookup)
Hopefully Excel 2007 added SUMIFS, COUNTIS functions that eradicate this old problem. But Array Formulas are still needed for example to create VLOOKUP multiple, VLOOKUP case sensitive, etc. Heres how to set a HC for multiple VLOOKUP
www.Excel-Spreadsheet-Authors.com
18 | P a g e
21 Underground Excel Tips Volume 1
How to
At the Backend 1. Add a column to the left 2. Write a Formula that evaluates conditions in two or more columns. Use: CONCATENATE, &, IF, AND, OR, a combination of them. For this case: =CONCATENATE(B2,C2) At the Frontend 3. The Formula is done: =VLOOKUP(CONCATENATE(Susan Wilson,1526),Heystack!$A$2:$F$12,6,0) you can use "Susan Wilson"&"1526" for the lookup_value too
Step 1, 2
Get a career boost by nurturing your Excel Skills. Learn how to write smarter Formulas, how to build simpler spreadsheets. Gain knowledge and techniques you can implement immediately. Subscribe to Newsletter monthly free Holistic Spreadsheet
www.Excel-Spreadsheet-Authors.com
19 | P a g e
21 Underground Excel Tips Volume 1
8. Use Hidden Constants in Calculated Columns
Avoid columns with repeated quantities; for example, the % column below is obtained from dividing the Rank by 1,000,000 (Number of sites). Notice that you have not created a Total pages column with 1 million repeated.
How do you do it?
How to
1. Go to Formulas>Defined names>Define name 2. Specify the Name (without spaces) 3. Set the Scope: Workbook or on a Sheet basis 4. Specify the value of the constant in Refers to: 5. Ok
www.Excel-Spreadsheet-Authors.com
20 | P a g e
21 Underground Excel Tips Volume 1 After that, insert the constant by using Paste name dialog (F3) or through Formula Autocomplete. Read the article: Excel Formulas - How to Store Constants in a Central Location with Excel Names
Catapult your skills and productivity with Excel Tips
Get a career boost by nurturing your Excel Skills. Learn how to write smarter Formulas, how to build simpler spreadsheets. Gain knowledge and techniques you can implement immediately. Subscribe to Newsletter monthly free Holistic Spreadsheet
www.Excel-Spreadsheet-Authors.com
21 | P a g e
21 Underground Excel Tips Volume 1
9. Add Comments Inside Formulas
This workaround consists in adding a note to a Formula (essentially adding 0) this way: =FORMULA + N(Notes here). N function converts any item to its value, for example: =N(TRUE) is equal to 1 =N(Any text) is equal to 0
This method could be better than Cell Comments because the notes remain inside the Formula and can be seen while debugging.
How to
1. Go to the end of any given Formula. For example: =SUBTOTAL(109,A1:A13) 2. Sum the note: + N("Quarter 4 not included"). Essentially you are adding 0 to a Formula 3. Enter. Your Formula will be something like this: =SUBTOTAL(109,A1:A13)+N("Quarter 4 not included")
Amaze yourself ... and others with Excel Tips
Get a career boost by nurturing your Excel Skills. Learn how to write smarter Formulas, how to build simpler spreadsheets. Gain knowledge and techniques you can implement immediately. Subscribe to Newsletter monthly free Holistic Spreadsheet
www.Excel-Spreadsheet-Authors.com
22 | P a g e
21 Underground Excel Tips Volume 1
10.
Clean Text before LOOKUP
Texts are the most common lookup data in Excel, sometimes you receive a #N/A error due to non-matching values; use this tip when the problem is at the frontend.
How to
1. Write the VLOOKUP Formula and specify the lookup_value 2. Delete leading/trailing/inter-word spaces with TRIM function: TRIM(A2). Clean remaining non-printing characters with CLEAN function. CLEAN(TRIM(A2)) 3. Complete the Formula: =VLOOKUP(CLEAN(TRIM(A2)),G5:H28,4,0). 4. Enter
Tip compiled from: 29 Excel Formula Tips for all Occasions [and proof that PHD readers truly rock]
Catapult your skills and productivity with Excel Tips
Get a career boost by nurturing your Excel Skills. Learn how to write smarter Formulas, how to build simpler spreadsheets. Gain knowledge and techniques you can implement immediately. Subscribe to Newsletter monthly free Holistic Spreadsheet
www.Excel-Spreadsheet-Authors.com
23 | P a g e
21 Underground Excel Tips Volume 1
11.
Use Named Ranges for Printing,
Formatting and More
Named ranges elicit Formulas but you can exploit this feature to boost your productivity when formatting, printing and other relevant tasks. Having a quick way to do these tasks helps a lot. You can Set printing areas (you can name irregular arrays) Apply format. The fact is that you apply format to well-known areas of your sheet, for example: headings, data, etc. Calculate subtotals (SUM, COUNT, AVERAGE, MAX, MIN, etc) about selected data with an eyeball at the status bar And more
The quickest way to define names is this way
How to
1. Select the range to name 2. Go to Name box at the left of the Formula Bar 3. Specify the Name (without spaces) 4. Enter
Now use names; for example, to print
How to
1. Select cells by going to Name Box and choose the name from the list 2. Go to Page Layout>Print Area>Set Print Area 3. Click
www.Excel-Spreadsheet-Authors.com
24 | P a g e
21 Underground Excel Tips Volume 1
Help me spreading the word
Print this eBook
and distribute it to colleagues
Email this eBook
to 5 friends or colleagues
www.Excel-Spreadsheet-Authors.com
25 | P a g e
21 Underground Excel Tips Volume 1
12.
Get Rid of Messy Columns before Loading
a Csv File
Third party software reports usually come with unnecessary data for your analysis. Choose the needed fields only if you are in control of the exporting process; on the other hand, if you have a txt file already in your hands, heres a way to diminish the amount of post-importing-manual-work
How to
1. Use Text to columns wizard. For Excel 2003 users go to Data>Text to columns. For Excel 2007 users go to Data>Data Tools>Text to columns 2. Split your column with any of the two methods (step 1/3) Delimited or Fixed width 3. Select the columns you want to skip (step 3/3) 4. Select Do not import column (skip) option (step 3/3) 5. Click Finish
www.Excel-Spreadsheet-Authors.com
26 | P a g e
21 Underground Excel Tips Volume 1
Catapult your skills and productivity with Excel Tips
Get a career boost by nurturing your Excel Skills. Learn how to write smarter Formulas, how to build simpler spreadsheets. Gain knowledge and techniques you can implement immediately. Subscribe to Newsletter monthly free Holistic Spreadsheet
www.Excel-Spreadsheet-Authors.com
27 | P a g e
21 Underground Excel Tips Volume 1
13.
Filter by the Selected Cell
Excel 2007 added the feature to filter table fields by the selected cell. What does this mean? Focus on analyzing data instead of defining filter criteria each time. This quick filter method is ideal for selecting categories, for example: cities, products, subjects, suppliers, etc. You can filter by: Cell's value Cell's color Cells font color Cell's icon
How to
1. Select the cell on which you want to apply the filter or right click directly on it 2. Go to: Filter>Filter by Selected Cells value 3. Click
Eliminate many hours of wasted time and frustration with 101 Excel Tips
www.Excel-Spreadsheet-Authors.com
28 | P a g e
21 Underground Excel Tips Volume 1
Get a career boost by nurturing your Excel Skills. Learn how to write smarter Formulas, how to build simpler spreadsheets. Gain knowledge and techniques you can implement immediately. Subscribe to Newsletter monthly free Holistic Spreadsheet
www.Excel-Spreadsheet-Authors.com
29 | P a g e
21 Underground Excel Tips Volume 1
14.
Highlight Duplicates Cells in a Flash (Excel
2007)
The Remove Duplicates command does not offer a step by step wizard so you can decide which data to delete. Decide yourself which duplicates need to be deleted or which need special treatment. It is very easy
How to
1. Go to Home>Styles>Conditional formatting>Highlight Cells Rules>Duplicate values 2. Choose Duplicate and Define the format: predefined or custom 3. Ok
Step 1
www.Excel-Spreadsheet-Authors.com
30 | P a g e
21 Underground Excel Tips Volume 1 Step 2
Done
Dramatically Boost Your Productivity in Excel with 101 Tips
Get a career boost by nurturing your Excel Skills. Learn how to write smarter Formulas, how to build simpler spreadsheets. Gain knowledge and techniques you can implement immediately. Subscribe to Newsletter monthly free Holistic Spreadsheet
www.Excel-Spreadsheet-Authors.com
31 | P a g e
21 Underground Excel Tips Volume 1
15.
Deselect Hidden Cells
Pasting unwanted hidden cells is a well-known problem in Excel. You usually copy 4 rows and paste 6 rows because 2 were hidden. This does not occur when rows are hidden as a result of Filter command. If your case is the first outline above, here is a solution
How to
1. Select the range that contains hidden rows/columns 2. Launch Go to dialog (F5) 3. Press Special 4. Choose Visible cells only 5. Ok
You can now: Copy and paste cells Get subtotals about the visible cells at the Status Bar
Step 1
www.Excel-Spreadsheet-Authors.com
32 | P a g e
21 Underground Excel Tips Volume 1 Step 4
Dramatically Boost Your Productivity in Excel with 101 Tips
Get a career boost by nurturing your Excel Skills. Learn how to write smarter Formulas, how to build simpler spreadsheets. Gain knowledge and techniques you can implement immediately. Subscribe to Newsletter monthly free Holistic Spreadsheet
www.Excel-Spreadsheet-Authors.com
33 | P a g e
21 Underground Excel Tips Volume 1
16.
Build A Logical Formula without Logical
Functions
This is a handy way to evaluate simple conditions: equals to, does not equal to, less than, greater than, etc. you can use this tip in: Helper columns Ad Hoc calculations (take care of ad hoc Formulas, read: Excel Formula - 7 Critical Reasons to Avoid Hard Coded Numbers) Formulas And more
How to
1. Press = in a any given cell 2. Use logical operators to evaluate the desired condition: =, <, >, <=, >=. You can compare cell references (=A1=B1), hard coded values (=A1>1000), result of other Formulas (=VLOOKUP()=Susan) 3. Enter. The Formula will retrieve TRUE or FALSE
Example 1 using cell references
Example 2 using functions =VLOOKUP(F2,$L$2:$M$3,2,0)>G2 Dramatically Boost Your Productivity in Excel with 101 Tips
www.Excel-Spreadsheet-Authors.com
34 | P a g e
21 Underground Excel Tips Volume 1
17.
Highlight Unique Cells in a Flash (Excel
2007)
Unique records are useful when you need to know: Unique categories How many unique customer place an order How many suspects appear once in the Police list And more
It is very easy
How to
1. Go to Home>Styles>Conditional formatting>Highlight Cells Rules>Duplicate values 2. Choose Unique and Define the format: predefined or custom 3. Ok Step 1
www.Excel-Spreadsheet-Authors.com
35 | P a g e
21 Underground Excel Tips Volume 1 Step 2
Done
Learn the solutions to 101 common problems that Excel users face
Get a career boost by nurturing your Excel Skills. Learn how to write smarter Formulas, how to build simpler spreadsheets. Gain knowledge and techniques you can implement immediately. Subscribe to Newsletter monthly free Holistic Spreadsheet
www.Excel-Spreadsheet-Authors.com
36 | P a g e
21 Underground Excel Tips Volume 1
18.
Convert Number-Stored-as-Texts To
Numbers
Numbers stored as texts are threads to your work, you know: Lower SUM result #N/A error because non-matching values in VLOOKUP/HLOOKUP/MATCH Wrong Filter/Sort results And more
Heres a quick method to convert them very easily:
How to
1. Select any empty cell 2. Copy this cell (essentially putting a zero on the clipboard) 3. Highlight the cells with numbers-stored-as-text 4. Go to Paste Special (CTRL+ALT+V)>Add 5. Ok About this tip: I use this method, but then Bob Umlas pointed out that this method is a few keystrokes shorter Bill Jellen MrExcel.com Get a career boost by nurturing your Excel Skills. Learn how to write smarter Formulas, how to build simpler spreadsheets. Gain knowledge and techniques you can implement immediately. Subscribe to Newsletter monthly free Holistic Spreadsheet
www.Excel-Spreadsheet-Authors.com
37 | P a g e
21 Underground Excel Tips Volume 1
19.
Sum/Count/Average only Visible Rows with
SUBTOTAL Function
Hidden rows are not excluded in SUM/COUNT/AVERAGE/MAX/MIN functions; what does this mean? Your results may appear greater, distorted, etc. See result of B8 Formula =SUM(B2:B7); it is 78,921 instead of 54,521
How to avoid this situation? Use SUBTOTAL function Excel 2007 users
How to
1. Write SUBTOTAL function 2. Specify function_num as 109. 101 to 111 options ignore values of rows hidden by the Hide Rows Command. 3. Complete the Formula: =SUBTOTAL(109,B2:B7) 4. Enter
Learn the solutions to 101 common problems that Excel users face
www.Excel-Spreadsheet-Authors.com
38 | P a g e
21 Underground Excel Tips Volume 1
Excel 2003 users
How to
1. Write SUBTOTAL function 2. Specify function_num as 9, 1 to 11 options will ignore any hidden rows 3. Complete the Formula: =SUBTOTAL(9,B2:B7) 4. Enter
Learn the solutions to 101 common problems that Excel users face Get a career boost by nurturing your Excel Skills. Learn how to write smarter Formulas, how to build simpler spreadsheets. Gain knowledge and techniques you can implement immediately. Subscribe to Newsletter monthly free Holistic Spreadsheet
www.Excel-Spreadsheet-Authors.com
39 | P a g e
21 Underground Excel Tips Volume 1
20.
Check VLOOKUP Formula for #NA Error
without Slowing Down Computations (Excel 2007)
You can see across forums that the way to trap the #N/A error in VLOOKUP Formulas is this way: =IF(ISERROR(VLOOKUP(A2,$H$18:$I$21,2,FALSE)), "Not found",VLOOKUP(A2,$H$18:$I$21,2,FALSE)) This Formula calls VLOOKUP twice, this means double processing. Avoid losing time when you work with intensive computing spreadsheets. Use IFERROR instead
How to
1. Embed the VLOOKUP Formula into an IFERROR function. The syntax is IFERROR(value,value_if_error). The Formula is done: =IFERROR(VLOOKUP(A2,$H$18:$I$21,2,FALSE),"Not Found") 2. Enter
Learn the solutions to 101 common problems that Excel users face
Get a career boost by nurturing your Excel Skills. Learn how to write smarter Formulas, how to build simpler spreadsheets. Gain knowledge and techniques you can implement immediately. Subscribe to Newsletter monthly free Holistic Spreadsheet
www.Excel-Spreadsheet-Authors.com
40 | P a g e
21 Underground Excel Tips Volume 1
21.
Debugging shortcut
Well, the list ended here. Picking Great tips is Like Panning for Gold. It Takes a Lot of Time and Patience. If you are eager for more, you can have 101 Amazing Time-Saving Tips in your hands in just a few minutes from now! Lets see the 21th Tip See all Formulas at once on the screen instead of pressing F2 in each cell or moving your eyeballs up and down between Cells and Formula Bar.
How to
1. CTRL + ` (single left quotation mark)
Showing results
Showing Formulas
You can also do it this way: Excel 2007 users: go to Office Button>Advanced>Display options for this worksheet:>Show Formulas in cells instead of their calculated results. Excel 2003 users: go to Tools>Options>View>Formulas Get a career boost by nurturing your Excel Skills. Learn how to write smarter Formulas, how to build simpler spreadsheets. Gain knowledge and techniques you can implement immediately. Subscribe to Newsletter monthly free Holistic Spreadsheet
www.Excel-Spreadsheet-Authors.com
41 | P a g e
21 Underground Excel Tips Volume 1
What Readers Say about Excel-SpreadsheetAuthors.com
July 15, 2009 "Hi John... you have very good content here. I am subscribing to your blog for my daily reading list." Chandoo, Pointy Haired Dilbert
Chandoo.org
See more testimonials
Posted on June 19, 2009 in the LinkedIn group Microsoft Excel Users. For the article: SUMIF Multiple 7 Ways to Sum Values Based on Multiple Criteria "This is an excellent article. I have dealt with the exact issues mentioned here and had not considered many of the options mentioned. I am truly interested to discover what other suggestions and ideas the author may be able to share." Robert Parker Project Manager at LeTourneau Technologies Longview, Texas Area
www.Excel-Spreadsheet-Authors.com
42 | P a g e
21 Underground Excel Tips Volume 1
August 11, 2009 "Thanks - lots of useful articles on Excel"
Danielle Stein Fairhurst Financial Modeling in Excel Online Courses
Help me spreading the word
Print this eBook
and distribute it to colleagues
Email this eBook
to 5 friends or colleagues
www.Excel-Spreadsheet-Authors.com
43 | P a g e
21 Underground Excel Tips Volume 1
Excel Resources
Forums http://www.mrexcel.com/forum/index.php http://www.excelforum.com http://www.eng-tips.com/ http://www.allexperts.com/el/Excel/ http://www.tek-tips.com/ Articles, Blogs, Tips and more http://www.mrexcel.com/ http://www.chandoo.org/wp/ http://www.blog.contextures.com/ http://www.blogs.msdn.com/ www.cpearson.com/ www.contextures.com/ http://www.spreadsheetpage.com/ http://www.exceluser.com/ http://www.mvps.org/links.html#Excel http://www.ozgrid.com/ http://www.exceltip.com/
www.Excel-Spreadsheet-Authors.com
44 | P a g e
21 Underground Excel Tips Volume 1
About John
John Franco is native of Ecuador, he is a Civil Engineer and a bachelor in Applied Linguistics with focus on creating systems for work, his long term objective in life is helping others to put their ideas into world. His first entrepreneurial initiative is the web site http://www.excel-spreadsheet-authors.com/; which is dedicated to mid/advanced Excel users so they can polish their skills to reach higher productivity and clarity. He quitted his job after having worked for 7 years for Norberto Odebrecht Construction Company (the 44th largest construction contracting firm from around the world according to Engineering News Record 2008).
Email him at: john@excel-spreadsheet-authors.com
"Follow your passion, and success will follow you." - Arthur Buddhold
Are you passionate about Excel or any other given field? Turn your skills into a profitable business. You need your Brain, Motivation and the right tools. SBI is the Tool I Love
Subscribe to Excel-Spreadsheet-Authors.com updates: RSS feed in a reader or RSS by email
Expand any Excel topic by discussing it at the LinkedIn Group. Join us here: Excel Spreadsheet Authors www.Excel-Spreadsheet-Authors.com 45 | P a g e
Você também pode gostar
- 5CADExercises FreeDocumento7 páginas5CADExercises FreeHumaid Shaikh100% (2)
- Excel2016 Level1 FinalDocumento17 páginasExcel2016 Level1 Finalzansue abutamAinda não há avaliações
- Engineering Analysis A Complete Guide - 2020 EditionNo EverandEngineering Analysis A Complete Guide - 2020 EditionAinda não há avaliações
- Creating Design Tables in CATIADocumento2 páginasCreating Design Tables in CATIANeil WuAinda não há avaliações
- Solve Implicit Equations (Colebrook White) - 1Documento8 páginasSolve Implicit Equations (Colebrook White) - 1Anilkumar MAinda não há avaliações
- Selkirk PS/IPSDocumento8 páginasSelkirk PS/IPSMel MudhookAinda não há avaliações
- AutoCAD 2013 Tips and TricksDocumento19 páginasAutoCAD 2013 Tips and TricksSalguod CarpioAinda não há avaliações
- Fx890pz1z1gr EngDocumento126 páginasFx890pz1z1gr EngppinedabAinda não há avaliações
- Programming in Excel VBADocumento97 páginasProgramming in Excel VBAVladimir KojicAinda não há avaliações
- 2013 - S2E Technical and Technological - Intro - Final PDFDocumento28 páginas2013 - S2E Technical and Technological - Intro - Final PDFJose Kirby100% (1)
- Vba Book PDFDocumento156 páginasVba Book PDFAJ AJAinda não há avaliações
- Installation & Operating Instructions DPASDocumento32 páginasInstallation & Operating Instructions DPASAnonymous iYRWkfAinda não há avaliações
- Autodesk Composite 2011 User GuideDocumento916 páginasAutodesk Composite 2011 User GuidekelokataAinda não há avaliações
- DurGrip SGCCDocumento18 páginasDurGrip SGCCsuksesAinda não há avaliações
- COSMOS FloWorks (Introducing) PDFDocumento292 páginasCOSMOS FloWorks (Introducing) PDFIngelit SacAinda não há avaliações
- Butterfly Valves enDocumento37 páginasButterfly Valves enMolitorisz AndorAinda não há avaliações
- Hydraulics: Prepared by Ajesh Kumar.T Si/FireDocumento18 páginasHydraulics: Prepared by Ajesh Kumar.T Si/FireSuriya Das100% (2)
- Microsoft Excel Shortcuts For PCDocumento11 páginasMicrosoft Excel Shortcuts For PClim_yuan_40Ainda não há avaliações
- CET MS Advanced Word 2007 Training Manual v1.0Documento17 páginasCET MS Advanced Word 2007 Training Manual v1.0ctn123Ainda não há avaliações
- Installation & Operating Instructions DPNTDocumento36 páginasInstallation & Operating Instructions DPNTagusAinda não há avaliações
- Aspen ICARUS-Reference - Guide v7.2 (2010)Documento946 páginasAspen ICARUS-Reference - Guide v7.2 (2010)Yang Gul LeeAinda não há avaliações
- Skill Check Test Questions Excel 2007Documento1 páginaSkill Check Test Questions Excel 2007Anil BhardwajAinda não há avaliações
- Money Formulas 2016 Sohail Anwar PDFDocumento51 páginasMoney Formulas 2016 Sohail Anwar PDFhrmagraoAinda não há avaliações
- Internoise-2015-437 - Paper - PDF Sound Standard Gas TurbineDocumento8 páginasInternoise-2015-437 - Paper - PDF Sound Standard Gas TurbinePichai ChaibamrungAinda não há avaliações
- PumpWorks 610 Capabilities Brochure PDFDocumento20 páginasPumpWorks 610 Capabilities Brochure PDFfatamorgganaAinda não há avaliações
- SolidWorks Lesson1 PDFDocumento16 páginasSolidWorks Lesson1 PDFJohnny Ibarra SorianoAinda não há avaliações
- Formula Methods in ExcelDocumento72 páginasFormula Methods in Excelmkmanojdevil100% (1)
- Install and Config p6 EppmDocumento84 páginasInstall and Config p6 EppmtonyalfonsoAinda não há avaliações
- WTI UK Screw Thread Inserts and Kits CatalogueDocumento16 páginasWTI UK Screw Thread Inserts and Kits CatalogueThor InternationalAinda não há avaliações
- Introduction To Data Tables and Data Table Exercises: Tools For Excel ModellingDocumento25 páginasIntroduction To Data Tables and Data Table Exercises: Tools For Excel ModellingreddoxsterAinda não há avaliações
- Walworth PressureSealDocumento20 páginasWalworth PressureSealtxlucky80Ainda não há avaliações
- VBA User Form DemonstrationDocumento6 páginasVBA User Form Demonstrationcniraj743566Ainda não há avaliações
- Excel 2022 The Complete Tutorial For Beginners and Expert (Campbell, Curtis)Documento209 páginasExcel 2022 The Complete Tutorial For Beginners and Expert (Campbell, Curtis)zareffueAinda não há avaliações
- 2010 Excel Advanced Manual As of March 2010Documento175 páginas2010 Excel Advanced Manual As of March 2010arielfontecoba83% (6)
- Mathematics With Word y Excel Microsoft 2007Documento183 páginasMathematics With Word y Excel Microsoft 2007nuevac48100% (1)
- Curriculum Guide Creo 3-0Documento144 páginasCurriculum Guide Creo 3-0djsiraj834Ainda não há avaliações
- Shock WaveDocumento9 páginasShock Wave224883061Ainda não há avaliações
- 7-Engineering Economics 2014Documento42 páginas7-Engineering Economics 2014hiva_p_23716778Ainda não há avaliações
- Numerical Methods VBA Cholesky DecompositionDocumento4 páginasNumerical Methods VBA Cholesky DecompositionrndompersonAinda não há avaliações
- RYCO Thread ID Booklet PDFDocumento80 páginasRYCO Thread ID Booklet PDFWesAinda não há avaliações
- Fan Curves 2 PDFDocumento5 páginasFan Curves 2 PDFdasmechAinda não há avaliações
- Texto Guía Del Curso Integraph Cadworx 2016Documento20 páginasTexto Guía Del Curso Integraph Cadworx 2016adolfocles100% (1)
- Getting Started Guide: Control System Toolbox™ 9Documento280 páginasGetting Started Guide: Control System Toolbox™ 9PANKAJ TIWARIAinda não há avaliações
- MapInfo UGuideDocumento635 páginasMapInfo UGuideĐỗ Hữu ToànAinda não há avaliações
- AcousticsDocumento12 páginasAcousticsaguzhAinda não há avaliações
- SolidWorks Property Tab Builder PDFDocumento5 páginasSolidWorks Property Tab Builder PDFCleyton L. AlvesAinda não há avaliações
- Water Supply and Sanitary Fittings NotesDocumento81 páginasWater Supply and Sanitary Fittings NotesMuthusamy ArumugamAinda não há avaliações
- 300 Examples - Become An Excel Pro!Documento165 páginas300 Examples - Become An Excel Pro!Francisco Cardoso DiasAinda não há avaliações
- Motor Engineering FormulasDocumento1 páginaMotor Engineering FormulasRezaahParkerAinda não há avaliações
- Microsoft Excel Training GuideDocumento21 páginasMicrosoft Excel Training GuidePreeti Sagar Goswami100% (1)
- Excel The Smart Way 51 Excel Tips EbookDocumento58 páginasExcel The Smart Way 51 Excel Tips EbookRms MaliAinda não há avaliações
- Mastering Microsoft Excel 2016: How to Master Microsoft Excel 2016 in 30 daysNo EverandMastering Microsoft Excel 2016: How to Master Microsoft Excel 2016 in 30 daysNota: 5 de 5 estrelas5/5 (1)
- 7/8 Tle-Ict Quarter 2: Getting Started With ExcelDocumento13 páginas7/8 Tle-Ict Quarter 2: Getting Started With ExcelBeatriz IsabellaAinda não há avaliações
- 51 Excel Tips - Trump ExcelDocumento57 páginas51 Excel Tips - Trump Excelexcelixis100% (3)
- Exceljet Excel Shortcuts 150827Documento22 páginasExceljet Excel Shortcuts 150827Erika HerreraAinda não há avaliações
- Microsoft Office Productivity Pack: Microsoft Excel, Microsoft Word, and Microsoft PowerPointNo EverandMicrosoft Office Productivity Pack: Microsoft Excel, Microsoft Word, and Microsoft PowerPointAinda não há avaliações
- Wa0003Documento29 páginasWa0003Gaurav AnandAinda não há avaliações
- Microsoft Excel Training UpdatedDocumento85 páginasMicrosoft Excel Training UpdatedJoshua ChristopherAinda não há avaliações
- Excel 2022 Beginner’s User Guide: The Made Easy Microsoft Excel Manual To Learn How To Use Excel Productively Even As Beginners And NeNo EverandExcel 2022 Beginner’s User Guide: The Made Easy Microsoft Excel Manual To Learn How To Use Excel Productively Even As Beginners And NeAinda não há avaliações
- CM CH10 Project ControlDocumento20 páginasCM CH10 Project Controlmssrao1977Ainda não há avaliações
- AnalogiesDocumento121 páginasAnalogiesMichael Pasok100% (3)
- BASF Admixtures PDFDocumento11 páginasBASF Admixtures PDFmssrao1977Ainda não há avaliações
- Integrated Land Use Change Analysis For Soil Erosion Study in Ulu Kinta CatchmentDocumento42 páginasIntegrated Land Use Change Analysis For Soil Erosion Study in Ulu Kinta Catchmentmssrao1977Ainda não há avaliações
- Prefabricated Building Systems-Design and Construction: Tharaka Gunawardena and Priyan MendisDocumento26 páginasPrefabricated Building Systems-Design and Construction: Tharaka Gunawardena and Priyan Mendismssrao1977Ainda não há avaliações
- Geodesy and Gravity Class NotesDocumento304 páginasGeodesy and Gravity Class NotesplmplmplmplmplmAinda não há avaliações
- 50 - PCC Handbook 22 October 2015 PDFDocumento118 páginas50 - PCC Handbook 22 October 2015 PDFMohan SamarasingheAinda não há avaliações
- RSB Risk Management Plan PDFDocumento19 páginasRSB Risk Management Plan PDFpeiyin_88Ainda não há avaliações
- Remote Sensing's Role in Disaster ManagementDocumento107 páginasRemote Sensing's Role in Disaster Managementmssrao1977Ainda não há avaliações
- Agriculture Dev ElopementDocumento24 páginasAgriculture Dev Elopementmssrao1977Ainda não há avaliações
- Excell TipsDocumento1 páginaExcell Tipsmssrao1977Ainda não há avaliações
- Grasscrete: Cast Insitu Paving System Design and Specification GuideDocumento23 páginasGrasscrete: Cast Insitu Paving System Design and Specification Guidemssrao1977Ainda não há avaliações
- Cover Letter GuideDocumento24 páginasCover Letter Guidemssrao1977100% (1)
- Soups 3Documento51 páginasSoups 3kousalya_balaAinda não há avaliações
- Drip Irrigation System: by Albert Jarrett, Professor of Biological Engineering Penn State UniversityDocumento71 páginasDrip Irrigation System: by Albert Jarrett, Professor of Biological Engineering Penn State Universitymssrao1977Ainda não há avaliações
- Excel Function DictionaryDocumento206 páginasExcel Function DictionaryAbrar JahinAinda não há avaliações
- Loading Salary and Salary Basis Using HCM Data LoaderDocumento20 páginasLoading Salary and Salary Basis Using HCM Data Loaderamruthageetha0% (3)
- Dbase & LookupDocumento7 páginasDbase & LookupCheryl EcalnirAinda não há avaliações
- EmpowermentTechn q1 Mod2 ProductivityTools v5Documento67 páginasEmpowermentTechn q1 Mod2 ProductivityTools v5leojheyechavezAinda não há avaliações
- Spunk QuestionsDocumento27 páginasSpunk Questionsmedp28Ainda não há avaliações
- All About Ms ExcelDocumento32 páginasAll About Ms ExcelknorrAinda não há avaliações
- Excel 2021 For Beginners - The Complete Dummy To Expert Practical Guide With ExamplesDocumento500 páginasExcel 2021 For Beginners - The Complete Dummy To Expert Practical Guide With Exampleslibinmathew91Ainda não há avaliações
- Edmcs AdminDocumento834 páginasEdmcs AdminSrinivaschaudhary AmbatiAinda não há avaliações
- HR Analytics (20mba Hr304)Documento25 páginasHR Analytics (20mba Hr304)kavya halagani006Ainda não há avaliações
- MS Access 2007 TutorialDocumento108 páginasMS Access 2007 TutorialMohammad Shaniaz IslamAinda não há avaliações
- Implementing Item-Product Data Management Framework For Microsoft Dynamics AX 2012 Applications AX2012Documento43 páginasImplementing Item-Product Data Management Framework For Microsoft Dynamics AX 2012 Applications AX2012Swathi SampathAinda não há avaliações
- Informatica Interview QuestionsDocumento24 páginasInformatica Interview QuestionsSunil Reddy100% (3)
- Excel Dynamic Arrays: Course NotesDocumento34 páginasExcel Dynamic Arrays: Course NotesPrasoon SurendranAinda não há avaliações
- Informatica Dynamic LookupDocumento39 páginasInformatica Dynamic LookupAmit SharmaAinda não há avaliações
- Excel 2007 Advanced Training ManualDocumento172 páginasExcel 2007 Advanced Training ManualHofmang100% (4)
- Excel/VBA Programming Guide for BeginnersDocumento68 páginasExcel/VBA Programming Guide for Beginnerssanjeev0132003Ainda não há avaliações
- Analog IC Design Using Precomputed Lookup Tables Challenges and SolutionsDocumento13 páginasAnalog IC Design Using Precomputed Lookup Tables Challenges and SolutionsahmedAinda não há avaliações
- Improving Cotton Color Classification James L. Knowlton Standardization & Engineering Branch USDA, AMS, Cotton Program Memphis, TNDocumento5 páginasImproving Cotton Color Classification James L. Knowlton Standardization & Engineering Branch USDA, AMS, Cotton Program Memphis, TNAsif GillAinda não há avaliações
- Excel VlookupDocumento3 páginasExcel VlookupSanjay L. RathodAinda não há avaliações
- Database Performance Tuning GuideDocumento392 páginasDatabase Performance Tuning GuideNikolya SmirnoffAinda não há avaliações
- Ab Initio QuizDocumento41 páginasAb Initio QuizDaminiAinda não há avaliações
- True - True - 3 - Medium - Medium - False: INDEX MATCH Benefits VLOOKUP Breaks VLOOKUP To LeftDocumento35 páginasTrue - True - 3 - Medium - Medium - False: INDEX MATCH Benefits VLOOKUP Breaks VLOOKUP To LeftMiscaCruzAinda não há avaliações
- BRF Plus-A Real Time Example - SAP BlogsDocumento20 páginasBRF Plus-A Real Time Example - SAP Blogscharu.hitechrobot2889Ainda não há avaliações
- Advance Excel - Syllabus and BooksDocumento2 páginasAdvance Excel - Syllabus and BooksSaloni BaisAinda não há avaliações
- Microsoft Access 2003: The CompleteDocumento30 páginasMicrosoft Access 2003: The Completekrisnando71Ainda não há avaliações
- 22 D Implementing Global Human Resources ORACLEDocumento458 páginas22 D Implementing Global Human Resources ORACLEFaiza RoohiAinda não há avaliações
- Creat Dynamic BlockDocumento28 páginasCreat Dynamic BlocktieulongvanAinda não há avaliações
- SimpleETL: ETL Processing by Simple SpecificationsDocumento6 páginasSimpleETL: ETL Processing by Simple SpecificationsIvan GeorgievAinda não há avaliações
- SN8P2722A SonixDocumento107 páginasSN8P2722A SonixМаксим МульгинAinda não há avaliações
- Temenos T24 Template Programming V 4.0Documento35 páginasTemenos T24 Template Programming V 4.0Prince Agyenim Boateng100% (2)