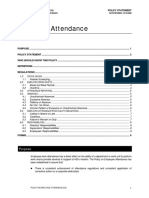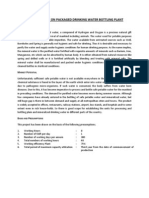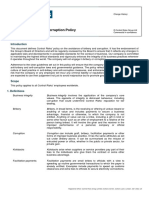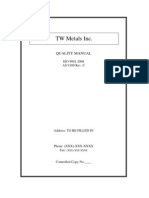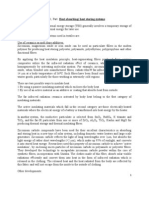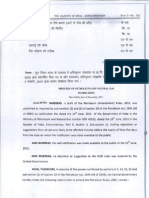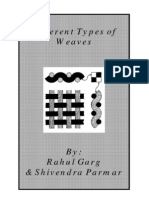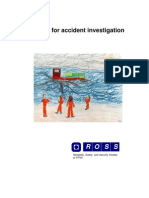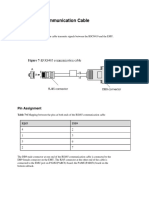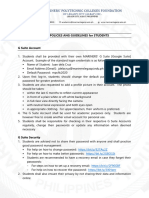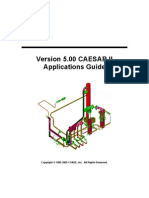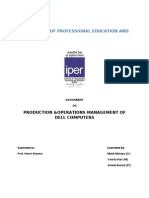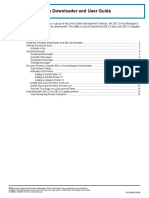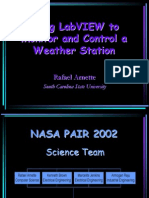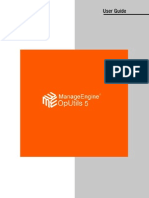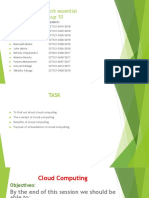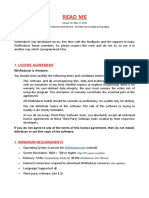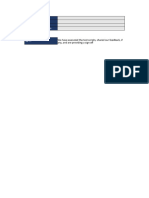Escolar Documentos
Profissional Documentos
Cultura Documentos
Of Equivalent Terminology: Illustration: Objects
Enviado por
Sunil JaglanDescrição original:
Título original
Direitos autorais
Formatos disponíveis
Compartilhar este documento
Compartilhar ou incorporar documento
Você considera este documento útil?
Este conteúdo é inapropriado?
Denunciar este documentoDireitos autorais:
Formatos disponíveis
Of Equivalent Terminology: Illustration: Objects
Enviado por
Sunil JaglanDireitos autorais:
Formatos disponíveis
Illustrations created in all major vector drawing programs have a definite anatomy and share a common pattern.
Whether you use Deneba Canvas, Adobe Illustrator, CorelDRAW or Macromedia FreeHand you will find that this pattern exists even though each program may define the parts differently. The purpose of this section of the web site is to take apart a vector drawing so you can see how it is put together and able to understand it. In the illustration section is a table of equivalent terminology to better help you translate the terms from one application to another. This will clarify the subject and make it less confusing. You will not be bound to a single application once this becomes clear to you. The pattern of vector illustrations is best viewed or represented as a hierarchy or "tree". The illustration itself would be at the top and its various parts would descend below it: An ILLUSTRATION is composed of vector OBJECTS each having one or more PATHS which are composed of LINE SEGMENTS having ANCHOR POINTS at each end Illustration: Objects:
Paths:
Line Segments and Anchor Points:
In the diagram above the OBJECT shown is composed of a single closed PATH composed of 19 LINE SEGMENTS and 19 ANCHOR POINTS. Notice the curved line on the bottom. It is composed of 2 separate line segments even though it appears to be one continuous smooth line.
Bezier Curves And The Different Kinds Of Anchor Points Continuing with the anatomy of vector illustrations, let's now take a look at ANCHOR POINTS (or simply points or nodes...please refer to the table of equivalent terminology in the illustration section of the web site). Anchor Points Anchor points are the basis of all objects in a vector illustration and are its most fundamental components. Anchor points have only a few basic properties. However, there are many combinations of these basic properties that result in several variations of anchor points. This can appear overly complex at first glance. The pattern outlined here is very simple and explains all the variations. All line segments have anchor points at each end which define their position and curve attributes. The name for the resulting curves are called Bezier (pronounced beh-zee-ay) curves. They are named after the French mathematician, Pierre Bezier, who developed a method for defining curves mathematically.
All anchor points fall roughly into two categories: 1. Those having CONTROL HANDLES and 2. Those having NO CONTROL HANDLES
Curves are controlled by control handles extending from the points. These control handles do not print. The direction and magnitude of curves entering and leaving anchor points are determined by the direction and length of the control handles. Each control handle extending from a point controls only the portion of the curve of the line segment facing the control handle:
Line segments with points having control handles are curved. Line segments with points having no control handles are straight.
Points And Control Handles A point can have either: 1. ONE CONTROL HANDLE or 2. TWO CONTROL HANDLES There is really only ONE handle per SIDE of a point because points between consecutive line segments are shared.
Smooth Points And Corner Points Points with both handles in line with each other are called SMOOTH POINTS. All other points (except for two specialized ones shown below) are generally referred to as CORNER POINTS.
Line segments whose curves transition smoothly from one anchor point to the next in an unbroken manner are joined by smooth points. Line segments whose curves do not transition smoothly together are joined by corner points. The corner point shown above has two handles but a corner point can also have one handle, no handles, join a curved line segment to curved line segment, join a straight line segment to a curved line segment or a straight line segment to a straight line segment. Below are samples of corner points:
Specialized Points Some point types are unique to certain applications. CorelDRAW has a specialized smooth point called a "symmetrical node". The lengths of both control handles of a symmetrical node remain equal when either one of them is adjusted:
Although Deneba Canvas doesn't have a symmetrical point, the same effect can be produced by dragging the handle of a smooth point with Ctrl (Windows) or Option (Mac). When smooth points are first placed, both handles are equally spaced by default. As long as neither handle is altered, the same effect can be produced.
Macromedia FreeHand 8 provides a "connector point". It is used to make a smooth transition from a straight line segment to a curved line segment. It actually controls the curve so that it is always tangent to the straight segment. The handle on this point can only move directly in line with the straight segment. You cannot alter the angle of the handle like other points. CorelDRAW also provides two similar points: either a "symmetrical line node" or "line smooth node". These points function the same as the FreeHand 8 point. This is a useful point. All draftsmen have run into this in mechanical drawing:
Objects And Their Properties, Paths And Subpaths Continuing with the anatomy of a vector illustration, let's take a look at objects and their properties, paths and subpaths. Objects - Stroke and Fill Properties Objects have stroke and fill properties. Stroke (or outline) properties apply to the path of an object and fill properties apply to the area enclosed by the path. Stroke Properties: Weight (line thickness) Color Solid vs. Dashed Line Caps and Corners: Except for differences in terminology, line cap and corner properties are the same between Deneba Canvas, Adobe Illustrator, CorelDRAW and Macromedia FreeHand: Adobe Illustrator Deneba Canvas
CorelDRAW
FreeHand
"Caps and Corners"
Caps Square
"Cap and Join" "Cap and Join"
"Line Joins and End Caps"
Butt
Butt
Flat
Extended Square
Projecting
Square
Square
Rounded
Round
Round
Round
Corners Mitered Miter Miter Miter
Beveled
Bevel
Bevel
Bevel
Rounded
Round
Round
Round
Fill Properties: Color Uniform or Gradient Fill Patterns and Textures Stroke Examples: (fill = uniform or none) Solid Dashed None Pattern*
* Pattern stroke unavailable in CorelDRAW Fill Examples: (stroke = none) Linear Gradient Radial Gradient
Pattern
Texture*
* Vector texture fill available in CorelDRAW only It could be said that Tiles are one of the basic fill properties. Patterns and tiles are basically the same kind of fill. Deneba Canvas Stroke and Fill Examples: Canvas is unique in that it can apply the same properties to strokes as it can to fills. In addition to colors, textures and gradients, you can also apply symbols and hatch patterns as strokes and fills. Below are a few examples: Gradient Fill Solid Stroke Gradient Fill Gradient Stroke
Texture Fill
Hatch Fill
Paths and Subpaths Paths are either: 1. Open or 2. Closed
Fills are not restricted to closed paths. Open paths can be filled just like closed paths:
Paths of an object having more than one path are called subpaths. Note: Subpaths are nothing more than discreet, individual paths in an object composed of more than one path. The word "subpath" is easily misunderstood because the prefix "sub" implies subordination. Multiple paths within an object are of equal hierarchy (rank). By default each path becomes a new object when it is first created. Subpaths are created when objects are formed from composite paths. Composite Paths and Object Grouping and Combining Deneba Canvas, Adobe Illustrator, CorelDRAW and Macromedia FreeHand also share the following features... Objects may be: 1. Grouped or 2. Formed into Composite Paths or 3. Combined into new objects
The Differences Between Composite Paths and Object Grouping And Combining 1. Object Grouping Objects retain all their original properties and appearance when grouped. Grouping allows them to be selected with a single click and moved, resized, deleted, etc. as a single unit. Grouping has no other affect on the original appearance of the objects. Below are examples of object groups:
2. Composite Paths Creating a composite path from separate objects makes it possible to make doughnut-shapes and knockouts where more than one path is required. It is how the letter "O" is made. A composite path does not alter the original objects and it can be split into its original objects with a single command. Below are examples of the effect of creating composite paths out of the same objects:
3. Combining Objects Combining objects is a means of merging existing shapes into new shapes. With object combining, the original objects are altered. In some cases the original objects can be recreated from the new shapes by ungrouping or reapplying object combining again to these new shapes. In other cases, however, the effects of object combining is not so easily undone. Below are examples of the effect of combining objects into new shapes:
How Each Application Defines Composite Paths and Object Grouping and Combining Grouping and ungrouping objects, making and breaking composite paths and combining objects is supported by all four applications. The terms "group" and "ungroup" are identical between them. Composite paths and combined objects are defined differently, however: Program CorelDRAW Adobe Composite Paths (Combining Objects) Combine and Break Apart (Compound Path) Combined Objects Welding, Trimming and Intersecting Objects Pathfinder - Combine, Isolate
Illustrator Macromedia FreeHand Deneba Canvas
Make and Release (Composite Path) Join and Split (Composite Path) Make Composite / Break Composite
and Subdividing Objects Merging Objects Combining Objects
The anatomy of a vector illustration has an exact, finite pattern. There are only so many parts to it. It is summarized below: An ILLUSTRATION is composed of vector OBJECTS each having one or more PATHS which are composed of LINE SEGMENTS having ANCHOR POINTS at each end ANCHOR POINTS fall into two categories: 1. Those having CONTROL HANDLES and 2. Those having NO CONTROL HANDLES Line segments with points having control handles are curved. Line segments with points having no control handles are straight. An ANCHOR POINT can have either: 1. ONE CONTROL HANDLE or 2. TWO CONTROL HANDLES There is really only ONE handle per SIDE of a point because points between consecutive line segments are shared. Points with both handles in line with each other are called SMOOTH POINTS. All other points (except for the specialized ones - "symmetrical node" and "connector point") are generally referred to as CORNER POINTS. Objects have stroke and fill properties. Stroke (or outline) properties apply to the path of an object and fill properties apply to the area enclosed by the path. Objects may be: 1. Grouped or 2. Formed into Composite Paths or 3. Combined into new objects Paths are either: 1. Open or 2. Closed That's it! The whole purpose of this was to drive home the point that there is an anatomy to a vector illustration. It has an exact pattern. It is finite. It is simple and all vector illustrations from the simple to complex will reveal this pattern. To facilitate faster construction, Deneba Canvas, Adobe Illustrator, CorelDRAW and Macromedia FreeHand include a set of predefined object shapes or "primitives":
1. Rectangle (including square) 2. Ellipse (including circle) 3. Polygon (including star) 4. Spiral
The user can control the number of sides to polygons and stars. All the predefined shapes can be converted to editable paths with access to the anchor points. Each program handles this slightly differently, though: In CorelDRAW the object must first be converted to curves. In Macromedia FreeHand squares, rectangles, circles, ellipses and spirals must first be ungrouped while polygons and stars are editable by default. In Adobe Illustrator, all objects are editable by default: In Deneba Canvas, objects are editable by default except for polygons, stars and spirals which must be converted to paths. Program CorelDRAW Adobe Illustrator Macromedia FreeHand Deneba Canvas Commands Arrange > Convert To Curves (Objects are editable by default) Modify > Ungroup except for polygons and stars Object > Path > Convert To Paths for polygons, stars and spirals only
To facilitate faster construction, Deneba Canvas, Adobe Illustrator, CorelDRAW and Macromedia FreeHand include a set of predefined object shapes or "primitives":
1. Rectangle (including square) 2. Ellipse (including circle) 3. Polygon (including star) 4. Spiral
The user can control the number of sides to polygons and stars.
All the predefined shapes can be converted to editable paths with access to the anchor points. Each program handles this slightly differently, though: In CorelDRAW the object must first be converted to curves. In Macromedia FreeHand squares, rectangles, circles, ellipses and spirals must first be ungrouped while polygons and stars are editable by default. In Adobe Illustrator, all objects are editable by default: In Deneba Canvas, objects are editable by default except for polygons, stars and spirals which must be converted to paths. Program CorelDRAW Adobe Illustrator Macromedia FreeHand Deneba Canvas Commands Arrange > Convert To Curves (Objects are editable by default) Modify > Ungroup except for polygons and stars Object > Path > Convert To Paths for polygons, stars and spirals only
Draw Faster By Making Fewer Trips To The Tool Palette This tutorial is for applications that use the pen: Adobe Photoshop, Adobe Illustrator and Macromedia FreeHand. When drawing with the pen you will inevitably have to stop mid-path and make adjustments to anchor points, control handles or line segments. Note: Different software packages use different terms for the same things, and since this article is using mixed terminology please consult the table of equivalent terminology for clarification of terms. Usually, when first learning the software, the novice will go to the tool palette to switch back and forth between the pen and other tools. This is very time consuming and there are provisions in the software to switch tools without having to select them from the tool palette. The keys on both the right-hand and left-hand sides of the spacebar are used for this purpose. Shown below are the keyboard hand positions for a right-handed mouse: Left hand keys - Windows Shift Alt Ctrl = = = Left hand keys - Macintosh Shift Option Command
The diagram above shows the hand positions (for a right handed mouse) to take advantage of keyboard shortcuts for drawing with the pen. This is the quickest way to use the pen. Mac users will use various combinations of the Shift, Option and Command keys, while Windows users will use parallel combinations of the Shift, Ctrl and Alt keys. For example, while actively drawing a path with the pen tool, Windows Illustrator users can press the Ctrl key to switch between the pen and the selection tool while at the same time press the Shift key to constrain a line to 45 increments. When finished making the adjustment, the user simply releases the keys and resumes drawing with the pen tool - all without resorting to the tool palette. Following this tutorial are step by step examples to drill the point. The idea behind the keyboard shortcuts in Adobe Illustrator, Adobe Photoshop and Macromedia FreeHand is so you can draw paths in a fluid manner with as few interruptions as possible. Ideally, you would draw as fluidly as if you were actually using a pen or pencil. The previous page described the hand positions with the keyboard and mouse. This page describes how it is done. The next page gives you practice templates for each application. While the pen tool is selected and you are actively drawing a path, pressing the following keys will bring up a different tool: For Adobe Illustrator or Adobe Photoshop: Macintosh Command Option Shift For Macromedia FreeHand: Macintosh Command Option Shift Windows Ctrl Alt Shift Function Selects the Pointer Tool Places a corner point Constrains angle to 45 increments Windows Ctrl Alt Shift Function Selects the last selection tool Selects the Convert Direction Point Tool Constrains angle to 45 increments
Basically the functions of these keys between the Adobe applications and Macromedia FreeHand are the same. There is only a slight difference in the use of the Alt or Option key to create a corner point. In Illustrator and Photoshop, all newly placed points with control handles are smooth points by default. The Convert Direction Point Tool is used to change a smooth point to a corner point with handles. In FreeHand, you can drag out control handles for a corner point when you first place it. Brief Example - Adobe Illustrator In the following example, three tools are used without returning to the tool palette to change tools:
1. Drag out the first point
2. Drag out the second point. The first curve is off, now.
3. Press Ctrl (Windows) or Command (Macintosh) and use the Direct Selection Tool to drag back the first curve.
4. Press Alt (Windows) or Option (Macintosh) to bring up the Convert Direction Point Tool and drag the second point's handle (changing it from a smooth point to a corner point) to redirect the next curve.
5. Place the next point and continue drawing the path.
Pen Cursors The pen cursor helps you identify where you're at when drawing paths. You need to know when you are over a point so you can append to an open path (restarting the path) or when you are over a point so you can close a path. You also need to know what the cursor looks like to start a new path so you don't inadvertently keep adding to an existing path or vice versa. These are the most important cursors. Their functions are identical between Adobe Illustrator 7 and 8, Adobe Photoshop 5 and Macromedia FreeHand 8. The chart below describes these cursors. Start New Path Continue Adding To Path Restart Open Path Close Path
Illustrator 7 / 8
Photoshop 5
FreeHand 8
Deneba Canvas The Curve tool is used for drawing Bezier curves in Deneba Canvas. Some of the various cursors are described below. Add Points To Pointer Directly Placing Straight Placing Path Over an Anchor Segments Segments Point. Next Click Constrained To Closes Path 45
Deneba Canvas
CorelDRAW CorelDRAW 8 handles line drawing slightly differently. You have a choice of tools. Their functions are listed below. Freehand Tool Start New Path Freehand Tool Restart or Close Path Bezier Tool Start, Continue or Restart Path Bezier Tool Close Path
CorelDRAW 8
Practice Practice Practice This page contains all the practice templates for drawing with the pen. Here are tutorials for Deneba Canvas, Adobe Illustrator, Adobe Photoshop, Macromedia FreeHand and CorelDRAW. These tutorials are setup for both Macintosh and Windows platforms. You might ask, "What are Photoshop tutorials doing here in the vector application section?" Using the pen in Adobe Photoshop is virtually the same as using the pen in Adobe Illustrator. Learning pen skills really belongs here with the other vector applications. I have linked the Photoshop section of the web site to these pages for learning the pen. These tutorials are short and fun. Make sure to download the setup sheet for the application you are using. The setup is very straightforward. Except for Photoshop (which rasterizes the PDF file...turns it into a bitmap), you simply load the tutorial PDF file into the drawing application, then lock the layer containing the template, then add a new layer and draw on that new layer. The reason you keep the template on a locked layer is because the template contains vector objects which can get selected and altered otherwise. Don't worry, it's really simple. All the instructions are in the setup sheets. The tutorials are setup in sequence starting with the easiest ones. Each one gives you a different skill. By the time you get to the last one you will see how it all comes together. They have been purposely setup to take advantage of keyboard shortcuts so you don't have to return to the tool palette once the pen tool has been selected. The whole point is to train you to take advantage of the keyboard shortcuts so you will draw faster, smoother and more fluidly. Download Instructions:
Instructions: 1. First download and install the free Adobe Acrobat Reader 2. If you wish to view the PDF file only, simply click on the link below 3. To download in Windows: Place mouse pointer on the link, then right click the mouse. For Internet Explorer: "Save Target As..." For Netscape: "Save Link as..." then save it to disk 4. To download in Mac: Hold the mouse button down for a second or Control + Click and a pop up window will appear. For Internet Explorer: "Download Link to Disk" For Netscape: "Save this Link as..." then save it to disk.
Pen Tips Pen Tip No. 1 In Adobe Illustrator, always click the Direct Selection tool before clicking and drawing with the Pen Tool.
First click the Direct Selection Tool
Then click the Pen Tool
The reason for this is to make sure that when the Ctrl key (Windows) is pressed (or Command key for Macintosh), that the next selected tool is the Direct Selection Tool instead of a different, unintended selection tool. While actively making or modifying a path using the pen, pressing Ctrl (Windows) or Command (Macintosh) will activate the last selection tool used. It is more likely that you will make adjustments to anchor points and control handles while you are drawing than it is that you will move the entire path. Pen Tip No. 2 Tear off the pen tools in Adobe Illustrator and let it float as its own palette on the workspace.
To do this simply grab the Pen Tool button on the Tool Palette and drag it away from it. Keep it near your drawing. Pen Tip No. 3 You can make a simulated connector point in Adobe Illustrator using the following technique: In Illustrator 8 First, click View > Snap To Point This provides a means to snap points and and control handles on top of other points. This step is not necessary in Illustrator 7 because "Snap To Point" is the default.
1. Drag the first point
2. Drag a second point
3. Click to place a third point
4. Grab the handle of the second point and drag it over the third point.
5. When the solid arrowhead cursor changes into a hollow one, the handle is on top of the point. Release the mouse button.
6. At this time you can now change the direction of the first curve going into the second point. No matter how you adjust it, there will always be a smooth transition into the straight line segment.
7. To reshape the curve, drag the control handle of the first point.
8. When the desired shape is attained, release the mouse button.
The theory behind this tip is by laying the control handle on top of the third point (the far point in the straight line segment), it is assured that the curve going into the second point will be at a tangent to the straight segment. In Adobe Photoshop, although there is no provision for snapping a handle over a point, you could drag a handle over a point and come close to it. Pen Tip No. 4 Although Deneba Canvas doesn't have a connector point, it does have an arc tool which places both ends of an open arc so the tangents are at right angles. This makes it easy to create the same effect as a connector point. To create this effect, first drag out an arc.
Next double-click the arc to place it in edit mode.
Select the point you wish to connect the tangent straight section. Either drag a marquee around it or click it.
This is what the point looks like when it is selected.
Next select the Curve tool. Press Ctrl-Shift (Windows) or Command-Shift (Mac) and click to place the endpoint of the straight section. The tangent line of the point that connects the straight segment to the curved segment can be pulled using Shift-Drag to constrain its movement.
Pen Tip No. 5 Sometimes you may want a point with only one control handle. In Deneba Canvas 5 and 6, Macromedia FreeHand 8 and CorelDRAW 8 there are provisions for making one-handled anchor points. In Adobe Illustrator, however, you have to drag the handle over its anchor point to get rid of it: 1. The center point has two handles. Let's get rid of one of them.
2. Drag a handle back into the point.
3. When the handle is over the point, the cursor changes from a solid arrowhead to a hollow one. Release the mouse button.
4. Now you have a one-handled anchor point.
Pen Tip No. 6 Many times you will want to close an open path (Photoshop users click here for complete instructions). Sometimes it happens that you simply get lost while drawing a path and you find yourself no longer adding points to the path. To restart a path (append to a path) in Adobe Illustrator, Macromedia FreeHand or CorelDRAW, the technique is basically the same. 1. Position the pen (for CorelDRAW users the Bezier Tool or the Freehand Tool) over an end point in the path you want to restart. When you first click the tool and before positioning the cursor over the end point in the path, the cursor will appear as follows:
Adobe Illustrator 7 / 8
Adobe Photoshop 5
Macromedia FreeHand 8
CorelDRAW 8 - Freehand Tool
CorelDRAW 8 - Bezier Tool 2. Except for CorelDRAW while using the Bezier Tool, when you are over the point, the cursor will change to let you know that the next click will append to the path:
Adobe Illustrator 7 / 8
Adobe Photoshop 5
Macromedia FreeHand 8
CorelDRAW 8 - Freehand Tool 3. That is your cue that the next click will append to the path. Click once to restart adding line segments to the path. 4. When you are ready to close the path simply position the cursor over the other end point of the path. When the cursor is over the point it will change to let you know that the next click will close the path:
Adobe Illustrator 7 / 8
Adobe Photoshop 5
Macromedia FreeHand 8
CorelDRAW 8 - Freehand Tool
CorelDRAW 8 - Bezier Tool
5. Click once to close the path. Deneba Canvas With Deneba Canvas, restarting or closing an open path is very straightforward. To restart (append to) an open path, simply put the path into edit mode (double-click using the Selection tool), then select the endpoint you wish to resume adding segments to, (click to select it) then select the Curve tool and resume with the next point. When you want to close the path, when the cursor changes to a small crosshair, (below). This means the pointer is directly over an anchor point. The next click (or drag) closes the path:
To close an open path without adding points, put the path into edit mode, then click one of the endpoints with the Curve tool. A new segment will be added joining the endpoints. Pen Tip No. 7 Here's an undocumented tip for Deneba Canvas. Sometimes you may want to change the angle of a tangent line without changing its length. To do this, select an anchor point and position the mouse pointer just to the right or left until the cursor changes into a hollow arrowhead:
When it does, click and drag the tangent line to change its angle...
The angle of the handle will change, but not its length.
Table of Equivalent Terminology The following table shows which terms are equivalent between Deneba Canvas, CorelDRAW, Adobe Illustrator and Macromedia FreeHand and are presented here to sort out any possible confusion where mixed terminology has been used in this web site:
CorelDRAW
Deneba Canvas
Adobe Illustrator
Macromedia FreeHand
Fill Outline Node Control Point
Fill Stroke Anchor Point Handle
Fill Stroke Anchor Point Direction Point (or handle) Direction Line Corner Point
Fill Stroke Point Point Knob
(no equivalent) Cusp Node
Tangent Line Corner Point (cusp defined as corner point with no handles) Smooth Point Smooth Point (option/ctrl-drag handles) (no equivalent)
Point Handle Corner Point
Smooth Node Symmetrical Node
Smooth Point (no equivalent)
Curve Point (no equivalent)
Symmetrical Line Node (or line smooth node) Combining Objects
(no equivalent)
Connector Point
Composite Path
Compound Path Pathfinder: Combine, Isolate and Subdivide Objects Artwork View Mask (no equivalent)
Composite Path Merging Objects
Welding, Trimming Combining Objects and Intersecting Objects
Wireframe View PowerClip Envelope
Wireframe Display Clipping Path Envelope
Keyline View Clipping Path Envelope
A mask is a vector path which allows part of an object to show while blocking out the rest effectively making part of it transparent. A mask in an illustration program is functionally equivalent to a clipping path in an image editor (more). 1. Take for example a photo. You can create a mask which will knockout the background.
2. Using the Pen, draw a path around the bird in the photo.
3. This is a view of the path only.
4. When the path is made into a mask and combined with the background image, the background becomes transparent.
5. Masks can be made to create many kinds of effects. A type mask can be combined with a background photo.
6. This is the mask created by converting type to curves.
7. This is the type mask when combined with the background image.
Você também pode gostar
- The Subtle Art of Not Giving a F*ck: A Counterintuitive Approach to Living a Good LifeNo EverandThe Subtle Art of Not Giving a F*ck: A Counterintuitive Approach to Living a Good LifeNota: 4 de 5 estrelas4/5 (5794)
- Recruitment Rules: Policy On Centralised Recruitment (Ps Category)Documento6 páginasRecruitment Rules: Policy On Centralised Recruitment (Ps Category)Sunil JaglanAinda não há avaliações
- The Little Book of Hygge: Danish Secrets to Happy LivingNo EverandThe Little Book of Hygge: Danish Secrets to Happy LivingNota: 3.5 de 5 estrelas3.5/5 (399)
- Tax Deduction Rates for Salaries in FY 2015-16Documento77 páginasTax Deduction Rates for Salaries in FY 2015-16vaibhinavAinda não há avaliações
- A Heartbreaking Work Of Staggering Genius: A Memoir Based on a True StoryNo EverandA Heartbreaking Work Of Staggering Genius: A Memoir Based on a True StoryNota: 3.5 de 5 estrelas3.5/5 (231)
- Textile Recycling in the UK and BeyondDocumento22 páginasTextile Recycling in the UK and BeyondSunil JaglanAinda não há avaliações
- Hidden Figures: The American Dream and the Untold Story of the Black Women Mathematicians Who Helped Win the Space RaceNo EverandHidden Figures: The American Dream and the Untold Story of the Black Women Mathematicians Who Helped Win the Space RaceNota: 4 de 5 estrelas4/5 (894)
- Waste in TextilesDocumento27 páginasWaste in TextilesSunil Jaglan100% (1)
- The Yellow House: A Memoir (2019 National Book Award Winner)No EverandThe Yellow House: A Memoir (2019 National Book Award Winner)Nota: 4 de 5 estrelas4/5 (98)
- Policy On Employee AttendanceDocumento9 páginasPolicy On Employee AttendanceSunil Jaglan100% (2)
- Packaged Drinking Water PlantDocumento5 páginasPackaged Drinking Water Plantsenhill007Ainda não há avaliações
- Elon Musk: Tesla, SpaceX, and the Quest for a Fantastic FutureNo EverandElon Musk: Tesla, SpaceX, and the Quest for a Fantastic FutureNota: 4.5 de 5 estrelas4.5/5 (474)
- First Aid at Work FinalDocumento5 páginasFirst Aid at Work FinalSunil JaglanAinda não há avaliações
- Never Split the Difference: Negotiating As If Your Life Depended On ItNo EverandNever Split the Difference: Negotiating As If Your Life Depended On ItNota: 4.5 de 5 estrelas4.5/5 (838)
- First Aid at Work FinalDocumento5 páginasFirst Aid at Work FinalSunil JaglanAinda não há avaliações
- ABC PolicyDocumento6 páginasABC PolicySunil JaglanAinda não há avaliações
- Devil in the Grove: Thurgood Marshall, the Groveland Boys, and the Dawn of a New AmericaNo EverandDevil in the Grove: Thurgood Marshall, the Groveland Boys, and the Dawn of a New AmericaNota: 4.5 de 5 estrelas4.5/5 (265)
- Weave BookletDocumento33 páginasWeave BookletSunil Jaglan100% (1)
- Textile Recycling in the UK and BeyondDocumento22 páginasTextile Recycling in the UK and BeyondSunil JaglanAinda não há avaliações
- Learn Sourcing EngDocumento16 páginasLearn Sourcing EngSunil JaglanAinda não há avaliações
- The Emperor of All Maladies: A Biography of CancerNo EverandThe Emperor of All Maladies: A Biography of CancerNota: 4.5 de 5 estrelas4.5/5 (271)
- Principles of DesignDocumento24 páginasPrinciples of DesignSunil JaglanAinda não há avaliações
- Waste in Textiles3Documento17 páginasWaste in Textiles3Sunil JaglanAinda não há avaliações
- The Hard Thing About Hard Things: Building a Business When There Are No Easy AnswersNo EverandThe Hard Thing About Hard Things: Building a Business When There Are No Easy AnswersNota: 4.5 de 5 estrelas4.5/5 (344)
- EXAMPLE QualityManualDocumento22 páginasEXAMPLE QualityManualrqkoelleAinda não há avaliações
- Team of Rivals: The Political Genius of Abraham LincolnNo EverandTeam of Rivals: The Political Genius of Abraham LincolnNota: 4.5 de 5 estrelas4.5/5 (234)
- Quality ManualDocumento43 páginasQuality ManualSunil Jaglan0% (1)
- Special Finishes of TextilesDocumento19 páginasSpecial Finishes of Textilespronoy34Ainda não há avaliações
- Understanding Cut ResistanceDocumento9 páginasUnderstanding Cut ResistanceRobVajko100% (2)
- EXAMPLE QualityManualDocumento22 páginasEXAMPLE QualityManualrqkoelleAinda não há avaliações
- Heat Storing FibresDocumento3 páginasHeat Storing FibresSunil JaglanAinda não há avaliações
- The Unwinding: An Inner History of the New AmericaNo EverandThe Unwinding: An Inner History of the New AmericaNota: 4 de 5 estrelas4/5 (45)
- Fabric Design FundamentalsDocumento65 páginasFabric Design FundamentalsSunil JaglanAinda não há avaliações
- The World Is Flat 3.0: A Brief History of the Twenty-first CenturyNo EverandThe World Is Flat 3.0: A Brief History of the Twenty-first CenturyNota: 3.5 de 5 estrelas3.5/5 (2219)
- Sales PromotionDocumento61 páginasSales PromotionAniket SamatAinda não há avaliações
- Ramie FibreDocumento3 páginasRamie FibreSunil JaglanAinda não há avaliações
- Petroleum Amendment Rules 2011Documento24 páginasPetroleum Amendment Rules 2011mrids_0070% (1)
- The Gifts of Imperfection: Let Go of Who You Think You're Supposed to Be and Embrace Who You AreNo EverandThe Gifts of Imperfection: Let Go of Who You Think You're Supposed to Be and Embrace Who You AreNota: 4 de 5 estrelas4/5 (1090)
- Type of WeavesDocumento5 páginasType of WeavesSanket PatilAinda não há avaliações
- IIM PresenationDocumento7 páginasIIM Presenationmridulakhanna100% (3)
- Punjab Shops and Commercial Establishments Act, 1958Documento73 páginasPunjab Shops and Commercial Establishments Act, 1958Bharat Ahuja0% (1)
- Labor Deptt HryDocumento25 páginasLabor Deptt HrySunil JaglanAinda não há avaliações
- The Sympathizer: A Novel (Pulitzer Prize for Fiction)No EverandThe Sympathizer: A Novel (Pulitzer Prize for Fiction)Nota: 4.5 de 5 estrelas4.5/5 (119)
- Sales PromotionDocumento39 páginasSales PromotionSunil JaglanAinda não há avaliações
- Accident Investigation Method. - .Documento80 páginasAccident Investigation Method. - .Sunil Jaglan100% (1)
- 2n Stargate LeafletDocumento2 páginas2n Stargate LeafletRubén Darío ToledogAinda não há avaliações
- June 22, 2012 Strathmore TimesDocumento36 páginasJune 22, 2012 Strathmore TimesStrathmore TimesAinda não há avaliações
- Lab Exercise 3 - SniffingDocumento4 páginasLab Exercise 3 - SniffingRyan RobinsonAinda não há avaliações
- EMU RS485 Communication Cable - External AlarmsDocumento3 páginasEMU RS485 Communication Cable - External AlarmsCloud BeezerAinda não há avaliações
- Piusi Selfservice Management 2018 Esr (1655)Documento2 páginasPiusi Selfservice Management 2018 Esr (1655)Esteban Cubero AlgarAinda não há avaliações
- What Is E-Library?Documento5 páginasWhat Is E-Library?Mehedi HasanAinda não há avaliações
- Mariners' Polytechnic Colleges Foundation: Class Policies Ang Guidelines For StudentsDocumento11 páginasMariners' Polytechnic Colleges Foundation: Class Policies Ang Guidelines For StudentsmirasolbienmarAinda não há avaliações
- Caesar II Applications GuideDocumento308 páginasCaesar II Applications Guidebanjinolimit8299100% (5)
- Name:: Interpreting GraphsDocumento6 páginasName:: Interpreting GraphselegadoAinda não há avaliações
- Huawei H12-211 HCIA-Routing & Switching V2.5 Exam QuestionsDocumento13 páginasHuawei H12-211 HCIA-Routing & Switching V2.5 Exam QuestionsAndresAinda não há avaliações
- Saurabh Singh Mini Project On Digital MarketingDocumento43 páginasSaurabh Singh Mini Project On Digital Marketingvaibhav singhAinda não há avaliações
- 100% Work! Ubuntu+Freeradius2+CoovaChilli+DaloradiusDocumento9 páginas100% Work! Ubuntu+Freeradius2+CoovaChilli+DaloradiusTetsuya Free67% (3)
- Dell AssignmentDocumento7 páginasDell AssignmentMohit MalviyaAinda não há avaliações
- Guide Rebranding 2nd 1 PDFDocumento40 páginasGuide Rebranding 2nd 1 PDFjennaAinda não há avaliações
- Router and computer network configurationsDocumento1 páginaRouter and computer network configurationsArneldNiguelAriolaAinda não há avaliações
- Zbi Key Downloader Ug enDocumento14 páginasZbi Key Downloader Ug enFernando ReyesAinda não há avaliações
- Monitor and Control Weather Station with LabVIEWDocumento16 páginasMonitor and Control Weather Station with LabVIEWAlba O'GalivanAinda não há avaliações
- Videophone:: Analog VideophonesDocumento6 páginasVideophone:: Analog VideophonesthatoneJgdAinda não há avaliações
- Drop 2 Chords - Voicings, Progressions, and LicksDocumento50 páginasDrop 2 Chords - Voicings, Progressions, and Licksraf33% (3)
- AdventNet ME OpUtilsDocumento180 páginasAdventNet ME OpUtilsSSRK CREATION100% (1)
- Network Essentials Group 10 Assignment-1 PDFDocumento16 páginasNetwork Essentials Group 10 Assignment-1 PDFelvisAinda não há avaliações
- Data Sheet: The Industry Drives Toward Converged Xhaul Transport NetworksDocumento6 páginasData Sheet: The Industry Drives Toward Converged Xhaul Transport NetworkstanashibaAinda não há avaliações
- Vendor Invitation LetterDocumento3 páginasVendor Invitation LetterCorhinn Brunot50% (2)
- ReadMe PDFDocumento3 páginasReadMe PDFDextraAinda não há avaliações
- Onpassive Review - Behind MLMDocumento1 páginaOnpassive Review - Behind MLMONPASSIVEAinda não há avaliações
- Ethernet Network SynchronizationDocumento19 páginasEthernet Network Synchronizationsoho13Ainda não há avaliações
- Aws VPCDocumento7 páginasAws VPCgloloAinda não há avaliações
- Fiberlogic CarrierEthernet 842 5300 PresentationDocumento41 páginasFiberlogic CarrierEthernet 842 5300 PresentationDuong Thanh Lam0% (1)
- How Do You Fix An "Information Disorder" - The Aspen Institute Has Some Ideas Nieman Journalism LabDocumento13 páginasHow Do You Fix An "Information Disorder" - The Aspen Institute Has Some Ideas Nieman Journalism LabJoshua BentonAinda não há avaliações
- LearnOS UAT Script Nov 22 Student ParentDocumento53 páginasLearnOS UAT Script Nov 22 Student Parentrafeek4uAinda não há avaliações