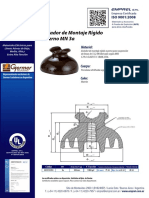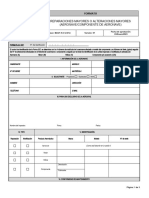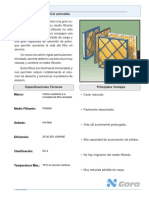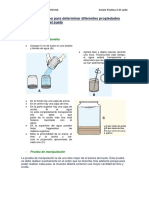Escolar Documentos
Profissional Documentos
Cultura Documentos
Mojopac XP en USB
Enviado por
api-3731277Direitos autorais
Formatos disponíveis
Compartilhar este documento
Compartilhar ou incorporar documento
Você considera este documento útil?
Este conteúdo é inapropriado?
Denunciar este documentoDireitos autorais:
Formatos disponíveis
Mojopac XP en USB
Enviado por
api-3731277Direitos autorais:
Formatos disponíveis
http://www.idg.es/pcworld/estructura/VersionImprimir.asp?idArticulo...
(Tutorial) Mojopac. Lleva contigo tu PC en
cualquier disco USB
En ocasiones nos encontramos con que tenemos que hacer algo en un ordenador que no es el
nuestro y echamos de menos nuestros programas habituales, nuestras herramientas pero,
sobre todo, nuestras configuraciones. Si en tu ordenador tienes configuradas teclas rápidas, y
macros para agilizar el uso, cuando vayas a otro PC seguro que te gustaría tenerlas también.
Otras veces, utilizamos ordenadores ajenos para editar nuestros documentos. Aunque estos
documentos estén en una unidad externa y nos los volvamos a llevar, inevitablemente habrán
quedado trazas de ellos en el ordenador en cuestión, pues prácticamente todos los programas
generan archivos temporales en lugares distintos a donde está el fichero original. Si esos
archivos contienen alguna información "delicada" estaremos comprometiendo la seguridad.
La solución más evidente es usar sólo nuestro ordenador, y si necesitamos hacerlo en otro
lugar, llevarnos nuestro propio portátil. Pero tampoco es necesario llegar a tanto. Un programa
de virtualización puede ser suficiente para resolver ambos problemas.
Los programas de virtualización de hardware, como VMWare o
Virtual PC, simulan el hardware de un PC, y permiten instalar
cualquier sistema operativo sobre el. Podremos incluso acceder
a la BIOS del PC virtual y ajustar sus características, por lo que
proporcionan la mejor independencia entre la plataforma
anfitriona y la alojada. Sin embargo tienen un gran
inconveniente, que son los recursos que precisan, tanto en
procesador como en memoria.
Otra solución menos flexible pero también menos exigente, son
los programas que no simulan ningún hardware, sino que se
aprovechan del sistema operativo ya instalado para virtualizar
otra instalación del mismo sistema. Básicamente lo que hacen
es utilizar los archivos fijos del sistema operativo y crear una
nueva copia de todos los archivos variables y de usuario. Si esta
copia la ponemos en una unidad extraíble podremos llevarnos
todos estos archivos de un PC a otro y el sistema seguirá
funcionando exactamente igual, con la única condición de que
ambos ordenadores estén ejecutando la misma versión de
sistema.
A continuación vamos a utilizar Mojopac, uno de los programas que realizan este tipo de
virtualización, para crear una instalación personalizada de Windows XP que podremos usar en
cualquier ordenador que esté ejecutando Windows XP.
Características de Mojopac
Mojopac es una versión del software de virtualización de Ringcube. Se distribuye en tres
versiones (Freedom, Deluxe y Enterprise Suite) de las cuales Mojopac Freedom es gratuita
para uso personal y es la que vamos a utilizar.
Para poder instalarlo es imprescindible que los ordenadores en los que se vaya a usar utilicen
la versión de 32 bits de Windows XP y que haya sido instalado desde cero, pues no funcionará
si es una actualización desde Windows 2000. Admite las ediciones Home, Pro, Media Center y
Tablet PC y en un futuro se actualizará para soportar Windows Vista.
1 de 4 21/02/2008 11:18 a.m.
http://www.idg.es/pcworld/estructura/VersionImprimir.asp?idArticulo...
Además es necesario disponer de privilegios de administrador en cualquier PC en el que se
vaya a usar, de modo que si pensabas instalarlo en casa para después llevar a la oficina una
instalación de Windows con todos tus juegos sin que se entere el administrador, olvídalo.
Alternativamente el administrador del anfitrión puede instalar la aplicación Mojopac Usher para
permitir el uso de Mojopac con cuentas de usuario limitadas.
En cuanto al hardware del anfitrión no es nada exigente. El único requisito exigido son 256 MB
de RAM, recomendando 512 MB; y un puerto USB 2.0 o Firewire.
El disco donde llevemos el huesped puede ser cualquier unidad de almacenamiento externa,
ya sea un disco duro o una memoria flash, pero es recomendable hacerlo en un disco duro por
su mejor rendimiento. Puede incluso instalarse en un iPod. Si el puerto es USB tendrá que ser
la versión 2.0, pues la 1.1 no ofrece suficiente rendimiento. Y lo más importante: 128 MB son
suficientes. Al menos lo son para instalar el sistema básico. A esa cantidad habrá que sumarle
lo que ocupen los programas que queramos instalar.
Instalando Mojopac Freedom
1. Descarga
Para instalar Mojopac empezaremos por descargarlo en este enlace. Es un archivo ejecutable
de 12,9 MB.
2. Optimización del disco
A continuación conectamos la unidad USB donde lo queramos
instalar. Si no está vacía, es recomendable ordenar su
contenido lo mejor posible, pues Mojopac creará varios archivos
y carpetas en el directorio raíz.
El autor recomienda que antes de continuar se optimice la
unidad para rendimiento. Esto consiste en habilitar una caché
de escritura que mejora las transferencias. A cambio tendremos
que tener cuidado de no desconectar el disco sin antes haber
hecho uso de la herramienta "Quitar hardware con seguridad"
pues los datos pendientes de escribir se perderían y el sistema
de archivos se puede corromper. Para optimizarla vamos a "Mi
PC" y con el botón derecho pinchamos en la unidad conectada
y seleccionamos "Propiedades". A continuación pinchamos en
la pestaña "Hardware" y volvemos a elegir la unidad. La
selección aquí no es tan intuitiva, pues los dispositivos
aparecen por su identificador de hardware y no por la etiqueta
de volumen o la letra de unidad. Sin embargo, las unidades ópticas y las disqueteras tienen un
icono diferente, y entre los discos duros, el que primero aparece es el disco de sistema. Si no
tienes demasiadas unidades conectadas, no debería ser complicado identificarla. Una vez
encontrada la seleccionamos y pinchamos en "Propiedades" y luego en "Directivas". Por fin
hemos llegado donde queríamos. Elegimos "Optimizar para rendimiento" y aceptamos los dos
cuadros de diálogo.
3. Instalación del software
Una vez configurada la unidad, podemos ejecutar el instalador.
Aceptamos la licencia para uso personal y podemos elegir si
instalarlo en una unidad externa o bien en un directorio del
ordenador. En nuestro caso dejamos la selección por defecto
(unidad externa) y aceptamos. A continuación seleccionamos la
unidad en la que lo vamos a instalar y dejamos que la
aplicación haga algunas verificaciones. En nuestra memoria
flash de 256 MB nos advierte de que el espacio que vamos a
2 de 4 21/02/2008 11:18 a.m.
http://www.idg.es/pcworld/estructura/VersionImprimir.asp?idArticulo...
tener para aplicaciones es algo escaso y que la velocidad es
media/baja, de modo que optamos por cambiarlo por un disco
duro externo. Cancelamos, desconectamos la unidad y
volvemos al paso 2. Eso significa que hay que volver a
optimizar la unidad. Como se puede ver en la imagen, la mejora
ha sido considerable.
Continuamos con la instalación y se copiarán una serie de archivos y carpetas en la unidad
indicada. Después de esto debemos registrarnos en Mojopac con una cuenta de email, un
nombre de usuario y una clave, que serán los que utilizaremos en lo sucesivo para usar
nuestro Windows virtual. Aceptamos los términos de uso y continuamos para llegar a la
pantalla que nos pide los datos de configuración de usuario de Windows. Si queremos
podemos cambiarlos, o aceptar los propuestos y continuar.
4. Archivos de usuario
En la siguiente pantalla tendremos la oportunidad de copiar en
el nuevo Windows virtual algunos de los documentos y
configuraciones que ya tengamos en el anfitrión, como las
configuraciones de Explorer y Firefox o carpetas de
documentos. Seleccionamos lo que queramos y finalizamos la
instalación. Una vez que se copien los archivos se ejecutará
automáticamente el inicio de sesión.
Si llegados a este punto vamos a nuestro disco externo y examinamos el contenido, veremos
que se han creado algunas carpetas características de Windows, las carpetas que le hemos
pedido que copie y los archivos Start.exe y autorun.inf, que nos permitirán ejecutar lanzar tanto
de forma manual como automática nuestro nuevo sistema virtual.
5. Arranque del Windows virtual
Volviendo a la aplicación, sólo resta introducir la contraseña que hemos indicado durante la
instalación para iniciar el sistema. La primera vez que se inicia tiene que aplicar algunas
configuraciones. Una vez realizadas estaremos ante un Windows con aspecto de recién
instalado, pero con el logo de Mojopac como fondo de escritorio. A partir de aquí podemos
instalar las aplicaciones que queramos.
6.- La barra de control de Mojopac
En la parte superior de la pantalla aparece la barra de control de Mojopac. La mayor parte de
los botones llevan a la web del autor para distintas cosas (siempre que antes hayamos
configurado correctamente el navegador; recuerda que Windows está recién instalado y si, por
ejemplo, usas un proxy tendrás que volver a indicarlo).
En el centro de la barra un gran botón que permite cambiar entre el
Windows virtual y el del anfitrión. La barra permanecerá arriba, pues
Mojopac sigue ejecutándose. Recuerda entrar y apagar correctamente el
Windows virtual, antes de apagar el Windows real. De no hacerlo, seria
como si tirases del cable para apagar un ordenador, y pueden quedar
archivos dañados.
A la derecha, el botón Settings nos permite ajustar algunos detalles y cambiar la contraseña.
Por el momento no tocaremos nada. Y aún más a la derecha encontramos un gráfico que
monitoriza el espacio libre del disco y los típicos botones de ventana. Si pinchamos en el signo
´-´ la barra se ocultará y se desplegará automáticamente al llevar el ratón a la parte superior de
la pantalla.
Cuando termines de usar Mojopac ve al menú Inicio del Windows virtual y apaga el sistema
3 de 4 21/02/2008 11:18 a.m.
http://www.idg.es/pcworld/estructura/VersionImprimir.asp?idArticulo...
normalmente. El Windows virtual se cerrará y quedará la barra de Mojopac en la parte superior
de la pantalla. Si la cierras la aplicación te pedirá confirmación y te ofrece la posibilidad de
cerrar y expulsar el disco simultáneamente, es decir, hacer una desconexión segura, para que
no se pierdan datos en la caché que activamos al principio.
Usando el sistema virtual en otros ordenadores
Una vez que tengamos instaladas las aplicaciones que necesitemos, podremos llevarnos el
disco portátil y conectarlo en cualquier otro ordenador que utilice Windows XP y en el que
tengamos premisos de administración. Al hacerlo, si el autoarranque está activado, se lanzará
el inicio de Mojopac Freedom y nos pedirá la contraseña de acceso. Si no lo hace basta con
ejecutar el archivo Start.exe.
Al iniciar el Windows virtual podremos seguir trabajando con las mismas aplicaciones y
configuraciones que teníamos en el ordenador donde lo instalamos. Y lo más importante, todo
el entorno de usuario está en el disco portátil, por lo que los archivos temporales se generarán
en el y nos los llevaremos con nosotros cuando lo retiremos.
Sumario
Mojopac. Lleva contigo tu PC en cualquier disco USB
Características de Mojopac
Instalando Mojopac Freedom
1. Descarga
2. Optimización del disco
3. Instalación del software
4. Archivos de usuario
5. Arranque del Windows virtual
6. La barra de control de Mojopac
Usando el sistema virtual en otros ordenadores
Videotutorial
Oscar García - 21/01/08
Aviso Legal
©2006 IDG COMMUNICATIONS, S. A. U. Prohibida la reproducción total o parcial en cualquier medio (escrito o electrónico) sin
autorización expresa por escrito de la editorial. En particular, IDG COMMUNICATIONS, S.A.U., se opone de manera expresa, salvo
consentimiento por escrito, a la reproducción, recopilación, distribución, comunicación pública o puesta a disposición por parte de terceros
de los contenidos publicados en los medios de su titularidad (ya se editen éstos en papel, a través de Internet o cualquier otro soporte), de
conformidad con lo establecido en el artículo 32 de la Ley 23/2006, de 7 de julio, por la que se modifica el texto refundido de la Ley de
Propiedad Intelectual, aprobado por el Real Decreto Legislativo 1/1996, de 12 de abril. En caso de estar interesado en una autorización para
reproducir, distribuir, comunicar, almacenar o utilizar en cualquier forma los contenidos titularidad de IDG COMMUNICATIONS, S.A.U.
debe dirigir su petición a la siguiente dirección de correo electrónico : notas@idg.es
4 de 4 21/02/2008 11:18 a.m.
Você também pode gostar
- Anexo 4 - Medicion de Espesores de Tuberias - FinalDocumento3 páginasAnexo 4 - Medicion de Espesores de Tuberias - Finalapi-3731277Ainda não há avaliações
- Manual PC 510 A 20spDocumento10 páginasManual PC 510 A 20spapi-373127750% (2)
- Central Termica AguaytiaDocumento37 páginasCentral Termica AguaytiaKarla AiAinda não há avaliações
- Bonos CarbonoDocumento26 páginasBonos Carbonoapi-3731277100% (4)
- Historia y Versiones ExcelDocumento26 páginasHistoria y Versiones ExcelRegulo Mendez100% (4)
- Análisis de Precios Unitarios: PáginaDocumento58 páginasAnálisis de Precios Unitarios: PáginaMarviin Mariiños QuiispeAinda não há avaliações
- Hoja Tecnica Aislador MN3a GermerDocumento1 páginaHoja Tecnica Aislador MN3a GermerdarioAinda não há avaliações
- Compresores de Audio - FinalDocumento8 páginasCompresores de Audio - FinalLukana Marko Magne100% (1)
- Cronograma SDC 1 SNC LAVALINDocumento1 páginaCronograma SDC 1 SNC LAVALINLuisYikaPrietoAinda não há avaliações
- Trabajo Final de Dinámica IDocumento6 páginasTrabajo Final de Dinámica IBrian TorresAinda não há avaliações
- Mantenimiento AutónomoDocumento94 páginasMantenimiento AutónomoAntho HAAinda não há avaliações
- Control de Polvos en Sistema de Transportes PDFDocumento63 páginasControl de Polvos en Sistema de Transportes PDFSaulAinda não há avaliações
- 01 MD Huatanay Componente ObrasDocumento71 páginas01 MD Huatanay Componente ObrasJhoel Delgado Salazar100% (1)
- Rac 337 Reparaciones Mayores o Alteraciones Mayores 2Documento3 páginasRac 337 Reparaciones Mayores o Alteraciones Mayores 2baironman46Ainda não há avaliações
- Generar Energia Electrica Mediante La CoDocumento39 páginasGenerar Energia Electrica Mediante La CoHoracio PacificoAinda não há avaliações
- Práctica 2Documento5 páginasPráctica 2SAICK DEKER PANIURA GUZMANAinda não há avaliações
- Proyecto de Ciencias NaturalesDocumento9 páginasProyecto de Ciencias NaturalesRodolfo ruizAinda não há avaliações
- Ejemplo Cotizacion Proyecto EjecutivoDocumento9 páginasEjemplo Cotizacion Proyecto Ejecutivosharon hernandez100% (2)
- Practica N 6 Video Equipos de Reducciòn de Tamaño de PartìculaDocumento2 páginasPractica N 6 Video Equipos de Reducciòn de Tamaño de PartìculaJDAinda não há avaliações
- Airpack PLX: Panel Plisado de Superficie ExtendidaDocumento2 páginasAirpack PLX: Panel Plisado de Superficie Extendidacarolina Portocarrero100% (1)
- Practica PoliuretanoDocumento3 páginasPractica PoliuretanoIsrael Figueroa OviedoAinda não há avaliações
- Capitulo4 Análisis y Diseño LaboratorioDocumento22 páginasCapitulo4 Análisis y Diseño LaboratorioNICOLAS SOPO BOBADILLAAinda não há avaliações
- Terminologia Peruana Albañileria ConcretoDocumento9 páginasTerminologia Peruana Albañileria ConcretoLucia OjedaAinda não há avaliações
- Ensayos de Campo para Determinar Propiedades Del SueloDocumento4 páginasEnsayos de Campo para Determinar Propiedades Del Suelocrema2000Ainda não há avaliações
- Libro de Instrucciones PDF ChimeneasDocumento27 páginasLibro de Instrucciones PDF Chimeneasmario melladoAinda não há avaliações
- Practica-Conexión de Un Alternador TrifasicoDocumento7 páginasPractica-Conexión de Un Alternador Trifasicoluisoscar29535Ainda não há avaliações
- Cuestionario Preguntas Respuesta Riesgo Vibraciones - CompañerosDocumento9 páginasCuestionario Preguntas Respuesta Riesgo Vibraciones - Compañerosangie hernandezAinda não há avaliações
- Torre de Destilacion ControladaDocumento17 páginasTorre de Destilacion ControladaAndres MinaAinda não há avaliações
- Mascara MSA - ESDocumento32 páginasMascara MSA - ESmareAinda não há avaliações
- TIF Tecnologia PinzasDocumento28 páginasTIF Tecnologia PinzasMAIMAN PARKER WILSONAinda não há avaliações
- Comex River Sellador Nitrocelulosa Directo 1000Documento2 páginasComex River Sellador Nitrocelulosa Directo 1000carpintador100% (1)
- Mejoramiento de SuelosDocumento33 páginasMejoramiento de SuelosManuel Zamudio ZeladaAinda não há avaliações
- Tarea 3 Potencia ElectricaDocumento2 páginasTarea 3 Potencia ElectricaEfrain RdzAinda não há avaliações
- Guia Quimica PDFDocumento59 páginasGuia Quimica PDFEloy Rojas Medina0% (1)