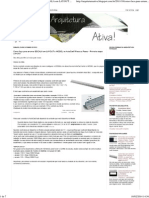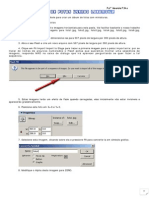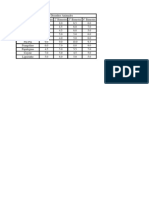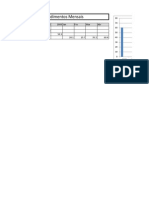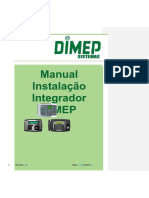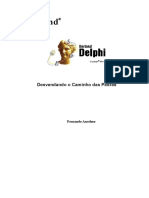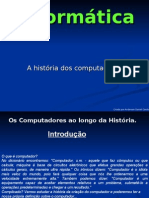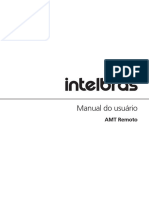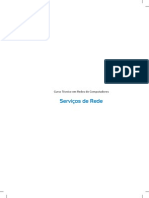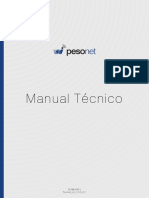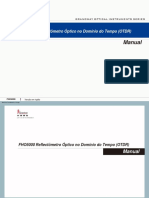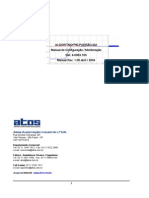Escolar Documentos
Profissional Documentos
Cultura Documentos
Microsoft Publisher 2003 - Autor Alexandre PSilva
Enviado por
prof_alexandreDireitos autorais
Formatos disponíveis
Compartilhar este documento
Compartilhar ou incorporar documento
Você considera este documento útil?
Este conteúdo é inapropriado?
Denunciar este documentoDireitos autorais:
Formatos disponíveis
Microsoft Publisher 2003 - Autor Alexandre PSilva
Enviado por
prof_alexandreDireitos autorais:
Formatos disponíveis
Tutorial do Microsoft Office Publisher 2003
http://br.geocities.com/fivebrasil_informatica
Desenvolvido por Alexandre P. Silva
Tutorial do Microsoft Office Publisher 2003
Captulo I
Introduo ao Microsoft Publisher 2003
1.1. 1.2. Iniciando o MS Publisher 2003 Elementos da Janela do MS Publisher 2003 1.2.1. Elementos da Janela principal 1.2.2. Barra de Ferramentas 1.2.3. Menu 1.2.4. Painel de Tarefas
Captulo II
Utilizando o assistente do MS Publisher 2003
2.1. 2.2. Iniciando um Assistente Personalizando seu Trabalho 2.2.1. Opes de Papis Timbrados: 2.2.2. Design de Publicao: 2.2.3. Esquema de Cores: 2.2.4. Esquema de Fontes:
Captulo III
Personalizando uma Publicao
3.1. Objetos de composio do trabalho 3.1.1. Caixa de Texto 3.1.2. Propriedades da Caixa de Texto 3.1.3. Aplicando Cores a Caixa de Texto 3.1.4. AutoFormas e Desenhos 3.1.5. Efeitos Disponveis 3.1.6. Sombras 3.1.7. Efeitos 3D 3.1.8. Texto com o WordArt 3.1.9. Barra de Ferramentas do WordArt 3.1.10. Inserindo Imagens 3.1.11. Aplicando Objetos 3.1.12. Menu Organizar 3.2. Tabelas 3.2.1. Criar uma Tabela 3.2.2. Altura e Largura das Clulas 3.2.3. Bordas e Sombras 3.2.4. Inserir ou Excluir linhas e colunas 3.2.5. Auto-Formatao das Tabelas 3.2.6. Diagonais nas Clulas 3.2.7. Mesclando Clulas
Captulo IV
Configurar Pgina
http://br.geocities.com/fivebrasil_informatica
Desenvolvido por Alexandre P. Silva
Tutorial do Microsoft Office Publisher 2003
Captulo I Introduo ao Microsoft Office Publisher 2003
O Microsoft Office Publisher 2003 um componente do Pacote Microsoft Office 2003 encarregado de executar criaes de todo tipo, sejam elas comerciais ou pessoais. Todas as publicaes podem ser geradas facilmente por meio de seus assistentes que esto includos neste programa. Contm um grande nmero de publicaes predefinidas (modelos), que variam desde cartes de visita, papis timbrados, folhetos, calendrios, etc. Nos casos de publicaes comerciais, o software permite criar e manter a imagem corporativa permitindo basear todas as publicaes da empresa em desenhos mestres. Desta forma todos os diferentes documentos da empresa sejam papis timbrados, panfletos, etiquetas, cartes, etc. tero o mesmo desenho no que se refere s cores, logotipo e aparncia em geral. 1.1. INICIANDO O MS PUBLISHER 2003
O MS Publisher, como qualquer aplicativo, pode ser iniciado de vrias maneiras diferentes, algumas das quais so as seguintes: Dando um duplo clique sobre o cone que aparece na rea de trabalho do Windows. Clique Aqui
Atravs do Menu Iniciar
Todos os Programas
Microsoft Office
MS Publisher 2003
D um Clique aqui
Qualquer uma das opes acima Inicia o MS Publisher 2003, como se mostra a seguir.
http://br.geocities.com/fivebrasil_informatica
Desenvolvido por Alexandre P. Silva
Tutorial do Microsoft Office Publisher 2003
Existem outras formas de se iniciar o aplicativo, estas estaro disponveis dependendo da configurao selecionada no momento da instalao do MS Office em seu PC. Quando selecionado o Menu Iniciar, aparece em cima os cones Abrir documento do Office e Novo documento do Office. O primeiro deles, Abrir documento do Office, abre qualquer arquivo do MS Office j criado, incluindo os documentos do Publisher. O segundo Novo documento do Office permite iniciar qualquer um dos aplicativos do Office e d inicio a criao de um documento, uma base de dados, uma apresentao, uma planilha de clculo de forma imediata. Podemos tambm criar estes documentos a partir de modelos predefinidos e dos assistentes. 1.2. ELEMENTOS DA JANELA DO MS PUBLISHER 2003
1.2.1. Elementos da Janela Principal Ao abrir o Publisher aparecer a seguinte janela: A B
A Janela principal do aplicativo pode-se dividir nos seguintes elementos: A) O Menu onde se mostram as diferentes opes do aplicativo. Alguns destes menus possuem submenus. http://br.geocities.com/fivebrasil_informatica Desenvolvido por Alexandre P. Silva 4
Tutorial do Microsoft Office Publisher 2003 Barra de Ferramentas. Permitem o acesso direto as opes mais comuns. Barra de Ferramentas de Objetos. equivalente a Barra de Desenhos do Microsoft Word, salvo algumas pequenas diferenas. D) Painel de Tarefas. Caracterstica includa desde a verso XP, este painel habilitado atravs do Menu exibir. E) Opes do Painel de Tarefas que permitem criar uma nova publicao ou abrir um documento j existente. F) rea de Trabalho. rea utilizada para a edio da publicao. A seguir irei descrever mais detalhadamente estes elementos. 1.2.2. Barra de Ferramentas Permitem utilizar rapidamente as opes mais utilizadas. Ao Iniciar o Publisher, aparecer as Barras de Ferramentas Padro (A), Formatao (B) e Conectar Caixa de Textos (C), como vemos na figura abaixo: C B) C)
A B
Podemos tambm ativar atravs do Menu Exibir, a Barra de Objetos (D), a esquerda da janela e ajustada verticalmente.
Como Padro nos aplicativos para Windows, as opes destas barras podem ou no estar ativas, isso vai depender da tarefa que voc estiver realizando. Podemos selecionar quais barras e onde queremos que elas apaream na janela do Publisher. Para selecionar as barras que queremos, basta clicar sobre o Menu Exibir, selecionar a opo Barra de Ferramentas e clicarmos sobre a opo desejada, observando que a opo ser destacada atravs de uma marca ou um tick ( ) (A) as barras que queremos exibir.
A Este menu de opes tambm pode ser ativado atravs da opo do clique com o boto direito do mouse sobre a rea da Barra de Ferramentas. A ltima opo do menu, Personalizar..., esta opo ser descrita mais adiante. http://br.geocities.com/fivebrasil_informatica Desenvolvido por Alexandre P. Silva 5
Tutorial do Microsoft Office Publisher 2003 Agora muita ateno s linhas pontilhadas que aparecem na vertical esquerda de cada barra de ferramentas (A):
Se clicarmos sobre esses pontos, com o boto esquerdo e mantiver esse boto pressionado, podemos movimentar a barra por toda janela fixando a barra onde desejarmos, tanto na horizontal como na vertical, esquerda ou direita, em cima ou em baixo, sobre a caixa de texto, etc. Ao se passar o ponteiro do mouse sobre um boto de qualquer barra de ferramentas, ser exibido um balo com seu nome. 1.2.3. Menu Todas as funes que o Publisher pode realizar esto agrupadas em menus, como Arquivo, Editar, Exibir, etc. Cada menu contm funes relacionadas ao seu nome, por exemplo, no menu Tabela encontramos opes como: Inserir Tabela, Excluir Linhas e Clulas, Mesclar clulas, etc.
A B C
Os menus e submenus (menus dentro de outros menus) podem ter algumas das seguintes caractersticas: Em alguns indicada uma combinao de teclas que tambm permite o acesso a eles (teclas de atalho) (A). Os pontos suspensos indicam que o comando apresenta uma caixa de dilogo (B). Uma marca de verificao do lado esquerdo da opo indica se esta ativada (com um ) ou no. Os menus que aparecem no texto de uma forma mais transparente no esto disponveis, para serem disponibilizados basta que selecionemos o elemento adequado no documento (C). http://br.geocities.com/fivebrasil_informatica Desenvolvido por Alexandre P. Silva 6
Tutorial do Microsoft Office Publisher 2003 Os menus que aparecem com uma pequena fecha negra a sua direita indica que ao se passar o ponteiro do mouse sobre ela um submenu ser aberto (D). Para fechar um menu basta pressionar a tecla ESC. 1.2.4. Painel de Tarefas O Painel de tarefas um elemento incorporado na verso XP do Office e foi melhorada nesta nova verso, atravs deste painel a interface do Office 2003 ficou muito mais interativa que nas verses anteriores. O painel tem vrias modalidades de acordo com o trabalho a ser realizado. O painel de tarefas pode ser ativado ou desativado atravs do menu Exibir, opo Painel de Tarefas. Este painel exibido de acordo com o trabalho que esta sendo desenvolvido, normalmente exibida ao lado esquerda da janela, mas pode ser colocado em qualquer parte da janela (A).
Possui, alm disso, um par de controles que permitem avanar ( ) ou retroceder ( ) atravs dos ltimos painis utilizados (B), um menu suspenso (C) atravs do qual podemos selecionar o tipo de painel que se necessite e por ltimo um boto que utilizado para fechar o painel por completo (D). Na imagem seguinte podemos observar a lista completa dos painis disponveis.
Captulo II Utilizando um assistente do MS Publisher 2003
Como dissemos no captulo 1 deste tutorial, O MS Publisher pe a nossa disposio uma srie de assistentes com os quais podemos criar de maneira muito rpida e simples nossas publicaes.
http://br.geocities.com/fivebrasil_informatica
Desenvolvido por Alexandre P. Silva
Tutorial do Microsoft Office Publisher 2003 2.1. INICIANDO UM ASSISTENTE
Para se iniciar estes assistentes simplesmente devemos selecionar no painel de tarefas o tipo de publicao que iremos desenvolver (A).
Para nosso primeiro exemplo clicaremos na primeira opo do painel: Publicaes para impresso. Com o que se mostrar um menu suspenso com uma lista com todos os assistentes disponveis:
OBS: Muitas vezes ser necessrio utilizar a Barra de Rolagem para buscar mais opes.
Dependendo do tipo de publicao que se necessita deve-se selecionar o assistente adequado. Neste caso criaremos um papel timbrado e para isso devemos clicar na opo Papel Timbrado. Sero apresentados sobre a rea de trabalhos a direita do painel de tarefas diferentes desenhos com os quais poderemos como modelo para nosso trabalho:
http://br.geocities.com/fivebrasil_informatica
Desenvolvido por Alexandre P. Silva
Tutorial do Microsoft Office Publisher 2003
Selecione o tipo de Papel timbrado que seja de seu agrado, em nosso exemplo utilizaremos o modelo de barras (A). Ser mostrada uma folha de trabalho com o desenho bsico nela como vemos na figura abaixo:
Em seguida ser apresentada uma caixa de dilogo com os dados pessoais, esta caixa ser utilizada para informar ao Publisher quais so nossos dados como telefone, endereo, CEP, etc. que sero includos na publicao. Podemos definir se colocaremos dados pessoais ou dados comerciais.
Esta caixa de dilogo poder ser exibida automaticamente na primeira vez que voc executar uma criao, exibindo uma caixa de seleo onde poder se optar por exibir ou no a caixa de dados pessoais toda vez que se iniciar um trabalho (A). A
Estes dados uma vez completados so salvos pelo Publisher para futuras publicaes, de forma que no ser preciso voltar a complet-las. Obviamente estes dados podero ser modificados posteriormente. Preencha a caixa de dilogo com seus dados pessoais neste caso. 2.2. PERSONALIZANDO SEU TRABALHO
O painel de tarefas apresenta certas opes atravs das quais podemos personalizar nosso desenho de acordo com as nossas necessidades. Estas opes sero mantidas independentemente do tipo do assistente que tivermos escolhido para comear nosso trabalho. As opes disponveis so:
http://br.geocities.com/fivebrasil_informatica
Desenvolvido por Alexandre P. Silva
Tutorial do Microsoft Office Publisher 2003 2.2.1. Opes de Papel Timbrado: Como podemos ver na figura abaixo, podemos indicar ao assistente se desejamos ou no incluir no desenho nosso logotipo (B).
2.2.2. Design de Publicao: O Publisher torna nosso trabalho muito simples, ele permite que troquemos base de nosso modelo selecionado no inicio de nosso trabalho por qualquer um dos disponveis sem a necessidade de reiniciar toda a tarefa. Como podemos ver em nosso exemplo, escolhemos o modelo barras, porm podemos a qualquer instante troc-lo por outras opes como Blocos, Arcos, etc..
As mudanas realizadas sero aplicadas automaticamente sobre a rea de trabalho. 2.2.3. Esquemas de Cores Os desenhos esto baseados em certo esquema de cores da qual define que cor se utilizar para cada parte do desenho, isto , texto, molduras, fundos, etc. Esta combinao pode ser trocada por qualquer outra a nosso gosto.
http://br.geocities.com/fivebrasil_informatica
Desenvolvido por Alexandre P. Silva
10
Tutorial do Microsoft Office Publisher 2003
Como podemos ver, o Publisher apresenta uma srie de combinaes predefinidas das quais podemos utilizar para aplicarmos em nossa publicao. Porm no caso de precisarmos de uma combinao inexistente, podemos fazer uso da opo Esquema de cores personalizado... (A). Ao clicar sobre esta opo, abrir a seguinte caixa de dilogo:
Aqui poderemos definir a cor de cada parte do nosso trabalho, cada cor tem um menu suspenso que ao ser aberto apresenta uma paleta de cores da qual poder ser escolhida a cor desejada. Esta paleta igual quela apresentada no Word, por exemplo, dessa forma no ser difcil de trabalhar com ela.
A B
http://br.geocities.com/fivebrasil_informatica
Desenvolvido por Alexandre P. Silva
11
Tutorial do Microsoft Office Publisher 2003
Mais opes de cores (A): preste ateno aos quadros de paletas, ver que eles possuem uma opo Mais cores..., esta opo d acesso a uma paleta de cores estendida do Office.
Tambm se observa a opo de Efeitos de preenchimento (B) atravs do qual exibida a seguinte caixa de dilogo:
Com estas ferramentas podemos ajustar as cores a nosso gosto e sem muito trabalho. Uma vez feita combinao adequada, voc poder guardar esta combinao para ser utilizada posteriormente em trabalhos futuros, preste ateno caixa de dilogo personalizado, ver que ela possue um boto com o nome de Salvar esquema.... 2.2.4. Esquema de Fontes Nesta ltima parte deste captulo, falaremos da opo Esquema de Fontes (A), a qual se refere todos os tipos de letras que sero aplicadas a cada seo do documento:
http://br.geocities.com/fivebrasil_informatica
Desenvolvido por Alexandre P. Silva
12
Tutorial do Microsoft Office Publisher 2003
Como podemos observar, o MS Publisher, prope uma srie de combinaes de tipos e formatos de letras pr-definidas, as quais sero aplicadas ao nosso trabalho simplesmente ao se clicar sobre a opo selecionada. Ao posicionar o ponteiro sobre uma combinao se poder observar que um menu suspenso se abrir (B) atravs do qual se poder aplicar a combinao em questo ou duplicla. Esta ltima permite gerar uma nova combinao personalizada rapidamente sendo baseada em uma j existente para que seja possvel realizar as modificaes necessrias. Tambm, atravs das Opes de esquemas de fontes..., podemos informar ao Publisher que tipo de tarefas deve realizar ao aplicar uma combinao. Bem, chegamos ao final deste captulo. Concluindo, como podemos ver, atravs dos assistentes do Publisher nosso trabalho foi resumido simplesmente em indicar os tipos de combinao de fontes e cores e assim conclumos nosso trabalho. Para aqueles que so detalhistas e que desejam trabalhar os mnimos detalhes veremos, mais adiante, neste mesmo tutorial, como podemos gerar uma publicao a partir do zero, gerando passo a passo cada um de nossos objetos. Est ser a viso que teremos de nosso papel timbrado quando ele estiver concludo:
http://br.geocities.com/fivebrasil_informatica
Desenvolvido por Alexandre P. Silva
13
Tutorial do Microsoft Office Publisher 2003
Captulo III Personalizando uma publicao
Como vimos no captulo anterior, se baseamos nosso trabalho em um assistente, teremos em poucos minutos nossa publicao concluda. Realmente esta opo excelente para quem deseja criar uma publicao rpida sem muitos recursos e detalhes, porm e se desejarmos executar alteraes em nosso trabalho? Por exemplo, o tamanho do logotipo ou alterar a posio do mesmo... Neste captulo veremos como realizar certos ajustes ao trabalho desenvolvido pelo assistente. 3.1 OBJETOS DE COMPOSIO DO TRABALHO
Antes de falarmos das modificaes a serem realizadas, veremos como o Publisher compe nossa publicao. Isto nos dar uma base para podermos desenvolver trabalhos mais complexos. 3.1.1. Caixas de Texto Existem vrios tipos de objetos que o Publisher, ou na verdade os assistentes utilizam para montar as diferentes reas da nossa publicao. A maior diferena do Publisher com o MS Word que no Word a maioria do contedo do documento colocada sobre a folha sendo dividido em pargrafos, no Publisher as diferentes partes da publicao so escritas dentro das caixas de texto. No entanto no Publisher, a maior diferena dos demais aplicativos do Office, que o texto no se incorpora de maneira direta (fazendo um clique e escrevendo), e sim que cada frase ou pargrafo deve ser colocado dentro de certo espao, chamado de caixa de texto. Tambm se pode agregar textos a uma AutoForma ou mesmo utilizando a ferramenta WORDART. Uma caixa de texto pode ser interpretada como sendo uma etiqueta auto-adesiva que pode ser colada no lugar que se deseja e logo depois se escreve sobre ela. Vejamos como exemplo o caso de nosso papel timbrado:
Diferentes caixas de texto para cada seo da publicao.
Prestemos ateno caixa de texto selecionada, que contm o e-mail da empresa. Podemos ver que aparecem certos controles que podemos utilizar:
http://br.geocities.com/fivebrasil_informatica
Desenvolvido por Alexandre P. Silva
14
Tutorial do Microsoft Office Publisher 2003 B A
C Podemos observar que exibido na caixa de texto 8 controles (A) brancos com os quais poderemos ampliar ou reduzir a rea selecionada, um verde (B), com o qual poderemos rotacionar (girar) livremente o objeto. Quando colocamos o ponteiro do mouse sobre uma caixa de texto selecionada poderemos notar que o ponteiro mostra quatro flechas negras (C), neste caso se mantermos o boto do mouse pressionado poderemos mover a caixa de texto para qualquer lugar de nossa publicao. Utilizando este ltimo controle moveremos a caixa de texto para o centro da folha como vemos na figura abaixo:
Como podemos ver a caixa de texto transparente e estava colocada sobre um retngulo colorido. Pelo que podemos ver existem diferentes planos dentro da folha de trabalho. Isto permite que apliquemos formas e objetos a fim de criarmos certos efeitos.
http://br.geocities.com/fivebrasil_informatica
Desenvolvido por Alexandre P. Silva
15
Tutorial do Microsoft Office Publisher 2003 Na figura acima podemos ver como se gira a caixa de texto utilizando o controle (B). 3.1.2. Propriedades da Caixa de Texto Cada objeto incorporado em uma publicao tem certas propriedades que podem ser padronizadas pelo usurio para chegar ao seu objetivo. Estas propriedades mudam de acordo com o tipo de objeto utilizado, por exemplo, neste caso ao se tratar de um texto veremos a opo alterar texto (A) ou Revisores de Texto (B) que no exibidas quando tratamos de uma imagem. Para abrirmos as propriedades da caixa de texto basta clicarmos com o boto direito do mouse sobre o objeto, e ser exibido um menu suspenso como o da imagem abaixo:
Para acessar as propriedades da caixa de texto, basta clicar nesta opo: Formatar caixa de texto...
A B
As propriedades da caixa de texto so apresentadas atravs da seguinte caixa de dilogo: B
C D E
G F
A caixa possui seis guias (A) atravs das quais poderemos ajustar suas diferentes caractersticas.
http://br.geocities.com/fivebrasil_informatica
Desenvolvido por Alexandre P. Silva
16
Tutorial do Microsoft Office Publisher 2003 A guia Cores e linhas (B) adicionam bordas e sombras ao objeto. Nesta guia so exibidas as opes: Preenchimento (C) permite escolher uma cor para o fundo da caixa de texto, tambm podemos aplicar certa transparncia na cor aplicada (D). Linha (E) aplica uma marca ao objeto com estilo de linha, cor e espessura selecionada. Podemos indicar em quais laterais sero aplicadas s bordas (F). Predefinidas (G), se esta opo estiver ativada todos os novos objetos do tipo caixa de texto sero criados com as bordas e sombras indicadas. Tamanho e Layout As guias Tamanho e Layout permitem variar o tamanho da caixa de texto e sua posio respectivamente dentro da publicao. Estes procedimentos so mais precisos se utilizarmos os controles do objeto diretamente sobre a publicao.
Para alterar o tamanho do objeto arraste os pequenos controles brancos (A) at obter o tamanho desejado. Para levar o objeto a uma nova posio dentro de nossa publicao clique sobre a caixa de texto e arraste-a para o local desejado, note que ao posicionar o ponteiro do mouse sobre a caixa de texto ele se converte em uma cruz de quatro pontas (B). O Publisher ajusta de maneira automtica o tamanho do texto reduzindo para que caiba dentro da caixa de texto, se for necessria, esta opo pode ser desabilitada atravs da guia caixa de texto (C). Desta forma poderemos variar o tamanho da caixa de texto independentemente do contedo da mesma.
http://br.geocities.com/fivebrasil_informatica
Desenvolvido por Alexandre P. Silva
17
Tutorial do Microsoft Office Publisher 2003 3.1.3. Aplicando cores Caixa de Texto Mais Efeitos de Preenchimento Como vimos possvel adicionarmos cores de preenchimento a uma caixa de texto, nesta opo veremos outros efeitos de preenchimento como efeitos degrad e textura. Ao abrir o menu suspenso da opo preenchimento da guia cores e linhas das propriedades do objeto, podemos ver o seguinte menu de opes: Limpa o preenchimento atual, o objeto aparece como transparente.
Ao p do menu vimos as seguintes opes: a) Mais cores... Ao clicar sobre esta opo, abriremos a seguinte caixa de texto: A
Na guia Padro (A) exibida um grande nmero de cores (B) onde atravs de um clique poderemos escolher a cor desejada, mais abaixo poder indicar um nvel de transparncia para a cor selecionada (C). Na guia Personalizar:
http://br.geocities.com/fivebrasil_informatica
Desenvolvido por Alexandre P. Silva
18
Tutorial do Microsoft Office Publisher 2003
C D
Nesta opo temos uma grande opo de seleo de cores sobre a qual exibida uma cruz branca (A), arrastando esta cruz sobre a paleta de cores elas variam criando uma nova cor, e deslizando o controle (B) para uma nova posio o brilho varia dando uma nova tonalidade a cor criada. A nova cor surgir como resultado da mesclagem entre as cores Vermelha, Verde e Azul (C), onde variando os valores a serem aplicados teremos uma cor como resultado. O controle deslizante (D) define o nvel de transparncia. b) Efeitos de preenchimento... A ltima opo do menu de cores de preenchimento corresponde a Efeitos de preenchimento..., ao clicar nesta opo exibida a seguinte caixa:
D E G
Atravs desta caixa podemos estabelecer cores gradientes (ou degrad) (A) como preenchimento do objeto. O mesmo pode ser de uma cor, duas ou poderemos utilizar um efeito gradiente predefinido (B).
http://br.geocities.com/fivebrasil_informatica
Desenvolvido por Alexandre P. Silva
19
Tutorial do Microsoft Office Publisher 2003 Atravs do menu suspenso (C) poderemos escolher a cor para utilizarmos no degrad, e com o controle deslizante (D) estabelecer o tom de brilho do mesmo. Neste caso o grau de transparncia do preenchimento pode acompanhar o degrad j que dispomos dos controles (E) para indicar o grau de transparncia inicial e final do objeto. O degrad pode ser exibido como horizontal, vertical ou inclinado (F) sendo que mostrado 4 variantes para cada modelo (G). O degrad que obtido ser mostrado em uma caixa de exibio prvia (H). Guia Textura
Aqui so exibidos os diferentes tipos de texturas disponveis.
Guia Padro (ou trama)
http://br.geocities.com/fivebrasil_informatica
Desenvolvido por Alexandre P. Silva
20
Tutorial do Microsoft Office Publisher 2003 Permite colorir o objeto com uma das tramas (Trama = conjunto de fios que cruzados e entrelaados como elos formam uma tela) disponveis (A), podemos especificar a cor primria e a cor de segundo plano da trama (B).
Na figura acima podemos ver a aparncia obtida e aplicada na caixa de texto. 3.1.4. AutoFormas e Desenhos Existe a possibilidade de incorporar certas formas e desenhos as publicaes, estes desenhos se encontram disponveis na barra de Objetos (A). Existem alguns desenhos simples como elipses, retngulos e linhas (B) e outros mais complexos que so agrupados no cone AutoFormas (C).
Para fazermos as primeiras provas com estes objetos utilizaremos ferramenta retngulo. Sobre a barra de objetos clique sobre a ferramenta retngulo, depois v com o ponteiro do mouse at a rea de trabalho e sobre a folha clique mais uma vez, mantendo o boto esquerdo pressionado e arrastando-o para dar forma a figura dando ela o tamanho desejado.
http://br.geocities.com/fivebrasil_informatica
Desenvolvido por Alexandre P. Silva
21
Tutorial do Microsoft Office Publisher 2003
Aqui percebemos bem que o objeto no uma caixa de texto, possui apenas os mesmos controles. Com o qual, tudo que aprendemos nos itens acima onde falamos sobre caixa de texto e poderemos aplicar a este tipo de objeto. Dito isso, estudaremos as propriedades deste tipo de objeto. Ao clicarmos com o boto direito do mouse sobre o retngulo abriremos o seguinte submenu:
Poderemos ver, na figura acima, certas diferenas a respeito do menu suspenso da caixa de texto. Vejamos as propriedades, clique sobre a opo Formatar AutoForma... (A).
Como poderemos ver esta caixa de dilogo tambm possui as mesmas opes que encontramos nas propriedades de caixa de texto. Isto o melhor deste tipo de aplicao, por serem to similares facilita o aprendizado at mesmo dos menos experientes. Bem na verdade, o usurio menos
http://br.geocities.com/fivebrasil_informatica
Desenvolvido por Alexandre P. Silva
22
Tutorial do Microsoft Office Publisher 2003 experiente o objeto deste tutorial e da Microsoft quando inseriu o Publisher na verso 2003 do Pacote Office. Utilize o que aprendeu na seo de caixa de texto e aplique alguns efeitos ao retngulo. Em minha aplicao apliquei a opo degrad como mostro na figura abaixo.
Vejamos algumas figuras mais complexas, a estas figuras damos o nome de AutoFormas e so encontradas agrupadas na barra de ferramentas Objetos (A) em um boto que leva o mesmo nome. Veja figura abaixo:
Como podemos observar as autoformas, se encontram por sua vez subdivididas em grupos de acordo com a forma do objeto. Estas formas so aplicadas na publicao da mesma maneira que se faz com os retngulos e elipses. A
Observe que ao selecionar um objeto autoformas aparecem os clssicos controles de tamanho e rotao vistos anteriormente, porm acrescenta-se o Controle de Ajuste (A), ao se clicar sobre este controle e arrasta-lo poderemos mudar a forma do objeto, veja o exemplo:
3.1.5. Efeitos Disponveis Na maioria dos casos o Publisher permite que seja aplicado aos objetos das publicaes efeito de sombra (A) e efeito 3D (B). Estes efeitos esto disponveis na barra de ferramentas Formatao: A B http://br.geocities.com/fivebrasil_informatica Desenvolvido por Alexandre P. Silva 23
Tutorial do Microsoft Office Publisher 2003
Se este objeto selecionado no for compatvel com estes tipos de efeitos, estes botes sero exibidos de uma forma transparente e no podero ser selecionados, indicando que no podem ser aplicados a este objeto. Veja a figura abaixo:
3.1.6. Sombras Para aplicarmos as sombras, devemos selecionar o objeto e clicar sobre o boto Estilo de sombra (A) ser aberto um menu suspenso com os diferentes tipos disponveis de sombras:
Onde: A) B) C)
Desabilita o efeito de sombra. Encontramos aqui diferentes modelos de sombras disponveis para o objeto selecionado. Configura manualmente os valores da sombra (cor de sombra, distancia do objeto, etc.)
http://br.geocities.com/fivebrasil_informatica
Desenvolvido por Alexandre P. Silva
24
Tutorial do Microsoft Office Publisher 2003
Como podemos ver nas imagens acima, os efeitos de sombra podem ser aplicados a qualquer objeto, incluindo a caixa de texto. 3.1.7. Efeitos 3D Um efeito 3D proporciona ao objeto a sensao de terceira dimenso dando ele profundidade e perspectiva. Para aplicar este efeito selecione o objeto, clique no boto Estilo 3D da barra de ferramentas formatao, se abrir um menu suspenso com as opes mostradas abaixo:
Onde: A) B) C)
Desabilita o efeito 3D. Grupo de diferentes modelos de efeitos 3D disponveis para o objeto selecionado. Permite configurar as propriedades do efeito manualmente (profundidade, direo, cor, textura, etc.).
Objeto antes do efeito 3D 3.1.8. Texto com WorArt
Objeto depois do efeito aplicado
Por ltimo, o WordArt permite aplicar ao texto da publicao efeitos predefinidos. Para aplicar o texto atravs do WordArt selecione a ferramenta WordArt (A) mostrada abaixo e encontrada na barra de ferramentas Objetos:
http://br.geocities.com/fivebrasil_informatica
Desenvolvido por Alexandre P. Silva
25
Tutorial do Microsoft Office Publisher 2003
Ao clicarmos sobre o boto WordArt abrir a seguinte caixa de dilogo, onde ser exibido os tipos de efeitos disponveis para utilizarmos:
Uma vez selecionado o tipo de efeito o Publisher pedir que se escreva o texto com o qual criar o efeito:
http://br.geocities.com/fivebrasil_informatica
Desenvolvido por Alexandre P. Silva
26
Tutorial do Microsoft Office Publisher 2003
Escreva o texto em questo (A), defina o tipo de fonte a ser usada (B), defina o tamanho da fonte (C) e se deve ter efeito do tipo Negrito ou Itlico (D) e por ltimo clique no boto OK para aceitar (E). O texto dever aparecer com o efeito indicado abaixo:
3.1.9. Barra de Ferramentas WordArt A partir deste ponto possvel realizar modificaes sobre o objeto criado atravs do WorArt, clicando sobre o objeto ser exibida a barra de ferramentas do WordArt, como mostra a figura abaixo:
I A H B Onde: A) B) C) D) E) C D E F G
Permite adicionar outro objeto WordArt diretamente atravs desta barra. Modifica o texto do objeto selecionado, podemos trocar tambm o tamanho e os efeitos Negrito e Itlico. Permite especificar um modelo de efeito diferente do atual. Formatar WordArt, nos leva as propriedade do objeto onde possvel realizarmos alteraes referente a cor de preenchimento e contorno. Forma de WordArt, modifica a curvatura do objeto sem realizar mudanas no tipo de efeito. Veja o submenu abaixo: Desenvolvido por Alexandre P. Silva 27
http://br.geocities.com/fivebrasil_informatica
Tutorial do Microsoft Office Publisher 2003
F) G) H) I)
Iguala a altura das letras, colocando s minsculas e maisculas da mesma altura. Modifica a orientao do texto de horizontal a vertical e vice-versa. Muda o alinhamento do texto (alinhar a esquerda, centralizado, direito, etc.). Especifica o espaamento entre os caracteres do objeto, exibindo o seguinte submenu:
Observe que ao selecionar um objeto WordArt aparecem os j conhecidos e comentados controles de tamanho, rotacionar e controle de ajuste, como mostra a figura abaixo:
3.1.10. Inserindo Imagens O Publisher permite, como todos os aplicativos do Office, fazer uso da Galeria de imagens Clip-Art que acompanha este pacote de softwares. As imagens podem ser adicionadas atravs da mesma barra de ferramentas objetos, atravs do boto Quadro de Imagem (A), onde abrir um submenu que exibir as opes: Clip-Art (B), Imagem do Arquivo (C), Quadro de imagem vazio (D) e Do Scanner ou cmera (E). Veja figura a seguir: A
B C D E
http://br.geocities.com/fivebrasil_informatica
Desenvolvido por Alexandre P. Silva
28
Tutorial do Microsoft Office Publisher 2003 Imagem do Arquivo O boto inserir Imagem do Arquivo (C) abre a seguinte caixa de dilogo:
Atravs da qual poderemos explorar os discos (disco rgido, cd-rom, disquete, pen-drive, etc.) em busca da imagem a ser inserida. As mesmas so mostradas como miniaturas na mesma caixa (A) onde poderemos selecion-las para serem inseridas em nossa aplicao (B). Clip-Art Ao clicar sobre o boto Clip-Art (a) ser ativado o painel de tarefas com a opo clip-art sendo exibida, a qual permite acessar a biblioteca de imagens do Office. Este painel tambm pode ser ativado clicando no menu inserir, em seguida em imagem e por ltimo em clip-art. Ser exibido o seguinte painel:
http://br.geocities.com/fivebrasil_informatica
Desenvolvido por Alexandre P. Silva
29
Tutorial do Microsoft Office Publisher 2003
A B C
Onde podemos buscar as imagens atravs de uma palavra descritiva da imagem que desejamos obter (A), podemos indicar em quais colees ser feita a busca (B) e que tipos de arquivos devero ser pesquisados no momento da busca (C).
http://br.geocities.com/fivebrasil_informatica
Desenvolvido por Alexandre P. Silva
30
Tutorial do Microsoft Office Publisher 2003 Os resultados sero exibidos como miniaturas no mesmo painel de tarefas, onde poder ser feita a escolha. Tambm poderemos abrir um painel semelhante ao do Office 2000 clicando no link Media Gallery... (A) localizado na parte inferior do painel de tarefas.
A caixa de dilogo que ser exibida a seguinte:
As imagens esto divididas em categorias (A) para facilitar a busca de forma manual. Cada imagem tem associada uma srie de palavras chave que permite realizar uma busca automtica (B) que permitir encontrar e selecionar rapidamente uma imagem da galeria. A opo Pesquisar (B) nos permite especificar uma palavra chave relacionada com a imagem a ser procurada para a qual ser exibida novamente a caixa de busca do painel de tarefas.
http://br.geocities.com/fivebrasil_informatica
Desenvolvido por Alexandre P. Silva
31
Tutorial do Microsoft Office Publisher 2003 Uma vez localizados os arquivos (imagens, sons e vdeos) seja por categoria ou atravs de uma busca por palavras chave, estes so exibidos no painel de exibio (C), onde ao se posicionar o ponteiro do mouse sobre uma das imagens ser mostrado um menu suspenso (D) que mostra um menu com opes (E) onde se poder, entre outras opes, adicionar a imagem publicao ou copi-la para ser adicionada na pasta minhas imagens. 3.1.11. Aplicando objetos Como mencionado anteriormente, existem diferentes opes dentro de nossa rea de trabalho. Isto permite que apliquemos formas e objetos com os mais variados tipos de efeitos.
B A
Como podemos observar na figura acima, aplicamos uma elipse (A) e em seguida um retngulo (B), como a elipse foi a primeira a ser aplicada, ela assumir uma posio atrs de todas as outras figuras que viro a ser aplicada posteriormente. Porm, esta posio pode ser alterada atravs do menu de opes da elipse; (clique com o boto direito do mouse sobre a figura da elipse e ser exibido o seguinte submenu):
Como podemos ver, existe uma opo chamada Ordem (A) atravs da qual podemos variar o modo de exibio atual da figura, no caso a elipse. As opes Trazer para frente e Enviar para trs enviam o objeto ao primeiro plano ou ao ltimo plano independentemente da quantidade de objetos e que foram aplicados na rea de trabalho. As opes de Avanar e Recuar enviam o objeto sempre um nvel frente ou um nvel atrs dos demais objetos existentes na rea de trabalho. http://br.geocities.com/fivebrasil_informatica Desenvolvido por Alexandre P. Silva 32
Tutorial do Microsoft Office Publisher 2003 Abaixo foram aplicadas algumas figuras como exemplo, observe a aplicao dos efeitos descritos acima. Exemplo 1 Objetos colocados:
Selecionamos a carinha e em seguida clicamos com o boto direito do mouse sobre ela, em seguida selecionamos a opo Ordem e em seguida a opo Trazer para Frente. Observe a mudana. Exemplo 2 Objetos colocados:
Selecionamos novamente a carinha e em seguida clicamos com o boto direito do mouse sobre ela, em seguida selecionamos a opo Ordem e em seguida a opo Avanar. Veja a mudana: Estas opes e a forma de ordenar os objetos podem ser aplicadas a qualquer figura ou objeto que seja usado no Publisher, como caixas de textos, imagens, tabelas, textos do wordart, etc.
3.1.12. Menu Organizar Neste tpico vamos resumir e comentar as diferentes opes que podemos utilizar para administrar as diferentes opes que se encontram localizadas no menu Organizar.
http://br.geocities.com/fivebrasil_informatica
Desenvolvido por Alexandre P. Silva
33
Tutorial do Microsoft Office Publisher 2003
Como a figura nos mostra essas opes so simples de usar at mesmo para os menos experientes. Porm cabe destacar a opo Agrupar (A) a qual nos permite como seu nome indica agrupar os diferentes objetos existentes na rea de trabalho com a finalidade de serem tratados como um nico objeto. Ao modificarmos alguma propriedade de um grupo de objetos as modificaes sero aplicadas a todos os objetos que compe este grupo, por exemplo, se alterarmos a cor de preenchimento ela ser aplicada a todos os objetos do grupo. 3.2 Tabelas
O uso de tabelas fundamental, pois oferecem mltiplas possibilidades para a edio. As tabelas permitem organizar colunas de nmeros ou textos sem a necessidade de usar tabulaes. Tambm proporciona de uma forma simples, exibirmos textos em pargrafos lado a lado, como em um jornal ou revista, por exemplo, ou tambm combinar textos com imagens ou grficos. Aplicando bordas e sombras, obteremos textos com um aspecto profissional. Uma tabela constituda de linhas e colunas, que unidas formam as clulas (como as do Excel). As clulas so as que contm a informao; dentro de cada clula o texto se ajusta da mesma forma que entre as margens de um documento. A clula pode variar verticalmente de tamanho para se ajustar ao texto ou imagem que esta sendo editado. Um exemplo para a utilizao de tabelas pode ser a realizao de um informe publicitrio ou a criao de um layout para uma publicao em formato jornal. 3.2.1. Criar uma tabela A tabela ser exibida na janela com as clulas delimitadas por um quadro com bordas pontilhadas. O quadro simplesmente serve de guia para marcar os limites das clulas dentro da tabela, e no ser impresso a no ser que sejam determinadas a ele linhas e cores especificas. Para criar uma tabela utilizaremos o menu Tabela, onde ser exibido um submenu com as seguintes opes:
http://br.geocities.com/fivebrasil_informatica
Desenvolvido por Alexandre P. Silva
34
Tutorial do Microsoft Office Publisher 2003
Selecionamos o submenu Inserir e dentro deste submenu a opo Tabela..., como mostra a figura a seguir:
A B C
Onde: A) B) C)
Indica a quantidade de linhas. Indica a quantidade de colunas. Mostra alguns formatos ou tipos de tabelas predefinidas.
Selecione a quantidade de linhas e colunas e indique algum tipo predefinido, por ltimo clique em Aceitar. Ser exibida na janela a tabela criada, em nosso caso no selecionamos nenhum formato predefinido sendo aplicada tabela como mostra a figura seguinte: A C
B Onde podemos ver 2 linhas (A) e 6 colunas (B). Em cada interseo de linhas e colunas temos as clulas (C). Tambm podemos ver o conjunto de controles j vistos anteriormente, com os quais podemos variar o tamanho da tabela ou at mesmo gir-la.
http://br.geocities.com/fivebrasil_informatica
Desenvolvido por Alexandre P. Silva
35
Tutorial do Microsoft Office Publisher 2003 3.2.2. Altura e largura das clulas Podemos ajustar a altura ou a largura das clulas colocando o ponteiro do mouse sobre as linhas de diviso pontilhadas das clulas. Ao colocarmos o ponteiro sobre a posio correta ele alterar sua forma sendo exibido como duas barras com duas setas. Veja as ilustraes abaixo:
Quando o ponteiro assumir a forma descrita, mantenha o boto esquerdo do mouse pressionado e arraste na direo indicada pelas setas: A
Como vemos, a largura da coluna indicada (A) foi alterada. 3.2.3. Bordas e sombras Para executarmos alteraes sobre a aparncia da tabela, devemos acessar o menu de opes da mesma. Para abrir este menu devemos proceder da mesma forma descrita em vrios tpicos deste tutorial. Clique com o boto direito do mouse sobre qualquer uma das clulas da tabela e ser exibido o seguinte submenu:
Ao clicarmos na opo Formatar tabela... teremos a seguinte caixa de dilogo:
http://br.geocities.com/fivebrasil_informatica
Desenvolvido por Alexandre P. Silva
36
Tutorial do Microsoft Office Publisher 2003
A B C D E
Nesta caixa de dilogo podemos: A) Aplicar uma cor de preenchimento ou de fundo a tabela a clula dependendo o que tenha sido selecionado no momento de se acionar o menu de opo. B) Podemos aplicar um grau de transparncia cor de fundo. C) Definir a cor das linhas de bordas da tabela. D) Definir se a tabela ter ou no linhas de borda e sua largura. E) Temos ainda a opo de ver como ficaro as mudanas realizadas antes delas serem aplicadas.
Em nosso exemplo aplicamos os efeitos a uma nica clula:
http://br.geocities.com/fivebrasil_informatica
Desenvolvido por Alexandre P. Silva
37
Tutorial do Microsoft Office Publisher 2003
Outra forma de aplicarmos bordas e sombras s clulas ou tabelas atravs dos botes da barra de formatao:
3.2.4. Inserir ou excluir linhas e colunas Uma vez criada a tabela podemos inserir ou excluir tanto linhas como colunas, para a qual podemos utilizar o submenu da tabela:
Tambm podemos utilizar as mesmas opes atravs do menu tabela:
http://br.geocities.com/fivebrasil_informatica
Desenvolvido por Alexandre P. Silva
38
Tutorial do Microsoft Office Publisher 2003 3.2.5. AutoFormatao de tabela Como podemos observar, no menu tabela, exibida uma opo chamada AutoFormatao da tabela... com a qual podemos aplicar rapidamente uma forma predefinida a tabela em questo. Ao clicar sobre Autoformatao de tabela ser exibida uma caixa de dilogo onde podemos escolher o formato que ser aplicado:
B C
Onde: A) Lista de formatos disponveis. B) Especifica o tipo de efeito predefinido a ser aplicado. C) D uma idia de como ficar a tabela quando os formatos e efeitos forem aplicados.
Viso de nossa tabela depois da aplicao da autoformatao. 3.2.6. Diagonais nas clulas Vejamos novamente o menu Tabela:
http://br.geocities.com/fivebrasil_informatica
Desenvolvido por Alexandre P. Silva
39
Tutorial do Microsoft Office Publisher 2003 Abre-se tambm a possibilidade de dividir as clulas em diagonal, atravs da opo Diagonais nas clulas..., ao clicar nesta opo veremos a seguinte caixa de dilogo:
Em nosso caso utilizamos a opo Dividir para cima (A).
3.2.7. Mesclando clulas Como no Excel, tambm possvel converter duas ou mais clulas em uma s, procedimento que conhecemos como Mesclar Clulas. Para mesclar as clulas utilizaremos o menu tabela, atravs da opo Mesclar clulas (A):
http://br.geocities.com/fivebrasil_informatica
Desenvolvido por Alexandre P. Silva
40
Tutorial do Microsoft Office Publisher 2003 Leve em conta que para que esta opo esteja ativa no menu antes devemos selecionar as clulas (B) que sero mescladas antes de abrirmos o menu tabelas. Ao mesclar as clulas, a tabela ser exibida como mostra a figura abaixo:
Como j vimos em outros tpicos nesse tutorial, aqui tambm podemos aplicar a opo de mesclar clulas atravs do menu de opes da tabela, clicando com o boto direito do mouse sobre as clulas selecionadas (C), ser exibido o menu abaixo:
Captulo IV Configurar pgina
Bem chegamos ao ltimo captulo de nosso tutorial. Como acontece com qualquer aplicativo de edio possvel determinar as caractersticas da folha de trabalho sobre a qual ser gerada a publicao. No caso do Publisher podemos configurar nossa folha de vrias formas diferentes. Para acessar a configurao da pgina de trabalho deve-se utilizar o menu Arquivo e dentro dele devemos selecionar a opo Configurar pgina... (A):
http://br.geocities.com/fivebrasil_informatica
Desenvolvido por Alexandre P. Silva
41
Tutorial do Microsoft Office Publisher 2003 Ao clicarmos nesta opo abrir a seguinte caixa de dilogo: A
C E D
Onde: A) Determina o tipo de publicao que ser desenvolvida, em nosso caso selecionamos etiquetas. B) Mostra diversos modelos padro de folhas, em nosso caso de folhas de etiquetas. C) D-nos uma amostra da folha com as etiquetas e como sero exibidas para impresso. D) Dependendo do tipo de publicao pode variar entre vertical ou horizontal. E) No caso de nosso tipo de etiqueta no existir nas opes padro (B), poderemos criar nosso tipo personalizado, ao clicar nesta opo ser exibida a seguinte caixa de dilogo:
Com este tpico encerramos nosso tutorial. Agradeo seu interesse por esse material e gostaria de enfatizar uma questo que sempre coloco aos meus alunos: aprenderemos mais a cada vez que erramos, ou seja, mexa, crie, erre, corrija, enfim em termos populares fuando que voc aprender mais. Afinal, este material tem o intuito de trazer ao usurio iniciante, uma introduo do Microsoft Publisher 2003, suas funes e opes so imensas, e por ser to simples de ser usado, no deixa nada a desejar ao mais sofisticados softwares grficos do mercado.
http://br.geocities.com/fivebrasil_informatica
Desenvolvido por Alexandre P. Silva
42
Tutorial do Microsoft Office Publisher 2003 Em breve estarei trabalhando em outros materiais e estarei disponibilizando neste mesmo site. Agradeo ao pessoal do APOSTILANDO.COM a oportunidade de publicar este material. Contatos utilizem o site ou e-mail descrito no material.
Material concludo em: 24 de janeiro de 2007.
http://br.geocities.com/fivebrasil_informatica
Desenvolvido por Alexandre P. Silva
43
Você também pode gostar
- Como Configurar e PLOTAR No AutoCadDocumento11 páginasComo Configurar e PLOTAR No AutoCadprof_alexandreAinda não há avaliações
- Passo A Passo - Primeira Etapa LAYOUTDocumento7 páginasPasso A Passo - Primeira Etapa LAYOUTprof_alexandreAinda não há avaliações
- Editor de texto VB.NETDocumento13 páginasEditor de texto VB.NETprof_alexandreAinda não há avaliações
- Mouse Trail PDFDocumento6 páginasMouse Trail PDFprof_alexandreAinda não há avaliações
- Modelo de Web Site em Flash PDFDocumento1 páginaModelo de Web Site em Flash PDFprof_alexandreAinda não há avaliações
- Mostrando Legendas Num Mapa Com Flash PDFDocumento6 páginasMostrando Legendas Num Mapa Com Flash PDFprof_alexandreAinda não há avaliações
- Álbum de Fotos Usando Loadmovie PDFDocumento6 páginasÁlbum de Fotos Usando Loadmovie PDFprof_alexandreAinda não há avaliações
- Aula de Excel - Aula 1Documento2 páginasAula de Excel - Aula 1prof_alexandreAinda não há avaliações
- 10 Razões para Parar de Trabalhar Com TIDocumento2 páginas10 Razões para Parar de Trabalhar Com TIprof_alexandreAinda não há avaliações
- Realidade Virtual Aumentada Conceitos Projetos e AplicaçõesDocumento300 páginasRealidade Virtual Aumentada Conceitos Projetos e AplicaçõesLéia de SousaAinda não há avaliações
- Aula 23Documento2 páginasAula 23prof_alexandreAinda não há avaliações
- Como Utilizar Comando IPconfigDocumento1 páginaComo Utilizar Comando IPconfigprof_alexandreAinda não há avaliações
- Análise do jeitinho brasileiroDocumento17 páginasAnálise do jeitinho brasileirocamilaschrammAinda não há avaliações
- Windows+10+ +Material+Em+PDF+Das+AulasDocumento26 páginasWindows+10+ +Material+Em+PDF+Das+AulasGustavo GuedesAinda não há avaliações
- Instalação Daruma FS600/700 USBDocumento8 páginasInstalação Daruma FS600/700 USBKaren Lowhay CostaAinda não há avaliações
- Manual de Instruções: Minicap Flex PiercingDocumento89 páginasManual de Instruções: Minicap Flex PiercingManuais Interfaceamento 2Ainda não há avaliações
- Manual IntegradorDimep R15Documento42 páginasManual IntegradorDimep R15Renato KamedaAinda não há avaliações
- Delphi - A Biblia - BorlandDocumento166 páginasDelphi - A Biblia - BorlandAquilino Novaes RodriguesAinda não há avaliações
- Edital - SenaiDocumento20 páginasEdital - SenaijerlynhasAinda não há avaliações
- Avaliação de Softwares para BibliotecasDocumento102 páginasAvaliação de Softwares para BibliotecasGracy Martins100% (1)
- Manual de Especificação Técnica - HP Color Laser Jet CM3530Documento4 páginasManual de Especificação Técnica - HP Color Laser Jet CM3530GP PrintersAinda não há avaliações
- História Do ComputadorDocumento67 páginasHistória Do Computadorapi-370828150% (2)
- Manual Do Usuário AMT Remoto 01.20Documento25 páginasManual Do Usuário AMT Remoto 01.20Marcio OstroskiAinda não há avaliações
- Fluente em Italiano - Como Apren - L. M. IdiomasDocumento140 páginasFluente em Italiano - Como Apren - L. M. Idiomasjesse100% (2)
- Curso Técnico Redes ComputadoresDocumento132 páginasCurso Técnico Redes ComputadoresTaumar MoraisAinda não há avaliações
- Gerenciamento de pesagensDocumento17 páginasGerenciamento de pesagensLab Elétrica UDIAinda não há avaliações
- AkusWin EM PORTUGUESDocumento30 páginasAkusWin EM PORTUGUESADERBAL SANTANA100% (1)
- Cursos - Unity Total - Fundamentos Essenc - Rafael Henrique CapatiDocumento651 páginasCursos - Unity Total - Fundamentos Essenc - Rafael Henrique CapatiFabio Carvalho100% (2)
- Cariograma virtual identifica alterações cromossômicasDocumento22 páginasCariograma virtual identifica alterações cromossômicasWillian SantosAinda não há avaliações
- Engenheiro ambiental-ESDocumento12 páginasEngenheiro ambiental-ESJoão Evangelista do Nascimento FilhoAinda não há avaliações
- Software Indicador Digital Pesonet ManualDocumento32 páginasSoftware Indicador Digital Pesonet ManualdanielmagaleAinda não há avaliações
- 2 - Windows 10 KidsDocumento73 páginas2 - Windows 10 KidsRodrigo AlvesAinda não há avaliações
- Criar Trainer PangYa DelphiDocumento4 páginasCriar Trainer PangYa DelphiCharlie LimaAinda não há avaliações
- FHO5000 User ManualDocumento68 páginasFHO5000 User ManualMateus SouzaAinda não há avaliações
- Liderar pelo exemploDocumento21 páginasLiderar pelo exemploRonysAinda não há avaliações
- PID Algoritmo PadrãoDocumento52 páginasPID Algoritmo Padrãocarlos200643Ainda não há avaliações
- Instalação do Certificado Digital Prodemge Windows 10Documento7 páginasInstalação do Certificado Digital Prodemge Windows 10Nathan GazonAinda não há avaliações
- Manual Epson FX 890Documento56 páginasManual Epson FX 890digitechdaniloAinda não há avaliações
- Datasul - Noções Básicas Arquitetura Datasul, Progress e Schema HolderDocumento56 páginasDatasul - Noções Básicas Arquitetura Datasul, Progress e Schema HolderCleberton AntunesAinda não há avaliações
- Apostila - InformáticaDocumento34 páginasApostila - InformáticaLeonxdAinda não há avaliações
- Concurso+Banco+Do+Brasil+2023+ +Apostila+de+Conhecimentos+de+Informatica+ +INVICTUSDocumento123 páginasConcurso+Banco+Do+Brasil+2023+ +Apostila+de+Conhecimentos+de+Informatica+ +INVICTUSjorge harrisonAinda não há avaliações
- ECM Guida Rapida PTBDocumento53 páginasECM Guida Rapida PTBPaulo Dinis100% (1)