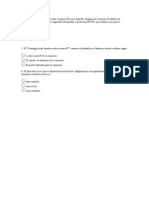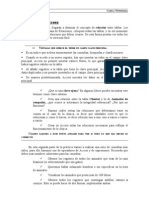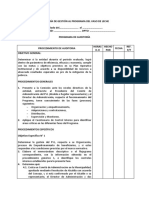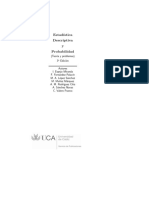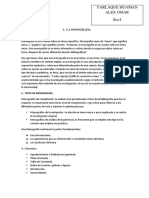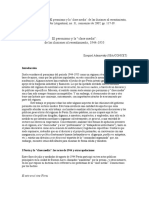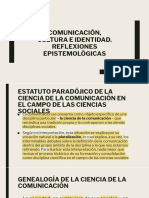Escolar Documentos
Profissional Documentos
Cultura Documentos
Seguridad en Access con grupos de trabajo y permisos de usuario
Enviado por
hKayakDescrição original:
Título original
Direitos autorais
Formatos disponíveis
Compartilhar este documento
Compartilhar ou incorporar documento
Você considera este documento útil?
Este conteúdo é inapropriado?
Denunciar este documentoDireitos autorais:
Formatos disponíveis
Seguridad en Access con grupos de trabajo y permisos de usuario
Enviado por
hKayakDireitos autorais:
Formatos disponíveis
Seguridad en Access
Objetivos:
Mediante las herramientas de Access, vamos a procurarnos una seguridad bastante buena en nuestras BD. 1. Disponer de una Base de Datos que, solo la persona que disponga de un archivo xxxxxxxx.MDW determinado que adems conozca un cdigo de usuario concreto y su contrasea asociada, sea capaz de entrar en ella. 2. Esta persona, que ser la propietaria de la base de datos, podr crear grupos de usuario y usuarios a los que podr dar autorizaciones de uso concretas. 3. Nadie podr llevarse la base de datos SEGURA a otro sistema Access y acceder a ella, ni como administrador, ni como ningn otro usuario, excepto que se haya llevado tambin nuestro xxxxxxxx.MDW y sepa adems, nuestro cdigo de usuario y nuestra contrasea. Para conseguir esto, se deben tener conocimientos de los Grupos de Trabajo Access (el trabajo con los ficheros con extensin .MDW o .MDA). Access, incorpora unos ficheros (en versiones 7.0 y 97 con extensin .MDW y en versin 2.0 con extensin .MDA) en los que guarda los valores de seguridad. Se accede a estos ficheros desde Access, Herramientas Seguridad Administrador de Grupos de Trabajo utilizando el ejecutable WRKGADM.EXE que suele encontrarse en el directorio de Access o en el directorio \Windows\System.
Fig.1: Administrador de grupos de trabajo. El nombre que suele aparecer para el ejecutable es, Administrador para trabajo en grupo. Access trae por defecto un fichero el SYSTEM.MDW (SYSTEM.MDA en Access 2), normalmente en el mismo directorio, el cual contiene dos Grupos de usuarios: Administradores y Usuarios y, un nico usuario llamado Administrador.
Fig. 2
Pgina 1
Si se ejecuta Access, se entra en cualquier base de datos y se selecciona del men Herramientas la opcin Seguridad/Cuentas de usuario y de grupo, se puede comprobar en el cuadro de dilogo que se visualiza, que en el cuadro combinado Usuario/Nombre aparece el usuario Administrador y bajo en el cuadro de lista Grupos disponibles, los dos grupos indicados anteriormente Administradores y Usuarios. Todo lo anterior exista, aunque no se intuyera.
Fig. 3 Cuando se inicia Access, el programa se conecta al fichero SYSTEM.MDW, del directorio Access, y por lo tanto, por defecto se entra en las bases de datos como Administrador, y por ello se puede hacer de todo con ellas.
Fig. 4 Lo que hay que hacer para asegurar una base de datos es crear un nuevo fichero para trabajo en grupo, es decir un nuevo xxxxxxxx.MDW. Para ello ejecutar WRKGADM.EXE y ah se ver que, sin saberlo, se est conectado a SYSTEM.MDW, (es el archivo que aparece en la lnea Archivo de informacin, ver Fig. 1), el cuadro de dilogo tiene un botn para crear un nuevo archivo (seguir sus instrucciones, leyendo todo y anotando cuidadosamente todo lo que diga en l, que hay que anotar).
Pgina 2
Fig. 5 Cuidado a la hora de grabar pues propone reemplazar SYSTEM.MDW , eso no debe hacerse, dle otro nombre.
Fig. 6 Pongamos por caso que se crea un archivo llamado PRUEBSEG.MDW (mejor ubicarlo en el mismo directorio en el que se encuentra la base de datos que se pretende asegurar). Por defecto, al crearlo, Access queda conectado a dicho grupo de seguridad. Se puede comprobar saliendo y volviendo a entrar. La lnea Archivo de informacin contiene ahora el nombre del nuevo fichero .MDW. Salir de nuevo.
Fig. 7 Ahora, se puede uno conectar (antes de ejecutar el propio Access) con WRKGADM.EXE, a uno u otro grupo de trabajo. Al entrar en Access habindose conectado previamente al nuevo grupo, no aparecen las ltimas bases de datos abiertas, sino que el lugar aparece vaco; esto es porque en el archivo MDW, adems de grupos de usuarios y usuarios, guarda tambin esta informacin. Ahora vamos a empezar a hacer, una Base de Datos Segura: * Asegurarse de estar conectado al grupo PRUEBSEG.MDW
Pgina 3
* Abrir Access y, sin abrir ninguna base de datos, elegir del men Herramientas la opcin Cuentas de usuario y de grupo. Aparece un cuadro de dilogo ms confuso de lo que a primera vista parece. Observar que est abierta la pestaa Usuarios y que en el cuadro combinado Nombre slo aparece el usuario Administrador.
Fig. 8 * Pulsar el botn Nuevo para crear un nuevo usuario; se solicitar Nombre para el nuevo usuario e Id.personal; este no es importante y se puede poner el mismo nombre en los dos sitios para no provocar ms confusin.
Fig. 9 * Introducir en ambas casillas PruebasAdmin y Pulsar Aceptar. Verificar que el Nuevo Usuario, aparece en el cuadro combinado y que, por defecto lo ha incluido en el "Grupo Usuarios", comprobar si en el cuadro de lista de abajo a la derecha aparece dicho grupo y sealar Administradores, en el cuadro de lista de la izquierda. * Pulsar el botn Agregar>>. Ahora el nuevo usuario, tambin pertenece al grupo Administradores. Cualquier usuario que se cree puede pertenecer a ms de un grupo de usuarios. * Pulsar la pestaa Cambiar contrasea de conexin. Aparece un cuadro de dilogo para cambiar la contrasea del usuario actual. Observar que indica que el usuario actual es el Administrador (no PruebasAdmin). Dejar en blanco el valor Contrasea anterior y teclear el mismo valor en Contrasea nueva y Confirmacin. Pulsar Aceptar. Lo que se acaba de hacer es poner una contrasea al Administrador de Access y, a partir de este momento, cuando se ejecute Access conectado al grupo de usuarios PRUEBSEG.MDW, siempre pedir usuario y contrasea (Atencin, as como la opcin usuario
Pgina 4
no distingue entre maysculas y minsculas, la de contrasea si lo hace por lo que debes teclear los valores exactamente iguales). * Hacemos la prueba, salimos de Access y al intentar entrar de nuevo, Access pedir usuario y contrasea. Si queremos entrar como Administrador, deberemos teclear Administrador y la Contrasea que le hayamos puesto. Comprubalo. * Ahora sal de access y vuelve a entrar con el usuario PruebasAdmin, como al mismo no le hemos asignado contrasea hay que dejar este lugar en blanco. * Una vez dentro, se puede poner a dicho usuario una contrasea. Ni siquiera el administrador tiene capacidad para asignar ni ver contraseas ajenas. Lo que se puede hacer es borrar las contraseas (que siempre es til para el usuario intil, al que se le olvida la contrasea). Asgnale una contrasea a PruebasAdmin. Salir de nuevo de Access. * Cambia de grupo y conectate al grupo de toda la vida: SYSTEM.MDW y, una vez hecho, entrar de nuevo en Access, notando que ahora todo vuelve a la normalidad; se vern las llamadas, 'antiguas' bases de datos, que no se pide contrasea, etc. ASEGURAR UNA BASE DE DATOS 1. Conectarnos al grupo de trabajo seguro (en nuestro caso PRUEBSEG.MDW). 2. Abrir ACCESS, entraremos con nuestro usuario seguro: PruebasAdmin. 3. Crear una base de datos vaca, la llamaremos BaseDatosSegura.MDB 4. Importar a la misma todas las tablas, consultas, formularios, informes, macros y mdulos desde la base de datos que queremos hacer segura. (En Access 7, 97 y 2000, men: Archivo/Obtener datos externos/Importar...) Acabamos de crear una base de datos cuyo propietario es PruebasAdmin del grupo de trabajo PRUEBSEG.MDW. 5. Con la base de datos nueva abierta, entrar en el men Herramientas/Seguridad /Cuentas de usuario y de grupo... 6. Al usuario Administrador quitarlo del grupo Administradores. 7. Asegurmonos de que el usuario PrubasAdmin pertenece a Administradores y a Usuarios. 8. Ir al men Herramientas/Seguridad/Permisos de usuario y de grupo... 9. Elegir lista de usuarios, seleccionar el usuario PruebasAdmin, en el combo Tipo de objeto seleccionar Base de datos (cuidado est oculta antes del valor que toma por defecto: Tabla). Poner las marcas en todos los check box. Elegir en Tipo de objeto el valor Tabla, seleccionar de la lista Nombre de objeto, todas las tablas, incluyendo el valor Tablas/consultas nuevas, poner marcas en todos los check box (lo mas fcil es quitar la marca en el check Administrar y volverselo a poner). Elegir todos y cada uno de los tipos de objeto y hacer lo mismo para cada uno de ellos. En este momento el usuario PruebasAdmin es dueo y seor de todo. 10. Elegir lista de usuarios, seleccionar el usuario Administrador, en el combo Tipo de objeto seleccionar Base de datos. Quitar las marcas a los check box: Abrir o Ejecutar, Abrir en modo exclusivo y Administrar. 11. Elegir lista de grupos, seleccionar el grupo Administradores, y hacer lo mismo del punto anterior: elegir Base de datos, quitar marcas... 12. Seleccionar ahora el grupo Usuarios, y hacer lo mismo.
Pgina 5
Nuestra base de datos ES SEGURA. !! Comprobmoslo. 1. Cerremos Access. 2. Nos conectaremos al grupo de trabajo SYSTEM.MDW. 3. Entramos en Access (por defecto entramos como Administrador). 4. Intentemos abrir nuestra base de datos segura. Nos dar un mensaje ms o menos as: No tiene los permisos necesarios para acceder al objeto, etc. 5. Intentemos crear en este SYSTEM.MDW un usuario PruebasAdmin igual al que tenemos creado en PRUEBSEG.MDW. Recordemos que para que podamos entrar con este usuario deberemos poner una contrasea al usuario Administrador de este grupo de trabajo. 6. Entremos en Access como este usuario, tampoco nos deja entrar. 7. Nos conectamos a PRUEBSEG.MDW y entramos como Administrador, intentamos abrir la base de datos segura y... tampoco. Slo podemos acceder a ella con nuestro usuario PruebasAdmin estando conectados a PRUEBSEG.MDW y solo el que conozca la contrasea de dicho usuario podr entrar en la misma. Ahora podemos empezar a crear nuevos grupos de usuarios y nuevos usuarios y empezar a otorgar permisos al uso de tablas y consultas, y formularios...
Ejercicio
Establece una poltica de seguridad para una base de datos concreta Te pido que en un papel anotes la informacin necesaria sobre los siguientes puntos: Crear un nuevo grupo de trabajo (el nombre). Crear los usuarios necesarios (especifica cuales). Establecer una contrasea para cada usuario. Agrupar los usuarios segn necesidades. Determinar que puede hacer cada usuario.
Este papel debers pasrselo a un compaero para que realice las operaciones necesarias en su equipo.
Pgina 6
Você também pode gostar
- Practica 10Documento6 páginasPractica 10hKayakAinda não há avaliações
- Redes Locales Presentación InicialDocumento13 páginasRedes Locales Presentación InicialhKayakAinda não há avaliações
- ApuntesHTTP 1Documento25 páginasApuntesHTTP 1hKayakAinda não há avaliações
- Servidor DNS EsclavoDocumento5 páginasServidor DNS EsclavohKayakAinda não há avaliações
- Prácticas de Packet TracerDocumento1 páginaPrácticas de Packet TracerhKayakAinda não há avaliações
- Cues Ti Ones FTPDocumento1 páginaCues Ti Ones FTPhKayakAinda não há avaliações
- Preguntas Tipo Test ApacheDocumento1 páginaPreguntas Tipo Test ApachehKayakAinda não há avaliações
- Práctica 19 de Microsoft AccessDocumento2 páginasPráctica 19 de Microsoft AccesshKayakAinda não há avaliações
- Práctica 13 de Microsoft Access HotelDocumento4 páginasPráctica 13 de Microsoft Access HotelhKayakAinda não há avaliações
- Práctica 13 de Microsoft Access HotelDocumento4 páginasPráctica 13 de Microsoft Access HotelhKayakAinda não há avaliações
- Práctica 13 de Microsoft Access HotelDocumento4 páginasPráctica 13 de Microsoft Access HotelhKayakAinda não há avaliações
- Historia y clasificación de la lógica matemáticaDocumento47 páginasHistoria y clasificación de la lógica matemáticaPiero Solano SosaAinda não há avaliações
- ProblemarioDocumento17 páginasProblemarioQuique OrozcoAinda não há avaliações
- Practica 1 HidrologiaDocumento15 páginasPractica 1 HidrologiaNoe ReyAinda não há avaliações
- Encuesta a estudiantes FIA UNI sobre uso tiempo libreDocumento44 páginasEncuesta a estudiantes FIA UNI sobre uso tiempo libreKeith Salazar ArotomaAinda não há avaliações
- Guia Textos Narrativos 5°Documento2 páginasGuia Textos Narrativos 5°Nadia Sanchez SeguraAinda não há avaliações
- Caracteristicas y Competencias de Las Instancias y Niveles Del Sisplan Capitulo I de Las Instancias Politicas Del SisplanDocumento3 páginasCaracteristicas y Competencias de Las Instancias y Niveles Del Sisplan Capitulo I de Las Instancias Politicas Del SisplanIvan Rojas RamosAinda não há avaliações
- Negociaciones internacionales y transculturales: perspectivas singularesDocumento2 páginasNegociaciones internacionales y transculturales: perspectivas singularesANDRES FELIPE SERNA RAMIREZAinda não há avaliações
- Decapante Fosfatizante Msds - Buscar Con GoogleDocumento2 páginasDecapante Fosfatizante Msds - Buscar Con GooglejorgehruedaAinda não há avaliações
- Descripción de Una VariableDocumento13 páginasDescripción de Una VariableLILIANA MARGARITA FERNANDEZ ARIASAinda não há avaliações
- Violencia de Género - Quimica IMPORTANTE!!!!!!! 10-2Documento15 páginasViolencia de Género - Quimica IMPORTANTE!!!!!!! 10-2Vanessa CastroAinda não há avaliações
- Cuaderno de Informes - Mecanica Aplicada - Poleas - Maquina Cepilladora - N 3Documento14 páginasCuaderno de Informes - Mecanica Aplicada - Poleas - Maquina Cepilladora - N 3Jkjvj ArelyAinda não há avaliações
- Auditoría de Gestión Al Programa Del Vaso de LecheDocumento7 páginasAuditoría de Gestión Al Programa Del Vaso de LecheElías Jerry Churata Curo0% (1)
- Yo Soy Masacre - Dan Abnett - Cap 19Documento3 páginasYo Soy Masacre - Dan Abnett - Cap 19Alexis Farrachol GuevaraAinda não há avaliações
- Estadistica Descriptiva y ProbabilidadDocumento42 páginasEstadistica Descriptiva y ProbabilidadNatalia MontañezAinda não há avaliações
- Preguntas de MonografiaDocumento3 páginasPreguntas de MonografiaALEX OMAR100% (1)
- Tarea 3 Analisis de La Conducta KeniaDocumento4 páginasTarea 3 Analisis de La Conducta KeniaLuis Manuel GarciaAinda não há avaliações
- Configurar VMD cámaras Alarm.comDocumento10 páginasConfigurar VMD cámaras Alarm.comcrami80Ainda não há avaliações
- El Peronismo y La "Clase Media": de Las Ilusiones Al Resentimiento, 1944-1955Documento20 páginasEl Peronismo y La "Clase Media": de Las Ilusiones Al Resentimiento, 1944-1955Melannie VegaAinda não há avaliações
- Resumen Gilberto PDFDocumento17 páginasResumen Gilberto PDFSaul VilchezAinda não há avaliações
- UNP Estructura arriostrada columna W12 W14Documento45 páginasUNP Estructura arriostrada columna W12 W14erick0zapataAinda não há avaliações
- Ensayo La Negociación Con ETADocumento3 páginasEnsayo La Negociación Con ETALupita Dos MaresAinda não há avaliações
- Iniciativa Mundial Sobre Tendencias de La Lactancia Materna - Wbti Cuestionario ExplicadoDocumento70 páginasIniciativa Mundial Sobre Tendencias de La Lactancia Materna - Wbti Cuestionario ExplicadoAlexei OchoaAinda não há avaliações
- Técnicas de Negociación y VentasDocumento5 páginasTécnicas de Negociación y VentasJanethTHAinda não há avaliações
- 3 - Situacion de La Recta y El Punto en El PlanoDocumento7 páginas3 - Situacion de La Recta y El Punto en El PlanoJuan Luis BorraAinda não há avaliações
- Texto Critico de Los VideojuegosDocumento3 páginasTexto Critico de Los VideojuegosDerly Milena Rodriguez VargasAinda não há avaliações
- Guia 2 Fisica 4 Ano Seccion A - Prof. RosaDocumento1 páginaGuia 2 Fisica 4 Ano Seccion A - Prof. Rosananig09Ainda não há avaliações
- 10 razones para escribir según Roland BarthesDocumento1 página10 razones para escribir según Roland BarthesLuGarcíaAinda não há avaliações
- Pedagogía EmprendedoraDocumento2 páginasPedagogía EmprendedoraAna Ines SadabaAinda não há avaliações
- Entrevista A Margarita PosadaDocumento2 páginasEntrevista A Margarita PosadaEduardo JorgeAinda não há avaliações