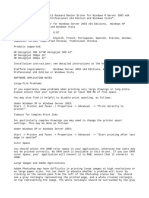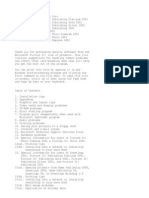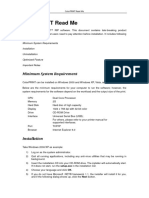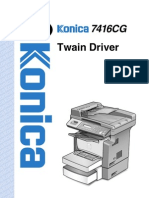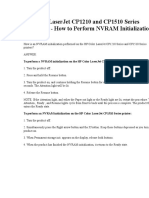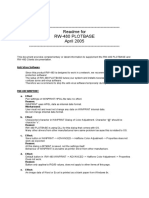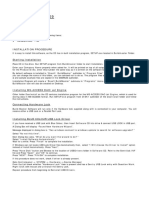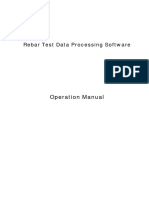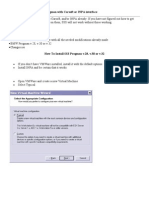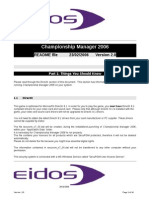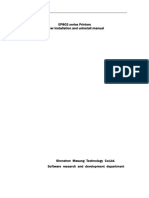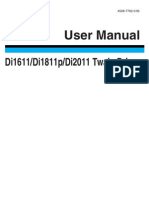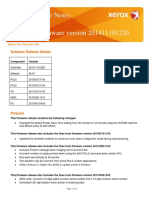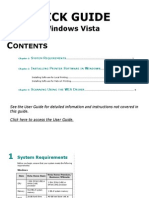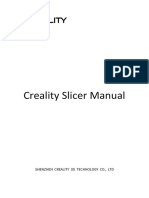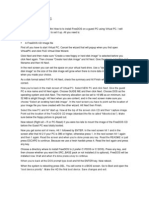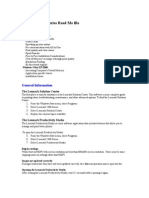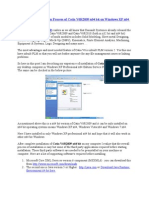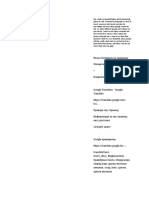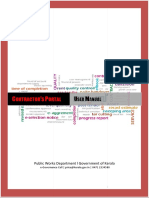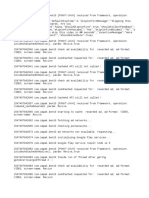Escolar Documentos
Profissional Documentos
Cultura Documentos
HP Deskjet 1180c Series Release Notes
Enviado por
Sandri Hasoloan NapitupuluDescrição original:
Título original
Direitos autorais
Formatos disponíveis
Compartilhar este documento
Compartilhar ou incorporar documento
Você considera este documento útil?
Este conteúdo é inapropriado?
Denunciar este documentoDireitos autorais:
Formatos disponíveis
HP Deskjet 1180c Series Release Notes
Enviado por
Sandri Hasoloan NapitupuluDireitos autorais:
Formatos disponíveis
hp deskjet 1180c Series Release Notes For Windows 95/98/Me, Windows NT4.
0, 2000 and XP
This document contains last minute notes, troubleshooting tips, and other useful information that may not be available in any other areas of the software or the documentation.
TOPICS
1. USB Installation for Windows 98, Windows Me, Windows 2000 and Windows XP 2. Conflicts With Specific Software Programs 3. Conflicts With HP Printer Drivers 4. Other Known Problems 5. Web Sites with Current Support Information
1. USB Installation for Windows 98, Windows Me, Windows 2000 and Windows XP
Software-first installation Start Windows and make sure no other Windows applications are running. Insert the Starter CD into the CD-ROM drive. The CD menu runs automatically. If the CD menu does not run automatically, click Start, click Run, and at the command line box, type the letter of your computers CD-ROM drive followed by :\SETUP (for example, type D:\SETUP). Click Install Printer Driver from the CD menu. Choose your language and click OK. Follow the instructions on the screen. Click Connect directly to this computer, and then click Next. Click USB, and then click Next. Follow the instructions on the screen to complete the installation. If you are running Windows 98 and you are prompted to insert the disk, click OK. Click Browse to locate the file specified under the system folder (for example, C:\WINDOWS\SYSTEM), and then click OK twice to continue the installation. Connect the USB cable to the computer and the printer. The Found New Hardware wizard appears on the computer screen and the printer icon is created in the Printers folder. Note:
If you are running Windows XP, your system will automatically install the mini-driver for HP Deskjet 1180c Printer. Thus, you will get two printer icons in the Printers folder - one icon for the mini-driver (HP Deskjet 1180c) from Windows XP and the other icon for the PCL3 driver (HP Deskjet 1180c Printer) from the Starter CD. Hardware-first installation If you have connected the USB cable to the ports on the computer and the printer before installing the printer software, the Found New Hardware wizard appears on the computer screen. For Windows 98, Windows Me and Windows 2000 Click Next in the Found New Hardware wizard. Click Search for the best driver for your device (Recommended), and then click Next. Insert the Starter CD into the CD-ROM drive. If the CD menu appears, click Exit twice to close the CD menu. Select Specify a location, click Browse to locate the installation files for the operation system the computer is using, and then click OK. For Windows 98 and Windows Me, specify WINDOWS\PCL3\WIN9X_ME\<LANGUAGE>. For example, WINDOWS\ PCL3\WIN9X_ME\ENU contains the installation files for the English version of the printer driver. For Windows 2000, specify WINDOWS\PCL3\WIN2K_XP\<LANGUAGE>. For example, WINDOWS\PCL3\WIN2K_XP\ENU contains the installation files for the English version of the printer driver.
Click Next, and then follow the instructions on the screen. Click Next, and then click Finish. For Windows 98 and Windows Me, repeat steps 5 to 7 when prompted by the Found New Hardware wizard. For Windows XP Click Start, point to Settings, and then click Printers and Faxes. Right-click the printer icon and select Properties. Click the Advanced tab, and then click New Driver. The Add Printer Driver Wizard appears. Click Next, and then click Have Disk. In the Install From Disk dialog box, click the Browse button. Locate the WINDOWS\PCL3\WIN2K\LANGUAGE> folder on the Starter CD, and double-click the hp1180c.inf file. For example, WINDOWS\PCL3\WIN2K\ENU contains the installation files for the English version of the printer driver.
Click Next, and then follow the instructions on the screen. Click Next, and then click Finish. Note: If the printer was not detected when it is plugged in, run the scrubber utility from the Starter CD. For Windows 98 and Windows Me, use the scrub9x.exe located In the WINDOWS\UTILS\SCRUBBER\WIN98_ME folder. For Windows 2000 and XP, use the scrub2k.exe located in the WINDOWS\UTILS\SCRUBBER\WIN2K directory instead. Go through the whole installation process again after this is done.
2. Conflicts With Specific Software Programs
Acrobat 3.0 When printing a document with graphics in Acrobat 3.00 under Windows NT, the graphics do not print. This is fixed in version 3.01. If you encounter problems such as missing objects and wrong color, install Acrobat Reader 4.0 and try printing again. You can find a copy of Acrobat Reader 4.0 in the Starter CD or proceed to download from Adobe's home page. Adobe Technical Support (408) 986-6530 (U.S.) E-mail: techdocs@adobe.com Internet: http://www.adobe.com AutoCAD 2000 In Windows 9x and Windows NT 4.0, whenever you reinstall the printer driver, you need to recreate the Plotter configuration. To do so, 1. In the application, go to Tool -> Wizard -> Plotter -> System Printer. 2. Select DJ1180C printer. 3. Follow the instructions on screen to complete the installation. AutoCAD Support Internet: http://www.autodesk.com WordPro 1.0, 96 When printing a return address on envelopes in WordPro 96, the address needs to be moved 0.6 in. (15 mm) to the right; otherwise, the return address will get clipped. If you are printing envelopes using the default settings, RETURN and RECIPIENT address will print almost 2 inches (50 mm) from the left edge where some part of the address will get clipped. This happens in Windows NT only. To fix this in WordPro 96, the adjustment can be done by dragging the text boxes in the WYSIWYG display under Create, Envelope.
WordPro Technical Support (508) 988-2500 (U.S.) E-mail: support@lotus.com Internet: http://www.lotus.com/ Corel Draw 5.0, 6.0, 7.0, 8.0 Corel Draw 5.0 For printing high-resolution image files greater than 30 MB, it is advisable for you to modify the statement "DumpEntireBitmap=1" in CORELPRN.INI (located in the directory COREL50\CONFIG) to "DumpEntireBitmap=0" before you print. After printing, remember to reset the statement back to "DumpEntireBitmap=1". Bitmaps print at low resolutions and colors may be very dark. This problem is fixed in version 5.0.F2. Color Matching in printed output is incorrect. Corel Draw 5.0 installs a "Printer Profile" which is set at "Generic CMYK printer profile" by default and causes conflict with the HP Deskjet printer driver. Turning off the printer profile will fix the problem. 1. Open a Corel document and click Print. 2. Ensure that the Printer Color Profile check box is cleared. Corel Draw 6.0 Some documents or images may appear to have been spooled to the printer but fail to print. This is fixed in version 7.0. This problem can also be solved by increasing the amount of memory in your computer system. Corel Draw 7.0 Color Matching in printed output is incorrect. This version of Corel Draw installs a "Printer Profile" which is set at "Generic CMYK printer profile" by default and causes conflict with the HP Deskjet printer driver. Turning off the printer profile will fix the problem. 1. On the Tools pull-down menu, select Color Manager. 2. Uncheck all profiles except Monitor Color Profile. 3. Click Finish. Special Note for Printer Settings when printing from Corel Draw 6.0, 7.0, 8.0: Corel Draw 6.0 Settings that are made within this application may not work. To ensure that your settings are applied to the current print job, set your settings from the Printer's Properties page. If you are printing a document with color text on top of black text, printing on plain paper may not produce the required result. To overcome this problem, print using premium paper and make sure you select HP Premium Inkjet Paper in the Paper Type selection. Corel Draw 7.0
Settings that are made within this application may not work. To ensure that your settings are applied to the current print job, set your settings from the Printer's Properties page. Corel Draw 8.0 There are missing graphics or if they are printed with alternating light and dark bands, switch the Bitmap Output Threshold value to a lower one. 1. Click Print, Miscellaneous and select Special Settings. 2. Under the options, select Bitmap Output Threshold (K:). 3. Set the value to 30. Corel Technical Support (613) 728-7070 (U.S.) E-mail: custserv@corel.ca Internet: http://www.corel.ca/support/ Corel Print House, PhotoPaint, PhotoHouse These applications read the driver print mode (Normal, Best, etc.) at application startup time. They do not detect any change in the print mode after the application starts running. To achieve the expected print quality, set the desired print mode using the Printers box within Windows. Select Document Defaults and set the desired Print Quality. Close the Dialogs and start the application. To change the print quality thereafter, exit the application, change the Print Quality and then restart the application. Corel Technical Support (613) 728-7070 (U.S.) E-mail: custserv@corel.ca Internet: http://www.corel.ca/support/ Dr. Solomon's Anti Virus Toolkit You may notice significant performance degradation when using Dr. Solomon's Anti-Virus Toolkit, version 7.84. It is recommended that you upgrade to version 7.90 or higher to fix this problem. Dr. Solomon's Technical Support Internet: http://www.drsolomon.com CompuServe: GO DRSOLOMON U.S. 1-800-595-9175 (U.S.) E-mail: support@us.drsolomon.com U.K. +44 (0) 1296 318700 E-mail: support@uk.drsolomon.com Germany +49 (0) 1805 237678 E-mail: support@de.drsolomon.com Excel 95 and 97 Excel only allows print modes to be set on individual worksheets. If "entire workbook" is selected for printing, the print job is printed based on the selected print mode for the current worksheet. All other sheets will print using the print modes in which they were originally set.
To fix this, go to each individual worksheet and change the print mode for that sheet in File/Page Setup/Options. In the printer's properties, select the desired print quality setting. This becomes the print mode in which each worksheet is printed when "entire workbook" is selected for printing. Excel Technical Support (206) 635-7070 (U.S.) Internet: http://www.microsoft.com/support/ Freelance Graphics 97 and 2.0 The color-matching feature of Freelance Graphics may have conflict with the color-matching features of the printer software. If the color of the printout does not match the color on screen, turn off the Adjust output library for printing feature of the application. To turn off this setting in Freelance Graphics 97: 1. From the File menu, select Print then Options. 2. Uncheck Adjust output library for printing. To turn off this setting in Freelance Graphics v2.0: 1. From the File menu, select Print. 2. Uncheck Adjust output library for printing. Lotus Technical Support (508) 988-6400 (U.S.) E-mail: support@lotus.com Internet: http://www.lotus.com/ Lotus 1-2-3 Rel 5 Color pattern fills do not always print with the correct pattern. Windows 95/98 To change the display settings in Windows 95/98, right-click your desktop, select Properties, and then click Settings. Under Color Palette, choose 256 colors or less and try printing again. Lotus Technical Support (508) 988-6400 (U.S.) E-mail: support@lotus.com Internet: http://www.lotus.com/ PageMaker 5.0, 6.0, 6.5 Before running PageMaker, set the desired paper size in the default printer settings. After printing, if you do not wish to have the selected paper size (e.g., Super B) as your default paper size, go back to the Control Panel to reset your driver settings. Adobe Technical Support (408) 986-6530 (U.S.) E-mail: techdocs@adobe.com Internet: http://www.adobe.com
PrintMaster Gold 2.0 This software program is not designed to print on continuous paper when printing banners. Whether you print on continuous paper or cut sheet paper you will need to cut and tape the sheets together. PrintMaster Gold Technical Support (510) 652-5464 (U.S.) Internet:http://www.mindscape.com PowerPoint 97 (Microsoft) The paper size selected in "File, Page Setup" is independent of the paper size selected in the Printer Properties. You should select a printer paper size that is equal to or larger than the selected Page Setup in PowerPoint. Otherwise, the document will be clipped. If you are selecting "Handouts" in the "Print What:" option in PowerPoint, do not select the Handout option within the printer driver. PowerPoint Technical Support (206) 635-7145 (U.S.) Internet: http://www.microsoft.com/support/ Word 95, 97 (Microsoft) The paper size and orientation in the printer properties may not match the document setting. To change paper size and orientation, go to the "File, Page Setup" dialog. Changing the paper size and orientation in the printer properties has no effect on the document.
When printing from Word 97 in Windows NT 4.0, if Custom Paper size is larger than A4 or Letter size, Word 97 report that the margins are set outside the printable area of the page. Choosing "Fix" in the dialog box will result in the document being clipped. Word for Windows Technical Support (206) 462-9673 (U.S.) Internet: http://www.microsoft.com/support WordPerfect 6.1 Custom size printing must be set in HP print settings dialog box in order for custom sized papers to print correctly. If custom size printing is set only in WordPerfect, an error message appears. This is fixed in version 7.0. WordPerfect Technical Support (613) 728-7070 (U.S.) E-mail: custserv@corel.ca Internet: http://www.corel.ca/support/
3. Conflicts With HP Printer Drivers
If you have installed one of the following HP printer drivers, you may encounter printing problems with these printers after installing the HP Deskjet 1180c Printer software.
To avoid these problems, run the "HP Deskjet Configuration" program that came with these printer drivers and uncheck the "Bi-directional Communication" checkbox. Printer Driver HP Deskjet 610c Printer HP Deskjet 660c Printer HP Deskjet 670c Printer HP Deskjet 690c Printer HP Deskjet 695c Printer HP Deskjet 710/712c Printer HP Deskjet 720/722c Printer HP Deskjet 810c Printer HP Deskjet 820c Printer HP Deskjet 850c Printer HP Deskjet 855c Printer HP Deskjet 870c Printer HP Deskjet 880/882c Printer HP Deskjet 890c Printer HP Deskjet 895c Printer HP Deskjet 1000c Printer HP Deskjet 1100c Printer HP Deskjet 1120c Printer HP Deskjet 1180c Printer HP Deskjet 1220c Printer HP 2000c Printer HP 2500c Printer HP Deskjet Configuration Program HPFCFG20.EXE HPFCFG04.EXE, or HPFCFG05.EXE HPFCFG08.EXE HPFCFG05.EXE, HPFCFG07.EXE, or HPFCFG08.EXE HPFCFG16.EXE HPFCFG13.EXE HPFCFG13.EXE HPFCFG20.EXE HPFCFG04.EXE, or HPFCFG09.EXE HPRCFG02.EXE HPRCFG03.EXE HPRCFG03.EXE HPRCFG12.EXE HPRCFG06.EXE HPFCFG15.EXE HPW3CFG.EXE HPW4CFG.EXE HPW5CFG.EXE HPWFCFG.EXE HPW8CFG.EXE HPRCFG09.EXE HPW6CFG.EXE
HP Business Inkjet 2200/2250 Printer HPW7CFG.EXE HP Business Inkjet 2230/2280 Printer HPWCCFG.EXE
4. Other Known Problems
Printing through a ZIP Drive If your printer is connected to your computer through a ZIP Drive, printer errors may occur if you try to access the ZIP drive during a print job. To avoid these errors, do not try to access your ZIP drive during a print job. Running 16-bit applications under Windows NT If you are running 16-bit applications (applications designed for Windows 3.x) under Windows NT, you may encounter printing problems. To avoid any problems, upgrade your software to 32-bit applications that are designed for use with Windows NT. Power Failure While Printing with a Jetdirect Device If a power failure occurs during a print job involving an HP Jetdirect Device, the next print job in the queue could stay in the Ready state indefinitely. To correct this, restore power to the printer, cancel the current print job from the spooler and turn the Jetdirect power off and then on again (also known as recycling the power.) Missing Fonts in Windows NT 4.0 Some fonts that come with older applications cannot be printed. If your printout displays missing fonts, change the font to another type (e.g. Arial or Times New Roman) and try printing again. Printing Handouts If you try printing a document containing pages in portrait as well as landscape orientation, using the Handout feature, then you may get unexpected results. We recommend that you avoid using the Handout feature to print such documents. Printing Watermarks If the Tiling feature has been selected as a global default setting then you will not be able to print a watermark on your documents even if you uncheck (disable) the Tiling feature within the printer software. This is because the printer software does not allow Watermark to be combined with the Tiling feature. To print a watermark on your documents, you should uncheck (disable) Tiling in your global print settings.
Printing on Custom Paper Longer than 19" Your printer allows you to print on custom paper up to 13" x 50". To print on custom paper longer than 19", we recommend that you format your document in Portrait. I/O Timeouts for LPT ports When printing complex documents, Windows 9x and NT 4.0 may display an I/O warning after 45 seconds and 90 seconds respectively. To suppress the display of this dialog, increase the timeout value in the Printer's Properties. To change the timeout value: 1. Right-click the printer icon and select Properties.
2. In Windows NT 4.0, click the Ports tab and select Configure Port. In Windows 9x, click the Details tab. 3. Change the Transmission Retry value and click OK. Toolbox Status for Locally Shared and Point and Print Clients To obtain the Toolbox status in these environments, the Toolbox at the Clients' end must be able to communicate to the server. Hence, Toolbox must also be running on the server. You can include Toolbox in the Startup folder so that it will automatically launch whenever you start the system. Slow Printing or Non-responsive System when Printing If you experience slow printing or your mouse becomes jerky, turn off the bi-directional communication in the Toolbox Preference dialog. If you are printing from Windows 98, try printing using the USB port. Microsoft Windows NT Server 4.0, Terminal Server Edition You need to use the Add/Remove programs method to install the printer driver. To do so, 1. Double-click Add/Remove Programs in the Control Panel. 2. Click Install, and then click Next. 3. Click Browse and select setup.exe. 4. Select All users begin with common application settings and click Next. This will run the printer installer. 5. Follow the instructions on screen to complete the driver installation. 6. Return to the Add/Remove Programs dialog and click Next, followed by Finish to complete installation. HP Standard IPX/SPX Port In Windows 95/98, if your printer is set up using HP Standard IPX/SPX port, your print job may be deleted if a time-out error occurs during printing. To resolve this, use HP Standard TCP/IP port or print through a network server. HP Jetdirect Port (IPX/SPX) If your printer is set up using HP Jetdirect Port (IPX/SPX), the printer's Resume button light may continue to blink after the print job has completed. However, the next print job will still print correctly. This problem occurs for HP Jetadmin version 3.40 and below. It will be resolved in the next version of HP Jetadmin. HP Make Disk Utility
The current version of HP Make Disk Utility does not allow you to customize the installer to run in unattended mode. Uploading the Printer Software to a Novell Server Before you upload the printer software from the Starter CD to your Novell server, you need to copy the files to a temporary directory and remove the read-only attributes.
5. Web Sites with Current Support Information
Current information about your printer driver may be obtained at the following HP web site: http://www.hp.com/support/dj1180c
Você também pode gostar
- Windows Operating System: Windows Operating System (OS) Installation, Basic Windows OS Operations, Disk Defragment, Disk Partitioning, Windows OS Upgrade, System Restore, and Disk FormattingNo EverandWindows Operating System: Windows Operating System (OS) Installation, Basic Windows OS Operations, Disk Defragment, Disk Partitioning, Windows OS Upgrade, System Restore, and Disk FormattingAinda não há avaliações
- HP Deskjet 1280 Printer Release Notes For Windows 98, Windows Millennium Edition, Windows NT 4.0, Windows 2000, and Windows XPDocumento10 páginasHP Deskjet 1280 Printer Release Notes For Windows 98, Windows Millennium Edition, Windows NT 4.0, Windows 2000, and Windows XPDeinabo HorsfallAinda não há avaliações
- HP Business Inkjet 1200 Series Printer Release Notes For Windows 98, Windows Millennium Edition, Windows NT 4.0, Windows 2000, and Windows XPDocumento6 páginasHP Business Inkjet 1200 Series Printer Release Notes For Windows 98, Windows Millennium Edition, Windows NT 4.0, Windows 2000, and Windows XPNorby GallovAinda não há avaliações
- ReadmeDocumento4 páginasReadmebaghdadi cyberAinda não há avaliações
- Fiery X3e 31cmDocumento6 páginasFiery X3e 31cmOscar Perez MartinAinda não há avaliações
- Tut 2Documento17 páginasTut 2Haruna S. AbdulrazakAinda não há avaliações
- Guide HP 1220cDocumento49 páginasGuide HP 1220cDanielRomeo CretuAinda não há avaliações
- OJ7410Documento5 páginasOJ7410GinaAinda não há avaliações
- ReadmeDocumento3 páginasReadmeimbiciAinda não há avaliações
- Microsoft Picture It PublishingDocumento22 páginasMicrosoft Picture It PublishingDanielle Elish GocoAinda não há avaliações
- Bpu 06082Documento2 páginasBpu 06082matsiasAinda não há avaliações
- Lab 1.5.3 Installing A Printer and Verifying Operation: ObjectivesDocumento12 páginasLab 1.5.3 Installing A Printer and Verifying Operation: ObjectivespkeadsAinda não há avaliações
- Install Muratec Printer Drivers & OfficeBridge for Windows 7Documento11 páginasInstall Muratec Printer Drivers & OfficeBridge for Windows 7Bulent DogruAinda não há avaliações
- Driver Upgrade Instructions: Table of ContentDocumento8 páginasDriver Upgrade Instructions: Table of Contentlmab1206Ainda não há avaliações
- Che1 IG Lab 1.5.3.4 Install-PrinterDocumento12 páginasChe1 IG Lab 1.5.3.4 Install-Printerkhaja moinuddinAinda não há avaliações
- HP 3050a J611 Deskjet Reference Guide Set-Up ManualDocumento24 páginasHP 3050a J611 Deskjet Reference Guide Set-Up Manualjms8972Ainda não há avaliações
- Apd4 ReadmeusDocumento12 páginasApd4 ReadmeusIvan Rivera CastroAinda não há avaliações
- Lynksis Wireless G Print Server User GuideDocumento2 páginasLynksis Wireless G Print Server User Guideklav01Ainda não há avaliações
- Deskjet 2000 Printer J210 Series: CH390-90010 CH390-90010Documento9 páginasDeskjet 2000 Printer J210 Series: CH390-90010 CH390-90010Johnny PaivaAinda não há avaliações
- ColorPRINT Read MeDocumento7 páginasColorPRINT Read MeMarconi PessoaAinda não há avaliações
- Torchmate CAD 5 GuideDocumento187 páginasTorchmate CAD 5 GuideJuanLuisIglesiasAinda não há avaliações
- Twain Driver CG: User ManualDocumento22 páginasTwain Driver CG: User ManualDeiv PaddyAinda não há avaliações
- documentatieCP1210 1510Documento26 páginasdocumentatieCP1210 1510Taur1968Ainda não há avaliações
- CutToolCDR-CUT-5.3.2 HelpDocumento9 páginasCutToolCDR-CUT-5.3.2 HelpDek Noka0% (1)
- Di1611 Twain UM GB 1.1.0Documento22 páginasDi1611 Twain UM GB 1.1.0LaurianAinda não há avaliações
- Readme For Rw-480 Plotbase April 2005Documento7 páginasReadme For Rw-480 Plotbase April 2005Aivars LīpenītsAinda não há avaliações
- Screen Capture: User's GuideDocumento15 páginasScreen Capture: User's GuideAlex IsidroAinda não há avaliações
- Build-Master 2009: 1. InstallationDocumento4 páginasBuild-Master 2009: 1. InstallationGiridhari ChandrabansiAinda não há avaliações
- Install and Uninstall Muratec Printer Drivers for Windows 7Documento11 páginasInstall and Uninstall Muratec Printer Drivers for Windows 7Luca FiorentinoAinda não há avaliações
- How To InstallDocumento5 páginasHow To InstallSt Dominic CollegeAinda não há avaliações
- CorelDRAW X8 Essential TrainingDocumento3 páginasCorelDRAW X8 Essential TrainingAbdul KhaderAinda não há avaliações
- Windows Tricks by Ricardo Pantoja: Followed by Double-Right Click. That's ItDocumento8 páginasWindows Tricks by Ricardo Pantoja: Followed by Double-Right Click. That's ItRicardo J PantojaAinda não há avaliações
- Rebar Test Data Software GuideDocumento47 páginasRebar Test Data Software GuideUjjal RegmiAinda não há avaliações
- How To Install SSSProgmanwith Virtual DiskDocumento24 páginasHow To Install SSSProgmanwith Virtual DiskgorotoAinda não há avaliações
- 1-8 Ton PC Service Tool: User GuideDocumento45 páginas1-8 Ton PC Service Tool: User GuideJuan Francisco Canto DiezAinda não há avaliações
- CM2006 DirectX GuideDocumento14 páginasCM2006 DirectX GuideNathanaelson DamascenoAinda não há avaliações
- EP802 Printer Driver Manual, Ver20220421Documento20 páginasEP802 Printer Driver Manual, Ver202204210d serviceAinda não há avaliações
- User Manual: Di1611/Di1811p/Di2011 Twain DriverDocumento21 páginasUser Manual: Di1611/Di1811p/Di2011 Twain DriverFaris WidyanthoAinda não há avaliações
- HP Deskjet Ink Advantage 3515 Reference GuideDocumento20 páginasHP Deskjet Ink Advantage 3515 Reference GuidealokpandurAinda não há avaliações
- IC-304 V2.1 - Creo Print Driver For Mac 10.6Documento15 páginasIC-304 V2.1 - Creo Print Driver For Mac 10.6Chenna VijayAinda não há avaliações
- Type 1018 Postscript Level2 Compatible Kit: SupplementDocumento14 páginasType 1018 Postscript Level2 Compatible Kit: SupplementAivars LīpenītsAinda não há avaliações
- Installing and configuring a Graphtec MP303-04 plotterDocumento5 páginasInstalling and configuring a Graphtec MP303-04 plotterAlonso CoradoAinda não há avaliações
- Install Ricoh Print Driver on Windows in Under 40 StepsDocumento7 páginasInstall Ricoh Print Driver on Windows in Under 40 StepsMorsy LabanAinda não há avaliações
- Phaser 6500 Controller Firmware Version 201411101221 Release NotesDocumento8 páginasPhaser 6500 Controller Firmware Version 201411101221 Release NotesremoturkAinda não há avaliações
- Quick Guide: For Windows VistaDocumento9 páginasQuick Guide: For Windows VistaArie HerlambangAinda não há avaliações
- Creality Slicer User Manual - EN 4.2Documento20 páginasCreality Slicer User Manual - EN 4.2Milos PantelinacAinda não há avaliações
- DC-N2, DC-N3, Z5, Z6 - Guide For Printer's Installation and Setting - V1.0 - EN PDFDocumento18 páginasDC-N2, DC-N3, Z5, Z6 - Guide For Printer's Installation and Setting - V1.0 - EN PDFMd Robiul khan50% (2)
- Ricoh SG3110DN ManualDocumento25 páginasRicoh SG3110DN ManualJoão ArtilheiroAinda não há avaliações
- What Is A Printer Driver?Documento2 páginasWhat Is A Printer Driver?Margelatu SemintarAinda não há avaliações
- How To Use This Manual: Package ContentsDocumento12 páginasHow To Use This Manual: Package ContentsTom GarciaAinda não há avaliações
- Useless PDFDocumento24 páginasUseless PDFMax Møller ViuffAinda não há avaliações
- Driver Upgrade Guide for Windows, Mac and LinuxDocumento9 páginasDriver Upgrade Guide for Windows, Mac and Linuxvsilva_2009Ainda não há avaliações
- Installing FreeDOS on VirtualPCDocumento5 páginasInstalling FreeDOS on VirtualPCBladimir Zambrano SaltosAinda não há avaliações
- Ic 302Documento35 páginasIc 302Ali VatanAinda não há avaliações
- Lexmark 5300 Series Read Me File: ContentsDocumento3 páginasLexmark 5300 Series Read Me File: ContentsEdgar MackAinda não há avaliações
- Step by Step Installation Process of Catia V6R2009 x64 Bit On Windows XP x64 BitDocumento14 páginasStep by Step Installation Process of Catia V6R2009 x64 Bit On Windows XP x64 BitBudy SinagaAinda não há avaliações
- Hja de VidaDocumento20 páginasHja de VidaElvis Guillen PonceAinda não há avaliações
- Mitchell Plus 5.9 Manual de Instalacion SoftwareDocumento51 páginasMitchell Plus 5.9 Manual de Instalacion SoftwareSergio OrozAinda não há avaliações
- XANTÉ Customer Downloader InstructionsDocumento5 páginasXANTÉ Customer Downloader InstructionsmazternetAinda não há avaliações
- Solution: Install The Print Driver and Scan Driver On A Microsoft Windows Operating System (OS)Documento1 páginaSolution: Install The Print Driver and Scan Driver On A Microsoft Windows Operating System (OS)Antonio Rivera Mabini Jr.Ainda não há avaliações
- CTET 2011 Answer Key Paper-I Primary Classes (set-CDocumento1 páginaCTET 2011 Answer Key Paper-I Primary Classes (set-Cendeavour09Ainda não há avaliações
- iViewer User GuideDocumento8 páginasiViewer User GuideDiego MorenoAinda não há avaliações
- AR Cardiovascular InstrumentsDocumento24 páginasAR Cardiovascular InstrumentsPark Bo YoungAinda não há avaliações
- SuiteAnalytics Reports and Searches - Student GuideDocumento91 páginasSuiteAnalytics Reports and Searches - Student Guideemamm1303Ainda não há avaliações
- Vim Cheat Sheet For Programmers PrintDocumento1 páginaVim Cheat Sheet For Programmers PrintK Kunal RajAinda não há avaliações
- FinalStudyGuide ImgsDocumento8 páginasFinalStudyGuide ImgsLether LetherAinda não há avaliações
- How To Back Up Iphone To An External Drive Using ITunes and Terminal - AppleToolBoxDocumento15 páginasHow To Back Up Iphone To An External Drive Using ITunes and Terminal - AppleToolBoxblues3gattoAinda não há avaliações
- The World Is A Beautiful Place Full of Interesting Places To VisitDocumento6 páginasThe World Is A Beautiful Place Full of Interesting Places To Visitvladimir rudanAinda não há avaliações
- Contractorsportal Help 2Documento20 páginasContractorsportal Help 2Athul P PAinda não há avaliações
- HaKin9 21st Century Hacking Techniques 05 - 2009Documento84 páginasHaKin9 21st Century Hacking Techniques 05 - 2009khanh_nguyen_12100% (1)
- Cogging Lab Simulation SetupDocumento12 páginasCogging Lab Simulation SetupK Srinivasa SagarAinda não há avaliações
- Assignment Day 7 - 28th July 2020Documento4 páginasAssignment Day 7 - 28th July 2020Mahmood 786Ainda não há avaliações
- Masm 2Documento16 páginasMasm 2Supraja RamanAinda não há avaliações
- ORA-00064 Errors with huge sga_target over 40GDocumento2 páginasORA-00064 Errors with huge sga_target over 40GvikAinda não há avaliações
- Laboratories in Your Computer: by Learning This Unit, The Learner Will Be Able ToDocumento17 páginasLaboratories in Your Computer: by Learning This Unit, The Learner Will Be Able ToAnil VermaAinda não há avaliações
- Pokkt SDK logs video ad cachingDocumento105 páginasPokkt SDK logs video ad cachingVivek KumarAinda não há avaliações
- What Is Software Testing1Documento49 páginasWhat Is Software Testing1rohitmajumdar79Ainda não há avaliações
- Assertions Question 1Documento16 páginasAssertions Question 1rahul rastogiAinda não há avaliações
- HOSTELDocumento11 páginasHOSTELRahul YadavAinda não há avaliações
- Rga7 TrainingDocumento123 páginasRga7 TrainingamiestudentAinda não há avaliações
- Install Key Dev GuideDocumento69 páginasInstall Key Dev GuidecatchcloudsAinda não há avaliações
- Q1 E08 ManualDocumento81 páginasQ1 E08 ManualEdgar50% (2)
- Automated Mobile Testing with AppiumDocumento68 páginasAutomated Mobile Testing with Appiumvaditya2005Ainda não há avaliações
- TCP Port Probe Utility For Some Commonly Used Rockwell ProductsDocumento3 páginasTCP Port Probe Utility For Some Commonly Used Rockwell ProductsmarceloAinda não há avaliações
- JeppView3 UsersGuideDocumento216 páginasJeppView3 UsersGuideGrzegorz PiasecznyAinda não há avaliações
- Customer Infrastructure and Environment TemplateDocumento20 páginasCustomer Infrastructure and Environment TemplateAndreja MilovicAinda não há avaliações
- Personality Prediction From CVResumeDocumento23 páginasPersonality Prediction From CVResumeNIKHILPRASAD THAKUR67% (9)
- REHA System DocumentsDocumento12 páginasREHA System DocumentsEra Jane TumaobAinda não há avaliações
- Netbackup™ Web Ui Vmware Administrator'S Guide: Release 9.0Documento63 páginasNetbackup™ Web Ui Vmware Administrator'S Guide: Release 9.0Claude BENGAAinda não há avaliações
- BPCL CasestudyDocumento2 páginasBPCL CasestudySuresh MalodiaAinda não há avaliações