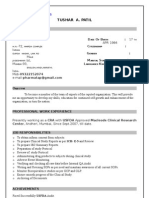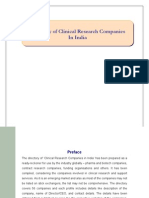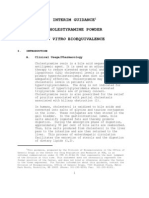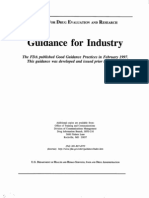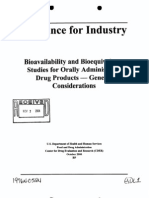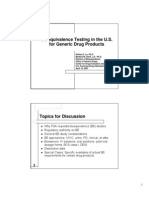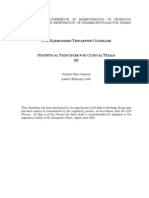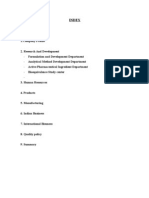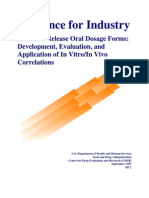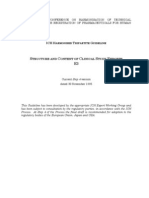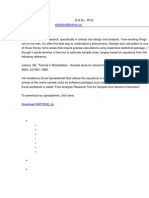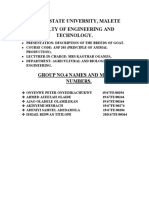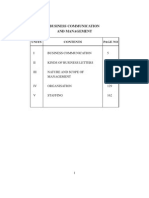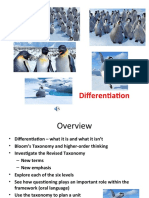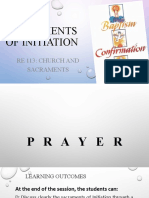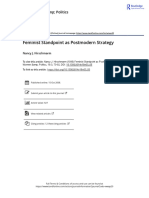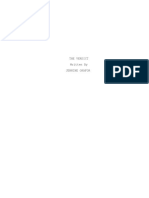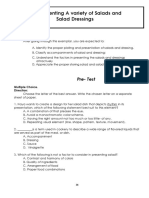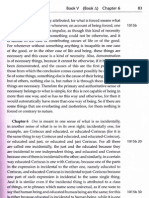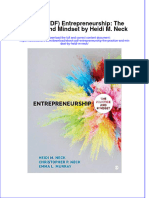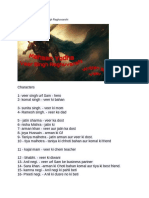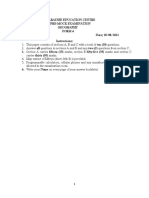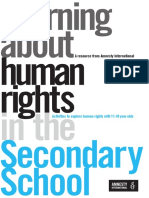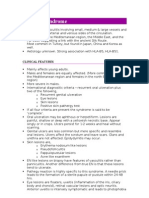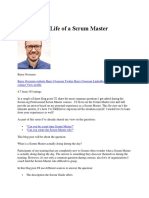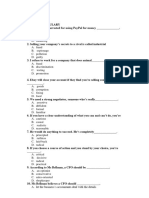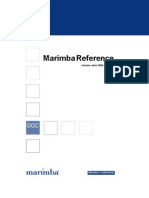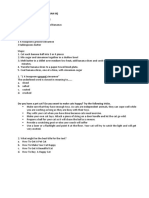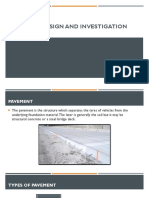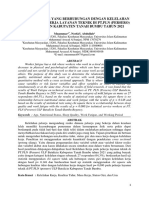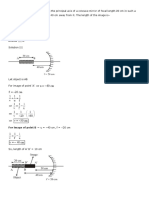Escolar Documentos
Profissional Documentos
Cultura Documentos
GRE Word List
Enviado por
api-3698598Direitos autorais
Formatos disponíveis
Compartilhar este documento
Compartilhar ou incorporar documento
Você considera este documento útil?
Este conteúdo é inapropriado?
Denunciar este documentoDireitos autorais:
Formatos disponíveis
GRE Word List
Enviado por
api-3698598Direitos autorais:
Formatos disponíveis
5 - The MASL
5 THE MASL
TMS 7 User’s Manual
5 - The MASL
5.0 THE MASL DETAIL WINDOW
The MASL Detail window displays specific information about a course identified in the Military Articles
and Services Listing (i.e. the MASL). Information available includes the Course Description, Course
Prices, Location of the course, Length of the course and much more. The following is a complete
description of course information that can be viewed in the MASL section of the TMS program.
5.1 ACCESSING THE MASL WINDOW
► From the TMS Main Menu:
¾ Click, “MASL and Location
Information” dropdown box.
¾ Select, “MASL Data”
TMS Main Menu
¾ “Training MASL Selection” criteria window will
appear.
¾ - (Optional) If known, enter MASL ID and click
“OK”.
- If MASL ID is unknown, leave blank, click
“OK”. “Training MASL Selection” window
- (Optional: Enter location code in the Location
field and leave MASL ID blank to see only
Courses taught at that location.)
¾ The “Training MASL List” window will
appear.
¾ Double click the MASL for which you wish
to view the details.
“Training MASL List” window
TMS 7 User’s Manual Page 5.1
5 - The MASL
¾ The “MASL Detail” window will open.
MASL Detail window
5.2 MASL Detail Window - Buttons at the Top
Additional Information button:
- This button only appears if there are “Prerequisite” or “International Notes” that exist for the
course being displayed. [Example, see MASL ID B141806 in TMS 7]
o Prerequisites: Training related information which details the actions a student must
take prior to attending a specific training course offered at a U.S. Military
Schoolhouse. This information is provided by the MILDEP.
o International Notes: Notes provided to assist an international student prior to
attending training at a U.S. Military Schoolhouse. These notes are provided by the
IMSO at the schoolhouse.
Note(s) button:
- Displays Additional Notes about a (Navy) course. [see MASL ID: P114001]
- Also, displays standard notes providing information relevant to the curriculum or conditions
of training.
Change MASL Effective Date ↓ dropdown box:
- Since MASL details can change over time (i.e. desc, prices etc.), each new “iteration” of a
MASL ID will have an effective date. Use this dropdown box to select an effective date and
view the MASL details that were in effect during that date.
TMS 7 User’s Manual Page 5.2
5 - The MASL
- The MASL Detail window is defaulted to open to the most recent effective date for the
MASL.
5.3 MASL DETAIL WINDOW – THE BODY
MASL Detail window
Field Label: Description of Field:
Exp Dt
• Expiration Date. If a date is present, this means the course is no longer offered.
IA
• Implementing Agency (“B” for Army, “D” for Air Force, “P” for Navy)
E-IMET
• Indicates if the course qualifies as Expanded IMET. (“A” = Yes All, “C” = Yes Civilians
Only, “N” = No)
Location
• Identifies the Location Code and School Name of where this course will be held.
TMS 7 User’s Manual Page 5.3
5 - The MASL
• Double click the “yellow” Location Field to see IMSO Point of Contact information as well
as detailed information about the schoolhouse and surrounding area.
• (Refer to Location Information section of this manual.)
Analysis Code
• Identifies the training analysis classification of the course. This allows courses to be grouped
and classified by category. (“AB” for Professional Military Education, etc.)
Training Type
• Identifies the Type of Training. (“Course” for Course, “OT” for Orientation Tour, “Team”
for Team Training etc.)
Team Type
• If the MASL is for a “Team” event, this will identify what kind of team event it is. (i.e.
“MET” for Mobile Education Team, “RTS” for Requirements Survey Team etc.)
Penalty Rate
• The penalty that will be accessed if the course is canceled less than 60 days from start date.
(% of course cost)
Waiver
• Displays type of waiver required (Waiver Code and Title of Waiver required).
Language Requirements
• SET: Specialized English Language Training
o A = Set Advised
o R = Set Required
• ECL: English Comprehension Level – The lowest score a candidate can receive on the ECL
test in order to attend the class.
• OPI: Oral Proficiency Interview – A value in this field represents the lowest score a candidate
can receive on the Required OPI test. (i.e. 2 1+) . No value means no OPI is required.
• TOEFL: Test of English as a Foreign Language – The lowest score the candidate can receive
on a required TOEFL test. No value means no TOEFL is required.
• GRE: Graduate Record Examination - The lowest score the candidate can receive on a
required GRE test. No value means no GRE is required.
Sensitive
• Checkmark indicates that the training course content or training is sensitive.
• (It is possible that not all countries have been cleared to attend this course, check with your
MILDEP CPM for availability.)
Security
• Security Classification required for the course.
• “C” for Confidential, “S” for Secret, “T” for Top Secret, and “U” for unclassified.
TMS 7 User’s Manual Page 5.4
5 - The MASL
Prerequisite Course(s)
• List of prerequisite courses that must be taken prior to attending the course being displayed
on the screen.
• Double click this field (in yellow) to see the prerequisite course details.
Description
• Detailed course description
• Click the View button or click inside the Description box (and use scroll bars) to see the
entire course description.
Prices
• Displays course prices for the various Price Categories
(i.e. Full FMS, NATO, FMSI, NRC, NRC NATO, IMET/Grant).
MASL Prices
• Cost Header (see MASL P114001)
o Blue Bar: indicates the most recent effective date for the prices of the MASL being
displayed.
o Category: Category of the training. Identifies whether the training is considered a
Formal Course, Simulator Training, or Flight Training.
o Type: Further defines the Category of training. (i.e. If it is Flight training it will
identify the type of aircraft, for example T-34 etc.)
o Price Effective: Prices can change throughout the year or years. This will display the
date for which the price being viewed became effective.
o Duration and Unit: When combined, they identify the length of the course.
Duration identifies length of time.
Unit shows the definition of time.
• W = weeks, H = Hours etc.
Unless otherwise annotated by the Unit, always assume duration is in weeks.
- Prices Shown
o Price displayed per Category and Type of training for the MASL being viewed.
o Hint: - Keep in mind, for one MASL, there may be more than one cost which you
must addtogether to arrive at the Entire Cost of the MASL. Costs are broken out and
identified by Category and Type of training.
i.e. MASL P114001 illustrates multiple costs which will determine the final
price.
TMS 7 User’s Manual Page 5.5
5 - The MASL
• $ Cost of the Course Instruction
• + $ Cost of the Simulator Hours in 2B37
• + $ Cost of the Simulator Hours in 2B47
• + $ Cost of the Flight Hours in T-34
• $ Total Cost of the Course
o Prices shown are broken out for each Category and Type combination. (It is not the
final overall cost of the Course/MASL ID. You must add the individual costs
together.)
Cost
Rate: Cost of training per the duration.
Total: Total price for the Category and Type of training being priced out.
• Total = (Rate * Duration) + Cost
Hint: – Double click “yellow fields” in TMS to see additional information concerning that field. (i.e. the
Location field on the MASL Detail window.)
• Double clicking the “yellow” Location field will take you to the “Location / IMSO
Information” window which will identify POC information for the IMSO(s) responsible for
International Military Students at this location.
• Clicking the Additional Information button at the top of the “Location / IMSO Information”
window will display general information concerning this location and the surrounding area of
the schoolhouse. (i.e. Billeting, Dining Facilities, Climate, Servicing Airport etc.)
5.4 Searching the MASL
The “Training MASL List” window provides various ways to search the MASL and identify courses
meeting criteria the user is looking for.
Navigating to the “Training MASL List”:
► From the TMS Main Menu:
¾ Click, “MASL and Location
Information” dropdown box.
Select, “MASL Data”
TMS Main Menu
TMS 7 User’s Manual Page 5.6
5 - The MASL
¾ On the “Training MASL Selection” criteria
window leave MASL ID and Location blank.
¾ Click, “OK”.
Training MASL Selection, window
¾ “Training MASL List” window will
appear.
- See the following sections of this chapter
for instructions on various ways to search
the MASL from this window. -
“Training MASL List” window
5.4.1 Title Search:
Use the MASL Title button to locate MASL Titles that contain a specific word you are looking for.
► From the “Training MASL List” window:
¾ Click, MASL Title button.
¾ Enter a word that you think may appear in the title
of a course you are looking for.
i.e. Enter: log
¾ Click, “OK”
¾ “MASL Keyword Title Form” will appear, listing
all the MASL courses with a Title that contains the
word you are looking for somewhere in it.
“MASL Keyword Title” window
TMS 7 User’s Manual Page 5.7
5 - The MASL
Hint: A search for log will find titles with: LOG, LOGISTICS,
PSYCHOLOGICAL etc.
The word can exist anywhere in the title.
¾ Double click the course name to see detailed information about that MASL.
5.4.2 Category Search:
Use the Category button to search for specific categories of courses.
► From the “Training MASL List” window:
¾ Click, Category button.
¾ “Training Categories Selection List” window will
appear listing all the various Categories of Courses
that exist in the MASL.
¾ Place a checkmark in each box next to the
category(ies) you are interested in.
¾ Click, OK button
“Training Categories Selection List” window
¾ “MASL Training Category Results”
window will appear.
Containing all courses that fall into the
category(ies) selected.
¾ Double click the course name to see
detailed information about that MASL.
Training Category Results window
¾ Hint: To print a list of the category results:
Either
Place a checkmark next to the individual courses you wish to print.
Then click the click Print Selections button.
TMS 7 User’s Manual Page 5.8
5 - The MASL
Or
To print all course in the results list, click the Select All button
Then click the Print Selections button.
5.4.3 Course Description Search:
You can search “Course Descriptions”, “Prerequisite Descriptions” and “International Notes” all at the
same time in order to locate MASLs containing a specific word or words in these fields. The steps below
illustrate how to perform a Text Search.
► From the “Training MASL List” window:
¾ Click, Text Search button.
¾ “MASL Text Search List” window will
appear.
¾ Click, Search Options button.
MASL Text Search window
¾ “MASL Text Search Criteria” list window will appear.
¾ Enter the word(s) or phrase that is you are
searching for.
If you are searching for words that
may not appear next to each other in
the description, enter each word
separately on its own line.
• (i.e. medic, rucker)
¾ Click, Search button. MASL Text Search Criteria window
¾ The “MASL Text Search” list window will appear again. This time it shows only courses
with course descriptions, prerequisite descriptions or international notes that contain the
word or phrase being searched for.
¾ Double click the appropriate course from the list to see
the detailed information for that course.
¾ The “MASL Detail” window will open for the selected course.
TMS 7 User’s Manual Page 5.9
5 - The MASL
5.4.4 The Find button:
The find button lets you search through a specific column on the “Training MASL List” window.
TMS 7 User’s Manual Page 5.10
Você também pode gostar
- The Yellow House: A Memoir (2019 National Book Award Winner)No EverandThe Yellow House: A Memoir (2019 National Book Award Winner)Nota: 4 de 5 estrelas4/5 (98)
- Hidden Figures: The American Dream and the Untold Story of the Black Women Mathematicians Who Helped Win the Space RaceNo EverandHidden Figures: The American Dream and the Untold Story of the Black Women Mathematicians Who Helped Win the Space RaceNota: 4 de 5 estrelas4/5 (895)
- TusharDocumento3 páginasTusharapi-3698598Ainda não há avaliações
- Spelling1 4Documento8 páginasSpelling1 4api-3698598Ainda não há avaliações
- Supac Guidelines Usfda Modified Release TabletsDocumento52 páginasSupac Guidelines Usfda Modified Release TabletsPrem GoelAinda não há avaliações
- Cro DirectoryDocumento32 páginasCro Directoryapi-369859875% (4)
- WorldDocumento28 páginasWorldapi-3698598100% (1)
- Pankaj Patil CVDocumento2 páginasPankaj Patil CVapi-3698598Ainda não há avaliações
- Vaibhav DalaviDocumento2 páginasVaibhav Dalaviapi-3698598Ainda não há avaliações
- Supac GuidelineDocumento30 páginasSupac GuidelineSalman ShaikhAinda não há avaliações
- CholestyDocumento17 páginasCholestyapi-3698598Ainda não há avaliações
- 5383 StatsDocumento9 páginas5383 Statsapi-3698598Ainda não há avaliações
- Old 121 FNDocumento11 páginasOld 121 FNapi-3698598Ainda não há avaliações
- 6077 FNLDocumento10 páginas6077 FNLapi-3698598Ainda não há avaliações
- New GuidlinesDocumento29 páginasNew Guidlinesapi-3698598Ainda não há avaliações
- 1713 BP 1Documento17 páginas1713 BP 1api-3698598Ainda não há avaliações
- E8 - General Considerations For Clinical TrialsDocumento17 páginasE8 - General Considerations For Clinical Trialskappu_abb100% (2)
- LuDocumento20 páginasLuapi-3698598Ainda não há avaliações
- Federal Register / Vol. 68, No. 64 / Thursday, April 3, 2003 / NoticesDocumento2 páginasFederal Register / Vol. 68, No. 64 / Thursday, April 3, 2003 / Noticesapi-3698598Ainda não há avaliações
- E9 - Statistical Principles For Clinical TrialsDocumento39 páginasE9 - Statistical Principles For Clinical Trialskappu_abb100% (2)
- IndexDocumento1 páginaIndexapi-3698598Ainda não há avaliações
- Extended Release Solid Forms - FDADocumento27 páginasExtended Release Solid Forms - FDAVanessa RodriguesAinda não há avaliações
- E3 GuidelineDocumento49 páginasE3 GuidelineShivendra TripathiAinda não há avaliações
- E3 GuidelineDocumento49 páginasE3 GuidelineShivendra TripathiAinda não há avaliações
- E9 - Statistical Principles For Clinical TrialsDocumento39 páginasE9 - Statistical Principles For Clinical Trialskappu_abb100% (2)
- Decision Tree As Per Ich GuidelinesDocumento11 páginasDecision Tree As Per Ich GuidelinesKrishnaraj DhavalaAinda não há avaliações
- BE CriteriaDocumento12 páginasBE Criteriaapi-3698598Ainda não há avaliações
- BE CriteriaDocumento12 páginasBE Criteriaapi-3698598Ainda não há avaliações
- Stat CalcuDocumento2 páginasStat Calcuapi-3698598100% (1)
- Orientation ReportDocumento38 páginasOrientation Reportapi-3698598Ainda não há avaliações
- Stat CalcuDocumento2 páginasStat Calcuapi-3698598100% (1)
- Clinical Trial Protocol TempDocumento17 páginasClinical Trial Protocol Tempapi-3842711100% (2)
- The Subtle Art of Not Giving a F*ck: A Counterintuitive Approach to Living a Good LifeNo EverandThe Subtle Art of Not Giving a F*ck: A Counterintuitive Approach to Living a Good LifeNota: 4 de 5 estrelas4/5 (5794)
- The Little Book of Hygge: Danish Secrets to Happy LivingNo EverandThe Little Book of Hygge: Danish Secrets to Happy LivingNota: 3.5 de 5 estrelas3.5/5 (399)
- Devil in the Grove: Thurgood Marshall, the Groveland Boys, and the Dawn of a New AmericaNo EverandDevil in the Grove: Thurgood Marshall, the Groveland Boys, and the Dawn of a New AmericaNota: 4.5 de 5 estrelas4.5/5 (266)
- Elon Musk: Tesla, SpaceX, and the Quest for a Fantastic FutureNo EverandElon Musk: Tesla, SpaceX, and the Quest for a Fantastic FutureNota: 4.5 de 5 estrelas4.5/5 (474)
- Never Split the Difference: Negotiating As If Your Life Depended On ItNo EverandNever Split the Difference: Negotiating As If Your Life Depended On ItNota: 4.5 de 5 estrelas4.5/5 (838)
- A Heartbreaking Work Of Staggering Genius: A Memoir Based on a True StoryNo EverandA Heartbreaking Work Of Staggering Genius: A Memoir Based on a True StoryNota: 3.5 de 5 estrelas3.5/5 (231)
- The Emperor of All Maladies: A Biography of CancerNo EverandThe Emperor of All Maladies: A Biography of CancerNota: 4.5 de 5 estrelas4.5/5 (271)
- The World Is Flat 3.0: A Brief History of the Twenty-first CenturyNo EverandThe World Is Flat 3.0: A Brief History of the Twenty-first CenturyNota: 3.5 de 5 estrelas3.5/5 (2259)
- The Hard Thing About Hard Things: Building a Business When There Are No Easy AnswersNo EverandThe Hard Thing About Hard Things: Building a Business When There Are No Easy AnswersNota: 4.5 de 5 estrelas4.5/5 (344)
- Team of Rivals: The Political Genius of Abraham LincolnNo EverandTeam of Rivals: The Political Genius of Abraham LincolnNota: 4.5 de 5 estrelas4.5/5 (234)
- The Unwinding: An Inner History of the New AmericaNo EverandThe Unwinding: An Inner History of the New AmericaNota: 4 de 5 estrelas4/5 (45)
- The Gifts of Imperfection: Let Go of Who You Think You're Supposed to Be and Embrace Who You AreNo EverandThe Gifts of Imperfection: Let Go of Who You Think You're Supposed to Be and Embrace Who You AreNota: 4 de 5 estrelas4/5 (1090)
- The Sympathizer: A Novel (Pulitzer Prize for Fiction)No EverandThe Sympathizer: A Novel (Pulitzer Prize for Fiction)Nota: 4.5 de 5 estrelas4.5/5 (121)
- Anp 203 Group4Documento8 páginasAnp 203 Group4ultimate legendAinda não há avaliações
- Business Communication EnglishDocumento191 páginasBusiness Communication EnglishkamaleshvaranAinda não há avaliações
- Plant-Biochemistry-by-Heldt - 2005 - Pages-302-516-79-86 PDFDocumento8 páginasPlant-Biochemistry-by-Heldt - 2005 - Pages-302-516-79-86 PDF24 ChannelAinda não há avaliações
- Rubrics For Movie AnalysisDocumento1 páginaRubrics For Movie AnalysisJnnYn PrettyAinda não há avaliações
- SSD Term 3Documento52 páginasSSD Term 3anne_barltropAinda não há avaliações
- Measures of Variability For Ungrouped DataDocumento16 páginasMeasures of Variability For Ungrouped DataSharonAinda não há avaliações
- Lesson10 Sacraments of InitiationDocumento76 páginasLesson10 Sacraments of InitiationInsatiable CleeAinda não há avaliações
- Case Note Butler Machine 201718Documento4 páginasCase Note Butler Machine 201718Maggie SalisburyAinda não há avaliações
- Feminist Standpoint As Postmodern StrategyDocumento21 páginasFeminist Standpoint As Postmodern StrategySumit AcharyaAinda não há avaliações
- Restaurant Business PlanDocumento20 páginasRestaurant Business PlandavidAinda não há avaliações
- Cat Enclosure IngDocumento40 páginasCat Enclosure IngJuan Pablo GonzálezAinda não há avaliações
- The VerdictDocumento15 páginasThe VerdictEbuka sixtusAinda não há avaliações
- MGMT S-2000 Harvard University Summer School Principles of Finance Summer, 2016Documento14 páginasMGMT S-2000 Harvard University Summer School Principles of Finance Summer, 2016David MorganAinda não há avaliações
- Gaffney S Business ContactsDocumento6 páginasGaffney S Business ContactsSara Mitchell Mitchell100% (1)
- Cookery Week 7 - 8 FinalDocumento18 páginasCookery Week 7 - 8 FinalJay CachoAinda não há avaliações
- Aristotle Metaphysics Book V-Delta SachsDocumento10 páginasAristotle Metaphysics Book V-Delta Sachsvmishka100% (1)
- Instant Download Ebook PDF Entrepreneurship The Practice and Mindset by Heidi M Neck PDF ScribdDocumento41 páginasInstant Download Ebook PDF Entrepreneurship The Practice and Mindset by Heidi M Neck PDF Scribdjohn.brandt885100% (47)
- Veer Singh RaghuvanshiDocumento725 páginasVeer Singh RaghuvanshiDesi RocksAinda não há avaliações
- F4-Geography Pre-Mock Exam 18.08.2021Documento6 páginasF4-Geography Pre-Mock Exam 18.08.2021JOHNAinda não há avaliações
- Engg 135 Design of Reinforced Concrete Structures: Bond and Bar Development Reading: Wight and Macgregor Chapter 8Documento24 páginasEngg 135 Design of Reinforced Concrete Structures: Bond and Bar Development Reading: Wight and Macgregor Chapter 8Manuel MirandaAinda não há avaliações
- Human Rights in The Secondary SchoolDocumento57 páginasHuman Rights in The Secondary SchoolJacaAinda não há avaliações
- Arne Langaskens - HerbalistDocumento3 páginasArne Langaskens - HerbalistFilipAinda não há avaliações
- Behçet's SyndromeDocumento3 páginasBehçet's SyndromeJanakaVAinda não há avaliações
- A Day in The Life of A Scrum MasterDocumento4 páginasA Day in The Life of A Scrum MasterZahid MehmoodAinda não há avaliações
- Tieng Anh Thuong Mai 1Documento18 páginasTieng Anh Thuong Mai 1nminhvan072Ainda não há avaliações
- Marimba ReferenceDocumento320 páginasMarimba Referenceapi-3752991Ainda não há avaliações
- THE THIRD TEST - No AnswersDocumento11 páginasTHE THIRD TEST - No Answersdniela .fdrsairAinda não há avaliações
- Highway MidtermsDocumento108 páginasHighway MidtermsAnghelo AlyenaAinda não há avaliações
- ARTIKEL MUAMMAR CCDocumento10 páginasARTIKEL MUAMMAR CCJaini SuryanaAinda não há avaliações
- Solution pdf-51Documento68 páginasSolution pdf-51Tanmay GoyalAinda não há avaliações