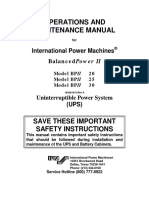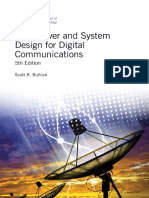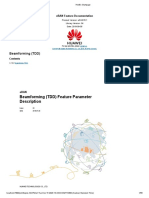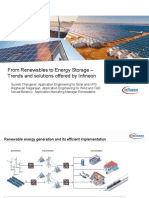Escolar Documentos
Profissional Documentos
Cultura Documentos
A Few Things To Know Before You Start Taking Your Laptop Apart
Enviado por
api-26082976Descrição original:
Título original
Direitos autorais
Formatos disponíveis
Compartilhar este documento
Compartilhar ou incorporar documento
Você considera este documento útil?
Este conteúdo é inapropriado?
Denunciar este documentoDireitos autorais:
Formatos disponíveis
A Few Things To Know Before You Start Taking Your Laptop Apart
Enviado por
api-26082976Direitos autorais:
Formatos disponíveis
A few things to know before you start taking your laptop apart
Electrostatic Discharge (ESD) can kill your computer
ESD can permanently damage your laptop. Always ware ESD wrist strap when you work with internal computer
components.
How notebook screws are marked
In Toshiba notebooks most screws are marked. Here are some examples:
F4 - flat-head screw 4mm long
B6 - button-head screw 6mm long
F16 - flat-head screw 16mm long
B8 - button-head screw 8mm long
When you are taking apart a laptop you'll have to deal with lots of screws. Keep
everything organized.
Related products
Removing Memory Modules
Carefully spread latches on both sides The memory module will pop up at 30 Carefully pull the memory module from
of the memory slot with your fingers. degrees angle. the slot by the edges.
Removing Wireless Card
Created by Vaibhav Srivastava
There are two antenna wires To disconnect the antenna wire from Carefully spread latches on both sides
connected to the wireless card. the wireless card grasp the connector of the wireless card slot, just enough to
White wire connects to the main with your fingers and unsnap it from release the card.
connector on the card. the card.
Black wire connects to the auxiliary
connector on the card.
The wireless card will pop up at 30 Pull the wireless card from the slot by
degrees angle. the edges.
Disconnecting Keyboard
Before you pull the keyboard cable Unlock the cable by moving the After the connector is unlocked you can
from the connector on the connector lock (brown piece on this pull the cable. Be very careful with the
motherboard, you'll have to open up picture) up. connector. If you accidentally damage
the connector. the connector, you'll have to replace
Created by Vaibhav Srivastava
the motherboard.
Removing Modem Card
The connector is located under the
modem and you cannot see it until the
modem is remove. After the modem is
removed, disconnect the cable (on the
left side).
Usually the modem is secured to the To disconnect the modem from the
motherboard by two screws. Remove motherboard lift it up.
them.
CPU came out attached to heatsink
In some cases, when you remove the heat sink, the CPU might get out attached to the heat sink. DO NOT install it
back into the socket like that, separate the CPU from the heat sink first.
CPU came out attached to the heat Insert a flathead screwdriver between Lift up the CPU and install it back into
sink because thermal paste dried out the CPU and the heat sink surface. the socket on the motherboard. Now
and glued the processor. Carefully rotate the screwdriver until you can safely remove old thermal
the CPU separates from the heat sink. paste and apply a new layer of paste.
Removing and Installing CPU
Created by Vaibhav Srivastava
The CPU is locked in the socket. Lift up the CPU by the edges. Be There is only one correct way to install
Before you can remove the CPU, you'll careful, there are a lot of fragile pins the processor into the socket. Both CPU
have to unlock the socket. Use a on the opposite side of the CPU. You and socket are keyed. When you are
flathead screwdriver and turn the should be able to install the CPU back installing the CPU, make sure to match
socket screw to "Open" position. into the socket without any force. pins on the processor with holes on the
socket.
Before applying thermal grease on the After the CPU surface is cleaned, Spread thermal grease evenly and
CPU, clean the surface with alcohol. apply a small drop of thermal grease. install the heat sink.
ATTENTION! If you forget to lock the CPU in the socket, the laptop will not boot. If you install the heat sink without
applying thermal grease, the CPU will overheat.
Created by Vaibhav Srivastava
Você também pode gostar
- The Sympathizer: A Novel (Pulitzer Prize for Fiction)No EverandThe Sympathizer: A Novel (Pulitzer Prize for Fiction)Nota: 4.5 de 5 estrelas4.5/5 (121)
- A Heartbreaking Work Of Staggering Genius: A Memoir Based on a True StoryNo EverandA Heartbreaking Work Of Staggering Genius: A Memoir Based on a True StoryNota: 3.5 de 5 estrelas3.5/5 (231)
- Devil in the Grove: Thurgood Marshall, the Groveland Boys, and the Dawn of a New AmericaNo EverandDevil in the Grove: Thurgood Marshall, the Groveland Boys, and the Dawn of a New AmericaNota: 4.5 de 5 estrelas4.5/5 (266)
- Never Split the Difference: Negotiating As If Your Life Depended On ItNo EverandNever Split the Difference: Negotiating As If Your Life Depended On ItNota: 4.5 de 5 estrelas4.5/5 (838)
- The Emperor of All Maladies: A Biography of CancerNo EverandThe Emperor of All Maladies: A Biography of CancerNota: 4.5 de 5 estrelas4.5/5 (271)
- The Little Book of Hygge: Danish Secrets to Happy LivingNo EverandThe Little Book of Hygge: Danish Secrets to Happy LivingNota: 3.5 de 5 estrelas3.5/5 (400)
- The Subtle Art of Not Giving a F*ck: A Counterintuitive Approach to Living a Good LifeNo EverandThe Subtle Art of Not Giving a F*ck: A Counterintuitive Approach to Living a Good LifeNota: 4 de 5 estrelas4/5 (5794)
- The World Is Flat 3.0: A Brief History of the Twenty-first CenturyNo EverandThe World Is Flat 3.0: A Brief History of the Twenty-first CenturyNota: 3.5 de 5 estrelas3.5/5 (2259)
- The Gifts of Imperfection: Let Go of Who You Think You're Supposed to Be and Embrace Who You AreNo EverandThe Gifts of Imperfection: Let Go of Who You Think You're Supposed to Be and Embrace Who You AreNota: 4 de 5 estrelas4/5 (1090)
- The Hard Thing About Hard Things: Building a Business When There Are No Easy AnswersNo EverandThe Hard Thing About Hard Things: Building a Business When There Are No Easy AnswersNota: 4.5 de 5 estrelas4.5/5 (345)
- Team of Rivals: The Political Genius of Abraham LincolnNo EverandTeam of Rivals: The Political Genius of Abraham LincolnNota: 4.5 de 5 estrelas4.5/5 (234)
- Hidden Figures: The American Dream and the Untold Story of the Black Women Mathematicians Who Helped Win the Space RaceNo EverandHidden Figures: The American Dream and the Untold Story of the Black Women Mathematicians Who Helped Win the Space RaceNota: 4 de 5 estrelas4/5 (895)
- The Unwinding: An Inner History of the New AmericaNo EverandThe Unwinding: An Inner History of the New AmericaNota: 4 de 5 estrelas4/5 (45)
- Elon Musk: Tesla, SpaceX, and the Quest for a Fantastic FutureNo EverandElon Musk: Tesla, SpaceX, and the Quest for a Fantastic FutureNota: 4.5 de 5 estrelas4.5/5 (474)
- UPS Repairing PDFDocumento65 páginasUPS Repairing PDF11111100% (2)
- The Yellow House: A Memoir (2019 National Book Award Winner)No EverandThe Yellow House: A Memoir (2019 National Book Award Winner)Nota: 4 de 5 estrelas4/5 (98)
- Diagnosing and Repairing Moble Phone FaultsDocumento28 páginasDiagnosing and Repairing Moble Phone FaultsGem Boy Hernandez100% (1)
- TAC50 20technical 20information PDFDocumento110 páginasTAC50 20technical 20information PDFLuis Bazan33% (3)
- Transceiver and System Design For Digital Communications (PDFDrive)Documento554 páginasTransceiver and System Design For Digital Communications (PDFDrive)Elielton SilvaAinda não há avaliações
- Beamforming (TDD) Feature Parameter DescriptionDocumento56 páginasBeamforming (TDD) Feature Parameter DescriptionMohammed ShakilAinda não há avaliações
- Panasonic Nv-gs50 ManualDocumento16 páginasPanasonic Nv-gs50 Manualstotall100% (1)
- (BSC Thesis) Intelligent LoRaDocumento2 páginas(BSC Thesis) Intelligent LoRaAlin ChiperAinda não há avaliações
- Chapter - 2Documento11 páginasChapter - 2Engr Naveed AhmedAinda não há avaliações
- LatchDocumento37 páginasLatchNirmith VishwanathAinda não há avaliações
- Reference and Support: HP Deskjet 2700 All-In-One SeriesDocumento40 páginasReference and Support: HP Deskjet 2700 All-In-One SeriesB.C.DAinda não há avaliações
- Hygrolab: Bench Top Humidity Temperature Indicator Instruction Manual V2.0Documento42 páginasHygrolab: Bench Top Humidity Temperature Indicator Instruction Manual V2.0Angel Luis AmadorAinda não há avaliações
- HikCentral Control-Room Solution InfographicDocumento1 páginaHikCentral Control-Room Solution InfographicPongsakorn ChanyorsaengAinda não há avaliações
- Hitachi Vm-E10 Tech InfoDocumento32 páginasHitachi Vm-E10 Tech InfoHouseman74Ainda não há avaliações
- Digital Visual InterfaceDocumento31 páginasDigital Visual Interfacetinku98230% (1)
- Syllabus Signal and System IIDocumento2 páginasSyllabus Signal and System IIkuntjoroAinda não há avaliações
- Lab 2: I-V Characteristics of Diodes: Waveform DisplayDocumento6 páginasLab 2: I-V Characteristics of Diodes: Waveform DisplaywipernextAinda não há avaliações
- CD ROM PresentationDocumento21 páginasCD ROM PresentationmarckentulangAinda não há avaliações
- Tae Motoko YoDocumento82 páginasTae Motoko Yoraveniro2013Ainda não há avaliações
- Catalogar: Depurar y ImprimirDocumento47 páginasCatalogar: Depurar y ImprimirlauraAinda não há avaliações
- RTU560 Remote Terminal Unit: Transmission and Storage of Meter Data According To IEC 62056-21Documento25 páginasRTU560 Remote Terminal Unit: Transmission and Storage of Meter Data According To IEC 62056-21Yasemin BarutcuAinda não há avaliações
- Samplechapter 2018080110032088Documento25 páginasSamplechapter 2018080110032088MasoudAinda não há avaliações
- Mi 10T Lite: User GuideDocumento10 páginasMi 10T Lite: User GuideMUHAMMED RASHIDAinda não há avaliações
- 061 - ME8791, ME6702 Mechatronics - Important QuestionsDocumento7 páginas061 - ME8791, ME6702 Mechatronics - Important QuestionsSamsudeen AAinda não há avaliações
- Presentacion FV-WindDocumento31 páginasPresentacion FV-WindMario Edwin VidalAinda não há avaliações
- Unit: Data Link Layer (Marks 5) Computer Network BSC 6 Semester Sub: Computer Science (General) Data Link LayerDocumento3 páginasUnit: Data Link Layer (Marks 5) Computer Network BSC 6 Semester Sub: Computer Science (General) Data Link LayerNur ZuraidaAinda não há avaliações
- 4.3inch LCD EndoscopeDocumento104 páginas4.3inch LCD EndoscopekorecenterAinda não há avaliações
- Fractional-N Frequency SynthesizerDocumento5 páginasFractional-N Frequency SynthesizerbaymanAinda não há avaliações
- ASUS ExpertCenter PN53 - Datasheet - CompressedDocumento3 páginasASUS ExpertCenter PN53 - Datasheet - CompressedMaruthiAinda não há avaliações
- CMD8 Technical Data - LEHM20099-00 - Feb'22Documento2 páginasCMD8 Technical Data - LEHM20099-00 - Feb'22Alejandro SanabriaAinda não há avaliações
- AMBA AHB5 Feb - 1Documento36 páginasAMBA AHB5 Feb - 1Anuj SharmaAinda não há avaliações