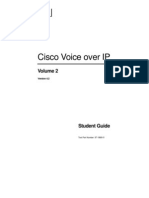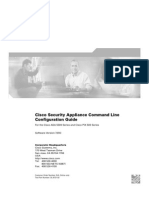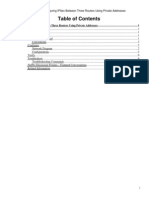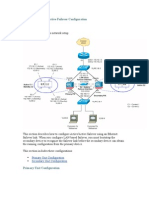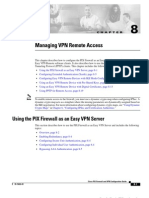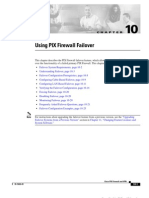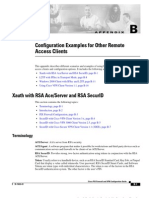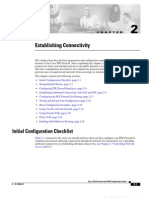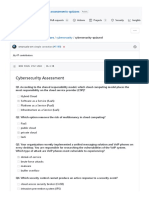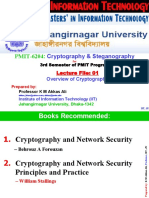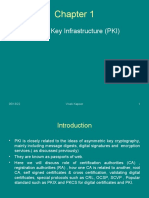Escolar Documentos
Profissional Documentos
Cultura Documentos
Controlling Network Access and Use
Enviado por
api-3702004Descrição original:
Direitos autorais
Formatos disponíveis
Compartilhar este documento
Compartilhar ou incorporar documento
Você considera este documento útil?
Este conteúdo é inapropriado?
Denunciar este documentoDireitos autorais:
Formatos disponíveis
Controlling Network Access and Use
Enviado por
api-3702004Direitos autorais:
Formatos disponíveis
C H A P T E R 3
Controlling Network Access and Use
This chapter describes how to establish and control network connectivity for different applications and
implementations after you have completed your basic configuration, described in Chapter 2,
“Establishing Connectivity.” This chapter contains the following sections:
• Enabling Server Access with Static NAT, page 3-1
• Enabling Inbound Connections, page 3-2
• Controlling Outbound Connectivity, page 3-4
• Using the Static Command for Port Redirection, page 3-5
• Using Authentication and Authorization, page 3-8
• Access Control Configuration Example, page 3-14
• Using TurboACL, page 3-18
• Downloading Access Lists, page 3-20
• Simplifying Access Control with Object Grouping, page 3-24
• Filtering Outbound Connections, page 3-31
Enabling Server Access with Static NAT
Static Network Address Translation (NAT) creates a permanent, one-to-one mapping between an address
on an internal network (a higher security level interface) and a perimeter or external network (lower
security level interface). For example, to share a web server on a perimeter interface with users on the
public Internet, use static address translation to map the server’s actual address to a registered IP address.
Static address translation hides the actual address of the server from users on the less secure interface,
making casual access by unauthorized users less likely. Unlike NAT or PAT, it requires a dedicated
address on the outside network for each host, so it does not save registered IP addresses.
If you use a static command to allow inbound connections to a fixed IP address, use the access-list and
access-group commands to create an access list and to bind it to the appropriate interface. For more
information, refer to “Enabling Inbound Connections.”
Note Do not use the PIX Firewall interface address with the static command if Stateful Failover is enabled.
Doing this will prevent Stateful Failover from receiving its interface monitoring probes, which run over
IP protocol 105, and as a result, the interface will appear to be in a waiting state. For further information
about Stateful Failover, refer to Chapter 10, “Using PIX Firewall Failover.”
Cisco PIX Firewall and VPN Configuration Guide
78-15033-01 3-1
Chapter 3 Controlling Network Access and Use
Enabling Inbound Connections
The main options of the static command are as follows:
static [(internal_if_name, external_if_name)] global_ip local_ip [netmask network_mask]
[max_conns]
• Replace internal_if_name with the internal network interface name. In general, this is the higher
security level interface you are accessing.
• Replace external_if_name with the external network interface name. In general, this is the lower
security level interface you are accessing.
• Replace global_ip with the outside (global) IP address. In general, this is the interface with the lower
security level. This address cannot be a PAT IP address.
• Replace local_ip with the internal (local) IP address from the inside network. In general, this is the
interface with the higher security level.
• Replace network_mask with the network mask that pertains to both global_ip and local_ip. For host
addresses, always use 255.255.255.255. For network addresses, use the appropriate subnet mask for
the network.
• (Optional) replace max_conns with the maximum number of concurrent connections permitted
through the static address translation.
Note To configure static translation for a host residing on the less secure interface (using outside NAT)
reverse the interface in the static command. Refer to the Cisco PIX Firewall Command
Reference for more information about the static command.
For example, the following command maps a server with an internal IP address of 10.1.1.3 to the
registered IP address 209.165.201.12:
static (inside, outside) 209.165.201.12 10.1.1.3 netmask 255.255.255.255
This command simply maps the addresses; make sure you also configure access using the access-list and
access-group commands, as described in the next section. Also, you must inform the DNS administrator
to create an MX record for the external address so that traffic sent to the server host name is directed to
the correct address.
Note For more information about how to configure static translation without NAT, refer to the static command
in the Cisco PIX Firewall Command Reference.
Enabling Inbound Connections
By default, the PIX Firewall denies access to an internal or perimeter (more secure) network from an
external (less secure) network. You specifically allow inbound connections by using access lists. Access
lists work on a first-match basis, so for inbound access, you must deny first and then permit after.
Note Beginning with Version 5.3, the PIX Firewall uses access lists to control connections between inside and
outside networks. Access lists are implemented with the access-list and access-group commands. These
commands are used instead of the conduit and outbound commands, which were used in earlier
versions of PIX Firewall. In PIX Firewall software releases later than Version 6.3, the conduit and
outbound commands are no longer supported. To help you with the conversion process, a tool is
available online at: https://cco-dev.cisco.com/cgi-bin/Support/OutputInterpreter/home.pl.
Cisco PIX Firewall and VPN Configuration Guide
3-2 78-15033-01
Chapter 3 Controlling Network Access and Use
Enabling Inbound Connections
You use the access-list and access-group commands to permit access based on source or destination IP
address, or by the protocol port number. Use the access-list command to create a single access list entry,
and use the access-group command to bind one or more access list entries to a specific interface. Only
specify one access-group command for each interface.
Note To allow access only for specific users, set up authentication, as described in “Using Authentication and
Authorization.”
Before you can set up an access list for a host, set up address translation by using a global or static
command. Setting up address translation with the global command is described in Chapter 2,
“Establishing Connectivity.” Setting up address translation using the static command was described
earlier in the previous section “Enabling Server Access with Static NAT.”
The access-list command has many features, some of which are described in the following sections:
• Using TurboACL, page 3-18
• Downloading Access Lists, page 3-20
• Simplifying Access Control with Object Grouping, page 3-24
For the complete syntax of the access-list command, see the Cisco PIX Firewall Command Reference.
The basic syntax for the access-list command is as follows:
access-list ID [line line-num] {deny|permit} protocol <source_address | interface if_name>
[operator port] destination_address [operator port]
• Replace ID with a name or number you create to identify a group of access-list command
statements; for example, “acl_inbound,” which identifies that the permissions apply to access from
the outside interface.
• To insert a remark or an access control entry (ACE), use the line keyword. Replace line-num with
the line number at which to make the insertion.
• Use permit or deny depending on whether you want to permit or deny access to the server. By
default, all inbound access is denied, so you must permit access to a specific protocol or port.
• Replace protocol with the protocol (tcp or udp). For most servers, such as HTTP or email, use tcp.
For a complete list of permitted keywords and well-known port assignments, see “Protocols and
Applications” in Appendix D, “TCP/IP Reference Information.”
• Replace source_address with the host or network address for those systems on the lower security
level interface that must access the destination_address. Use any to let any host access the
destination_address. If you specify a single host, precede the address with host; for example host
192.168.1.2. If you specify a network address, also specify a network mask; for example,
192.168.1.0 255.255.255.0.
Use the interface keyword if the interface has a dynamically assigned IP address. Replace if_name
with the name of the interface configured using the nameif command.
• Use an operator to match port numbers used by the source or destination. The permitted operators
are as follows:
– lt—less than
– gt—greater than
– eq—equal to
– negq—not equal to
– range—an inclusive range of values
Cisco PIX Firewall and VPN Configuration Guide
78-15033-01 3-3
Chapter 3 Controlling Network Access and Use
Controlling Outbound Connectivity
• Use the first port parameter after an operator to identify the protocol port used by the source host
that initiates the connection.
• Replace destination_address with the host or network global address that you specified with the
static command statement. For a host address, precede the address with host; for networks, specify
the network address and the appropriate network mask.
• Use the second port parameter after an operator to specify the protocol port used by the destination
host. For example, to identify a web server, use eq http or eq 80. For an email server, use eq smtp
or eq 25. For a complete list of permitted keywords and well-known port assignments, see “Ports”
in Appendix D, “TCP/IP Reference Information.”
Two access-list command statement definitions are required to permit access to the following ports:
– DNS, Discard, Echo, Ident, NTP, RPC, SUNRPC, and Talk each require one definition for TCP
and one for UDP.
– TACACS+ requires one definition for port 49 on TCP.
The format for the access-group command is as follows:
access-group ID in interface low_interface
Replace ID with the same identifier that you specified in the access-list command statement.
Replace low_interface with the lower security interface that you specified in the static command
statement. This is the interface through which users will access the external (global) address.
The following example illustrates the three commands required to enable access to a web server with the
external IP address 209.165.201.12:
static (inside, outside) 209.165.201.12 10.1.1.3 netmask 255.255.255.255 0 0
access-list acl_out permit tcp any host 209.165.201.12 eq www
access-group acl_out in interface outside
This example uses the same static command that was shown in the previous section.
Controlling Outbound Connectivity
By default, all connections initiated on a network with a higher security level are allowed out, and you
configure any restrictions required. You can control outbound access by IP address and protocol port, or
combine access control with user authentication, as described in “Using Authentication and
Authorization.” If you are not enforcing restrictions on outbound network traffic, outbound access lists
are not required.
An outbound access list lets you restrict hosts from starting outbound connections or lets you restrict
hosts from accessing specific destination addresses or networks. Access lists work on a first-match basis,
so for outbound access lists, you must permit first and then deny after.
For example, you could restrict some hosts from accessing web sites or permit others access. Define
access restrictions with the access-list command, and use the access-group command to bind the
access-list command statements to an interface.
When creating an outbound access list, the basic syntax for the access-list command statement is the
same as shown earlier in “Enabling Inbound Connections:”
access-list ID {deny|permit} protocol source_address [operator port] destination_address
[operator port]
Cisco PIX Firewall and VPN Configuration Guide
3-4 78-15033-01
Chapter 3 Controlling Network Access and Use
Using the Static Command for Port Redirection
Use the deny parameter to restrict specific types of access. For example, to prevent hosts belonging to
the 192.168.1.0 network on the inside interface from starting connections on the outside interface and to
permit all others, specify the 192.168.1.0 network address as the source address and the network
connected to the outside interface as the destination address. In the example that follows, the network
on the outside interface is 209.165.201.0. The access-list and access-group command statements are as
follows.
access-list acl_in deny tcp 192.168.1.0 255.255.255.224 209.165.201.0 255.255.255.224
access-list acl_in permit ip any any
access-group acl_in in interface inside
You can also use access lists to prevent access to a specific server. For example, if you want to restrict
hosts on the inside interface from accessing a website at address 209.165.201.29 on the outside interface,
use the following commands.
access-list acl_in deny tcp any host 209.165.201.29 eq www
access-list acl_in permit ip any any
access-group acl_in in interface inside
These commands let any hosts start connections, but not to 209.165.201.29. The access-group command
specifies that the hosts are on the inside interface.
Note You can use URL filtering for greater control of outbound access to web sites, as described in the
“Filtering URLs with Internet Filtering Servers” section on page 3-32.”
Using the Static Command for Port Redirection
This section describes the port redirection feature, introduced in PIX Firewall Version 6.0. It includes
the following topics:
• Overview, page 3-5
• Port Redirection Configuration, page 3-6
• Port Redirection Example, page 3-7
Overview
Port redirection allows hosts on a lower security interface to connect to a particular IP address and port
and to have the PIX Firewall redirect the traffic to the appropriate server on a higher security interface.
The shared address can be a unique address, a shared outbound PAT address, or an address shared with
the external interface. To implement port redirection, use the following command.
static [(internal_if_name, external_if_name)] {tcp|udp} {global_ip|interface} global_port
local_ip local_port [netmask mask]
For an explanation of this command syntax, refer to the Cisco PIX Firewall Command Reference.
Cisco PIX Firewall and VPN Configuration Guide
78-15033-01 3-5
Chapter 3 Controlling Network Access and Use
Using the Static Command for Port Redirection
Port Redirection Configuration
Figure 3-1 illustrates a typical network scenario in which the port redirection feature might be useful.
Figure 3-1 Port Redirection Using the Static Command
10.1.1.2 209.165.201.25
Inside Outside
PAT address =
209.165.201.15
73601
In the configuration described in this section, port redirection occurs for hosts on external networks as
follows:
• Telnet requests to unique IP address 209.165.201.5 are redirected to 10.1.1.6
• FTP requests to unique IP address 209.165.201.5 are redirected to 10.1.1.3
• Telnet requests to PAT address 209.165.201.15 are redirected to 10.1.1.4
• Telnet requests to the PIX Firewall outside IP address 209.165.201.25 are redirected to 10.1.1.5
• HTTP request to PIX Firewall outside IP address 209.165.201.25 are redirected to 10.1.1.5
• HTTP port 8080 requests to PAT address 209.165.201.15 are redirected to 10.1.1.7 port 80
To implement this scenario, complete the following steps:
Step 1 Configure application inspection of FTP requests on port 21 by entering the following command:
fixup protocol ftp 21
Step 2 Configure the IP address of the lower and higher security interfaces of your PIX Firewall by entering the
following command:
ip address outside 209.165.201.25 255.255.255.0
ip address inside 10.1.1.2 255.255.255.0
Step 3 Identify a global PAT address for the lower security interface by entering the following command:
global (outside) 1 209.165.201.15
Step 4 Configure NAT and PAT by entering the following command:
nat (inside) 1 0.0.0.0 0.0.0.0 0 0
Step 5 Redirect Telnet requests for 209.165.201.5:
static (inside,outside) tcp 209.165.201.5 telnet 10.1.1.6 telnet netmask 255.255.255.255 0
0
This command causes Telnet requests to be redirected to 10.1.1.6.
Cisco PIX Firewall and VPN Configuration Guide
3-6 78-15033-01
Chapter 3 Controlling Network Access and Use
Using the Static Command for Port Redirection
Step 6 Redirect FTP requests for IP address 209.165.201.5:
static (inside,outside) tcp 209.165.201.5 ftp 10.1.1.3 ftp netmask 255.255.255.255 0 0
This command causes FTP requests to be redirected to 10.1.1.3.
Step 7 Redirect Telnet requests for PAT address 209.165.201.15:
static (inside,outside) tcp 209.165.201.15 telnet 10.1.1.4 telnet netmask 255.255.255.255
0 0
This command causes Telnet requests to be redirected to 10.1.1.4.
Step 8 Redirect Telnet requests for the PIX Firewall outside interface address:
static (inside,outside) tcp interface telnet 10.1.1.5 telnet netmask 255.255.255.255 0 0
This command causes Telnet requests to be redirected to 10.1.1.5.
Step 9 Redirect HTTP requests for the PIX Firewall outside interface address:
static (inside,outside) tcp interface www 10.1.1.5 www netmask 255.255.255.255 0 0
This command causes HTTP request to be redirected to 10.1.1.5.
Step 10 Redirect HTTP requests on port 8080 for PAT address 209.165.201.15:
static (inside,outside) tcp 209.165.201.15 8080 10.1.1.7 www netmask 255.255.255.255 0 0
This command causes HTTP port 8080 requests to be redirected to 10.1.1.7 port 80.
Port Redirection Example
Example 3-1 illustrates the configuration required to implement the port redirection described in this
scenario.
Example 3-1 Port Redirection with the static Command
fixup protocol ftp 21
ip address outside 209.165.201.25 255.255.255.0
ip address inside 10.1.1.2 255.255.255.0
global (outside) 1 209.165.201.15
nat (inside) 1 0.0.0.0 0.0.0.0 0 0
static (inside,outside) tcp 209.165.201.5 telnet 10.1.1.6 telnet netmask 255.255.255.255 0
0
static (inside,outside) tcp 209.165.201.5 ftp 10.1.1.3 ftp netmask 255.255.255.255 0 0
static (inside,outside) tcp 209.165.201.15 telnet 10.1.1.4 telnet netmask 255.255.255.255
0 0
static (inside,outside) tcp interface telnet 10.1.1.5 telnet netmask 255.255.255.255 0 0
static (inside,outside) tcp interface www 10.1.1.5 www netmask 255.255.255.255 0 0
static (inside,outside) tcp 209.165.201.15 8080 10.1.1.7 www netmask 255.255.255.255 0 0
Cisco PIX Firewall and VPN Configuration Guide
78-15033-01 3-7
Chapter 3 Controlling Network Access and Use
Using Authentication and Authorization
Using Authentication and Authorization
You can use access lists to control traffic based on IP address and protocol, but to control access and use
for specific users or groups, you must use authentication and authorization. Authentication, which is the
process of identifying users, is supported by the PIX Firewall for RADIUS and TACACS+ servers.
Authorization identifies the specific permissions for a given user.
If you want to apply authentication and authorization when an internal (local) host initiates a connection
to an external (lower security) network, enable it on the internal (higher security) interface. To set up
authentication and authorization to occur when an external host initiates a connection to an internal host,
enable it on the outside interface.
Note If you want a host on an outside (lower security level) interface to initiate connections with a host on an
internal (higher security level) interface, create static and access-list command statements for the
connection.
This section includes the following topics:
• Configuring AAA, page 3-8
• Enabling Secure Authentication of Web Clients, page 3-10
• Configuring RADIUS Authorization, page 3-12
• Using MAC-Based AAA Exemption, page 3-13
Configuring AAA
To enable authentication and authorization, you must complete the following:
• Identify the IP address of the authentication server that you will use and determine a server
encryption key to be shared by the authentication server and the PIX Firewall.
• Configure the authentication server with the users that can access the network, the services that they
can use, and the hosts that they can access.
• Configure the PIX Firewall to either enable or disable authentication or authorization.
In addition, you can configure the PIX Firewall to control user access to specific hosts or services.
However, it is easier to maintain this kind of access control in a single location, at the authentication
server. After you enable authentication and authorization, the PIX Firewall prompts users of FTP, Telnet,
or HTTP (Web) access. Controlling access to a specific system or service is handled by the
authentication and authorization server.
Note When using PIX Firewall Version 6.3 or higher, you can enable authentication with a user database that
you configure locally on your PIX Firewall. The configuration steps are similar to those for configuring
a RADIUS/TACACS+ server. The differences are noted within each step in the following procedure. For
information about configuring the PIX Firewall local user database, refer to “User Authentication” in
Chapter 3, “Controlling Network Access and Use.”
Cisco PIX Firewall and VPN Configuration Guide
3-8 78-15033-01
Chapter 3 Controlling Network Access and Use
Using Authentication and Authorization
Follow these steps to enable the PIX Firewall to support user authentication and authorization:
Step 1 For inbound authentication, create the static and access-list command statements required to permit
outside hosts to access servers on the inside network.
Step 2 If the internal network connects to the Internet, create a global address pool of registered IP addresses.
Then specify the inside hosts that can start outbound connections with the nat command using the
access-list command.
Step 3 Identify the server that handles authentication or authorization using the aaa-server command. Create a
unique server group name.
For example:
aaa-server AuthInbound protocol tacacs+
aaa-server AuthInbound (inside) host 10.1.1.1 TheUauthKey
aaa-server AuthOutbound protocol tacacs+
aaa-server AuthOutbound (inside) host 10.1.1.2 TheUauthKey
Note This step is not required when using the LOCAL database for authentication.
The first command statement creates the AuthInbound authentication group using TACACS+
authentication. The second command statement states that the AuthInbound server is on the inside
interface, that its IP address is 10.1.1.1, and the encryption key is “TheUauthKey.”
The third command statement creates the AuthOutbound authentication group using TACACS+
authentication. The fourth command statement states that the AuthOutbound server is on the inside
interface, that its IP address is 10.1.1.2, and the encryption key is “TheUauthKey.”
Note RADIUS authorization is provided with the access-list command statement as described in
“Configuring RADIUS Authorization.”
Step 4 Enable authentication with the aaa authentication command:
aaa authentication include authen_service if_name 0 0 0 0 <server_tag|LOCAL>
Replace authen_service with an identifier that specifies the traffic to be included, such as ftp, telnet,
http or https. For details about this option, refer to the aaa authentication command in the Cisco PIX
Firewall Command Reference.
Replace if_name with the name of the interface on which you are enabling authentication, as configured
with the nameif command. To use the LOCAL database for authentication use the LOCAL keyword. To
use a AAA server, replace server_tag with the AAA server group name defined with the aaa-server
command. For example:
aaa authentication include ftp outside 0 0 0 0 AuthOutbound
aaa authentication include telnet outside 0 0 0 0 AuthOutbound
aaa authentication include http outside 0 0 0 0 AuthOutbound
aaa authentication include ftp inside 0 0 0 0 AuthInbound
aaa authentication include telnet inside 0 0 0 0 AuthInbound
aaa authentication include http inside 0 0 0 0 AuthInbound
Note Be careful to apply authentication only to protocols that can be authenticated. Applying
authentication using the any keyword will prevent protocols such as SMTP from passing
through the PIX Firewall.
Cisco PIX Firewall and VPN Configuration Guide
78-15033-01 3-9
Chapter 3 Controlling Network Access and Use
Using Authentication and Authorization
Step 5 Enable authorization with the aaa authorization command. PIX Firewall checks the authorization
request with the AAA server, which makes the decision about what services a user can access.
aaa authorization include authen_service if_name 0 0 0 0
Replace authen_service with an identifier that specifies the traffic to be included, such as ftp, telnet, or
http.
Note This step is not required when using the LOCAL database for authentication.
For example:
aaa authorization include ftp outside 0 0 0 0
aaa authorization include telnet outside 0 0 0 0
aaa authorization include http outside 0 0 0 0
aaa authorization include ftp inside 0 0 0 0
aaa authorization include telnet inside 0 0 0 0
aaa authorization include http inside 0 0 0 0
For further information about the different options available for the authorization and authentication
parameters, refer to the Cisco PIX Firewall Command Reference.
Enabling Secure Authentication of Web Clients
PIX Firewall Version 6.3 introduces a secured method of exchanging usernames and passwords between
a web client and a PIX Firewall by using HTTP over SSL (HTTPS). HTTPS encrypts the user name and
password and makes the transmission secure.
Previous versions of PIX Firewall, when authenticating a web browser using a AAA server, obtained the
user name and password from the HTTP client in clear text.
Add the following keyword to the aaa command to enable this feature:
aaa authentication secure-http-client
The keyword secure-http-client enables this feature so that username and password are exchanged
securely between HTTP clients and the PIX Firewall.
To enable this feature, you must configure AAA authentication, using the following command:
aaa authentication include authen_service if_name 0 0 0 0 <server_tag|LOCAL>
For the syntax of this command see the “Configuring AAA” section on page 3-8.
This feature also supports authentication of clients accessing secure (HTTPS) web sites.
Note Enabling AAA authentication secure-http-client is not required to authenticate HTTPS sessions.
After enabling this feature, when a user accesses a web page requiring authentication, the PIX Firewall
displays the Authentication dialog box shown in Figure 3-2.
Cisco PIX Firewall and VPN Configuration Guide
3-10 78-15033-01
Chapter 3 Controlling Network Access and Use
Using Authentication and Authorization
Figure 3-2 Secure Authentication Page
Note The Cisco Systems text field shown in this example was customized using the auth-prompt command.
For the detailed syntax of this command refer to the Cisco PIX Firewall Command Reference. If you do
not enter a string using the auth-prompt command, this field will be blank.
After the user enters a valid username and password, an “Authentication Successful” page appears and
closes automatically. If the user fails to enter a valid username and password, an “Authentication Failed”
page appears.
A maximum of 16 concurrent HTTPS authentications are allowed. If all 16 HTTPS authentication
processes are running, a new connection requiring authentication will not succeed. An authentication
process starts when the PIX Firewall receives the user name and password from the browser and ends
when it receives the authentication result from the AAA server. The length of time required to complete
each authentication process depends on the response time from the authentication source. If the LOCAL
database is used, it is very fast, while if a RADIUS or TACACS+ server is used, it will depend on the
server response time.
Note Pre-PIX 6.3 configurations that include AAA authentication include tcp/0.. will inherit the HTTPS
Authentication Proxy feature enabled with a code upgrade to PIX 6.3 or later.
When using the uauth timeout 0 command, HTTPS authentication will not work if a browser initiates
multiple TCP connections to get a web page after HTTPS authentication. In this scenario, the first
connection is allowed, but the subsequent connections will trigger authentication because the uauth
timeout is set to 0. As a result, users will be presented authentication pages continuously even though
the correct username and password are entered each time. You can avoid this problem by setting the
uauth timeout to 1 second. However, this opens a 1-second window that could conceivably allow a
non-authenticated user to obtain access from the same source IP address.
If a web browser launches an HTTPS web page request while secure authentication is in process for a
previous HTTP request, the HTTPS request triggers a second secure authentication process, even if
secure authentication is not specifically enabled for HTTPS. Once the authentication process for either
web page is completed successful, the remaining request can be completed by reloading the page.
Cisco PIX Firewall and VPN Configuration Guide
78-15033-01 3-11
Chapter 3 Controlling Network Access and Use
Using Authentication and Authorization
Because HTTPS authentication occurs on the SSL port 443, do not use the access-list command to block
traffic from the HTTP client to HTTP server on port 443. Also, if you configure static PAT for web traffic
on port 80, you must also configure a static entry for SSL port 443.
Configuring RADIUS Authorization
PIX Firewall allows a RADIUS server to send user group attributes to the PIX Firewall in the RADIUS
authentication response message.
The administrator first defines access lists on the PIX Firewall for each user group. For example, there
could be access lists for each department in an organization, sales, marketing, engineering, and so on.
The administrator then lists the access list in the group profile in the Cisco version of RADIUS, called
CiscoSecure.
The PIX Firewall requests authentication of the user by the RADIUS server. If the user is authorized, the
RADIUS server returns a confirming authorization response message to the PIX Firewall with vendor
specific attribute 11 (filter-id) set to the access list for the given user's group. RADIUS attribute 11
cannot be used to pass this information.
To maintain consistency, PIX Firewall also provides the same functionality for TACACS+.
Note Access lists can be used with either RADIUS or TACACS but authorizing FTP, HTTP, or Telnet is only
possible with TACACS+.
To restrict users in a department to three servers and deny everything else, the access-list command
statements are as follows:
access-list eng permit ip any server1 255.255.255.255
access-list eng permit ip any server2 255.255.255.255
access-list eng permit ip any server3 255.255.255.255
access-list eng deny ip any any
In this example, the vendor-specific attribute string in the CiscoSecure configuration has been set to
acl=eng. Use this field in the CiscoSecure configuration to identify the access list identification name.
The PIX Firewall gets the acl=acl_ID string from CiscoSecure, extracts the ACL identifier and puts it in
the user’s uauth entry.
When a user tries to open a connection, PIX Firewall checks the access list in the user’s uauth entry, and
depending on the permit or deny status of the access list match, permits or denies the connection. When a
connection is denied, PIX Firewall generates a corresponding syslog message. If there is no match, then the
implicit rule is to deny.
Because the source IP of a given user can vary depending on where they are logging in from, set the
source address in the access-list command statement to any, and the destination address to identify the
network services to which user is permitted or denied access.
Note The aaa authorization command does not require a separate RADIUS option.
Cisco PIX Firewall and VPN Configuration Guide
3-12 78-15033-01
Chapter 3 Controlling Network Access and Use
Using Authentication and Authorization
Using MAC-Based AAA Exemption
PIX Firewall Versions 6.3 and higher let you use Media Access Control (MAC) addresses to bypass
authentication for devices, such as Cisco IP Phones, that do not support AAA authentication. To use this
feature, you identify the MAC addresses on the inside (higher security) interface. The PIX Firewall
bypasses the AAA server for traffic that matches using both the MAC address and the IP address that has
been dynamically assigned to the MAC address. Authorization services are automatically disabled when
you bypass authentication. Accounting records are still generated (if enabled), but the username is not
displayed.
To enable MAC-based AAA exemption, create a list of MAC addresses to be exempted from AAA
authentication and then assign the list to a AAA server.
Note This feature cannot be applied on the outside or lower security level interface.
To define a list of MAC addresses, enter the following command:
mac-list mcl-id deny | permit mac mac-mask
Enter this command as many times as necessary to define all the MAC addresses you want to add to the
list.
Replace mcl-id with the identifier of the MAC list. Use the permit option to identify the MAC addresses
to be exempted from authentication. Use the deny option to prevent the bypassing of authentication.
Replace mac with a partial MAC address that can be used to select a group of devices based on a common
portion of the hardware address, such as the vendor ID. Replace mac-mask with a mask that identifies
the portion of the MAC address that should be used for matching.
For example, the following entry would bypass authentication for a single MAC address:
mypix(config)# mac-list adc permit 00a0.c95d.0282 ffff.ffff.ffff
In this example, the mask FFFF.FFFF.FFFF instructs the PIX Firewall to match all 12 digits (six bytes)
in the preceding hexadecimal address.
The following entry would bypass authentication for all Cisco IP Phones, which have the hardware ID
0003.E3:
mypix(config)# mac-list adc permit 0003.E300.0000 FFFF.FF00.0000
To apply the MAC list to the AAA server, enter the following command:
aaa mac-exempt match mcl-id
Replace mcl-id with the identifier for the MAC list that you want to apply.
For example, the following command applies the MAC-list adc to the AAA server.
aaa mac-exempt match adc
Cisco PIX Firewall and VPN Configuration Guide
78-15033-01 3-13
Chapter 3 Controlling Network Access and Use
Access Control Configuration Example
To view the current entries in a specific MAC list, enter the following command:
show mac-list [mcl-id]
If you omit the MAC list identifier, the system displays all currently configured MAC lists.
To clear all the entries on a MAC list, enter the following command:
clear mac-list [mclid]
If you omit the MAC list identifier, the system clears all the currently configured MAC lists.
Access Control Configuration Example
This section provides an example of how to implement access control and includes the following topics:
• Basic Configuration, page 3-14
• Authentication and Authorization, page 3-16
• Managing Access to Services, page 3-16
• Adding Comments to ACLs, page 3-18
Basic Configuration
Figure 3-3 illustrates the network configuration used in this example.
Figure 3-3 Two Interfaces with NAT—Access Control
Internet
Intel
Internet
Phone
209.165.201.2 209.165.201.3 209.165.201.4 209.165.201.5
Outside
Global pool
209.165.201.1 209.165.201.6-8
PIX Firewall 209.165.201.10 (PAT)
209.165.200.225-254
RIP 10.1.1.1 10.1.1.3 10.1.1.11 10.1.1.12
NT SNMP
192.168.3.1
Sun Mail host BSDI NT TACACS+
server
34780
BSDI
Cisco PIX Firewall and VPN Configuration Guide
3-14 78-15033-01
Chapter 3 Controlling Network Access and Use
Access Control Configuration Example
The following procedure shows the basic configuration required for this example. This procedure is
similar to the configuration shown in “Basic Configuration Examples:” in Chapter 2, “Establishing
Connectivity”:
Step 1 Identify the security level and names of each interface by entering the following commands:
nameif ethernet0 outside security0
nameif ethernet1 inside security100
Step 2 Identify the line speed of each interface by entering the following commands:
interface ethernet0 100basetx
interface ethernet1 100basetx
You may get better performance by changing the default auto option in the interface command to the
specific line speed for the interface card.
Step 3 Identify the IP addresses for each interface:
ip address inside 10.1.1.1 255.255.255.0
ip address outside 209.165.201.1 255.255.255.224
Step 4 Specify the host name for the PIX Firewall:
hostname pixfirewall
This name appears in the command-line prompt.
Step 5 Let inside IP addresses be recognized on the outside network and let inside users start outbound
connections:
nat (inside) 1 0.0.0.0 0.0.0.0
nat (inside) 2 192.168.3.0 255.255.255.0
global (outside) 1 209.165.201.6-209.165.201.8 netmask 255.255.255.224
global (outside) 1 209.165.201.10 netmask 255.255.255.224
global (outside) 2 209.165.200.225-209.165.200.254 netmask 255.255.255.224
Step 6 Set the outside default route to the router attached to the Internet:
route outside 0 0 209.165.201.4 1
Example 3-2 shows the basic configuration required to implement a PIX Firewall with two interfaces
with NAT.
Example 3-2 Two Interfaces with NAT—Basic Configuration
nameif ethernet0 outside security0
nameif ethernet1 inside security100
interface ethernet0 100basetx
interface ethernet1 100basetx
ip address inside 10.1.1.1 255.255.255.0
ip address outside 209.165.201.1 255.255.255.224
hostname pixfirewall
nat (inside) 1 0.0.0.0 0.0.0.0
nat (inside) 2 192.168.3.0 255.255.255.0
global (outside) 1 209.165.201.6-209.165.201.8 netmask 255.255.255.224
global (outside) 1 209.165.201.10 netmask 255.255.255.224
global (outside) 2 209.165.200.225-209.165.200.254 netmask 255.255.255.224
route outside 0 0 209.165.201.4 1
Cisco PIX Firewall and VPN Configuration Guide
78-15033-01 3-15
Chapter 3 Controlling Network Access and Use
Access Control Configuration Example
Authentication and Authorization
This section describes how to implement authentication and authorization for traffic through the
PIX Firewall, using a TACACS+ server. The commands used for this purpose are in addition to the basic
firewall configuration required, which is described in the previous section, “Basic Configuration.”
The aaa-server command specifies the IP address of the TACACS+ authentication server. The aaa
authentication command statement specifies that users on network 192.168.3.0 starting FTP, HTTP, and
Web connections from the inside interface be prompted for their usernames and passwords before being
permitted to access the servers on other interfaces. The aaa authorization command statement lets the
users on 192.168.3.0 access FTP, HTTP, or Telnet, and any TCP connections to anywhere as authorized
by the AAA server. Even though it appears that the aaa commands let the PIX Firewall set security
policy, the authentication server actually does the work to decide which users are authenticated and what
services they can access when authentication is permitted.
Example 3-3 shows the command listing for configuring access to services for the network illustrated in
Figure 3-3.
Example 3-3 Authentication and Authorization Commands
aaa-server TACACS+ (inside) host 10.1.1.12 1q2w3e
aaa authentication include ftp inside 192.168.3.0 255.255.255.0 0 0 TACACS+
aaa authorization include ftp inside 192.168.3.0 255.255.255.0 0 0
aaa authentication include http inside 192.168.3.0 255.255.255.0 0 0 TACACS+
aaa authorization include http inside 192.168.3.0 255.255.255.0 0 0
aaa authentication include telnet inside 192.168.3.0 255.255.255.0 0 0 TACACS+
aaa authorization include telnet inside 192.168.3.0 255.255.255.0 0 0
Managing Access to Services
Note The commands in this section are used in addition to the basic firewall configuration required, which is
described in the previous section, “Basic Configuration.”
The following procedure shows the commands required to manage user access to H.323 and Web
services:
Step 1 Create outbound access lists to determine which hosts can access services:
access-list acl_in deny tcp host 192.168.3.3 any eq 1720
access-list acl_in permit tcp host 192.168.3.3 any eq 80
access-list acl_in permit tcp host 10.1.1.11 any eq 80
access-list acl_in deny tcp any any eq 80
The first access-list command statement denies host 192.168.3.3 from accessing H.323 (port 1720)
services such as MS NetMeeting or Intel Internet Phone. The next command statement permits host
192.168.3.3 to use the Web. The third access-list command statement permits host 10.1.1.11 access to
the Web (at port 80). The last command statement denies all other hosts from accessing the Web (port
80).
Cisco PIX Firewall and VPN Configuration Guide
3-16 78-15033-01
Chapter 3 Controlling Network Access and Use
Access Control Configuration Example
Step 2 Specify that the access-list group regulates the activities of inside hosts starting outbound connections:
access-group acl_in in interface inside
Note For information about logging activity associated with specific ACLs, see “Logging Access
Control List Activity” in Chapter 9, “Accessing and Monitoring PIX Firewall.”
Step 3 Create static address mappings:
static (inside, outside) 209.165.201.16 192.168.3.16 netmask 255.255.255.240
This example maps IP addresses 209.165.201.17 through 209.165.201.30 to 192.168.3.17 through
192.168.3.30.
Step 4 Enable VoIP access:
access-list acl_out permit tcp any 209.165.201.16 255.255.255.240 eq h323
This command lets users on the Internet send Intel Internet Phone requests to users on the protected
network. A request can be sent to any IP address in the range from 209.165.201.16 through
209.165.201.31 and the PIX Firewall will translate this address to the next available IP address in the
range from 192.168.3.16 through 192.168.3.31.
Step 5 Establish an externally visible IP address for Web access:
static (inside, outside) 209.165.201.11 10.1.1.11
access-list acl_out permit tcp any host 209.165.201.11 eq 80
The static command statement with the access-list command statement establishes an externally visible
IP address for Web access (port 80 in the access-list command statement).
Example 3-4 shows the command listing for configuring access to services for the network illustrated in
Figure 3-3.
Example 3-4 Configuring Access to Services
access-list acl_in deny tcp host 192.168.3.3 any eq 1720
access-list acl_in permit tcp host 192.168.3.3 any eq 80
access-list acl_in permit tcp host 10.1.1.11 any eq 80
access-list acl_in deny tcp any any eq 80
access-group acl_in in interface inside
access-list acl_out permit tcp any 209.165.201.16 255.255.255.240 eq h323
static (inside, outside) 209.165.201.11 10.1.1.11
access-list acl_out permit tcp any host 209.165.201.11 eq 80
Cisco PIX Firewall and VPN Configuration Guide
78-15033-01 3-17
Chapter 3 Controlling Network Access and Use
Using TurboACL
Adding Comments to ACLs
PIX Firewall Version 6.3 and higher lets you include comments about entries in any ACL. The remarks
make the ACL easier to understand and scan. A remark can be up to 100 characters and can precede or
follow an access-list command. However, for clarity, comments should be placed consistently within an
access list. There is no run-time performance impact because remarks are stored within an access control
entry (ACE) data structure.
Following is the command syntax to specify a comment:
access-list acl_id remark text
Replace acl_id with the ACL identifier and text with up to 100 characters of text. If more than 100
characters are entered, it is truncated. The starting position of the text is 1 after the remark keyword and
leading spaces are allowed. Trailing spaces are ignored.
To remove a remark, precede the command with no; trailing spaces in the command line do not affect
the matching result.
To allow you to add ACL remarks at the top of an ACL, you can now create an “empty” ACL, containing
remarks without any access control entries. When all remarks are removed from this type of ACL, the
ACL is also removed.
Using TurboACL
This section describes how to use the TurboACL feature introduced with PIX Firewall Version 6.2. It
includes the following topics:
• Overview, page 3-18
• Globally Configuring TurboACL, page 3-19
• Configuring Individual TurboACLs, page 3-19
• Viewing TurboACL Configuration, page 3-20
Overview
An access list typically consists of multiple access list entries, organized internally by PIX Firewall as
a linked list. When a packet is subjected to access list control, the PIX Firewall searches this linked list
linearly to find a matching element. The matching element is then examined to determine if the packet
is to be transmitted or dropped. With a linear search, the average search time increases proportional to
the size of the list.
TurboACL is a feature introduced with PIX Firewall Version 6.2 that improves the average search time
for access control lists containing a large number of entries. The TurboACL feature causes the
PIX Firewall to compile tables for ACLs and this improves searching of long ACLs.
You can enable this feature for the entire PIX Firewall and then disable it for specific ACLs, or enable
it only for specific ACLs. For short ACLs, TurboACL does not improve performance. A TurboACL
search, no matter how short the ACL, requires about the same amount of time as a regular ACL search
of from twelve to eighteen entries. For this reason, even when enabled, the TurboACL feature is only
applied to ACLs with nineteen or more entries.
Cisco PIX Firewall and VPN Configuration Guide
3-18 78-15033-01
Chapter 3 Controlling Network Access and Use
Using TurboACL
Note When you add or delete an element from a turbo-enabled ACL the internal data tables associated with
the ACL are regenerated, which produces an appreciable load on the PIX Firewall CPU.
The TurboACL feature requires significant amounts of memory and is most appropriate for high-end
PIX Firewall models, such as the PIX 525 or PIX 535. The minimum memory required for TurboACL
is 2.1 MB and approximately 1 MB of memory is required for every 2000 ACL elements. The actual
amount of memory required depends not only on the number of ACL elements but also on the complexity
of the entries.
Note With PIX Firewall models having limited memory, such as the PIX 501, implementing the TurboACL
feature may cause problems, such as not being able to load Cisco PIX Device Manager (PDM). If
memory problems occur after enabling TurboACL, disable it using the no access-list compiled
command.
Globally Configuring TurboACL
The syntax for enabling TurboACL for the entire PIX Firewall is as follows:
access-list compiled
This configures TurboACL on all ACLs having 19 or more entries. This command causes the TurboACL
process to scan through all existing ACLs. During the scan, it marks and turbo-compiles any ACL which
has 19 or more access control entries (ACEs) and has not yet been turbo-compiled.
The command no access-list compiled, which is the default, causes the TurboACL process to scan
through all compiled ACLs and mark every one as non-turbo. It also deletes all existing TurboACL
structures.
When the PIX Firewall is running, the command access-list compiled marks every ACL to be
turbo-configured, and the command no access-list compiled marks every ACL as non-turbo.
Configuring Individual TurboACLs
The individual TurboACL command can be used to enable individual turbo configuration for individual
ACLs when TurboACL is not globally enabled. Also, after globally configuring TurboACL, you can
disable the turbo-compiled feature for individual ACLs by using the individual TurboACL command.
The syntax of this command is as follows.
access-list acl_name compiled
This command is used to individually enable or disable TurboACL on a specific ACL. The acl_name
must specify an existing ACL. This command will cause the TurboACL process to mark the ACL
specified by acl_name to be turbo-compiled if the ACL has 19 or more ACEs and has not yet been
turbo-compiled.
If you enter the no form of the command, the TurboACL process deletes the TurboACL structures
associated with the ACL and marks the ACL as non-turbo.
Cisco PIX Firewall and VPN Configuration Guide
78-15033-01 3-19
Chapter 3 Controlling Network Access and Use
Downloading Access Lists
Viewing TurboACL Configuration
The show access-list command displays the memory usage of each individually turbo-compiled ACL
and the shared memory usage for all the turbo-compiled ACLs. If no ACL is turbo-compiled, no
turbo-statistic is displayed. This command also shows the number of ACEs in an ACL and whether an
ACL is configured with TurboACL. Note that an ACL may be configured for turbo but it will not be
compiled unless the number of ACEs exceeds the threshold. In such a case, this command will show that
the ACL is turbo-configured, but there will not be any entry for the ACL in the TurboACL statistic
output.
Example 3-5 provides sample output from the show access-list command:
Example 3-5 TurboACL Statistics
pix# show access-list
TurboACL statistics:
ACL State Memory(KB)
--------------------- ----------- ----------
acl_foo Operational 5
Acl_bar Operational 2
Shared memory usage: 2046 KB
access-list compiled
access-list acl_foo turbo-configured; 19 elements
access-list acl_foo permit tcp any host 10.0.0.252 (hitcnt=0)
access-list acl_foo permit tcp any host 10.0.0.255 (hitcnt=0)
access-list acl_foo permit tcp any host 10.0.0.253 (hitcnt=0)
access-list acl_foo permit tcp 10.1.0.0 255.0.0.0 host 10.0.0.254 eq telnet (hitcnt=2)
access-list acl_foo permit tcp 10.1.0.0 255.0.0.0 host 10.0.0.254 eq 1 (hitcnt=0)
Downloading Access Lists
PIX Firewall supports per-user access list authorization, by which a user is authorized to do only what
is permitted in the user’s individual access list entries. This section describes how to implement this
feature and includes the following topics:
• Configuring Downloadable ACLs, page 3-20
• Downloading a Named Access List, page 3-21
• Downloading an Access List Without a Name, page 3-22
• Software Restrictions, page 3-23
Configuring Downloadable ACLs
This feature lets you configure per-user access lists on a AAA server and then download the access list
to a PIX Firewall during user authentication.
Beginning with PIX Firewall Version 6.2, these access lists can be downloaded from a AAA server and
do not need to be configured separately on the PIX Firewall. This feature improves scalability when
using access lists for individual users.
Note Downloadable ACLs are only supported with RADIUS servers and not with TACACS+ servers.
Cisco PIX Firewall and VPN Configuration Guide
3-20 78-15033-01
Chapter 3 Controlling Network Access and Use
Downloading Access Lists
The following are the two methods for downloading an access list from a AAA server to the
PIX Firewall:
• Downloading a named access list—Configure a user (real) authentication profile to include a Shared
Profile Component (SPC) and then configure the SPC to include the access list name and the actual
access list. This method should be used when there are frequent requests for downloading a large
access list.
• Downloading an access list without a name—Configure a user authentication profile on a AAA
server to include the PIX Firewall access list to be downloaded. This method should be used when
there are no frequent requests for the same access list.
Downloading a Named Access List
To download a named access list during a user authentication, the following procedure must be
performed on Cisco Secure ACS 3.0 or higher:
Step 1 Select Downloadable PIX ACLs from the Shared Profile Component (SPC) menu item.
Step 2 Click Add to add an ACL definition and enter the name, description, and the actual definitions for the
ACL.
The ACL definition consists of one or more PIX Firewall access-list commands with each command on
a separate line. Each command must be entered without the access-list keyword and the name for the
access list because they are not needed. The rest of the command line must conform to the syntax and
semantics rules of the PIX Firewall access-list command. A PIX Firewall Syslog message will be logged
if there is an error in a downloaded access-list command.
The following is an example of an ACL definition before it is downloaded to the PIX Firewall:
+--------------------------------------------+
| Shared profile Components |
| |
| Downloadable PIX ACLs |
| |
| Name: acs_ten_acl |
| Description: 10 PIX access-list commands |
| |
| |
| ACL Definitions |
| |
| permit tcp any host 10.0.0.254 |
| permit udp any host 10.0.0.254 |
| permit icmp any host 10.0.0.254 |
| permit tcp any host 10.0.0.253 |
| permit udp any host 10.0.0.253 |
| permit icmp any host 10.0.0.253 |
| permit tcp any host 10.0.0.252 |
| permit udp any host 10.0.0.252 |
| permit icmp any host 10.0.0.252 |
| permit ip any any |
+--------------------------------------------+
Cisco PIX Firewall and VPN Configuration Guide
78-15033-01 3-21
Chapter 3 Controlling Network Access and Use
Downloading Access Lists
Step 3 Configure a Cisco Secure ACS user or a group through User Setup or Group Setup to include the
defined ACL in the user or group settings.
Once the configuration is properly configured, a user authentication request will first cause the access
list name to be sent to the PIX Firewall. The PIX Firewall will determine if the named ACL already
exists and if not, the PIX Firewall will request the ACL to be downloaded. A named ACL is not
downloaded again as long as it exists on the PIX Firewall.
If the download is successful, the ACL on the PIX Firewall will have the following name:
#ACSACL#-acl_name-12345678
Where acl_name is the name for the access list defined in the SPC and 12345678 is a unique version ID.
If the named access list is not configured on ACS or the download fails for any other reason, a Syslog
message will be logged.
After the ACL definition has been downloaded to the PIX Firewall, it looks like the following:
access-list #ACSACL#-PIX-acs_ten_acl-3b5385f7 permit tcp any host 10.0.0.254
access-list #ACSACL#-PIX-acs_ten_acl-3b5385f7 permit udp any host 10.0.0.254
access-list #ACSACL#-PIX-acs_ten_acl-3b5385f7 permit icmp any host 10.0.0.254
access-list #ACSACL#-PIX-acs_ten_acl-3b5385f7 permit tcp any host 10.0.0.253
access-list #ACSACL#-PIX-acs_ten_acl-3b5385f7 permit udp any host 10.0.0.253
access-list #ACSACL#-PIX-acs_ten_acl-3b5385f7 permit icmp any host 10.0.0.253
access-list #ACSACL#-PIX-acs_ten_acl-3b5385f7 permit tcp any host 10.0.0.252
access-list #ACSACL#-PIX-acs_ten_acl-3b5385f7 permit udp any host 10.0.0.252
access-list #ACSACL#-PIX-acs_ten_acl-3b5385f7 permit icmp any host 10.0.0.252
access-list #ACSACL#-PIX-acs_ten_acl-3b5385f7 permit ip any any
Step 4 Activate the use of downloadable ACLs by performing the following steps:
a. Click Interface Configuration on the Cisco Secure ACS main menu.
b. Click Advanced Options on the Interface Configuration menu.
c. Select either or both of the following options:
– User-Level Downloadable ACLs
– Group-Level Downloadable ACLs
Downloading an Access List Without a Name
To download an access list without using a name during a user authentication, perform the following at
a AAA RADIUS server:
Configure CISCO-specific VSA (Attribute 26) string of a user authentication profile in the following
format:
ip:inacl#nnn=ACL_COMMAND
where:
• ip:inacl# is the string that specifies an input ACL.
• nnn is a number in the range from 0 to 999999999 that identifies the order of the access-list
command statement to be configured on the PIX Firewall. If this parameter is omitted, the
sequence value is 0.
• ACL_COMMAND represents one ore more PIX Firewall access-list commands.
Cisco PIX Firewall and VPN Configuration Guide
3-22 78-15033-01
Chapter 3 Controlling Network Access and Use
Downloading Access Lists
Statements are separated by colons (:). Statements should not include the access-list command or the
access list name. You can configure multiple occurrences of the string “ip:inacl#nnn=” in the same user
authentication profile to define a PIX Firewall access list. If multiple entries have the same sequence
number, they will be configured in the same order as they appear in the Cisco-specific VSA attribute.
Multiple lines may be used to configure multiple elements, but an element must be completely contained
on a single line. For example, the permit tcp any any command cannot be broken into two separate
lines.
A downloadable ACL without a name is assigned a name by the PIX Firewall after it is downloaded in
the following format:
AAA-user-username
Where username is the name of the user that is being authenticated.
If an access-list command statement has a syntax or semantics error, or if the no access-list command
is used (an empty access list), Syslog messages will be generated. However, an error with a single
access-list command does not abort the processing of the entire downloaded ACL.
Example 3-6 Example Configuration for a Downloadable Access List
The following configuration would be entered for the user Admin in the [009\001] cisco-av-pair field
under Group Setup>Cisco IOS/PIX RADIUS Attributes:
ip:inacl#1=permit tcp 10.1.0.0 255.0.0.0 10.0.0.0 255.0.0.0
ip:inacl#99=deny tcp any any
ip:inacl#2=permit udp 10.1.0.0 255.0.0.0 10.0.0.0 255.0.0.0
ip:inacl#99=deny udp any any
ip:inacl#3=permit icmp 10.1.0.0 255.0.0.0 10.0.0.0 255.0.0.0
The resulting downloaded access-list commands on PIX Firewall are as follows:
access-list AAA-user-foo; 5 elements
access-list AAA-user-foo permit tcp 10.1.0.0 255.0.0.0 10.0.0.0 255.0.0.0
access-list AAA-user-foo permit udp 10.1.0.0 255.0.0.0 10.0.0.0 255.0.0.0
access-list AAA-user-foo permit icmp 10.1.0.0 255.0.0.0 10.0.0.0 255.0.0.0
access-list AAA-user-foo deny tcp any any
access-list AAA-user-foo deny udp any any
Software Restrictions
When downloading access lists via RADIUS, the following restrictions apply:
• RADIUS packet size is limited to 4096, but the actual size for the access list can vary considerably
depending on the existence of other variable-length, RADIUS attributes.
• Each RADIUS attribute field used to specify access lists is limited to 253 bytes.
Note If there exists any incompatibility between the PIX Firewall and the Cisco IOS access list, the
incompatibility will also exist for the downloaded access list. In other words, an access list defined for
PIX Firewall on a AAA server may not be valid if the access list is downloaded to Cisco IOS software,
and vice versa.
Cisco PIX Firewall and VPN Configuration Guide
78-15033-01 3-23
Chapter 3 Controlling Network Access and Use
Simplifying Access Control with Object Grouping
Simplifying Access Control with Object Grouping
This section describes how to use object grouping, a feature introduced in PIX Firewall Version 6.2, for
simplifying complex access control policies. It includes the following topics:
• How Object Grouping Works, page 3-24
• Using Subcommand Mode, page 3-25
• Configuring and Using Object Groups with Access Control, page 3-26
• Configuring Protocol Object Groups, page 3-28
• Configuring Network Object Groups, page 3-28
• Configuring Service Object Groups, page 3-28
• Configuring ICMP-Type Object Groups, page 3-29
• Nesting Object Groups, page 3-29
• Displaying Configured Object Groups, page 3-30
• Removing Object Groups, page 3-30
How Object Grouping Works
Object grouping provides a way to reduce the number of access rules required to describe complex
security policies. An access rule can apply to the following types of objects:
• Client host—Makes HTTP, Telnet, FTP, Voice over IP, and other service requests
• Server host—Responds to service requests
• Service type—Services are assigned to well-known, dynamically assigned, or secondary channel
TCP or UDP ports
• Subnet—The network address of internal or external subnetworks where server or client hosts are
located
• ICMP types—Such as ECHO-REPLY
An access rule allows or denies traffic matching a specific combination of these objects. For example,
an access rule might cause the PIX Firewall to allow a designated client to access a particular server host
for a specific service. When there is only one client, one host, and one service, only one access rule is
needed. However, as the number of clients, servers, and services increases, the number of rules required
may increase exponentially.
Object grouping provides a way to group objects of a similar type into a group so that a single access
rule can apply to all the objects in the group. For example, consider the following three object groups:
• MyServices—Includes the TCP/UDP port numbers of the service requests that are allowed access
to the internal network
• TrustedHosts—Includes the host and network addresses allowed access to the greatest range of
services and servers
• PublicServers—Includes the host addresses of servers to which the greatest access is provided
Cisco PIX Firewall and VPN Configuration Guide
3-24 78-15033-01
Chapter 3 Controlling Network Access and Use
Simplifying Access Control with Object Grouping
After creating these groups, you could use a single access rule to allow trusted hosts to make specific
service requests to a group of public servers. Object groups can also contain other object groups or be
contained by other object groups.
Object grouping dramatically compresses the number of access rules required to implement a particular
security policy. For example, a customer policy that required 3300 access rules might only require 40
rules after hosts and services are properly grouped.
Using Subcommand Mode
The general syntax of the object-group command is as follows:
object-group object-type grp-id
Replace object-type with one of the following object types:
• protocol—Group of IP protocols. It can be one of the keywords icmp, ip, tcp, or udp, or an integer
in the range 1 to 254 representing an IP protocol number. To match any Internet protocol, including
ICMP, TCP, and UDP, use the keyword ip.
• service—Group of TCP or UDP port numbers assigned to different services.
• icmp-type—Group of ICMP message types to which you permit or deny access.
• network—Group of hosts or subnets
Replace grp-id with a descriptive name for the group.
When you enter the object-group command, the prompt changes to the subcommand mode appropriate
for the type of object. Commands entered in the subcommand mode apply to the object type and group
name identified in the object-group command.
The prompts in each subcommand mode are as follows:
pix(config-protocol)#
pix(config-service)#
pix(config-icmp-type)#
pix(config-network)#
Enter a question mark (?) in the subcommand mode to view the permitted subcommands.
In subcommand mode, you can enter object grouping subcommands as well as all other PIX Firewall
commands including show commands and clear commands. When you enter any valid configuration
command, such as access-list, the subcommand mode is terminated. You can also terminate the
subcommand mode by entering the exit or quit commands. Subcommands are indented when they are
shown or saved by any of the following commands:
• show config
• write
• config
Cisco PIX Firewall and VPN Configuration Guide
78-15033-01 3-25
Chapter 3 Controlling Network Access and Use
Simplifying Access Control with Object Grouping
Configuring and Using Object Groups with Access Control
To configure an object group and to use it for configuring access lists, perform the following steps:
Step 1 Enter the appropriate subcommand mode for the type of group you want to configure.
The syntax of the object-group command is as follows:
pix(config)# object-group {protocol|network|icmp-type} grp-id
pix(config)# object-group service grp-id {tcp|udp|tcp-udp}
Use the first parameter to identify the type of object group you want to configure. Replace the second
parameter grp-id with a descriptive name for the group. When you enter the object-group command, the
system enters the appropriate subcommand mode for the type of object you are configuring.
For example, the following command identifies an object group containing trusted hosts:
pix(config)# object-group network TrustedHosts
When you enter this command, the system enters the network object subcommand mode and the
PIX Firewall system prompt appears as follows:
pix(config-network)#
All subcommands entered from this prompt apply to the object group identified by the object-group
command. In this example, the object group name is TrustedHosts.
Step 2 Define the members of the object group.
Use the subcommands permitted within the subcommand mode to define members of the object group.
Use the group-object subcommand to add a subgroup within the current object group.
For example:
pix(config)# object-group network ftp_servers
pix(config-network)# network-object host 209.165.201.3
pix(config-network)# network-object host 209.165.201.4
pix(config-network)# exit
pix(config)# object-group network TrustedHosts
pix(config-network)# network-object host sjc.eng.ftp
pix(config-network)# network-object host 209.165.201.1
pix(config-network)# network-object 192.168.1.0 255.255.255.0
pix(config-network)# group-object ftp_servers
These commands add the following objects to the group TrustedHosts:
• One host by host name
• One host by network address
• One subnetwork
• One subgroup (ftp_servers)
Step 3 (Optional) Describe the object group by entering the following command from the subcommand mode:
pix(config-network)# description text
This command lets you add a description of up to 200 characters to an object group. Replace text with
the descriptive information you wish to enter.
Step 4 Return to configuration mode by entering the following command:
pix(config-network)# exit
Cisco PIX Firewall and VPN Configuration Guide
3-26 78-15033-01
Chapter 3 Controlling Network Access and Use
Simplifying Access Control with Object Grouping
Step 5 (Optional) Verify that the object group has been configured successfully:
pix(config)# show object-group [network | services | icmp-type] [grp-id]
This command displays a list of the currently configured object groups of the specified type. Without a
parameter, the command displays all object groups.
For example:
pix(config)# show object-group
object-group network ftp_servers
description: This is a group of FTP servers
network-object host 209.165.201.3
network-object host 209.165.201.4
object-group network TrustedHosts
network-object host 209.165.201.1
network-object 192.168.1.0 255.255.255.0
group-object ftp_servers
Step 6 Apply the access-list command to the object group.
Note Beginning with Version 5.3, the PIX Firewall uses access lists to control connections between
inside and outside networks. Access lists are implemented with the access-list and access-group
commands. These commands are used instead of the conduit and outbound commands, which
were used in earlier versions of PIX Firewall. In PIX Firewall software releases later than
Version 6.3, the conduit and outbound commands are no longer supported. To help you with
the conversion process, a tool is available online at:
https://cco-dev.cisco.com/cgi-bin/Support/OutputInterpreter/home.pl.
Replace the parameters of the access-list commands with the corresponding object group:
• Replace the protocol parameter with a protocol object group.
• Replace local and remote IP addresses and subnet masks with a network object group.
• Replace the port parameter with a service object group.
• Replace the icmp-type parameter with an icmp-type object group.
Note Empty object groups cannot be used with any commands.
For example, the following command permits access to the members of the object group TrustedHosts:
pix(config)# access-list acl permit tcp object-group TrustedHosts host 1.1.1.1
Refer to the access-list commands in the Cisco PIX Firewall Command Reference for the detailed syntax
of these commands.
Step 7 (Optional) Use the show access-list command to display the expanded access list entries:
pix(config)# show access-list
access-list acl permit tcp host 209.165.201.1 host 1.1.1.1
access-list acl permit tcp 192.168.1.0 255.255.255.0 host 1.1.1.1
access-list acl permit tcp host 209.165.201.3 host 1.1.1.1
access-list acl permit tcp host 209.165.201.4 host 1.1.1.1
Cisco PIX Firewall and VPN Configuration Guide
78-15033-01 3-27
Chapter 3 Controlling Network Access and Use
Simplifying Access Control with Object Grouping
Note The show config and write commands display the commands in the same way they are
configured.
Configuring Protocol Object Groups
This section describes the commands required to configure a protocol object group.
Enter the following command to enable the protocol object subcommand mode:
pix(config)# object-group protocol grp-id
Enter the following command to add a single protocol to the current protocol object group:
pix(config-protocol)# protocol-object protocol
Replace protocol with the numeric identifier of the specific IP protocol (1 to 254) or a literal keyword
identifier (icmp, tcp, or udp). If you wish to include all IP protocols, use the keyword ip.
Enter the following command to add the object group identified by grp-id to the current protocol object
group:
pix(config-protocol)# group-object grp-id
Configuring Network Object Groups
This section describes the commands required to configure a network object group.
Enter the following command to enable the network object subcommand mode:
pix(config)# object-group network grp-id
Enter the following command to add a single host name or IP address (with subnetwork mask) to the
current network object group:
pix(config-network)# network-object host host_addr | net_addr netmask
Replace host_addr with the IP address of the host you are adding to the group. Replace net_addr and
netmask with the network number and subnet mask for a subnetwork.
Enter the following command to add the object group identified by grp-id to the current protocol object
group:
pix(config-network)# group-object grp-id
Configuring Service Object Groups
This section describes the commands required to configure a service object group.
Enter the following command to enable the service object subcommand mode:
pix(config)# object-group service {tcp|udp|tcp-udp}
Cisco PIX Firewall and VPN Configuration Guide
3-28 78-15033-01
Chapter 3 Controlling Network Access and Use
Simplifying Access Control with Object Grouping
Enter the following command to add a single TCP or UDP port number to the service object group:
pix(config-service)# port-object eq service grp-id
Enter the following command to add a range of TCP or UDP port numbers to the service object group:
pix(config-service)# port-object range begin_service end_service
Enter the following command to add the object group identified by grp-id to the current service object
group:
pix(config-service)# group-object grp-id
Configuring ICMP-Type Object Groups
This section describes the commands required to configure an icmp-type object group.
Enter the following command to enable the icmp-type object subcommand mode:
pix(config)# object-group icmp-type grp-id
Enter the following command to add an ICMP type to the service object group:
pix(config-icmp-type)# icmp-object icmp-type
Replace icmp-type with a numeric value. Refer to the access-list command in the Cisco PIX Firewall
Command Reference for a definition of the permitted values.
Enter the following command to add the object group identified by grp-id to the current icmp-type object
group:
pix(config-icmp-type)# group-object grp-id
Nesting Object Groups
The object-group command allows logical grouping of the same type of objects and construction of
hierarchical object groups for structured configuration. To nest an object group within another object
group, perform the following steps:
Step 1 Assign a group ID to the object group that you want to nest within another object group, as in the
following example:
pix(config)# object-group protocol Group_A
Step 2 Add the appropriate type of objects to the object group:
pix(config-protocol)# protocol-object 1
pix(config-protocol)# protocol-object 2
pix(config-protocol)# protocol-object 3
Step 3 Assign a group identifier to the object group within which you want to nest another object group:
pix(config)# object-group protocol Group_B
Cisco PIX Firewall and VPN Configuration Guide
78-15033-01 3-29
Chapter 3 Controlling Network Access and Use
Simplifying Access Control with Object Grouping
Step 4 Add the first object group to the group that will contain that object:
pix(config-protocol)# group-object A
Step 5 Add any other objects to the group that are required:
pix(config-protocol)# protocol-object 4
The resulting configuration of Group_B in this example is equivalent to the following:
pix(config-protocol)# protocol-object 1
pix(config-protocol)# protocol-object 2
pix(config-protocol)# protocol-object 3
pix(config-protocol)# protocol-object 4
Displaying Configured Object Groups
To display a list of the currently configured object groups, use the show object-group command:
show object-group [ protocol | network | service | icmp-type ] | [id grp_id]
Use the listed parameters to restrict the display to specific object types or to identify a specific object
group by name. The system displays a list of the currently configured object groups identified by the
command. Replace grp_id with the name of a specific object group. If you enter the command without
any parameters, the system displays all configured object groups.
Example 3-7 shows sample output from the show object-group command.
Example 3-7 Show object-group Command Output
pix(config)# show object-group
object-group network ftp_servers
description: This is a group of FTP servers
network-object host 209.165.201.3
network-object host 209.165.201.4
object-group network TrustedHosts
network-object host 209.165.201.1
network-object 192.168.1.0 255.255.255.0
group-object ftp_servers
Removing Object Groups
To remove the object group configuration for all the groups of a specific type, use the clear object-group
command:
pix(config)# clear object-group [protocol | network | services | icmp-type]
If you enter the clear object-group command without any parameters, the system removes all
configured object groups.
Cisco PIX Firewall and VPN Configuration Guide
3-30 78-15033-01
Chapter 3 Controlling Network Access and Use
Filtering Outbound Connections
To remove a specific object group, use the following command:
pix(config)# no object-group grp_id
Replace grp_id with the identifier assigned to the specific group you want to remove.
Note You cannot remove an object group or make an object group empty if it is used in a command.
Filtering Outbound Connections
This section describes ways to filter web traffic to reduce security risks or inappropriate use and includes
the following topics:
• Filtering ActiveX Objects, page 3-31
• Filtering Java Applets, page 3-32
• Filtering URLs with Internet Filtering Servers, page 3-32
ActiveX objects and Java applets may pose security risks because they can contain code intended to
attack hosts and servers on a protected network. You can disable ActiveX objects and remove Java
applets with the PIX Firewall filter command.
You can use the filter command to work with a URL filtering server to remove URLs that are
inappropriate for use at your site.
Filtering ActiveX Objects
ActiveX controls, formerly known as OLE or OCX controls, are components you can insert in a web
page or other application. These controls include custom forms, calendars, or any of the extensive
third-party forms for gathering or displaying information. As a technology, ActiveX creates many
potential problems for network clients including causing workstations to fail, introducing network
security problems, or being used to attack servers.
The syntax of the command for filtering ActiveX objects is as follows:
filter activex port[-port] |except local_ip mask foreign_ip mask
This command blocks the HTML <object> commands by commenting them out within the HTML web
page. This functionality has been added to the filter command with the activex option.
Note The <object> tag is also used for Java applets, image files, and multimedia objects, which will also be
blocked by the new command.
If the <object> or </object> HTML tags split across network packets or if the code in the tags is longer
than the number of bytes in the MTU, PIX Firewall cannot block the tag.
Java and ActiveX filtering of HTML files are performed by selectively replacing the <APPLET> and
</APPLET> and <OBJECT CLASSID> and </OBJECT> tags with comments. Filtering of nested tags
is supported by converting top-level tags to comments.
Note ActiveX blocking does not occur when users access an IP address referenced by the alias command.
Cisco PIX Firewall and VPN Configuration Guide
78-15033-01 3-31
Chapter 3 Controlling Network Access and Use
Filtering Outbound Connections
Filtering Java Applets
The filter java command filters out Java applets that return to the PIX Firewall from an outbound
connection. The user still receives the HTML page, but the web page source for the applet is commented
out so that the applet cannot execute. The syntax of the command for filtering Java applets is as follows:
filter java port[-port] local_ip mask foreign_ip mask
Use 0 for the local_ip or foreign_ip IP addresses to mean all hosts.
Note If Java applets are known to be in <object> tags, use the filter activex command to remove them.
Examples
To specify that all outbound connections have Java applet blocking, use the following command:
filter java 80 0 0 0 0
This command specifies that the Java applet blocking applies to web traffic on port 80 from any local
host and for connections to any foreign host. To block downloading of Java applets to a host on a
protected network, enter a command like the following:
filter java http 192.168.3.3 255.255.255.255 0 0
This command prevents host 192.168.3.3 from downloading Java applets.
Filtering URLs with Internet Filtering Servers
This section describes how to enable URL filtering. It contains the following topics:
• Overview, page 3-32
• Identifying the Filtering Server, page 3-33
• Buffering HTTP Replies for Filtered URLs, page 3-34
• Filtering Long URLs with the Websense Filtering Server, page 3-34
• Filtering HTTPS and FTP Sites, page 3-34
• Configuring Filtering Policy, page 3-35
• Filtering Long URLs, page 3-36
• Viewing Filtering Statistics and Configuration, page 3-36
• Configuration Procedure, page 3-38
Overview
The filter url command lets you designate webs traffic that is to be filtered using one of the following
URL filtering applications:
• Websense Enterprise web filtering application—Supported by PIX Firewall Version 5.3 or higher
• Filtering by N2H2 for IFP-enabled devices—Supported by PIX Firewall Version 6.2 or higher
Cisco PIX Firewall and VPN Configuration Guide
3-32 78-15033-01
Chapter 3 Controlling Network Access and Use
Filtering Outbound Connections
When a user issues an HTTP request to a website, the PIX Firewall sends the request to the web server
and to the filtering server at the same time. If the filtering server permits the connection, the PIX Firewall
allows the reply from the website to reach the user who issued the original request. If the filtering server
denies the connection, the PIX Firewall redirects the user to a block page, indicating that access was
denied. The PIX Firewall sends an authenticated user name, a source IP address, and a destination IP
address to the filtering server for URL validation and logging purposes.
Note URL filtering only may considerably increase access times to web sites when the filtering server is
remote from the PIX Firewall.
Identifying the Filtering Server
You identify the address of the filtering server using the form of the url-server command appropriate
for the type of filtering server you are using.
For Websense:
pix(config)# url-server [(if_name)] host local_ip [timeout seconds] [protocol TCP [version
1 | 4] | UDP]
For N2H2:
pix(config)# url-server [(if_name)] vendor n2h2 host local_ip[:port number] [timeout
<seconds>] [protocol TCP | UDP]
Replace if_name with the name of the PIX Firewall interface on which you are enabling filtering.
Enclose the interface name within parentheses, as in the following example:
url-server (inside) host 192.168.1.1
By default, if you do not include this parameter, filtering will apply to the inside interface.
Replace local_ip with the IP address of the filtering server. Replace seconds with the number of seconds
the PIX Firewall should wait before giving up on connecting to the filtering server.
Use the protocol option to identify whether you want to use TCP or UDP. With a Websense server, you
can also specify the version of TCP you want to use. TCP version 1 is the default. TCP version 4 allows
the PIX Firewall to send authenticated usernames and URL logging information to the Websense server,
if the PIX Firewall has already authenticated the user.
Note URL filtering may considerably increase access times to web sites when the filtering server is remote
from the PIX Firewall.
You can identify more than one filtering server by entering the url-server command multiple times. The
primary filtering server is the first server that you identify. If you want to change your primary server,
use the no url-server command with the address of your primary filtering server. Then issue the
url-server command with the address of your primary server.
Note If you switch the url-server type after configuration, the existing url-server configurations are dropped
and you must reenter the configuration for the new filtering server type.
Cisco PIX Firewall and VPN Configuration Guide
78-15033-01 3-33
Chapter 3 Controlling Network Access and Use
Filtering Outbound Connections
Buffering HTTP Replies for Filtered URLs
By default, when a user issues a request to connect to a specific website, the PIX Firewall sends the
request to the web server and to the filtering server at the same time. If the filtering server does not
respond before the web content server, the response from the web server is dropped. This delays the web
server response from the point of view of the web client.
By enabling the HTTP response buffer, replies from web content servers are buffered and the responses
will be forwarded to the requesting user if the filtering server allows the connection. This prevents the
delay that may otherwise occur.
To enable the HTTP response buffer, enter the following command:
url-block block block-buffer-limit
Replace block-buffer-limit with the maximum number of blocks that will be buffered. The permitted
values are from 0 to 128, which specifies the number of 1550-byte blocks that can be buffered at one
time.
Filtering Long URLs with the Websense Filtering Server
Note PIX Firewall Versions 6.2 and higher support a fixed, maximum URL length of 1159 bytes for the N2H2
filtering server.
To increase the maximum length of a single URL that can be sent to a Websense filtering server, enter
the following command:
url-block url-size long-url-size
Replace long-url-size with a value from 2 to 4 for a maximum URL size of 2 KB to 4 KB.
To configure the maximum memory available for buffering long URLs, enter the following command:
url-block url-mempool memory-pool-size
Replace memory-pool-size with a value from 2 to 10240 for a maximum memory allocation of 2 KB to
10 MB.
Filtering HTTPS and FTP Sites
PIX Firewall Version 6.3 introduces support for filtering of HTTPS and FTP sites for Websense filtering
servers.
Note HTTPS and FTP filtering are not supported for the N2H2 filtering server.
HTTPS filtering works by preventing the completion of SSL connection negotiation if the site is not
allowed. The browser displays an error message such as “The Page or the content cannot be displayed.”
Because HTTPS content is encrypted, PIX Firewall sends the URL lookup without directory and
filename information.
Cisco PIX Firewall and VPN Configuration Guide
3-34 78-15033-01
Chapter 3 Controlling Network Access and Use
Filtering Outbound Connections
To enable HTTPS filtering, use the following command:
filter https dest_port |except localIP local_mask foreign_IP foreign_mask [allow]
To enable FTP filtering, use the following command:
filter ftp dest_port |except localIP local_mask foreign_IP foreign_mask [allow]
[interact-block]
The filter ftp command lets you identify the FTP traffic to be filtered by a Websense server. FTP filtering
is not supported on N2H2 servers.
After enabling this feature, when a user issues an FTP GET request to a server, the PIX Firewall sends
the request to the FTP server and to the Websense server at the same time. If the Websense server permits
the connection, the firewall allows the successful FTP return code to reach the user unchanged. For
example, a successful return code is “250: CWD command successful.”
If the Websense server denies the connection, the PIX Firewall alters the FTP return code to show that
the connection was denied. For example, the PIX Firewall would change code 250 to “code 550:
Directory not found.” Websense only filters FTP GET commands and not PUT commands).
Use the interactive-block option to prevent interactive FTP sessions that do not provide the entire
directory path. An interactive FTP client allows the user to change directories without typing the entire
path. For example, the user might enter cd ./files instead of cd /public/files.
You must identify and enable the URL filtering server before using these commands. If all URL filtering
servers are removed, any associated filtering commands are also removed.
Configuring Filtering Policy
Use the filter url command to configure the policy for filtering URLs. The syntax of the command for
filtering URLs is as follows.
filter url port[-port] local_ip local_mask foreign_ip foreign_mask] [allow] [proxy-block]
Replace port with the port number on which to filter HTTP traffic. To identify a range of port numbers,
enter the beginning and end of the range separated by a hyphen.
To identify specific HTTP traffic for filtering, replace local_ip and local_mask with the IP address and
subnet mask of a user or subnetwork making requests. Replace foreign_ip and foreign_mask with the IP
address and subnet mask of a server or subnetwork responding to requests.
With filtering enabled, the PIX Firewall stops outbound HTTP traffic until a filtering server permits the
connection. If the primary filtering server does not respond, the PIX Firewall directs the filtering request
to the secondary filtering server. The allow option causes the PIX Firewall to forward HTTP traffic
without filtering when the primary filtering server is unavailable.
Use the proxy-block command to drop all requests to proxy servers.
If you want to make exceptions to the general filtering policy, use the following command:
filter url except local_ip local_mask foreign_ip foreign_mask]
Replace local_ip and local_mask with the IP address and subnet mask of a user or subnetwork that you
want to exempt from filtering restrictions. Replace foreign_ip and foreign_mask with the IP address and
subnet mask of a server or subnetwork that you want to exempt from filtering restrictions.
Cisco PIX Firewall and VPN Configuration Guide
78-15033-01 3-35
Chapter 3 Controlling Network Access and Use
Filtering Outbound Connections
Filtering Long URLs
PIX Firewall Version 6.1 and earlier versions do not support filtering URLs longer than 1159 bytes.
PIX Firewall Versions 6.2 and higher support filtering URLs up to 4 KB for the Websense filtering
server. PIX Firewall Versions 6.2 and higher support a maximum URL length of 1159 bytes for the N2H2
filtering server.
In addition, PIX Firewall Version 6.2 introduces the longurl-truncate and cgi-truncate commands to
allow handling of URL requests longer than the maximum permitted size. The format for these options
is as follows:
filter url [http | port[-port] local_ip local_mask foreign_ip foreign_mask] [allow]
[proxy-block] [longurl-truncate | longurl-deny] [cgi-truncate]
PIX Firewall Versions 6.2 and higher support a maximum URL length of 1159 bytes for the N2H2
filtering server. Filtering of URLs up to 4 KB is supported for the Websense filtering server. If a URL is
longer than the maximum, and you do not enable the longurl-truncate or longurl-deny options, the
firewall drops the packet.
The longurl-truncate option causes the PIX Firewall to send only the host name or IP address portion
of the URL for evaluation to the filtering server when the URL is longer than the maximum length
permitted. Use the longurl-deny option to deny outbound URL traffic if the URL is longer than the
maximum permitted.
Use the cgi-truncate option to truncate CGI URLs to include only the CGI script location and the script
name without any parameters. Many long HTTP requests are CGI requests. If the parameters list is very
long, waiting and sending the complete CGI request including the parameter list can use up memory
resources and affect firewall performance.
Viewing Filtering Statistics and Configuration
Use the commands in this section to view URL filtering information:
To show information about the filtering server, enter the following command:
show url-server
The following is sample output from this command:
url-server (outside) vendor n2h2 host 128.107.254.202 port 4005 timeout 5 protocol TCP
To show the URL statistics, enter the following command:
show url-server stats
The following is sample output from this command:
URL Server Statistics:
----------------------
Vendor websense
URLs total/allowed/denied 0/0/0
HTTPSs total/allowed/denied 0/0/0
FTPs total/allowed/denied 0/0/0
Cisco PIX Firewall and VPN Configuration Guide
3-36 78-15033-01
Chapter 3 Controlling Network Access and Use
Filtering Outbound Connections
URL Server Status:
------------------
10.130.28.18 UP
URL Packets Sent and Received Stats:
-----------------------------------
Message Sent Received
STATUS_REQUEST 65155 34773
LOOKUP_REQUEST 0 0
LOG_REQUEST 0 NA
-----------------------------------
To show URL caching statistics, enter the following command:
show url-cache stat
The following is sample output from this command:
pix(config)# show url-cache stats
URL Filter Cache Stats
----------------------
Size : 128KB
Entries : 1724
In Use : 0
Lookups : 0
Hits : 0
To show URL filtering performance statistics, enter the following command:
show perfmon
The following is sample output from this command:
pix(config)# show perfmon
PERFMON STATS: Current Average
Xlates 0/s 0/s
Connections 0/s 2/s
TCP Conns 0/s 2/s
UDP Conns 0/s 0/s
URL Access 0/s 2/s
URL Server Req 0/s 3/s
TCP Fixup 0/s 0/s
TCPIntercept 0/s 0/s
HTTP Fixup 0/s 3/s
FTP Fixup 0/s 0/s
AAA Authen 0/s 0/s
AAA Author 0/s 0/s
AAA Account 0/s 0/s
To show filtering configuration, enter the following command:
show filter
The following is sample output from this command:
pix(config)# show filter
filter url http 0.0.0.0 0.0.0.0 0.0.0.0 0.0.0.0
Cisco PIX Firewall and VPN Configuration Guide
78-15033-01 3-37
Chapter 3 Controlling Network Access and Use
Filtering Outbound Connections
Configuration Procedure
Perform the following steps to filter URLs:
Step 1 Identify the address of the filtering server with the url-server commands:
For Websense:
# url-server [(if_name)] host local_ip [timeout seconds] [protocol TCP | UDP version 1|4]
For N2H2:
# url-server [(if_name)] vendor n2h2 host local_ip[:port number] [timeout seconds]
[protocol TCP | UDP]
Replace if_name with the name of the PIX Firewall interface that is connected to the filtering server (the
default is inside). Replace local_ip with the IP address of the filtering server. Replace seconds with the
number of seconds the PIX Firewall should wait before giving up on connecting to the filtering server.
Note The default port is 4005. This is the default port used by the N2H2 server to communicate to the
PIX Firewall via TCP or UDP. For information on changing the default port, please refer to the
Filtering by N2H2 Administrator's Guide.
For example:
url-server (perimeter) host 10.0.1.1
url-server (perimeter) vendor n2h2 host 10.0.1.1
The first command identifies a Websense filtering server with the IP address 10.0.1.1 on a perimeter
interface of the PIX Firewall. The second command identifies an N2H2 server at the same interface and
address.
Step 2 Configure your filtering policy with the following command:
filter url [http | port[-port] local_ip local_mask foreign_ip foreign_mask] [allow]
[proxy-block]
Replace port with one or more port numbers if a different port than the default port for HTTP (80) is
used. Replace local_ip and local_mask with the IP address and subnet mask of a user or subnetwork
making requests. Replace foreign_ip and foreign_mask with the IP address and subnet mask of a server
or subnetwork responding to requests.
The allow option causes the PIX Firewall to forward HTTP traffic without filtering when the primary
filtering server is unavailable. Use the proxy-block command to drop all requests to proxy servers.
For example:
filter url http 0 0 0 0
filter url except 10.0.2.54 255.255.255.255 0 0
The first command filters all HTTP traffic. The second command exempts all requests from 10.0.2.54
from filtering restrictions.
Note Step 3 through Step 6 only work with PIX Firewall Version 6.2 or higher. Buffering URLs longer
than 1159 bytes is only supported for the Websense filtering server.
Cisco PIX Firewall and VPN Configuration Guide
3-38 78-15033-01
Chapter 3 Controlling Network Access and Use
Filtering Outbound Connections
Step 3 (Optional) Enable buffering of HTTP replies for URLs that are pending a response from the filtering
server by entering the following command:
url-block block block-buffer-limit
Replace block-buffer-limit with the maximum number of blocks that will be buffered.
Step 4 (Optional) Configure the maximum memory available for buffering pending URLs (and for buffering
long URLs with Websense) with the following command:
url-block url-mempool memory-pool-size
Replace memory-pool-size with a value from 2 to 10240 for a maximum memory allocation of 2 KB to
10 MB.
Step 5 (Optional for Websense only) Configure the maximum size of a single URL with the following
command:
url-block url-size long-url-size
Replace long-url-size with a value from 2 to 4 for a maximum URL size of 2 KB to 4 KB. The default
value is 2.
Step 6 (Optional) To handle URLs that are longer than the maximum available buffer size, enter the filter
command in the following form:
filter url [longurl-truncate | longurl-deny | cgi-truncate]
Use the longurl-truncate command to send only the host name or IP address portion of the URL for
evaluation to the filtering server when the URL is longer than the maximum length permitted.
Use the longurl-deny option to deny outbound traffic if the URL is longer than the maximum permitted
(1159 for N2H2 or configurable up to 4 KB for Websense).
Use the cgi-truncate option to send a CGI script as the URL.
Step 7 (Optional) To display memory usage, enter the following commands:
show chunk
show memory
Step 8 (Optional) Use the url-cache command if needed to improve throughput, as follows:
url-cache dst | src_dst size
Note This command does not update Websense logs, which may affect Websense accounting reports.
Accumulate Websense run logs before using the url-cache command.
Replace size with a value for the cache size within the range 1 to 128 (KB).
Use the dst keyword to cache entries based on the URL destination address. Select this mode if all users
share the same URL filtering policy on the Websense server.
Use the src_dst keyword to cache entries based on both the source address initiating the URL request as
well as the URL destination address. Select this mode if users do not share the same URL filtering policy
on the Websense server.
Cisco PIX Firewall and VPN Configuration Guide
78-15033-01 3-39
Chapter 3 Controlling Network Access and Use
Filtering Outbound Connections
Step 9 Configure the required URL filters at the user interface of the filtering server.
For more information about filtering with the N2H2 or Websense filtering servers, refer to the following
web sites:
http://www.websense.com
http://www.n2h2.com
Step 10 Use the following commands to view URL filtering information:
To show URL caching statistics, enter the following command:
show url-cache stats
To show URL filtering performance statistics, enter the following command:
show perfmon
To show the information about the filtering server, enter the following command:
show url-server
To show filtering configuration, enter the following command:
show filter
Cisco PIX Firewall and VPN Configuration Guide
3-40 78-15033-01
Você também pode gostar
- Ieatc-Rs v4 DiagramDocumento6 páginasIeatc-Rs v4 Diagramapi-3702004Ainda não há avaliações
- CVOICE42SG Vol 3Documento280 páginasCVOICE42SG Vol 3api-3702004Ainda não há avaliações
- CVOICE42SG Vol 2Documento254 páginasCVOICE42SG Vol 2api-3702004Ainda não há avaliações
- Cisco Security Appliance Command Line Configuration Guide, Version 7Documento672 páginasCisco Security Appliance Command Line Configuration Guide, Version 7api-3702004Ainda não há avaliações
- Using PIX Firewall in SOHO NetworksDocumento24 páginasUsing PIX Firewall in SOHO Networksapi-3702004Ainda não há avaliações
- CVOICE42SG Vol 1Documento346 páginasCVOICE42SG Vol 1api-3702004Ainda não há avaliações
- Cisco 7600 Series Internet Router EssentialsDocumento5 páginasCisco 7600 Series Internet Router Essentialsapi-3702004Ainda não há avaliações
- ASA Configuration Guide 7-2Documento1.003 páginasASA Configuration Guide 7-2ictnetwAinda não há avaliações
- Ipsec BW 3 RoutersDocumento11 páginasIpsec BW 3 Routersapi-3702004Ainda não há avaliações
- Cisco Security Appliance Command Line Configuration Guide, Version 8Documento1.122 páginasCisco Security Appliance Command Line Configuration Guide, Version 8api-37020040% (1)
- A A Fail OverDocumento20 páginasA A Fail Overapi-3702004Ainda não há avaliações
- ASA 5500 Data SheetDocumento15 páginasASA 5500 Data Sheetapi-3702004Ainda não há avaliações
- Managing VPN Remote AccessDocumento22 páginasManaging VPN Remote Accessapi-3702004Ainda não há avaliações
- Supported VPN StandardsDocumento6 páginasSupported VPN Standardsapi-3702004Ainda não há avaliações
- Using PIX Firewall FailoverDocumento28 páginasUsing PIX Firewall Failoverapi-3702004Ainda não há avaliações
- Acronyms and AbbreviationsDocumento6 páginasAcronyms and Abbreviationsapi-3702004Ainda não há avaliações
- TCPIP Reference InformationDocumento14 páginasTCPIP Reference Informationapi-3702004Ainda não há avaliações
- Site-To-Site VPN Configuration ExamplesDocumento38 páginasSite-To-Site VPN Configuration Examplesapi-3702004100% (1)
- Configuration Examples For Other Remote Access ClientsDocumento22 páginasConfiguration Examples For Other Remote Access Clientsapi-3702004Ainda não há avaliações
- MS-Exchange Firewall ConfigurationDocumento4 páginasMS-Exchange Firewall Configurationapi-3702004Ainda não há avaliações
- Establishing ConnectivityDocumento52 páginasEstablishing Connectivityapi-3702004Ainda não há avaliações
- OvervwDocumento34 páginasOvervwapi-3702004Ainda não há avaliações
- Configuring IPSec and Certification AuthoritiesDocumento30 páginasConfiguring IPSec and Certification Authoritiesapi-3702004100% (1)
- Changing Feature Licenses and System SoftwareDocumento16 páginasChanging Feature Licenses and System Softwareapi-3702004Ainda não há avaliações
- Configuring Application Inspection (Fixup)Documento36 páginasConfiguring Application Inspection (Fixup)api-3702004Ainda não há avaliações
- How To Use The FilesDocumento1 páginaHow To Use The Filesapi-3702004Ainda não há avaliações
- Accessing and Monitoring PIX FirewallDocumento52 páginasAccessing and Monitoring PIX Firewallapi-3702004Ainda não há avaliações
- How To Use The FilesDocumento1 páginaHow To Use The Filesapi-3702004Ainda não há avaliações
- The Subtle Art of Not Giving a F*ck: A Counterintuitive Approach to Living a Good LifeNo EverandThe Subtle Art of Not Giving a F*ck: A Counterintuitive Approach to Living a Good LifeNota: 4 de 5 estrelas4/5 (5783)
- The Yellow House: A Memoir (2019 National Book Award Winner)No EverandThe Yellow House: A Memoir (2019 National Book Award Winner)Nota: 4 de 5 estrelas4/5 (98)
- Never Split the Difference: Negotiating As If Your Life Depended On ItNo EverandNever Split the Difference: Negotiating As If Your Life Depended On ItNota: 4.5 de 5 estrelas4.5/5 (838)
- The Emperor of All Maladies: A Biography of CancerNo EverandThe Emperor of All Maladies: A Biography of CancerNota: 4.5 de 5 estrelas4.5/5 (271)
- Hidden Figures: The American Dream and the Untold Story of the Black Women Mathematicians Who Helped Win the Space RaceNo EverandHidden Figures: The American Dream and the Untold Story of the Black Women Mathematicians Who Helped Win the Space RaceNota: 4 de 5 estrelas4/5 (890)
- The Little Book of Hygge: Danish Secrets to Happy LivingNo EverandThe Little Book of Hygge: Danish Secrets to Happy LivingNota: 3.5 de 5 estrelas3.5/5 (399)
- Team of Rivals: The Political Genius of Abraham LincolnNo EverandTeam of Rivals: The Political Genius of Abraham LincolnNota: 4.5 de 5 estrelas4.5/5 (234)
- Devil in the Grove: Thurgood Marshall, the Groveland Boys, and the Dawn of a New AmericaNo EverandDevil in the Grove: Thurgood Marshall, the Groveland Boys, and the Dawn of a New AmericaNota: 4.5 de 5 estrelas4.5/5 (265)
- A Heartbreaking Work Of Staggering Genius: A Memoir Based on a True StoryNo EverandA Heartbreaking Work Of Staggering Genius: A Memoir Based on a True StoryNota: 3.5 de 5 estrelas3.5/5 (231)
- Elon Musk: Tesla, SpaceX, and the Quest for a Fantastic FutureNo EverandElon Musk: Tesla, SpaceX, and the Quest for a Fantastic FutureNota: 4.5 de 5 estrelas4.5/5 (474)
- The Hard Thing About Hard Things: Building a Business When There Are No Easy AnswersNo EverandThe Hard Thing About Hard Things: Building a Business When There Are No Easy AnswersNota: 4.5 de 5 estrelas4.5/5 (344)
- The Unwinding: An Inner History of the New AmericaNo EverandThe Unwinding: An Inner History of the New AmericaNota: 4 de 5 estrelas4/5 (45)
- The World Is Flat 3.0: A Brief History of the Twenty-first CenturyNo EverandThe World Is Flat 3.0: A Brief History of the Twenty-first CenturyNota: 3.5 de 5 estrelas3.5/5 (2219)
- The Gifts of Imperfection: Let Go of Who You Think You're Supposed to Be and Embrace Who You AreNo EverandThe Gifts of Imperfection: Let Go of Who You Think You're Supposed to Be and Embrace Who You AreNota: 4 de 5 estrelas4/5 (1090)
- The Sympathizer: A Novel (Pulitzer Prize for Fiction)No EverandThe Sympathizer: A Novel (Pulitzer Prize for Fiction)Nota: 4.5 de 5 estrelas4.5/5 (119)
- De Report 2Documento11 páginasDe Report 2Khyati100% (1)
- Darknet Link ListDocumento3 páginasDarknet Link ListRebeca JonesAinda não há avaliações
- For Peer Review Only: Fast Generation of Pseudo-Random Cryptographic Keys Using Variable Speed String RotationsDocumento6 páginasFor Peer Review Only: Fast Generation of Pseudo-Random Cryptographic Keys Using Variable Speed String RotationsvijayhallAinda não há avaliações
- Nmap Scans For Cybersecurity and Penetration TestingDocumento11 páginasNmap Scans For Cybersecurity and Penetration TestingLuiz CarlosAinda não há avaliações
- Digital signature verification failure reportDocumento138 páginasDigital signature verification failure reportBumpybot123100% (4)
- Module II - TextBook - Ethical Hacking Part I & IIDocumento351 páginasModule II - TextBook - Ethical Hacking Part I & IIdivyangAinda não há avaliações
- CtiaDocumento7 páginasCtiakecikz207Ainda não há avaliações
- Linkedin-Skill-Assessments-Quizzes - Cybersecurity-Quiz - MD at Main Ebazhanov - Linkedin-Skill-Assessments-Quizzes GitHubDocumento25 páginasLinkedin-Skill-Assessments-Quizzes - Cybersecurity-Quiz - MD at Main Ebazhanov - Linkedin-Skill-Assessments-Quizzes GitHubAnkit RajAinda não há avaliações
- The Effect of Iot New Features On Security and Privacy: New Threats, Existing Solutions, and Challenges Yet To Be SolvedDocumento11 páginasThe Effect of Iot New Features On Security and Privacy: New Threats, Existing Solutions, and Challenges Yet To Be SolvedAbd AAinda não há avaliações
- Development: Vulnhub Walkthrough: CTF Challenges May 17, 2019 Raj ChandelDocumento14 páginasDevelopment: Vulnhub Walkthrough: CTF Challenges May 17, 2019 Raj Chandeleve johnsonAinda não há avaliações
- Analyzing Microsoft Office DocumentsDocumento10 páginasAnalyzing Microsoft Office DocumentsThe Hungry QuokkaAinda não há avaliações
- Cybersecurity Essentials 1.1 Chapter 3 Practice QuizDocumento4 páginasCybersecurity Essentials 1.1 Chapter 3 Practice QuizSamuel TapusAinda não há avaliações
- Brochure For Certified Information Security Professional CISPCourse PDFDocumento2 páginasBrochure For Certified Information Security Professional CISPCourse PDFSS AkashAinda não há avaliações
- Cryptography and Network Security Unit - 2 Chapter 3 - Block Ciphers and The Data Encryption StandardDocumento86 páginasCryptography and Network Security Unit - 2 Chapter 3 - Block Ciphers and The Data Encryption StandardAkshit PrajapatiAinda não há avaliações
- Cns Lab ManualDocumento48 páginasCns Lab Manualjagadeesh1246100% (1)
- Extracting Encryption Keys From RAMDocumento10 páginasExtracting Encryption Keys From RAMChris100% (2)
- Chapter 23 Database SecurityDocumento11 páginasChapter 23 Database Securitykirtan71Ainda não há avaliações
- CISSP - Security Architecture & Models Slide: 1Documento91 páginasCISSP - Security Architecture & Models Slide: 1J VAinda não há avaliações
- IBM Final Case StudyDocumento6 páginasIBM Final Case StudyRonnisAinda não há avaliações
- Lab 6.3 - E-Mail Encryption (PGP) : CCIS2400: Security EssentialsDocumento5 páginasLab 6.3 - E-Mail Encryption (PGP) : CCIS2400: Security Essentialsjocansino4496Ainda não há avaliações
- Literature Review: Password Authentication SolutionsDocumento10 páginasLiterature Review: Password Authentication Solutionsתומר שרהבניAinda não há avaliações
- PMIT-6204 Cryptography & Steganography OverviewDocumento41 páginasPMIT-6204 Cryptography & Steganography Overviewmanazir islamAinda não há avaliações
- Information Security Manual 2012 ControlsDocumento292 páginasInformation Security Manual 2012 Controlssjdkgnd100% (3)
- Block Armour OverviewDocumento13 páginasBlock Armour OverviewBlock ArmourAinda não há avaliações
- PKI Chapter 1 IntroductionDocumento175 páginasPKI Chapter 1 IntroductionAnurag JainAinda não há avaliações
- Chapter 3 Review Questions SummaryDocumento3 páginasChapter 3 Review Questions SummaryJason Reed83% (6)
- CS6711 Security Laboratory Experiment ReportDocumento85 páginasCS6711 Security Laboratory Experiment ReportsasibharathanAinda não há avaliações
- Ethical Hacking & Network Security Tools ComparisonDocumento5 páginasEthical Hacking & Network Security Tools Comparisonsandeepratnam343Ainda não há avaliações
- Kyrion Ethical Hacking PDFDocumento7 páginasKyrion Ethical Hacking PDFAfreen BhumgaraAinda não há avaliações
- TLS Cryptography In-DepthDocumento712 páginasTLS Cryptography In-DepthRob GaalAinda não há avaliações