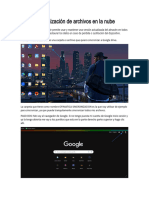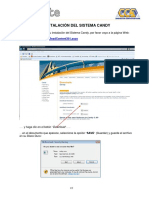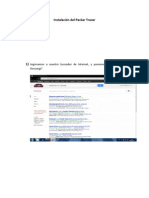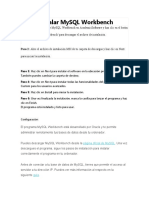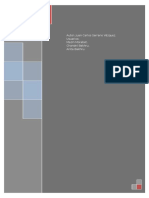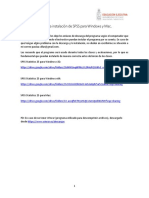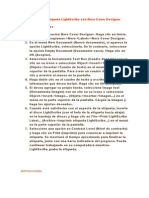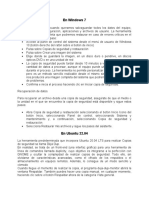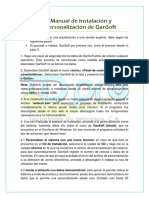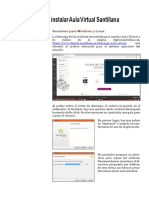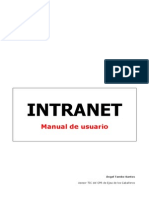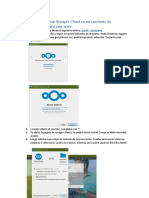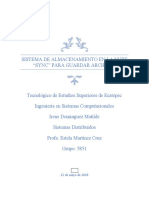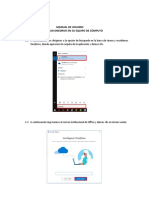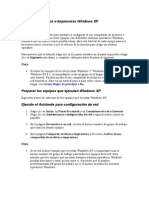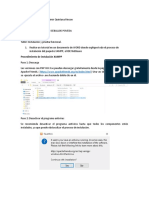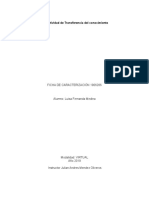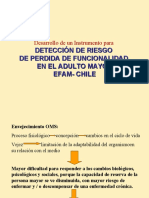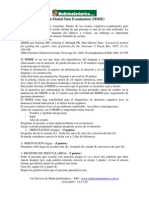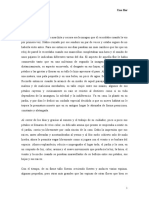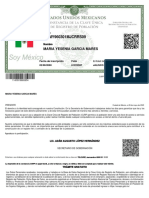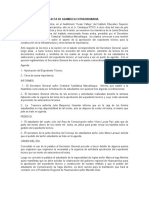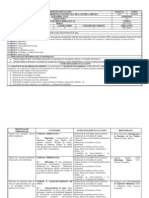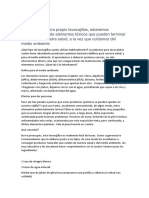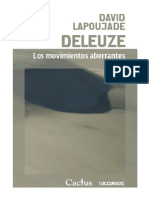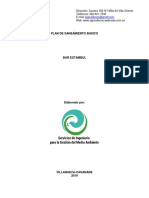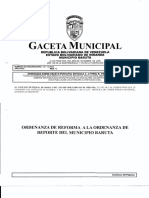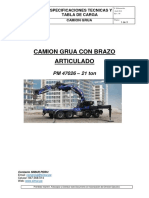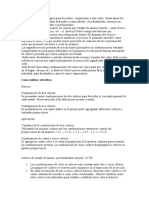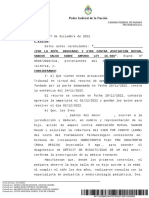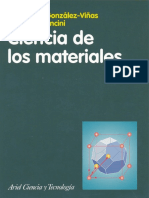Escolar Documentos
Profissional Documentos
Cultura Documentos
Guía de Inicio Rápido de SugarSync
Enviado por
warp388Direitos autorais
Formatos disponíveis
Compartilhar este documento
Compartilhar ou incorporar documento
Você considera este documento útil?
Este conteúdo é inapropriado?
Denunciar este documentoDireitos autorais:
Formatos disponíveis
Guía de Inicio Rápido de SugarSync
Enviado por
warp388Direitos autorais:
Formatos disponíveis
GUA DE INICIO RPIDO
Bienvenido a SugarSync. Estamos muy contentos de que te hayas unido a nosotros! En esta gua, te explicaremos los pasos para instalar SugarSync en tu ordenador y sincronizar tus carpetas en la nube de SugarSync. Te mostraremos cmo usar el sitio web de SugarSync para accesar tus archivos desde cualquier navegador y cmo compartir archivos y carpetas con tus amigos, familiares y compaeros de trabajo. Adems, te ensearemos como accesar todos tus datos usando tu dispositivo mvil. SugarSync hace mucho ms, pero nuestro objetivo es ayudarte a que empieces a utilizar las funcionalidades mas importantes. Comencemos con el panorama general.
Entendiendo SugarSync
SugarSync sincroniza los archivos de tu ordenador personal en los servidores seguros de SugarSync en internet (lo que es conocido como la nube). Cuando instalas la aplicacin de SugarSync en tu ordenador, SugarSync hace todo el trabajo automticamentesi agregas, borras o modificas un archivo en tu ordenador, SugarSync detecta inmediatamente el cambio y sube una copia de tu archivo a la nube. Tener tus archivos almacenados de forma segura en la nube te da un respaldo muy conveniente. SugarSync incluso almacena hasta cinco versiones de tus archivos en caso de que desees volver a una versin anterior. Si tu ordenador se bloquea o falla, puedes descargar fcilmente copias de tus documentos, fotos, msica y vdeos directamente desde SugarSync. Adems, tienes la ventaja de accesar tus archivos cuando ests lejos de tu ordenador personal. Usando cualquier ordenador que tenga un navegador (por ejemplo, en un cibercaf), puedes entrar al sitio de SugarSync para ver, descargar, editar y compartir tus archivos. Tambin puedes descargar la aplicacin SugarSync en tu dispositivo mvil para accesar todos tus archivos cuando ests en movimiento! Si tienes varios ordenadores puedes sincronizar carpetas importantes entre ellos. Siempre tendrs disponible la versin ms reciente independientemente de qu ordenador ests usando. Hay tres componentes principales de SugarSync: La aplicacin SugarSync es el programa que instalas en tu ordenador. La aplicacin SugarSync revisa constantemente si tus archivos cambian y respalda la versin ms reciente de los mismos en la nube. Tambin usars la aplicacin SugarSync para controlar qu carpetas quieres sincronizar. El sitio web Mi SugarSync es el lugar donde encontrars muchas de las sorprendentes caractersticas que te ofrece SugarSync, como accesar tus archivos, transmitir msica, ver tus fotos y compartir archivos y carpetas con otros.
Gua de Inicio Rpido de SugarSync
Page 1
La aplicacin SugarSync para dispositivos mviles te da acceso a tus archivos para verlos y/o compartirlos cuando ests en movimiento.
Ahora que conoces como funciona SugarSync, empecemos la instalacin de la aplicacin SugarSync en tu ordenador.
Instalando la aplicacin SugarSync
La aplicacin SugarSync supervisa automticamente los archivos en tu ordenador e inmediatamente respalda la versin ms reciente de tus archivos en la nube. Puedes instalar la aplicacin SugarSync en varios ordenadores, pero por ahora la instalaremos solamente en la PC o Mac que uses ms frecuentemente. Nota: Si la aplicacin SugarSync ya est instalada en tu ordenador, puedes pasar a la siguiente seccin: Agrega Carpetas usando la aplicacin SugarSync. Abre la direccin www.sugarsync.com/downloads en tu navegador. Haz clic en la liga correspondiente para descargar la versin que ms se adapte a tu sistema (Windows o Mac). Instrucciones de instalacin en una PC con Windows 1. Despus de descargar el programa de instalacin para Windows, busca el archivo SugarSyncSetup.exe en tu ordenador. (La mayora de los navegadores guardarn el archivo en tu escritorio; revisa las preferencias de tu navegador si no ests seguro de la ubicacin.) 2. Haz doble clic en el archivo para iniciar el programa de instalacin. Si Windows te pide confirmar esta operacin, haz clic en Ejecutar. 3. Selecciona el idioma de tu preferencia y haz click en Aceptar. 4. SugarSync te pide que leas y aceptes el Acuerdo de Licencia de Usuario Final. Haz clic en Acepto. 5. Selecciona una carpeta destino o acepta la ubicacin predeterminada. Haz clic en Instalar. 6. El programa de instalacin te preguntar si puede cerrar el Explorador de Windows para que SugarSync pueda instalar los archivos correspondientes. Puedes dejar este paso para despus o permitir que la aplicacin contine. Haz clic en Aceptar o Saltar. Instrucciones de instalacin en una Mac 1. Despus de descargar el programa de instalacin para Mac, busca el archivo SugarSyncManager.dmg en tu ordenador. (La mayora de los navegadores guardarn el archivo en tu escritorio; revisa las preferencias de tu navegador si no ests seguro de la ubicacin.) 2. Haz doble clic en el archivo para iniciar el programa de instalacin. 3. SugarSync te pide que leas y aceptes el Acuerdo de Licencia de Usuario Final. Haz clic en Acepto. 4. Mueve el icono verde de SugarSync a la carpeta de Aplicaciones. 5. Busca en tu carpeta de aplicaciones la Aplicacin SugarSync. Haz doble clic en el archivo para abrirlo. Si tu sistema operativo te pide confirmar esta operacin, haz clic en Abrir. 6. Selecciona el idioma de tu preferencia y haz click en Aceptar. Page 2
Gua de Inicio Rpido de SugarSync
7. Despus de que la instalacin concluya, haz clic en Terminar. La aplicacin SugarSync debe iniciar en el ordenador. 8. Accede a SugarSync utilizando el correo electrnico y la contrasea de tu cuenta. Haz clic en Aceptar. 9. Selecciona un icono y un nombre para tu ordenador. Haz clic en Siguiente. 10. Elije un tipo de instalacin: Configuracin rpida o Configuracin avanzada. Configuracin rpida selecciona las carpetas por ti. Configuracin avanzada te permite especificar cules carpetas quieres sincronizar. Si eres un nuevo usuario, te recomendamos seleccionar Configuracin rpida. Haz clic en Siguiente. 11. SugarSync muestra una lista de casillas de verificacin para que selecciones las carpetas comunes que quieres sincronizar. Ms tarde, te mostraremos cmo agregar ms carpetas o cambiar las carpetas que ests sincronizando usando la aplicacin SugarSync. Haz clic en Siguiente. 12. Haz clic en Terminar en la ltima pgina del asistente de instalacin. SugarSync empieza inmediatamente a respaldar y sincronizar tus archivos.
7. Accede a SugarSync utilizando el correo electrnico y la contrasea de tu cuenta. Haz clic en Aceptar. 8. Selecciona un icono y un nombre para tu ordenador. Cuando instales SugarSync en varios ordenadores, los nombres y los iconos te ayudarn a identificarlos. Haz clic en Siguiente. 9. Es posible que tu sistema operativo te pida un nombre de Administrador y una contrasea de tu ordenador. Ingresa la informacin y haz clic en Aceptar. 10. Elije un tipo de instalacin: Configuracin rpida o Configuracin avanzada. Configuracin rpida selecciona las carpetas por ti. Configuracin avanzada te permite especificar cules carpetas quieres sincronizar. Si eres un nuevo usuario, te recomendamos seleccionar Configuracin rpida. Haz clic en Siguiente. 11. SugarSync muestra una lista de casillas de verificacin para que selecciones las carpetas comunes que quieres sincronizar. Ms tarde, te mostraremos cmo agregar ms carpetas o cambiar las carpetas que ests sincronizando usando la aplicacin SugarSync. Haz clic en Siguiente. 12. Haz clic en Terminar en la ltima pgina del asistente de instalacin. SugarSync empieza inmediatamente a respaldar y sincronizar tus archivos.
Agrega carpetas usando la aplicacin SugarSync
En cualquier momento, tu puedes configurar carpetas adicionales para sincronizar con SugarSync. Para agregar carpetas o cambiar las que ya estn seleccionadas, haz clic en Administrar Carpetas Sincronizadas en la parte superior de la aplicacin SugarSync. El cuadro de dilogo para Administrar Carpetas Sincronizadas muestra una columna para cada uno de los ordenadores donde est instalado SugarSync. Debajo de cada ordenador, vers las carpetas que estn configuradas para sincronizarse. En el ejemplo que se muestra en la figura, las ubicaciones Escritorio, Documentos e Imgenes son listadas debajo del ordenador Porttil Personal.
Gua de Inicio Rpido de SugarSync
Page 3
Puedes seleccionar carpetas adicionales de cualquier parte del sistema de archivos de tu ordenador haciendo clic en Aadir Carpetas de este Ordenador. Cuando se muestre el cuadro de dilogo para Administrar Carpetas Sincronizadas, busca las carpetas o subcarpetas que quieres sincronizar. Activa la casilla de verificacin al lado de cualquier carpeta o subcarpeta para marcarla para sincronizacin. Haz clic en Aceptar cuando hayas terminado. SugarSync comienza inmediatamente a respaldar en la nube los archivos contenidos en las carpetas seleccionadas. Para dejar de sincronizar una carpeta, haz clic en el icono de la carpeta en la columna Este Ordenador. Vers un smbolo X en la esquina superior derecha del icono de la carpeta. Para detener la sincronizacin de la carpeta, haz clic en el smbolo X y despus haz clic en el botn Aceptar en la parte inferior de la ventana. La carpeta ya no estar sincronizada y los archivos sern eliminados de los servidores de SugarSync, pero t podrs accesar tus archivos directamente desde tu ordenador. Puedes abrir la aplicacin SugarSync desde el icono en la bandeja del sistema (PC) o en la barra de mens (Mac) cuando quieras agregar o cambiar carpetas sincronizadas.
Sincroniza con la Carpeta Mgica
Probablemente hayas notado una carpeta especial en la aplicacin SugarSync llamada Carpeta Mgica. SugarSync crea esta carpeta automticamente dentro de la carpeta Mis Documentos (PC) o la carpeta Documentos (Mac). Si buscas una manera rpida de sincronizar archivos o carpetas entre distintos ordenadores, simplemente instala la aplicacin SugarSync en un segundo ordenador. Cualquier archivo o carpeta que arrastres hacia la Carpeta Mgica de tu ordenador se sincronizar automticamente en tus dos (o ms) ordenadores. Visita nuestro sitio de Soporte al Cliente para aprender cmo configurar tus propias carpetas para sincronizarlas entre varios ordenadores. Ahora que has instalado la aplicacin SugarSync en tu ordenador personal y que has configurado carpetas para sincronizar, ests listo para conocer cmo accesar tus archivos desde cualquier ordenador usando el sitio Mi SugarSync.
Usa el sitio Mi SugarSync y accesa tus archivos en donde sea
Una vez que tus archivos estn sincronizados, puedes accesarlos cuando entras al sitio Mi SugarSync desde cualquier ordenador que tenga un navegador web. Incluso si ests utilizando el ordenador de alguien ms, puedes descargar, compartir, editar y guardar tus archivos en la nube.
Gua de Inicio Rpido de SugarSync
Page 4
Para accesar un archivo desde el sitio web Mi SugarSync: 1. Abre cualquier navegador (Internet Explorer, Firefox, y Safari son recomendados) y accesa el sitio www.SugarSync.com. 2. Haz clic en la liga Ingresar en la esquina superior derecha de la pgina. 3. Ingresa tu direccin de correo electrnico y tu contrasea en la forma. 4. Cuando se abra Mi SugarSync, vers la lista de ordenadores sincronizados en la columna de la izquierda. A la derecha vers la lista de carpetas sincronizadas. Haz clic en el nombre de un ordenador o de una carpeta para ver tus archivos. 5. Selecciona cualquier archivo para abrir el men de acciones. El men de acciones muestra una lista de operaciones que puedes realizar en el archivo. Haz clic en Descargar para copiar un archivo al ordenador que ests usando. Una copia del archivo se guardar en tu ordenador para que puedas abrirlo y editarlo. Para editar el archivo y despus guardarlo en la nube, puedes usar una aplicacin de ayuda proporcionada por SugarSync llamada WebSync. 1. Selecciona el archivo que quieres editar y haz clic en Editar con WebSync en el men de acciones. WebSync descarga el archivo automticamente y lo abre. Si eliges un documento, WebSync lo abre en tu editor de documentos. Puedes hacer cambios en el archivo y guardarlo como lo haces normalmente. SugarSync sube los cambios a la nube automticamente cuando guardas el archivo. 2. Cuando terminas de editar todos tus archivos, regresa a WebSync y haz clic en Limpiar y Salir. WebSync eliminar todos los archivos temporales que se usaron al editar el archivo, lo cual representa una opcin segura si ests utilizando un ordenador que no es tuyo. Habrs notado que el men de acciones tiene ms opciones disponibles. Te diremos cmo enviar y compartir tus archivos ms adelante en esta gua. La opcin Versiones te permite ver hasta cinco versiones previas del archivo seleccionado. La opcin Borrar elimina el archivo de la nube de SugarSync y de tu ordenador. (Puedes abrir la seccin Otros Sitios > Archivos Eliminados de Mi SugarSync y restaurar archivos que han sido eliminados anteriormente, siempre y cuando no hayas vaciado la carpeta de Archivos Eliminados.) Tambin tienes disponibles las operaciones estndar sobre carpetas y archivos: Copiar, Mover y Renombrar.
Accesa tus archivos con SugarSync para dispositivos mviles
Las aplicaciones SugarSync para dispositivos mviles te facilitan el acceso remoto a tus archivos cuando ests en movimiento. Con tu dispositivo Android, iPhone, iPad, Blackberry, Windows Mobile o Symbian, puedes ver, enviar y compartir tus archivos desde cualquier lugar. Con la aplicacin SugarSync para tu dispositivo mvil, puedes subir fotos a SugarSync desde tu telfono y sincronizarlas directamente con tu ordenador no se
Gua de Inicio Rpido de SugarSync
Page 5
Tipo de dispositivo BlackBerry Android Nokia (Symbian) Apple iPhone or iPad
Obtn la aplicacin SugarSync aqu App World Android Market El sitio web de SugarSync Tienda de Aplicaciones de iTunes
necesitan cables! Puedes enviar archivos o compartir carpetas enteras con otras personas para una colaboracin instantnea. Incluso puedes transmitir msica a tu telfono desde tu cuenta de SugarSync!
Descarga la aplicacin SugarSync para tu dispositivo mvil de forma gratuita desde la Windows Mobile El sitio web de SugarSync tienda de aplicaciones de tu dispositivo. Busca la frase SugarSync en la tienda y sigue las instrucciones para descargar e instalar SugarSync en tu dispositivo mvil. Las aplicaciones SugarSync para dispositivos mviles son muy fciles de usar. Enseguida te mostramos algunas caractersticas que te recomendamos probar:
Ver un Archivo Cuando abras la aplicacin en tu dispositivo, vers una lista de tus ordenadores
sincronizados. Haz clic en el nombre del ordenador que quieres accesar, y desplzate al archivo deseado. Haz clic en el nombre del archivo para abrirlo. (Esto requiere que tu dispositivo sea capaz de mostrar el tipo de archivo seleccionado.)
Enviar un Archivo Puedes enviar un enlace a cualquiera de tus archivos
usando tu dispositivo mvil. Cuando te desplazas a la carpeta correspondiente y ves el archivo deseado en la lista, puedes hacer clic en el icono al lado del nombre del archivo o seleccionar el archivo y hacer clic en el botn de men (dependiendo de tu dispositivo). Selecciona la opcin Enviar Archivo, introduce las direcciones de correo electrnico de los destinatarios y enva el enlace.
Subir Fotos Para subir una foto desde tu dispositivo mvil, abre la aplicacin
SugarSync, haz clic en el icono de la cmara o en el botn de men (dependiendo de tu dispositivo) y selecciona la opcin para tomar una fotografa. Cuando tomas una foto usando SugarSync, sta se sube inmediatamente a la nube de SugarSync y se sincroniza automticamente en tu ordenador. Podrs encontrar las fotos en la carpeta de Fotos Mviles de tu ordenador. SugarSync crea esta carpeta automticamente dentro de la carpeta Mis Imgenes (PC) o de la carpeta Imgenes (Mac). Tambin puedes subir fotos que ya habas tomado previamente con tu telfono.
Gua de Inicio Rpido de SugarSync
Page 6
Las caractersticas avanzadas varan dependiendo del dispositivo que ests usando. Por ejemplo, si cuentas con una aplicacin para edicin de documentos en tu dispositivo Android, BlackBerry, iPad o Symbian, cuando abres el archivo usando SugarSync, tienes la opcin de seleccionar tu editor de documentos para editar el archivo. Cuando termines, podrs sincronizar el archivo a tu cuenta de SugarSync.
Comparte y Enva Archivos
Sincronizar tus archivos en la nube tiene un beneficio adicional: hace que sea muy fcil enviar y compartir archivos de forma que puedas mejorar la colaboracin, ahorrar tiempo y ahorrar espacio en tu buzn de correo electrnico. Hay tres maneras de compartir archivos y carpetas usando SugarSync. Cada forma de compartir es nica y tiene sus propias ventajas.
Enviar un Archivo Puedes enviar un enlace a uno de tus archivos por correo electrnico cuando
quieres compartir una copia del archivo. Para enviar un archivo, seleccinalo en la aplicacin SugarSync de tu ordenador o de tu dispositivo mvil, o bien en el sitio web Mi SugarSync. Haz clic en Enviar Archivo. Ingresa la direccin de correo electrnico del destinatario, el asunto y un mensaje y haz clic en Enviar. Cuando envas un enlace a uno de tus archivos por correo electrnico: SugarSync crea una copia del archivo que ser compartido con el destinatario. Si actualizas el archivo ms tarde, el destinatario no tendr acceso automtico a la nueva versin del archivo. El archivo estar disponible al destinatario por 21 das. Recibirs una notificacin por correo electrnico cuando el destinatario abra el archivo. El destinatario no necesita tener una cuenta ni accesar a SugarSync para ver el archivo.
Crear un Enlace Pblico Un enlace pblico es una direccin web o
una ruta directa al archivo que reside en la nube. Puedes enviar el enlace pblico en un correo electrnico o un mensaje de texto, o bien publicarlo en tu blog, en Facebook o en Twitter. El destinatario o el visitante del sitio web puede hacer clic en el enlace en cualquier momento para descargar la versin ms reciente del archivo. Para enviar un enlace pblico, entra al sitio web Mi SugarSync y busca el archivo que quieres compartir, seleccinalo para abrir el men de acciones, haz clic en Obtener Enlace Pblico y sigue los pasos para compartir el archivo. El enlace que envas apunta a la versin ms reciente del archivo. Si haces cambios en el archivo, los destinatarios pueden hacer clic en el enlace para descargar la versin actualizada. Es muy fcil pegar este enlace en tu programa preferido para enviar correos electrnicos y enviarlo a tus destinatarios. Dado que no ests enviando un archivo adjunto, ahorras espacio en tu bandeja de correo electrnico. Puedes abrir Otros Sitios > Archivos Pblicos en el sitio web Mi SugarSync para ver cuntas veces se ha descargado el archivo. Tambin puedes deshabilitar el enlace en esa seccin cuando ya no quieras compartir el archivo.
Gua de Inicio Rpido de SugarSync
Page 7
El destinatario no necesita tener una cuenta ni accesar a SugarSync para ver el archivo.
Compartir una Carpeta Sincronizada Con este nivel avanzado para compartir, puedes
colaborar en proyectos al dar acceso a tu carpeta compartida en tu ordenador a un individuo o a un grupo de personas. Para compartir una carpeta sincronizada, seleccinala en la aplicacin SugarSync o en el sitio web Mi SugarSync. Haz clic en Compartir Carpeta y sigue los pasos para agregar destinatarios y establecer permisos. Cuando compartas una carpeta, la versin ms reciente de los archivos estar disponible a cualquier persona que se una a la carpeta. Puedes establecer permisos para que otras personas modifiquen los archivos o agreguen ms contenidos. Asmismo, puedes compartir la carpeta como Slo lectura lo que implica que los miembros vern los archivos pero no podrn cambiarlos. Tambin tienes la opcin de proteger el acceso por medio de una contrasea para mayor seguridad cuando los destinatarios se unan a la carpeta. Para unirse a una carpeta, los destinatarios necesitarn tener una cuenta de SugarSync. Si an no son usuarios de SugarSync, pueden obtener una cuenta gratuita fcil y rpidamente. Los vas a introducir a un nuevo mundo de sincrona y colaboracin!
Felicitaciones!
Has aprendido cmo funciona SugarSync, cmo instalarlo en tu ordenador personal y en tu dispositivo mvil y cmo compartir archivos y carpetas. Para ms informacin sobre SugarSync, visita el Centro de Soporte al Cliente de SugarSync. Encontrars una Gua de Usuario muy completa y una Base de Conocimiento que resolver todas tus dudas.
Gua de Inicio Rpido de SugarSync
Page 8
Você também pode gostar
- SugarSync QuickStart Guide SpanishDocumento8 páginasSugarSync QuickStart Guide SpanishcargorisAinda não há avaliações
- Tutorial Sobre Carpetas CompartidasDocumento5 páginasTutorial Sobre Carpetas CompartidasKhim HmAinda não há avaliações
- WebStorage Sync Agent ESDocumento11 páginasWebStorage Sync Agent ESribdelgadoAinda não há avaliações
- Manual de Sincronización de Google Drive A EscritorioDocumento8 páginasManual de Sincronización de Google Drive A Escritoriocarlos fabian navarro giraldoAinda não há avaliações
- Instructivo de Instalacion y Configuracion Drive File Stream PDFDocumento6 páginasInstructivo de Instalacion y Configuracion Drive File Stream PDFDiego MejiaAinda não há avaliações
- Ventanas de Backup Con Rsync y FreeNASDocumento16 páginasVentanas de Backup Con Rsync y FreeNASJusto ParedesAinda não há avaliações
- Manual de Usuario SaludDocumento31 páginasManual de Usuario SaludFrank ZambranoAinda não há avaliações
- Instalar Cliente Nextcloud en Windows 10Documento13 páginasInstalar Cliente Nextcloud en Windows 10ElioAinda não há avaliações
- Tips y Recomendaciones Licencia DescargaDocumento17 páginasTips y Recomendaciones Licencia DescargaComputacion GandhiAinda não há avaliações
- Instructivo Google DriveDocumento26 páginasInstructivo Google DriveJulian Martinez MAinda não há avaliações
- Cómo Sincronizar Dos Carpetas en Tiempo RealDocumento5 páginasCómo Sincronizar Dos Carpetas en Tiempo RealAnonymous JNquk43qAinda não há avaliações
- Pasos para Instalar Microsoft Office 2016Documento13 páginasPasos para Instalar Microsoft Office 2016Veraly Corado50% (2)
- Guía Rápida de Instalacióne & FAQ Elife EsDocumento4 páginasGuía Rápida de Instalacióne & FAQ Elife EsDorothi MiguelAinda não há avaliações
- Pasos para Nstalar WinRAR y WinzipDocumento12 páginasPasos para Nstalar WinRAR y WinzipGerardo Octavio Castillo BarrónAinda não há avaliações
- Sincronización de Archivos en La NubeDocumento5 páginasSincronización de Archivos en La Nubearielsadiwa199127Ainda não há avaliações
- Manual Alumnos Webex 2021Documento4 páginasManual Alumnos Webex 2021Danny Vargas HuamanAinda não há avaliações
- Teamviewer y FilezillaDocumento8 páginasTeamviewer y Filezillamarisela morales plumaAinda não há avaliações
- Instalacion y Actualizacion Del CCSDocumento2 páginasInstalacion y Actualizacion Del CCSEd GrayAinda não há avaliações
- Manual QGISDocumento12 páginasManual QGISANGIE MARTINEZ VILLADAAinda não há avaliações
- Instalación Del Packer TracerDocumento8 páginasInstalación Del Packer TracerDaniel MogollonAinda não há avaliações
- Instalación de Software de Aplicación y CompresoresDocumento17 páginasInstalación de Software de Aplicación y Compresoressandy hernandez ramirez100% (2)
- Manual Configuracion One Drive Por Primera VezDocumento7 páginasManual Configuracion One Drive Por Primera VezFabian LopezAinda não há avaliações
- 1.1.2 Instalacion y ConfiguracionDocumento8 páginas1.1.2 Instalacion y ConfiguracionJesus Daniel Castro OreaAinda não há avaliações
- ManualDocumento12 páginasManualAlejandro RodríguezAinda não há avaliações
- Manual de Instalación y Buenas PrácticasDocumento28 páginasManual de Instalación y Buenas PrácticasAlejandro ArteagaAinda não há avaliações
- Guia FreefilesyncDocumento2 páginasGuia FreefilesyncIgnacio Millán DomínguezAinda não há avaliações
- Instalacion SPSSDocumento21 páginasInstalacion SPSSclaudioAinda não há avaliações
- SkyDrive A OneDriveDocumento38 páginasSkyDrive A OneDriveDelfin1969Ainda não há avaliações
- Manual Chasqui CC 19 PDFDocumento20 páginasManual Chasqui CC 19 PDFFhercho LaskanoAinda não há avaliações
- Cómo Crear Una Etiqueta LightScribeDocumento4 páginasCómo Crear Una Etiqueta LightScribeMiguel Angel Lopez VazquezAinda não há avaliações
- Como Instalar Adobe Flash Player, Adobe Reader, Winzip y WinrarDocumento10 páginasComo Instalar Adobe Flash Player, Adobe Reader, Winzip y WinrarJavier David Medina FreerAinda não há avaliações
- Instalacion y Configuracion BasicosDocumento23 páginasInstalacion y Configuracion BasicosTizianoAinda não há avaliações
- Respaldo y Recuperación de DatosDocumento6 páginasRespaldo y Recuperación de DatosChanel RichardAinda não há avaliações
- InstalacionPB PDFDocumento8 páginasInstalacionPB PDFIvan CeballosAinda não há avaliações
- Startupguide GansoftDocumento2 páginasStartupguide GansoftOscar GarciaAinda não há avaliações
- Como Instalar Aula VIrtual SantillanaDocumento5 páginasComo Instalar Aula VIrtual SantillanaMaria Elena SalgadoAinda não há avaliações
- Manual IntranetDocumento27 páginasManual IntranetAngelman True SuperheroeAinda não há avaliações
- Cygwin C++Documento15 páginasCygwin C++Liliana DorantesAinda não há avaliações
- 2 - Instalar Cliente Nextcloud en WindowsDocumento3 páginas2 - Instalar Cliente Nextcloud en WindowsGabriel AlanizAinda não há avaliações
- Guia ListaDocumento19 páginasGuia ListaEsther RamírezAinda não há avaliações
- Sincronizar PC Con Google DriveDocumento3 páginasSincronizar PC Con Google Drivevivian merinoAinda não há avaliações
- Office 2016Documento7 páginasOffice 2016Jhon Urrutia HuamaniAinda não há avaliações
- Instalacion de Xammp y VisualDocumento13 páginasInstalacion de Xammp y VisualMartin MendezAinda não há avaliações
- Manual de Instalación Del Ise de XilinxDocumento10 páginasManual de Instalación Del Ise de XilinxyenifferAinda não há avaliações
- Sistema de Almacenamiento en La Nube "Sync" para Guardar ArchivosDocumento9 páginasSistema de Almacenamiento en La Nube "Sync" para Guardar ArchivosIrene MatildeAinda não há avaliações
- Guia de Instalacion de SketchUpDocumento14 páginasGuia de Instalacion de SketchUpHaziel Preciado CoronadoAinda não há avaliações
- Manual de Usuario - Sincronizar Onedrive en Su Equipo de CómputoDocumento7 páginasManual de Usuario - Sincronizar Onedrive en Su Equipo de CómputoPaul Lazaro VargasAinda não há avaliações
- Practica 10Documento8 páginasPractica 10Vanessa SanhezAinda não há avaliações
- Manual Usuario Attendance ManagementDocumento91 páginasManual Usuario Attendance Managementcarratia19830% (1)
- Tele TrabajoDocumento23 páginasTele TrabajoRolando Ulo Mollo DerumAinda não há avaliações
- Manual de Usuario FidesgemDocumento72 páginasManual de Usuario FidesgemFernando Leaño ZuritaAinda não há avaliações
- Solucion Tarea 7Documento21 páginasSolucion Tarea 7iratxe_sartagudaAinda não há avaliações
- Manual de Kazaa LiteDocumento20 páginasManual de Kazaa Litecfloresn0608Ainda não há avaliações
- Compartir Archivos e Impresoras Windows XP y 8Documento8 páginasCompartir Archivos e Impresoras Windows XP y 8carlosavictoriaAinda não há avaliações
- TallerDocumento19 páginasTallervladimir quintaAinda não há avaliações
- Evidencia 1 Desarrollo Web PHP SenaDocumento13 páginasEvidencia 1 Desarrollo Web PHP SenaPingui MymAinda não há avaliações
- EXPOSICIONDocumento8 páginasEXPOSICIONRita KhriztelleAinda não há avaliações
- Guia SybaseDocumento7 páginasGuia SybaseWullfredo Javier Barco Godoy100% (1)
- Gestión auxiliar de archivo en soporte convencional o informático. ADGG0508No EverandGestión auxiliar de archivo en soporte convencional o informático. ADGG0508Ainda não há avaliações
- EFAMchileDocumento6 páginasEFAMchileDaniel RebolledoAinda não há avaliações
- Dr. Leonardo Arriagada - Uso de Fármacos en El Adulto MayorDocumento30 páginasDr. Leonardo Arriagada - Uso de Fármacos en El Adulto Mayorwarp388Ainda não há avaliações
- EFAMDocumento57 páginasEFAMwarp3880% (1)
- Mini Nutritional AssessmentDocumento2 páginasMini Nutritional Assessmentwarp388100% (1)
- Davis Snowdon, 678 Monjas y Un CientíficoDocumento174 páginasDavis Snowdon, 678 Monjas y Un Científicowarp388100% (2)
- Instructivo MinimentalDocumento2 páginasInstructivo Minimentalwarp38875% (8)
- COMPRAVENTA Minuta Con ConstanciasDocumento4 páginasCOMPRAVENTA Minuta Con ConstanciasMilena EstupiñanAinda não há avaliações
- Miomas, QuistesDocumento43 páginasMiomas, QuistesSaul L. Torres100% (2)
- Numeracion y ViñetasDocumento2 páginasNumeracion y ViñetasLuis AngelAinda não há avaliações
- Co-Ep-P-48 Procedimiento de Aplicaciòn de EstucoDocumento5 páginasCo-Ep-P-48 Procedimiento de Aplicaciòn de EstucoLaura Cataño100% (1)
- Contrato de Aparceria Minardi Urzua Jose y Santibañez San Martin Rosa 12-04-11Documento5 páginasContrato de Aparceria Minardi Urzua Jose y Santibañez San Martin Rosa 12-04-11D.Bozzo.LopAinda não há avaliações
- Una FlorDocumento3 páginasUna FlorJuan Carlos Castañeda SoteloAinda não há avaliações
- Aplicación de Las Derivadas Parciales en La Ingenieria IndusttrialDocumento11 páginasAplicación de Las Derivadas Parciales en La Ingenieria IndusttrialNandini TirsaAinda não há avaliações
- Funciones Del DocenteDocumento8 páginasFunciones Del Docentenahomi.flores270204Ainda não há avaliações
- Las Curvas Del AmorDocumento2 páginasLas Curvas Del AmorLucía BernsAinda não há avaliações
- CurpDocumento1 páginaCurpYesenia GarcíaAinda não há avaliações
- Acta de Asamblea ExtraordinariaDocumento2 páginasActa de Asamblea ExtraordinariaPilar Quiñonez IngaAinda não há avaliações
- Actividad II Mapa Conceptual Importancia y Aplicación de Las Normas ParlamentariasDocumento6 páginasActividad II Mapa Conceptual Importancia y Aplicación de Las Normas ParlamentariasNorman PeñaAinda não há avaliações
- Zeitlin. El IluminismoDocumento8 páginasZeitlin. El IluminismoanaliamorabitoAinda não há avaliações
- Diseño de Obras HidraulicasDocumento4 páginasDiseño de Obras HidraulicasIng Reynaldo Colmenares100% (1)
- LavaplatosDocumento7 páginasLavaplatosRoxi CLAinda não há avaliações
- Auto Hebdo Sport 13 Octubre 2015Documento84 páginasAuto Hebdo Sport 13 Octubre 2015blancohccAinda não há avaliações
- Lapoujade - Deleuze. Los Movimientos Aberrantes (Extracto de Adelanto)Documento26 páginasLapoujade - Deleuze. Los Movimientos Aberrantes (Extracto de Adelanto)Manu LoopAinda não há avaliações
- Cantus FirmusDocumento2 páginasCantus FirmusAlaan Castañeda MuñizAinda não há avaliações
- GUÍA PRÁCTICA PARA ENSEÑAR EN LÍNEA Español PDFDocumento14 páginasGUÍA PRÁCTICA PARA ENSEÑAR EN LÍNEA Español PDFcecilia martin100% (1)
- Fonologia Del QuechuaDocumento52 páginasFonologia Del QuechuaFroilan Lopez MamaniAinda não há avaliações
- Plan de Saneamiento Basico Bar EstambulDocumento51 páginasPlan de Saneamiento Basico Bar EstambulSIGMA LLANOSAinda não há avaliações
- Reforma Ord de DeporteDocumento29 páginasReforma Ord de DeporteNaymar LastraAinda não há avaliações
- PROCESOS DE GESTION ACADEMICA InglesDocumento4 páginasPROCESOS DE GESTION ACADEMICA InglesSheyla Sullon RoblesAinda não há avaliações
- Especificaciones Técnicas Camión Grúa Articulado PM 47026 PM 47026 21 TonDocumento3 páginasEspecificaciones Técnicas Camión Grúa Articulado PM 47026 PM 47026 21 Tonalfonso andreAinda não há avaliações
- Planos de Una CasaDocumento3 páginasPlanos de Una CasaEdgar CruzAinda não há avaliações
- Shigenobu Kobayashi - A Book of Color - Traducción Al CastellanoDocumento21 páginasShigenobu Kobayashi - A Book of Color - Traducción Al CastellanozimAinda não há avaliações
- La Sociedad Del Cansancio InfoDocumento2 páginasLa Sociedad Del Cansancio InfoMiguel Poveda100% (1)
- Referentes ParametricosDocumento5 páginasReferentes ParametricosIan Francesco Gonz�les ChahuaAinda não há avaliações
- Deficit de Hormona Del CrecimientoDocumento12 páginasDeficit de Hormona Del CrecimientoPágina JudicialAinda não há avaliações
- Ciencia de Los MaterialesDocumento240 páginasCiencia de Los Materialeseric100% (2)