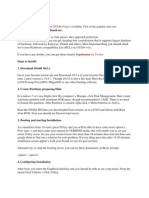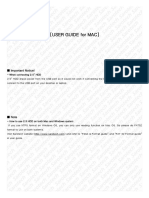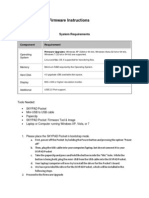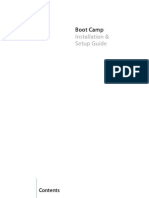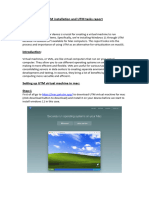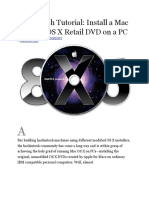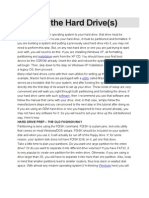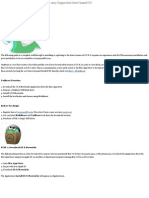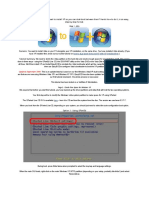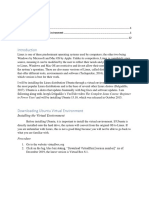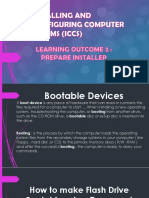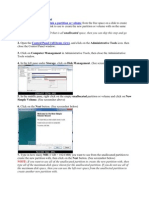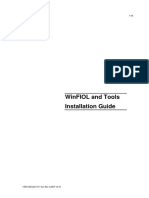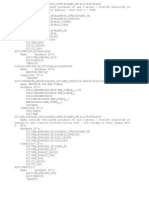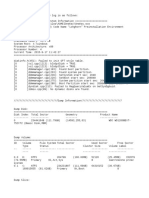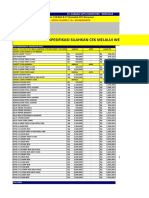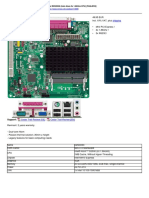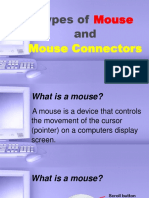Escolar Documentos
Profissional Documentos
Cultura Documentos
Kakewalk: Step 1 - Creating An Image of Your Snow Leopard Disc
Enviado por
Anna Tidwell0 notas0% acharam este documento útil (0 voto)
59 visualizações4 páginasA thumb drive can be used to install a bootable version of mac OS x Snow Leopard. You'll need to set up the bootloader in your motherboard's BIOS. If you're using an external hard drive, you'll want to use a usb stick.
Descrição original:
Título original
Guide
Direitos autorais
© Attribution Non-Commercial (BY-NC)
Formatos disponíveis
PDF, TXT ou leia online no Scribd
Compartilhar este documento
Compartilhar ou incorporar documento
Você considera este documento útil?
Este conteúdo é inapropriado?
Denunciar este documentoA thumb drive can be used to install a bootable version of mac OS x Snow Leopard. You'll need to set up the bootloader in your motherboard's BIOS. If you're using an external hard drive, you'll want to use a usb stick.
Direitos autorais:
Attribution Non-Commercial (BY-NC)
Formatos disponíveis
Baixe no formato PDF, TXT ou leia online no Scribd
0 notas0% acharam este documento útil (0 voto)
59 visualizações4 páginasKakewalk: Step 1 - Creating An Image of Your Snow Leopard Disc
Enviado por
Anna TidwellA thumb drive can be used to install a bootable version of mac OS x Snow Leopard. You'll need to set up the bootloader in your motherboard's BIOS. If you're using an external hard drive, you'll want to use a usb stick.
Direitos autorais:
Attribution Non-Commercial (BY-NC)
Formatos disponíveis
Baixe no formato PDF, TXT ou leia online no Scribd
Você está na página 1de 4
Kakewalk
Step 1 - Creating an image of your Snow Leopard disc
1. Start Disk Utility (/Applications/Utilities/Disk Utility) 2. In the left hand pane select Mac OS X Install DVD 3. Click the New Image button in the toolbar, select a destination and click Save
Step 2 - Partitioning and formatting your thumb drive
1. Insert your thumb drive and start Disk Utility if you closed it. 2. Select the drive in the left pane and click thePartition button in the right pane 3. In the Volume Scheme drop-down menu select 1 partition and insert a name for the partition (eg. Hackintosh) 4. Nextselect Mac OS Extended (Case-sensitive, Journaled) from the Format drop-down 5. Click Options select the GUID Partition Table option and click OK 6. Click Apply
Step 3 -Restoringthe Snow Leopard Install image to your thumb drive
1. First the image we created has to be veried. 2. In Disk Utility click Images in the menubar and select Scan Image For Restore.. then the image le and click OK. 3. Next click your thumb drive partition (eg. named Hackintosh) and click Restore in the right pane. 4. Now drag the Snow Leopard image le to the Source eld. 5. Drag the thumb drive partition to the Destination eld. 6. Uncheck the Erase destination option and hit Restore.
Step 4 - Installing bootloader to thumb drive
1. 2. 3. 4. 5. Go to the folder Kakewalk.zip unzipped to. Double-click Kakewalk. Select your thumb drive (eg. Hackintosh) and click Continue Select your motherboard and Continue Eject the thumb drive
Step 5 - Setting up BIOS
1. Insert the thumb drive in the PC you wish to install to. 2. Enter BIOS and go to Advanced Features 3. Change the Hard Disk Boot Priority to your thumb drive as primary (Number 1) and set the harddriveyou're going to install to as secondary(Number 2) eg. 1. USB-HDD0: SanDisk 16GB 2. SCSI-0: WD 500GB 4. Go back (ESC), go to Integrated peripherals 5. IMPORTANT: Set "SATA RAID/AHCI Mode" to "AHCI" If you cant nd the option then look for AHCI in your motherboard manual. 6. Go back (ESC), go toPower Management 7. Set the ACPI Suspend Type to S3(STR) 8. Set HPET Mode to 64-bit mode 9. Save and Exit, by pressing F10
Step 6 - Installing Snow Leopard
Your system should now be booting from your thumb drive. The bootloader will greet you, and after 5 seconds it will start the Snow Leopard install. 1. Once the Snow Leopard Installer is up and running click Utilities and then Disk Utility 2. In the left hand paneselect the harddrive you wish to install to 3. Click Partition then select 1 Partition then click Options and check GUID Partition Table hit OK 4. Finally enter a name for your partition (eg. Mac) and Apply (Leave the format drop-down to its default value) 5. When the partitioning and formatting is done quit Disk Utility 6. Now go on with the Snow Leopard installer and select your partition (eg. Mac Pro) and install. 7. When the installer has nished restart your computer.
Step 7 - Running the Kakewalk Installer app
Boot from your thumb and drive and select the partition you just installed Snow Leopard to and hit enter. 1. When you're up and running do the following: 2. IMPORTANT: MAKE SURE TO UPDATE TO 10.6.5 BEFORE RUNNING KAKEWALK.PKG! 3. After installing 10.6.5 your system will reboot. Boot from the thumb drive and select your system drive. 4. Double-click the thumb drive volume and then Kakewalk.pkg. 5. Install the package to your Snow Leopard partition. 6. Remove the thumb drive and reboot.
Your Snow Leopard installation is now complete! Got any questions? Need any help? Visit www.kakewalk.se for more information.
Você também pode gostar
- How To Dual Boot Moc OS and WindowsDocumento3 páginasHow To Dual Boot Moc OS and WindowsakadjdreadAinda não há avaliações
- Slipstreaming SATA & RAID Drivers and SP3 Into A WinXP InstallationDocumento4 páginasSlipstreaming SATA & RAID Drivers and SP3 Into A WinXP Installationleoramirez81Ainda não há avaliações
- Hackintosh GuideDocumento15 páginasHackintosh GuideZaffry IkramAinda não há avaliações
- Installation Guides Kalyway...Documento4 páginasInstallation Guides Kalyway...Zika KisobranacAinda não há avaliações
- Dell 1545Documento2 páginasDell 1545Joe CarenderAinda não há avaliações
- Install Guide: Asus 1201N - (USB-10.6.x)Documento6 páginasInstall Guide: Asus 1201N - (USB-10.6.x)jrabalAinda não há avaliações
- Windows 7 Capture Image Using SCCM OSDDocumento12 páginasWindows 7 Capture Image Using SCCM OSDDeepak Gupta (DG)100% (1)
- Mac-Format Manual R100C EDocumento6 páginasMac-Format Manual R100C ERuben Gonzalez SanzAinda não há avaliações
- SKYPAD Pocket Firmware Instructions PDFDocumento3 páginasSKYPAD Pocket Firmware Instructions PDFAbelito FloresAinda não há avaliações
- Install Windows On Your Older Mac Using Boot CampDocumento3 páginasInstall Windows On Your Older Mac Using Boot CampZiauddin AzimiAinda não há avaliações
- Webksk SlaxDocumento3 páginasWebksk SlaxHulu BuluAinda não há avaliações
- QEMU Manager - Computer On A StickDocumento39 páginasQEMU Manager - Computer On A StickSean BellAinda não há avaliações
- Windows 7 / Mac OS X 10.7 Lion Dual - Boot Install GuideDocumento9 páginasWindows 7 / Mac OS X 10.7 Lion Dual - Boot Install GuideNaveen KumarAinda não há avaliações
- Installing W7 On A StickDocumento5 páginasInstalling W7 On A StickCosmin-Nicolae StoleruAinda não há avaliações
- Boot Camp Install-Setup 10.6Documento18 páginasBoot Camp Install-Setup 10.6wmmahdiAinda não há avaliações
- Boot Camp Installation & Setup GuideDocumento14 páginasBoot Camp Installation & Setup GuidetayanguAinda não há avaliações
- MD 253 Full ManualDocumento40 páginasMD 253 Full Manualchibi2kAinda não há avaliações
- T2 Practice2 Nov2016Documento3 páginasT2 Practice2 Nov2016mlvyamcAinda não há avaliações
- Read Me PCDocumento2 páginasRead Me PCKogree Kyaw Win OoAinda não há avaliações
- UTM Installation and UTM AssignmentDocumento37 páginasUTM Installation and UTM Assignmentdibash sigdelAinda não há avaliações
- User Manual (FORMAT)Documento8 páginasUser Manual (FORMAT)utarcs321Ainda não há avaliações
- Belo and Ow Step Forma Ps Serv at "New Veasg W & Ra Genera Aw" Ha L Guide Ard Driv Eline To Ves. O Partit TionDocumento4 páginasBelo and Ow Step Forma Ps Serv at "New Veasg W & Ra Genera Aw" Ha L Guide Ard Driv Eline To Ves. O Partit TionquaeAinda não há avaliações
- Desbloqueio Magellan e Instalação Igo8Documento2 páginasDesbloqueio Magellan e Instalação Igo8kdlao1969Ainda não há avaliações
- Boot Camp: Installation & Setup GuideDocumento18 páginasBoot Camp: Installation & Setup GuideAvinash PatroAinda não há avaliações
- Fedora VBox InstallationDocumento22 páginasFedora VBox InstallationAlex J ChurchAinda não há avaliações
- Boot Camp Installation & Setup GuideDocumento11 páginasBoot Camp Installation & Setup GuideYoung Hwan SongAinda não há avaliações
- Boot Camp Installation & Setup GuideDocumento11 páginasBoot Camp Installation & Setup GuideRDRAinda não há avaliações
- Install Leopard On A PC PDFDocumento6 páginasInstall Leopard On A PC PDFyohanna silvaAinda não há avaliações
- Seagate 2Documento102 páginasSeagate 2Tiffano JatiAinda não há avaliações
- Prepare The Hard DriveDocumento4 páginasPrepare The Hard Drivereid_heistAinda não há avaliações
- Technical Lesson 5Documento39 páginasTechnical Lesson 5PAUL GONZALESAinda não há avaliações
- Read Me PCDocumento2 páginasRead Me PCOlgaAinda não há avaliações
- Bootable DeviceDocumento4 páginasBootable DeviceGIZELLE SUNGLAOAinda não há avaliações
- Virtual Machine ConfigurationDocumento10 páginasVirtual Machine ConfigurationRobFreiburgerAinda não há avaliações
- UniBeast: Install OS X Mavericks On Any Supported Intel-Based PCDocumento26 páginasUniBeast: Install OS X Mavericks On Any Supported Intel-Based PCAionesei VasileAinda não há avaliações
- Cavalry EN-CAHDD2B-ZB Hard Drive Dock Setup GuideDocumento21 páginasCavalry EN-CAHDD2B-ZB Hard Drive Dock Setup Guideoxxxiiixxxo3546Ainda não há avaliações
- ORICO Dual Bay Hard Drive Dock User Manual EnglishDocumento6 páginasORICO Dual Bay Hard Drive Dock User Manual EnglishthisdraftAinda não há avaliações
- UPDATED - Got A Vista PC and Want To Install XP So You Can Dual-Boot Between Them? Here's How To Do It, in An Easy, Step-By-Step FormatDocumento9 páginasUPDATED - Got A Vista PC and Want To Install XP So You Can Dual-Boot Between Them? Here's How To Do It, in An Easy, Step-By-Step Formatr2001Ainda não há avaliações
- Boot Camp Beta Setup Guide v1.3Documento28 páginasBoot Camp Beta Setup Guide v1.3Tyler Doug ProchazkaAinda não há avaliações
- How To Create A Virtual Floppy DiskDocumento6 páginasHow To Create A Virtual Floppy DiskLupu DorinAinda não há avaliações
- Tonymacx86 Blog: Iboot + MultiBeast: Install Mac OS X On Any Intel-Based PCDocumento8 páginasTonymacx86 Blog: Iboot + MultiBeast: Install Mac OS X On Any Intel-Based PCAionesei VasileAinda não há avaliações
- Amiga 1200 Setup GuideDocumento12 páginasAmiga 1200 Setup Guideadamo silentroAinda não há avaliações
- 1.2-2 Bootable MediaDocumento9 páginas1.2-2 Bootable MediaMarlofel ParaderoAinda não há avaliações
- Boot Camp Beta 1.2: Installation & Setup GuideDocumento26 páginasBoot Camp Beta 1.2: Installation & Setup GuidevalenmanAinda não há avaliações
- Tutorialwin 311Documento11 páginasTutorialwin 311CristianAinda não há avaliações
- Configure IaaS Architecture in Eucalyptus For Installing Multiple Operating Systems in Same Host MachineDocumento5 páginasConfigure IaaS Architecture in Eucalyptus For Installing Multiple Operating Systems in Same Host MachineVasanth AnanthAinda não há avaliações
- 3rd Hard Disk Drive CloningDocumento4 páginas3rd Hard Disk Drive CloningACE DELA CRUZAinda não há avaliações
- How To Install VirtualboxDocumento12 páginasHow To Install Virtualboxapi-439442962Ainda não há avaliações
- Videologic Apocalypse 3Dx For Windows 95: October 24Th 1997Documento12 páginasVideologic Apocalypse 3Dx For Windows 95: October 24Th 1997anon-146351Ainda não há avaliações
- How To Dual Boot Vista and XPDocumento175 páginasHow To Dual Boot Vista and XPAngie100% (10)
- Oracle Real Application Clusters On A Virtual Machine I Step by Step Install of LinuxDocumento67 páginasOracle Real Application Clusters On A Virtual Machine I Step by Step Install of LinuxPrabhakar ReddyAinda não há avaliações
- Advent 4211B NetbookDocumento8 páginasAdvent 4211B NetbookCarlos ValverdeAinda não há avaliações
- Lo2 Prepare-InstallerDocumento24 páginasLo2 Prepare-Installermeaww the catAinda não há avaliações
- Using Disk ManagementDocumento32 páginasUsing Disk ManagementPramanshu YadavAinda não há avaliações
- Ghost Creation-Recovery Procedure.Documento7 páginasGhost Creation-Recovery Procedure.Subin M SukumaranAinda não há avaliações
- Windows Installation Using Flash DriveDocumento1 páginaWindows Installation Using Flash DriveTheoSebastianAinda não há avaliações
- Make Backup Copies of Video Games, Movies, CD's, & DVD'sNo EverandMake Backup Copies of Video Games, Movies, CD's, & DVD'sNota: 1 de 5 estrelas1/5 (2)
- Windows Vista Sp2 Install Guide English EditionNo EverandWindows Vista Sp2 Install Guide English EditionAinda não há avaliações
- MCTS 70-680 Exam Questions: Microsoft Windows 7, ConfiguringNo EverandMCTS 70-680 Exam Questions: Microsoft Windows 7, ConfiguringNota: 3.5 de 5 estrelas3.5/5 (2)
- MaquinadoDocumento309 páginasMaquinadoRicardo MerinoAinda não há avaliações
- Minipc Acer Veriton N4640GDocumento2 páginasMinipc Acer Veriton N4640Gmadalin9001Ainda não há avaliações
- S1710CDS&XCDS&1730CDTDocumento11 páginasS1710CDS&XCDS&1730CDTpukymottoAinda não há avaliações
- Apple Iphone 12Documento6 páginasApple Iphone 12farooq pervezAinda não há avaliações
- Installation GuideDocumento6 páginasInstallation GuideClaudio JoaquimAinda não há avaliações
- WLANDocumento12 páginasWLANAngela KleinAinda não há avaliações
- How To Make Partitions in Windows 10 - Windows 10 PDFDocumento6 páginasHow To Make Partitions in Windows 10 - Windows 10 PDFAbhrajyoti DasAinda não há avaliações
- Log 0Documento10 páginasLog 0Paulina KoziełAinda não há avaliações
- Service Manual: Zenis POS SeriesDocumento23 páginasService Manual: Zenis POS SeriesMircea MitroiAinda não há avaliações
- LOCK User Manual v1.00 (Mode 4)Documento13 páginasLOCK User Manual v1.00 (Mode 4)olivier CHOUILLOUAinda não há avaliações
- Pricelist Hanya Untuk Pegangan SalesDocumento1 páginaPricelist Hanya Untuk Pegangan SalesBenny Yoga PratamaAinda não há avaliações
- Pricelist SCK Bali TGL 17 Juli 2021Documento36 páginasPricelist SCK Bali TGL 17 Juli 2021ajusberryAinda não há avaliações
- Home philippetev:HP-ProBook-Installer Wiki GitHubDocumento4 páginasHome philippetev:HP-ProBook-Installer Wiki GitHubAionesei VasileAinda não há avaliações
- Instructions To Install Sinhala Pack For Microsoft Windows XPDocumento13 páginasInstructions To Install Sinhala Pack For Microsoft Windows XPtameem95Ainda não há avaliações
- User Manual: HDD Docking StationDocumento8 páginasUser Manual: HDD Docking StationZakaria ZebbicheAinda não há avaliações
- The Story of Microsoft PDFDocumento160 páginasThe Story of Microsoft PDFgigichent0% (1)
- Intel D2500HNDocumento2 páginasIntel D2500HNAlexAinda não há avaliações
- Katalog - Indo TV Parts - Indo TV PartsDocumento145 páginasKatalog - Indo TV Parts - Indo TV PartstaiayambusuAinda não há avaliações
- MouseDocumento41 páginasMouseLevz Franco AdunaAinda não há avaliações
- LaptopDocumento43 páginasLaptopKarthi RajuAinda não há avaliações
- Aptio Compatibility Support Module Data SheetDocumento1 páginaAptio Compatibility Support Module Data SheetBagas WicaksonoAinda não há avaliações
- MonitorDocumento1 páginaMonitorLiam PowellAinda não há avaliações
- Loading Basic and PU SW - MCU8 - eDocumento27 páginasLoading Basic and PU SW - MCU8 - eMazhar SafdarAinda não há avaliações
- Parts of The Keyboard: Numeric Keypad Function KeysDocumento20 páginasParts of The Keyboard: Numeric Keypad Function KeysAnonymous PcPkRpAKD5Ainda não há avaliações
- Apple Parts Price List-2019!04!09Documento66 páginasApple Parts Price List-2019!04!09Alfonso GodinezAinda não há avaliações
- HP 15s-du1025TX 10th Gen Intel Core I5 10210U SilvDocumento2 páginasHP 15s-du1025TX 10th Gen Intel Core I5 10210U SilvHahahhssu ususAinda não há avaliações
- Report Soh Dan SocDocumento234 páginasReport Soh Dan SocMoch RizkiAinda não há avaliações
- Biography of Bill GatesDocumento3 páginasBiography of Bill GatesAlfred PorteAinda não há avaliações
- Code For VirtualboxDocumento1 páginaCode For VirtualboxAnonymous 4m8ueTAinda não há avaliações
- Ver:0A: Intel Northwood & Prescott mPGA478B Processor Intel (R) Springdale (GMCH) + ICH5 ChipsetDocumento34 páginasVer:0A: Intel Northwood & Prescott mPGA478B Processor Intel (R) Springdale (GMCH) + ICH5 ChipsetJohn BarryAinda não há avaliações