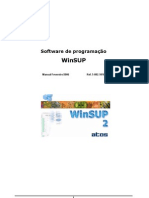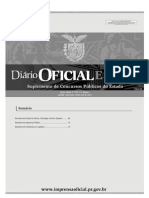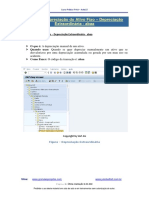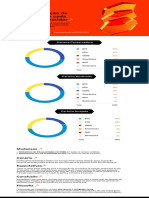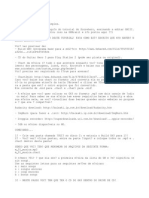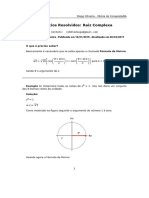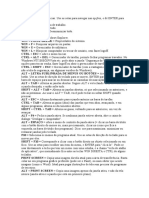Escolar Documentos
Profissional Documentos
Cultura Documentos
Manual Mev PDF PT
Enviado por
João Adelar AngerTítulo original
Direitos autorais
Formatos disponíveis
Compartilhar este documento
Compartilhar ou incorporar documento
Você considera este documento útil?
Este conteúdo é inapropriado?
Denunciar este documentoDireitos autorais:
Formatos disponíveis
Manual Mev PDF PT
Enviado por
João Adelar AngerDireitos autorais:
Formatos disponíveis
Magic 3D Easy View
Table of contents
I Prefcio
II Primeiros passos
1. Cenrios 3D 2. O primeiro Cenrio
4
3 4
III Modo de Usurio
1. Opes de Renderizao 2. Resoluo 3. Cmaras 4. Nveis DMX 5. Patch de Universos 6. Gravador de Vdeos
9
8 9 10 11 12 13
IV Modo de Construo
1. Vistas 2D 2. Tamanho e cor do Cenrio 3. Inserir Objetos 4. Inserindo aparelhos 5. Editor de objetos simples 6. Propriedades de objetos 7. Layers
17
16 17 18 20 23 24 29
V Apndice
1. Mens 2. Barra de Ferramentas 3. Atalhos 4. Problemas
32
31 36 38 39
Magic 3D Easy View
I Prefcio
I Prefcio
Prefcio
Nosso visualizador proporciona renderizao tridimensional em tempo real do cenrio. Permite prever os movimentos dos fachos de luz, das cores e de todos os efeitos (dimmer, estrobo, ris, etc.) disponveis nos refletores inteligentes como moving-lights, changers, leds, etc. Refletores convencionais como lmpadas PAR por exemplo tambm podem ser visualizados. possvel inserir objetos para criar cenrios detalhados, tais como estruturas, mveis, etc, desde nossas prprias livrarias de objetos, ou ento importar objetos gerados em outros softwares de CAD. Com um pouco de prtica, ser possvel reconstruir cenrios e locais de eventos com acabamento realista. Nota: as representaes mais realistas surgem ao criar cuidadosamente os perfis / livrarias dos equipamentos. O visualizador 3D inclui diferentes modalidades, cada uma recebendo o sinal DMX desde origens diferentes (software, mesa, rede, etc). O software capaz de visualizar at quatro universos DMX simultaneamente. O patching para os equipamentos pode ser feito automaticamente dede o visualizador 3D, desde que ligado a um software de controle. Se este no for o caso, o patching dos equipamentos dever ser feito manualmente. O patching de universos DMX completos segue esta regra. Alm disso, possvel separar universos DMX desde o visualizador por exemplo Universo 1 ligado a uma interface USB/DMX-IN, Universo 2 ligado a protocolo ArtNet, etc. O modo demo do software 3D permite que os usurios criem cenrios utilizando apenas algumas ferramentas bsicas entre todas as disponveis. No possvel ligar um sinal DMX ao visualizador 3D em modo DEMO.
Page 1
Magic 3D Easy View
I Prefcio
Page 2
Magic 3D Easy View
II Primeiros passos
II Primeiros passos
Primeiros passos Vamos descrever como criar o primeiro cenrio, introduzindo conceitos bsicos para o visualizador 3D. Tambm inclumos uma descrio bsica dos arquivos utilizados para salvar diferentes projetos.
1. Cenrios 3D
Cenrios 3D
Salvando Cenrios 3D
Os cenrios 3D podem ser salvos em nosso formato prprio: .EVS. Assim podem ser abertos, modificados, fechados e reabertos indefinidamente. Toda a informao de dimensiones do cenrio, objetos e equipamentos ser gravada dentro deste arquivo .EVS. Dentro do menu Opes possvel escolher habilitar ou desabilitar a opo de Auto Salvar (salvar mudanas automaticamente quando o software fechado).
Desde o menu Cenrio possvel importar ou exportar cenrios 3D completos (incluindo todos os objetos adicionais, texturas, etc) usando arquivos ZIP, permitindo que computadores com livrarias diferentes possam visualizar cenrios inteiros.
Page 3
Magic 3D Easy View
II Primeiros passos
2. O primeiro Cenrio
O primeiro Cenrio Vamos descrever como criar o primeiro cenrio, introduzindo conceitos bsicos para o visualizador 3D. Tambm inclumos uma descrio bsica dos arquivos utilizados para salvar diferentes projetos.
O primeiro Cenrio - Desde o menu Cenrio, selecione Novo para criar um cenrio novo
- Desde o menu Cenrio, selecione Propriedades do Cenrio. Abrir uma nova janela, na qual possvel ajustar o tamanho e cor/textura para cada uma das paredes do cenrio. Observe as opes disponveis para selecionar paredes individuais, mostrar ou esconder paredes, repetir texturas nos eixos X e Y, e mudar unidades entre sistemas mtrico e ingls.
Page 4
Magic 3D Easy View
II Primeiros passos
- Desde o menu Cenrio, selecione Modo de Construo. Esta ao dividir a tela em 4 sees: renderizao 3D, vista superior 2D, vista frontal 2D, e Propriedades de Objetos/Equipamentos. Se desejar, mude o tamanho e contedo destas sees podendo inclusive ocult-las.
- Desde a seo Propiedades de Objetos clique sobre o boto Agregar objeto (cubo gris junto flecha vermelha na imagem) para agregar um objeto desde nossas livrarias (por exemplo, /Music Instrument/Drums.x)
Page 5
Magic 3D Easy View
II Primeiros passos
- O objeto ser inserido no centro do cenrio. Voc pode mover este objeto usando o mouse desde a janela 3D. E mais, usando as ferramentas para editar objetos (flecha verde) possvel mudar a posio, orientao, tamanho, cor, etc. de qualquer objeto selecionado na lista (flecha azul). Estas ferramentas sero explicadas em detalhe em sees posteriores do manual. - Repetir esses passos para acrescentar mais objetos.
Nota : Mltiplos objetos podem ser agregados simultneamente se selecionados todos juntos, usando [CTRL] no teclado. - Terminando de agregar objetos, saia do Modo de Construo desde o menu Cenrio, e depois
Page 6
Magic 3D Easy View
II Primeiros passos
selecione Modo de Usurio.
Page 7
Magic 3D Easy View
III Modo de Usurio
III Modo de Usurio
Modo de Usurio O Software 3D tem dois modos de trabalho: Modo de Usurio e Modo de Construo. Como aprendemos na seo anterior, o Modo de Construo nos permite inserir e editar objetos dentro de nosso cenrio. O Modo de Usurio desabilita as funes de edio. Seu propsito visualizao 3D e ferramentas associadas como tirar fotos, gravar vdeos, etc. As prximas sees esto todas relacionadas com o Modo de Usurio. A troca entre os modos possvel a qualquer momento desde o menu Cenrio ou pelo atalho correspondente na barra de ferramentas.
1. Opes de Renderizao
Opes de Renderizao Existem opes de renderizao desde a Barra de Opes, (menu Ver, Barra de Opes deve estar selecionado).
1. Iluminao Ambiental Mude a intensidade da iluminao ambiental com o fader localizado na Barra de Opes. Servem tambm as setas para cima e para abaixo do seu teclado.
2. Densidade da Fumaa Ajuste a densidade da fumaa no cenrio (visualizar os fachos de luz e / ou somente os gobos, por exemplo) desde o fader na Barra de Opes. Servem tambm as setas de esquerda e direita do seu teclado.
3. Tipo de Renderizao Escolha o modo de Renderizao entre Normal ou Avanado. Se sua placa de vdeo for compatvel com nosso Rendering Avanado, esta ser a seleo por default, que pode ser mudada se a animao est lenta ou o movimento dos fachos de luz est cortado.
Page 8
Magic 3D Easy View
III Modo de Usurio
4. Sombras Visualize a sombra dos objetos no cenrio. Esta opo agrega realismo ao cenrio usando o modo de Renderizao normal.
Estas opes esto disponveis diretamente desde a barra de ferramentas de Opes, ou tambm desde o menu Opes.
2. Resoluo
Resoluo Escolha entre 5 nveis diferentes de resoluo para renderizao 3D desde o menu Opes. Isso permite igualar o software capacidade real do computador e da placa de vdeo. Para acelerar a visualizao 3D, simplesmente selecione um nvel menor de resoluo.
Page 9
Magic 3D Easy View
III Modo de Usurio
3. Cmaras
Cmaras
Movimento de Cmaras
Movimente a cmara usando o mouse. Por default: - clic esquerdo para rotao - clic direito para mover - roda central para zoom Estes comandos por default estaro ativados enquanto o boto Inicio estiver selecionado.
Vistas Predeterminadas Selecione entre as vistas predeterminadas desde o menu Cmara (frontal, direita, esquerda, acima, atrs). Os atalhos so as teclas de [1] a [5].
Vistas Pessoais Agregue at 4 vistas personalizadas (posio e orientao da cmara), usando Salvar desde o menu Cmara. Os atalhos para estas vistas sero as teclas [6] a [9]. As vistas personalizadas podem ser modificadas usando a opo Apagar.
Se desejar bloquear o uso do mouse para mover a cmara, desclique Permitir movimento desde o menu Cmara (tecla de atalho [*]).
Auto Rotao A opo de rotao automtica est disponvel desde o menu Cmara, tecla de atalho [0].
Fotografia Disponvel tambm desde o menu Cmara, a opo Fotografia obter una imagem .BMP do cenrio no seu estado atual, incluindo todos os efeitos de iluminao.
Page 10
Magic 3D Easy View
III Modo de Usurio
4. Nveis DMX
Nveis DMX Veja o sinal DMX desde o visualizador 3D para os 4 universos DMX. Clique sobre o boto Nveis DMX na barra de ferramentas Standard.
Page 11
Magic 3D Easy View
III Modo de Usurio
5. Patch de Universos
Patch de Universos
Se o visualizador 3D est ligado a um software de controle, o patch DMX se realizar automaticamente. Se no houver software de controle de iluminao, o visualizador 3D pode receber at 4 universos DMX a travs de diferentes protocolos (Art-Net, SandNet, Acolites, ACDI, etc). O patching dever ser feito manualmente para cada universo correspondente desde o visualizador 3D. Para criar o patch, selecione qualquer universo y assinale um protocolo: - No em uso - Sinal DMX desde interface USB - Sinal DMX desde protocolo Ethernet disponvel No esquea de especificar o universo correto de cada protocolo.
Page 12
Magic 3D Easy View
III Modo de Usurio
6. Gravador de Vdeos
Gravador de Vdeos Grave seu filme em tempo real usando a ferramenta Gravadora de Vdeos, disponvel desde o menu Cmara ou diretamente desde a barra de ferramentas de Cmara. Dentro da janela do Gravador de Vdeos possvel definir diferentes vistas, cada una com seu tempo de fade e de espera. Tambm possvel prever o vdeo usando o boto PLAY direita (selecione se o movimento das cmaras deve correr em loop ou no). Crie um Arquivo de destino no qual o vdeo ser guardado antes de comear a gravar o vdeo. Mude a Qualidade de compresso o adicione udio ao vdeo. Quando pronto, pressione o boto GRAVAR direita. Pause o vdeo clicando sobre o boto STOP a qualquer momento.
Nota : Para gravar udio junto com o vdeo, necessrio definir as propriedades de Gravao em Windows a Stereo Mix. Esta opo est disponvel desde o Controle de Volume do Windows, menu Opes, e Propriedades. As vistas das cmaras sero salvas junto com o arquivo do cenrio, assim cada vez que abrir o cenrio, os ltimos movimentos de cmara de vdeo tambm estaro disponveis. Resete estas vistas
Page 13
Magic 3D Easy View
III Modo de Usurio
de cmara clicando no boto NOVO. Use os botes SEGUIENTE E ANTERIOR para trocar a ordem das vistas de cmara.
A janela de Vdeo permite rodar vdeos j guardados. O boto de PLAY direita iniciar a reproduo desses vdeos. Desde esta janela possvel tambm gravar um vdeo seguindo o movimento do mouse na tela principal do visualizador 3D. Da mesma forma que na janela do Gravador de Videos, necessrio definir Arquivo de destino, Qualidade de compresso, e udio antes de comear a gravar. Uma vez que o boto de GRAVAR est pressionado, ser necessrio mover a cmara manualmente desde a tela principal do visualizador 3D. O boto STOP pode ser acionado a qualquer momento.
Page 14
Magic 3D Easy View
III Modo de Usurio
Page 15
Magic 3D Easy View
IV Modo de Construo
IV Modo de Construo
Modo de Construo This chapter introduces the second mode of the software : Build mode. The screen is split and contains the 3D view, the "Objects settings" window, and the 2D views. The upper left section is reserved to the 3D views, it is possible to make the other view visible or not with the "Display" toolbar.
1. Vistas 2D
Vistas 2D
Posio das Vistas A tela do modo de Construo est dividida em 4 partes (3D, duas vistas 2D, e propriedades de objetos). A parte superior - esquerda sempre mostrar a renderizao 3D. Usando a barra de ferramentas de Display (disponvel desde o cone no canto inferior esquerdo de cada parte) possvel mudar o contedo de cada parte, entre Propriedades de Objetos ou qualquer vista 2D.
Opes de rea Os parmetros para as vistas 2D podem ser modificados desde a janela Propriedades, disponvel desde a barra de ferramentas Display. Especifique a cor do background. Defina una rea e suas propriedades: tamanho, cor, estilo de lnea. Finalmente, se definir essa rea como Magntica, ser possvel alinhar objetos facilmente ao longo da rea.
Page 16
Magic 3D Easy View
IV Modo de Construo
2. Tamanho e cor do Cenrio
Tamanho e cor do Cenrio
Propriedades do Cenrio
Dimenses do Cenrio Dentro do menu Cenrio, Propriedades do Cenrio permite modificar as dimenses do cenrio.
Cor e Texturas Defina a cor e a textura para cada parede do cenrio. Selecione a parede desde o menu, e depois escolha a cor desde o menu correspondente. Para agregar una textura a uma parede, busque imagens dentro do computador (BMP ou JPG) pressionando o boto [] dentro da janela. Se desejar, que a textura se repita horizontal ou verticalmente use os controles de Repetio de Texturas.
Unidades possvel definir o tamanho do cenrio em metros ou em ps (sistema ingls).
Page 17
Magic 3D Easy View
IV Modo de Construo
3. Inserir Objetos
Inserir Objetos Nosso software inclui uma livraria de objetos variados para serem inseridos dentro do cenrio, incluindo estruturas (truss), moveis, sistemas de udio, instrumentos musicais, etc. - Desde a seo Propriedades de Objetos: - Clique sobre o cone Inserir objeto (cubo gris junto seta vermelha na imagem) para inserir um objeto desde nossas livrarias.
Page 18
Magic 3D Easy View
IV Modo de Construo
Selecione diferentes objetos desde as pastas dentro de nossa livraria. A janela mostrar uma imagem de preparao antes de inserir o objeto no cenrio. Quando pronto, cique em [Selecionar]. O objeto ser inserido no centro do cenrio e pode ser movido com o mouse. E mais; usando as ferramentas de edio de objetos (seta verde) mude a posio, orientao, tamanho, cor, etc. de qualquer objeto selecionado da lista (seta azul). Escolha entre uma extensa livraria de objetos. Importe objetos de outros softwares de CAD (arquivos 3DS e DWF). A ferramenta "Importar Objetos" est disponvel desde a seo "Propriedades de Objetos" (seta verde). Os objetos importados sero salvos dentro da pasta /others dentro de nossa livraria.
Page 19
Magic 3D Easy View
IV Modo de Construo
Importando grandes arquivos 3D, observe a capacidade de processamento do computador e da placa de vdeo, evitando que o visualizador se torne lento.
4. Inserindo aparelhos
Inserindo aparelhos Igual que os objetos, o software 3D permite inserir aparelhos desde una livraria de perfis. Clique sobre Inserir Aparelhos desde o menu Cenrio, ou desde a seo de Propriedades de Objetos.
Encontre o aparelho requerido na lista esquerda. Selecione o universo DMX, o endereo inicial e o nmero de unidades. Finalmente, clique em [Inserir]. Os aparelhos podem tambm ser inseridos um a um arrastrando-os desde a lista e soltando-os dentro da rea de patch.
Page 20
Magic 3D Easy View
IV Modo de Construo
Usando as ferramentas do canto superior direito da janela Organizador de Patch (ou tambm clicando com o lado direito do mouse sobre qualquer aparelho); possvel: - copiar/colar aparelhos - duplicar aparelhos (com ajuda de um assistente Windows) - renomear aparelhos - apagar aparelhos - desfazer mudanas
Nota : Qualquer ao desde o Modo de Construo pode ser invertida/cancelada usando o comando desfazer [Ctrl]+[z]. Estando os aparelhos na rea de patch, ajuste seus endereos arrastando-as. Podem selecionarse vrios aparelhos juntos usando a tecla [Ctrl], ou tambm desenhando um retngulo de seleo com o mouse. Para movimentar aparelhos de um universo para outro, simplesmente arrste-os y solte-os no tab correspondente.
Opes de Patch O visualizador 3D pode recebr o sinal DMX desde uma mesa de iluminao (via interface DMX-IN ou algum protocolo Ethernet), ou directamente desde o software de controle de iluminacin. Quando um software de controle est presente, o patch no visualizador 3D pode realizar-se de 2 formas distintas:
- Automtico O patch se realizar automticamente, usando o mesmo patch que se defina desde o software de controle. Este ser o modo de patch inicial sempre que o visualizador 3D encontre um software de controle presente.
- Manual Este modo necessrio si se quieren hacer cambios al parcheo (proveniente del software de control) dentro del visualizador 3D. Muy til para agregar mltiples luminarias en una misma direccin DMX, por ejemplo. Cuando se est usando un software de control de iluminacin, una pequea ventana aparecer en la esquina inferior derecha del visualizador 3D, indicando cuando el parcheo haya cambiado desde el software de control (en modo Automtico, est ventana simplemente ser un aviso de que el parcheo tambin ha cambiado dentro del software 3D). En modo manual, tienes la opcin de hacer clic en la ventana e ir dentro del Organizador de Parcheo y actualizar el parcheo, si es lo que deaseas.
Page 21
Magic 3D Easy View
IV Modo de Construo
Dentro do Organizador de Patchs, os aparelhos alaranjados representam os que esto disponveis desde o software de controle de iluminao j com o patch dentro do visualizador 3D. Os aparelhos azuis so os que tem patch no visualizador mas no esto presentes no software de controle. Antes de inserir novos aparelhos provenientes do software de controle, escolha quais devem ter patch ou no. Terminando de selecionar, clique en [Inserir] para inserir os equipamentos. As opes no canto inferior esquerdo da janela Organizador de Patch so: - Mostrar s aparelhos novos escolhe mostrar SOMENTE aparelhos no software de controle porm no no visualizador 3D. - Obter patch automaticamente trocar entre patch manual e automtico. - Mostrar janela pop-up mostrar a janela pequena que avisa quando o patch foi mudado no software de controle. Nota: Proceda com cuidado quando inserir aparelhos manualmente e a opo de patch automtico estiver selecionada. O software 3D apagar todas os aparelhos que no estiverem incluidos no software de controle depois que o patch for recebido de novo. Nota 2: Se um endereo DMX modificado dentro do software de controle para um aparelho especfico que j tenha sido inserido no patch do visualizador 3D, o endereo dever ser mudado manualmente desde a rea do Organizador de Patch, ou simplesmente inserindo o aparelho novo manualmente (inclusive em modo automtico).
Page 22
Magic 3D Easy View
IV Modo de Construo
5. Editor de objetos simples
Editor de objetos simples Esta nova ferramenta permite criar seus prprios objetos e re-ulitil-los posteriormente:
Podem ser criados trs tipos de objetos diferentes: Cubo Esfera Cilindro Altere dimenses e salve-as no formato Microsoft X. A opo "Flat" enables you to add 2 cm in height and to quickly create a rectangular or circular screen in shape and reuse it over and over again in your future stages.
Textures Adicione textura ao objeto. Desclique a opo "No" para isso. Selecione ento uma imagem clicando no boto "..."
Page 23
Magic 3D Easy View
IV Modo de Construo
6. Propriedades de objetos
Propriedades de objetos
Movendo equipamentos e objetos Nesta janela possvel mover objetos e equipamentos individualmente ou em grupos (multi-seleo com a tecla CTRL). Seleccione a seo de Posies e selecciona os objetos e equipamentos que quiser mover ou girar. possvel mover objetos nos 3 eixos X,Y,Z (comprimento, largura e altura do cenrio), assim como tambm rotacionar objetos ao redor desses mesmos eixos. Desta forma, possvel posicionar aparelhos e objetos exatamente da mesma forma em que esto no cenrio real. A ultima seo deste grupo permite organizar pr-determinados (lnha, retngulo, crculo, matriz). os objetos e equipamentos nos padres
Page 24
Magic 3D Easy View
IV Modo de Construo
Mudando o tamanho e a cor dos objetos Entre nas sees de Tamanho e Cor para mudar as propriedades. Modifque a transparncia de um objeto 3D desde Cor (necessrio para criar janelas, por exemplo). Se o objeto 3D est formado por diferentes partes ou materiais, cada parte deve ser selecionada da lista (se possvel) antes de mudar a cor e a textura. Veja o preview da textura na janela 3D.
Page 25
Magic 3D Easy View
IV Modo de Construo
Lista de Aparelhos A lista est localizada na seo "Objetos" dentro da janela "Propriedades de Objetos". Todos os aparelhos devero estar inclusos na lista. Crie pastas para organiz-los fcilmente. possvel arrastar e soltar aparelhos dentro da lista e suas pastas. Para inserir uma nova pasta, clique no boto "Nova pasta" desde a barra de ferramentas. As setas ACIMA e ABAIXO permitem expandir a lista. Para renomear um aparelho, clique duplo sobre o nome e escreva o novo nome. Tambm possvel selecionar outra pasta para os aparelhos clicando duplo na clula das capas e selecionando uma pasta da lista. A lista mostra informao que no pode ser modificada, como o nome do perfil/lilivraria, o endereo DMX, etc. Alguns atributos podem ser modificados, como a cor do facho de luz, efeito "frost", e a inverso de pan e tilt. As ltimas 4 colunas so: - Cor de gel (se modifica clicando na cor) - Efeito "frost" (disponvel para qualquer aparelho) - Inverter pan - Inverter tilt Tambm possvel modificar a velocidade de pan e tilt. Cada uma dessas propriedades pode ser modificada em grupo ou individualmente. possvel definir uma cor para um grupo de aparelhos selecionando e mudando a cor usando a ferramenta apropriada.
Page 26
Magic 3D Easy View
IV Modo de Construo
Duplicar objetos A funo "Duplicar" permite agregar copias de grupos de objetos a uma distancia determinada do original. Por exemplo, si temos um grupo de objetos organizados em posies particulares, o comando "Duplicar" permitir agregar copias deste grupo de objetos, incluindo suas posicioines, a uma distancia qualquer do grupo original.
Lista de objetos
Page 27
Magic 3D Easy View
IV Modo de Construo
A lista est localizada na seo "Objetos" dentro da janela "Propriedades de Objetos". Todos os objetos estaro nesta lista e possvel criar pastas para classific-los. Tambm possvel arrastar e soltar objetos entre diferentes pastas da lista. Para inserir uma nova pasta, clique duplo no boto "Nova Pasta" desde a barra de ferramentas. As setas ACIMA e ABAIXO permitem expandir os elementos das listas. Para renomear um objeto, clique duplo sobre ele e escreva o novo nome.
Nota: pssvel esconder qualquer uma das colunas da lista clicando com o lado direito do mouse sobre a barra de ttulo. Tambm possvel salvar um objeto com seu tamanho, cor e textura atual. Desta forma, os objetos podem ser usados em outros cenrios 3D. Clique no boto "Salvar" para guardar uma cpia do objeto selecionado. Estas opes esto tambm disponveis no lado direito do mouse sobre o nome de qualquer objeto. Usando este men, tambm possvel mover objetos e pastas diferentes (necessrio para mover varios objetos simultaneamente).
Page 28
Magic 3D Easy View
IV Modo de Construo
7. Layers
Layers Assim como muitos softwares de desenho e edicin, o visualizador 3D pode trabalhar com layers. Todos os aparelhos e objetos estaro incluidos em um ou vrios layers, que sero muito teis para organizar partes grandes e complicadas do cenrio. Por "default", todos os objetos estaro localizados em "Objetos" e os equipamentos na pasta "Aparelhos". Entretanto, os usurios podem crear seus proprios layers e mover objetos entre eles arrastando e soltando o mouse.
As propiedades dos layers so as siguientes : Cor : possvel definir uma cor para cada layer. A cor escolhida ser representada nas vistas 2D. Mostrar ou ocultar : Um layer pode ser mostrada ou no, tanto no modo de renderizo 3D como nas vistas em 2D. Bloquear layer. Os objetos bloqueados aparecero verdes quando selecionados (no lugar do tradicional : Bloqueie mudanas (movimentos, rotaes, etc) em todos os objetos dentro de um vermelho dos objetos no bloqueados). Agrupar : Esta opo permite que um grupo de objetos seja movido em conjunto, como se todos fossem um s objeto. Por exemplo : Coloque vrios aparelhos e uma estrutura (truss) dentro do mesmo layer e agrupe tudo. Agora todo o layer pode ser movido ou rotacionado como se fosse um nico objeto. Nota : Com o layer agrupado, no possvel agregar mais objetos ao grupo. Desfaa antes o grupo para acrescentar ou remover objetos. Todas essas propriedades podem ser alteradas desde a seo "Layers" dentro da janela "Propriedades de Objetos".
Page 29
Magic 3D Easy View
IV Modo de Construo
Page 30
Magic 3D Easy View
V Apndice
V Apndice
This chapter introduces all the menus, toolbars and shortcuts of the software. The last section shows what to check/do in case of problem with the software.
1. Mens
Mens
Menus summary Cria um novo palco 3D Abre um palco 3D Salva um palco 3D Salva o palco 3D com outro nome Importa um palco 3D Exporta um palco 3D Imprime Preview de impresso Propriedades de impresso Abre o Modo de Construo Abre o Modo de Usurio Abre a janela de "Propriedades do Cenrio" Abre o "Editor de Objetos Simples" Insere aparelho Fecha o sofware
Page 31
Magic 3D Easy View
V Apndice
Vista frontal Vista direita Vista esquerda Vista superior Vista traseira Movimentao da Cmara Auto rotao Create a screenshot Abre a janela "Movie recorder" Salva posio atual da camera Deleta a camera selecionda Personal camera 1 Personal camera 2 Personal camera 3 Personal camera 4
Page 32
Magic 3D Easy View
V Apndice
Opo Sempre visvel Mostra ou oculta a parte inferior da tela Mostra ou oculta a metade direita da tela Mostra a Barra de ferramentas padro Mostra as ferramentas de camera Mostra as opes da Barra de ferramentas Mostra as ferramentas de zoom Mostra as ferramentas de mouse
Page 33
Magic 3D Easy View
V Apndice
Opo de salvar automaticamente ao fechar o software Habilita/desabilita o som para qualquer vdeo rodando no cenrio 3D Obre os botes da janela de propriedades Muda a resoluo de tela Muda o modo de renderizao Habilita/desabilita sombras
Page 34
Magic 3D Easy View
V Apndice
Muda a Lingua de apresentao do software Abre a janela "Sobre" Abre a ajuda online
Page 35
Magic 3D Easy View
V Apndice
2. Barra de Ferramentas
Sumrio da Barra de Ferramentas (da esquerda para a direita)
Barra de ferramentas standar Criar um novo palco ou cenrio completo Abrir um cenrio Salvar um cenrio Opo Sempre visvel Abre o modo de construo Abre o modo de usurio Adiciona novos aparelhos Abre janela de entrada DMX Abre opes de patch Abre a janela de propriedades do cenrio Abre o editor de objetos simples
Page 36
Magic 3D Easy View
V Apndice
Undo Redo
Ferramenta de opes Ajusta a luminosidade ambiente Ajusta a densidade da fumaa Muda o nvel de renderizao Habilita/desabilita a renderizao "laser" Habilita/desabilita sombras
Ferramenta de Cmara Abre a janela do "movie maker" Cria um screen shot Cmara men
Ferramenta de Zoom
Page 37
Magic 3D Easy View
V Apndice
Zoom menu (escolha a funo de zoom com o boto esquerdo do mouse) Tela cheia Zoom OUT Zoom fader Zoom IN
3. Atalhos
Teclas de Atalhos
0 Rotao automtica 1 Vista frontal 2 Vista direita 3 Vista esquerda 4 Vista de cima 5 Rear view 6 Cmara 1 (personal) 7 Cmara 2 (personal) 8 Cmara 3 (personal) 9 Cmara 4 (personal) * Move a cmara Esc - Fecha o sofware
Page 38
Magic 3D Easy View
V Apndice
Delete Deleta selees de layers, aparelhos ou objetos Ctrl+N Cria um novo Cenrio ou Palco 3D Ctrl+O Open Cenrio 3D existente Ctrl+Z Undo Ctrl+Y Redo Several other functions can be assigned either to the keyboard or the mouse using the following window (Options menu).
4. Problemas
Em caso de problemas com o software, verifique: Cheque se o Microsoft DirectX 9b ou superior est instalado no computador Observe se a placa grfica est sorretamente instalada e operando . Sobre Windows XP, verifique se a acelerao de hardware total na tabela de "Troubleshoot" avanada nas propriedades da placa grafica.
Page 39
Magic 3D Easy View
V Apndice
Se o DirectX est corretamente instalado, rode "DXDIAG" na seo "Run..." do men "Start". Em "Dispaly" cheque se as funes abaixo esto habilitadas: - DirectDraw acceleration - Direct3D acceleration
Page 40
Você também pode gostar
- Como Aplicar A LGPD em Sua Organização - Sandro OliveiraDocumento250 páginasComo Aplicar A LGPD em Sua Organização - Sandro OliveiraThiago Mele Marketing DigitalAinda não há avaliações
- Monitores CRTDocumento50 páginasMonitores CRTRodrigomsoaresAinda não há avaliações
- Winsup 2Documento76 páginasWinsup 2Stile MarcenariaAinda não há avaliações
- Leonardo Medeiros Trujillo - 30996896Documento3 páginasLeonardo Medeiros Trujillo - 30996896Wagner LimaAinda não há avaliações
- Switch 3comDocumento13 páginasSwitch 3comThais RamosAinda não há avaliações
- CA Magazine Mai03 CasasinteligentesDocumento1 páginaCA Magazine Mai03 Casasinteligentessandro868Ainda não há avaliações
- Slides01 DesenvolvimentoWebDocumento43 páginasSlides01 DesenvolvimentoWebFelipe TardivoAinda não há avaliações
- PDFDocumento16 páginasPDFFlavioRozaBatalhaAinda não há avaliações
- Trabalho de PesquisaDocumento4 páginasTrabalho de PesquisaElvis FgAinda não há avaliações
- Segurança Cibernética - Propriedades e PrincípiosDocumento63 páginasSegurança Cibernética - Propriedades e PrincípiosTriploc MarquesAinda não há avaliações
- SKF SNL 3044 G + C 3044 SpecificationDocumento5 páginasSKF SNL 3044 G + C 3044 SpecificationHenrique FrancoAinda não há avaliações
- Implementação de um compilador PascalDocumento123 páginasImplementação de um compilador PascalLaurindo PanzoAinda não há avaliações
- Cronograma Da OBMEP - Documentos GoogleDocumento56 páginasCronograma Da OBMEP - Documentos GoogleMarilia MottaAinda não há avaliações
- Aula 8Documento12 páginasAula 8Nelson Hosten AliAinda não há avaliações
- Cor Das VelasDocumento5 páginasCor Das VelasJoaquimCSBarbosaAinda não há avaliações
- ABAA - Depreciação Do Ativo Fixo - Depreciação ExtraordiáriaDocumento4 páginasABAA - Depreciação Do Ativo Fixo - Depreciação ExtraordiáriaLaura NunesAinda não há avaliações
- Grade Curricular Direito USP PDFDocumento1 páginaGrade Curricular Direito USP PDFpgn999Ainda não há avaliações
- Recomendações de carteiras criptoDocumento3 páginasRecomendações de carteiras criptoLeonardo Maia de ÁvilaAinda não há avaliações
- Propagação via satélite em Banda KuDocumento20 páginasPropagação via satélite em Banda KuIsrael FrankeAinda não há avaliações
- PA-431 - Aspectos Ambientais-V2Documento4 páginasPA-431 - Aspectos Ambientais-V2fabioAinda não há avaliações
- Tutorial A Prova de Idiotas Pra Fazer Seu GH3Documento3 páginasTutorial A Prova de Idiotas Pra Fazer Seu GH3Gray FullbusterAinda não há avaliações
- Gabarito Oficial de InformáticaDocumento16 páginasGabarito Oficial de InformáticaNatália GabrielaAinda não há avaliações
- QuickStart Miotec-V5Documento13 páginasQuickStart Miotec-V5Lucas KleinAinda não há avaliações
- Web CamDocumento9 páginasWeb CamMarcos Moura RamosAinda não há avaliações
- Evolução Da Tecnologia - História, Resumo, Linha Do TempoDocumento3 páginasEvolução Da Tecnologia - História, Resumo, Linha Do TempoRodrigo Ramón Falconi GómezAinda não há avaliações
- DDL DML banco dados definir manipularDocumento21 páginasDDL DML banco dados definir manipularValtinhoAinda não há avaliações
- Banco de Dados I - Transações e Controle de ConcorrênciaDocumento39 páginasBanco de Dados I - Transações e Controle de Concorrênciamfomoura1Ainda não há avaliações
- Exercícios Resolvidos: Raiz ComplexaDocumento4 páginasExercícios Resolvidos: Raiz ComplexaDiego OliveiraAinda não há avaliações
- AtalhosDocumento13 páginasAtalhosJuliana CardosoAinda não há avaliações
- Exercicios MicrocontroladoresDocumento13 páginasExercicios MicrocontroladoresRobson CastroAinda não há avaliações