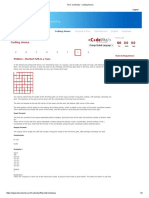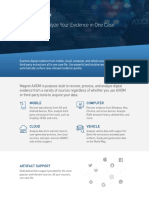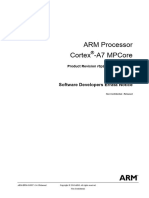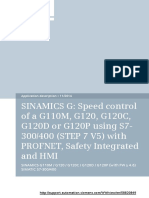Escolar Documentos
Profissional Documentos
Cultura Documentos
Geovisionwebcamsetup
Enviado por
Lord85flyDescrição original:
Direitos autorais
Formatos disponíveis
Compartilhar este documento
Compartilhar ou incorporar documento
Você considera este documento útil?
Este conteúdo é inapropriado?
Denunciar este documentoDireitos autorais:
Formatos disponíveis
Geovisionwebcamsetup
Enviado por
Lord85flyDireitos autorais:
Formatos disponíveis
"Remote Viewing Guide"
First...... Remote Viewing Over Local Network (LAN) Procedure for Geovision DVR Cards 1) Connect Geovision PC to router using CAT5 patch (straight thru) lead. 2) In Geovision, click on network icon on the right, click on "WebCam server", Then "OK" To nd IP address of Geovision PC. In windows, you would simply issue the following command from the command prompt (Start > Run > type in "cmd") On Command Prompt Type in "ipcong" which will look something similar to the following results: C:\>ipcong Windows IP Conguration Ethernet adapter Local Area Connection: IP Address. . . . . . . . . . . . : 192.168.1.105 "This is Geovision PC IP Address" Subnet Mask . . . . . . . . . . .: 255.255.255.0 Default Gateway . . . . . . . . :192.168.1.1 "This is Router IP Address" 3) In internet explorer, type the following into the address bar : 192.168.1.105 It should now work. If its not working, then check cabling and check network security setting in internet explorer Geovision Remote Viewing Over The Internet 1) First make sure remote viewing over LAN works (See Above). Only then that remote viewing over internet is attempted. 2) The DVR'S IP Address cannot be accessed through the internet as it is a "Private Number" to the LAN that its connected to. I.E. 192.168.1.10 will not work if you are in another broadband location (try this out of curiosity). Only the public IP address of the router is visible on the internet. Remote viewing over the Internet (outside your local network) your router needs to be congured. Ports need to be open on your router, i.e. Port 80, 4550, 5550 & 6550 To setup your router for "Portward, go to: http://www.portforward.com/routers.htm Select Make & Model Number of Router Then "Click here to skip this advertisement..." Select "Geovision WebCam" Setup your router following the webpage To test if your port is forwarded properly, go to: http://www.canyouseeme.org/ On the webpage "Your IP: 82.193.143.24" (This is your Internet IP Address) What Port? Enter "80" Click on "Check" IF "Success: I could see your service on 82.193.143.24 on port (80)" Then check any other ports that need to be opened....... Job Done. If "Error: I could not see your service on 82.193.143.24 on port (80)" Check Router setting again. Static or Dynamic Internet IP Address If your internet service provided has supplied you with a "Static IP Address", then all you need to do, is in internet explorer. Type in IP Address of DVR then log-in with your user name & password If your Internet service provided has supplied you with a "Dynamic IP Address", you will need to instal Geovision "Dynamic DNS Service" on the Geovision DVD. Install the service and "Register" a Hostname & password, Then run at startup, Save........ Then type http://hostname.dipmap.com in internet explorer Changing Internet Explorer Security Setting for Remote Viewing. IE default setting may not allow Geovision software to install Then reduce the security setting 1) Tools - Internet Options (Menu), Security (TAB), Custom Level (Button). Active X control & Plugin "Enable" Download signed activeX control ="Prompt" Download unsigned activeX control ="Prompt" 2) Also check other activeX related items are set to "Prompt" 3) Once installed and remote viewing is working, go back to security setting and click on Default Level (Button)
Copyright " Henrys Electronics Ltd" E & O.E. Octoer 2010 404 Edgware Road, London, W2 1ED. Tel : 020 7258 1831
Você também pode gostar
- The Subtle Art of Not Giving a F*ck: A Counterintuitive Approach to Living a Good LifeNo EverandThe Subtle Art of Not Giving a F*ck: A Counterintuitive Approach to Living a Good LifeNota: 4 de 5 estrelas4/5 (5794)
- Hidden Figures: The American Dream and the Untold Story of the Black Women Mathematicians Who Helped Win the Space RaceNo EverandHidden Figures: The American Dream and the Untold Story of the Black Women Mathematicians Who Helped Win the Space RaceNota: 4 de 5 estrelas4/5 (890)
- The Yellow House: A Memoir (2019 National Book Award Winner)No EverandThe Yellow House: A Memoir (2019 National Book Award Winner)Nota: 4 de 5 estrelas4/5 (98)
- The Little Book of Hygge: Danish Secrets to Happy LivingNo EverandThe Little Book of Hygge: Danish Secrets to Happy LivingNota: 3.5 de 5 estrelas3.5/5 (399)
- A Heartbreaking Work Of Staggering Genius: A Memoir Based on a True StoryNo EverandA Heartbreaking Work Of Staggering Genius: A Memoir Based on a True StoryNota: 3.5 de 5 estrelas3.5/5 (231)
- Never Split the Difference: Negotiating As If Your Life Depended On ItNo EverandNever Split the Difference: Negotiating As If Your Life Depended On ItNota: 4.5 de 5 estrelas4.5/5 (838)
- Elon Musk: Tesla, SpaceX, and the Quest for a Fantastic FutureNo EverandElon Musk: Tesla, SpaceX, and the Quest for a Fantastic FutureNota: 4.5 de 5 estrelas4.5/5 (474)
- The Hard Thing About Hard Things: Building a Business When There Are No Easy AnswersNo EverandThe Hard Thing About Hard Things: Building a Business When There Are No Easy AnswersNota: 4.5 de 5 estrelas4.5/5 (344)
- The Emperor of All Maladies: A Biography of CancerNo EverandThe Emperor of All Maladies: A Biography of CancerNota: 4.5 de 5 estrelas4.5/5 (271)
- Devil in the Grove: Thurgood Marshall, the Groveland Boys, and the Dawn of a New AmericaNo EverandDevil in the Grove: Thurgood Marshall, the Groveland Boys, and the Dawn of a New AmericaNota: 4.5 de 5 estrelas4.5/5 (265)
- The Gifts of Imperfection: Let Go of Who You Think You're Supposed to Be and Embrace Who You AreNo EverandThe Gifts of Imperfection: Let Go of Who You Think You're Supposed to Be and Embrace Who You AreNota: 4 de 5 estrelas4/5 (1090)
- Team of Rivals: The Political Genius of Abraham LincolnNo EverandTeam of Rivals: The Political Genius of Abraham LincolnNota: 4.5 de 5 estrelas4.5/5 (234)
- The World Is Flat 3.0: A Brief History of the Twenty-first CenturyNo EverandThe World Is Flat 3.0: A Brief History of the Twenty-first CenturyNota: 3.5 de 5 estrelas3.5/5 (2219)
- The Unwinding: An Inner History of the New AmericaNo EverandThe Unwinding: An Inner History of the New AmericaNota: 4 de 5 estrelas4/5 (45)
- The Sympathizer: A Novel (Pulitzer Prize for Fiction)No EverandThe Sympathizer: A Novel (Pulitzer Prize for Fiction)Nota: 4.5 de 5 estrelas4.5/5 (119)
- BE2 en en-USDocumento922 páginasBE2 en en-USfadyAinda não há avaliações
- CodeVita 2017 Round 2 GDocumento2 páginasCodeVita 2017 Round 2 GsirishaAinda não há avaliações
- Hello Peach 1Documento23 páginasHello Peach 1Christine DavisAinda não há avaliações
- Launcher I.I. LIT12011783Documento8 páginasLauncher I.I. LIT12011783leorio88Ainda não há avaliações
- Azure Fundamentals: Azure Virtual Machines - Practical ExercisesDocumento6 páginasAzure Fundamentals: Azure Virtual Machines - Practical Exerciseschet_p_dAinda não há avaliações
- 420B U+WiFi User ManualDocumento116 páginas420B U+WiFi User Manualkatmodel.wschowaAinda não há avaliações
- Session 2: Os Design ApproachesDocumento18 páginasSession 2: Os Design ApproachesSai susheel gupta sanagapalliAinda não há avaliações
- Recover & Analyze Your Evidence in One CaseDocumento2 páginasRecover & Analyze Your Evidence in One Caseあずま かせけAinda não há avaliações
- Ict 7 Week 2Documento28 páginasIct 7 Week 2Jhan G CalateAinda não há avaliações
- DS, Stacks Types of DS Apni KakshaDocumento13 páginasDS, Stacks Types of DS Apni KakshavishuAinda não há avaliações
- Operating Systems & Computer Architecture: Data RepresentationDocumento45 páginasOperating Systems & Computer Architecture: Data RepresentationvlnAinda não há avaliações
- Cortex-A7 MPCore Software Developers Errata Notice v14Documento43 páginasCortex-A7 MPCore Software Developers Errata Notice v14acabezaAinda não há avaliações
- CSEIT1726289.pdf: Paper NameDocumento13 páginasCSEIT1726289.pdf: Paper Namera_vieAinda não há avaliações
- Notebook Schematic DiagramsDocumento5 páginasNotebook Schematic DiagramsTiago da Silva PereiraAinda não há avaliações
- Agentbuilder6223 UserDocumento498 páginasAgentbuilder6223 UsernallehmAinda não há avaliações
- RAWDATA Assignment 2 – Querying IMDB with SQLDocumento4 páginasRAWDATA Assignment 2 – Querying IMDB with SQLAzizul HuqAinda não há avaliações
- Configuration of Rsnet4Documento9 páginasConfiguration of Rsnet4Mihai BostanAinda não há avaliações
- Big Data PracticeDocumento93 páginasBig Data Practicesrinivas75kAinda não há avaliações
- Deploy an ATA POCDocumento21 páginasDeploy an ATA POCPrasad KshirsagarAinda não há avaliações
- Microprocessor Lab MANUALDocumento139 páginasMicroprocessor Lab MANUALhayumbe08Ainda não há avaliações
- Sinamics g120 at s7-300400-pn Doku v23 en PDFDocumento67 páginasSinamics g120 at s7-300400-pn Doku v23 en PDFGlauco SantiagoAinda não há avaliações
- Log 1Documento74 páginasLog 1MartinHeyooAinda não há avaliações
- Sistem MOnitoring Elang JAwaDocumento7 páginasSistem MOnitoring Elang JAwaPrabu SiliwangiAinda não há avaliações
- Cydia ErrorDocumento3 páginasCydia Erroryarzar172040Ainda não há avaliações
- Sims 4 Mac Desync ReportsDocumento7 páginasSims 4 Mac Desync ReportsAgaathaaAinda não há avaliações
- The GPS Toolkit - An Open Source GPS Software LibraryDocumento9 páginasThe GPS Toolkit - An Open Source GPS Software LibraryalextronAinda não há avaliações
- Web Last v4Documento13 páginasWeb Last v4Thinh HoangAinda não há avaliações
- PongoUG Draft Jun13Documento428 páginasPongoUG Draft Jun13ElvÏs ElvÏsAinda não há avaliações
- AWS Services For Devops EngineerDocumento6 páginasAWS Services For Devops Engineersathyanarayana medaAinda não há avaliações
- unifaceWindowsInstall9703 PDFDocumento102 páginasunifaceWindowsInstall9703 PDFRed CrabAinda não há avaliações