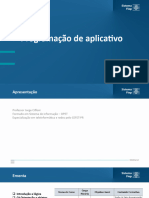Escolar Documentos
Profissional Documentos
Cultura Documentos
Microsoft Excel Apostila de Fórmulas e Funções
Microsoft Excel Apostila de Fórmulas e Funções
Enviado por
auxiliarinfbasi senaiTítulo original
Direitos autorais
Formatos disponíveis
Compartilhar este documento
Compartilhar ou incorporar documento
Você considera este documento útil?
Este conteúdo é inapropriado?
Denunciar este documentoDireitos autorais:
Formatos disponíveis
Microsoft Excel Apostila de Fórmulas e Funções
Microsoft Excel Apostila de Fórmulas e Funções
Enviado por
auxiliarinfbasi senaiDireitos autorais:
Formatos disponíveis
1
MICROSOFT EXCEL
APOSTILA DE FÓRMULAS E FUNÇÕES
Professora: Margarete da Silva Marques
2
Índice
Conceitos básicos .............................................................................................. 3
Operadores ..................................................................................................... 3
FÓRMULA DA SUBTRAÇÃO ......................................................................... 3
FÓRMULA DA MULTIPLICAÇÃO .................................................................. 3
FÓRMULA DA DIVISÃO ................................................................................. 4
PRECEDÊNCIA DE OPERADORES .............................................................. 4
ARREDONDAMENTO .................................................................................... 5
USANDO O AUTOPREENCHIMENTO PARA COPIAR FÓRMULAS ............ 5
ENDEREÇOS ABSOLUTOS E RELATIVOS .................................................. 6
ENDEREÇOS ABSOLUTOS......................................................................................................... 6
FÓRMULA DA PORCENTAGEM ....................................................................... 8
FUNÇÕES .......................................................................................................... 9
FUNÇÃO SOMA ............................................................................................. 9
Usando o assistente de função..................................................................... 10
FUNÇÃO MÁXIMO ....................................................................................... 11
FUNÇÃO MÍNIMO ........................................................................................ 11
FUNÇÃO MÉDIA .......................................................................................... 11
FUNÇÃO DATA DE HOJE............................................................................ 12
ALGUMAS CONSIDERAÇÕES SOBRE DATAS.......................................... 12
COMO DESCOBRIR QUANTOS DIAS EXISTEM ENTRE DUAS DATAS ... 12
FUNÇÃO PARA DESCOBRIR O DIA DA SEMANA DE UMA DATA............ 12
USANDO A FUNÇÃO SE ................................................................................. 13
CRIANDO UMA FUNÇÃO SE COMPOSTA ................................................. 14
USANDO A FUNÇÃO SE ATRAVÉS DO ASSISTENTE DE FUNÇÃO ............ 15
USANDO O ASSISTENTE PARA CRIAR UMA FUNÇÃO SE COMPOSTA. 15
OUTRO EXEMPLO PARA FUNÇÃO SE ...................................................... 17
FÓRMULA DA CONDIÇÃO SE e E .............................................................. 17
FÓRMULA DA CONDIÇÃO SE e OU ........................................................... 18
FÓRMULA DO CONT.SE ............................................................................. 18
FÓRMULA DO CONTAR.VAZIO .................................................................. 18
FÓRMULA DO SOMASE.............................................................................. 19
FÓRMULA DO PROCV ................................................................................ 20
FÓRMULA DO SE VAZIO ............................................................................ 21
FUNÇÕES FINANCEIRAS ............................................................................... 22
FUNÇÃO IPGTO .......................................................................................... 22
FUNÇÃO PGTO ........................................................................................... 24
FUNÇÃO TAXA ............................................................................................ 25
FUNÇÃO VF ................................................................................................. 25
OUTRAS FUNÇÕES ........................................................................................ 26
RAIZ ............................................................................................................. 26
POTÊNCIA ................................................................................................... 26
ARRED ......................................................................................................... 26
ARREDONDAR.PARA.BAIXO ...................................................................... 26
ARREDONDAR.PARA.CIMA........................................................................ 26
Professora: Margarete da Silva Marques
3
Conceitos básicos
Operadores
Para construir as fórmulas do Excel, primeiro precisa-se conhecer os operadores matemáticos
e de igualdade. Veja-os a seguir:
1. SINAIS DE OPERAÇÕES 2. SINAIS PARA CONDIÇÃO
SINAL FUNÇÃO SINAL FUNÇÃO
+ SOMAR > MAIOR QUE
- SUBTRAÇÃO < MENOR QUE
* MULTIPLICAÇÃO <> DIFERENTE QUE
/ DIVISÃO >= MAIOR E IGUAL A
% PORCENTAGEM <= MENOR E IGUAL A
= IGUALDADE = IGUAL A
^ EXPONENCIAÇÃO
Criação de fórmulas:
Veja o exemplo a seguir:
A B C D
1 Produto Vendas – Jan Vendas - Fev Total
2 Mouse 300 500
3 Disquete 800 700
Para calcular o total do exemplo acima devemos criar uma fórmula de adição. Posicione o
cursor na célula D2 e digite:
=B2+C2
Tecle ENTER ao terminar.
• Toda fórmula sempre começa com sinal de igual para que o Excel entenda que é um
cálculo e não um texto qualquer que está digitando.
• Não se coloca o valor na soma como, por exemplo, =300+500 porque estes valores
podem sofrer alterações e o resultado não seria atualizado, portanto você teria que
corrigir a fórmula depois.
• Use sempre os endereços de célula (B2 e C2 como no exemplo). Assim alterando-se
os valores da célula o resultado será atualizado automaticamente.
FÓRMULA DA SUBTRAÇÃO
No exemplo abaixo você deseja saber qual o saldo líquido do José. Então é simples: Basta que
você digite o endereço do Salário Bruto – o endereço do Desconto.Veja:.
A B C E
1 FUNC SLBRUTO DESCT. SL LIQUIDO
2 José 800 175 =B2-C2
3
FÓRMULA DA MULTIPLICAÇÃO
Agora a maneira como você subtraiu é a mesma para multiplicar, será preciso apenas trocar o
sinal de subtração pelo o sinal de multiplicação (*). Veja o exemplo.
A B C E
1 PRODUTO VALOR QUANT. TOTAL
2 Feijão 1,50 50 =B2*C2
3
Professora: Margarete da Silva Marques
4
FÓRMULA DA DIVISÃO
A fórmula ocorre da mesma maneira que as duas anteriores. Você só precisa trocar colocar o
sinal para dividir (/).
A B C
1 RENDA MEMBROS VALOR
2 25000 15 =A2/B2
3
PRECEDÊNCIA DE OPERADORES
Ao criar um cálculo que possua mais de uma operação matemática, deve-se levar em
consideração a precedência de operadores, ou seja, qual operação o Excel fará primeiro.
Veja a precedência abaixo na tabela:
1º RAIZ E POTENCIA
2º MULTIPLICAÇÃO E DIVISÃO
3º ADIÇÃO E SUBTRAÇÃO
O Excel faz os cálculos nesta ordem e não na ordem digitada. Por exemplo:
=10+5*2
O resultado deste cálculo é 20, pois primeiro o Excel multiplica 5 por 2 e depois adiciona o 10.
Caso queira que a adição seja feita primeiro, use os parênteses:
=(10+5)*2
O resultado será 30. primeiro ocorre a soma, 10+5, resultado 15 e depois a multiplicação por 2.
Veja mais um exemplo:
=(80-2)*4-(10+(40+10/2))
Qual o resultado desta fórmula ?
Vamos resolver os parênteses. O mais interno primeiro.
2º some 10 ao 45.
resultado = 55
1º divida 10 por 2
e some 40.
resultado = 45
=(80-2)*4-(10+(40+10/2))
3º: faça a 4º multiplique 78 por 4.
subtração. depois subtria de 55 que é
Resultado=78 o resultado do outro
conjunto de parênteses.
Professora: Margarete da Silva Marques
5
Veja mais um exemplo:
=10*4/2-(2*3)
1º: resolva a multiplicação.
2º Faça a multiplicação e em seguida a divisão. Neste
caso resolve-se a operação na ordem da esquerda pra
direita, pois as duas operações tem a mesma
precedência. O resultado subtraia do parênteses.
ARREDONDAMENTO
Por padrão o Excel arredonda os decimais terminados em 1,2,3 e 4 para baixo e os decimais
terminados 5,6,7,8 e 9 para cima.
Por exemplo:
5,236 → removendo uma casa decimal : 5,24
5,236 → removendo duas casas decimais: 5,2
Caso queira fazer um arredondamento diferente do padrão use as funções
ARREDONDAR.PARA.BAIXO e ARREDONDAR.PARA.CIMA que são explicadas nesta
apostila.
USANDO O AUTOPREENCHIMENTO PARA COPIAR FÓRMULAS.
É possível usar o auto preenchimento para copiar qualquer fórmula criada. Este
processo economiza muito tempo e é um dos principais recursos do Excel.
Para isso basta criar a primeira fórmula na célula desejada (normalmente a
primeira da sua lista de valores), depois clique sobre ela e leve o ponteiro do
mouse até o canto inferior direito. Observe que o cursor muda para uma cruz
preta e fina. Clique e arraste para copiar para outros itens da lista.
Clique aqui e arraste para
copiar a fórmula.
Professora: Margarete da Silva Marques
6
ENDEREÇOS ABSOLUTOS E RELATIVOS
Os endereços de células podem ser divididos em 2 tipos. Os endereços relativos como o nome
diz são referenciados pela posição da célula dentro da planilha. Quando copiados para outras
células estes endereços mudam para manter relação com sua posição original. Veja o
exemplo:
Digite esta fórmula
na célula D1
Use o autopreenchimento
aqui e copie para as demais
células
Veja que para esta célula todas
as referencias mudaram
aumentando o número da linha
ENDEREÇOS ABSOLUTOS
Este tipo de endereço não muda quando a fórmula é copiada para outra célula. Chamamos
este procedimento de travar células. Para isso coloca-se um cifrão ($) antes da letra e um
antes do numero da célula. Por exemplo: $A$1.
Use este endereço em valores de índice, que serão usados para cálculos em toda a tabela de
dados e que normalmente ficam em separado na sua planilha.
Para este cálculo veja que o
endereço do dólar não irá
mudar pois está travado
$B$2
Professora: Margarete da Silva Marques
7
Usando o auto preenchimento e copiando esta fórmula para
outras células veja como fica o cálculo da linha de baixo:
Veja aqui que o
endereço não mudou.
Continua como $B$2.
Mudou apenas a
célula do preço em
Real
Professora: Margarete da Silva Marques
8
FÓRMULA DA PORCENTAGEM
Primeiro entenda que:
100% → 1
50% → 0,5
10% → 0,1
8% → 0,08
Ou seja, toda porcentagem equivale a um numero decimal.
O excel não trabalha com porcentagens da mesma forma que a calculadora.
Para somar uma porcentagem a um valor você deve multiplicar o valor pela porcentagem e
somar o valor em seguida.
Veja o exemplo:
A B C D
1 Produto Preço custo Acréscimo. Preço final
2 Mouse R$ 10,00 30% =B2*C2+B2
3
Obs: Multiplicando-se B2*C2 obtém-se quanto é 30% de 10, ou seja, 3. somando-se em
seguida o valor do mouse –> 10 tem-se o preço final
Veja outro exemplo.
Um cliente de sua loja, fez uma compra no valor de R$ 1.000,00 e você deseja dar a ele um
desconto de 8% em cima do valor da compra.
A B C D
1 CLIENTE TCOMPRA DESCT. VL A PAGAR
2 Maria 1000 8% =B2-B2*C2
3
Professora: Margarete da Silva Marques
9
FUNÇÕES
Em breves palavras, uma função é um comando que recebe uma informação,
realiza um cálculo e devolve uma resposta ao usuário.
FUNÇÃO SOMA
Ex: =SOMA(A1:A8) .
A função irá somar todos os valores que se encontram no endereço A1 até o endereço A8.
Os dois pontos indicam até, ou seja, some de A1 até A8. A fórmula será sempre a mesma, só
mudará os devidos endereços dos valores que você deseja somar.
Veja o outro exemplo:
A B C D E
1 10 25 15 10 =SOMA(A1:D1)
2
3
4
5
Neste exemplo estamos somando todos os valores do endereço A1 até o endereço D1. A
fórmula seria digitada como no exemplo, e ao teclar enter o valor apareceria. No caso a
resposta seria 60.
Outra maneira de você somar é utilizando o Botão da Autosoma. Veja o exemplo:
Este é o botão da AutoSoma.
Para trabalhar com o botão da Autosoma você deve fazer o seguinte:
1. Selecionar os valores que desejar somar.
2. Depois clique no Botão da Autosoma e ele mostrará o resultado.
Veja mais um exemplo de Soma
Agora você deseja somar todos os valores dispostos nesta planilha usando uma única
fórmula, desta vez você terá que digitar a fórmula.
A B C D E
1 10 25 15 10
2 15 20 25 15
3 14 25 25 25
4 TOTAL =SOMA(A1:D3)
5
6
7
8
Para fazer isto, só basta que você digite o endereço inicial (em destaque) e também o
endereço final(em destaque)
Desta forma, você está somando todos os valores numa única fórmula, é o que chamamos
de Somar Matrizes.
Acompanhe mais um exemplo de Soma.
Desta vez você deseja somar números dispostos de maneira alternada, ou seja, em
endereços diferentes. Veja o exemplo:
A B C D E
1 ÁGUA LUZ ÁGUA LUZ
2 150 35 75 55
3
4 TOTAL DA ÁGUA =A2+C2
5 TOTAL DA LUZ =B2+D3
Professora: Margarete da Silva Marques
10
Você desejar somar somente os valores de água, então, basta digitar o endereço de cada
valor, ou seja, o endereço do primeiro valor + o endereço do 2º valor e assim
sucessivamente. Lembre-se que sempre devo iniciar o cálculo usando o sinal de igualdade.
Usando o assistente de função
O assistente de função auxilia na montagem de uma função, colocando o nome da função
corretamente, abrindo e fechando o parênteses, além de mostrar explicações sobre a
montagem e o resultado prévio do cálculo.
Para usar o assistente, clique no botão colar função.
Surgirá então o seguinte quadro:
Escolha a categoria e a função desejada e depois clique no OK. Caso queira uma explicação
sobre o uso da função, clique no botão ajuda ( ? ) que está no canto inferior esquerdo do
quadro.
Como exemplo vamos escolher a função SOMA. Veja o quadro que aparece em seguida:
No quadro acima ele sugere somar o intervalo que vai do A1 até o A5 na caixa Num1. na frente
aparecem os valores deste intervalo (1,26,59,89,63). A caixa Num2 é possível colocar mais um
intervalo de células, ou seja podemos somar vários intervalos de células intercalados. Veja
Professora: Margarete da Silva Marques
11
também que o canto inferior esquerdo temos o resultado da fórmula (238). Clique no OK para
confirmar a soma.
Neste exemplo portanto, bastou selecionar a área que se deseja somar. Para outras funções
basta também apenas selecionar a faixa de células. O processo é o mesmo, apenas a função
que fornece outro tipo de resultado. São elas: MÍNIMO, MÁXIMO, e MÉDIA.
Veja a seguir uma explicação destas funções:
FUNÇÃO MÁXIMO
Mostra o valor máximo de uma faixa de células.
Exemplo: Suponha que desejasse saber qual a maior idade de crianças em uma tabela de
dados. Veja a fórmula no exemplo abaixo:
A B C
1 IDADE
2 15
3 16
4 25
5 30
6 MAIOR IDADE: =MÁXIMO(A2:A5)
7
Onde:
(A2:A5) – refere-se ao endereço dos valores onde você deseja ver qual é o maior valor. No
caso a resposta seria 30. Faça como mostra o exemplo trocando apenas o endereço das
células.
FUNÇÃO MÍNIMO
Mostra o valor mínimo de uma faixa de células.
Exemplo: Suponha que desejasse saber qual o menor peso de crianças em uma tabela de
dados. Veja a fórmula no exemplo abaixo:
A B C
1 PESO
2 15
3 16
4 25
5 30
6 MENOR IDADE: =MÍNIMO(A2:A5)
7
FUNÇÃO MÉDIA
Calcula a média de uma faixa de valores.
Exemplo: Suponha que desejasse saber qual a média de idade numa tabela de dados
abaixo:
A B C
1 IDADE
2 15
3 16
4 25
5 30
6 MÉDIA IDADE =MÉDIA(A2:A5)
Professora: Margarete da Silva Marques
12
FUNÇÃO DATA DE HOJE
Esta fórmula insere a data automática em uma planilha. Veja o exemplo
A B C
1 Data =HOJE()
2
3
Esta fórmula é digitada precisamente como esta’. Você só precisa colocar o cursor no local
onde deseja que fique a data e digitar =HOJE() e ela colocará automaticamente a data do
sistema.
ALGUMAS CONSIDERAÇÕES SOBRE DATAS:
Datas são na verdade números decimais. O Excel assume como número 1 a data
01/01/1900. Para ver qual numero corresponde a uma determinada data, digite a mesma
em uma célula e depois clique no botão Separador de milhares na barra de botões ou use o
menu Formatar → Células e transforme a data em número.
Por exemplo 15/05/2003 corresponde ao número 37.756.
Usando os número o Excel pode resolver cálculos envolvendo datas.
COMO DESCOBRIR QUANTOS DIAS EXISTEM ENTRE DUAS DATAS
É simples, basta digitar as datas nas células desejadas e depois subtrair a mais recente da
mais velha. Veja o exemplo:
A B C
1 Data inicial 10/02/2001
2 Data Final 15/10/2002
3 Dias =B2-B1
Caso o resultado seja apresentado em forma de data, basta converte-lo para número.
FUNÇÃO PARA DESCOBRIR O DIA DA SEMANA DE UMA DATA
Através da função texto podemos descobrir o dia da semana em que caiu uma determinada
data. Veja o exemplo
A B C
1 Data 10/02/2001
2 Dia da semana =TEXTO(B1;"ddd")
3
Acima o formato “ddd” coloca o dia da semana com 3 letras (seg, ter, qua), colocando o
formato como “dddd” ele apresenta o dia completo (segunda-feira, terça-feira...)
Lembre-se que você pode usar o assistente de função para resolver qualquer fórmula
apresentada aqui.
Professora: Margarete da Silva Marques
13
USANDO A FUNÇÃO SE
A função SE do Excel é sempre utilizada quando o valor de uma célula pode variar.
A tarefa da função SE é comparar o valor da célula com um crítério estabelecido e retornar
dois resultados. Um se a comparação for verdadeira e outro se a comparação for falsa.
Veja estas comparações:
5+2 > 8 – comparação falsa
2*3 = 6 – comparação verdadeira
(2+8) * 2 > 5+6 – comparação verdadeira.
Estas comparações são bem simples e conhecidas. No Excel funciona da mesma forma, mas
comparamos uma célula (ou seja, seu conteúdo) com um determinado valor
No exemplo a seguir o aluno é reprovado caso sua média seja menor que 7. Sendo assim 7 é o
critério para aprovação. Então compara-se a média do aluno com 7. Se a comparação retornar
verdadeiro, este estará aprovado, caso contrário estará reprovado.
A B C D E
1 Aluno 1º Bim. 2º Bim Média Resultado
2 Maria 4 6 5 Reprovado
3 João 6 9 7,5 Aprovado
Nossa comparação ficaria assim para o 1º aluno:
Média da Maria > 7 → comparação falsa. Então → REPROVADA
No momento a Maria tem média menor que 7, mas o valor da média pode variar no decorrer
dos bimestres, fazendo com que a aluna seja aprovada. A função SE trata então as duas
situações. Quando a comparação for falsa e quando for verdadeira.
A forma de montar a Função é a seguinte:
=SE ( Comparação ; Resultado caso Verdadeiro ; Resultado caso Falso)
A função SE para este exemplo ficaria assim:
= SE (D2 > 7 ; “APROVADO” ; “REPROVADO”)
MÉDIA
Critério
Resultado se a Resultado se a
comparação comparação retornar
No exemplo acima o resultado da média da aluno Maria, é REPROVADO, pois
sua média é menor do que 7 o que faz com que a comparação retorne falso.
Para o aluno João, o resultado é APROVADO, já que sua média é maior que 7,
fazendo com que a comparação seja verdadeira.
Professora: Margarete da Silva Marques
14
Obs: o sinal de ponto e vírgula ( ; ) é obrigatório na função e serve para separar
as 3 partes da mesma.
Toda vez que usar um texto na em qualquer função o mesmo deve vir dentro
de aspas como o palavra aprovado e reprovado. Quando usar numeros ou
endereços de células (p. ex: D2 ) não há a necessidade do aspas.
CRIANDO UMA FUNÇÃO SE COMPOSTA.
Quando o valor da célula pode conter mais de dois resultados é necessário criarmos a função
SE composta de mais outra.
No exemplo a seguir o aluno que tiver média menor que 4 está reprovado, o aluno que tiver
média maior que 7 estará aprovado, e o aluno que tiver um média entre 4 e 7 ficará de exame.
Note portanto que podemos ter 3 situações para o resultado das notas do aluno.
É necessário então criarmos duas funções SE, para realizar duas comparações, sobrando um
ultima alternativa para o retorno da resposta. Usando o exemplo da tabela de notas acima
teríamos:
=SE ( D2 > 7; “APROVADO” ; SE(D2 < 4; “REPROVADO” ; “EXAME” ))
Comparação
nova função SE caso
Resposta se a a 1ª retorne falso.
comparação
for verdade
No exemplo acima a primeira comparação , sendo verdadeira, retorna a resposta APROVADO
para o aluno, caso seja falsa, será realizada uma nova função para comparar novamente a o
valor da célula, pois ainda não podemos afirmar que o aluno está REPROVADO ou de
EXAME. A segunda comparação retorna APROVADO caso a comparação de D2 < 4 seja
verdadeira. E retorna EXAME caso a comparação seja falsa, pois se D2 não é nem maior que
7 (1ª comparação) e nem menor que 4 só pode estar entre 4 e 7, fazendo com que o aluno
fique de exame.
Professora: Margarete da Silva Marques
15
USANDO A FUNÇÃO SE ATRAVÉS DO ASSISTENTE DE
FUNÇÃO
É possível utilizarmos o assistente de função SE através do assistente de função.
Para isso, devemos clicar no seguinte botão :
Surgirá então uma janela com duas listas. Na lista da esquerda, escolha a categoria “Lógica”.
Na lista da direita, escolha a função SE e clique em OK.
Surgirá então o seguinte quadro, dividindo a função SE em 3 caixas, que correspondem às 3
partes da função. Montando o exemplo anterior para aluna Maria no Assistente, este ficaria
assim:
O assistente cria facilidades pois reduz a possibilidade de erros de digitação na função.
USANDO O ASSISTENTE PARA CRIAR UMA FUNÇÃO SE COMPOSTA.
Usaremos a seguir o mesmo exemplo para criar a função SE.
Acione a função SE através do botão colar função.
Passe os seguintes dados para a função:
Clique aqui. Neste
ponto devemos
informar o inicio da
nova função SE
Para iniciar a nova função, clique em seguida neste botão que fica na parte
superior esquerda da janela, acima das letras das colunas.
Professora: Margarete da Silva Marques
16
Será exibida uma nova janela da função, monte da seguinte forma:
Clique em OK para confirmar.
Professora: Margarete da Silva Marques
17
OUTRO EXEMPLO PARA FUNÇÃO SE
A B C
1 Funcionário Salário INSS
2 José R$ 850,00
3 Fernanda R$ 1210,00
4 Ana R$ 1550,00
Neste exemplo precisamos criar uma função se para determinar o desconto do INSS do
funcionário. Imagine uma tabela de desconto desta forma:
Salário até 900 → desconto de 8% do salário
Salário entre 901 e 1300 → Desconto de 9% do Salário
Salário acima de 1300 → Desconto de 10% do Salário.
A função neste caso, para o primeiro funcionário ficaria assim:
=SE (B2 < 900 ; B2*8% ; SE (B2 > 1300 ; B2*9% ; B2*10%))
A primeira função SE compara se o salário (B2) é menor que 900. Caso seja verdadeira a
comparação o calculo realizado é salário * 8%. Caso a comparação seja falsa devemos realizar
um outro SE para determinar se o salário está entre 901 e 1300 ou acima de 1300. Neste caso
a segunda função SE compara se o Salário é maior do que 1300, sendo verdadeira, desconta-
se 9%, sendo falsa entende-se que o Salário está entre 901 e 1300, descontando 10%
FÓRMULA DA CONDIÇÃO SE e E
Agora você tem uma planilha onde tem a idade e altura de seus alunos. Haverá uma
competição e somente aqueles que tem Idade Maior que 15 e Altura maior ou igual que 1,70
participarão da competição. Neste caso você utilizará a condição SE e a condição E.
Porque?
É simples, porque para o aluno participar ele dever possuir a idade maior que 15 e altura
maior ou igual 1,70. As duas condições devem ser verdadeiras, caso uma seja falsa, ele
não participará. Veja o exemplo:
A B C D
1 ALUNO IDADE ALTURA SITUAÇÃO
2 Márcio 22 1,72 =SE(E(B2>15;C2>=1,70);”Competirá”;”Não Competirá”)
3 João 14 1,68
Onde:
B2 – refere-se ao endereço da idade
>15 – refere-se a condição, ou seja, se a idade for maior que 15
C2 – refere-se ao endereço da altura
>=1,70 – refere-se a condição, ou seja, se a altura for maior ou igual a 1,70
“Competirá” – resposta se as duas condições forem verdadeiras.
“Não Competirá”- resposta se caso as duas respostas não forem verdadeiras.
Professora: Margarete da Silva Marques
18
FÓRMULA DA CONDIÇÃO SE e OU
Neste exemplo basta que uma condição seja verdadeira para que o aluno participe da
condição.
Veja o exemplo:
A B C D
1 ALUNO IDADE ALTURA SITUAÇÃO
2 Márcio 22 1,72 =SE(OU(B2>15;C2>=1,70);”Competirá”;”Não Competirá”)
3 João 14 1,68
FÓRMULA DO CONT.SE
Agora você possui uma planilha onde tem o nome dos alunos e as suas médias. E você
desejasse agora saber quantos alunos tiraram médias maior e igual a 9. Veja o exemplo:
A B
1 ALUNO MÉDIAS
2 João 7
3 Maria 10
4 Márcio 6
5 Déborah 8
=CONT.SE(B2:B5;”>=9”)
Onde:
(B2:B5) – refere-se ao endereço das células onde você desejar contar.
; utiliza-se como parte da sintaxe para separar
“>=9” – refere-se a condição, ou seja, esta fórmula só irá contar as células que contêm
valores maiores ou igual a 9.
Siga a sintaxe, substituindo apenas os endereços e a condição para contar.
Depois das aspas você digita a condição. Pode ser também texto, independente de texto ou
valor, deve-se colocar entre as aspas.
Exemplo:
=CONT.SE(C2:C5;”APROVADO”)
Neste exemplo ele contará apenas as células que contêm a palavra Aprovado.
FÓRMULA DO CONTAR.VAZIO
Contar as células que estão vazias.
Exemplo:
Você gostaria de saber quantos alunos estão sem a média
A B
1 ALUNO MÉDIAS
2 João
3 Maria 10
4 Márcio
5 Déborah 8
6 Marta 10
7 Andréa
=CONTAR.VAZIO(B2:B7)
Onde:
=CONTAR.VAZIO – é o nome da fórmula
(B2:B7) – refere-se ao endereço das células
Professora: Margarete da Silva Marques
19
FÓRMULA DO SOMASE
Soma um intervalo de células mediante a condição estabelecida
Exemplo:
Você gostaria de soma as faturas que foram pagas.
Então você tem uma planilha onde na coluna A você coloca o nome do cliente, na coluna B
o valor da fatura e na coluna C, a situação se foi paga ou não.
Você gostaria de somar somente as faturas que estivessem pagas, assim você saberia o
quanto já recebeu. Logo a fórmula seria a seguinte:
A B C
1 CLIENTE VALOR SITUAÇÃO
2 Bemol 150 PG
3 TV Lar 250
4 MS Casa 350 PG
5 Ótica Avenida 180
6 Marta 250 PG
7 Andréa 190 PG
Valor Recebido =SOMASE(C2:C7;”PG”;B2:B7)
Onde:
=SOMASE- é o nome da fórmula
(C2:C7 – refere-se ao endereço inicial e final de células onde você digita a palavra PG,
especificando se está paga ou não.
“PG” – é o critério para somar, ou seja, só somará se neste intervalo de células de C2 até
C7, conter alguma palavra PG. O critério deverá sempre ser colocado entre aspas.
B2:B7 – refere-se ao intervalo de células onde será somado, mediante a condição, ou seja,
ele somará somente aqueles valores que na coluna C você digitou PG.
Professora: Margarete da Silva Marques
20
FÓRMULA DO PROCV
Procura um determinado valor numa Tabela Matriz.
Suponhamos que você tivesse uma planilha onde controla-se a entrada e a saída de
clientes do seu hotel. Nela você deseja colocar o Nome, Entrada, Saida, Classe e o Valor
da Classe. Você deseja que ao digitar o nome da Classe, automaticamente apareça o valor
da Classe.
Na verdade você terá que criar 2(duas) planilhas:
A 1ª Primeira planilha chamaremos de Matriz Tabela, porque nela você colocará o nome
das Classe e o seu Valor
A 2ª Segunda planilha você controlará a entrada e a saída do cliente.
Veja o Exemplo:
A B C D
TABELA DE CLASSES
1 CLASSE VALOR
2 ALTA 55,00 Esta é a Tabela
3 MÉDIA 45,00 Matriz
4 BAIXA 25,00
5 PRESIDENTE 180,00
6 COMUM 22,00
7
8 Hóspede Tipo Classe Valor-Diária
9 JOAO ALTA =PROCV(B9;$A$2:$B$6;2)
10 KARLA BAIXA
11 MÁRCIO MÉDIA
12
13
14
Onde:
=PROCV – é o nome da fórmula
(B9 – refere-se ao endereço do valor procurado, ou seja, o tipo da classe que você digitou
$A$2:$B$6 – refere-se ao endereço absoluto da Matriz – Tabela, ou seja, o endereço da
tabela onde contem os dados que você procura, no caso, o valor das classes. O endereço
da tabela matriz sempre deve ser absoluto, para que permaneça para as demais células(ou
seja os clientes)
2 – refere-se ao número do índice de coluna, ou seja, o número da coluna onde está os
dados que você deseja que apareça, no caso, o valor da classe.
Observação:
Os dados da Tabela Matriz devem está em ordem crescente.
Para fazer isso, selecione os dados e clique no botão abaixo para ordenar os dados.
Professora: Margarete da Silva Marques
21
FÓRMULA DO SE VAZIO
Imagine agora que você só deseja que apareça a resposta se caso, você digita a classe,
enquanto isso o campo classe deverá ficar em branco. Neste caso você juntará a fórmula
do SE com a do PROCV.
Logo a fórmula ficaria assim:
A B C D
TABELA DE CLASSES
1 CLASSE VALOR
2 ALTA 55,00 Esta é a Tabela
3 MÉDIA 45,00 Matriz
4 BAIXA 25,00
5 PRESIDENTE 180,00
6 COMUM 22,00
7
8 Hóspede Tipo Classe Valor-Diária
9 JOAO ALTA =SE(B9=””;””;PROCV(B9;$A$2:$B$6;2))
10 KARLA BAIXA
11 MÁRCIO MÉDIA
12
13
14
=Se – é o nome da fórmula
B9=””;”” ; - refere-se ao endereço da célula onde você digita o nome da classe. Isto é, se
estiver vazio, então deixe vazio.
PROCV – é o nome da fórmula
(B9 – refere-se ao endereço do valor procurado, ou seja, o tipo da classe que você digitou
$A$2:$B$6 – refere-se ao endereço absoluto da Matriz – Tabela, ou seja, o endereço da
tabela onde contem os dados que você procura, no caso, o valor das classes. O endereço
da tabela matriz sempre deve ser absoluto, para que permaneça para as demais células(ou
seja os clientes)
2 – refere-se ao número do índice de coluna, ou seja, o número da coluna onde está os
dados que você deseja que apareça, no caso, o valor da classe.
Professora: Margarete da Silva Marques
22
FUNÇÕES FINANCEIRAS
As funções financeiras facilitam em muito o cálculo de juros, valor de parcelas
e retornos de investimentos. São muitas as funções financeiras aqui veremos
algumas das mais comuns.
Observações: os valores das funções podem retornar um valor negativo, caso
queira evitar isso coloque o argumento PGTO da função em número negativo.
FUNÇÃO IPGTO
Esta função retorna o pagamento de juros para um determinado período de
investimento de acordo com pagamentos periódicos e constantes e com uma
taxa de juros constante
Vamos a um exemplo.
Digite o titulo na célula A1 : Exercicio n. 1 - Cálculo de juros simples.
Digite nas células correspondentes:
A3: Valor do empréstimo
A4: juros ao mês
A5: meses
A7: Resultado:
B3: 20.000,00
B4: 3%
B5: 4
Sua planilha deve ficar assim:
Selecione a célula B3 e clique no botão formato de moeda para aplicar o
formato R$.
Agora vamos criar a função para calcular o valor dos juros:
Clique na célula B7 e clique no botão colar função
Surgirá o seguinte quadro:
Professora: Margarete da Silva Marques
23
Selecione a categoria Financeira e depois a função IPGTO. clique em OK.
O próximo quadro será:
Digite os seguintes valores nas caixas:
Taxa: B4
Período: 1
Nper: B5
VP: -B3
Veja o que significa cada item:
Taxa é a taxa de juros por período.
Período é o período cujos juros se deseja saber e deve estar no intervalo entre
1 e nper.
Nper é o número total de períodos de pagamento em uma anuidade.
Vp é o valor presente, ou a quantia total atual correspondente a uma série de
pagamentos futuros.
Repare que logo abaixo no quadro será apresentado o resultado. clique em
OK.
O resultado será de R$ 600,00
Professora: Margarete da Silva Marques
24
Este resultado é o valor dos juros do primeiro mês. Para calcular o juros dos 4
meses, você pode multiplicar este valor por 4 editando a célula que contém a
função (B7). Clique na referida célula. Repare a função na barra de fórmulas.
Clique no fim da mesma e digite: *4. Tecle Enter para confirmar.
Veja a figura a seguir.
Pronto, o valor da célula B7 agora é de R$ 2.400
OBS: Para os exemplos a seguir também pode-se usar o Assistente de função.
FUNÇÃO PGTO
Retorna o pagamento periódico de uma anuidade de acordo com pagamentos
constantes e com uma taxa de juros constante.
Sintaxe da função
PGTO(taxa;nper;vp;vf;tipo)
Taxa é a taxa de juros por período.
Nper é o número total de pagamentos pelo empréstimo.
Vp é o valor presente—o valor total presente de uma série de pagamentos
futuros.
Vf é o valor futuro, ou o saldo de caixa, que você deseja obter depois do último
pagamento. Se vf for omitido, será considerado 0 (o valor futuro de
determinado empréstimo, por exemplo, 0).
Tipo é o número 0 ou 1 e indica as datas de vencimento. Indique 1 se o
pagamento for efetuado no inicio do período e 0 se for efetuado no final do
período.
A fórmula a seguir retorna o pagamento mensal por um empréstimo de
R$1.000 a uma taxa anual de 20% que você deve pagar em 12 meses:
PGTO(20%/12; 12; -1000)
Os valores de VF foi omitido pois não temos o valor final do total de
pagamento.
Veja o quadro a seguir:
Professora: Margarete da Silva Marques
25
FUNÇÃO TAXA
Retorna a taxa de juros por período de uma anuidade.
Sintaxe
TAXA(nper;pgto;vp;vf;tipo)
Exemplo
Para calcular a taxa de um empréstimo de quatro anos de $8.000 com
pagamentos mensais de $200:
TAXA(48; -200; 8000)
FUNÇÃO VF
Retorna o valor futuro de um investimento de acordo com os pagamentos
periódicos e constantes e com uma taxa de juros constante.
Sintaxe
VF(taxa;nper;pgto;vp;tipo)
Exemplo
Suponha que deseja aplicar um dinheiro na poupança e que esta rende juros
fixos todo o mês. Você acaba de abrir uma conta no banco e depositou de
inicio R$ 1000,00. Todo inicio de mês irá depositar R$ 120,00 durante 18
meses com rendimento mensal de 1%. Quanto obterá no final do período ?
Veja a fórmula a seguir.
Professora: Margarete da Silva Marques
26
=VF(1%;18;-120;-1000;1)
O resultado será R$ 3.573,45
OUTRAS FUNÇÕES
RAIZ
Esta função retorna a raiz quadrada de um número.
Exemplo:
RAIZ(16) → resultado será 4.
POTÊNCIA
Fornece o resultado de um número elevado a uma potência.
POTÊNCIA(núm;potência)
Exemplo: potência(5;2) → é igual a 25
ARRED
Arredonda um número até uma quantidade especificada de dígitos.
Sintaxe
ARRED(núm;núm_dígitos)
Exemplo:
ARRED(12,236;1) → resultado será 12,2.
ARREDONDAR.PARA.BAIXO
Esta função arredonda um numero sempre para baixo.
Exemplo:
Suponha que queira arredondar o numero 15,236 para baixo com duas casas
decimais:
=ARREDONDAR.PARA.BAIXO(15,236;2)
o resultado será: 15,23
ARREDONDAR.PARA.CIMA
Esta função arredonda um numero sempre para cima
Exemplo:
Professora: Margarete da Silva Marques
27
Suponha que queira arredondar o numero 15,234 para cima com duas casas
decimais:
=ARREDONDAR.PARA.CIMA(15,234;2)
o resultado será: 15,24
Professora: Margarete da Silva Marques
Você também pode gostar
- Programação de AplicativoDocumento21 páginasProgramação de Aplicativoauxiliarinfbasi senaiAinda não há avaliações
- Apostila Básico 1Documento52 páginasApostila Básico 1auxiliarinfbasi senaiAinda não há avaliações
- FGDFFGDFGDocumento2 páginasFGDFFGDFGauxiliarinfbasi senaiAinda não há avaliações
- Apresentações CorporativasDocumento18 páginasApresentações Corporativasauxiliarinfbasi senaiAinda não há avaliações
- 1 Apresentação Inicial VolksDocumento19 páginas1 Apresentação Inicial Volksauxiliarinfbasi senaiAinda não há avaliações
- Aula Prática 01 - Slides Aula 7 Banco de DadosDocumento12 páginasAula Prática 01 - Slides Aula 7 Banco de Dadosauxiliarinfbasi senaiAinda não há avaliações