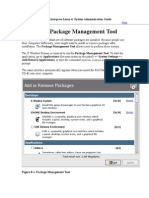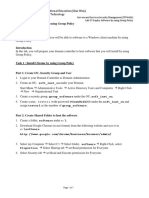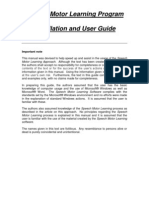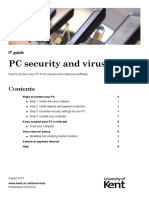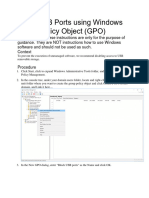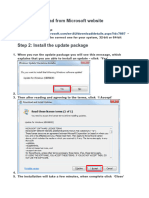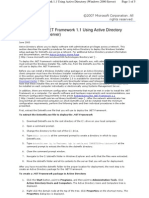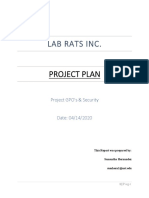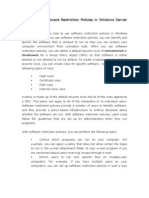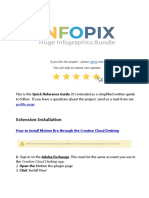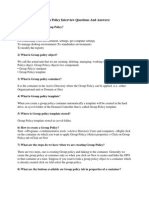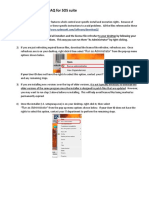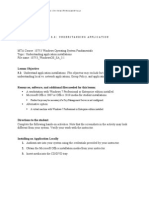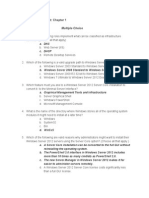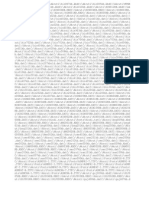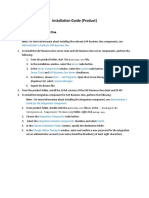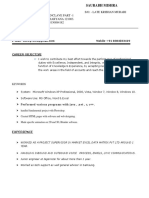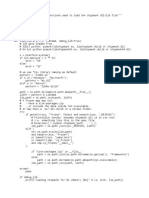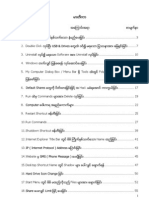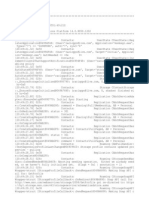Escolar Documentos
Profissional Documentos
Cultura Documentos
Group Policy Supports Two Methods of Deploying A MSI Package
Enviado por
inplants4817Descrição original:
Título original
Direitos autorais
Formatos disponíveis
Compartilhar este documento
Compartilhar ou incorporar documento
Você considera este documento útil?
Este conteúdo é inapropriado?
Denunciar este documentoDireitos autorais:
Formatos disponíveis
Group Policy Supports Two Methods of Deploying A MSI Package
Enviado por
inplants4817Direitos autorais:
Formatos disponíveis
Group Policy supports two methods of deploying a MSI package: Assign software - A program can be assigned per-user or per-machine.
e. If its assigned per-user, it will be installed when the user logs on. However, if its assigned per-machine then the program will be installed for all users when the machine starts. Publish software - A program can be published for one or more users. This program will be added to the Add or Remove Programs list and the user will be able to install it from there.
2. Create a distribution point
The first step in deploying a MSI through GPO is to create a distribution point on the publishing server. This can be done by following these steps: log on to the server as an Administrator user create a shared network folder (this folder will contain the MSI package) set permissions on this folder in order to allow access to the distribution package copy the MSI in the shared folder
In the shared folder you can also perform an administrative install for a MSI package contained by an EXE bootstrapper.
3. Create a Group Policy Object
A MSI package is deployed (distributed) through GPO as a Group Policy Object. In order to create an object for your package, you can follow these steps: click on the Start button, go to Programs, select Administrative Tools and then select Active Directory Users and Computers right-click your domain name in the console tree and select the Properties context menu select the Group Policy tab and click New set the name of the policy (for example MyApplication) click Properties and select the Security tab check the Apply Group Policy checkbox only for the groups to which the policy will be applied click on the OK button
4. Assign a MSI package
A package can be assigned per-user or per-machine. Also, if the package is assigned, it will automatically be installed silently. In order to assign a package you can follow these steps: click on the Start button, go to Programs, select Administrative Tools and then select Active Directory Users and Computers right-click your domain name in the console tree and select the Properties context menu go to the Group Policy tab, select the object you want and click Edit expand Software Settings under Computer Configuration right-click Software Installation, select the New context menu and then click on Package
in the Open dialog type the full UNC path of the shared package you want to assign click on the Open button click on Assigned and then click OK (the package will be added to the right pane of the "Group Policy" window) close the Group Policy snap-in, click OK and exit the Active Directory Users and Computers snap-in when the client computers start, the assigned package will be installed automatically
Do not use the Browse button in the Open dialog to access the UNC location. Make sure that you use the UNC path to the shared package.
5. Publish a MSI package
When using Group Policy, you can publish a package in order to allow the target user to install it by using Add or Remove programs. The steps for publishing a package are: click on the Start button, go to Programs, select Administrative Tools and then select Active Directory Users and Computers right-click your domain name in the console tree and select the Properties context menu go to the Group Policy tab, select the object you want and click Edit expand Software Settings under User Configuration right-click Software Installation, select the New context menu and then click on Package in the Open dialog type the full UNC path of the shared package you want to publish click on the Open button click on Publish and then click OK (the package will be added to the right pane of the "Group Policy" window) close the Group Policy snap-in, click OK and exit the Active Directory Users and Computers snap-in test the package: o log on to the target computer o click on the Start button and go to Control Panel o double-click the Add or Remove programs applet and select Add New Programs o in the Add programs from your network list select the program you published o use the Add button to install the package o click OK and then Close
Do not use the Browse button in the Open dialog to access the UNC location. Make sure that you use the UNC path to the shared package.
6. Redeploy a MSI package
Sometimes you may need to redeploy a package (for example when doing an upgrade). For redeploying a package you can follow these steps:
click on the Start button, go to Programs, select Administrative Tools and then select Active Directory Users and Computers right-click your domain name in the console tree and select the Properties context menu go to the Group Policy tab, select the object you used to deploy the package and click Edit expand the Software Settings element (per-user or per-machine) which contains the deployed package expand the Software Installation element which contains the deployed package right-click the package in the right pane of the Group Policy window select the All Tasks menu and click Redeploy application click the Yes button for reinstalling the application wherever it is installed close the Group Policy snap-in, click OK and exit the Active Directory Users and Computers snap-in
7. Remove a MSI package
Group Policy also allows you to remove packages which have been deployed in the past. Here are the steps for removing a package: click on the Start button, go to Programs, select Administrative Tools and then select Active Directory Users and Computers right-click your domain name in the console tree and select the Properties context menu go to the Group Policy tab, select the object you used to deploy the package and click Edit expand the Software Settings element (per-user or per-machine) which contains the deployed package expand the Software Installation element which contains the deployed package right-click the package in the right pane of the Group Policy window select the All Tasks menu and click Remove select from the following options: o Immediately uninstall the software from users and computers o Allow users to continue to use the software but prevent new installations click the OK button to continue close the Group Policy snap-in, click OK and exit the Active Directory Users and Computers snap-in
Você também pode gostar
- Using Group Policy To Deploy Software PackagesDocumento9 páginasUsing Group Policy To Deploy Software PackagesManojAinda não há avaliações
- Assigning Software: Create A Distribution PointDocumento4 páginasAssigning Software: Create A Distribution PointthebukiAinda não há avaliações
- Use Group Policy To Remotely Install SoftwaresDocumento5 páginasUse Group Policy To Remotely Install SoftwaresManoj AgnihotriAinda não há avaliações
- INFO: Deploying MSI Packages With Group Policy: Add/Remove Programs Dialog Box, and It Can Be Installed From ThereDocumento6 páginasINFO: Deploying MSI Packages With Group Policy: Add/Remove Programs Dialog Box, and It Can Be Installed From ThereDionysos RahAinda não há avaliações
- How To Use Group Policy To Remotely Install Software in Windows Server 2003 and in Windows Server 2008Documento5 páginasHow To Use Group Policy To Remotely Install Software in Windows Server 2003 and in Windows Server 2008citiprogmtn3798Ainda não há avaliações
- Configuring LAPS Part 2Documento14 páginasConfiguring LAPS Part 2munivenkatAinda não há avaliações
- Uses of Group PolicyDocumento3 páginasUses of Group PolicyjazztryppynAinda não há avaliações
- Whatfix Deployment Document - GroupPolicyDocumento12 páginasWhatfix Deployment Document - GroupPolicythiagoomAinda não há avaliações
- Gina Gpo Installation GuideDocumento19 páginasGina Gpo Installation GuideSojan MathewAinda não há avaliações
- Package Management ToolsDocumento5 páginasPackage Management Toolsapi-3736383Ainda não há avaliações
- ITP4406 - Lab07 (Depoly Software by GP and GP Central Store) v5Documento7 páginasITP4406 - Lab07 (Depoly Software by GP and GP Central Store) v5rickyAinda não há avaliações
- Speech Motor Learning Program Installation and User Guide: Important NoteDocumento26 páginasSpeech Motor Learning Program Installation and User Guide: Important NoteAnna TanurAinda não há avaliações
- Create The SCCM Software Installation Package For REVIT 2011Documento3 páginasCreate The SCCM Software Installation Package For REVIT 2011Arnold Francisco Mahisay MonticalvoAinda não há avaliações
- Running A Gpresult: Problem 1: Does The Gpo Apply?Documento3 páginasRunning A Gpresult: Problem 1: Does The Gpo Apply?ManojAinda não há avaliações
- How To Modify The List of Programs That RunDocumento3 páginasHow To Modify The List of Programs That RunCeasarAinda não há avaliações
- PC Security and Viruses: IT GuideDocumento8 páginasPC Security and Viruses: IT GuideAndi SuryadiAinda não há avaliações
- Block USB Ports Using Windows Group Policy ObjectDocumento5 páginasBlock USB Ports Using Windows Group Policy Objectmediacontrol2000Ainda não há avaliações
- Huong Dan Cai Adminpak Tren Win 7Documento5 páginasHuong Dan Cai Adminpak Tren Win 7nhung hongAinda não há avaliações
- Online Training NotesDocumento29 páginasOnline Training NotesrajendergampaAinda não há avaliações
- Few ExamplesDocumento3 páginasFew Examplessambradshaw945Ainda não há avaliações
- Gis - XL: User Manual of Excel Add-In For Spatial Data Analysis and VisualizationDocumento57 páginasGis - XL: User Manual of Excel Add-In For Spatial Data Analysis and VisualizationluisAinda não há avaliações
- Adobe CC GuideDocumento14 páginasAdobe CC GuidederricknamaAinda não há avaliações
- Install & Activation Autodesk 2015 v1.0Documento22 páginasInstall & Activation Autodesk 2015 v1.0sarvanAinda não há avaliações
- Mcafee Epo 8.8Documento7 páginasMcafee Epo 8.8Maheish AyyerAinda não há avaliações
- Managed Installation RevitDocumento10 páginasManaged Installation RevitMaría José RodríguezAinda não há avaliações
- Group Policy Interview QuestionsDocumento6 páginasGroup Policy Interview Questionsmushahid100% (1)
- 4.5 Create and Configure A Package: 118 Packages Create Package Next Model Presentation View Sales Target Sales NextDocumento6 páginas4.5 Create and Configure A Package: 118 Packages Create Package Next Model Presentation View Sales Target Sales NextHarry KonnectAinda não há avaliações
- Depolying Apps Using ADDocumento5 páginasDepolying Apps Using ADkesskissepasseAinda não há avaliações
- Deploying Windows Updates Using SCCM 2007Documento5 páginasDeploying Windows Updates Using SCCM 2007satya_mekAinda não há avaliações
- Lab Rats Inc.: Project PlanDocumento15 páginasLab Rats Inc.: Project Planapi-542433757Ainda não há avaliações
- Exclude File Extension From Deep SecurityDocumento6 páginasExclude File Extension From Deep Securityarghasree9582Ainda não há avaliações
- How To Use Software Restriction Policies in Windows Server 2003Documento12 páginasHow To Use Software Restriction Policies in Windows Server 2003Genesis7777Ainda não há avaliações
- NASEM - Dairy-8 Download InstructionsDocumento11 páginasNASEM - Dairy-8 Download InstructionsbboybmasterAinda não há avaliações
- Windows Startup Programs. What Are They - Are They Required - How Can I Disable ThemDocumento19 páginasWindows Startup Programs. What Are They - Are They Required - How Can I Disable ThemMarius PaunescuAinda não há avaliações
- Kaspersky Trusted Application Exclusion by Admin KitDocumento18 páginasKaspersky Trusted Application Exclusion by Admin KitNothing111111Ainda não há avaliações
- Quick Reference GuideDocumento10 páginasQuick Reference GuideJennie ManobanAinda não há avaliações
- 361 ApxaDocumento3 páginas361 Apxaanele_amisAinda não há avaliações
- How To Install Aspen Hysys v9Documento21 páginasHow To Install Aspen Hysys v9Pedro Arce100% (1)
- Active Directory Group Policy Interview Questions and AnswersDocumento5 páginasActive Directory Group Policy Interview Questions and AnswersksrpirammaAinda não há avaliações
- SCCM Patching TutorialDocumento14 páginasSCCM Patching TutorialsivaAinda não há avaliações
- Criando Ações CustomizadasDocumento4 páginasCriando Ações CustomizadasEduardo BaptistaAinda não há avaliações
- SOS Install Problem FAQDocumento10 páginasSOS Install Problem FAQjose angel luna trinidadAinda não há avaliações
- Module 6-1-Operating System Management and MaintenanceDocumento15 páginasModule 6-1-Operating System Management and MaintenanceAngel WashingtonAinda não há avaliações
- Install WSUS 3.0 - Step-By-Step: Pre-RequisitesDocumento40 páginasInstall WSUS 3.0 - Step-By-Step: Pre-Requisitesnilesh3dmaxAinda não há avaliações
- WindowsOS SA 3.1 PDFDocumento4 páginasWindowsOS SA 3.1 PDFMadalina Croitoru-HeuserAinda não há avaliações
- SCCM Interview Questions and AnswersDocumento11 páginasSCCM Interview Questions and AnswersUdaan Tech78Ainda não há avaliações
- Add Ons in SapDocumento14 páginasAdd Ons in SaprampyksAinda não há avaliações
- DE#47 #8VLQJ#WKH#3DFNDJH#DQG#'HSOR/PHQW:L) DUG: 2emhfwlyhvDocumento6 páginasDE#47 #8VLQJ#WKH#3DFNDJH#DQG#'HSOR/PHQW:L) DUG: 2emhfwlyhvEdgar RamirezAinda não há avaliações
- Lo2 - Lesson 4 Software DeploymentDocumento12 páginasLo2 - Lesson 4 Software DeploymentRosalina Arapan OrenzoAinda não há avaliações
- 1a Tutorial For Downloading and Installation of Primavera P6Documento14 páginas1a Tutorial For Downloading and Installation of Primavera P6Abdrakhman MursalimovAinda não há avaliações
- Best Practice Configurations For Worry-Free Business Security (WFBS) Std/Adv 5Documento5 páginasBest Practice Configurations For Worry-Free Business Security (WFBS) Std/Adv 5ffmbdrngAinda não há avaliações
- Local GPDocumento3 páginasLocal GPAbhinav TelidevaraAinda não há avaliações
- Cybersecurity RecordDocumento21 páginasCybersecurity RecordROHIT TANETIAinda não há avaliações
- Getting Started IngleseDocumento223 páginasGetting Started IngleseKnorr FlorentinAinda não há avaliações
- Smart PSS Quick Guide (PC & MAC) PDFDocumento10 páginasSmart PSS Quick Guide (PC & MAC) PDFJack Suarez ZamudioAinda não há avaliações
- QC-Smart PSS - Manual WebDocumento10 páginasQC-Smart PSS - Manual WebMbaki Manewe MathamboAinda não há avaliações
- How To Make Your Computer FasterDocumento3 páginasHow To Make Your Computer FasterGirish B. PatilAinda não há avaliações
- Lesson 6 - Control Panel: ObjectiveDocumento22 páginasLesson 6 - Control Panel: ObjectiveLivadari IonAinda não há avaliações
- Advanced Renamer CommercialDocumento55 páginasAdvanced Renamer CommercialThomas BetressAinda não há avaliações
- Commands To Open Control Panel Applets in WindowsDocumento2 páginasCommands To Open Control Panel Applets in WindowsAbdul Majid Hussain Tayyabi100% (3)
- Chapter 5: Managing User Profiles and Home FolderDocumento5 páginasChapter 5: Managing User Profiles and Home FolderMuhammad Iqrash Awan100% (1)
- How To Install Aspen Hysys v9 PDFDocumento21 páginasHow To Install Aspen Hysys v9 PDFxiaoyii9707Ainda não há avaliações
- Knowledge Assessment: Chapter 1: Multiple ChoiceDocumento12 páginasKnowledge Assessment: Chapter 1: Multiple ChoiceMelissaAinda não há avaliações
- Windows Vista, Windows 64-Bit: User Account ControlDocumento5 páginasWindows Vista, Windows 64-Bit: User Account Controlnn1122344ggAinda não há avaliações
- Enterprise Scan Installation GuideDocumento19 páginasEnterprise Scan Installation Guideneerajsharma8686Ainda não há avaliações
- ErrDocumento7 páginasErrRadhika BhosleAinda não há avaliações
- Installation GuideDocumento9 páginasInstallation GuidesandeepAinda não há avaliações
- Digital Radio: Written by Stefano GrassiDocumento4 páginasDigital Radio: Written by Stefano GrassiRiady SatrioAinda não há avaliações
- Gujarati Indic Input 2-User GuideDocumento16 páginasGujarati Indic Input 2-User GuideMitesh PrajapatiAinda não há avaliações
- Walkthrough Create A Custom Windows PE ImageDocumento6 páginasWalkthrough Create A Custom Windows PE ImageArputharaj Maria LouisAinda não há avaliações
- FilesDocumento17 páginasFilesraymond gwapoAinda não há avaliações
- Saurabh Mishra Brand New CVDocumento3 páginasSaurabh Mishra Brand New CVsaurabh mishraAinda não há avaliações
- LibDocumento2 páginasLibseranobiAinda não há avaliações
- How To Install Aspen Hysys v9 PDFDocumento21 páginasHow To Install Aspen Hysys v9 PDFMitzgun AjahAinda não há avaliações
- IrDA-USB English MenuDocumento8 páginasIrDA-USB English MenumdjrujanoAinda não há avaliações
- Boot Loop Fix by KevinfloyDocumento12 páginasBoot Loop Fix by KevinfloyJeric YangAinda não há avaliações
- Help Read MeDocumento2 páginasHelp Read Memayakanon4198Ainda não há avaliações
- Symantec Endpoint ProtectionDocumento10 páginasSymantec Endpoint Protectionphetoen100% (1)
- Advanced Scan I21no2Documento29 páginasAdvanced Scan I21no2Jaiber SosaAinda não há avaliações
- Batch Script - Commands - TutorialspointDocumento5 páginasBatch Script - Commands - TutorialspointMITSomAinda não há avaliações
- How To Fully Remove Lexmark Drivers From WindowsDocumento4 páginasHow To Fully Remove Lexmark Drivers From WindowsMikael JonesAinda não há avaliações
- Computer Knowledge BookDocumento63 páginasComputer Knowledge BookChitoo MgAinda não há avaliações
- Primavera Risk Analysis Installation ManualDocumento6 páginasPrimavera Risk Analysis Installation ManualRic S. MalongaAinda não há avaliações
- IP Output Plug-In For DataWedge Version 1.1 Release NotesDocumento5 páginasIP Output Plug-In For DataWedge Version 1.1 Release NotesEver Jafeht CaballeroAinda não há avaliações
- NetDom ExamplesDocumento4 páginasNetDom ExamplesEyalAinda não há avaliações
- Gshultz DR Robocopy 10-29Documento3 páginasGshultz DR Robocopy 10-29erroneousashesAinda não há avaliações
- Contacts LogDocumento1.145 páginasContacts LogJohn RacioppoAinda não há avaliações
- Installation Manual: Adria Scan Document Confidentiality Level: PublicDocumento6 páginasInstallation Manual: Adria Scan Document Confidentiality Level: PublicKrampusAinda não há avaliações
- Windows Genuine Advantage PDFDocumento8 páginasWindows Genuine Advantage PDFEurasiansAinda não há avaliações