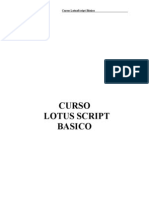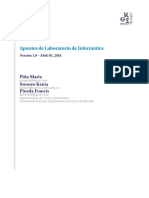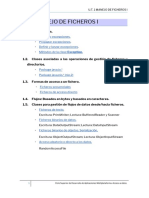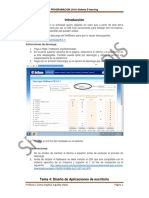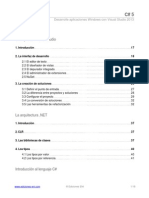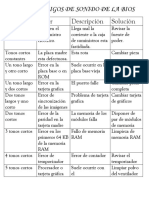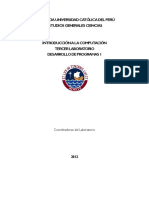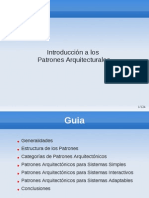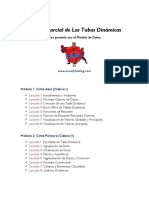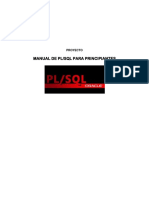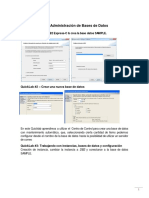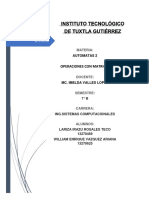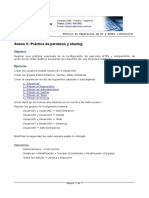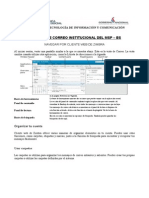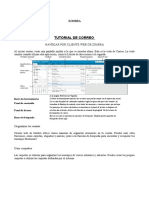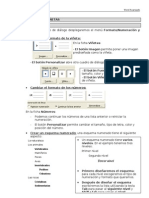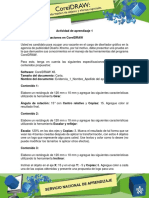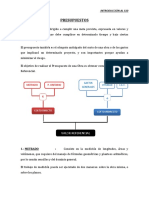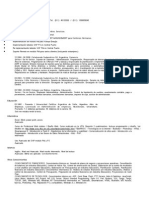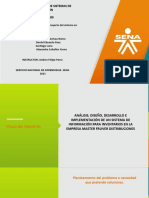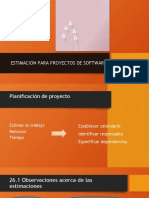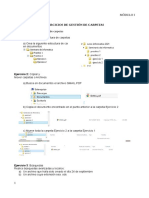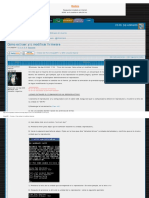Escolar Documentos
Profissional Documentos
Cultura Documentos
Manual de Lotus Notes
Enviado por
Jose Ignacio CalderonDescrição original:
Direitos autorais
Formatos disponíveis
Compartilhar este documento
Compartilhar ou incorporar documento
Você considera este documento útil?
Este conteúdo é inapropriado?
Denunciar este documentoDireitos autorais:
Formatos disponíveis
Manual de Lotus Notes
Enviado por
Jose Ignacio CalderonDireitos autorais:
Formatos disponíveis
Manual de Lotus Notes
1
ntroduccion a Lotus Notes
Lotus Notes es una plataIorma de computo colaborativo o groupware. Permite a las
personas comunicarse e interactuar entre si, compartiendo inIormacion mediante documentos
que pueden contener correo electronico, imagenes, sonidos, archivos de otros programas.
El objetivo de Lotus Notes es habilitar a los equipos de trabajo en el manejo de
inIormacion cooperando en un ambiente practico, estandar y Iacil de operar. Otra caracteristica
importante de Notes es la Iacilidad con la que las personas pueden llevar consigo la inIormacion
que necesiten, sin importar el lugar o tiempo y de manera segura.
Entrando a Lotus Notes
Dado que Lotus Notes es una herramienta de colaboracion entre personas, es necesario
que tanto el mismo programa reconozca quienes somos, como los demas usuarios. Notes tiene
una manera de registrar a sus usuarios, y esta es mediante un archivo llamado ID. El ID nos lo
proporciona el mismo sistema la primera vez que instalamos Notes o nuestro administrador de
sistemas. Contiene, entre otras cosas, nuestro nombre y clave de acceso.
Pantalla de Bienvenida
La pagina de bienvenida oIrece acceso inmediato al correo (Mail), la Agenda (Calendar)
y la lista de tareas (ToDo). Esta pagina le permite arrancar varias tareas basicas y realizar un
recorrido por Notes.
En el area de trabajo podemos organizar conjuntos de bases de datos en accesos directos
llamados Bookmarks e incluso ordenarlos en Folders con algun nombre descriptivo.
Manual de Lotus Notes
2
En el area de trabajo tenemos diIerentes areas:
Men: nos permite accesar los comandos de Notes. Algunos de ellos cambian, de acuerdo a
lo que estemos haciendo con los documentos o vistas.
SmartIcons: son iconos de acceso rapido a las Iunciones de Notes. Es posible que la primer
vez que utilicemos Notes no esten activados.
Botones de navegacin universal: nos permiten navegar entre las bases de datos,
documentos o paginas de Internet. Podemos detener algunas tareas que esten en proceso,
actualizar la pantalla actual o buscar inIormacion.
Iconos de bookmarks: nos dan acceso directo a las bases de datos mas usadas como el
correo, la agenda el directorio personal, y la pagina del Replicador.
Folders de bookmarks: nos permiten almacenar, accesar y administrar nuestros bookmarks
o accesos directos.
Barra de estatus: nos da inIormacion del sistema y permite cambiar algunas caracteristicas
como el tipo de letra de un documento.
Pgina de bienvenida: es el lugar de inicio en Lotus Notes. Nos permite accesar algunas
aplicaciones, como el correo, crear un nuevo pendiente o To Do, etc. La presentacion de la
pagina de bienvenida puede cambiar, de acuerdo a nuestras necesidades.
Manual de Lotus Notes
3
EI correo EIectrnico (MaiI)
EI correo de Notes Ie permite comunicarse eIectrnicamente tanto con otros
usuarios de Notes como con Ios usuarios de otros sistemas de correo eIectrnico.
Apertura del correo
Para ir al Inbox hay que dar clic en el icono de en la barra de Bookmarks.
Manual de Lotus Notes
4
Vista o carpeta Descripcin
nbox Almacena todos los mensajes recibidos. Estos permanecen en dicha
carpeta hasta que usted los elimina o los traslada a otra carpeta distinta.
Drafts Almacena todos los mensajes guardados que no han sido enviados.
Posteriormente puede volver a ellos, modiIicarlos y enviarlos.
Send Almacena todos los mensajes que se han guardado y enviado.
All Documents Almacena todos los mensajes que se encuentran actualmente en su base
de datos de correo.
Trash Almacena los mensajes que se han marcado para ser eliminados de la
base de datos de correo.
Discussion Threads Almacena todos los mensajes agrupados con sus respuestas. Esto le
permite visualizar toda una conversacion a la vez.
Rules Almacena todas las rutinas que se han creado para Iiltrar los mensajes
nuevos.
Stationery Almacena todos los impresos que se han creado para enviar mensajes.
Group Calendars Almacena todas las agendas de grupo que se han creado.
Ordenar los mensajes en una vista o carpeta
Los mensajes de la mayor parte de las vistas y carpetas de correo pueden ordenarse
haciendo clic en el encabezado de la columna segun la que se desea ordenarlos. Si el
encabezado de la columna contiene un pequeo triangulo, signiIica que la vista o carpeta
puede ordenarse segun dicha columna.
Por ejemplo, en el Inbox puede hacer que aparezca primero el mensaje mas antiguo o el
mas reciente haciendo clic en el encabezado de la columna Fecha, u ordenar los mensajes
alIabeticamente segun el nombre del remitente haciendo clic en el encabezado de la columna
Nombre.
Los mensajes siguientes se han ordenado por Iechas, con el mensaje mas reciente se
muestra al principio de la lista y el mas antiguo al Iinal.
Manual de Lotus Notes
5
Crear un nuevo Mail
1. Abra la base de datos de correo y haga clic en New Memo.
2. EspeciIique la direccion del mensaje en los campos To: CC: y BCC:
3. Indique el asunto del mensaje en el campo Subject.
4. Haga clic en el campo del texto y escriba el mensaje.
5. (Opcional) Haga clic en Opciones de entrega y seleccione las opciones deseadas: Delivery
Options
DIFERENCIAS AL ENJIAR
Boton Accion
Send Envia el mensaje.
Send and File Envia un mensaje y se queda con una
copia, preguntara en que carpeta lo
guardara
Save As Draft Lo guarda en la carpeta de Draft, para
luego ser enviado
Manual de Lotus Notes
6
Opciones de Entrega
Al dar clic en el boton de Delivery Optionsaparece el siguiente recuadro
1. - Para cambiar el nivel de importancia de un mensaje
Abra el mensaje y haga clic en Delivery Options
En el campo Importance, seleccione Normal, High o Low. Si selecciona High, Notes
mostrara un signo de admiracion junto al mensaje cuando el destinatario lo reciba.
2. - Para confirmar la entrega de un mensaje
Abra el mensaje y haga clic en Delivery Options
Seleccione una de las opciones siguientes en el campo Delivery Report y haga clic en
Aceptar.
Opcin Descripcion
Only on Iailure Notes solo le enviara un inIorme si no puede entregar el mensaje.
Confirm Delivery Notes le enviara un inIorme para indicarle si su mensaje ha sido entregado
o no.
Trace Entire Path Notes le enviara un inIorme desde cada uno de los servidores por los que
transIiere el mensaje, y un inIorme Iinal para indicarle si ha entregado el
mensaje o no.
None Notes no le enviara ningun inIorme sobre la entrega.
3
2
1
5
4
6
Manual de Lotus Notes
7
3. - Para cambiar la prioridad de la entrega de un mensaje
Abra el mensaje y haga clic en Delivery Options.
Seleccione una de las opciones siguientes en el campo Delivery Priority y haga clic en
Aceptar.
Opcin Descripcin
High Notes transIerira el mensaje inmediatamente.
Normal Notes transIerira el mensaje la proxima vez que el
servidor este programado para enviar correo.
Low Notes transIerira el mensaje durante la noche. Esto
es, entre las doce de la noche y las 6 de la maana,
a menos que el administrador de Domino cambie la
hora. Si utiliza un modem o una red de area amplia,
esta opcion le permite el reducir el coste del
servicio teleIonico.
4. - Para confirmar que el destinatario ha abierto el mensaje
Si lo desea, puede hacer que Notes le notiIique si el destinatario ha abierto el mensaje que le ha
enviado.
Abra el mensaje y haga clic en Delivery Options.
Active la opcion Return Receipt y haga clic en Aceptar.
5. - Para impedir que se copie un mensaje
Si lo desea, puede impedir que los destinatarios copien el mensaje que les ha enviado. Esto
incluye la creacion de copias mediante el Portapapeles, la posibilidad de remitirlo, la creacion de
respuestas con historia y la impresion.
Abra el mensaje y haga clic en Delivery Options
Active la opcion Prevent copying y haga clic en Aceptar.
Aota La finalidad de esta opcion es meramente disuasoria. Los destinatarios pueden copiar el
mensafe por otros medios.
6. - Para indicar el tipo de mensaje
Si lo desea, puede indicar el tipo de mensaje que va a enviar; por ejemplo, si se trata de un
mensaje personal o de un mensaje de agradecimiento. Notes mostrara un icono junto al mensaje
cuando el destinatario lo reciba y en el texto del mensaje cuando el destinatario lo abra.
Abra el mensaje y haga clic en Delivery Options.
Seleccione un tipo en el cuadro Mood stamp y haga clic en Aceptar. Si no desea que
aparezca ningun icono, seleccione Normal. Notes mostrara debajo del cuadro el icono
asociado con el tipo que se encuentra seleccionado.
Manual de Lotus Notes
8
Definicin de Ias opciones avanzadas de entrega de Ios mensajes
1. Abra el mensaje y haga clic en DeIivery Options.
2. Haga clic en Advanced y realice cualquiera de las operaciones siguientes:
Qu desea hacer? Procedimiento
1. Pedir al destinatario que
responda al mensaje
Especifique una fecha en el campo "Stamp message with a
'Please reply by' date:".
Notes incluir una lnea en el mensaje para pedir al
destinatario que responda antes de la fecha especificada, y
agregar el mensaje a la vista Tareas del destinatario.
2. Agregar una fecha de
caducidad al mensaje
Especifique un fecha en el campo "Expiration date...".
Esto har saber al destinatario que el mensaje no es
importante despus de la fecha. Si desea informacin sobre
el archivado automtico de los mensajes caducados,
consulte el tema Para archivar una base de datos.
3. Transferir a otra persona las
respuestas al mensaje
Especifique un nombre en el cuadro "Replies to this Memo
should be addressed to:". Si desea seleccionar el nombre en
una Libreta de direcciones, haga clic en el botn situado a la
derecha del cuadro.
4. Especificar el formato de
nternet para el mensaje
Seleccione un juego de caracteres en el campo "MME
Character Set:".
5. Enviar el mensaje atraves de
nternet a otro usuario de
Notes y preservar las opciones
de entrega
Cuando el mensaje es enviado a traves del nternet al
destino, esta opcin le permite conservar las opciones de
entrega que normalmente no son compatibles con el internet.
"Send this email to other mail user(s) through the nternet"
3. Haga clic en OK.
1
2
3
4
5
Manual de Lotus Notes
9
Leer un mensaje
Dar doble clic en el mensaje, nos mostrara la siguiente pantalla:
Para responder a un mensaje
Puede responder al remitente de un mensaje, o al remitente y a todos los destinatarios de
este. Si lo desea, tambien puede incluir el texto del mensaje original en su respuesta.
1. Abra o seleccione el mensaje.
2. Realice una de las operaciones siguientes:
Manual de Lotus Notes
10
Que desea hacer? Procedimiento
Responder al mensaje Haga clic en el boton Reply y seleccione Reply.
Responder al mensaje e incluir el
mensaje original en la respuesta
Haga clic en el boton Reply y seleccione Reply
With History. Notes agregara una seccion que
contiene el mensaje original al Iinal del mensaje
nuevo.
Responder al mensaje y enviar la
respuesta a todos los destinatarios del
mensaje original
Haga clic en el boton Reply y seleccione Reply to
All. Notes agregara los nombres de los
destinatarios al campo cc.
Responder al mensaje, incluir el
mensaje original y enviar la respuesta a
todos los destinatarios del mensaje
original
Haga clic en el boton Reply y seleccione Reply to
All With History. Notes agregara una seccion que
contiene el mensaje original al Iinal del mensaje
nuevo y agregara los nombres de los destinatarios
al campo cc.
3. (Opcional) Si desea que otras personas reciban la respuesta, incluya sus nombres en los
campos To, cc y cco .
4. Haga clic en el campo del texto y escriba el mensaje. Si es una respuesta con historia,
puede escribir comentarios encima y/o dentro del campo del texto del mensaje original.
AnexIn de arcbIvos a un documento de Notes
Es posible anexar practicamente cualquier tipo de archivo a un campo de texto enriquecido de un
documento de Notes, incluidos archivos binarios, archivos comprimidos, archivos ejecutables e
incluso bases de datos de Notes completas. Cuando se anexa un archivo, en realidad se anexa una
copia de este, por lo que el archivo original no se ve aIectado por los cambios.
Cuando se anexa un archivo (y la aplicacion del archivo se encuentra instalada), Notes muestra
un icono que indica el tipo y el nombre del archivo. Por ejemplo, este corresponde a un archivo
anexo de un libro de trabajo de 1-2-3:
Si la aplicacion del archivo no esta instalada, o si no se encuentra instalada correctamente, Notes
muestra un icono generico. Por ejemplo:
Manual de Lotus Notes
11
En las vistas, Notes muestra un clip a la izquierda de los documentos que contienen archivos
anexos; por ejemplo:
Para anexar un arcbIvo
1. Con el documento en el modo de edicion, haga clic en el lugar donde desea que aparezca el
archivo anexo.
2. Seleccione File - Attach
o presione el icono en su barra de herramientas
3. Seleccione la unidad y el directorio y, a continuacion, seleccione el archivo o los archivos.
(Puede seleccionar varios archivos presionando la tecla Ctrl mientras hace clic una vez en
los nombres de los archivos.)
Manual de Lotus Notes
12
4. Si desea evitar que Notes comprima el archivo, desactive la opcion Compress.
5. Haga clic en Create.
Para vIsuaIIzar o guardar un arcbIvo anexo
Es posible visualizar un archivo anexo directamente en Notes haciendo doble clic en el
icono y, a continuacion, seleccionando View.
Si dispone de la aplicacion con la que se ha creado el archivo, puede ejecutarla desde Notes
y visualizar el archivo; para ello, haga doble clic en el icono y seleccione la opcion
Launch.
Si desea guardar un archivo anexo en su disco duro, haga doble clic en el icono, seleccione
Detach y, a continuacion, seleccione la carpeta en la que desea almacenarlo.
Manual de Lotus Notes
13
Para remItIr un mensaje o un documento
Notes le permite remitir tanto los mensajes de su base de datos de correo como los documentos de las dems
bases de datos.
1. Abra o seleccione el mensaje o documento. Si desea remitir varios mensajes o documentos
como un solo mensaje, seleccionelos.
2. Haga clic en el boton Forward. Notes creara un mensaje nuevo que
incluye el mensaje o el documento original.
3. EspeciIique la direccion del mensaje en los campos to, cc y cco.
4. (Opcional) Escriba comentarios encima y/o dentro del campo del texto del mensaje o
documento original.
5. (Opcional) Haga clic en Delivery Options seleccione las opciones deseadas.
6. Envie el mensaje.
ConIIguracIon deI ArcbIve (aImacenamIento)
Dar clic en Actions - Archive - Settings
(Aparecera el siguiente recuadro)
Manual de Lotus Notes
14
Opcion Descripcion
What documents do you want to archive?
Not read or accessed on
this server aIter x days.
EspeciIique despues de cuantos dias desea que los
documentos no leidos sean archivados.
Not modiIied or updated
aIter x days.
EspeciIique despues de cuantos dias desea archivar los
documentos no modiIicados o actualizados
Expired documents aIter x
days.
EspeciIique el numero de dias que deberan pasar para
que un documento marcado como Expired se archive.
Where do you want these documents archived to?
Archive database. Escriba el nombre y ruta de la base de datos donde se
guardaran los documentos cuando se archiven
Por deIault es 'archive\auserid.nsI
NOTA: El Archivero de Lotus Notes es una base de datos; en ella estan contenidos los Iolders y
mails, en la ruta que se indica en el recuadro de Archive Database. Se recomienda comenzar a
utilizar el archivero una vez dada la estructura a la base de datos en el mail; para que esta
estructura se conserve en el archivero.
Para arcbIvar de Iorma manuaI
1. Seleccione los documentos a archivar (dando clic al lado izquierdo del mail a archivar)
2. Arrastrar los mail seleccionados al icono de Archive.
Dando clic con el boton izquierdo en uno de ellos y manteniendo precionado el boton hasta llegar al icono.
Los documentos selecionados acaban de ser respaldos en la base de datos Archivero en su
disco duro (conservando la ruta de donde fue enviado)
Para ver Ios documento arcbIvados
1. De doble clic en la carpeta que dice Archive dentro de su Inbox
2. Se mostrara el contenido de su base de datos de su archivero.
NOTA. Su archivero contiene las misma estructura que la base de datos de su mail(en el
servidor), para facilitar la organ:acion de sus documentos
Manual de Lotus Notes
15
DeIegacin de acceso a Ia base de datos de correo
Si lo desea, puede permitir que otras personas abran su base de datos de correo y lean sus
mensajes y sus entradas de agenda. Tambin puede permitirles que enven, editen y eliminen
mensajes de correo en su nombre.
1. Abra su base de datos de correo, haga clic en TooIs y seleccione Preferences.
2. Haga clic en DeIegation
.
Manual de Lotus Notes
16
3. Agregue nombres a cualquiera de los campos siguientes:
Campo Descripcion
Read Mail, Calendar and ToDo
documents
Notes asignara a las personas que Iiguran en esta
campo acceso de lector en la Lista de control de
acceso de su base de datos de correo a Iin de que
puedan leer su correo.
Tambien les concedera autorizacion para leer
documentos publicos a Iin de que puedan leer el
contenido de su Agenda.
Consejo Si desea seleccionar los nombres en una
Libreta de direcciones, haga clic en el boton situado a
la derecha del campo.
Read Mail, Calendar and ToDo
documents, and send Mail on my
behalI
Notes asignara a las personas que Iiguran en esta
campo acceso de autor y les concedera autorizacion
para crear documentos publicos en la Lista de control
de acceso de su base de datos de correo a Iin de que
puedan enviar correo en su nombre.
Tambien les concedera autorizacion para leer
documentos publicos a Iin de que puedan leer el
contenido de su Agenda.
Read, send and edit any Mail, Calendar
and ToDo document
Notes asignara a las personas que Iiguran en esta
campo acceso de editor y les concedera autorizacion
para crear documentos publicos en la Lista de control
de acceso de su base de datos de correo a Iin de que
puedan editar el correo en su nombre.
Tambien les concedera autorizacion para leer y crear
documentos publicos a Iin de que puedan leer el
contenido de su Agenda y crear entradas de agenda.
Delete Mail, Calendar and ToDo
document
Notes concedera a las personas que Iiguran en este
campo autorizacion para eliminar documentos en la
Lista de control de acceso de su base de datos de
correo a Iin de que puedan eliminar correo en su
nombre.
Dichas personas deben Iigurar en los campos "Read
and send mail on my behalI and read my calendar" or
"Read, send, and edit any document in my mail Iile".
Quienes Iiguren en el primer campo solo podran
eliminar los mensajes creados por ellos mismos;
quienes Iiguren en el segundo podran eliminar
cualquiera de los mensajes de la base de datos.
4. Haga clic en Aceptar.
Nota: Las personas a las que permita acceder a su base de datos de correo no podran leer el correo codiIicado
que usted reciba. Ademas, usted tampoco podra leer los mensajes codiIicados que creen en su nombre, a
menos que su archivo D de usuario contenga la clave empleada para codificarlos.
Manual de Lotus Notes
17
LA LIBRETA DE DIRECCIONES (Address Book)
Apertura de Ia LIbreta de dIreccIones
Durante el envio de correo, Notes busca en la Libreta de direcciones la inIormacion que
necesita. Por ejemplo, cuando se especiIica el destinatario de un mensaje, Notes busca en la
Libreta de direcciones la direccion de correo de la persona. Si no encuentra la inIormacion
necesaria en dicha libreta, la busca en el Directorio de Domino situado en el servidor de correo.
Para especiIicar los destinatarios de los mensajes con mayor Iacilidad, puede guardar la
inIormacion sobre las personas y las listas de distribucion en su Libreta de direcciones.
Para abrir la Libreta de direcciones
Haga clic en el boton Address Book de la barra de Bookmark:
Mostrara la siguiente pantalla:
Manual de Lotus Notes
18
AdIcIn de contactos a Ia LIbreta de dIreccIones
Notes le permite guardar inIormacion sobre los usuarios en la vista Contactos de su
Libreta de direcciones. Si guarda la direccion de correo electronico de una persona, al crear un
mensaje, podra especiIicar la direccion escribiendo su nombre en lugar de escribir la direccion
completa.
Notes guardara la inIormacion sobre el usuario en un documento de contacto de la
Libreta de direcciones. De este modo, podra enviar correo e invitaciones a reuniones desde su
Libreta de direcciones. Si guarda la pagina Web de una persona, tambien podra visitar dicha
pagina desde su Libreta de direcciones.
Que desea hacer? Procedimiento
Agregar un contacto Abra su Libreta de direcciones y haga clic en Add Contacs.
EspeciIique el nombre de la persona.
Escriba la direccion de correo electronico de la persona en el
campo Direccion de correo. Haga clic en el boton situado a la
izquierda del campo y seleccione el sistema de correo que emplea
dicha persona.
Haga clic en Save and close.
Agregar la inIormacion de
contacto procedente de un
mensaje, una invitacion a
una reunion o una tarea que
ha recibido
Seleccione el mensaje, la invitacion o la tarea.
Haga clic en Tools y seleccione Add Sender to Address Book.
Compruebe la inIormacion que Notes muestra sobre la persona y
haga clic en OK.
Nota: Para incluir el certiIicado de Internet anexado al mensaje,
selccione la opcion: "Include X.509 certiIicates when
encountered." en la vista Advanced de la ventana de dialogo. El
agregar el certiIicado de Internet le permite encriptar los mensajes
que usted envie al nuevo contacto.
Editar un contacto Abra su Libreta de direcciones y abra el documento de contacto.
Realice los cambios oportunos y haga clic en Save and close.
Eliminar un contacto Abra su Libreta de direcciones y seleccione el contacto.
Haga clic en Delete.
Enviar un mensaje nuevo a
uno o varios contactos
Abra su Libreta de direcciones y seleccione los contactos.
Haga clic en Create Memo. Notes agregara los contactos al campo
To: del mensaje.
Visitar la pagina Web de un
contacto
Abra su Libreta de direcciones y seleccione el contacto.
Haga clic en Tools y seleccione Visit Web Page.
Manual de Lotus Notes
19
AdIcIn de grupos a Ia LIbreta de dIreccIones
Si lo desea, puede crear un grupo o lista de distribucion para enviar mensajes a un grupo
de personas. De este modo, en lugar de especiIicar las direcciones de cada una de los miembros
del grupo, bastara con que escriba el nombre que ha asignado a la lista.
Notes almacena las listas de distribucin en documentos de grupo de su Libreta de direcciones. Puede enviar
nuevos mensajes a un grupo y planificar reuniones con un grupo desde su Libreta de direcciones.
Que desea hacer? Procedimiento
Agregar un grupo Abra su Libreta de direcciones y cambie a la vista Group.
Haga clic en Add Group.
Asigne un nombre al grupo en el campo Nombre del grupo.
Si desea seleccionar los nombres en una Libreta de
direcciones, haga clic en el boton situado a la derecha del
campo.
Haga clic en Save and close
Agregar un grupo procedente
de un mensaje, una invitacion
a una reunion o una tarea
Abra el mensaje, la invitacion o la tarea.
Seleccione Actions Add Mailing List
Asigne un nombre al grupo en el campo Nombre del grupo.
Escriba una breve descripcion en el campo Descripcion.
Haga clic en Save and close
Editar un grupo Abra su Libreta de direcciones y cambie a la vista Group.
Seleccione la lista y haga clic en Edit group.
Realice los cambios oportunos y haga clic en Save and
close.
Ordenar alIabeticamente los
nombres de un grupo
Abra su Libreta de direcciones y cambie a la vista Group.
Seleccione el grupo que desea ordenar y haga clic en Edit
group.
Haga clic en Sort Member List.
Eliminar un grupo Abra su Libreta de direcciones y cambie a la vista Group.
Seleccione el grupo y haga clic en Delete.
Enviar un mensaje nuevo a las
personas que Iiguran en un
grupo
Abra su Libreta de direcciones y cambie a la vista Group.
Seleccione el grupo y haga clic en Write Memo.
PlaniIicar una reunion con las
personas de un grupo
Abra su Libreta de direcciones y cambie a la vista Group.
Seleccione el grupo y haga clic en Schedule Meeting.
Manual de Lotus Notes
20
Para abrIr una base de Datos
Haga clic en File - Databases - Open o presione las teclas "Ctrl" "O"
Aparecer el siguiente recuadro:
LA LISTA DE TAREAS
Apertura y visuaIizacin de Ia Iista de tareas
Para abrir su lista de tareas, haga clic en el boton To do de la barra de bookmarks:
Al marcar una tarea como Iinalizada, Notes la muestra en la categoria Complete. Si deIine la prioridad de una
tarea, Notes mostrara junto a la prioridad el numero correspondiente a la misma.
Si desea cambiar la visualizacion de la lista de tareas, haga clic en By Category o en By Status.
Seleccione la bicacion de la
base de datos
Busque la base de datos
Nobre Iisico de la base de
datos
De clic en Open para abrir la base de
datos
De clic en Bookbark para agregar un
acceso directo a la barra de bookmarks
Manual de Lotus Notes
21
Para crear una tarea
1. Abra su lista de tareas y haga clic en New To Do Item.
2. En el campo Type, seleccione Personal To Do.
3. Escriba una breve descripcion en el campo Subject.
4. (Opcional) Realice cualquiera de las operaciones siguientes:
Opcin Descripcin
Starts and Due Escriba la Iecha de inicio y la Iecha limite para la entrada, o haga
clic en el icono para especiIicar una Iecha de inicio y/o una Iecha
limite.
Priority Seleccione la prioridad para que Notes muestre un numero (1 para
Mucha, 2 para Normal, 3 para Poca o ninguno para Ninguna)
junto a la entrada en la lista de tareas.
Status Seleccione un estado para visualizar la entrada segun el estado. Si
desea ver las entradas organizadas por estados, haga clic en By
Status en la lista de tareas.
Para crear y enviar una solicitud de tarea
1. Abra su lista de tareas y haga clic en New To Do Item.
Manual de Lotus Notes
22
2. En el campo Type, seleccione Group To Do.
3. Escriba una breve descripcion en el campo Subject.
4. Use cualquiera de las opciones siguientes:
Opcion Descripcion
Starts and Due Escriba la Iecha de inicio y la Iecha limite para la entrada, o haga clic en el icono
para especiIicar una Iecha de inicio y/o una Iecha limite.
Priority Seleccione la prioridad para que Notes muestre un numero (1 para Mucha, 2 para
Normal, 3 para Poca o ninguno para Ninguna) junto a la entrada en la lista de
tareas.
Status Seleccione un estado para visualizar la entrada segun el estado. Si desea ver las
entradas organizadas por estados, haga clic en Por estados en la lista de tareas.
Repeats Activela si desea que la entrada sea periodica. A continuacion, especiIique las
opciones deseadas y haga clic en OK.
Manual de Lotus Notes
23
MAKE THIS CALENDAR ENTRY REPEAT
Seleccione a la
izquierda:
Y entonces:
Daily En el campo de la derecha seleccione cada cuantos dias se repetira el
evento. En el campo "Weekends" seleccione que accion realizara Notes si
el evento ocurre durante un Iin de semana.
Weekly En el campo de la derecha seleccione que dia de la semana se repite el
evento
Monthly by Date Seleccione en el campo de la derecha que dia del mes (1, 2, 3, etc) se
repite el evento. En el campo "Weekends" seleccione que accion realizara
Notes si el evento ocurre durante un Iin de semana. Marque la casilla:
"Start Irom the end oI the month."
Monthly by Day Seleccione en el campo de la derecha cada cuantos meses (cada 3er mes,
cada 4 mes, etc)y que dia del mes (1er lunes, 1er martes, etc.) se repetira
el evento. Marque la casilla: "Start Irom the end oI the month."
Yearly Seleccione en el campo de la derecha cada cuantos aos (cada ao, cada 2
aos, etc.), se repetira el evento. En el campo "Weekends" seleccione que
accion realizara Notes si el evento ocurre durante un Iin de semana.
Custom Indique manualmene la Iecha exacta de repeticion del evento; si un evento
se repetira mas de una vez, indique una Iecha para cada repeticion
WEEKENDS
Seleccione: Para:
Don't move No modiIicar la Iecha del evento
Move to Friday Cambiar el evento al viernes anterior a la Iecha original
Move to Monday Cambiar el evento al lunes posterior a la Iecha original
Move to nearest
weekday
Cambiar el evento al dia habil mas cercano
Delete Cancelar el evento programado para ese Iin de semana
DURATION
Seleccione en: Para:
Starting Indique la Iecha de inicio de la serie de eventos
to Indique la Iecha de termino de la serie de eventos
continuing Indique durante cuantos (1,2,5, etc) dias (days), semanas (weeks), meses
(months), o aos (years) se llevara acabo el evento; dependiendo de la
seleccion hecha en el campo Make this calendar entry repeat
Manual de Lotus Notes
24
5. Haga clic en Participants y use cualquiera de las opciones siguientes:
Opcin Descripcin
Asign to EspeciIique los nombres de las personas a las que desea enviar una
copia de la tarea.
Cc EspeciIique los nombres de las personas a las que desea enviar una
copia de la tarea solo a titulo inIormativo.
Bcc EspeciIique los nombres de las personas a las que desea enviar una
copia oculta de la tarea. Los destinatarios no podran ver los nombres de
las demas personas especiIicadas en este campo.
6. (Opcional) Haga clic en Options y realice cualquiera de las operaciones siguientes:
Opcin Descripcin
Mark Private Activela si desea impedir que las personas que tienen acceso a su
agenda y a su lista de tareas lean la entrada. Los usuarios con
autorizacion para gestionar su agenda y su lista de tareas podran ver
las Iechas, pero no el contenido de las tareas ocultas.
Notify me Activela si desea deIinir una alarma para la entrada. A continuacion,
especiIique las opciones para la alarma y haga clic en OK.
Categorize Seleccione o escriba una categoria para mostrar la entrada segun la
categoria a la que pertenece. Si desea ver las entradas organizadas por
categorias, haga clic en Por categoras en la lista de tareas.
Manual de Lotus Notes
25
7. (Opcional) Haga clic en Delivery Options, seleccione las opciones deseadas y haga clic en OK:
Opcin Descripcin
Delivery Report Indique cuando desea recibir un inIorme sobre su mensaje.
La opcion predeterminada es Ninguno.
Delivery Priority Seleccione la prioridad de su mensaje.
Return Receipt Indique si desea recibir una notiIicacion cuando su mensaje
haya sido abierto.
I do not want to receive
replies from participants
Activela si desea enviar la solicitud como un mensaje de
diIusion general. Esto les oIrecera a los destinatarios la
posibilidad de incluirla en sus respectivas listas de tareas sin
pedirles que le envien una respuesta.
Prevent
Counter-proposing
Activela si desea impedir que los destinatarios propongan
otra Iecha de inicio u otra Iecha limite para la solicitud.
Prevent delegating Activela si desea impedir que los destinatarios envien la
solicitud a otra persona para que la responda.
Sign Activela si desea incluir una Iirma digital en la solicitud para
que los destinatarios tenga la certeza de que es usted la
persona que se la ha enviado.
Encrypt Activela si desea codiIicar la solicitud para que solo puedan
leerla los destinatarios a los que va dirigida.
8. (Opcional) Haga clic en el area Description y Iacilite la inIormacion adicional que desee. Este es un
campo de texto enriquecido, por lo que puede incluir elementos tales como texto, vinculos de
documento, archivos anexos, objetos e imagenes.
9. Haga clic en OK. Notes agregara una copia de la solicitud a las vistas To Do y Calendar (a menos
que le haya indicado que oculte las tareas en la Agenda). Cuando Notes le pregunte si desea enviar las
solicitudes a los usuarios correspondientes, haga clic en OK; a continuacion, Notes enviara un
mensaje de correo a cada una de las personas especiIicadas.
Manual de Lotus Notes
26
Para replanificar, cancelar o confirmar una solicitud de tarea
Al replaniIicar, cancelar o conIirmar una solicitud, Notes envia un aviso a las personas a las que se ha enviado
dicha solicitud.
1. Abra su copia de la solicitud.
2. Haga clic en Owner Actions y seleccione Reschedule, Cancel o Confirm.
3. Si ha seleccionado Reschedule, especiIique una nueva Iecha de inicio y/o una nueva Iecha limite.
4. Si ha seleccionado Cancel y desea eliminar la solicitud y las respuestas que haya recibido,
seleccione "Delete to do document and all responses."
Manual de Lotus Notes
27
5. Si desea incluir algun comentario en el aviso, seleccione "Include additional comments on notice."
6. Haga clic en OK.
7. Si ha seleccionado "Include additional comments on notice. " escriba los comentarios y haga clic en
Send.
Para eliminar nombres de personas de una solicitud de tarea
Cuando se eliminan los nombres de determinadas personas de una solicitud, Notes les envia un aviso.
1. Abra su copia de la solicitud.
2. Haga clic en Participants y elimine los nombres deseados.
Si no ve ningun nombre, haga clic en el icono para abrir el cuadro de dialogo Select Addresses. Resalte
un nombre en el panel derecho, haga clic en Remove y, a continuacion, en OK.
2. Haga clic en OK.
Manual de Lotus Notes
28
Para controlar las respuestas a una solicitud de tarea
1. Resalte la entrada.
2. Haga clic en Owner Actions y seleccione View Participant Status.
Para enviar un mensaje a los destinatarios de una solicitud de tarea
1. Resalte la entrada.
2. Haga clic Owner Actions. y seleccione Send Memo to Participants.
3. Haga clic en el campo del texto del nuevo mensaje, escriba su mensaje y haga clic en Send.
Para responder a una propuesta para cambiar una solicitud de tarea
Si un destinatario propone un cambio relacionado con una solicitud que le ha enviado, Notes le enviara un
mensaje de correo a usted.
1. Abra el mensaje.
2. Seleccione Accept o Decline. Si acepta el cambio propuesto, Notes enviara un mensaje a todos los
destinatarios para inIormarles del cambio. Si lo declina, Notes enviara un mensaje solo a la persona que
lo ha propuesto.
Manual de Lotus Notes
29
Cmo responder a Ias soIicitudes de tareas
Cuando reciba una solicitud de tarea, puede abrirla para saber si la persona que se la ha enviado espera una
respuesta por su parte.
Si la solicitud presenta este aspecto, signiIica que el remitente espera que le responda (por ejemplo, para
aceptarla o declinarla):
Puede usar una de las opciones del menu Respond para contestar a la solicitud, o usar la opcion Request
Information para enviar un mensaje de correo a la persona que se la ha enviado y recabar mas
inIormacion antes de responderle.
Si la solicitud de tarea presenta este aspecto, signiIica que el remitente no espera ninguna respuesta:
En lugar de ello, puede usar la opcion Add To Do List para incluir la tarea en su lista de tareas.
Para responder a una soIicitud de tarea
1. Abra la solicitud.
2. Haga clic en Respond o en Respond with Comments y realice una de las operaciones siguientes:
Qu desea hacer? Procedimiento
Aceptar la solicitud Haga clic en Accept.
Declinar la solicitud Seleccione Decline.
Enviar la solicitud a otra persona Seleccione Delegate, indique la persona a la que desea enviar la
solicitud y haga clic en OK.
Proponer una nueva Iecha Seleccione Propose New Time, especiIique una nueva Iecha de
inicio y/o una nueva Iecha limite y haga clic en OK.
Marcar la solicitud como
Iinalizada
Seleccione Completed.
3. Si ha hecho clic en Respond with Comments, escriba sus comentarios y haga clic en Send.
Notes enviara un mensaje con su respuesta a la persona que le ha enviado la solicitud, y agregara la tarea a las
vistas To Do y Calendar (a menos que le haya indicado que oculte las tareas en la agenda). Si ha delegado la
solicitud, Notes tambien enviara la solicitud a la persona que haya especiIicado.
Si desea proponer un cambio de horario para la tarea periodica, no puede hacerlo inmediatamente. Primero
acepte la solicitud y, a continuacion, abra la primerda edicion. Haga clic en Respond o en Respond with
Comments y, a continuacion, en Propose new time.
Manual de Lotus Notes
30
LA AGENDA (CaIendar)
Apertura y visuaIizacin de Ia agenda
Para abrir Ia agenda
Haga clic en el botn Calendar de la barra de bookmarks:
Para despIazarse por Ia agenda
Para... Haga cIic en...
r a una fecha La fecha en el selector de fechas.
Avanzar o retroceder un mes el selector de fechas Una de las flechas que aparecen en su ngulo superior
derecho.
r a la fecha actual El icono en forma de sol que aparece en el ngulo inferior
derecho de la Agenda.
Desplazarse a la pgina siguiente o anterior de la
agenda
En una de las flechas que aparecen en el ngulo inferior
derecho de la agenda (o presione Av Pg o Re Pg).
Use este recuadro para
moverse en su agenda
Manual de Lotus Notes
31
Para cambiar eI modo de visuaIizacin de Ia agenda
Qu desea hacer? Procedimiento
Visualizar la agenda con el formato de un da, dos
das, una semana, dos semanas o un mes
Haga clic en el icono correpondiente al formato deseado.
Ver el asunto completo de una entrada de agenda
(si no puede verse)
Site el puntero del sobre la entrada. Notes le
mostrar el asunto completo en una ventana emergente.
Ver una lista cronolgica de las entradas de agenda Haga clic en Meetings.
Mostrar u ocultar las franjas horarias Haga clic en el icono de reloj. Cuando se muestran las franjas
horarias, Notes muestra cada periodo de tiempo para el que
se ha programado una cita o una reunin en forma de rea
sombreada.
Cabiar la hora de inicio, la hora de finalizacin o el
intervalo de tiempo entre las franjas horarias de
cada fecha
Haga clic en TooIs y seleccione Preferences.
Haga clic en CaIendar y, a continuacin, en DispIay.
Especifique una nueva hora o seleccione un nuevo
intervalo.
Cambiar el primer da de la semana visualizado en
los formatos de una semana, dos semanas y un
mes
Seleccione FiIe - Preferences User Preferences.
Haga clic en InternationaI.
Seleccione un da en el campo "CaIendar View starts
on"
Creacin, envo y recepcin de invitaciones a reuniones
Con Notes, puede crear una invitacin a una reunin y enviarla a otras personas. Al hacer esto, Notes agregar la entrada
a las vistas CaIendar y Meetings , y enviar un mensaje de correo a cada uno de las personas invitadas .
Si desea que las personas le enven una respuesta (por ejemplo, para indicarle que la aceptan o que la declinan), puede
hacer que Notes se la solicite cuando abran la invitacin:
No obstante, si no desea que le contesten, puede enviar la invitacin como un mensaje de difusin general. Cuando los
destinatarios abran dicho mensaje, Notes les ofrecer la posibilidad de incluir la invitacin a la reunin en sus respectivas
agendas sin pedirles que le enven una respuesta:
Manual de Lotus Notes
32
Para crear y enviar una invitacin a una reunin
1. Abra su Agenda y haga clic en Schedule a Meeting.
2. Escriba una breve descripcion en el campo Subject.
3. EspeciIique las Iechas y las horas en los campos Begins y Ends.
4. (Opcional) Seleccione Repeats si desea que la reunion sea periodica. A continuacion, especiIique las
opciones deseadas y haga clic en OK..
5. Haga clic en Meeting Invitations & Reservations y realice una o varias de las operaciones siguientes:
Manual de Lotus Notes
33
Opcin Descripcin
Invite Especifique los nombres de las personas a las que desea enviar la invitacin
a la reunin.
cc (optionaI) Especifique los nombres de las personas a las que desea enviar una copia
de la invitacin slo a ttulo informativo.
bcc (opcionaI) Especifique los nombres de las personas a las que desea enviar una copia
oculta de la invitacin. Los destinatarios no podrn ver los nombres de las
dems personas especificadas en este campo.
Reserve rooms Haga clic en el botn situado a continuacin del campo del nombre para
seleccionar la sala que desea reservar para la reunin. Para ver las salas
que estn libres a la hora especificada, haga clic en ScheduIer y seleccione
Find Room(s).
Reserve resources Haga clic en el botn situado a continuacin del campo del nombre para
seleccionar el recurso que desea reservar para la reunin. Para ver los
recursos que estn disponibles a la hora especificada, haga clic en
ScheduIer y seleccione Find Resource(s).
6. (Opcional) Haga clic en Scheduler y seleccione "Check all schedules" para buscar el tiempo libre de
los invitados que ha especiIicado.
En primer lugar, Notes intenta buscar el dia y la hora en que estaran libres todos los invitados especiIicados en
los campos Invitar a, cc y cco (asi como el dia y la hora en que estaran libres tanto usted como las salas o los
recursos especiIicados en los campos Salas y Recursos). Si no halla un dia y una hora en un periodo de tres
semanas, Notes tratara de buscar (dentro de dicho periodo) el dia y la hora en que estaran libres el mayor
numero posible de invitados, dando preIerencia a los invitados que Iiguran en el campo Invitar a.
Manual de Lotus Notes
34
Para determinar el periodo de tres semanas, Notes se sirve de la Iecha que esta seleccionada en el momento de
hacer clic en PlaniIicador, y de la Iecha actual:
Si la Iecha seleccionada es posterior en menos de ocho dias a la Iecha actual, el periodo de tres semanas
comenzara en la Iecha actual.
Si la Iecha seleccionada es posterior en ocho dias o mas a la Iecha actual, el periodo de tres semanas
comenzara siete dias antes de la Iecha seleccionada.
Si especiIica una nueva Iecha o una nueva hora, Notes ajustara automaticamente el periodo de tres semanas (si
Iuera necesario) y realizara una nueva busqueda del tiempo libre.
En el caso de que no todos los invitados esten libres durante el dia y la hora especiIicados, Notes mostrara el
mensaje "Scheduled time is NOT OK Ior everyone" en el cuadro de dialogo Tiempo libre, y mostrara los dias
y las horas mas apropiados para la reunion en Horas recomendadas para la reunion.
Cuando se visualiza la cuadricula del tiempo libre por semanas, Notes representa la inIormacion sobre el
tiempo libre colectivo de todos los invitados durante un numero de dias.
7. (Opcional) Haga clic en Options y realice cualquiera de las operaciones siguientes:
Opcin Descripcin
PenciI In Actvela si desea mantener libre la hora de la reunin en su planificacin del
tiempo libre.
Mark Private Actvela si desea impedir que las personas que tienen acceso a su agenda lean la
invitacin. Los usuarios con autorizacin para gestionar su agenda podrn ver la
hora, pero no el contenido de las entradas ocultas de la agenda.
Notify me Actvela si desea definir una alarma para la reunin. A continuacin, especifique
las opciones para la alarma y haga clic en OK.
Categorize Seleccione o escriba una categora.
Manual de Lotus Notes
35
8. (Opcional) Haga clic en Delivery Options, seleccione las opciones deseadas y haga clic en OK:
Opcin Descripcin
DeIivery Report ndique cundo desea recibir un informe sobre su mensaje. La
opcin predeterminada es Ninguno.
DeIivery Priority Seleccione la prioridad de su mensaje.
Return Receipt ndique si desea recibir una notificacin cuando su mensaje haya
sido abierto.
I do not want to receive repIies from
participants
Actvela si desea enviar la invitacin como un mensaje de
difusin general. Esto les ofrecer a los destinatarios la
posibilidad de incluirla en sus respectivas agendas sin pedirles
que le enven una respuesta.
Prevent counter-proposing Actvela si desea impedir que los destinatarios propongan otra
fecha de inicio u otra fecha lmite para la invitacin.
Prevent deIegating Actvela si desea impedir que los destinatarios enven la
invitacin a otra persona para que la responda.
Sign Actvela si desea incluir una firma digital en la invitacin para que
los destinatarios tenga la certeza de que es usted la persona que
se la ha enviado.
Encrypt Actvela si desea codificar la invitacin para que slo puedan
leerla los destinatarios a los que va dirigida.
9. (Opcional) Haga clic en Description (debajo de las secciones Basics, Options, y Meeting Invitations
& Reservations) y Iacilite la inIormacion adicional que desee. Este es un campo de texto enriquecido,
por lo que puede incluir elementos tales como texto, vinculos de documento, archivos anexos, objetos e
imagenes.
10. Haga clic en Save and Send Invitations. Notes incluira una copia de la invitacion en la vista Calendar,
marcara como ocupada la hora de la reunion en su planiIicacion del tiempo libre (a menos que haya
activado la opcion "Pencil In" provisionalmente) y enviara un mensaje de correo a cada una de las
personas especiIicadas.
Para repIanificar, canceIar o confirmar una invitacin a una reunin que ha enviado
Al replanificar, cancelar o confirmar la invitacin a una reunin, Notes enva un aviso a sus destinatarios.
1. Seleccione (haga clic una vez en) la invitacion en su Agenda.
2. Haga clic en Owner Actions y seleccione Reschedule, Cancel, o Confirm. (Segun sea su caso)
Manual de Lotus Notes
36
3. Si ha seleccionado Reschedule, especiIique una nueva Iecha y/o una nueva hora .
4. (Opcional) Si ha seleccionado Cancel y desea eliminar tanto la invitacion como las respuestas que haya
recibido, seleccione "Delete calendar entry and all responses."
5. (Opcional) Si desea incluir algun comentario en el aviso, seleccione "Include additional comments on
notice."
6. Haga clic en OK.
7. Si se trata de una reunion periodica, seleccione las ediciones sobre las que desea realizar la accion y haga
clic en OK.
6. Si ha seleccionado "Include additional comments on notice," escriba los comentarios y haga clic en
Send.
Para eIiminar nombres de personas de Ia invitacin a una reunin
Cuando se eliminan los nombres de determinadas personas de una invitacin, Notes les enva un aviso.
1. Abra su copia de la invitacion en la vista Sent del Inbox
2. Haga clic en la pestaa Meeting Invitations & Reservations.
3. Haga clic en Remove a la derecha de los campos To, cc, y bcc.
4. Seleccione uno o varios destinatarios y haga clic en OK.
5. Si se trata de una reunion periodica, seleccione las ediciones de las que desea eliminar los nombres de
las personas y haga clic en OK.
Manual de Lotus Notes
37
Para controIar Ias respuestas de Ios invitados a una reunin
1. Seleccione (haga clic una vez en) la invitacion en su Calendar.
3. Haga clic en Owner Actions y seleccione View Participant Status.
Para enviar un mensaje a Ios invitados a una reunin
1. Seleccione (haga clic una vez en) la invitacion en su Calendar.
2. Haga clic en Owner Actions y seleccione Send Memo to Participants.
4. Escriba su mensaje y haga clic en Send.
Para responder a una propuesta para modificar Ia invitacin a una reunin
Cada vez que un destinatario proponga un cambio relacionado con una invitacin que le haya enviado usted, Notes le
enviar un mensaje de correo.
1. Abra el mensaje.
2. Haga clic en Accept Counter o Decline Counter. Si acepta el cambio propuesto, Notes enviar un mensaje a
todos los destinatarios para informarles del cambio. Si lo declina, Notes enviar un mensaje slo a la persona que lo
ha propuesto.
Creacin de citas, aniversarios, notas y actividades para das compIetos
Para crear una cita, un aniversario, una nota o una actividad para das compIetos
1. Abra su Agenda, haga clic en Create y seleccione Appointment, Anniversary, Reminder, or Event..
2. Escriba una breve descripcion en el campo Subject.
3. EspeciIique la Iecha y/o la hora de inicio en los campos correspondientes. Si Iuera necesario, especiIique
la Iecha y/o la hora de Iinalizacion en los campos correspondientes.
4. Indique un lugar en el campo Location. Notes la mostrara a continuacion del asunto en la agenda.
5. Seleccione Select Repeats si desea que la entrada sea periodica. A continuacion especiIique las opciones
de periodicidad deseadas y haga clic en Ok.
6. Haga clic en Options y realice cualquiera de las operaciones siguientes:
Opcin Descripcin
Pencil In Activela si desea mantener libre la hora de la entrada en su planiIicacion
del tiempo libre.
Marck Private Activela si desea impedir que las personas que tienen acceso a su agenda
lean la entrada. Los usuarios con autorizacion para gestionar su agenda
podran ver la hora, pero no el contenido de las entradas ocultas de la
agenda.
Notify me Activela si desea deIinir una alarma para la entrada. A continuacion,
especiIique las opciones para la alarma y haga clic en Aceptar.
Categorize Seleccione o escriba una categoria.
7. Haga clic en el espacio situado debajo de las paginas Basics and Opntions pages y Iacilite la
inIormacion adicional que desee.
5. Haga clic en Save and Close. Notes agregara la entrada a la vista Calendar y marcara omo ocupada la
hora de la entrada en su planiIicacion del tiempo libre
Manual de Lotus Notes
38
Para crear una reunin, una cita, un aniversario, una nota o una actividad para das
compIetos a partir de un mensaje de correo
1. Abra su email y seleccione el mensaje.
2. Haga clic en Copy en y seleccione New Calendar Entry. Inicialmente, Notes copia el asunto del
mensaje en el campo Asunto de la entrada y el texto del mensaje en el campo Descripciones.
3. Cree una meeting, appointment, anniversary, reminder seleccionando el tipo de entrada deseado en el
campo Entry type.
4. Siga los pasos 3 al 8 del procedimiento anterior.
Manual de Lotus Notes
39
Para definir Ias preferencias para Ias entrada de agendas y tareas nuevas
Si lo desea, puede deIinir las preIerencias para las entradas de agenda o tareas que cree. Por ejemplo, puede
cambiar el tipo de entrada predeterminado o hacer que Notes compruebe si existen conIlictos de Iecha/hora
cada vez que cree una nueva entrada.
1. Abra su agenda o su lista de tareas
2. Haga clic en Tools y seleccione Preferences.
3. Haga clic en Calendar. Notes mostrara las opciones siguientes:
1
2
3
4
5
Manual de Lotus Notes
40
Basics (informacin general)
1. Double clickint on a time-slot in Calendar creates a
Seleccione el tipo predeterminado para las nuevas entradas de agenda.
2. By default schedule Appointments and meetings for
Indique, en minutos, la duracion predeterminada de las nuevas citas e invitaciones a reuniones.
3. By default Anniversaries repeat for
Indique el numero de aos durante los que se repetiran automaticamente los nuevos aniversarios.
4. Automatically check for time conflicts when scheduling
Enable for Appointments/Meetings
Seleccionelo si desea que Notes le avise cuando, al crear una nueva entrada, esta coincida con una
entrada existente. Cada vez que se produzca un conIlicto, Notes le mostrara un aviso y le preguntara si
desea agregar o no a la agenda la entrada que este creando.
5. Others
Personal categories
Escriba los nombres de las categorias que podran seleccionarse al crear una nueva entrada de agenda.
FreeTime (configuracin del tiempo libre)
Su base de datos de correo contiene la planiIicacion del tiempo libre, que es una lista de las horas de la semana
durante las cuales normalmente esta libre para asistir a reuniones:
(`)
Manual de Lotus Notes
41
Qu desea hacer? Procedimiento
Ver su planiIicacion del
tiempo libre
Abra la Clendar, haga clic en Tools y seleccione Preferences.
Haga clic en Calendar.
Haga clic en Free time.
EspeciIicar su planiIicacion
del tiempo libre
Abra la Calendar, haga clic en Herramientas y seleccione Preferences.
Haga clic en calendar.
Haga clic en free time.
Seleccione los dias que suele trabajar, especiIique las horas a las que suele
trabajar cada dia y haga clic en OK.
EspeciIicar el primer dia de
su semana de trabajo
Seleccione File - Preferences - User.
Haga clic en Internacional.
Seleccione un dia en el campo La vista Calendar comienza el y haga clic en
OK.
Limitar las personas que
pueden consultar su tiempo
libre
Abra la Calendar, haga clic en Tools y seleccione PreIerences.
Haga clic en Calendar.
Haga clic en free time.
EspeciIique los nombres de los usuarios en el campo Solo los usuarios
siguientes pueden solicitar inIormacion sobre mi tiempo libre y haga clic en
OK
Seleccione los dias que suele trabajar y especiIique las horas a las que suele trabajar cada dia. Por ejemplo, si
trabaja los sabados de 7 a 11 de la maana y de 12 del mediodia a 3 de la tarde, seleccione Saturday e
introduzca 07:00 - 11:00, 12:00 - 15:00. Notes marca como libres (es decir, disponibles para reuniones) estos
intervalos de tiempo, marca como ocupado (no disponible para reuniones) el tiempo restante, y almacena dicha
inIormacion en la base de datos de tiempo libre que se encuentra en su servidor de correo. Cada vez que se
agrega a la agenda una entrada que tiene lugar durante uno de estos intervalos, Notes tambien marca como
ocupado el tiempo especiIicado para la entrada (a menos que se haya activado la opcion Marcar el tiempo
como disponible en las opciones para dicha entrada). De este modo, los demas usuarios podran consultar el
tiempo libre y saber si esta disponible para asistir a una reunion antes de invitarle.
(`) Slo los usuarios siguientes pueden solicitar informacin sobre mi tiempo libre
(Allow only these people view my Free time information)
EspeciIique uno o varios nombres para limitar las personas que pueden consultar su tiempo libre. Si el campo
esta vacio, todas las personas podran consultar su tiempo libre.
Manual de Lotus Notes
42
Alarmas (Alarms)
1. Enable Alarms
Seleccione esta opcion si desea activar el sistema de alarmas de su base de datos de correo.
2. The following settings will be used by default when creating a new Calendar entry
Seleccione un tipo de entrada de agenda si desea deIinir automaticamente una alarma para todas las
entradas de dicho tipo que cree. A continuacion, indique los minutos o los dias de antelacion con los
que desea que se active la alarma.
3. Default sound
Seleccione el sonido que emitiran las alarmas.
1
2
3
Manual de Lotus Notes
43
Vistas (Display)
1. Start displaying times at
EspeciIique una nueva hora si desea cambiar la primera Iranja horaria visualizada en cada Iecha.
2. Stop displaying times at
EspeciIique una nueva hora si desea cambiar la ultima Iranja horaria visualizada en cada Iecha.
3. Each time slot lasts
Seleccione un intervalo si desea cambiar el tiempo entre las Iranjas horarias.
4. Don't display Calendar entries in the All documents view of Mail.
Seleccione esta opcion si desea que sus nuevas entradas de agenda no se muestren el la vista All documents de
su correo.
5. Don't display Meeting invitations in the Sent view of Mail
Seleccione esta opcion si desea ocultar las invitaciones a reuniones en la vista Sent de su correo.
6. The following days appear on my "Work Week" view
Seleccione los dias que apareceran en el icono de la vista Work week de su calendario, situada en la esquina
superior derecha de la pantalla de agenda. Para que haga eIecto el cambio primero debera cerrar las pantallas
de PreIerences y Calendar, al reabrir la vista de la agenda el icono marcara el numero de dias que halla
seleccionado para su semana de trabajo.
1
3
4
5
6
2
Manual de Lotus Notes
44
Procesar automticamente (Autoprocess)
1. Seleccione Automatically process meeting invitations from all users o Automatically process meeting
invitations from the following users si desea aceptar automaticamente las invitaciones a reuniones que
reciba de todas las personas o de determinadas personas. Seleccione Delegate meeting invitations to the
following person si desea remitir todas las invitaciones a reuniones a la persona seleccionada. O
seleccione Inbox management para administrar las invitaciones desde la bandeja de entrada de su correo.
2. Remove Meeting invitations from my inbox after I repond to them
Borra automaticamente las invitaciones que reciba en su bandeja de entrada despues de que usted las
conteste
3. Meetings messages appear in my Inbox
Seleccione esta opcion para que las invitaciones a reuniones que reciba aparezcan en su bandeja de
entrada.
4. Don't show Meeting replies in my Inbox
Seleccione esta opcion si no desea ver en su bandeja de entrada las respuestas a las invitaciones que envie.
5. Don't show any Meeting messages in my Inbox
Seleccione esta opcion si no desea ver ninguna invitacion a reunion en su bandeja de entrada; esta opcion
es muy util si tiene seleccionada la opcion Delegate meeting invitations to the following person.
1
2
4
5
3
Manual de Lotus Notes
45
To Do
1. Always show current To do's on today's calendar
Seleccione esta opcion si desea que las entradas de su lista de tareas aparezcan tambien en la Agenda.
1
Manual de Lotus Notes
46
DeIegacin deI acceso a Ias vistas Agenda y Tareas
Si lo desea, puede permitir que otras personas accedan a las vistas Calendar y To do de su base de datos
de correo sin permitirles que accedan al resto de los documentos de dicha base de datos.
Para deIegar eI acceso a Ias vistas Agenda y Tareas
Si lo desea, puede permitir que otras personas abran sus vistas Calendar y To do y lean sus entradas de
Calendar y To do. Tambien puede permitir que abran dichas vistas y lean, creen y editen en su nombre
las entradas de Calendar y las tareas.
1. Abra la Calendar, haga clic en Tools y seleccione Preferences.
2. Haga clic en Delegation y, a continuacion, en Calendar Delegation
3. Para permitirles que lean sus entradas de Calendar y To do, seleccione una de las opciones
siguientes de la seccion Acceso de lectura:
Opcion Descripcion
Anyone can read my Calendar Permite a todas las personas leer sus entradas de
Calendar y To do.
Allow only the following people
to read my Calendar
Permite a las personas especiIicadas debajo del
campo leer sus entradas de Calendar y To do.
Manual de Lotus Notes
47
4. Para permitirles que lean, creen o editen en su nombre las entradas de agenda y las tareas,
seleccione una de las opciones siguientes de la seccion Acceso de creacion o edicion:
Opcion Descripcion
Anyone can create and edit
entries in my Calendar
Permite a todas las personas leer, crear y editar en su
nombre las entradas de Calendar y to do.
Allow only the following people to
create and edit entries in my
Calendar
Permite a las personas especiIicadas debajo del
campo leer, crear y editar en su nombre las entradas
de Calendar y To do.
Haga clic en OK.
Para abrir Ias vistas Agenda o Tareas de otra persona
Para poder abrir las vistas Calendar o Tareas de otra persona es necesario que esta le haya delegado el
acceso.
1. Seleccione File -Databases - Open
2. Seleccione la base de datos de correo de la persona en cuestion y haga clic en Open. Notes
solo le mostrara las vistas de la base de datos relacionadas con la Calendar y To do.
NOTA: solo podra ver la agenda de otra persona cuando le han otorgado el atributo
Você também pode gostar
- Curso LotusScript-BasicoDocumento42 páginasCurso LotusScript-BasicosusBertoAinda não há avaliações
- Unidad2 - 02 - Programando en Python 1Documento6 páginasUnidad2 - 02 - Programando en Python 1Felipe MoralesAinda não há avaliações
- Syllabus Del Curso Analisis de SistemasDocumento10 páginasSyllabus Del Curso Analisis de SistemasJoel David Polania Santiba�ezAinda não há avaliações
- Programando en AndroidDocumento205 páginasProgramando en AndroidCarlos CascanteAinda não há avaliações
- Apuntes PythonDocumento15 páginasApuntes PythonEdgar Gabriel OrtizAinda não há avaliações
- U. T. 1 Manejo de Ficheros I. Ficheros de Texto y BinariosDocumento26 páginasU. T. 1 Manejo de Ficheros I. Ficheros de Texto y BinariosJuan MontesAinda não há avaliações
- Java SwingsDocumento38 páginasJava SwingsAnita Barboza SegoviaAinda não há avaliações
- C# Desarrolle Aplicaciones Windows Con Visual Studio 2013Documento18 páginasC# Desarrolle Aplicaciones Windows Con Visual Studio 2013eduflormir50% (2)
- Diapositivas Contramedidas-PenTesting10Documento145 páginasDiapositivas Contramedidas-PenTesting10Jesus Espada FloresAinda não há avaliações
- Delphi EventosDocumento4 páginasDelphi EventosAquino100% (1)
- Arquitectura de Sistemas CentralizadosDocumento32 páginasArquitectura de Sistemas CentralizadosAntonio FernandezAinda não há avaliações
- Tabla de Codigos de Sonido de La BiosDocumento3 páginasTabla de Codigos de Sonido de La BiosRodriguez EllieAinda não há avaliações
- Algoritmos DistribuidosDocumento12 páginasAlgoritmos DistribuidosYhonatan Robles VegaAinda não há avaliações
- Guia Windows Server 2012Documento40 páginasGuia Windows Server 2012drerthAinda não há avaliações
- Programacion Con Python PDFDocumento47 páginasProgramacion Con Python PDFElizabeth HuamánAinda não há avaliações
- Sistema Distribuido PDFDocumento4 páginasSistema Distribuido PDFETAinda não há avaliações
- Software Visual C++Documento72 páginasSoftware Visual C++Alex Guillermo Santisteban JacintoAinda não há avaliações
- INF117 - Material de Laboratorio - Sesion 03 - 2012-2 PDFDocumento46 páginasINF117 - Material de Laboratorio - Sesion 03 - 2012-2 PDFWalter SotoAinda não há avaliações
- Prac1 WiresharkDocumento9 páginasPrac1 WiresharkAdrian TorresAinda não há avaliações
- Práctica Redes SwitchDocumento7 páginasPráctica Redes SwitchpanoramizAinda não há avaliações
- 05 Patrones ArquitecturalesDocumento124 páginas05 Patrones ArquitecturalesJuan BathoryAinda não há avaliações
- Ejercicios LinuxDocumento4 páginasEjercicios LinuxRubén Nielfa del CastilloAinda não há avaliações
- Manual APIDocumento20 páginasManual APIMauricio TorresAinda não há avaliações
- Ejercicios Teóricos Base de Datos LibreofficeDocumento2 páginasEjercicios Teóricos Base de Datos LibreofficeMejía Durán100% (1)
- Spring MVCV 3 Paso APasoDocumento86 páginasSpring MVCV 3 Paso APasoVier RaffoAinda não há avaliações
- Práctica Logs de MysqlDocumento1 páginaPráctica Logs de MysqlFelix Juan Prieto MartínezAinda não há avaliações
- Introducción A C Manual de Estudiante (Spanish EDocumento251 páginasIntroducción A C Manual de Estudiante (Spanish Emis musicas vicenteAinda não há avaliações
- El Arte Marcial de Las Tabas DinámicasDocumento2 páginasEl Arte Marcial de Las Tabas DinámicasMiguelAinda não há avaliações
- Curso Básico de ReporteadorV14Documento42 páginasCurso Básico de ReporteadorV14EstefannyMarAinda não há avaliações
- PatranDocumento175 páginasPatranivanAinda não há avaliações
- 04-Iec983100 Fundamentos de Ingeniería de Software (2) .OutputDocumento6 páginas04-Iec983100 Fundamentos de Ingeniería de Software (2) .OutputLourdes GuardadoAinda não há avaliações
- Práctica de Laboratorio 2 - Uso de Wireshark para Ver El Tráfico de La RedDocumento21 páginasPráctica de Laboratorio 2 - Uso de Wireshark para Ver El Tráfico de La RedDaniel Eduardo Pech CanulAinda não há avaliações
- Soporte Tecnico (Debian)Documento69 páginasSoporte Tecnico (Debian)Junior Sumosa100% (2)
- Manual Office 365Documento4 páginasManual Office 365Diego PalaciosAinda não há avaliações
- CR PL-SQL para PrincipiantesDocumento40 páginasCR PL-SQL para PrincipiantesTony Segura ValverdeAinda não há avaliações
- LECCION 1 SSIS Tutorial - By: Alva Acosta Hardy AndyDocumento85 páginasLECCION 1 SSIS Tutorial - By: Alva Acosta Hardy AndyAndy Alva AcostaAinda não há avaliações
- Charla 2 MysqlDocumento53 páginasCharla 2 Mysqljoelrangel20Ainda não há avaliações
- Programacion - Manual - Apuntes de RM Cobol, Turbo Pascal y C++Documento64 páginasProgramacion - Manual - Apuntes de RM Cobol, Turbo Pascal y C++husmaster25100% (3)
- Clase 6Documento46 páginasClase 6Leo MendezAinda não há avaliações
- Programacion - Manual - Apuntes de RM Cobol, Turbo Pascal y C++Documento64 páginasProgramacion - Manual - Apuntes de RM Cobol, Turbo Pascal y C++jemmyjimenezAinda não há avaliações
- Tema 3 - Instalación y Uso de Entornos de DesarrolloDocumento12 páginasTema 3 - Instalación y Uso de Entornos de DesarrolloJonathan MichaelAinda não há avaliações
- Adquisición Hardware y Software, Plan de Contingencia y Estudio de FactibilidadDocumento12 páginasAdquisición Hardware y Software, Plan de Contingencia y Estudio de FactibilidadAmabilia LopezAinda não há avaliações
- Integrar Bootstrap 3 en Laravel 5.1Documento7 páginasIntegrar Bootstrap 3 en Laravel 5.1Anonymous cXivA12nc8Ainda não há avaliações
- Análisis de Sentimientos Con Python (Parte 1)Documento5 páginasAnálisis de Sentimientos Con Python (Parte 1)Andrea RomoAinda não há avaliações
- 1 - Modulo - Teoria JavaDocumento73 páginas1 - Modulo - Teoria JavaDelia PettaAinda não há avaliações
- Director Client Guide PDFDocumento76 páginasDirector Client Guide PDFAdrian Alvitres BazanAinda não há avaliações
- Semana1 Servicio DNSDocumento44 páginasSemana1 Servicio DNSDiego SalcedoAinda não há avaliações
- LaboratoriosBDII PDFDocumento20 páginasLaboratoriosBDII PDFJosué MaidanaAinda não há avaliações
- EJERCICIOS - El Correo ElectrónicoDocumento2 páginasEJERCICIOS - El Correo Electrónicoestefania_pb21Ainda não há avaliações
- Automatas 2 ProyectoDocumento5 páginasAutomatas 2 ProyectoWilliam ArianaAinda não há avaliações
- Actividad 1.4 - Sistema de Archivos.Documento2 páginasActividad 1.4 - Sistema de Archivos.JuanCarlos_1005Ainda não há avaliações
- mySQL Query-Browser Manual (Español)Documento45 páginasmySQL Query-Browser Manual (Español)ANDYPAS2Ainda não há avaliações
- LaboratorioDocumento19 páginasLaboratorioJerson Kendi Molina ChocceAinda não há avaliações
- Anexo C Ejercicio de Permisos y SharingDocumento2 páginasAnexo C Ejercicio de Permisos y SharingCarlos GrandeAinda não há avaliações
- Kate PDFDocumento90 páginasKate PDFMaría Elena Ramos PadrónAinda não há avaliações
- Manual Lotus Notes 6.5.1Documento34 páginasManual Lotus Notes 6.5.1JOSERODRIGUEZ7479Ainda não há avaliações
- Tutorial Uso de ZimbraDocumento15 páginasTutorial Uso de ZimbraingpierreAinda não há avaliações
- Relacion de Ejercicios de Correo ElectronicoDocumento20 páginasRelacion de Ejercicios de Correo Electronicokig555Ainda não há avaliações
- Tutorial Uso de ZimbraDocumento15 páginasTutorial Uso de ZimbraKenyAinda não há avaliações
- Instalacion Servidor de Correo PDFDocumento18 páginasInstalacion Servidor de Correo PDFSergio Andrés GiraldoAinda não há avaliações
- Tema para Feria Científica 2021Documento2 páginasTema para Feria Científica 2021Martha OrjuelaAinda não há avaliações
- Ingenieria Ejecucion en Informatica Mencion Desarrollo de SistemasDocumento1 páginaIngenieria Ejecucion en Informatica Mencion Desarrollo de SistemasJean Aranda SalvaAinda não há avaliações
- Test de Conociminentos - Attempt ReviewDocumento7 páginasTest de Conociminentos - Attempt ReviewMario Andres Aguirre VillarroelAinda não há avaliações
- Viñetas y Tabulaciones. Teoria y EjerciciosDocumento7 páginasViñetas y Tabulaciones. Teoria y EjerciciosManel Jimenez Garcia100% (2)
- Packet Tracer CiscoDocumento8 páginasPacket Tracer Ciscoluis moreAinda não há avaliações
- Evidencia - AA1 SenaDocumento2 páginasEvidencia - AA1 SenaJüan SecAinda não há avaliações
- Historial, Marcadores o FavoritosDocumento11 páginasHistorial, Marcadores o Favoritoscerezzithah0% (1)
- Base de Datos OracleDocumento5 páginasBase de Datos OracleEduardo MartinezAinda não há avaliações
- Hipath 4000 EspDocumento16 páginasHipath 4000 Espronal569Ainda não há avaliações
- Guia de Comunicacion OPC DA Ignition Gateway Con RobotStudioDocumento14 páginasGuia de Comunicacion OPC DA Ignition Gateway Con RobotStudioDaniel Ramirez100% (1)
- TEMA2 - Procedimientos AlmacenadosDocumento9 páginasTEMA2 - Procedimientos AlmacenadosfranurneoAinda não há avaliações
- Introduccion Al S10Documento5 páginasIntroduccion Al S10Darwin AcostaAinda não há avaliações
- Apunte Photoshop 2021Documento4 páginasApunte Photoshop 2021Matias VarelaAinda não há avaliações
- 1 Visual Basic 2018Documento5 páginas1 Visual Basic 2018Vivi LissethAinda não há avaliações
- Programación VisualDocumento8 páginasProgramación VisualMayra PuentesAinda não há avaliações
- Lab 2-2020Documento4 páginasLab 2-2020luz Adriana Ramirez VelezAinda não há avaliações
- Satellite C45 ASP4206FL Spec SPDocumento4 páginasSatellite C45 ASP4206FL Spec SPMarco A Alejo HAinda não há avaliações
- Descripción Del Proceso de Elaboración Del Documento Lista de Líneas de TuberíasDocumento33 páginasDescripción Del Proceso de Elaboración Del Documento Lista de Líneas de TuberíasDiaz JorgeAinda não há avaliações
- CV Agustin RicciardiDocumento1 páginaCV Agustin RicciardiAgustin Ricciardi LimaAinda não há avaliações
- Formulacion Del Proyecto Actividad 2Documento8 páginasFormulacion Del Proyecto Actividad 2Alexandra CeballosAinda não há avaliações
- Listadecotejo Sist Operativo 150604233858 Lva1 App6892Documento8 páginasListadecotejo Sist Operativo 150604233858 Lva1 App6892carmen delia montes salazarAinda não há avaliações
- Modelos de Programacion Ii Eje 2Documento10 páginasModelos de Programacion Ii Eje 2Velandia Leonardo0% (1)
- Aspectos Eticos de La Empresa DigitalDocumento11 páginasAspectos Eticos de La Empresa DigitalLiry Nallely Cerna FernándezAinda não há avaliações
- La TexDocumento8 páginasLa TexVinicio Pilco NuñezAinda não há avaliações
- Lab 1 - Introducción A Base de DatosDocumento9 páginasLab 1 - Introducción A Base de DatosYass AVAinda não há avaliações
- PHP POO Nivel Avanzado 2Documento92 páginasPHP POO Nivel Avanzado 2HeadShoot13Ainda não há avaliações
- Crea Tablas de Alineaciones en Tres Pasos Con CIVIL 3DDocumento7 páginasCrea Tablas de Alineaciones en Tres Pasos Con CIVIL 3DOscar MbAinda não há avaliações
- Ing-Soft ExpoDocumento34 páginasIng-Soft ExpoLucía Becerra VillegasAinda não há avaliações
- ACTIVIDADES ResueltasDocumento3 páginasACTIVIDADES ResueltasBEGO GONZALVEZAinda não há avaliações
- Como Extraer Y - o Modificar Firmware MP4Documento20 páginasComo Extraer Y - o Modificar Firmware MP4E GAinda não há avaliações