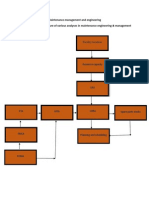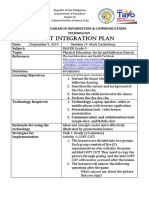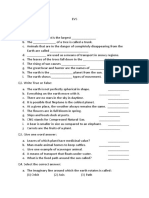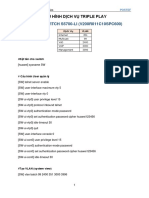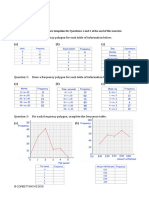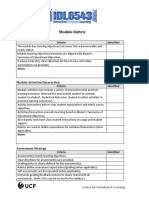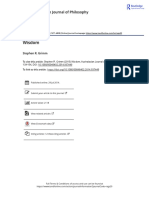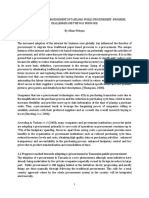Escolar Documentos
Profissional Documentos
Cultura Documentos
Ca103 Tut 3d
Enviado por
Mc Anthony ValenciaDescrição original:
Título original
Direitos autorais
Formatos disponíveis
Compartilhar este documento
Compartilhar ou incorporar documento
Você considera este documento útil?
Este conteúdo é inapropriado?
Denunciar este documentoDireitos autorais:
Formatos disponíveis
Ca103 Tut 3d
Enviado por
Mc Anthony ValenciaDireitos autorais:
Formatos disponíveis
TUTORIAL
24
December 2004
TUTORIAL
3D EFFECTS IN
PHOTOSHOP
By combining the versatility of Photoshop with a range of rich, home-made 3D textures, its possible to produce some truly original 3D effects. The secret is in the textures...
While we were hard at work putting together this months striking cover, created by the brilliant Studio Liddell, someone walking past our senior art editors screen stopped and said, Can I just ask you how you created that image? It was all done in Photoshop, we replied. Wow! he said. This is the kind of reaction you want when youve spent the best part of a week perfecting an image. Its all in the detail you see, and this months Photoshop masterclass will teach you techniques that will enable you to build a detailed 3D effect from just a simple sketch. Youll be using the wide range of tools available in the Filter drop-down menu and Toolbox palette to create an image that has depth, solidity and character. Whatever your style, scanned photos, objects and digital photography are
brilliant elements, that will add an original third dimension to your work and leave people puzzled about what youve used. Make use of scanned fabrics, buttons, kapok, bacon, hair, leather, maps, skin, wallpaper, paper, or anything else you can t in your scanner to get just the right skin texture. There really are no rules. Open your mind up, and if you see a texture or pattern you like, scan it, because youre sure to nd a use for it some time. These rich textures will add a depth to your images that would otherwise be tricky to achieve. Turn the page for a full tutorial on how to create realistic 3D effects in Photoshop.
Cover and main illustration by Studio Liddell www.studioliddell.com Tutorial by Connie Wilson www.hardcawillustration.com
December 2004
| 25
TUTORIAL
PHOTOSHOP LEARN 3D SHADING TECHNIQUES
DOWNLOAD
TIME LENGTH
20 hours
INFO
Connie Wilson originally trained as a painter, but found that working digitally more suited her style. She now works as a freelance illustrator. Call 07792 692658, email caw@hardcawillustration.com or visit www.hardcawillustration.com to nd out more.
Select the skin layer copy, paste it ve times and allocate a tone and colour to each using Brightness/Contrast and Colour Balance. Starting from the top layer, use a dark greyish brown (#221A29), a dull red (#841A2A), a dull blue (#1F4A75), a eshy peach (#BD6B52), a dull yellow (#E7C198), and an almost white tone (#FFFFF7).
First make a sketch of the image you would like to use, or use my original sketch, included on the cover CD. Your scanned sketch will be the base for your image, so now is the time to make any alterations, large or small, to the image and its composition. Scan your sketch and open the image in Photoshop.
Use the eye.jpg from the CD to create the iris and make adjustments. To alter the reection, use the Selection tool to Cut and Paste another area onto that reection and use a hard round brush to create a new one. You can also rotate the eyes to show where the light source is coming from using the Move tool. Create the whites of the eyes using a greyish tone and add both highlights and colour to the eyeball to indicate veins using a dark pink tone, and a ne, hard, round brush. Roughly place the skin texture from the cover CD within its selected area, leaving a little excess outside of the lines. You can neaten this off once the area has been painted. Now add registration marks at the top left and bottom right-hand corners of the image. This will allow you to align the skin layers when they are copied and pasted.
26
December 2004
TUTORIAL
ON THE EDGE
If, like me, you nd using the Lasso tool frustrating, use it to roughly select your outline, then click on the Quick Mask mode to load the semi-transparent mask and use a Rubber/Brush to either remove or add areas of the mask. Use the Navigation tool to get right in to those areas of detail that may be missed and you will easily achieve clean crisp outlines. Add the red layer, give it a 75 per cent Opacity and remove the dark areas. Continue this process with the remaining layers. The white layer must remain intact.
Now return to the eye and add the eshy parts of the inner eyelids. Select a eshy pink tone from the Colour palette and choose a hard round brush to apply it using various size strokes from nine to 30.
Hide the skin layers 2, 3, 4 and 5 and start to erase layer 6. Give layers 1 and 6 a transparency of 50 per cent. Then, using the Eraser at 25 per cent Opacity, choose a brush and start to erase the darkest areas of each layer from top to bottom where you want lighter areas to show through.
STAND OUT
When trying to give solidity to an object within your image , try and use some perspective. If you are placing a button onto an image, for example, dont just place an unaltered scan. Use the Move tool to select it, and then in the Edit drop menu select either the Skew, Distort or Perspective tools to change its shape. This way itll look like its sitting on the surface you assigned it to.
10
Once you have removed all of the unwanted areas, and are happy with the image so far, merge all of the skin layers and make adjustments where needed. This is your opportunity to add tone, lighten areas, change colour values, or correct the shape of noses, cheeks and eyes.
You can now add freckles and random black dots to the face on a separate layer using a Brush of your choice. Change the Blending Mode from Normal to Overlay. This will allow the dots to blend and the texture to come through from underneath.
Try to remove as much of layer 6 as you can. Most of this layer should be removed by the time you have nished, leaving only creases, nostrils and ne lines.
December 2004
| 27
TUTORIAL
PHOTOSHOP
11
When you are happy with the tones and shading, use the Eraser tool and a brush to clean up the edges. Make sure that the brush is set to 100 per cent Opacity.
13
Once you are happy with the colours and tones of the hair, merge the layers and blur the edges as they move further away. You can then start to lightly desaturate the edges using the Quick Mask mode and a brush.
MATCH THEM UP
If using different elements (scanned photos or objects), ensure that they blend together within the image. Use the Hue/Saturation, Colour or Filter palettes to get the right light, shadow, colour tones and texture qualities. Your objects will soon look like they were meant to be together. Import hairtexture.jpeg from the cover CD. Create three layers and use the Selection Marquee to mark the area in a circle or oval shape. Select Inverse, delete any extra unwanted hair and assign a dark, medium and a light tone to the image. Work in the same way as you did for the skin (step 5), but ensure that the middle tone is more vibrant. Choose a round hard brush and apply a colour to the lips. Try to give the lips a glossy, plump look. Select the colours you want to use, the choice is up to you, but its best to keep it fairly neutral.
12
14
28
December 2004 November
TUTORIAL
TIME TO REFLECT
If you need to create a face, use either a mirror to view a reection of your work or ip the image horizontally. You will see things youve never noticed before when the image is reected back to front.
18
Now place a screen to the left-hand side. Use the Perspective tool from the drop-box menu to transform the perspective. Drag the corners in so that the end furthest away from you gets smaller. Add a Gradient to the screen to make it darker at the top (and contrast with the background), and add a Gaussian Blur to give the image depth of eld.
Use a Selection Marquee to roughly select the lens areas of the sunglasses and then use the Eraser, diffused at 50 per cent, to delete the lower edge of the lens. This will give you a faded out look. On separate layers add high and low lights where required and use another layer to create the frame.
15
19
Import silk.jpg from the cover CD a texture made from scanned brocade. You can now create the shirt by drawing a plain black and white shirt and darkening it using the brightness/contrast mode. Overlay the imported texture with a Blending Mode set at Hard Light. This will automatically provide you with a purple colour.
16
Model the hand using the techniques you used for the face. Bring all of the elements together if you have created them in different les. Merge all of the layers and Copy and Paste them into your nal image. Make any necessary colour adjustments and add eyebrows and a diamond earring and shadow to the ear lobe (provided on the CD). Make any last minute tweaks until you are happy with the image and youre done.
17
For the background, use a plain backdrop of your choice and add a contrasting gradient to make your gure stand out.
December 2004
| 29
Você também pode gostar
- The Yellow House: A Memoir (2019 National Book Award Winner)No EverandThe Yellow House: A Memoir (2019 National Book Award Winner)Nota: 4 de 5 estrelas4/5 (98)
- Hidden Figures: The American Dream and the Untold Story of the Black Women Mathematicians Who Helped Win the Space RaceNo EverandHidden Figures: The American Dream and the Untold Story of the Black Women Mathematicians Who Helped Win the Space RaceNota: 4 de 5 estrelas4/5 (895)
- The Subtle Art of Not Giving a F*ck: A Counterintuitive Approach to Living a Good LifeNo EverandThe Subtle Art of Not Giving a F*ck: A Counterintuitive Approach to Living a Good LifeNota: 4 de 5 estrelas4/5 (5794)
- The Little Book of Hygge: Danish Secrets to Happy LivingNo EverandThe Little Book of Hygge: Danish Secrets to Happy LivingNota: 3.5 de 5 estrelas3.5/5 (400)
- Devil in the Grove: Thurgood Marshall, the Groveland Boys, and the Dawn of a New AmericaNo EverandDevil in the Grove: Thurgood Marshall, the Groveland Boys, and the Dawn of a New AmericaNota: 4.5 de 5 estrelas4.5/5 (266)
- Elon Musk: Tesla, SpaceX, and the Quest for a Fantastic FutureNo EverandElon Musk: Tesla, SpaceX, and the Quest for a Fantastic FutureNota: 4.5 de 5 estrelas4.5/5 (474)
- Never Split the Difference: Negotiating As If Your Life Depended On ItNo EverandNever Split the Difference: Negotiating As If Your Life Depended On ItNota: 4.5 de 5 estrelas4.5/5 (838)
- A Heartbreaking Work Of Staggering Genius: A Memoir Based on a True StoryNo EverandA Heartbreaking Work Of Staggering Genius: A Memoir Based on a True StoryNota: 3.5 de 5 estrelas3.5/5 (231)
- The Emperor of All Maladies: A Biography of CancerNo EverandThe Emperor of All Maladies: A Biography of CancerNota: 4.5 de 5 estrelas4.5/5 (271)
- The World Is Flat 3.0: A Brief History of the Twenty-first CenturyNo EverandThe World Is Flat 3.0: A Brief History of the Twenty-first CenturyNota: 3.5 de 5 estrelas3.5/5 (2259)
- The Hard Thing About Hard Things: Building a Business When There Are No Easy AnswersNo EverandThe Hard Thing About Hard Things: Building a Business When There Are No Easy AnswersNota: 4.5 de 5 estrelas4.5/5 (344)
- Team of Rivals: The Political Genius of Abraham LincolnNo EverandTeam of Rivals: The Political Genius of Abraham LincolnNota: 4.5 de 5 estrelas4.5/5 (234)
- The Unwinding: An Inner History of the New AmericaNo EverandThe Unwinding: An Inner History of the New AmericaNota: 4 de 5 estrelas4/5 (45)
- The Gifts of Imperfection: Let Go of Who You Think You're Supposed to Be and Embrace Who You AreNo EverandThe Gifts of Imperfection: Let Go of Who You Think You're Supposed to Be and Embrace Who You AreNota: 4 de 5 estrelas4/5 (1090)
- The Sympathizer: A Novel (Pulitzer Prize for Fiction)No EverandThe Sympathizer: A Novel (Pulitzer Prize for Fiction)Nota: 4.5 de 5 estrelas4.5/5 (121)
- Overview of MEMDocumento5 páginasOverview of MEMTudor Costin100% (1)
- Power-Miser 12 Water Heater ManualDocumento32 páginasPower-Miser 12 Water Heater ManualClaudeVanDammAinda não há avaliações
- Classroom Debate Rubric Criteria 5 Points 4 Points 3 Points 2 Points 1 Point Total PointsDocumento1 páginaClassroom Debate Rubric Criteria 5 Points 4 Points 3 Points 2 Points 1 Point Total PointsKael PenalesAinda não há avaliações
- Integration Plan Grade 9 Mapeh SeptemberDocumento3 páginasIntegration Plan Grade 9 Mapeh Septemberbernie evaristo bacsaAinda não há avaliações
- EVSDocumento3 páginasEVSSuyash AgrawalAinda não há avaliações
- Tensile Strength of Ferro Cement With Respect To Specific SurfaceDocumento3 páginasTensile Strength of Ferro Cement With Respect To Specific SurfaceheminAinda não há avaliações
- Gilbert Cell Design PDFDocumento22 páginasGilbert Cell Design PDFvysAinda não há avaliações
- FS-C8025MFP Release NotesDocumento22 páginasFS-C8025MFP Release NotesFirmware SM-SHAinda não há avaliações
- Warning: Shaded Answers Without Corresponding Solution Will Incur Deductive PointsDocumento1 páginaWarning: Shaded Answers Without Corresponding Solution Will Incur Deductive PointsKhiara Claudine EspinosaAinda não há avaliações
- Anth 09 3 247 07 386 Yadav V S TTDocumento3 páginasAnth 09 3 247 07 386 Yadav V S TTShishir NigamAinda não há avaliações
- Huawei Switch - Service - ConfigDocumento5 páginasHuawei Switch - Service - ConfigTranHuuPhuocAinda não há avaliações
- The Logic of Repetition: A Guide To Trading, Thinking, and The Cycles of LifeDocumento10 páginasThe Logic of Repetition: A Guide To Trading, Thinking, and The Cycles of LifeRaghvendra kAinda não há avaliações
- Burn Tests On FibresDocumento2 páginasBurn Tests On Fibresapi-32133818100% (1)
- 2022 Summer Question Paper (Msbte Study Resources)Documento4 páginas2022 Summer Question Paper (Msbte Study Resources)Ganesh GopalAinda não há avaliações
- Frequency Polygons pdf3Documento7 páginasFrequency Polygons pdf3Nevine El shendidyAinda não há avaliações
- Sta404 07Documento71 páginasSta404 07Ibnu Iyar0% (1)
- SL 4001Documento2 páginasSL 4001ardiAinda não há avaliações
- Ch.1 Essential Concepts: 1.1 What and How? What Is Heat Transfer?Documento151 páginasCh.1 Essential Concepts: 1.1 What and How? What Is Heat Transfer?samuel KwonAinda não há avaliações
- IDL6543 ModuleRubricDocumento2 páginasIDL6543 ModuleRubricSteiner MarisAinda não há avaliações
- Mis Report On Ola CabsDocumento18 páginasMis Report On Ola CabsDaksh MaruAinda não há avaliações
- Input and Output Statements PDFDocumento11 páginasInput and Output Statements PDFRajendra BuchadeAinda não há avaliações
- The Genius of Marie Curie Shohini GhoseDocumento4 páginasThe Genius of Marie Curie Shohini GhoseMarta HrynyovskaAinda não há avaliações
- Grimm (2015) WisdomDocumento17 páginasGrimm (2015) WisdomBruce WayneAinda não há avaliações
- 240-56062705 RTV Silicone Rubber Insulator Coating and Shed Extender Supplier StandardDocumento10 páginas240-56062705 RTV Silicone Rubber Insulator Coating and Shed Extender Supplier StandardJane ChatsiriphatthanaAinda não há avaliações
- Corometrics 170 Series BrochureDocumento3 páginasCorometrics 170 Series BrochureCesar MolanoAinda não há avaliações
- Electromechani Cal System: Chapter 2: Motor Control ComponentsDocumento35 páginasElectromechani Cal System: Chapter 2: Motor Control ComponentsReynalene PanaliganAinda não há avaliações
- A Guide To Sample Size For Animal-Based Studies (VetBooks - Ir)Documento292 páginasA Guide To Sample Size For Animal-Based Studies (VetBooks - Ir)Jonathan MannAinda não há avaliações
- RV900S - IB - Series 3Documento28 páginasRV900S - IB - Series 3GA LewisAinda não há avaliações
- The Adoption of e Procurement in Tanzani PDFDocumento5 páginasThe Adoption of e Procurement in Tanzani PDFDangyi GodSeesAinda não há avaliações
- S010T1Documento1 páginaS010T1DUCAinda não há avaliações