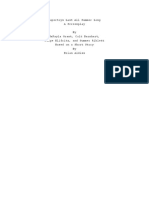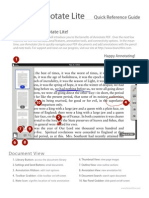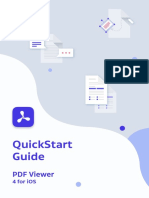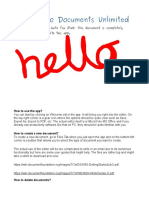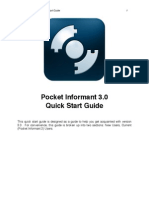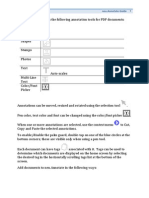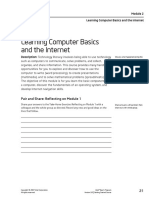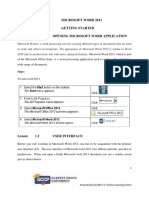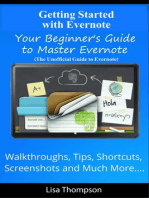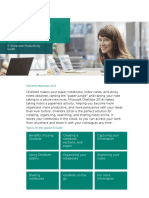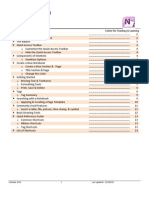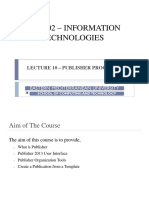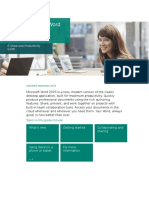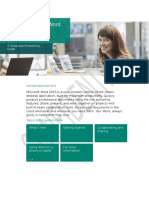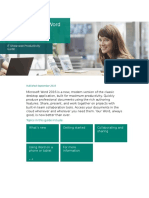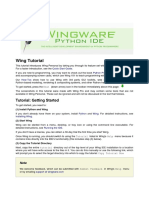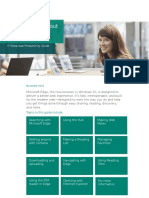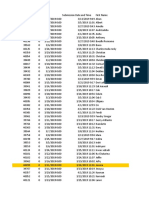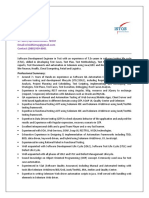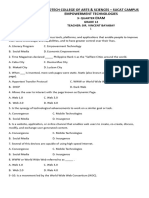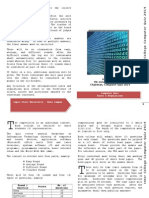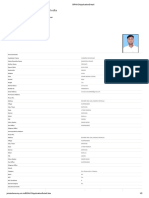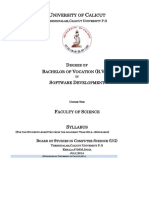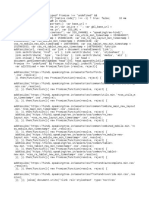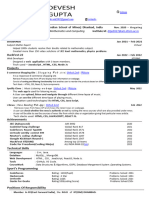Escolar Documentos
Profissional Documentos
Cultura Documentos
Iannotate User Guide
Enviado por
hsidofioweDescrição original:
Título original
Direitos autorais
Formatos disponíveis
Compartilhar este documento
Compartilhar ou incorporar documento
Você considera este documento útil?
Este conteúdo é inapropriado?
Denunciar este documentoDireitos autorais:
Formatos disponíveis
Iannotate User Guide
Enviado por
hsidofioweDireitos autorais:
Formatos disponíveis
ajidev.
com
Crafting whats next Crafting whats next
www.ajidev.com
Welcome to iAnnotate v 1.4!
Contents
1: Getting Started
1.1: QuickStart Guide 1.2: Using the iAnnotate Interface
1
1 2
2: In-app help 3: Transferring Documents into and out of iAnnotate
3.1: E-mail 3.2: Using iTunes USB file transfer 3.3: Downloading documents from the Web 3.4: Working with other applications 3.5: Working with Dropbox 3.6: Using the Aji PDF Service 3.7: Transferring documents using APS 3.8: Printing Documents
4 5
5 5 6 8 8 9 14 15
4: The Document Manager
4.1: Finding Documents 4.2: Changing the Document Browser View 4.3: Selecting Documents
16
17 18 18
5: Reading Documents
5.1: The PDF Display 5.2: Document Navigation 5.3: Tabbed Reading 5.4: Single Page Mode
20
20 21 23 25
6: Annotation
6.1: Creating new Annotations 6.2: The Annotation Editor 6.3: Managing popup behavior 6.4: Working with Color Annotations and the Color Chooser 6.5: Annotation Types
26
26 26 27 28 29
7: Sharing Your Annotated Documents
7.1: Mailing Annotated Documents
33
33
iAnnotate v1.4
www.ajidev.com
7.2: Mail Summary 7.3: Copy to Clipboard 7.4: Uploading Using iTunes USB File Transfer 7.5: Sending Documents to Other Applications 7.6: Printing Documents 7.6: Uploading Using the Aji PDF Service
34 34 34 34 34 35
8: Customizing the iAnnotate Interface
8.1: Managing Toolbars 8.2: Editing Toolbars
36
36 37
9: Settings
9.1: Reading Settings 9.2: Display Settings 9.4: Notification Settings 9.5: Annotation Settings 9.6: Sharing Settings 9.6: Security Settings 9.6: Advanced Settings
38
38 39 39 40 40 41 41
10: Other Topics
10.1: Using VGA Output
43
43
11: Understanding PDF Processing
43
ii
iAnnotate v1.4
www.ajidev.com
1: Getting Started
Welcome to iAnnotate! This section will introduce you to the interface and features of iAnnotate. In addition to this User Guide, iAnnotate includes an integrated help system, including Tips which will help guide you through all of the features of iAnnotate. For more detailed information, see the rest of this User Guide; or, for troubleshooting tips or support requests, visit the iAnnotate Forums or the Aji Support Site.
1.1: QuickStart Guide
New to iAnnotate? Use the following steps to get started working with your PDF documents; or see the rest of this User Guide for more detailed information. 1. Get Documents: Get PDF documents onto your iPad from E-mail by tapping on attachments, from the web using our integrated web downloader, from your Dropbox account, or from your computer using the Aji PDF Service or iTunes USB file sharing. 2. Find your Documents: Whether you have one or thousands of PDFs, iAnnotate makes it easy to find exactly what youre looking for with the Document Manager. The Document Manager allows you to locate and organize your documents. Use Document Search to search the full-text of all your documents instantly. Or search by the document names and tags that you have added to your documents. You can also organize PDFs into favorites, recently read documents, new documents, and more. 3. Read: Use the tabbed reading interface to open and quickly switch between multiple documents. Use the many navigation options to find your way around documents. 4. Annotate: Use the toolbar commands, or tap-and-hold on the PDF to bring up the popup context menu for adding annotations. Once annotations are created, use the popup annotation editor to read, modify, or delete your markup. 5. Share your Notes: When your notes are finished, tap the Mail button on the left-hand top toolbar. From here you can e-mail your annotated PDF, view or e-mail a text-only annotation summary, or upload your annotations to the Aji PDF Service on your computer. 6. Customize: Once youve gotten the hang of iAnnotate, you may wish to customize it for the tasks you do most! Use the toolbar customization interface to edit the number of toolbars, their size, transparency, location, and command buttons. Also, there are many Settings to fine-tune the behavior of iAnnotate.
iAnnotate v1.4
www.ajidev.com
1.2: Using the iAnnotate Interface
Top Toolbar
The top toolbar of iAnnotate allows you to work with your on-device document library, and also control the iAnnotate interface and settings. The Library icon in the upper-left gives you access to your document library -- use this to find and open new document tabs. Next over is the Download icon, where you can get documents from your computer using the Aji PDF Service, the web, or a Dropbox account. The Upload icon allows you to upload all annotated documents to your computer using the Aji PDF Service, or to prepare your documents for upload if youre using iTunes file sharing. The E-mail icon allows you to send out the currently viewed document via e-mail. You can also use this to mail out the annotation summary. In the upper-right corner of the screen are icons for controlling iAnnotate behavior. Use the wrench icon to manage your toolbars, and the gear icon to access and change Settings. The ? icon gives you access to iAnnotates interactive help system, and links for more information about iAnnotate.
Left top toolbar
Right top toolbar
Document Toolbars
Most of the tasks you will use in your daily work in iAnnotate can be done with the Document Toolbars. For example, to create a Note annotation in an open document, tap the Note icon on the annotation toolbar on the right-hand side, and then tap the location of the document at which youd like your Note to appear. After creating the Note, you can edit it using the popup annotation editor. Most annotation tools work in a similar manner, and there are tips to guide you along the way. iAnnotate also allows you to customize your toolbars by tapping the wrench in the top toolbar. Now you can use the grabbers on either side of the toolbar to drag them to a different edge of the screen. Or, use the Edit (gear) icon on the edge of the toolbar to change its appearance and the buttons that it uses. You can choose from a variety of different commands, and set up the toolbars so that they have exactly the tools you want to have ready at your fingertips. Note that when editing toolbars, you can also tap the Add button in the lower-right corner to add another toolbar. iAnnotate comes with several useful pre-defined toolbars, or you can create your own custom toolbars from scratch.
Note
Document Toolbar
iAnnotate v1.4
www.ajidev.com
Opening Documents
Use the Library button in the upper-left corner to open the Document Manager, where you can locate and open documents in your on-device library. Tap any document to read it. Or, use a two-finger-tap on any document to preview. To exit the Document Manager, tap the Done button at the bottom of the screen. Tap the ? for in-app help with any item on screen.
Library button
(See 3: Transferring Documents into and out of iAnnotate for more details on obtaining new documents.)
The Document Manager
Using Context Menus
Many actions in iAnnotate can be performed using context menus. For document-level actions, tap the tab of the currently open document to access the Document Context Menu. (You can also tap-andhold the tab of an inactive document to bring up the context menu without switching to it.) This will give you options for navigating and sharing the document, getting more info, closing the tab, or deleting the document.
Document Context Menu
You can also access common annotation actions from a context menu on the PDF display itself, by doing a tap-and-hold anywhere on the document display. This will bring up a context menu with a choice of annotation options.
Annotation Context Menu
iAnnotate v1.4
www.ajidev.com
2: In-app help
iAnnotate includes several ways to help you become familiarized with the features and interface.
Tips
First, iAnnotate uses Tips to help guide you through the process of learning the interface and features of iAnnotate. Tips drop-down over an area of the screen and describe some aspect of the iAnnotate functionality as you encounter it. Tap the tip in order to hide it, but to be reminded later. If you wish to never see the tip again, tap the X button in the upper-right corner of the tip. Note that you can disable Tips completely under Notification Settings. Also, if you wish to reset the list of tips, you can do so by turning off the Show Tips setting then turning it back on.
Sample Tip
Interactive Help
iAnnotate also includes interactive help. Tap the ? icon in the upper-right corner, then choose Interactive Help. This puts iAnnotate in Help Mode -- you can now tap anything on the screen to get help on how to use it and what it does. You can also access help in various other areas by tapping the ? button, including the PDF Information screen, the Settings menu, and while customizing your toolbars,
Help button
Further Resources
For further help, troubleshooting tips, or support requests, please visit the iAnnotate Forums or the Aji Support Site.
iAnnotate v1.4
www.ajidev.com
3: Transferring Documents into and out of iAnnotate
3.1: E-mail
You can download PDF attachments from the Mail application into iAnnotate. In Mail, tap-and-hold the icon for the PDF attachment, and then choose Open In... iAnnotate or, if you have other PDF applications installed, you may have to choose the Open In... option and then select iAnnotate from the list. You can also tap the PDF to preview the document directly in the Mail app, and then tap the Open in iAnnotate or Open In... button in the upper-right corner to open the document in iAnnotate. In either case, this will launch the iAnnotate app, and then open the attached PDF in a new tab. NOTE: if your attached PDF is one-page only, tap-and-hold in order to use Open In... in order to open it in iAnnotate. PC users can now read and annotate their Microsoft Word (.doc) and Microsoft PowerPoint (.ppt) documents with iAnnotate! Tap-and-hold the attachment to use Open In..., iAnnotate will convert the .doc or .ppt document into PDF format, and add it to your Document Library.
Opening a .doc file in iAnnotate
To e-mail your annotated documents, use the Mail icon in the top toolbar. These actions can also be accessed through the Document Context Menu or the PDF Information screen. See 7.1: Mailing Annotated Documents for more details
3.2: Using iTunes USB file transfer
You can use the iTunes file sharing feature to transfer documents into and out of iAnnotate. This is convenient for quickly transferring a few files, but if you are transferring a lot of documents, we highly recommend using the Aji PDF Service. This free companion application allows you to preserve your existing document folder structure, easily download new documents only, upload your annotated documents back to their original locations, and also performs a lot of the processing required so that iAnnotate doesnt have to. In order to transfer using USB, you must have your iPad connected to your computer using iTunes. In iTunes, click on your device in the Devices section, and then click on the Apps tab. Under the Apps tab, find the File Sharing section (you may have to scroll down to the bottom of the page), and then click on the iAnnotate PDF entry in the list.
Upload button
iAnnotate v1.4
www.ajidev.com
To move a PDF document from your computer to iAnnotate, drag it into the iAnnotate PDF Documents area on the right, or use the Add... button to locate a document on your computer. Note that due to the limitations in iTunes file sharing at this time, it is not possible to transfer folders -- only individual PDF documents. (Note that you can multi-select and drag many PDF documents in at once, but no folders will be preserved.) Note that you can transfer Microsoft Word (.doc) and Microsoft PowerPoint (.ppt) documents as well as PDF documents. Add the file following the steps above, and iAnnotate will convert it into PDF format. You can now read and annotate the file as usual.
Transferring documents via iTunes
Transferring a document back out from iAnnotate is a two-stage process. First, if you want to be able to see your annotations, you need to let iAnnotate know that you wish to transfer the documents out, so that it can embed your annotations back into the PDF. To do this, simply choose the Prepare for iTunes Upload option from the Upload button in the top toolbar. This will make sure all of your documents are ready for transfer and write all the annotations you have added into the PDF files. (You can also prepare a single document at a time, using the Prep For iTunes button in the PDF information screen.) After your documents are prepared, you drag documents or folders out of the iTunes File Sharing area, or use the Save to... button to select the location to save on your computer.
3.3: Downloading documents from the Web
Using the Integrated Web Downloader
To use the integrated Web Downloader, tap the Web Download option under the download menu in the top toolbar. This will bring up a web browser, which you can use like Safari. Enter a URL or search terms to find a page with the PDF document(s) youd like to download. The integrated browser will automatically detect when you navigate to a PDF link, and then download the linked file into your document library. If the browser is having trouble detecting PDF links on a particular website, turn on Compatibility Mode.
Download documents from the web
iAnnotate v1.4
www.ajidev.com
Compatibility Mode can be found on the Action Button Menu. In Compatibility Mode, browse until you have loaded a PDF in the integrated browser. Then, tap the Action button and choose Download PDF. Once downloaded, you can use the arrow button in the lower left to open and read the document; or, you can continue browsing and downloading new documents.
Action button
Arrow button
If you are downloading a particularly large PDF, you can close the Browser screen (X in the upper-right) and go back to iAnnotate, and the download will continue. You will be notified when the download is complete. (But note that you cannot leave the iAnnotate application, or else the download will be cancelled.) Another option you have is to convert a webpage itself to PDF format. Tap the Action button and then choose Save Page as PDF. iAnnotate will then copy the contents of the webpage and convert it into PDF format. The PDF will be saved to your Document Manager, and you may read and annotate it as usual.
Action Menu
Using Safari
You can open PDF documents in iAnnotate directly from Safari by using iAnnotates built-in URL handlers. Once youve accessed a PDF document in Safari (or any web page), tap on the URL bar to edit the URL. Scroll all the way to left (you may need to tap-and-hold to bring up the cursor, then move left to scroll), and then add an a to the front of the URL so that, for example, it reads ahttp://myurl/..., or ahttps://myurl/.... Then tap the Go button this will launch iAnnotate and open the PDF or web page that you were viewing in iAnnotate. Note that if you are browsing to an authenticated site, you may be required to log in again from the iAnnotate integrated browser before being allowed to download the requested files.
Launch iAnnotate from Safari
iAnnotate v1.4
www.ajidev.com
3.4: Working with other applications
iAnnotate allows you to transfer PDF documents from other applications that support the Open In... feature, and also allows you to transfer documents out of iAnnotate to other apps that support the Open In... feature. To open a PDF in iAnnotate from another app, youll need to consult that applications instructions. Usually there will be an Open In... command or a way to access it similar to the Mail app. Choose iAnnotate from the list, then iAnnotate will launch and display the requested document. If you have another PDF application on your device that supports App Sharing, you can transfer your documents from iAnnotate using the Open In.. functionality. Tap on the tab for your document, choose Share.., then Open In.., and then select the desired application from the list. (Note that choosing iAnnotate here will not do anything -- it is displayed there by default by the device operating system.) Note that most iPad PDF applications do not have the ability to display PDF annotations, so your annotations may not display in other iPad apps. They are present in the PDF document, however, and will be visible if they are viewed in any standard PDF viewer such as Adobe Reader or Mac Preview.
3.5: Working with Dropbox
To work with files on Dropbox, first you need to have an account on Dropbox and then enter your Dropbox account information into iAnnotate. Choose the Create Account option from the download menu in the top toolbar, or use the + button in the upperright of the download menu to create a new account. Enter the account information, including a name to be used within iAnnotate; you can optionally specify a password or leave it blank to be prompted each time you access the account. Once your account is created, it will appear on the download menu. Tap the account to log in and browse your files. You can navigate and download individual PDFs; or tap the orange Download arrow on a folder to download an entire folder.
Add Dropbox account
After youve created an account, you may edit or the account information or delete it entirely by tapping the Edit button on the upper-left of the download menu.
Edit Dropbox account
When youre ready to upload your annotated your files to your Dropbox folder, tap on the tab context menu for any document downloaded from Dropbox, and then choose Share..., Upload..., and Dropbox.
You can also use the Upload arrow from the top toolbar, then choose Upload to Account, then choose your Dropbox account, in order to upload all annotated documents back up to your Dropbox account.
iAnnotate v1.4
www.ajidev.com
3.6: Using the Aji PDF Service
iAnnotate allows you to transfer your entire PDF Library to your iPad using the free Aji PDF Service (APS). The Aji PDF Service provides a fast and convenient way to transfer PDF documents between your computer and your iPad. It also processes PDF files for iAnnotate and provides the information required to support some of the advanced features of iAnnotate, such as Document Search, Library Search, and accessing PDF annotations and PDF Outlines. For more details on this process, see the PDF processing section. The Aji PDF Service is available as a free download for the Mac and Windows platforms.
3.6.1: Installation
Install on Mac To install the Aji PDF Service, download the Aji PDF Service for Mac, and double-click to mount the Disk Image. Then drag the Aji PDF Service icon to your Applications folder. Thats it! To launch the Aji PDF Service, go to your Applications folder and double-click Aji PDF Service. For more details on using the service to share documents, see the Sharing section below. Install on Windows To install, download the Aji PDF Service for Windows, double-click, and follow on-screen instructions. Note that you may have to grant the installer permission to install files. As part of the installation, the installer will set up Bonjour for Windows, which is required to facilitate communication between iAnnotate and the Aji PDF Service. The installer will launch the Aji PDF Service when complete. Thats it! You can find the Aji PDF Service in your Start Menu, under the Aji Programs group. Note that the Aji PDF Service uses a network connection to communicate with the iAnnotate, so you may have to approve the Aji PDF Service with any firewall software you have set up. Please see our forums or contact our Support Team at any time if you are have any troubles with your security or firewall setup, or if you are having troubles getting the iAnnotate app and Aji PDF Service to communicate. For more details on using the service to share documents, see the Sharing section below.
iAnnotate v1.4
www.ajidev.com
3.6.2: Sharing Documents
The Aji PDF Service works by sharing folders on your computer that contain PDF documents. You can choose any number of folders to share, and any PDF documents in the shared folders (or any subfolders) will be available for download by the iAnnotate application. The Aji PDF Service displays the list of shared folders in the white box in the middle of the application window. Use the Add button to choose a new folder to add: Mac:
Windows:
Add folders
Add folders
Adding a new Shared Folder
Adding a new Shared Folder
NOTE: The Aji PDF Service works with folders only, and not individual PDF files. If you wish to share an individual PDF file, simply share the folder in which it resides. Then, when accessing your shared folders, you can choose to download only an individual PDF document, as described in the Transferring Documents from the Aji PDF Service section below. You can add as many different folders to the list as you like. iAnnotate would be able synchronize with all of your PDF documents in those folders as well as in any subfolders. You can also use the Remove button to remove folders from the shared list after highlighting the folder to be removed. Mac: Windows:
Remove folders
Remove folders
Removing a Shared Folder
Removing a Shared Folder
10
iAnnotate v1.4
www.ajidev.com
On the Mac, you can also use the Browse button to locate the folder on your computer. Use the Explore button in Windows. Mac: Windows:
Browse folders
Browse folders
Browsing for a folder
Browsing for a folder
When you have finished transferring documents to iAnnotate, you may quit the Aji PDF Service; the service is only required when fetching new documents from your computer.
3.6.3: Settings
The Aji PDF Service includes a few settings to fine-tune its behavior. These are accessed from the Settings button on the right side of the Aji PDF Service main screen: Changing the Service Name The Service Name controls how your server appears from iAnnotate; usually the default is acceptable, but you may wish to change this setting here. Mac: Windows:
Changing the service name
Changing the service name
11
iAnnotate v1.4
www.ajidev.com
Configuring the Uploads Folder When PDF documents are obtained via some method other than Aji PDF Service, they will be placed in the Uploads folder when transferred to your computer by Aji PDF Service. If you wish to change the location of the Uploads folder, you may do so by clicking on Choose New Folder and then browsing for the preferred location. This is especially useful if you frequently wish to access PDF documents on your computer that were downloaded from the web or e-mail with iAnnotate. Otherwise, you may leave the Uploads folder at the default location. Device Authorization By default, the Aji PDF Service allows any device on your local network to connect and download PDF documents from your computer. This is the easiest approach for most users, and is safe in home network environments. Some users, however, will wish to control access to their shared documents and ensure that only authorized devices are allowed to connect. If you wish to do this, uncheck the Allow all devices to connect check box. Also, you will probably want to use the button to reset the list of authorized devices just in case an unknown device had been previously authorized. When your device first connects and authorization is required, the Aji PDF Service will request confirmation before sending any data to the device:
Mac:
Authorize Device
12
iAnnotate v1.4
www.ajidev.com
Windows:
Authorize Device
Note that a device only needs to be authorized once; after initial authorization, the device is always allowed to make subsequent connections. If you wish to de-authorize a device, use the Reset Authorized Devices button under Settings.
3.6.4: Troubleshooting
If you are having trouble locating your computer under Get Documents or transferring documents to iAnnotate, we have several resources to help you get running. First, please see our FAQ which includes troubleshooting tips for getting iAnnotate connected to the Aji PDF Service. Also, the iAnnotate Forum contains detailed information about problems that other users are currently running into -- please check there to see if a resolution can be found for your issue. Finally, Aji support is also available to help -- you can put a request on the forums, or e-mail us directly.
13
iAnnotate v1.4
www.ajidev.com
3.7: Transferring documents using APS
Once you have APS set up on your computer, you can transfer documents in from your computer using the Aji PDF Service option from the download menu in the top toolbar. Choose your computer from the list, and then you navigate your files and folders and download by tapping files or using the orange download button on folders. Note that you can also download all new files on your computer at once using the orange download button on the computer name in the top level of the APS section. Note that downloading all of the files on the computer or in a folder will only download new files, so you can use this to sync your iAnnotate library with your desktop computer.
The Download Menu
You can upload all of your annotated documents back to APS using the Upload to APS option in the upload menu -- this will upload only documents with new annotations that have not yet been transferred to your computer using APS. You can also upload one specific PDF using the Tab context menu or the PDF Information screen. Note: if you wish to use APS while you are not on a local network, you can set up custom APS host and port settings in iAnnotate under Advanced settings. The port will need to match the custom port specified in your APS settings, and the hostname will need to be a valid network-reachable address of the computer running APS.
Selecting Documents or Folders to download
14
iAnnotate v1.4
www.ajidev.com
3.8: Printing Documents
iAnnotate allows you to print in-app with the iPad iOS 4 AirPrint feature. AirPrint allows your iPad to wirelessly connect to any AirPrint-enabled printers on your wireless network. For more information about AirPrint as well as a list of HP AirPrint-enabled printers, go to http://support.apple.com/kb/HT4356. Note that you must have iPad iOS 4 installed on your iPad as well as an AirPrint-enabled printer in order to print via AirPrint.
Print icon
To print a document, select Print from the Sharing menu, the Document Context Menu, or tap the Print icon on your toolbar. This opens the Sharing Options dialog box where you can adjust the print options. There are two format options for printing: Flattened or Original PDF. Select Flattened to print the document with all of your annotations embedded. Embedded annotations can be viewed but not altered in any PDF reader. If there are Note annotations, the text of those notes will be summarized in extra pages at the end of the document. If youd like to only print those pages of your document that have been annotated, switch the Annotated Pages Only selector to ON. Annotated Pages Only applies to Flattened documents. Choose Original PDF to print the original PDF document without any annotations added to it.
Sample of flattened annotations
Sample of Note summary page
Once youve selected a document format, the Printer Options dialog box opens. Tap Select Printer for a list of AirPrint-enabled printers and choose the printer youd like to use. To print specific pages, tap Page Range. You can also adjust the number of copies to be printed by tapping the + and - buttons above the print button. If youve chosen to print Annotated Pages Only, note that the Page Range will only display the number of pages that have been annotated plus the extra pages that contain text Notes. For example, if youve annotated pages 2, 5, and 6 in your 10-page document, and Note annotations have been summarized for you on page 11 (see above), the provided Page Range will be 1 - 4. To print only page 2 (the first page of the given range), select 1 - 1 ; to print page 5 only, choose 2 - 2 on the Page Range selector. To print only the text of the Note annotations, select 4 - 4.
Selecting the page range
When youre ready, tap the Print button to start printing. You can now go back to working with your document while your printer gets to work in the background.
15
iAnnotate v1.4
www.ajidev.com
4: The Document Manager
The Document Manager allows you to locate and organize your documents. To access the Document Manager, tap the Library button in the upper left corner. Once youve opened the Document Manager, tap any document to read it. Or, use a two-finger-tap on any document to preview. To exit the Document Manager, tap the Done button at the bottom of the screen. Tap the ? for in-app help with any item on screen. Sort & View
Document Library Panel options Selection Panel
Document Actions Breadcrumbs New Folder
Document Folder
Done
Help
The Document Manager
16
iAnnotate v1.4
www.ajidev.com
4.1: Finding Documents
By default, the Document Manger opens in Browse mode with the files and folders in the home directory displayed in the Document Browser area. From here, navigate through your folders by tapping them, or use the Breadcrumbs on the top of the browser window . Another way to find documents is to take advantage of the sorting options: Tap Favorites to display all documents in the library that have been marked as Favorite. Mark a document as Favorite on the Document Information screen, which can be accessed in the Document Manager by two-finger tapping any document thumbnail. New displays the documents in the order that they were added to the Library, newest documents first. Use Recents to find recently read documents. The documents will be sorted with the most recently read document first. Annotated documents displays all documents that have been previously marked up in iAnnotate. Tap Unread to display all documents in the library that have not yet been opened in iAnnotate.
4.1.1: Library Search
For a more focused search, tap the Search icon to open the Library Search panel. Here you can enter search keywords in the text box. Documents matching the search terms will be displayed in the Browser area.
Search icon
Use the selector below the text box to change the scope of the search. Search using the Full-Text of documents, or tap Tags to search the notes/tags you have applied to documents. Names will search only the titles of the documents. Narrow the search by switching from All Files (the contents of the entire library) to one of the other sort options:
Library Search panel
Tap Unread to search all documents in the library that have not yet been opened in iAnnotate. Tap Favorites to search all documents in the library have been marked as Favorite. Annotated documents searches all documents that have been previously marked up in iAnnotate. To return to Browse Mode, tap the blue back arrow on the top right of the Library Search Panel.
17
iAnnotate v1.4
www.ajidev.com
4.2: Changing the Document Browser View
Use the selector to change the order in which documents are displayed. Choose Alpha to list by document names, view by Date Added (the date the documents were added to the library), or display in the order when documents were Last Read. The Split View button will toggle the split view display, which shows the normal document browser on top and a folder-only browser on the bottom. This is especially useful if you wish to move files from one folder into another. Simply drag your files from the top area of the Document Browser to the target folder youd like to use in the bottom area.
Sort and View Options
Tap the List button to switch the documents from a thumbnail display to a list display. This may be preferable when working with many documents or documents with long file names.
4.2.1: Organizing Files
Its easy to rearrange and organize your files by using the Breadcrumb Display. The Breadcrumb display indicates which folders contents you are viewing. Tap on any folder icon to view the contents of that folder. You can also move files (including selected files) by dragging them into folder icons in the breadcrumb view.
Breadcrumbs
New Folder
To the right of the breadcrumb display is the New Folder icon, tap it to create a new folder. After you enter a name for the folder, you may drag files into it and move it around like any other folder.
4.3: Selecting Documents
Selection Mode Select All Clear Selection
Expedite your organizing by using the Selection panel! To select a document , drag it into the Selection box. The selection box displays and controls the currently selected documents. Tap the Selection box to view and modify the current collection of selected documents. As an alternative to dragging them into the selection box, add or remove files from the selection by tapping the Selection Mode button. Exit Selection Mode by tapping the green check mark icon. Select All will add all documents currently displayed in the document browser to the selection. Remove all documents in the selection by tapping the Clear Selection button.
Selection box
Exit Selection Mode
18
iAnnotate v1.4
www.ajidev.com
Once files have been selected, drag the contents of the selection box to a folder in order to move them. Or, drag them to one of the action buttons below the Sort and View panel. Tag will apply tags/notes to the files in the selection. Mail opens an e-mail window with the selected documents attached. For more information about mailing documents, please see section 7: Sharing your Annotated Documents. Drag the selection to Duplicate to make copies of the documents. The copies will be located in the same folder as the original. To delete the files, drag the selection to the Delete button. You may also drag folders to this button to delete them. Note that use of the Selection panel is not required to perform these actions. You may drag single files directly from the Document Browser to Tag, Mail, Duplicate, and Delete them.
19
iAnnotate v1.4
www.ajidev.com
5: Reading Documents
iAnnotate is a powerful, fast, easy-to-use PDF reader. This section will detail the PDF reading features.
5.1: The PDF Display
When you open a document in a new tab, iAnnotate presents the document so that the page content takes up the majority of the screen. You can use the standard gestures to navigate the document: drag and flick to scroll, pinch to zoom in and out. At any time, you can tap on the PDF display to hide the iAnnotate user interface, and read your documents in full-screen mode. Simply tap again when you need access to the interface. If you prefer, you can turn on the Overlay Toolbars on PDF setting (under Display settings in the Main Menu) to shrink the PDF display so that the toolbars are shown outside of the PDF display and not on top of it. Even when this mode is turned on, you can still tap to hide all interface elements and read in full-screen mode. To automatically fill the display with your document, use the Fit Document to Height and Fit Document to Width commands. The Fit Document to Height button will update the document scale so that the height of the page matches the height of the display. Fit Document to Width scales the document to match the width of the display.
Fit Document to Height Fit Document to Width
Scroll Lock
Use Scroll Lock to keep the document from moving horizontally while you scroll vertically. If you turn on Scroll Lock, you may also want to engage Elastic Scroll Lock in the Settings menu. Elastic Scroll Lock allows some horizontal movement when you tap-and-drag; lift your finger and the document automatically reverts back to original position.
If youd rather read documents one page at a time, instead of using a continuous scrolling view, turn on Single Page Mode in the Display Settings menu. See Sec 5.4: Single Page Mode for more details
5.1.1: The Page Locator
By default, iAnnotate shows the Page Locator view in the bottom-right corner of the PDF display area. The red border indicates the area of page that is currently being displayed on-screen. The display of the Page Locator (and the Page Number display above it) can be turned off in the Settings menu, under Display.
Page Locator
20
iAnnotate v1.4
www.ajidev.com
5.1.2: Select Text
iAnnotate allows you to select and copy text from PDF documents onto the iPad clipboard with the Select Text command. The copied text can then be pasted in any text view or in other applications. You may also use Select Text to look up the dictionary entry for single words. Or, you can explore the meaning of words and phrases with Google and Wikipedia.
Select Text
To enter Select Text Mode, tap the Select Text toolbar button (looks like a clipboard), or choose Select from the annotation context menu. When you enter Select Text Mode, the interface is hidden, allowing you to use the full screen area for selecting. To alter the areas of text that have been selected, drag the blue Handlebars on either end of the selection. If youd like to exit Select Text Mode before youve selected anything, tap the End Select Text icon in the upper left-hand corner.
End Select Text
Once youve selected a word or phrase, release your finger and the Select Text Context Menu will appear. From here, you can Copy your text, or choose to open Google Dictionary, Wikipedia, or Google Search in the integrated web browser and examine the selected text in further detail. Note that you must have a single word selected in order to use Google Dictionary. Wikipedia and Google Search also work best with single words or short phrases. If youve selected a long passage of text, the only option available to you will be Copy.
Select Text Context Menu
Handlebar
Selecting Text
Note that not all PDF files support text selection, and not all text in all PDF files can be selected. If you are having problems selecting text from your document, please verify that you can select text using a desktop application such as Adobe Reader or Mac Preview.
5.2: Document Navigation
In addition to the standard scroll gestures, iAnnotate offers several additional ways to navigate your documents.
5.2.1: Page Navigation
Choose Go To Page in order to specify a particular page number to jump to. Note that there is an absolute number of actual pages in a document. Page numbers, as they relate to a table of contents, may not correspond to actual document pages. Example using this guide: actual pages 1 and 2 of this guide (title & table of contents) are pages i and ii; numbered page 1 begins on actual page 3.
Go To Page icon
21
iAnnotate v1.4
www.ajidev.com
Back & Forward
The Back and Forward buttons enable you to navigate through pages and links in the same way you would with a web browser. For example, if you start at the Table of Contents of a document and tap one of the Contents entries, iAnnotate will navigate to the page associated with that entry. To navigate back to the Table of Contents page without scrolling through all of the previous pages, tap the Back button.
If you are zoomed in while reading, the Move Screen Left and Move Screen Right button commands will shift the document to the right or left, revealing the parts of the document that had zoomed off the document display. To move up or down one screen height, use the Move Screen Up and Move Screen Down buttons.
Move Screen Up Move Screen Down Move Screen Left Move Screen Right
You can use the Next Page, Previous Page, First Page, and Last Page buttons or menu commands to navigate by pages.
First Page, Previous Page, Next Page, Last Page icons
5.2.2: Using Bookmarks
iAnnotate also allows you to create and navigate using bookmarks. Tap the Add Bookmark button to create a new bookmark -- bookmarks are automatically given a default name based on the document and page. Tap the name area in the popup editor to change the name. Note that you can also change the color associated with bookmarks, in case youd like to organize your bookmarks by color.
Bookmark icon
To go to a bookmark, use the Navigate Bookmarks button or menu command (it looks like a stack of bookmark icons). This will bring up a popup display which lists all bookmarks in the current document -- tap one to navigate to that bookmark. Use the Previous Bookmark and Next Bookmark commands to navigate directly to the next or previous Bookmark in your document.
Navigate Bookmarks, Previous Bookmark, Next Bookmark icons
5.2.3: PDF Outline
Many PDF documents include information about the documents structure in a table of contents or outline format. iAnnotate processes this information, if it is available, and allows navigation using the PDF Outline button or menu command.
PDF Outline icon
To jump to an outline location, simply tap the corresponding outline entry. If the outline element is a group node, you can tap the blue arrow button to view the child outline elements. Use Previous Outline Entry and Next Outline Entry move between outline entries without opening the Outline Menu and choosing an entry.
Previous & Next Outline Entry
22
iAnnotate v1.4
www.ajidev.com
5.2.4: Annotation Navigation
If you have created annotations on your document, you can use the Navigate Annotations button or menu command to display the list of annotations and quickly locate them. The annotations list indicates the annotation type, color, and page number of the annotation, along with the text that is associated with it. To navigate to an annotation without picking from the annotations list, use the Previous Annotation and Next Annotaion commands.
Previous & Next Annotation
Navigate Annotations icon
5.2.5 Search
One of the most powerful functions of iAnnotate gives you the ability to search the fulltext of a document. Use the Search button or context menu command to show the search interface of the document that youre currently reading. In the search interface, tap inside the text box to enter search terms, hit the Search button on the keyboard popup to start the search. Search results will be indicated with a yellow box around them on the PDF; navigate through the search results by tapping the back and forward arrows on the left side of the search interface. When finished, tap Done to close Search.
Search box Done
Search icon
Arrows
Search Interface
Search Result
5.3: Tabbed Reading
iAnnotate allows you to open several documents at once using a familiar tabbed interface. When you open a new document, a tab is added in the upper display bar. You can switch between tabs by simply tapping the corresponding tab button. Note that you can also drag tabs to reorder them. Tap the X button on the tab area to close the active tab. Note that your most recent position and zoom level will be remembered by iAnnotate, even if you close the tab. Its worth noting that each open document requires additional resources from the device, so opening many tabs may decrease performance. When reading very large or complex documents, its recommended to keep the number of open tabs to a minimum.
Close
Tabs
23
iAnnotate v1.4
www.ajidev.com
5.3.1: The Document Context Menu
The Document Context Menu provides options that enable you to navigate and share your document, access PDF information, close the tab, or delete the document. To open the Document Context Menu, tap the tab of the document you are currently working with. (You can also tap-and-hold the tab of an inactive document to bring up the context menu without switching to it.) If youre finished working with a document, tap Close to remove the document and tab from the PDF display. Tap Navigation... to access navigation actions available for the PDF. Search allows you to search the full-text of the document. Bookmarks will display a list of the bookmarks you have previously added to the document. Tap Outline to see the outline, or table of contents, of the PDF. Go To Page allows you to enter a specific page number to navigate to. The Share... button opens a sub-menu with options for sharing your documents. To E-mail your PDF, tap the E-mail button. Use Open In... to open the document in another app that supports the Open in... feature (such as iBooks). Tap Copy to copy your PDF to the clipboard. Upload will use Aji PDF Service to Upload your document to the uploads folder on your computer. (Note that you must have Aji PDF Service running on your computer in order to upload.)
Document Context Menu
5.3.2: Document Information
Tap Info to access and edit the information associated with your PDF. To change the document title, tap inside the title text box. Use the text area below the title box to enter notes or tags that describe your document. Once you enter tags, you may use them while searching for documents in the Document Manager with the Tags selector Title box in Library Search. Use the star icon at the bottom to mark the document as a Favorite. Thumbnail Tag box To change the thumbnail image displayed for the document in the Document Manager, first navigate to the page youd like to use, then open the Document Information window and tap the thumbnail image. The thumbnail image will be updated to display the current page. Favorite Tap the i button to see details about your document, such as: title, number of pages, date added, last time viewed, and last time annotated.
Document Information window
24
iAnnotate v1.4
www.ajidev.com
The Gear button to the right of the Favorite icon will open a menu with options for Sharing your document 113. From here you may also access advanced settings for the document. One of the advanced options is to re-process the PDF; for more information about PDF processing, see section 11: Understanding PDF Processing. If iAnnotate experienced problems processing the PDF, there will be a Report button that allows you to e-mail error logs to Aji support, along with the problematic PDF. Please take caution when working with advanced settings they should only be used as directed by the Aji support team. If youre experiencing problems with a PDF, please visit the iAnnotate Forums or the Aji Support Site. If youd like to completely remove the document and any annotations it may have from iAnnotate, tap the Delete button.
5.4: Single Page Mode
To read documents one page at a time, instead of using the continuous scrolling view, turn on Single Page Mode in the Display Settings menu. In single-page mode, iAnnotate will display only one page at a time, and then you can swipe, tap, or slide the pages to change. The page-changing behavior in Single-Page Mode depends on how you are reading. If you zoom out so that you can see the full page-width at once and no scrolling is possible -- for example, using Fit Document to Width-- then you can use swipe gestures, to the left and to the right, to change between pages. Note that you can also use swipes if you have Scroll Lock turned on. However, if you are zoomed in enough to allow horizontal scrolling, then swipes wont work, since they are used to control horizontal scrolling. In this case, you can drag the pages off the edge in order to navigate. For example, to move to the next page, scroll all the way to the right edge of the page, then drag the page even further to the left (so the background shows). iAnnotate will then change to the next page. In either case, you may prefer to use taps on the right or left edges to change pages. If the Tap-toAdvance setting is On (the default), you can tap to move vertically down the page; then, once you have hit the bottom of the page, iAnnotate will proceed to the next page on the next tap. (And likewise, going backwards.) To always change pages with taps, turn on the Tap Advances Full Page setting in the Reading options. Finally, another option is to use the Next Page / Previous Page buttons in your toolbars to change pages. For use with fullscreen reading, you may wish to try the Show Toolbars in Fullscreen Mode option under Display settings.
25
iAnnotate v1.4
www.ajidev.com
6: Annotation
The core functionality of iAnnotate is, of course, the ability to annotate your documents. iAnnotate provides an easy-to-use and efficient interface for working with PDF standard annotations, allowing to easily make notes and mark up your documents, as well as share them with others.
6.1: Creating new Annotations
When creating annotations, iAnnotate will enter Annotation Mode. This is indicated by an icon in the upper-left corner of the screen. The icon serves as a reminder of the kind of annotation you are in the process of creating, and also allows you to cancel the annotation -- simply tap the icon to end Annotation Mode.
Highlighter in Annotation Mode
For Drawing annotations, Note annotations, Bookmarks and Stamp annotations, tap on the document where youd like your annotation to appear. This will end Annotation Mode, create your new annotation, and opens the popup Annotation Editor which allows you to modify the text or color of the annotation, if desired.
For Markup annotations, Annotation Mode remains in effect until you end it. So, for example, if you wish to create a highlight, first tap the Highlight button. Then, drag your finger over the areas of text that youd like to highlight; note that this means you can include multiple non-contiguous areas as part of the annotation. To alter the areas of text Handlebar that have been highlighted, drag the blue Handlebars on either end. When all desired areas are highlighted, tap the End Annotation Mode icon to finish and create your annotation. Note that Bookmark, Note, and Drawing annotations can be repositioned by simply dragging them: hold your finger on the annotation and then drag it to the new location.
Handlebar
6.2: The Annotation Editor
The popup Annotation Editor allows you to modify the text contents and/or color of your annotations. The editor displays directly on the PDF view, allowing you to work with your annotations without having to leave the main PDF display. If the annotation editor is not already visible, simply tap on any existing annotation to display the annotation editor.
Delete Edit Change Color Sticky Hide
Popup Annotation Editor
26
iAnnotate v1.4
www.ajidev.com
The right most button on the toolbar is the Hide or Done button -- it looks like a minus sign. You can use this at any time to hide the annotation popup editor. Use the X button on the left side of the toolbar to delete the annotation. You will be asked to confirm before the annotation is permanently deleted. The middle two buttons allow you to edit the annotation. The Edit button (looks like a pencil) allows you to edit the text contents of the annotation (if applicable). Note that markup annotations (such as highlight and underline) allow you the option of adding a text comment to the annotation, if desired. The Change Color button brings up the Color Chooser, allowing you to change the color of the annotation youre working with. For Stamp annotations and Typewriter annotations, there will be a Transform button on the toolbar, which allows you to move, rotate or resize the stamp image or text.
Transform
The Font Chooser button appears for Typewriter annotations. The Font Chooser includes options for editing the font size, color, family, style and alignment.
Font Chooser
The pushpin button can be used to control whether or not the popup view is Sticky -- see the next section for more details about managing popup view behavior.
6.3: Managing popup behavior
By default, iAnnotate presents at most one annotation editor at a time. When Auto-Popup mode is turned on, iAnnotate automatically displays the editor for the annotation that is nearest the center of the screen. Other editors are hidden if a new annotation is closer. This behavior allows you to automatically see the contents of text annotations without having to perform any action to display them. If you wish to see the editor for a different annotation than the one selected for auto-popup, simply tap the annotation. This will hide the current auto-popped annotation editor and display the one for the tapped annotation. Note that you can also tap the Hide button on the annotation editor to prevent it from auto-popping. This Auto-Popup behavior is on by default, but can be turned off in the Settings Menu, under Annotation Settings. If Auto-Popup is disabled, then the annotation editor will only be displayed when an annotation is tapped. In addition to normal popup behavior, iAnnotate also includes the ability to make selected annotation editors Sticky, using the pushpin icon on the toolbar. When the pin is in, the annotation editor is Sticky -- this means it will never be hidden automatically. You can use this to ensure that the note is always visible whenever the annotation is visible.
Sticky
Note that you can have multiple annotation editors Sticky at the same time. Tap the pushpin again, or use the Hide button, to make an annotation non-sticky.
27
iAnnotate v1.4
www.ajidev.com
6.4: Working with Color Annotations and the Color Chooser
The annotation toolbar commands come in two types: the basic version simply adds the annotation with the default color, for example yellow for Note annotations.
Note & Note with Color icon
The second version allows you to associate a particular color with your toolbar command: these are labelled with a rainbow swatch in the command library. These commands are useful if you wish to organize your annotations by color. Using this, you can set up, for example: one button for yellow highlighting; one for red highlighting; one for green highlighting; and one for pink highlighting. Then, when reading your document, choosing between your highlight colors is a matter of a simple tap on a toolbar button.
Sample Highlighter buttons with specific colors
When you choose one of these commands and add it to your toolbar, iAnnotate will display the Color Chooser, allowing you to select the default color for your button command. iAnnotate uses a standard HSB color map, similar to the one used in Mac OS. Tap or drag over the color map to adjust the hue of your color. RGB and hex values for your color are displayed in the upper area of the Color Chooser. These are editable, so you can also specify RGB or hex codes to choose your preferred color. The Color Chooser supports up to 16 saved custom colors, displayed at the bottom of the chooser. If you wish use one of these colors, simply tap a custom color to select it. To set up a new custom color, first pick your color using the normal methods as described above. Then, drag the swatch in the upper-right corner down into the custom colors area, over the cell that youd like to adjust. The cell will update, and now your custom color will remembered for future use. When working with Drawing annotations, the Color Chooser will have slider controls for Pen Transparency and Pen Thickness in addition to the color options. While youre using your toolbars, you can tap-andhold the button to change the default color for your command. This allows you to adjust the toolbar button colors without having to go back to the toolbar editor. Finally, its worth noting that you can always change the color of any annotation you make after youve created it, using the annotation popup editor.
Custom color palette Pen Transparency Pen Thickness
Color Chooser
Color Swatch
Color Map
Saturation
28
iAnnotate v1.4
www.ajidev.com
6.5: Annotation Types
iAnnotate includes several different standard annotation types for marking up documents.
6.5.1: Drawing Annotations
Drawing annotations allow you to use your finger to draw freehand or straight-line annotations, which are overlaid upon the document content. Create a freehand drawing with the Finger annotation tool. The Straight-Line annotation tool will only make straight lines. Start your line by tapping the spot on the document where you would like the line to begin, drag the line to the spot where youd like it to end and release to complete the line. Tap the Color Chooser button on the Annotation Popup Editor to adjust the color of your drawing. Use the Pen Transparency slider in the Color Finger & Line annotation icons Chooser to control the translucency of your annotations. The Pen Thickness slider allows you to adjust the thickness of your line or drawing. Edit the text contents of the annotation with the Edit button. It is possible to edit your Finger and Straight-Line annotations Sample Finger annotation while in Annotation Mode. Options for editing appear as buttons at the top of the display. To delete a part of your drawing, tap the Erase button. Tap a section of your Finger annotation or a line segment of a Straight-Line annotation to remove it. Note that if you use Erase with the Straight-Line Tool, the entire line segment you tap will be deleted. To change any drawing or erasing youve done, tap Undo and Redo buttons.
Finger tool in Annotation Mode
Edit buttons
Stamp
Want to reuse a Drawing or Line annotation? Turn your annotation into a custom Stamp. To do this, tap the Stamp button on the Annotation Popup Editor. Then, name your stamp and tap the arrow button to add it to the Stamp Library. To cancel this process, tap anywhere outside of the Enter Stamp Name window. See section 6.5.4: Stamp Annotations for more information on Stamp Annotations.
The Stamp button
29
iAnnotate v1.4
www.ajidev.com
6.5.2: Markup Annotations
Markup annotations include Highlight, Underline, and Strikeout annotations. These annotations track the text in your document. When creating markup annotations, drag your finger over the text which youd like include. You can include multiple non-contiguous chunks of text in your annotation. Use two fingers to scroll through your document without leaving the annotation mode.
Highlight, Underline, Strikeout annotation icons
Note that you can optionally include a text comment with your markup annotation and adjust the color using the popup annotation editor.
Sample Highlight annotation
Sample Underline annotation
Sample Strikeout annotation
6.5.3: Note Annotations
Note annotations allow you to associate a text note with a specific location in your document. Enter the text in the annotation editor -- note that you can scroll inside the annotation editor if you have a lot of text in your annotation. Note annotations also have a color associated with them, in case you wish to color-code your notes.
Sample Note annotation
Note annotation icon
6.5.4: Stamp Annotations
Stamp annotations allow you to overlay an image on your document. To add a stamp annotation, first tap the Stamp icon to enter annotation mode. Once in annotation mode, simply tap your document where you want to locate the stamp. Unless you have previously picked a stamp with a specific image, the Stamp Library will open after you tap scroll through the stamp options and tap to select. Search the Stamp Library by typing in the search box. To leave Stamp annotation mode, hit the cancel button in the upper left-hand corner.
Stamp
Stamp with Specific Image
30
iAnnotate v1.4
www.ajidev.com Transform
To transform stamps, tap the Transform button on the Annotation Popup Editor. Now your stamp will be in transformation mode (indicated by a flashing blue outline). Tap and drag to reposition the stamp. Resize the stamp by using pinch gestures inside the box. Rotate it by using 2 fingers and twisting. Note that you cant resize and rotate at the same time; you must tap the Transform button again to switch modes.
Sample Stamp annotation
You may also add a text annotation to any stamp by tapping the Edit button. When youre finished, tap inside the box to exit transformation mode. Customize your Stamp Library by importing images from your iPad Photo Library. To browse your Photo Library, tap the + button at the top right of the Stamp Library window. Select the image you want, and tap the arrow button to finish. Your new image stamp will be added to the Stamp Library. Another way to create a custom stamp is to use a Drawing or Line annotation youve previously created. Find the annotation youd like to use and tap the Stamp button on the Annotation Popup Editor. Then name your stamp and tap the arrow button to add it to the Stamp Library. To cancel this process, tap outside of the Enter Stamp Name window.
Creating a custom stamp from a Finger annotation
Once a custom stamp is added to the Stamp Library, you may select and use it like any of the other stamps.
Search your Stamp Library
Tap to add custom stamp
Stamp Library
31
iAnnotate v1.4
www.ajidev.com
6.5.5 Typewriter Annotations
To add a free-text annotation directly onto a page of your PDF, use the Typewriter command button. Tap the document where youd like your annotation to appear, and use the keyboard to type inside the text box. To change the dimensions of the text box, tapand-drag the red Draggers. If youd like to adjust the appearance of your text, tap the Font Chooser button on the Annotation Popup Editor menu bar.
Font Chooser
Typewriter Typewriter w/Font Typewriter w/ Date
Text box Dragger
Sample Typewriter with Date annotation
Text box Dragger
The Font Chooser has options for changing the appearance of your text. Use the top two buttons on the Font Chooser to change the font family (Helvetica, Arial, etc.) and font style (bold, italic). Adjust the font size by using the Font Size slider in the middle. To change the alignment of your text, tap the button below the Font Size slider. Tap the Color button on the bottom to open the Color Chooser and change the color and transparency of your text. Customize the Typewriter command by using the Typewriter with Font and Typewriter with Date buttons. Drag these buttons onto your toolbar from the Toolbar Editor. When you chose Typewriter with Font, you will be prompted to The Font Chooser set the font family, style, size, alignment and color with the Font Chooser. Typewriter with Date works in the same way, except that any annotation you make with it will have todays date added to the text. To change the font settings of either of these buttons without switching to the Toolbar Editor, tap-and-hold the toolbar button. Note that Typewriter annotations differ from Note annotations - the Typewriter text is always displayed on the PDF while text entered into a Note is contained within the Popup Editor box, and is not visible when the Popup Editor box is minimized.
32
iAnnotate v1.4
www.ajidev.com
7: Sharing Your Annotated Documents
7.1: Mailing Annotated Documents
If you would like to e-mail an annotated document, simply tap the Share button on the lefthand top toolbar. Tapping the Share icon causes a popup menu to appear with five options: Mail Document, Mail Summary, Mail with Summary, Print, and Open in.... (You may also e-mail documents by tapping Share... in the Document Context Menu .) Select the desired Mail option, and the Sharing Options dialog box will open.
Share icon
There are three format options for your PDF available: Annotated, Flattened, and Original PDF. To include editable annotations in your document that can be viewed and edited in compatible PDF readers such as Adobe Acrobat and Preview, tap Annotated. Select Flattened to print the document with all of your annotations embedded. Embedded annotations can be viewed but not altered in any PDF reader. If there are Note annotations, the text of those notes will be summarized in extra pages at the end of the document. If youd like to only print those pages of your document that have been annotated, switch the Annotated Pages Only selector to ON. Annotated Pages Only applies to Annotated and Flattened documents,but not Original PDF . Choose Original PDF to print the original PDF document without any annotations added to it.
Sample of editable annotations
Sample of flattened annotations Sample of Note summary page
After you decide on the Sharing options, the e-mail composition window opens. Here you may compose and send your e-mail just like you would in Mail without leaving iAnnotate. In addition to attaching the document, iAnnotate auto-fills the e-mail subject line with the title of the document, as well as your e-mail address in: Cc/Bcc/From. Feel free to replace the auto-filled text with whatever you wish. When you are ready to send the e-mail, simply tap the Send button; the window will close while the e-mail is sent and you can resume working with iAnnotate. Alternatively, you may access the Mail Document options by tapping Share... on the Context Menu.
Send button
E-mail composition window
33
iAnnotate v1.4
www.ajidev.com
7.2: Mail Summary
Mail Summary allows you to e-mail a text summary of all your annotations without mailing the PDF itself. Access this function by tapping the mail icon and selecting the Mail Summary option. Once selected, an e-mail composition window will open, and the e-mail body will contain a text list summarizing all the annotations you have made so far. Theyll be sorted in the order that they appear in the document, with the page number at the beginning of each annotation, followed by the type of annotation (Note, Highlight, Underline, etc.), the color of the annotation, and finally the content. Mail with Summary allows you to e-mail a text summary of your annotations, along with the PDF document itself. Tap the mail icon and select the Mail with Summary option. The e-mail popup menu will open the mail window. The list summary of your annotations will be in the e-mail body and the PDF document will be attached.
Sample Annotation Summary
7.3: Copy to Clipboard
Annotate allows you to select and copy text from PDF documents onto the iPad clipboard. From the Context Menu, select Share... and then Copy to copy your PDF Document to the clipboard. You may also copy blocks of text to the clipboard with the Select Text tool. The copied text can then be pasted in any text view or in other applications.
7.4: Uploading Using iTunes USB File Transfer
Please see section 3.2: Using iTunes USB file transfer for detailed information about uploading your documents to iTunes.
7.5: Sending Documents to Other Applications
If youd like to open your document in another application, please see section 3.4: Working with other applications for more information.
7.6: Printing Documents
To print your document, please see section 3.8: Printing Documents.
34
iAnnotate v1.4
www.ajidev.com
7.6: Uploading Using the Aji PDF Service
7.6.1: Upload Annotated Documents
To upload an annotated document to Aji PDF Service (APS), tap the Upload button on the left-hand top toolbar, or tap Share... followed by Upload... on the Context Menu. In the Upload popup menu, tap Upload Annotated to APS. Once you do this, a dialog box will appear at the top of the screen, listing the titles of each newly annotated document. iAnnotate will upload any PDF in your library with new annotations, whether it is currently open in the app or not.
Upload icon
If there are no documents with new annotations available for upload, a dialog box will appear telling you so, and iAnnotate will not continue with the upload process. Note: you need to have Aji PDF Service open and running on your computer in order to upload or download documents in iAnnotate.
7.6.2: Viewing Uploaded Documents on Your Computer
Once youve uploaded the documents in iAnnotate, you can switch to your computer in order to view them. Click the Browse Uploaded... button to open the document directly from APS. If the original document was uploaded from your computer into iAnnotate using APS, you can find the annotated version in the folder that housed the original with - Annotated added to the end of the file name. By default, Aji PDF Service will save documents downloaded from the internet in the Uploads folder on your computer. Clicking the Browse Uploads Folder button will open a path to that folder for you. Change the destination of the Uploads folder by clicking on Settings in Aji PDF Service and choosing a new folder in the settings window.
Choose new folder
Changing the Folder
35
iAnnotate v1.4
www.ajidev.com
8: Customizing the iAnnotate Interface
One of the most powerful features of iAnnotate is the ability to customize the user interface, and tailor it to exactly the kinds of actions you perform most. Primarily, this is done by creating and managing Toolbars.
8.1: Managing Toolbars
Tap the wrench icon in the upper-right to enter Toolbar Editing Mode. In this mode, additional editing controls are added to the toolbars, and you have the ability to create new toolbars. To add a new toolbar, tap the Add Toolbar button in the bottom-right corner of the screen. You can choose from a selection of pre-defined toolbars, or you can choose to create a new empty toolbar for customization. Even if you choose a predefined toolbar, you can later edit the particular commands.
Wrench icon
Add Toolbar
When editing toolbars, each toolbar will display two grabbers, one on either end of the command buttons. Use these grabbers to pick up and drag the toolbars to another location on the screen. Toolbars can be docked on any of the four edges of the display. Note that multiple toolbars can be docked on a given edge of the screen.
Toolbar grabbers
Use the Edit Toolbar (gear-shaped) button on one end of the toolbar to enter the editing mode. See Editing Toolbars for more information about editing a toolbar. Use the Remove Toolbar button (X-shaped) on the other end of the toolbar to remove it from display. At this time, removed toolbars are permanently deleted -- although you can, of course, re-create the toolbar later using the toolbar editor.
Remove Toolbar
Edit Toolbar
By default, the toolbars are displayed on top of the PDF content area. You can use the Overlay Toolbars on PDF setting (under Interface settings) to adjust the PDF view so that the toolbars remain completely outside of the reading area. This reduces the size of the reading area, but also ensures that none of the reading area is blocked by the toolbars. Note that in the toolbar editor, you can also control the transparency of toolbars, allowing you to read the content behind the toolbars.
36
iAnnotate v1.4
www.ajidev.com
8.2: Editing Toolbars
The toolbar editor allows you to configure the command buttons on your toolbar, and also the size and transparency of your toolbar. Use the slider controls on the top of the screen to adjust the size and transparency of your toolbars. Note that the button size will be limited if there are many buttons in your toolbar. The central area of the toolbar editor contains the library of commands that are available for your toolbars. To add a command to your toolbar, simply drag the command icon from the library into your toolbar at the bottom of the screen. The existing buttons will adjust their location based on where you place the new command. Note that some commands can only be added once to a toolbar, but many make sense to be added multiple times. If a command is already in your toolbar and cannot be added again, it will be grayed out in the command library. You can also reorder the command buttons in your toolbar by dragging them into their new position, and remove commands by simply dragging them outside of the toolbar.
Transparency slider Toolbar Size slider
Toolbar Editor
37
iAnnotate v1.4
www.ajidev.com
9: Settings
iAnnotate includes several settings for customizing app behavior and interface. These settings are accessible from Settings in the Main Menu. For in-app help, tap the ? icon next to any setting.
9.1: Reading Settings
Use the Brightness slider to control the brightness of the application display. This is especially useful for night reading. Turn on the Elastic Scroll Lock setting to use a soft lock when Scroll Lock is turned on. This allows you to tap-and-drag the document over horizontally (to look at something in the margin, for example), but it will always return to the locked position when let go. When Single-Page Mode is switched on, iAnnotate will display only one page at a time, instead of a continuous vertical scrolling view.
The Settings menu
In order to change pages, you can: a) use the Next Page / Previous Page toolbar buttons, b) use left / right swipe gestures, if the page is zoomed-out enough, or c) drag the page off edge of the screen, if the page is zoomed-in enough. When Tap-to-Advance is on, tap the right edge of the display to advance on screenful, or the left edge to go back one screenful. In Single-Page-Mode, a tap will move the document forward and back full pages. Turn off to disable. Turning Tap-Advances-Full-Page on while using Tap-to-Advance enables taps to move the document forward and backward a full page, instead of a screenful. When off, Tap-to-Advance works as normal. Slide-to-Advance is only relevant in Single Page Mode. When set to on, slide the page over the edge of the screen, to the right or left to advance the page as appropriate. Note that the page must be zoomed in far enough to allow horizontal scrolling. The default for this setting is on, to disable this behavior switch it to off. See Swipe-to-Advance below for changing pages in Single-Page Mode when the page is zoomed out. Swipe-to-Advance is only relevant in Single Page Mode. When on and the page is zoomed out far enough, swipe your finger to the left or right to change the page as appropriate. The default is on, so turn this setting off to disable the behavior.
38
iAnnotate v1.4
www.ajidev.com
9.2: Display Settings
If the Show Links option is enabled (turned on), iAnnotate will display translucent blue boxes over links in your documents; this can help with visibility of links on some documents. Turn the Show Page Number setting on and iAnnotate will display the number of the page you are currently viewing, as well as how many pagers there are in total, in the bottom right-hand corner. When switched on, Show Page Locator will show the Page Locator in the lower right-hand corner of the screen to help with orientation. It is a small red box representing the current page dimensions. With this, you can tell how much of the page, and which part of it, you are currently viewing. Use the Overlay Toolbars on PDF setting to control whether or not the PDF reading view is re-sized to fit within the area inside your toolbars, or if it is fit to the whole screen with the toolbars displayed on top of the reading area. Full-screen mode removes the menus and tab bars at the top of the screen so that you can see more of your document while reading. The Show Toolbars in Full-Screen Mode option controls whether or not the toolbars are visible in full-screen mode. Use Display Context Menu to disable the context HUD menu on the PDF display that is normally presented when you do a long-tap on the display.
9.4: Notification Settings
iAnnotate occasionally displays status alerts in the upper-right corner of the screen when various actions are completed, such as downloading new documents or connecting to the Aji PDF Service. You can turn off the Show Informational Alerts setting if you wish to suppress informational messages: warning and error messages will still be displayed. iAnnotate uses Tips to help guide you through the process of learning the interface and features of iAnnotate. You can turn the Show Tips setting off to disable the display of tips. Note that anytime you tap OK for a tip, that tip will no longer be displayed. If you wish to reset the tips so that all tips are displayed again, turn this option off and then on again. iAnnotate must process documents in your library before many operations (like Search and Highlight) are possible. iAnnotate takes care of this automatically, but if youd like to monitor the status of a document while its processing, turn Show Processing Status on. If turned on, a spinner will be displayed in the top right corner of the screen when a document is being processed. Tapping on the spinner will reveal information about what page is currently being processed.
39
iAnnotate v1.4
www.ajidev.com
9.5: Annotation Settings
By default, the Hide Interface when Annotating setting is on. In this case, iAnnotate goes into fullscreen mode whenever you are creating a new annotation. Turn this off to leave the interface visible when making new annotations. The Auto-Popup Annotations setting is on by default; use this to disable this option. See Managing popup behavior for more information about auto-popup behavior. The Annotation User Name setting controls the name used when adding annotations to the PDF. This is only visible when viewing annotations in an external program such as Adobe Reader or Mac Preview. Turn off Confirm Annotation Deletion to disable confirmation when deleting annotations. Turn Auto-Add Markup to Annotations to have iAnnotate automatically add the marked-up text for Markup annotations to the annotations pop-up note content. The Wrist Detection setting allows you to control wrist detection when creating Drawing annotations. This allows you to rest your palm or wrist on the display while using a stylus, in the same way you would with a pen and paper. Right and Left-Handed settings are effective for most right or left-handed users. If you write with a hook style, with your hand above the written text (common with left-handers), try the Hook setting. Some users may get the best performance using the Knuckle Only setting - in this case, only rest the knuckle of your pinky finger on the display while keeping your palm and wrist raised. You can disable all wrist-detection heuristics by selecting None.
9.6: Sharing Settings
Use Default E-mail Subject to set the subject line of any e-mail message sent via iAnntoate. Leave this setting blank to use a default subject based on the name of the PDF youre working with. The Default E-mail Body setting controls the default text that is included along with mails sent out using iAnnotate. The Include Bookmarks in Summary option controls whether or not bookmarks are included when e-mailing a text annotation summary.
40
iAnnotate v1.4
www.ajidev.com
9.6: Security Settings
Save PDF Passwords Turn this option on if you wish to have iAnnotate save the passwords for your password-protected documents. If you turn this option off, all your saved passwords will be erased. Application Lock Turn this option on to enable an application lock for iAnnotate. When locked, iAnnotate will require the specified password before starting up. Note that it is not possible to recover a lost or forgotten password. Lockdown Mode Turn this option on to put iAnnotate into Lockdown mode. When locked down, iAnnotate will disable all network-based document import and export options. (Note that it is not possible at this time to disable iTunes file sharing.) When turned on, you will be prompted for a password. The only way to disable lockdown mode will be to supply the same password. Note that it is not possible to recover a lost or forgotten password.
9.6: Advanced Settings
Aji PDF Service Host Aji PDF Service Host allows you to specify the hostname or IP address of a fixed Aji PDF Service (APS) server to use here. By default, iAnnotate will automatically discover any APS service on your local network, so usually you do not need to configure this option. Aji PDF Service Port The TCP/IP port to use when connecting to fixed Aji PDF Service (APS) server. By default, iAnnotate will automatically discover any APS service on your local network, so usually you do not need to configure this option. If you have configured iAnnotate to use a specific APS host, then you need to have that host use a specific port (in APS settings) and then set this value to match. Disable Thumbnails Turn this on to disable thumbnail generation. This can improve the performance of the file manager for large libraries. Regular Expression Search Turn this on to allow in-document search using regular expression. For advanced users. See http:// userguide.icu-project.org/strings/regexp for the regular expression syntax. Open Links in Integrated Browser By default, links from PDF files are opened in the integrated web browser. Turn this option off if you wish to have them loaded in Safari. (Note that from the integrated browser, you can use the Open in Safari button on the toolbar to open the URL in Safari.) Browser Compatibility Mode Turn this option on to use Compatibility Mode when using the integrated Web Browser. This is useful
41
iAnnotate v1.4
www.ajidev.com
for downloading PDFs from websites which dont work properly within the integrated iAnnotate browser. For most sites, you wont have to use this; but if a site is not working properly, or if the PDF downloads in the browser (instead of your Library), try using Compatibility Mode to fix the issue. To use Compatibility Mode, browse until you have loaded a PDF in the integrated browser. Then, tap the Action button, located to the left of the URL bar, and choose Download PDF. Auto-Process Documents When a PDF is brought onto the iPad via any means other than through Aji PDF Service (APS), it needs to be processed by iAnnotate before you can do certain things with it, such as search or highlight it. When the Auto-Process Documents setting is on this will happen automatically when iAnnotate sees a new document arrive. However, if you often transfer big documents, you may wish to process the documents manually when you have time to wait for it to finish. This can be done here. Note that it can take some time when this is done on the iPad because of processing memory limitations inherent in the device. Note also that if you turn off processing, certain functionality (like search and highlighting) will not be available. If you have a large library of files to transfer, we highly recommend using the Aji PDF Service, so that this time-consuming on-device processing can be skipped (it is done on your computer instead, where it is much faster). See also the Process Documents when Opened option. Process Documents when Opened When a PDF is brought onto the iPad via any means other than through Aji PDF Service (APS), it needs to be processed by iAnnotate before you can do certain things with it, such as search or highlight it. When this setting is on, this will happen automatically when you open such a document for the first time in iAnnotate. If you often transfer big documents, you may wish to switch this off and process the documents manually when you have time to wait for it to finish. This can be done via the Advanced sub-menu of the documents Information menu. Note that it can take some time when this is done on the iPad because of processing and memory limitations inherent in the device. If you have a large library of files to transfer, we highly recommend using APS, so that this timeconsuming on-device processing can be skipped (it is done on your computer instead, where it is much faster). See also the Auto-Process Documents option. Auto-Add to Full Library Search When this setting is off, the text from a new document will not be added to the full-library index by default. This will prevent the document from showing up in full-library searches, even if it contains the search terms. You can add a document to a full-library search later, if it didnt happen upon its arrival, via the Advanced section of the document information screen. Note that this process can take some time due to processing and memory limitations inherent in the device.
42
iAnnotate v1.4
www.ajidev.com
10: Other Topics
10.1: Using VGA Output
iAnnotate includes the ability to present your documents using the iPad Dock Connector to VGA Adapter. When the dock connector is connected to your iPad and a valid external display (monitor or projector), iAnnotate will allow you to present one of your document tabs on the external display.
Present toolbar icon
When a valid display is connected, you can begin the presentation in one of two ways. First, you can use the Present option from the tab context menu. (Note this option is only available when the Dock Connector is properly connected.) Also, you can use the Present toolbar icon, if you have added it to one of your toolbars. When presenting, the external display will mirror your iPad as you scroll and zoom. All annotations will also be mirrored, including popups as you display and hide them. When you create or edit annotations, these will also be reflected on the VGA display. Note that you can switch between document tabs on your device without affecting the VGA display; a green indicator will flash on the tab that is being presented. This is especially useful if you have one document that youd like to present, and notes in another document. To end presentation mode, use the End Presentation option from the tab context menu, or tap the End Presentation toolbar icon.
11: Understanding PDF Processing
iAnnotate uses built-in support (the Quartz rendering engine) to display and navigate PDF documents. However, this engine is limited to displaying the document on-screen only and is not able to perform the processing required to access detailed information about the document. This is why iAnnotate has to process documents in order to get this information into a format that is more readily usable. This information includes data about the textual content of the document, including the locations of words on pages -- information which, perhaps surprisingly, is not readily available from PDF documents. This also includes standard PDF information such as the PDF Outline and existing annotations (including PDF links, which are a form of annotation). iAnnotate includes built-in support for processing documents on the device. In many cases, this will be sufficient and the use of APS will not be required. However, it is often faster and more convenient to use the Aji PDF Service on your computer for this task, especially for very long or complex/unusual documents. The Aji PDF Service takes advantage of the superior processing power of standard computers to do all of this hard processing work and provide the information to iAnnotate in a way that is more suited to the device capabilities.
43
Você também pode gostar
- Understanding Business Assets - Facebook Ads - MavenportDocumento1 páginaUnderstanding Business Assets - Facebook Ads - MavenportZakaria Maoun100% (1)
- Supertoys Last All Summer LongDocumento11 páginasSupertoys Last All Summer Longapi-432727478Ainda não há avaliações
- Summary of The Making of Donald Trump: by David Cay Johnston | Includes AnalysisNo EverandSummary of The Making of Donald Trump: by David Cay Johnston | Includes AnalysisAinda não há avaliações
- PDF Viewer: Quick Start GuideDocumento7 páginasPDF Viewer: Quick Start GuidealiAinda não há avaliações
- PDFReader6 QRGDocumento21 páginasPDFReader6 QRGbasyll73Ainda não há avaliações
- HelpDocumento12 páginasHelpIgnacio Alejandro Jose Helo VarelaAinda não há avaliações
- PDF Viewer: Quick Start GuideDocumento7 páginasPDF Viewer: Quick Start GuideErasmo RamirezAinda não há avaliações
- Getting StartedDocumento1 páginaGetting StartedZoran JankovicAinda não há avaliações
- Getting Started With OneNoteDocumento18 páginasGetting Started With OneNotesulemaanAinda não há avaliações
- Tools User GuideDocumento45 páginasTools User GuideSamiDzAinda não há avaliações
- HelpDocumento12 páginasHelpsergio manuel delgado pobleteAinda não há avaliações
- Screen Casting Script J TurnerDocumento5 páginasScreen Casting Script J TurnerJturn131Ainda não há avaliações
- Paint Package Wordpad and Notepad Other Accessories of Windows Briefcase Utility of Windows 95Documento8 páginasPaint Package Wordpad and Notepad Other Accessories of Windows Briefcase Utility of Windows 95cooooool1927Ainda não há avaliações
- Quickstart Guide: PDF ViewerDocumento12 páginasQuickstart Guide: PDF ViewerTingloy DILGAinda não há avaliações
- Adobe Acr Obat Reader 5.1 Help: Click HereDocumento8 páginasAdobe Acr Obat Reader 5.1 Help: Click HereLorenzo MartinAinda não há avaliações
- User'S Manual: ToolmanDocumento17 páginasUser'S Manual: ToolmandefiunikasungtiAinda não há avaliações
- Windows 8 1 Power User GuideDocumento20 páginasWindows 8 1 Power User GuidesandorAinda não há avaliações
- Abbyy Finereader 12: Quick Start GuideDocumento8 páginasAbbyy Finereader 12: Quick Start GuideHendrikus FJAinda não há avaliações
- Welcome To Documents Unlimited: How To Use The App?Documento3 páginasWelcome To Documents Unlimited: How To Use The App?Puri Indra PratamaAinda não há avaliações
- Basic Desktop NavigationDocumento17 páginasBasic Desktop NavigationsteveAinda não há avaliações
- Pi 3 Quick Start IosDocumento8 páginasPi 3 Quick Start Iosdisan321Ainda não há avaliações
- Windows10 Getting Started ExperimentDocumento7 páginasWindows10 Getting Started Experimentمرتضى وليد عبد الجبار / م - 88Ainda não há avaliações
- NeuAnnotate GuideDocumento7 páginasNeuAnnotate GuideHabibul HaqAinda não há avaliações
- Learning Computer Basics and The InternetDocumento12 páginasLearning Computer Basics and The InternetOliver MagpantayAinda não há avaliações
- OneNote 2007 GuideDocumento44 páginasOneNote 2007 GuideresedaixoyeAinda não há avaliações
- OS 12practicalsDocumento50 páginasOS 12practicalsgarvit gandhiAinda não há avaliações
- GST 106 MS Word 2013Documento58 páginasGST 106 MS Word 2013ijaedeog260Ainda não há avaliações
- Getting Started with Evernote: Your Beginner's Guide to Master Evernote- Walkthroughs, Tips, Shortcuts, Screenshots and Much More...(The Unofficial Guide to Evernote)No EverandGetting Started with Evernote: Your Beginner's Guide to Master Evernote- Walkthroughs, Tips, Shortcuts, Screenshots and Much More...(The Unofficial Guide to Evernote)Nota: 4 de 5 estrelas4/5 (1)
- Help GuideDocumento7 páginasHelp GuideRebekaAinda não há avaliações
- Introductory Lab: Doing Statistics With Spss 21: Instructional Laboratories Is DisplayedDocumento29 páginasIntroductory Lab: Doing Statistics With Spss 21: Instructional Laboratories Is DisplayedAdel OmarAinda não há avaliações
- 5896 Go Paperless With OneNote WSGDocumento12 páginas5896 Go Paperless With OneNote WSGleh.mo9315Ainda não há avaliações
- PDF Viewer Quick StartDocumento12 páginasPDF Viewer Quick StartOrwin Manuel Zavaleta VillanuevaAinda não há avaliações
- Onenote Tutorial PDFDocumento19 páginasOnenote Tutorial PDFpepitogrillo2233Ainda não há avaliações
- BBC First Click Beginners GuideDocumento60 páginasBBC First Click Beginners GuidechinnaAinda não há avaliações
- Windows 8 1 Power User GuideDocumento20 páginasWindows 8 1 Power User GuideEr Mahendra KeshriAinda não há avaliações
- Windows 8 1 Power User GuideDocumento20 páginasWindows 8 1 Power User GuidemchallisAinda não há avaliações
- Windows - 8 - 1 - Power User Guide PDFDocumento20 páginasWindows - 8 - 1 - Power User Guide PDFCatalin Cerasel FlaminzeanuAinda não há avaliações
- PDF Bookmarkingr RevisedDocumento24 páginasPDF Bookmarkingr RevisedRuzdee HarimanAinda não há avaliações
- Business CommunicationDocumento4 páginasBusiness CommunicationKidGhostAinda não há avaliações
- Lecture10 Itec102Documento22 páginasLecture10 Itec102Zoycom SolnaijAinda não há avaliações
- Edi 104 - Chapter 2Documento22 páginasEdi 104 - Chapter 2Nursiti DzulayhaAinda não há avaliações
- Get Started With Word 2016: IT Showcase Productivity GuideDocumento12 páginasGet Started With Word 2016: IT Showcase Productivity GuideMustafa UlusowAinda não há avaliações
- Get Started With Word 2016: IT Showcase Productivity GuideDocumento12 páginasGet Started With Word 2016: IT Showcase Productivity GuideKhay NochefrancaAinda não há avaliações
- Get Started With Word 2016: IT Showcase Productivity GuideDocumento12 páginasGet Started With Word 2016: IT Showcase Productivity Guidegames cocAinda não há avaliações
- Get Started With Word 2016: IT Showcase Productivity GuideDocumento12 páginasGet Started With Word 2016: IT Showcase Productivity GuideChavezAinda não há avaliações
- Get Started With Word 2016: IT Showcase Productivity GuideDocumento12 páginasGet Started With Word 2016: IT Showcase Productivity GuideGlennAinda não há avaliações
- Get Started With Word 2016: IT Showcase Productivity GuideDocumento12 páginasGet Started With Word 2016: IT Showcase Productivity GuideMiloš StojkovićAinda não há avaliações
- Quick Start GuideDocumento10 páginasQuick Start Guideabdulnabilsaquib286Ainda não há avaliações
- (Common Elements in A Program) : K To 12 Basic Education Curriculum Technical Vocational EducationDocumento10 páginas(Common Elements in A Program) : K To 12 Basic Education Curriculum Technical Vocational Educationdianna joy borja100% (4)
- Q2 - Ict 9 - M1Documento14 páginasQ2 - Ict 9 - M1Lynnel yap100% (1)
- Getting Started With Windows7Documento24 páginasGetting Started With Windows7TarekHemdanAinda não há avaliações
- Wingide Personal Intro en A4 PDFDocumento31 páginasWingide Personal Intro en A4 PDFbikkelAinda não há avaliações
- Getting The Most Out of Microsoft Edge: IT Showcase Productivity GuideDocumento12 páginasGetting The Most Out of Microsoft Edge: IT Showcase Productivity GuideBianca StefanaAinda não há avaliações
- Getting The Most Out of Microsoft Edge: IT Showcase Productivity GuideDocumento12 páginasGetting The Most Out of Microsoft Edge: IT Showcase Productivity Guidejohan33535Ainda não há avaliações
- Getting The Most Out of Microsoft Edge: IT Showcase Productivity GuideDocumento12 páginasGetting The Most Out of Microsoft Edge: IT Showcase Productivity GuideSubditPerencanaanDitkonAinda não há avaliações
- Getting The Most Out of Microsoft Edge: IT Showcase Productivity GuideDocumento12 páginasGetting The Most Out of Microsoft Edge: IT Showcase Productivity GuideNurul An NisaAinda não há avaliações
- PDF Viewer Quick Start PDFDocumento12 páginasPDF Viewer Quick Start PDFphilip shternAinda não há avaliações
- MANUAL Microsoft Edge WSG ExternalDocumento12 páginasMANUAL Microsoft Edge WSG ExternalAnoAinda não há avaliações
- Getting The Most Out of Microsoft Edge: IT Showcase Productivity GuideDocumento12 páginasGetting The Most Out of Microsoft Edge: IT Showcase Productivity GuideFranciscRotaruAinda não há avaliações
- Post A StatusDocumento45 páginasPost A StatusAl ameen HayatAinda não há avaliações
- 1 Hour Guide to Mastering Evernote Learn How You Can Organize and Find Everything that’s Important!No Everand1 Hour Guide to Mastering Evernote Learn How You Can Organize and Find Everything that’s Important!Ainda não há avaliações
- Interact07 Internet EthicDocumento2 páginasInteract07 Internet EthicJhon Gonzls QlcAinda não há avaliações
- Akhil CVDocumento3 páginasAkhil CVakhilwavesin1554Ainda não há avaliações
- Aesthetic Symbols Wiki My Hero Academia AminoDocumento1 páginaAesthetic Symbols Wiki My Hero Academia Amino5yghx24dg7Ainda não há avaliações
- Soap ApiDocumento441 páginasSoap ApiMohit GuptaAinda não há avaliações
- Getting Started With ANSYS EKMDocumento20 páginasGetting Started With ANSYS EKMtopian789Ainda não há avaliações
- SUDAH DI CEK Raw Data 1-31 Mar'19 BSDDocumento29 páginasSUDAH DI CEK Raw Data 1-31 Mar'19 BSDdeborahAinda não há avaliações
- Data Center Cooling System From Emerson Network PowerDocumento24 páginasData Center Cooling System From Emerson Network Poweranescuveronica100% (1)
- Fhl2100 WebDocumento72 páginasFhl2100 WebMarcelo RibeiroAinda não há avaliações
- Srinidhi QDocumento7 páginasSrinidhi QChandra Babu NookalaAinda não há avaliações
- TeleTrader Company Brochure (English)Documento4 páginasTeleTrader Company Brochure (English)Robert DannbauerAinda não há avaliações
- Emp. Tech 3rd Quarter EXAMDocumento2 páginasEmp. Tech 3rd Quarter EXAMVincent BayabayAinda não há avaliações
- Pvsystem Manual EngDocumento78 páginasPvsystem Manual EngsweetsonAinda não há avaliações
- Computer Quiz Rules & Regulations (Revised) 2014Documento2 páginasComputer Quiz Rules & Regulations (Revised) 2014Vincent John D. FuentesAinda não há avaliações
- Optimize Your Drupal Site With Google AnalyticsDocumento108 páginasOptimize Your Drupal Site With Google AnalyticsProexport ColombiaAinda não há avaliações
- Vehicle Monitoring System Using RFID: II. E SDocumento4 páginasVehicle Monitoring System Using RFID: II. E Sdhananjay patilAinda não há avaliações
- Oracle Metalink Hacking UsDocumento8 páginasOracle Metalink Hacking UsoumarousAinda não há avaliações
- GettingStarted Manual SW2001Documento296 páginasGettingStarted Manual SW2001Dani DanAinda não há avaliações
- Annamalai UniversityDocumento26 páginasAnnamalai UniversityGreen ZoneAinda não há avaliações
- Moiz Sharif: About MeDocumento2 páginasMoiz Sharif: About MevServices Video AnimationAinda não há avaliações
- Kris Radzanowski, Owner of EssentialZen, Attends Meta Event in Washington, D.C.Documento3 páginasKris Radzanowski, Owner of EssentialZen, Attends Meta Event in Washington, D.C.PR.comAinda não há avaliações
- SAP PI Course ContentDocumento4 páginasSAP PI Course ContentDurga Prasad AnaganiAinda não há avaliações
- PDF Manual de Servicio Pulsar 200 Ns Fi AbsDocumento15 páginasPDF Manual de Servicio Pulsar 200 Ns Fi AbsOscar HenriquezAinda não há avaliações
- BRAVOApplicationDetail PDFDocumento2 páginasBRAVOApplicationDetail PDFKAILASH SAINIAinda não há avaliações
- B V (B.V) S D: Niversity of AlicutDocumento66 páginasB V (B.V) S D: Niversity of AlicutPowerAinda não há avaliações
- 10 तरह के पुरुष, जिनसे महिलाएं ATTRACT नहीं होतीं in HindiDocumento41 páginas10 तरह के पुरुष, जिनसे महिलाएं ATTRACT नहीं होतीं in HindiajjuAinda não há avaliações
- Off Campus ResumeDocumento2 páginasOff Campus ResumeDevesh GuptaAinda não há avaliações
- Top Free Source Project Management SoftwareDocumento3 páginasTop Free Source Project Management SoftwareJeremie BongatAinda não há avaliações
- Online Hotel Management SystemDocumento49 páginasOnline Hotel Management SystemmdeivemAinda não há avaliações
- Vaibhav KanadeDocumento3 páginasVaibhav KanadeShweta ShirsatAinda não há avaliações