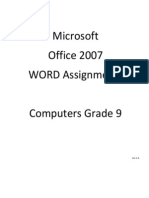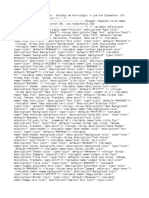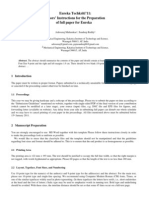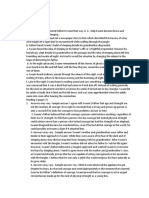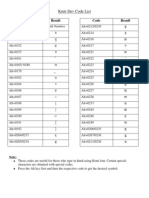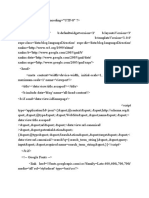Escolar Documentos
Profissional Documentos
Cultura Documentos
Indesign Working With Type
Enviado por
Gonzalo Soares GacheDescrição original:
Direitos autorais
Formatos disponíveis
Compartilhar este documento
Compartilhar ou incorporar documento
Você considera este documento útil?
Este conteúdo é inapropriado?
Denunciar este documentoDireitos autorais:
Formatos disponíveis
Indesign Working With Type
Enviado por
Gonzalo Soares GacheDireitos autorais:
Formatos disponíveis
TYPOGRAPHY IS ONE OF THE MOST VISIBLE and least acknowledged art forms in our culture.
It
gives form to language, and is as adept at expressing time-honored traditions as it is at communicating cur-
rent trends. Whether youre designing an annual report for a conservative fnancial institution or a catalog for
a snowboard manufacturer with attitude, you want your typography to support your documents image. And
you want to focus your efforts on making design decisions that enhance that image, not on thinking about
your software. Adobe InDesign software offers a rich selection of text formatting tools and typographically
smart features, while sophisticated composition engines in the product help you make design tradeoffs intel-
ligently. The result? Great-looking type and streamlined production.
The introduction of the Apple Macintosh computer, and applications such as Adobe PageMaker software
and QuarkXPress, nearly ffteen years ago, revolutionized entire industries virtually overnight and changed
the way designers, typesetters, and printers worked together. Roles shifted and workfows adjusted to accom-
modate new technologies. Instead of being almost exclusively the domain of experts with strong opinions on
topics such as ligatures and letter spacing, type was being set by folks to whom the term leading was new.
Both PageMaker and QuarkXPress have offered incremental improvements in their typographic controls
over the years, and the general awareness of typography has increased dramatically since those early days
of desktop publishing. However, the tools that are in use today still dont deliver the typographic controls
that were standard in specialized proprietary systems, and they often require hand-tweaking to get polished
results. Adobe InDesign software introduces sophisticated typography tools that set new standards for
publishing technology.
Introducing text composition
When it comes to typography, a page layout products most important component is its composition engine.
Using a complex set of rules and tradeoffs, a composition engine determines how much type can ft into any
given text frame and where the lines in the frame breakthe foundation of fne typography. Before Adobe
InDesign, text composition was handled by a proprietary, built-in component, and there was little you could
do to control an applications internal approach. With InDesign, you can choose between two powerful
composition engines: the Adobe Single-line Composer, and the unique Adobe Paragraph Composer, which
offers unprecedented sophistication in desktop typography and replaces the Multi-line Composer available
in earlier InDesign releases. Plus, the products extensible architecture means that additional composition
engines from third-party developers may become available, along with interfaces that allow you to custom-
ize an engines parameters. In practical terms, this means that you can produce documents that are more
typographically refned without adding time to your production cycle, and you can customize InDesign to
best suit your needs. The composition engine you choose is a paragraph-level attribute, selected from the
Paragraph palette menu.
Adobe
InDesign
In Depth: Text and Typography
Mac OS 9.1 & 9.2/Mac OS X, version 10.1/Windows
98/Windows Me/
Windows 2000 Professional/Windows NT
4.0/Windows XP
2.0
version
Contents
Introducing text
composition 1
Hyphenation and
justifcation 4
Flexible formatting
for type 9
Enhanced OpenType
support 15
Ligatures and other
special characters 16
Creating design
effects with type 18
Tools for editing text 21
2
Text composition involves the horizontal and vertical layout of formatted text. Simple as that may sound, a
host of factors make it a complex task. Words have different lengths, and the formatting you apply causes
even more variation. How large or small the text is and the typeface being used determine how many words
ft on a line; research and experience tell us that certain line lengths and type sizes make for easy reading,
while others create a forest of letters diffcult to navigate. When words are composed in stacked, horizontal
lines, the resulting lines have different lengths as well; the vertical spacing, or leading, of those stacked lines
is also part of composition. Other design elements, such as drop caps and irregularly-shaped text frames,
affect how many words may ft on a line, and how far apart those lines are from one another. The tightness
or looseness of the overall spacing in a text frameboth vertical and horizontaldetermine the color or
the density of the text. (In this context, color has nothing to do with the color of the ink used to print the
text.) One of the principal aims of typography, particularly for larger amounts of text, is to create type with
even color.
Both of the composition engines in Adobe InDesign use a complex set of rules to determine the optimal
point to break a line of text. When a line break corresponds neatly with a space between words, composing
the line is easy. More often than not, though, choosing a breakpoint for a line of text is a matter of deter-
mining the least offensive option among several less-than-perfect choices. Using the word spacing, letter
spacing, glyph scaling, and hyphenation options specifed for a given paragraph, the composition engines in
Adobe InDesign evaluate possible breaks, then choose the one that best supports those parameters.
How the Adobe Single-line Composer works
The Single-line Composer offers a clean and straightforward approach to composing text that parallels the
approach of other page-layout applications. It chooses the best breakpoint for one line at a time, providing
a straightforward approach to getting text on a page.
Heres a simple example of how the Single-line Composer works for ragged text: If the last word on a line
of text wont ft, InDesign will either push the word to the next line or hyphenate it if the word starts before
the hyphenation zone and has legal hyphenation points. The process is slightly different for justifed text:
rather than attempting frst to push the word on to the next line, the Single-line Composer will begin by
attempting to pull the entire word up on to the current line by compressing word and then letter spacing.
As soon as an acceptable breakpoint for either ragged or justifed text is found, the composer moves on to
the next line.
Because the Single-line Composer only considers one line at a time, it cannot optimize compositional fac-
tors across an entire paragraph. When the Single-line Composer is used for longer paragraphs, its fairly
common to have a line with very poor spacing appear in the midst of an otherwise well-set paragrapha
problem that is time-consuming to correct manually. Its exactly this problem that the Adobe Paragraph
Composer eliminates.
How the Adobe Paragraph Composer works
In contrast to the Single-line Composer, the Adobe Paragraph Composer considers the implications of
breakpoints across an entire paragraph, providing an approach that offers superior results. Why? Instead
of being limited to fnding the best breakpoint for a single line of textan approach that almost inevitably
results in a few randomly positioned lines that are poorly composedthe Paragraph Composer considers
a network of breakpoints for a range of lines. Because the downstream implications of a line break can be
evaluated, this approach can adjust earlier lines in a paragraph to eliminate unattractive spacing later on.
The overall result is more even spacing and fewer hyphensdesirable goals in any publishing context.
Identifying all possible breakpoints, evaluating them, and assigning a weighted penalty is at the heart of the
Paragraph Composers approach. In determining how heavily to penalize a possible breakpoint, the engine
uses several general principles:
Evenness of letter and word spacing is considered of the highest importance. Possible breakpoints are evalu-
ated in terms of how much they deviate from the desired spacing, and are penalized accordingly.
Hyphenation is penalized. In addition to the spacing penalty, breakpoints that require hyphenation are
penalized even further.
Top Typography Features in
InDesign 2.0
Sophisticated paragraph-based
text composition engine, as well
as a line-by-line composition engine
Automatic optical kerning
Hanging punctuation (optical
margin alignment)
Support for OpenType fonts
Drop shadows, feathered edges, and
other transparency-based text effects
Text on a path
Text conversion to editable paths
On-screen highlighting of
composition problems
Glyphs palette for working with
special characters
Character- and paragraph-level
styles, including inheritance
Automatic ligatures
Built-in support for 12 languages,
including 20 dictionaries, for
multilingual publishing
3
Once identifed, the potential breakpoints for each line are connected to the possible breakpoints for the
following line, creating a tree-like network of possible options. Generally, the frst lines in a paragraph are
more likely to be problematic, because there are fewer allowable options to consider. Later lines in a para-
graph, because they can be adjusted by changing preceding ones, generally have more consistent spacing.
Adobe Single-line Composer
The Single-line Composer tackles
linebreaks one line at a time, so a
poorly spaced line is often followed
by an attractive one. The result is
uneven text color.
Adobe Paragraph Composer
The Paragraph Composer
considers the implications of a line
break across an entire paragraph,
so text color can be optimized.
Both of these samples
use the same type
specifcations to illustrate
the effects of the different
composition engines.
Many of the lines set by
the Single-line Composer
look good, but several
are too loose or too tight,
compromising the overall
gracefulness of the text.
The Paragraph Composer
provides far more even
spacing.
As a rule, the architecture of the
Hague is not only solid and
substantial, but handsome; not
with the showy fnery of Paris or
Vienna, but rather like a dress,
whose tasteful colors and
perfect adaptation to the form
lead one to thoroughly admire it,
without at frst being able to
explain its charm. An air of
elegance and leisure pervades
its streets. We feel that here is
the repose of wealth served by
attentive tradesmen. At
Rotterdam, they say one makes
his fortune; at Amsterdam, he
increases it; but at the Hague he
spends it.
As a rule, the architecture of
the Hague is not only solid and
substantial, but handsome; not
with the showy fnery of Paris
or Vienna, but rather like a
dress, whose tasteful colors and
perfect adaptation to the form
lead one to thoroughly admire
it, without at frst being able
to explain its charm. An air of
elegance and leisure pervades
its streets. We feel that here
is the repose of wealth served
by attentive tradesmen. At
Rotterdam, they say one makes
his fortune; at Amsterdam, he
increases it; but at the Hague he
spends it.
Hyphenation is another area where the parameters you specify affect the Paragraph Composers results.
Possible hyphenation points that violate hyphenation settings are automatically disqualifed as breakpoints,
so the more restrictive your hyphenation parameters, the more likely you are to see text with uneven spac-
ing. For example, a ladder limit of two in a narrow column will limit the number of stacked hyphens, but is
almost certain to compromise the spacing. For more information about hyphenation options, see page 4.
How to choose a composition engine
The InDesign composition engines offer two different approaches to getting your text on a page. In practical
terms, how do you choose? In general, the Paragraph Composer offers the best balance between high-qual-
ity results and performance, especially for large amounts of text such as the body copy in a book or maga-
zine article. Because it can weigh the effects of composition choices across a range of lines in a paragraph, it
can optimize the balance between spacing and hyphenation, and it usually results in text that is more even
in color and that contains fewer hyphensautomatically giving you superior typographic results.
In some cases, the line-by-line approach taken by the Single-line Composer yields more user control. If
youre using the Paragraph Composer and you edit a line near the end of the paragraph, the Paragraph
Composer may recompose the paragraph from the beginning. Its possible that line breaks before the
editas well as lines following itmay change as a result. Because the Single-line Composer only looks at
the current line, lines that have already been set are never affected by downstream changes.
Searching for an optimal
linebreak solution
More than 20 years ago, in his book
Fundamentals of Modern Photocomposi-
tion, John W. Seybold described the
ideal computer routine for assess-
ing and making optimal linebreaks
consistently:
It is possible to have the best justifca-
tion system in the world and still get
results inferior to those achievable by
a human, so long as the end-of-line
decision is made in the vacuum of a
single line of text. What makes the
human operators result better, in
many cases, is his rejection of the line
he has already composed. He then
goes back and resets the preceding
line, bringing a small word down or
up, or dividing the fall-off words in a
different place, to get better results
in the line that follows. In the same
fashion, we believe that a good com-
puter routine should have the same
capability, and should be able to look
at fve or six lines at the same time. If
it can succeed in doing this, and if it
used a total dictionary with preferred
hyphenation points, no human would
be able to obtain comparable results
in a consistent fashion.
The InDesign Paragraph Composer
exceeds Seybolds vision, making it
easy for designers to produce high
quality results.
4
On-screen highlighting of composition problems
In addition to providing outstanding composition engines, Adobe InDesign highlights different types of
compositional problems and issues on-screen to make it easy for you to identify them: substituted fonts are
highlighted in pink, substituted glyphs are highlighted in purple, and compositional problems (keeps viola-
tions, as well as hyphenation and justifcation violations) are highlighted in yellow; you can select which
issues are highlighted by selecting options in the Composition Preferences dialog box. Whats especially
handy is that multiple shades of yellow are used to highlight compositional problems, so you get a clear
sense at a glance of how serious the violation is.
Lines highlighted in yellow
indicate composition
problems; the deeper the
yellow, the more serious the
problem. Text highlighted in
pink indicates a missing font.
Substituted font
Composition violations
Hyphenation and justifcation
The settings you choose for hyphenation and justifcation play an important role in determining how the
composition engine youve specifed lays out text. Hyphenation controls determine whether words can be
hyphenated, and if they can, what breaks are allowable. InDesign offers customizable hyphenation controls
that offer unprecedented support for publishing multilingual documents. Justifcation is a general term
for the alignment of text in a frame. It is controlled by the horizontal and vertical alignment options you
choose, the word and letter spacing you specify, and whether youve used glyph scaling. In comparison to
other page layout products, these options are much more accessible in Adobe InDesign. Hyphenation and
justifcation can be defned independently. Whats more, you can defne settings and apply them on the fy
to individual paragraphs without having to defne and save settings and then apply them through a dialog
box. And, of course, you can defne both hyphenation and justifcation as part of a paragraph style.
Hyphenation
Adobe InDesign delivers controls for sensible, unobtrusive hyphenation. With user-defned parameters and
the ability to specify a language at the character level to control hyphenation, InDesign offers a highly cus-
tomizable, fexible solution to one of typographys most demanding problems. You can specify hyphenation
parameters as part of a paragraph style, or you can use the Paragraph palettes Hyphenate checkbox and the
Hyphenation command on the palettes menu for paragraph-level overrides. Document-level hyphenation
preferences help you ensure that the hyphenation exceptions youve specifed in your user dictionary are
always used, even when your document is opened on another computer with different user dictionaries.
InDesign 2.0 also introduces a new Hyphenation Penalty Slider, so you can strike a balance between even
text spacing and minimal hyphenation; if you select the Preview option, you can see the results interactively.
5
Use the Hyphenation dialog box to set hyphenation parameters for the composition engines to use.
Using hyphenation in Adobe InDesign is straightforward: hyphenation can be on or off for any given para-
graph. If hyphenation is off, only hard hyphens (such as those in compound words like black-and-white)
and manually inserted discretionary hyphens will cause words to break. If hyphenation is on and a word
begins on a line but cant squeeze entirely onto it, hyphenation kicks in. First, any discretionary hyphens
are used. If none have been entered, the hyphenation dictionary for the language assigned to that word, and
the user-defned supplemental dictionary associated with that language, are consulted for possible breaks. If
neither dictionary contains the word in question, built-in hyphenation algorithms for that language deter-
mine a breakpoint.
Making hyphenation tradeoffs
Words are hyphenated in order to optimize word and letter spacing for a line. Uneven spacing disrupts the
color or evenness of text on a page, and is both visually distracting and a hallmark of poor typography.
However, when even spacing is achieved by an over-reliance on hyphenation, the resulting ladders or
stacked hyphens are equally undesirable. To help you fnd a good balance between minimal hyphenation
and even spacing, InDesign 2.0 introduces a Hyphenation Penalty Slider in the Hyphenation dialog box. As
you move the slider between Better Spacing and Fewer Hyphens, InDesign recalculates the hyphenation for
the paragraph; if you also select the Preview option, you can see the results interactively.
Language-specifc hyphenation
InDesign also provides built-in support for multilingual publishing. The language specifed for a range
of text provides InDesign with crucial information about where words can be hyphenated. You specify a
language using the Character palette or as part of a character or paragraph style, so words from different
languages can be hyphenated correctly. For example, the German word zucker should become zuk-ker when
hyphenated using traditional German rules of grammar. With InDesign, thats exactly what happensauto-
matically. Using both the hyphenation dictionary assigned to each language, as well as rule-based algorithm
hyphenation, InDesign easily handles special cases. InDesign includes 20 Proximity
hyphenation-and-
spelling dictionaries for 12 languages; each dictionary includes tens of thousands of words with standard
syllable breaks. Each syllable break in the dictionaries is assigned a desirability rating, and more optimal
breakpoints are strongly favored by both composition engines. In addition to the dictionaries included
with InDesign, you can use dictionaries developed by third parties. In the Dictionary Preferences dialog box
(choose Edit > Preferences > Dictionary), you can specify separate spelling and hyphenation dictionaries for
each language.
Custom hyphenation dictionaries
Almost every document has its own unique vocabulary, and often those words are hyphenated according to
house standards. InDesign has a user-editable hyphenation dictionary for each language, so the words you
use frequently hyphenate correctly. You can edit words in the user dictionary by choosing Edit > Edit Dic-
tionary, then selecting a language; you can also use the user dictionary to remove words from the primary
dictionary or change their hyphenation breakpoints.
Customizing hyphenation exceptions can represent a signifcant investment of timeand when youve
gone to the trouble to ensure that certain common words you use frequently never hyphenate, you want to
know that the settings in your document arent overridden when you hand the fle off to someone else. In
6
the Dictionary Preferences dialog box (choose Edit > Preferences > Dictionary), you can choose to embed
your user dictionary in a document by choosing the Merge User Dictionary into Document option. You can
even force the text in your document to recompose whenever the user dictionary is modifed, in order to
ensure that any hyphenation changeswhich can affect line endingstake effect immediately. Additionally,
you can specify whether the document handles hyphenation exceptions from the user dictionary, the excep-
tions embedded in the document (if youve selected the Merge User Dictionary into Document option), or
both. If you embed your user dictionary into a document and specify that only the hyphenation exceptions
in the document are used to compose type, you can prevent other user dictionariessuch as those on the
computer your service provider uses when outputting your flefrom affecting the text composition youve
worked so hard to perfect. For even more fexibility, you can select the Use Document Hyphenation Excep-
tions option when you create a handoff package (choose File > Package) to ensure that only document-spe-
cifc hyphenation exceptions are used, regardless of the documents Preferences setting.
When you embed your user dictionary in a document, your custom hyphenation exceptions are always used,
regardless of the computer used to open the document. This ensures consistent hyphenation when you hand
off a fle to a service provider or other post-production specialist.
Additional hyphenation options
When hyphenation is turned on, you can set additional parameters that restrict when it is used. You can:
Apply the No Break character-formatting option to prevent a range of text, such as a proper name or Web
address, from hyphenating.
Specify that words shorter than a certain number of letters cannot be hyphenated. Since hyphenating short
words is a typographical faux pas, increasing the value from the default of seven letters to eight or even nine
can minimize the number of hyphens in a paragraph by allowing fewer possible breakpoints.
Set limits for how many letters precede or follow a hyphen. Short word fragments on either side of a hyphen
are considered by many to impair readability. If you feel that two letters preceding a hyphen is an acceptable
compromise, but that at least three characters must always follow one, you can specify that preference.
Limit the number of consecutive hyphens. The Ladder Limit controls how many consecutive hyphens are
acceptable; the term ladder refers to the visual effect of stacked hyphens on the right edge of a text frame.
Prevent capitalized words from hyphenating by unchecking the Hyphenate Capitalized Words option.
When youre setting ragged text with the Single-line Composer, the Hyphenation Zone setting provides
control over the raggedness of the unjustifed edge of the text frame. If the frst character of an overset word
falls outside the hyphenation zone, the Single-line Composer attempts to hyphenate the word. The nar-
7
rower the zone, the more likely hyphenation becomes; a wider hyphenation zone results in a more ragged
margin and fewer hyphens. Since many typographers feel that ragged text should be hyphenated only spar-
ingly, increasing the width of the hyphenation zone is a reasonable way to minimize hyphenation without
disallowing it.
Justifcation
Justifcation encompasses the alignment of text between the left and right edges of a text frame, word and
letter spacing, and glyph scaling. Paragraph alignmentand specifcally the choice between ragged and
justifed textis one of the frst and most straightforward design decisions youll make when developing a
document. Justifed text, with its even line lengths, tends to have a more formal appearance, but is trickier
to set with even color. Ragged text generally has more even color, but the uneven line lengths may be an
unwelcome visual distraction. InDesign offers seven paragraph alignment options: left, center, and right for
ragged text, and left justify, center justify, right justify, and full justify for justifed text. The justifed options
control how the last line of a justifed paragraph is aligned; in the case of full justify, the words are spaced
evenly across the entire width of the fnal line in a paragraph. You can access these options from the Para-
graph palette, and specify them as part of a paragraph style. InDesign also includes options for aligning text
vertically within a text frame, including a vertical justifcation option. For more information about these
options, please see page 8.
The Justifcation dialog box (choose Justifcation from the Paragraph palette menu) contains options for
word spacing, letter spacing, and glyph scaling. The Word Spacing and Letter Spacing options allow you to
control how much the text composition engines can deviate from the spacing designed into the font. The
Glyph Scaling option works a little differently: rather than changing the spacing for a line of text, glyph scal-
ing subtly adjusts the widths of the letters to lengthen or shorten a line of justifed text. You can fne-tune
the behavior of the composition engines by adjusting these values in the Justifcation dialog box.
The active composition engine uses the settings in the Justifcation
dialog box as a starting point for text composition.
The Word Spacing, Letter Spacing, and Glyph Scaling options each offer settings for Desired, Minimum,
and Maximum. Desired allows you to specify the ideal, while Minimum and Maximum defne a range of
acceptable values. For the Word Spacing option, the default value for Desired is 100%, which means that
InDesign will try to use the fonts full word space without shrinking or expanding it. Because other charac-
ters have different widths, letter spacing is expressed as an allowable percentage of change. In keeping with
the preferences of most typographers, both of the composition engines will adjust the word spaces in a line
of text to their minimum or maximum values before attempting to alter the letter spacing.
While setting a restrictive range for either value may seem like a sensible way to ensure even spacing, the
different composition engines use these values in slightly different ways. If youre using the Single-line
Composer, setting smaller ranges makes sense, especially for justifed text where the full range is used. How-
ever, because it always strives to achieve the desired spacing regardless of the paragraphs alignment, the
Paragraph Composer always strives to use the Desired value, regardless of the range you defne. For more
detailed information about how the composition engines work, see page 2.
A C D F B E G
Alignment options on the
Paragraph palette
A Align left
B Align center
C Align right
D Justify with last line aligned left
E Justify with last line centered
F Justify with last line aligned right
G Justify all lines (full justify)
8
In these two examples, the minimum letter spacing
is set to -50%, and the maximum to +50%. The
Paragraph Composer (B) delivers more even
spacing because it favors the desired setting rather
than the entire allowable range.
In the two examples above, the maximum and
minimum spacing ranges for word and letter
spacing are set to equal the desired range.
A B
As a rule, the architecture
of the Hague is not only
solid and substantial, but
handsome; not with the
showy fnery of Paris or
Vienna, but rather like a
dress, whose tasteful
colors and perfect
adaptation to the form lead
one to thoroughly admire
it, without at frst being
able to explain its charm.
An air of elegance and
leisure pervades its streets.
We feel that here is the
repose of wealth served by
attentive tradesmen. At
Rotterdam, they say one
makes his fortune; at
Amsterdam he increases
it; but at the Hague, he
spends it.
As a rule, the architecture
of the Hague is not only
solid and substantial, but
handsome; not with the
showy fnery of Paris or
Vienna, but rather like
a dress, whose tasteful
colors and perfect
adaptation to the form
lead one to thoroughly
admire it, without at frst
being able to explain its
charm. An air of elegance
and leisure pervades its
streets. We feel that here
is the repose of wealth
served by attentive
tradesmen. At Rotterdam,
they say one makes his
fortune; at Amsterdam
he increases it; but at the
Hague, he spends it.
As a rule, the architecture
of the Hague is not only solid
and substantial, but handsome;
not with the showy fnery
of Paris or Vienna, but rather
like a dress, whose tasteful
colors and perfect adaptation
t o t he f or m l ead one t o
thoroughly admire it, without
at frst being able to explain
its charm. An air of elegance
and lei sur e per vades i t s
streets. We feel that here is
the repose of wealth served
by attentive tradesmen. At
Rot terdam, t hey say one
ma ke s h i s f or t u ne ; at
Amsterdam he increases it;
but at the Hague, he spends
it.
As a rule, the architecture of
the Hague is not only solid and
substantial, but handsome;
not with the showy fnery
of Par i s or Vi enna, but
rather like a dress, whose
tasteful colors and perfect
adaptation to the form lead
one to thoroughly admire it,
without at frst being able to
explain its charm. An air of
elegance and leisure pervades
its streets. We feel that here
is the repose of wealth served
by attentive tradesmen. At
Rotterdam, they say one makes
his fortune; at Amsterdam
he increases it; but at the
Hague, he spends it.
A B
Adjusting word spacing (within reason) is a fairly safe bet typographically. However, glyph scaling and letter
spacing offer divergent approaches to the next level of compositional tweaking. Unlike letter spacing, which
crunches characters together or spreads them apart without changing the actual letterforms, glyph scaling
alters the width of the character slightly, leaving the spaces between letters intact. Glyph scaling functions
like context-sensitive horizontal character scaling. If a line contains a word that doesnt quite ft, glyph
scaling can shrink the widths of the characters on the line, within the range you specify, to make room.
Or, characters in a line can expand slightly to move a word down to the following line. If the glyph scaling
values you enter defne a narrow enough rangesay 98% for Minimum and 102% for Maximumthe
differences in the letterforms will be noticeable only to the most attentive expert; larger ranges should be
avoided unless youre aiming for an intentionally random appearance.
Vertical text alignment
In addition to controlling the alignment of text between the left and right edges of a frame, you can specify
how text is aligned relative to the top and bottom edges in rectangular text frames (in text frames with other
shapes, text is always aligned to the top of the frame). Unlike horizontal alignment, which applies to a para-
graph, vertical alignment options apply to the entire text frame; you apply them using the Frame Options
dialog box (select the frame and choose Object > Text Frame Options).
You can choose between four vertical alignment options: Top, Bottom, Center, and Justify. Top, Bottom,
and Center are straightforward. Top, the default position, positions the text at the top of the frame. Bottom
aligns the baseline of the last line of text with the bottom of the frame. Center applies an equal amount of
space between the ascender of the top line and the baseline of the bottom line. The Justify option adds an
equal amount of space between each line in the frame, aligning the ascender of the frst line with the top of
the frame and the baseline of the last line with the frames bottom edge.
Once upon a time there was
a poor hunter. One day, he
came across a trapped crane.
He took pity on the crane and
released it.
Once upon a time there was
a poor hunter. One day, he
came across a trapped crane.
He took pity on the crane and
released it.
Once upon a time there was
a poor hunter. One day, he
came across a trapped crane.
He took pity on the crane and
released it.
Using the Vertical Justifcation options for a text frame, you can
align text relative to the Top, Center, or Bottom of the frame.
A Single-line Composer
B Paragraph Composer
9
Once upon a time there was a poor hunter. One
day, he came across a trapped crane. He took pity
on the crane and released it. A few days later, a
lovely woman visited his house, and asked him
to shelter her for the night. Soon the two got
married.
The bride was sweet in disposition as well as
beautiful, so they lived happily. But the hunter
couldnt afford to support his new wife. One day,
she said she would weave cloth for him to sell at
market, but she told him never to see her weaving.
Once upon a time there was a poor hunter. One
day, he came across a trapped crane. He took pity
on the crane and released it. A few days later, a
lovely woman visited his house, and asked him
to shelter her for the night. Soon the two got
married.
The bride was sweet in disposition as well as
beautiful, so they lived happily. But the hunter
couldnt afford to support his new wife. One day,
she said she would weave cloth for him to sell at
market, but she told him never to see her weaving.
Use the Justify option to space lines of text evenly from the top to the bottom
of a frame (above left). Control the amount of space between vertically
justifed paragraphs using the Paragraph Spacing Limit (above right).
The Justify option offers additional controls for instances when you want to control the space between mul-
tiple paragraphs in a frame independently. Any space youve specifed before or after a paragraph is auto-
matically applied. In addition, you can use the Paragraph Spacing Limit. Space up to the value you enter for
this option is added between paragraphs before the space between the lines is adjusted, which is handy if
you want to preserve the space within a paragraph while still justifying text vertically within a frame.
Flexible formatting for type
Adobe InDesign software delivers comprehensive typographic controls designed to please even the most
demanding old-school typographer, along with the text formatting controls you expect in professional page-
layout applications. Whether youre creating drop caps or eliminating widows and orphans from your docu-
ment, youll fnd controls designed to work just the way you like, exactly where you need them. In addition,
those formatting controls are paired with productivity toolssuch as character and paragraph styles, and
the eyedropper tooldesigned to help you meet the toughest publishing deadlines.
Character formatting
The character palette contains the basic options youll use to format individual letters in your documents:
the typeface family, typeface, point size, and leading value. In addition, you can specify kerning, track-
ing, horizontal or vertical scaling, baseline shift, a skew value, and a language to be used for spelling and
hyphenation. You can also defne paragraph- or character-level styles for quick and consistent application
across a document.
Formatting options on the Character palette
A Typeface family and font
B Basic formatting: Size, Leading,
Kerning, and Tracking
C Special formatting: Horizontal scale, Vertical
scale, Baseline shift, and Skew
D Language (for spelling and hyphenation)
A
B
C
D
InDesign 2.0 expands your options for applying character formatting: now, you can select a frame and apply
formatting directly to it, much as you would in Adobe Illustrator
software. Because you dont have to switch
tools and then click an insertion point to apply text styles or on-the-fy formatting, you can work more
quickly than ever before. When youre working with small amounts of text in a frame, or when you want to
format the text in several unlinked frames consistently, formatting text by selecting the frame is quick and
10
direct. However, because the formatting is applied to all of the text in a frame, youll want to exercise cau-
tion when youre working with frames that contain multiple paragraphs, or you may get unexpected results.
Typeface family and font
When you specify a font, you can select the typeface family and its specifc typeface variant (such as bold or
italic) independently for maximum fexibility. For example, say you choose Adobe Garamond
as the body
font for a document and use Adobe Garamond Semibold for emphasis. Later, you decide to change the
body font to Utopia
. Because the typeface is assigned independently of the typeface family, the text format-
ted with Garamond Semibold automatically maps to Utopia Semibold.
Typeface options on the palette are limited to the typefaces available for that font, a strategy that attempts to
preserve the font designers intentions. For example, Trajan
is an uppercase roman face in a single weight
designed as a titling face. Since only a single variant was designed into the font, InDesign doesnt list style
options that would approximate a bold typeface. The font variation specifed by the fonts designer is used
by InDesign; if the font design indicates that a semibold version of the face should be used when bold is
applied, the semibold version of the font is applied.
You can also apply special formatting, such as underlining, strike-thru, all caps, small caps, and superscript
or subscript, using the Character palette menu. In the Text Preferences dialog box, you can specify how large
superscript, subscript, and small caps text is relative to the regular font, as well as the position of super-
scripts and subscripts relative to the baseline.
Small caps
If you format text as small caps, and the font youre using has a small caps typeface designed into it, the
small caps typeface is used automatically and the InDesign small caps formatting options are ignored.
Because the stroke weight, x-height, and other attributes are taken into consideration when small caps are
designed, this approach yields much better looking results than simply scaling the uppercase characters a
prespecifed amount.
Character scaling and skewing
InDesign also provides functionality for distorting the shapes of characters: Using the Character palette, you
can stretch characters vertically or horizontally, and you can skew them as well. Although some frown on
the practice, adjusting the widths of characters slightly can be a great aid when copyftting. Adjusting the
height of characters provides a different type of fexibility.
You can scale all of the text in a frame by using either the scale or the free transform tools to change the
proportions of the text frame. Theres also a new preference option that allows you to control whether the
character attributes of the scaled text are adjusted (which leaves the scale values on the Transform palette at
100%). If you deselect this option in the Text Preferences dialog box, the scale values on the Transform pal-
ette refect the changes to the frames width and height, and the Size feld in the Character palette displays
both the actual point size (the frst value in the feld) and the apparent vertical size of the scaled text (the
second value that appears in parentheses).
The Skew option makes it easy to create false italics by skewing selected text a specifc number of degrees.
No matter what changes you make, text remains fully editable.
Change case options
InDesign includes several options for changing the way selected text is capitalizedwithout requiring the
text to be retyped. Lowercase replaces all capital letters with their lowercase equivalents; uppercase replaces
all characters with their uppercase equivalents (in contrast, the All Caps option on the Character palette
menu only changes the appearance of the characters). When you apply the Title Case option, the frst letter
of every word is capitalized; applying the Sentence Case option capitalizes the frst word following each
period. (Sentence Case may produce undesirable effects when applied to text that uses periods in other ways,
such as Web addresses.) To apply any of the Change Case options, select the text you want to change, choose
Type > Change Case, and then select an option from the submenu. In the example at left, notice that liga-
tures are substituted where appropriate.
...whereas these were specifcally
designed for this typeface using more
distinctive, harmonious letterforms. If
the font youve specifed includes small
caps, InDesign uses them automatically.
Renaissance Art
These small caps were made from
scaled uppercase characters...
RENAISSANCE ART
Title case
Sentence case
Uppercase
BIRDS IN FLIGHT
Birds in fight
Birds In Flight
Using the optical size option
in Multiple Master fonts
Many multiple master fonts include
an optical size axis, which you can use
automatically in InDesign. In the days
of metal type, master designers and
punchcutters (the people who cut the
actual font letterforms, or punches, for a
font from metal) would subtly alter the
design of each character to optimize its
legibility for the exact size of the fnal
printed letters. Similarly, Multiple Master
fonts with an optical size axis subtly
change the shape of a character to look
its best at the point size you specify.
To use a Multiple Master fonts optical
widths in InDesign, select the Automati-
cally Use Correct Optical Size option in
the Text Preferences dialog box.
11
Leading
The leading value you specify determines how far apart the lines of text are as measured from baseline to
baseline; each line uses the largest leading value applied to a character in that line. You can specify fxed
leading amounts, or use automatic leading. When applied to an entire paragraph, fxed leading gives you
precise control over the vertical spacing of lines and ensures that the lines are evenly spaced regardless of
the size of the characters. Automatic leading is specifed as a percentage of the largest character on any given
line, using a paragraph-level value you specify in the Justifcation dialog box. The default auto-leading value
is 120% of the specifed point size.
Baseline shift
If you want to adjust the vertical position of specifc characters in a line of text, you can use the Baseline
Shift option on the Character palette. With this command, you can specify how far above or below the
baseline the selected characters resta real convenience if youre hand-setting fractions, or adjusting the
positioning of inline graphics frames.
Language
The language you specify for a range of characters determines how those words are spell-checked and
hyphenated. Character-level language attributes mean you can easily combine different languages in a
paragraph, and those words will be spell-checked and hyphenated correctly. InDesign includes 20 different
dictionaries in 12 languages; you can install them by choosing to perform a custom installation, then select-
ing the Dictionaries option. You can also specify a No Break option for a range of characters, such as a Web
address, in order to prevent that range of characters from being split across multiple lines.
Paragraph formatting
The Paragraph palette provides options for determining how your paragraphs are composed. At the para-
graph level, you can select how you want your text to be aligned, whether it is indented, how much space
precedes or follows the paragraph, whether drop caps are used and how they appear, and whether the
paragraph aligns to the documents baseline grid. Using the Paragraph palettes menu, you can specify keep
options for eliminating widows and orphans, paragraph rules, hyphenation settings, word and letter spac-
ing, and glyph scaling. And, perhaps most importantly, you can choose which composition engine you want
to use for that particular paragraph. Like character formatting, you can apply paragraph formatting either
to text selected with the text tool or to an entire frame.
Formatting options on the
Paragraph palette
A Paragraph alignment options
B Left Indent, Right Indent, First Line
Indent, and Baseline Grid options
C Space Before, Space After, Drop
Cap Number of Lines, and Drop Cap
Number of Characters
D Hyphenation On or Off
A
B
C
D
Hyphenation and composition
Hyphenation settings are paragraph-level attributes, but hyphenation languages are specifed at the char-
acter level to facilitate multilingual publishing. You can check the Hyphenation option to turn hyphen-
ation on for a paragraph, then choose Hyphenation from the palettes menu to specify more options. Like
hyphenation, the word spacing, letter spacing, and glyph scaling values you specify for a paragraph help
determine the overall composition of your text. For details, refer to the Hyphenation and Justifcation sec-
tions starting on page 5. Available composition engines are listed at the bottom of the Paragraph palette
menu. The composition engines offer complex and interrelated functionality; guidelines for using them are
discussed in detail starting on page 2.
InDesign includes 20 dictionaries in
12 languages for spell-checking and
hyphenation.
12
Baseline Grid
The Baseline Grid icons on the palette determine whether the selected paragraph aligns to the documents
baseline grid, and are useful if you want to align text baselines in multiple frames. When this option is on,
the leading for the paragraph is adjusted to enable its baselines to align to the pages underlying grid.
Drop caps
Using the Drop Caps options on the Paragraph palette, you can specify how many lines the drop cap spans,
as well as how many characters are resized for emphasis. Together, these options make it easy to create drop-
cap effects. First line, left, and right indents are also set using the Paragraph palette, and additional options
are used to specify space before and after a paragraph.
Indents and tabs
You can also set tabs for a paragraph. To align the tab ruler with the text frame containing the text cursor,
click the magnet icon. There are four types of tabs: left, center, right, and character-aligned tabs. Character-
aligned tabs align the tab to any character you specifyunlike decimal tabs which always align to a period,
or, in Europe, to a comma. This is handy if youre creating a timetable and you want arrival and departure
times to align to a colon, as in the example below. You can also specify leader tabs, which may contain up to
eight characters and use formatting independent of the text to either side. For example, you might make the
dots in a leader tab smaller and less obtrusive.
With character-aligned tabs, you
can choose the character that
aligns to a tab stopin this case,
using a colon makes it easy to
create a timetable.
Two special characters offer functionality similar to tabs. When you insert the Indent to Here character, all
lines in the paragraph below the character indent to the position you specify. If you edit the text, the posi-
tion of the Indent to Here character changes, and the position of the indented lines shifts as well. The Right
Indent Tab character makes short work of formatting right-aligned text in headers, footers, and other text:
any text following the character is aligned with the right edge of the frame. These options are available if
you right-click (Control-click on Mac OS) with the text tool, and then choose Insert Special Character.
Keep options
Keep options allow you to control widows and orphans as well as how a paragraph moves between text
frames; you can specify these options either as a paragraph-level setting (choose Keep Options from the
Paragraph palette menu) or by inserting special break characters on the fy.
With InDesign, you specify drop caps
using the Paragraph palette. Notice that
Optical Margin Alignment adjusts the
position of the initial W, as well as that of
the hyphens on the right margin.
WE
gazed about us at
our new surround-
ings. Who would be much
surprised if the government
should stamp upon its coins
the motto chosen by a youth-
ful bride to ornament her suite
of rooms?
13
The Keep With Next option allows you to specify how many lines of the following paragraph must appear
with the current paragraphwhich ensures that heads and subheads dont become isolated from the body
text they introduce. If you check Keep Lines Together, you can decide whether you want all the lines of a
paragraph to move together or just the beginning and end lines. By entering a value greater than one for the
Start Lines option, you can eliminate any orphans by forcing that line to a new text frame. Entering a value
greater than one for the End Lines option eliminates widows by enabling at least two lines of that paragraph
to appear at the beginning of a new text frame.
You can also choose Start Paragraph options to begin a paragraph in a new column or on a new page, which
is helpful for ensuring that certain heading levels always begin on a new page. Using special characters, you
can force text in a story into the next column (in the same frame), into the next threaded frame, into the
next frame on any pageyou can even specify whether the next page is odd- or even-numbered. To insert a
special break character, simply Control-click (Mac OS) or right-click (Windows) where you want the break
to occur, and then choose an option from the Insert Break Character submenu.
Paragraph rules
Paragraph rule controls are also accessed from the Paragraph palette menu. You can set a paragraph rule
above or below any paragraph to add emphasis to headlines or set paragraphs apart, and you can control
the weight, color, tint percentage, position, width, and indent for the rule. In addition, you can check Pre-
view to see the rule as you make adjustments to it.
Character and paragraph styles
Character and paragraph styles are the most effcient way to format your documents consistently. Character
styles in Adobe InDesign provide a consistent way to apply specialized formatting within a paragraph, such
as run-in heads, words that require special emphasis, and so forth; paragraph styles serve as a production
workhorse for any publishing project. Styles are easy to work with: you can defne them as you work with-
out opening additional dialog boxes.
Paragraph styles combine all character-level and paragraph-level attributes so you can apply them quickly
to selected ranges of text. In addition, you can specify a paragraph style for the paragraph that follows what
youve typeda handy feature for heads and subheads. Character styles isolate one or more character-level
attributes so you can override a paragraphs formatting to create run-in heads, give certain words extra
emphasis, and so on. In addition to streamlining the task of applying local overrides, character styles can
also be edited, so you can quickly change the look of run-in heads, or switch a word-emphasis style from
bold to italics.
You can defne inheritance relationships among paragraph styles and among character styles; if you change
an attribute in the parent style, it automatically applies to the child style as well. You can also assign key-
board shortcuts to styles, so applying them is even faster. And menus for each palette provide options
for importing styles from other documents, duplicating styles, and selecting all unused styles. When you
import styles from another document, you can import only the paragraph styles, only the character styles,
or both. InDesign supports smart import of styles from Microsoft Word documents: if a style of the same
name exists in the InDesign document, its defnition is automatically applied to the text you import.
If you apply local formatting that overrides an applied style, the style palette displays a plus sign; imported
styles display a disk icon. By default, local formatting and character styles are preserved when you apply
a paragraph style in InDesign. You can also use modifer keys to overwrite local formatting, or both local
formatting and character styles.
Using placeholder text
Often, youll need to develop styles for a document before the copy is available. InDesign includes a con-
venient option for flling the threaded frames in a story with placeholder text, which you can use to defne
sample styles and to get a sense of how the spread will look when fnal copy is in place. To fll threaded
frames with placeholder text, click in a frame with the type tool, and then choose Type > Fill With Place-
holder Text. If you tire of using Lorem Ipsum as placeholder text, you can save your own text fle with the
name placeholder.txt, and move it to the Adobe InDesign folder. When you choose Fill With Placeholder
Text, your sample fle will be used instead.
14
Quick type formatting with the eyedropper tool
InDesign also includes an eyedropper tool, which works much like the one in Adobe Illustrator
. You can
use the eyedropper tool to quickly apply type formatting from text in one part of a document to selected
text elsewhere. To use the eyedropper tool to copy type formatting, frst select the type you want to format
with the type tool. Then, select the eyedropper tool and click on the text with the formatting you want to
apply. The eyedropper tool appears partially full with an I-beam icon next to it, and the selected text adopts
the formatting of the text you clicked on.
Use the eyedropper tool to apply formatting used elsewhere in a layout to selected
text. When the eyedropper is loaded with text formatting, an I -beam appears next to
the half-full eyedropper icon.
Kerning
Kerning is the process of adding and subtracting space between specifc letter pairs. Adobe InDesign offers
fve different kerning options: manual pair kerning, optical kerning, metrics kerning (or the ability to use
the kern pairs that are built into a typefaces font), word space kerning, and tracking. Why is kerning impor-
tant? Typefaces are designed so that each character has a specifc width. In most cases, when you combine
these characters into words and sentences, obvious gaps or tight spots dont appear between the letters. But
in some cases, unsightly spacing does appear. Kerning is the process of making irregular spaces more even.
Manual kerning
Manual kerning is ideal for fne-tuning the space between two letters by eye. To kern manually, enter or
select a kerning value from the Kerning menu on the Character palette, which supports kerning increments
as fne as .001 of an em space. Alternatively, use keyboard shortcuts: hold down Option or Alt as you press
the left or right arrow key to increase or decrease your letter spacing by the value specifed in the Units &
Increments preferences dialog box (up to .001 of an em). Hold down Command+Option or Ctrl+Alt as you
press the left or right arrow key to increase or decrease the kerning space by fve times that value. Manual
kerning cannot be specifed as part of either a paragraph or character style, and it overrides both optical
and metrics-based kerning.
Optical kerning
Optical kerning is a major innovation in desktop typography. By calculating the area between two adjacent
character shapes, the ideal spacing between two characters is determined based on their optical appearance.
Because the approach is visually based, different point sizes or font changes are easily accommodated. Auto-
matic optical kerning is essentially kerning on-the-fy, and it makes short work of what can be a time-con-
suming manual process. To apply optical kerning to selected text, choose Optical from the Kerning menu on
the Character palette. The feld displays the word Optical, but if you move your cursor between letter pairs,
the calculated kern amount displays in parentheses.
Metrics kerning
Using the pair kerning metrics in a font offers an alternative, font-based solution to the problem of auto-
mating kerning. As part of their design, most typefaces include a table of kern pairs, which contain instruc-
tions for adjusting the space between two characters. Some fonts include robust kern pair tables; if you
specify these fonts, InDesign uses all of the kern pair metrics in the font. If a font includes only minimal
kern pairsor none at allusing its kern pair metrics wont have much of an effect. When you select a
range of text, the manual kern feld on the Character palette displays the word Metrics to indicate that kern
pairs are being used. Moving your cursor between character pairs displays the kern amount in parentheses.
WAVE Foible
No kerning. Notice the large gaps on
either side of the A in WAVE, and the
uneven spacing around the O and L
in Foible.
WAVE Foible
After kerning. Notice that the more
even spacing makes the text easier
to read.
15
Word space kerning
Kerning often is used to provide a quick solution for copyftting problems. InDesign supports an innovative
option that affects only the kerning between the frst letter of a word and the space preceding it. This
option allows you to tighten or loosen the spacing across a range of selected text without affecting the
readability of individual words. To tighten word spacing, press Option+ Command+\ (Mac OS)
or Alt+Ctrl+\ (Windows); to loosen word spacing, press Option+ Command+Delete (Mac OS) or
Alt+Ctrl+Backspace (Windows).
Tracking
Tracking adjusts the spacing across a range of letters, which can help you copyft text effciently. Unlike
manual kerning, it can be defned as part of a paragraph or character style. To apply tracking to a selected
range of text, use the Tracking option on the Character palette. Tracking works cumulatively with manual,
optical, and metrics kerning, so you can adjust letter pairs, and then tighten or loosen a text range.
Optical margin alignment and hanging punctuation
Optical margin alignment is a story-level attribute. When selected, it can adjust the position of characters
at either end of a line in order to make the margins of a text frame appear more even; while the effect is
most pronounced for punctuation marks, such as quotes and hyphens, the positions of other characters
are subtly adjusted as well. The amount that characters adjacent to the frame edge move depends on the
point size you enter in the Optical Margin Alignment feld of the Story palette; the value you enter provides
a target baseline point size to use when adjusting characters at the margins of frames in the story. Because
this attribute applies to an entire story, youll get best results if the value you enter matches the point size of
your body text.
The example on the right shows
the effects of optical margin
alignment. InDesign adjusts the
position of punctuation marks
and letters in relation to the
frames edge to create a more
even appearance.
I shall never forget my frst
experience in Holland. How
eagerly and laughingly we
gazed about us at our new sur-
roundings. Was it, then, pos-
sible that land could be as
fat as this? At times, I fan-
cied it a smooth green carpet,
dotted here and there with
windmills which looked like
pegs designed to keep tapestry
in place.
Standard margin alignment Optical margin alignment
I shall never forget my first
experience in Holland. How
eagerly and laughingly we
gazed about us at our new
surroundings. Was it, then,
possible that land could be
as fat as this? At times, I fan-
cied it a smooth green carpet,
dotted here and there with
windmills which looked like
pegs designed to keep tapestry
in place.
Expanded OpenType font support
Adobe InDesign 2.0 introduces enhanced OpenType support, and includes fve Adobe OpenType fonts
Adobe Garamond Pro, Adobe Caslon Pro, Cafisch Script Pro, Kozuka Mincho, and Kozuka Gothic
so you can take advantage of new OpenType features right away. Jointly developed by Adobe and Microsoft,
OpenType fonts offer tangible benefts to designers and production professionals alike.
First, OpenType fonts deliver full cross-platform support. Because the same font fle can be used on both
Macintosh and Windows computers, longstanding problems associated with sharing design fles across
platformssuch as font substitutionare eliminated.
Second, OpenType fonts take advantage of double-byte Unicode character encoding, and so can contain
more than 65,000 distinct glyphs. This solves two problems: the need for separate fonts to include expert
sets of characters, such as ligatures and swash characters, in separate font fles and the need for separate
fonts for languages that use different character sets. Now, a single font fle can include expert glyphs as
well as character sets for Roman, Cyrillic, Greek, and even Asian languagesa fact that can signifcantly
streamline font management.
16
Third, OpenType fonts support high-end typography through the use of layout tables that contain infor-
mation on glyph substitution, positioning, justifcation, baseline positioning, and a host of other controls.
InDesign 2.0 introduces new features that take advantage of these layout tables. For example, a new
OpenType menu on the Character palette provides a list of optional glyph types available in OpenType
fonts, including Discretionary Ligatures, Titling Alternates, Swashes, and more. When you select items
from this list, InDesign automatically substitutes the alternate glyph types. Because the alternate glyphs are
treated as standard text characters, you can still spell-check and hyphenate the text with ease.
When you select OpenType options on the Character palette, alternate glyphs are automatically
substituted when the context is appropriate, as the examples at left show.
Ligatures and other special characters
In the course of almost any design project, youre likely to use a variety of special characters, from ligatures
and typographers quotes to em dashes and registered trademark symbols. In other applications, most of
these characters must be accessed using keyboard shortcuts, which requires you to remember those short-
cuts from work session to work session. Adobe InDesign software delivers features that make it easier than
before to work with special characters: a Glyphs palette, so working with special characters (especially those
in OpenType fonts) is easy; automatic ligature substitution for seamless ligature substitution; the option
to convert standard quote marks to typographers quotes as you type; and right-click (Control-click on the
Macintosh) menus that list common special characters you can insert anywhere. Plus, you can search for
and replace special characters easily.
Glyph palette for inserting special characters
Many fontsparticularly the new OpenType fontsinclude hundreds or even thousands of glyphs, rang-
ing from multiple versions of individual letters to typographically correct fractions, special ornaments, and
more. Until the release of Adobe InDesign, designers had no easy way to access all of these glyphs, except by
investing in expert versions of fonts. Even then, expert fonts typically made only a portion of a fonts glyphs
available, and using them required additional manual work. With InDesign 2.0, the new Glyphs palette pro-
vides easy access to every glyph in a font, as well as convenient options for viewing only a relevant subset of
characters (to open the Glyphs palette, choose Type > Glyphs). For example, fonts such as Adobes Cafisch
Script Pro and Adobe Caslon Pro include multiple versions of certain characters for different design and
language requirements. With the Glyphs palette, these characters are at your fngertips for on-the-fy inser-
tion into your layouts. You can view all of the glyphs in a font, or limit your view to options such as Liga-
tures, Swash characters, or Case-sensitive forms. To insert a glyph from the palette, double-click any item.
azaleas bloom
les l
OpenType Contextual Alternatives off
(above) and enabled (below)
Most efects
Mo efes
OpenType Discretionary Ligatures off
(above) and enabled (below)
Lrsic: 1nrGr\
Gallery 210
1
/2
allery 1
OpenType Swash, Fractions, and
Tabular Old Style options off (above)
and enabled (below)
L::G: ::C:Y
OpenType Titling Alternates off (above)
and enabled (below)
17
Limit the types of characters displayed on the Glyphs palette by choosing an option from the Show menu.
To quickly add commonly used special characters, such as dashes, discretionary hyphens, and trademark
symbols, you can Control-click (Mac OS) or right-click (Windows) the text and choose Insert Special
Character. A convenient menu loaded with characters appears for you to use (for more information, see the
section Special Characters below).
Ligatures
In most fonts, certain letters cause unsightly collisions with adjacent characters. Ligatures provide a typo-
graphically graceful way of mediating the conficts: the crashing characters are combined into a single glyph
that diplomatically resolves their differences. In English, the ligatures ff, f, f, ff, and ff are most common.
Most fonts include ligatures, but remembering their keyboard shortcuts is diffcult, and once theyve been
inserted, theyre treated by other page layout programs as an entirely new character rather than a composite
of the characters they replace, which makes editing diffcult and wreaks havoc with spell-checkers. Auto-
matic ligature substitution in InDesign eliminates these problems. To turn it on, simply check Ligatures on
the Character palette menu. The ligatures included in the specifed font display on-screen and print, but the
text remains fully editable and the spelling of words containing ligatures is unaffected.
Automatic quote conversion
When you select Use Typographers Quotes in the Text Preferences dialog box, InDesign automatically con-
verts single and double quote marks into typographers quotes appropriate for the language youve specifed.
For example, French text will automatically use double brackets, while English will use curly typographers
quotes. In addition, you can convert these marks into typographers quotes when you import text by choos-
ing the Convert Quotes option in the Place A File dialog box.
Special characters
Although the new Glyphs palette makes working with special characters easy, especially when youre using
OpenType fonts, InDesign also offers context-sensitive menus for inserting common special characters,
break characters, and a variety of frequently-used
white spaces. When you Control-click (Mac OS) or
right-click (Windows) with the type tool, you can
choose the Insert Special Character, Insert White
Space, or Insert Break Character commands, then
select the character you want to insert from the list
that appears. The following sections highlight some
of the options that may be of special interest.
Jump lines
Automatically create continued from and contin-
ued on lines that contain automatic page numbers
designed to help readers fnd the rest of a story that
spans multiple pages. While you can insert a Next
Page Number or Previous Page Number charac-
ter as the last or frst character in the text frame
Minion Display with ligatures
fnal cofee ofcial
Minion Display without ligatures
final coffee official
18
containing the story, any edits may cause the character to move. A better approach is to create a separate
text frame that contains the page number along with any text (such as Continued from page n), and then
position the text frame so that it overlaps the frame containing the story. As long as the frames overlap, the
number will be updated to refect the page that the next or previous thread appears on.
Break characters
The Insert Break Character submenu contains fve characters that allow you to control the fow of text in
stories that span multiple frames. When you insert one of these characters, any text following the character
is moved to the next column in a frame, the next threaded frame, the next threaded frame on a different
page, or the next threaded frame on the next odd- or even-numbered page.
Flush space
Adobe InDesign includes a special character called the fush space. Available on the right-click menu
in Windows (Control-click on MacOS), this character adds a variable amount of space to a line and is
designed to be used with justifed text. The amount of space that the fush space adds to a line is determined
frst by whether the text is justifed or not, and then by how much space is available on the line. In ragged
text, the fush space behaves just like a regular word space. In full-justifed text, it expands to consume all
available extra space on the line. For example, many magazines use an end-of-story character that is right-
aligned. If the fnal paragraph in a story is full-justifed (meaning the last line must span the full width of
the paragraph), you can insert a fush space, and the character will align properly.
Creating design effects with type
While InDesign delivers type features that help you design typographically refned layouts, you also want
control over display type in order to make your documents stand out. With InDesign, you have access to
effects that bring the convenience of illustration tools such as transparency to the page-layout process. You
can create dazzling design effects with transparent text and type on a path, apply gradients to text, or con-
vert text to editable compound paths and then modify the letterforms with built-in drawing tools. When
you scale text using the scale or free transform tools, InDesign provides feedback about both the original
point size and the apparent size of the scaled text based on your preference for whether the frame should be
scaled as an object or the attributes of the text adjusted based on the scaling amount. Other features, such as
inline graphics and text wrap, give you control over the relationship between text and graphics.
Using transparency to create type designs
One of the most exciting new features in InDesign 2.0 is versatile support for transparency. Now, you can
create complex, layered designs and apply effects such as drop shadows, softly feathered edges, and transpar-
ent backgrounds to text and graphics right in your layout. Because transparency effects are applied directly
in InDesign, making changes is fast, easy, and fexiblebecause the objects remain fully editable, you can
modify them without affecting transparency effects.
Transparency support in InDesign
opens up an infnite number of
design possibilities.
19
Transparency in InDesign is designed to ft smoothly into your workfow. You can import native Adobe
Photoshop
and Adobe Illustrator fles, and any transparency effects applied there are preserved.
Applying drop shadows
One of the most commonly used applications for transparency is to apply a drop shadow to text or an
object. And one of the biggest advantages of applying drop shadows to text in InDesign is that the text
always remains fully editable, so you can make changes on the fy without having to re-create shadows or
other transparency effects. To create a drop shadow, simply select a text frame and choose Object > Drop
Shadow. You can specify where the shadow is positioned relative to the object, its color and opacity, and the
degree of blurriness. You can also choose how the object blends with underlying objects by selecting any of
the standard Photoshop-style blend modes. And as youd expect, text with a drop shadow applied remains
fully editable.
Applying drop shadows to text in InDesign is as simple as selecting Object > Drop Shadow, and clicking the Drop Shadow option.
Additional controls allow you to customize your results. In the examples above, we experimented with different blend modes (from
top, Normal, Color Dodge, and Multiply) before fnding one that gave us the look we wanted.
Feathering the edge of text
To create certain design effects, you may want to blur the edges of a text element. Doing so in InDesign is
easy: simply select the frame containing the text, choose Object > Feather, and set options such as the width
of the feathered area. As with drop shadows, text with feathered edges remains fully editable.
Feathering makes it easy to blur
each character in the selected
frame. In the example above, a
value of 5 points was entered in
the Feather dialog box.
20
Text-to-path conversion
One of the most convenient features in Adobe InDesign is the ability to convert text to editable outlines. In
conjunction with the pen tool, which is based on the one in Adobe Illustrator software, this feature gives
you the power you need to create custom logotypes on the fy, as well as to create other designs based on
type. For example, you might convert the text in a frame to paths, then use the paths as a graphics frame.
Text thats been converted to a path can be
used as a text or graphics frame.
Text on a path
You can align text to any InDesign path, much as you can in Adobe Illustrator. You can also link text on
a path between frames, and mix and match regular text frames with path text frames in a single story for
maximum fexibility. Whether youre creating a headline for an article about roller coasters or integrating
text into an illustration, this option opens up a world of design possibilities. In addition to controls for
adjusting the position of the text relative to the pathyou can control the beginning point and end point
of the text relative to the paths starting and ending points, as well as which side of the path the text aligns
toyou can also format the text using any of the powerful typographic controls found in InDesign. Theres
even an option for adjusting the spacing between letters when text fows around a particularly tight curve.
Plus, built-in formatting options make it easy to create 3-D and other special effects. For example, you can
use the Skew effect to create the look of text thats wrapping around a cylinder. Or, use the Gravity effect to
make text look like its exploding outwards from a center point.
Gradients
Gradients and the gradient tool open up a range of design possibilities for text and other page elements.
The good news for text is that it remains fully editable even after you apply a gradient to its fll or stroke.
Inline graphics
Inline, or anchored, graphics act just like text characters, and can be used for everything from typographic
emphasis to images that accompany a particular paragraph. Any page element can be an inline graphic, and
inline graphics can be selected and manipulated in the same way as other page elements.
Text wrap
Any page element can have text wrap applied, so its easy to make pull quotes and other text frames stand
out from your body copy. Plus, you can invert a text wrap boundary as an alternative method of creating
a specially shaped text frame. If youre working with graphicsincluding native Photoshop flesthat
contain alpha channels or embedded paths, you can create a clipping path from information in the fle;
InDesign can also create clipping paths for high-contrast graphics using a built-in edge detection feature.
You can use any clipping path as the basis for a customized text wrap boundary. And in addition to the
standard rectangular, contoured, and jump-over offsets, you can set an element so text jumps over it to the
next column, or set it to ignore text wrap altogether.
Align text to any
InDesign path.
You can link text on a path
across multiple frames.
Special formatting effects for
text on a path include, from top,
Rainbow, Skew, and Gravity.
21
Tools for editing text
The typographic controls available in Adobe InDesign can certainly help you create sophisticated designs,
but InDesign was also created with performance and productivity in mindand it delivers a suite of fea-
tures that put typographic refnement to work, fast. Proofng text and making last minute changes is easy
and effcient, and smart font handling means your fonts are available when you need them.
Integration with Adobe InCopy
Adobe InCopy is a companion to InDesign designed specifcally for writers and editors in professional
publishing environments. Available through system integrators, InCopy offers a word-processing-like envi-
ronment with special editorial features such as change-tracking that enable writers and editors to work eff-
ciently using familiar tools. While editors refne the copy for an article, designers and production artists can
tweak the layout, thanks to a shared type composition engine and other integration features. Adobe InCopy
2.0 has been announced and is expected to be available in Spring 2002. This new release is fully compatible
with InDesign, and offers dozens of new features including expanded support for XML and built-in net-
work publishing support.
Quick corrections with spell-checking and fnd and change
Making sure that your documents dont contain any embarrassing typos and implementing global changes
are the sorts of last-minute corrections that can drive a production artist to contemplate a career change.
Fortunately, InDesign offers built-in spell-checking, and its fexible fnd-and-change commands allow you
to fnd and change both text and a range of formatting options. Plus, an option for making hidden charac-
ters visible (choose Type > Show Hidden Characters) means its easy to see where paragraphs break, stories
end, tabs are positioned, and much more.
The character-level language attribute determines the dictionary thats used to spell-check selected text,
an entire story, all stories in a document, or all open documents. Although the spelling and hyphenation
dictionaries are combined by default, you can install alternative dictionaries for either function or add
third-party dictionaries to supplement the 20 dictionaries for 12 languages included with InDesign. As you
spell-check, you can click Ignore All to ignore all instances of a word unique to your document during that
working session, or you can click Add to add the word to your user dictionary. In addition to misspelled
words, duplicate words and capitalization errors are fagged.
The Find/Change command contains a production treasure trove. Searching for strings of text is straight-
forward. But the ability to search for and change almost any character- or paragraph-level formatting sets
InDesign apart. You can search for any character or paragraph style, and replace it with any other style. Or
you can search for a particular font, and replace it with a different style or another font altogether. The pos-
sibilities are virtually limitless, and will help make short work of almost any global change.
Smart font handling
Choosing a font is one of the most common design decisions youll make, and several features in Adobe
InDesign facilitate this process. For one thing, fonts you add to your system are available immediately, so
you dont have to quit the application and restart after you install a new typeface. Plus, font families are
grouped together on the type menu instead of listed alphabetically. This approach means its easier to see at
a glance which families you have installed, as well as to see what faces are included in any given familya
big improvement over scrolling through font lists that are frequently quite long. And, when you want to
choose a font in a dialog box or from the Character palette, you can simply type the frst few letters of its
family name rather than scrolling through a seemingly endless list to fnd, say, Utopia.
Finding and changing fonts
If your document contains a font thats missing from your system, InDesign highlights in pink any text with
that font applied, and displays a close approximation of the font instead. (To prevent InDesign from high-
lighting missing fonts, you can change the preference in the Composition Preferences dialog box.) Fonts
in EPS and PDF fles that arent available on your system are now identifed in addition to any fonts used
in the document. The Find Font command lists all fonts used in a document as well as the status of each
font; you can also access additional information, such as the font type, location, version number, and the
22
names of any associated printer fonts. You can use the Find Font dialog box to locate instances of a font in a
document, and to replace one font with another, either in a specifc location or throughout a document. In
addition, missing fonts are grouped together on the Font menu, so you can use them even if they arent cur-
rently installed. When you open a document that uses missing fonts, an warning appears to alert you to the
problem; clicking on the Find Font button opens the Find Font dialog box so you can fx the problem right
away. The Prefight command also identifes fonts, and you can replace missing fonts without interrupting
the prefight process.
Setting new standards
Adobe InDesign software offers a comprehensive toolset for creating sophisticated page layouts. With hun-
dreds of features that support both the creative process and the exacting needs of production profession-
als, Adobe InDesign is poised to take publishing into the new millennium. For more information about
Adobe InDesign, including white papers on a variety of other publishing topics, see the Adobe Web site at
www.adobe.com/products/indesign.
About Adobe Systems Incorporated
Founded in 1982, Adobe Systems Incorporated (www.adobe.com) builds award-winning software solu-
tions for network publishing, including Web, ePaper, print, video, wireless and broadband applications.
Its graphic design, imaging, dynamic media and authoring tools enable customers to create, manage and
deliver visually-rich, reliable content. Headquartered in San Jose, Calif., Adobe is the second-largest PC
software company in the U.S., with annual revenues exceeding $1.2 billion.
Adobe, the Adobe logo, Acrobat, Adobe Caslon, Adobe Garamond, Adobe Type Manager, Cafisch Script, Illustrator, InCopy, InDesign, Minion, PageMaker, Photoshop, Trajan, and Utopia
are either registered trademarks or trademarks of Adobe Systems Incorporated in the United States and/or other countries. Apple, Mac, and Macintosh are trademarks of Apple Com-
puter, Inc., registered in the United States and other countries. Microsoft, OpenType, Windows, and Windows NT are either registered trademarks or trademarks of Microsoft Corpora-
tion in the United States and/or other countries. Proximity is a registered trademark of Proximity Technology Inc. All other trademarks are the property of their respective owners.
2002 Adobe Systems Incorporated. All rights reserved. Printed in the USA. 1/31/02
Adobe Systems Incorporated
345 Park Avenue
San Jose, CA 95110-2704 USA
World Wide Web
http://www.adobe.com
Você também pode gostar
- Hidden Figures: The American Dream and the Untold Story of the Black Women Mathematicians Who Helped Win the Space RaceNo EverandHidden Figures: The American Dream and the Untold Story of the Black Women Mathematicians Who Helped Win the Space RaceNota: 4 de 5 estrelas4/5 (890)
- The Yellow House: A Memoir (2019 National Book Award Winner)No EverandThe Yellow House: A Memoir (2019 National Book Award Winner)Nota: 4 de 5 estrelas4/5 (98)
- The Little Book of Hygge: Danish Secrets to Happy LivingNo EverandThe Little Book of Hygge: Danish Secrets to Happy LivingNota: 3.5 de 5 estrelas3.5/5 (399)
- The Subtle Art of Not Giving a F*ck: A Counterintuitive Approach to Living a Good LifeNo EverandThe Subtle Art of Not Giving a F*ck: A Counterintuitive Approach to Living a Good LifeNota: 4 de 5 estrelas4/5 (5794)
- Never Split the Difference: Negotiating As If Your Life Depended On ItNo EverandNever Split the Difference: Negotiating As If Your Life Depended On ItNota: 4.5 de 5 estrelas4.5/5 (838)
- Elon Musk: Tesla, SpaceX, and the Quest for a Fantastic FutureNo EverandElon Musk: Tesla, SpaceX, and the Quest for a Fantastic FutureNota: 4.5 de 5 estrelas4.5/5 (474)
- A Heartbreaking Work Of Staggering Genius: A Memoir Based on a True StoryNo EverandA Heartbreaking Work Of Staggering Genius: A Memoir Based on a True StoryNota: 3.5 de 5 estrelas3.5/5 (231)
- The Emperor of All Maladies: A Biography of CancerNo EverandThe Emperor of All Maladies: A Biography of CancerNota: 4.5 de 5 estrelas4.5/5 (271)
- The Gifts of Imperfection: Let Go of Who You Think You're Supposed to Be and Embrace Who You AreNo EverandThe Gifts of Imperfection: Let Go of Who You Think You're Supposed to Be and Embrace Who You AreNota: 4 de 5 estrelas4/5 (1090)
- The World Is Flat 3.0: A Brief History of the Twenty-first CenturyNo EverandThe World Is Flat 3.0: A Brief History of the Twenty-first CenturyNota: 3.5 de 5 estrelas3.5/5 (2219)
- Team of Rivals: The Political Genius of Abraham LincolnNo EverandTeam of Rivals: The Political Genius of Abraham LincolnNota: 4.5 de 5 estrelas4.5/5 (234)
- The Hard Thing About Hard Things: Building a Business When There Are No Easy AnswersNo EverandThe Hard Thing About Hard Things: Building a Business When There Are No Easy AnswersNota: 4.5 de 5 estrelas4.5/5 (344)
- Devil in the Grove: Thurgood Marshall, the Groveland Boys, and the Dawn of a New AmericaNo EverandDevil in the Grove: Thurgood Marshall, the Groveland Boys, and the Dawn of a New AmericaNota: 4.5 de 5 estrelas4.5/5 (265)
- The Unwinding: An Inner History of the New AmericaNo EverandThe Unwinding: An Inner History of the New AmericaNota: 4 de 5 estrelas4/5 (45)
- The Sympathizer: A Novel (Pulitzer Prize for Fiction)No EverandThe Sympathizer: A Novel (Pulitzer Prize for Fiction)Nota: 4.5 de 5 estrelas4.5/5 (119)
- Microsoft Office 2007 Word Assignments Computers Grade 9Documento0 páginaMicrosoft Office 2007 Word Assignments Computers Grade 9asayyed427Ainda não há avaliações
- Kathmandu School of Law Thesis GuidelinesDocumento9 páginasKathmandu School of Law Thesis Guidelinessaroj2058Ainda não há avaliações
- Ujian Mac Sains Tahun 4 CampurDocumento763 páginasUjian Mac Sains Tahun 4 Campuraishah abdullahAinda não há avaliações
- Aldebahran - Estudos de Astrologia A Lua Nos Elementos - Por Helena Avelar e Luís RibeiroDocumento16 páginasAldebahran - Estudos de Astrologia A Lua Nos Elementos - Por Helena Avelar e Luís RibeiroalexandreAinda não há avaliações
- Lecture Notes in Computer ScienceDocumento5 páginasLecture Notes in Computer ScienceashwarajAinda não há avaliações
- Registartion ValidationDocumento11 páginasRegistartion ValidationKiran TejaAinda não há avaliações
- A Hero CoursebookDocumento3 páginasA Hero CoursebookYogi nath100% (1)
- Best Business Resume FontDocumento7 páginasBest Business Resume Fontafazakemb100% (2)
- Advertising Microteaching ExampleDocumento12 páginasAdvertising Microteaching Exampleapi-256459735Ainda não há avaliações
- Graphic Standards ManualDocumento58 páginasGraphic Standards ManualparalakAinda não há avaliações
- Programmer's Manual GuideDocumento35 páginasProgrammer's Manual GuideHitesh NayyarAinda não há avaliações
- NATO Phonetic AlphabetDocumento1 páginaNATO Phonetic AlphabetLupus SanchezAinda não há avaliações
- Netcum CssDocumento3 páginasNetcum CssDst-nat SeekerAinda não há avaliações
- Falana Rofako Hakam - Laporan Proyek Akhir Workshop Desain WebDocumento23 páginasFalana Rofako Hakam - Laporan Proyek Akhir Workshop Desain WebFALANA ROFAKO HAKAMAinda não há avaliações
- How To Install A Type1 Font Using Fontinst - 11Documento6 páginasHow To Install A Type1 Font Using Fontinst - 11Sándor NagyAinda não há avaliações
- Arch265 Sia r6c1Documento11 páginasArch265 Sia r6c1Cydryl Gabryl SiaAinda não há avaliações
- Lucid BrandGuidelinesDocumento35 páginasLucid BrandGuidelinesPandu YogatamaAinda não há avaliações
- Biram Chinno PDFDocumento5 páginasBiram Chinno PDFJessica MartinAinda não há avaliações
- (URW) ++ American Collection of Handel Gothic FontsDocumento9 páginas(URW) ++ American Collection of Handel Gothic Fontsva_michelleoAinda não há avaliações
- File Comparison Report: Produced by Wcopyfind.4.1.5 With These SettingsDocumento2 páginasFile Comparison Report: Produced by Wcopyfind.4.1.5 With These SettingsVelia SanovaAinda não há avaliações
- Kruti CodeDocumento1 páginaKruti Codeindore_amit43% (7)
- Se Afastando Da Manada - Estratégias para Vencer No Mercado de AçõesDocumento158 páginasSe Afastando Da Manada - Estratégias para Vencer No Mercado de AçõesMara Gabriela QuadriAinda não há avaliações
- Adorn Users GuideDocumento154 páginasAdorn Users GuideGioya100% (2)
- Balazsik Maria Szablyar Anna Und Was Meinen Sie 1 PDFDocumento225 páginasBalazsik Maria Szablyar Anna Und Was Meinen Sie 1 PDFAno NameAinda não há avaliações
- Manuscript Preparation GuidelinesDocumento5 páginasManuscript Preparation Guidelinesanon_130695922Ainda não há avaliações
- Code HTMLDocumento439 páginasCode HTMLNguyen TuanAinda não há avaliações
- Present mathematical expressions on the web using HTMLDocumento23 páginasPresent mathematical expressions on the web using HTMLAli WafaAinda não há avaliações
- IjmgrDocumento5 páginasIjmgrjonstark8Ainda não há avaliações
- Blueprint CSS Framework Version 0.7.2 Cheat SheetDocumento1 páginaBlueprint CSS Framework Version 0.7.2 Cheat SheetGareth J M Saunders100% (19)
- Chapter 4 Cascading Style Sheets Part 1Documento93 páginasChapter 4 Cascading Style Sheets Part 1FOO POH YEEAinda não há avaliações