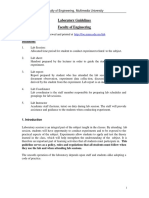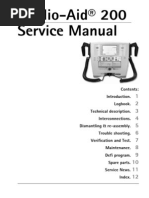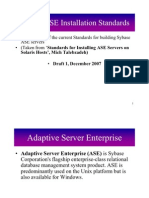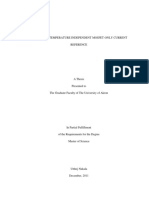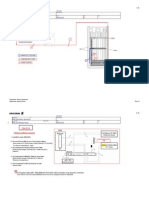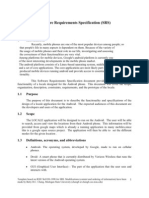Escolar Documentos
Profissional Documentos
Cultura Documentos
Tata USB
Enviado por
prabindkrDescrição original:
Título original
Direitos autorais
Formatos disponíveis
Compartilhar este documento
Compartilhar ou incorporar documento
Você considera este documento útil?
Este conteúdo é inapropriado?
Denunciar este documentoDireitos autorais:
Formatos disponíveis
Tata USB
Enviado por
prabindkrDireitos autorais:
Formatos disponíveis
Review
Review
Tweaking the Tata CDMA USB Data Stick for Linux
Heres a step-by-step guide on how to use a Tata Indicom USB data stick (CDMA 1x USB modem) in Linux.
Hardware manufacturers like HP, Compaq, Acer, etc, remove PCMCIA support from entry-level laptops to drive costs down to combat the competition. Now that Tata Indicom has changed its CDMA data card technology and managed to provide the same functionality in the form of a USB stick, desktop users can also access the Internet using these cards. Unfortunately, Tata Indicom has yet to open the use of this card to the Linux community. However, as we know, Tux lovers enjoy exploring new technology. So lets see how the USB data card can be used by open source enthusiasts. Here are some easy steps to get your Tata Indicom USB data card working on your Linux laptop. For the purpose of this article, Ive used Fedora 7 as the base distribution, and you will notice how simple things really are. So lets get down to business, shall we? Open a terminal and issue the following command: iding on the increasing popularity of CDMA technology in India, Tata Indicom recently introduced a CDMA Internet card of the PCMCIA Type 1 version, targeted at professionals constantly on the move. However, since PCMCIA slots are only available with laptops, its usage is very limited.
# tail -f /var/log/message
Insert your USB data card stick in any available USB port on your desktop or laptop. Check the log that you have already opened on a terminal and keep an eye on the new lines that scroll up
12
JANUARY 2008
LINUX FOR YOU
www.linuxforu.com
CMYK
Review
Figure 1: Configuring KPPP dialer
Figure 2: Configuring modem details in KPPP
once youve connected the USB stick. Snippet 1 shows my terminal output. Snippet 1: The /var/log/message output after inserting the USB stick
Oct 27 00:08:09 OMSAI kernel: usb 1-1: new full speed USB device using uhci_hcd and address 4 Oct 27 00:08:10 OMSAI kernel: usb 1-1: device not accepting address 4, error -71 Oct 27 00:08:10 OMSAI kernel: usb 1-1: new full speed USB device using uhci_hcd and address 6 Oct 27 00:08:11 OMSAI kernel: usb 1-1: configuration #1 chosen from 1 choice Oct 27 00:08:11 OMSAI kernel: cdc_acm 1-1:1.0: ttyACM0: USB ACM device Oct 27 00:08:11 OMSAI kernel: usbcore: registered new interface driver cdc_acm Oct 27 00:08:11 OMSAI kernel: drivers/usb/ class/cdc-acm.c: v0.25:USB Abstract Control Model driver for USB modems and ISDN adapters
To configure or recompile a kernel, install the kernel source code and execute the following code at a terminal prompt:
# make menuconfig <output truncated> ... Device Drivers USB support > >
USB Modem (CDC ACM) support Device Drivers>Network device support> PPP (point-to-point protocol) support SLIP (serial line) support ... <output truncated> .... # make # make module_install # make install
If your terminal output matches Snippet 1, then it means your system has detected the card and provided it a name ttyACM0. In case you are not able to view this information on the log window, do not worry. Issue the following command:
# dmesg | grep ttyACM
Once you are done recompiling the kernel, reboot your system using the new kernel and follow Steps 1 and 3 again. This time, if your log still does not show your device, then you need to create a device using the following command and try again.
# mknod /dev/ttyACM0 c 166 0
If this command throws up the information [cdc _acm 1-1:1.0: ttyACM0: USB ACM device], it means your system has detected the device and you are ready to configure it. However, if the command returns no results, that means your system was unable to detect the USB stick. Make sure your card is properly connected to your system and follow the procedure again. If even that does not work, then follow the somewhat tedious job of recompiling your kernel to enable USB support.
Unplug the device and re-insert it; this time you will see the message stating that the device has been recognised as ttyACM0. To make your life a bit easier, I recommend you create a symbolic link /dev/mobile to the /dev/ ttyACM0 device, as follows:
# ln -s /dev/ttyACM0 /dev/mobile
www.linuxforu.com
LINUX FOR YOU
JANUARY 2008
13
CMYK
Review
The above step is important because it is much easier to remember a device name like mobile. For example, in our case, while configuring this device using the KPPP dialer, we can point it to the /dev/mobile device. It is now time to check the permission modes of this device. To be on the safe side, use the following command and avoid any permission issues:
# chmod a+rw /dev/mobile
Launch the KPPP application and click on the Configure button to get the KPPP Configuration window. Click on the New button to get the New Account window. Now, fill in tata where it prompts for the Connection name, #777 for Phone number, and click OK. Refer to Figure 1. Back at the KPPP Configuration window, this time select the Modems tab, click on New, and fill in the details as follows: Modem name is tt; select /dev/ttyACM0 or /dev/mobile from the drop-down menu for Modem device; select Hardware[CRTSCTS] for Flow control; CR for Line termination; 115200 for Connection speed, and let the rest of the settings be as is. Click OK. (Refer to Figure 2.) Thats it! You are now ready to launch the KPPP dialer. Do not forget to ifdown your network card as follows, before launching it:
# ifconfig eth0 down
Youll notice that since you are changing the permission of a symlink, it automatically changes the file permission of the /dev/ttyACM0 device. Now create a file in the /etc/udev/rules.d/ directory called mobile.rules. Copy the following content to the file and save it:
Content: MODE==666" BUS==usb SYSFS{product}==Qualcomm CDMA
Technologies MSM* KERNEL==ttyACM* SYMLINK==mobile
You are now done installing your USB data card. So, let us now configure the connection using a dialer program like KPPP.
Connecting to the Internet is simple. On the KPPP screen, make sure that the Connect to option has tata; Login ID is internet and Password is again internet. Finally, click Connect, launch a browser and start surfing. Oh, and before I forgethappy browsing!
By: Prabind Kr Singh. The author is a Linux enthusiast
14
JANUARY 2008
LINUX FOR YOU
www.linuxforu.com
CMYK
Você também pode gostar
- The Subtle Art of Not Giving a F*ck: A Counterintuitive Approach to Living a Good LifeNo EverandThe Subtle Art of Not Giving a F*ck: A Counterintuitive Approach to Living a Good LifeNota: 4 de 5 estrelas4/5 (5794)
- The Yellow House: A Memoir (2019 National Book Award Winner)No EverandThe Yellow House: A Memoir (2019 National Book Award Winner)Nota: 4 de 5 estrelas4/5 (98)
- Hidden Figures: The American Dream and the Untold Story of the Black Women Mathematicians Who Helped Win the Space RaceNo EverandHidden Figures: The American Dream and the Untold Story of the Black Women Mathematicians Who Helped Win the Space RaceNota: 4 de 5 estrelas4/5 (895)
- The Hard Thing About Hard Things: Building a Business When There Are No Easy AnswersNo EverandThe Hard Thing About Hard Things: Building a Business When There Are No Easy AnswersNota: 4.5 de 5 estrelas4.5/5 (344)
- The Little Book of Hygge: Danish Secrets to Happy LivingNo EverandThe Little Book of Hygge: Danish Secrets to Happy LivingNota: 3.5 de 5 estrelas3.5/5 (399)
- The Emperor of All Maladies: A Biography of CancerNo EverandThe Emperor of All Maladies: A Biography of CancerNota: 4.5 de 5 estrelas4.5/5 (271)
- Devil in the Grove: Thurgood Marshall, the Groveland Boys, and the Dawn of a New AmericaNo EverandDevil in the Grove: Thurgood Marshall, the Groveland Boys, and the Dawn of a New AmericaNota: 4.5 de 5 estrelas4.5/5 (266)
- Never Split the Difference: Negotiating As If Your Life Depended On ItNo EverandNever Split the Difference: Negotiating As If Your Life Depended On ItNota: 4.5 de 5 estrelas4.5/5 (838)
- A Heartbreaking Work Of Staggering Genius: A Memoir Based on a True StoryNo EverandA Heartbreaking Work Of Staggering Genius: A Memoir Based on a True StoryNota: 3.5 de 5 estrelas3.5/5 (231)
- Elon Musk: Tesla, SpaceX, and the Quest for a Fantastic FutureNo EverandElon Musk: Tesla, SpaceX, and the Quest for a Fantastic FutureNota: 4.5 de 5 estrelas4.5/5 (474)
- Team of Rivals: The Political Genius of Abraham LincolnNo EverandTeam of Rivals: The Political Genius of Abraham LincolnNota: 4.5 de 5 estrelas4.5/5 (234)
- The World Is Flat 3.0: A Brief History of the Twenty-first CenturyNo EverandThe World Is Flat 3.0: A Brief History of the Twenty-first CenturyNota: 3.5 de 5 estrelas3.5/5 (2259)
- The Unwinding: An Inner History of the New AmericaNo EverandThe Unwinding: An Inner History of the New AmericaNota: 4 de 5 estrelas4/5 (45)
- The Gifts of Imperfection: Let Go of Who You Think You're Supposed to Be and Embrace Who You AreNo EverandThe Gifts of Imperfection: Let Go of Who You Think You're Supposed to Be and Embrace Who You AreNota: 4 de 5 estrelas4/5 (1090)
- The Sympathizer: A Novel (Pulitzer Prize for Fiction)No EverandThe Sympathizer: A Novel (Pulitzer Prize for Fiction)Nota: 4.5 de 5 estrelas4.5/5 (120)
- Lab GuidelinesDocumento10 páginasLab Guidelineszelin99Ainda não há avaliações
- APDU ReadWriteJavaDocumento4 páginasAPDU ReadWriteJavalilux519Ainda não há avaliações
- IBM Personal ComputerDocumento16 páginasIBM Personal Computerahmed youssefAinda não há avaliações
- Winding Techniques Atlas PDFDocumento30 páginasWinding Techniques Atlas PDFMl AgarwalAinda não há avaliações
- RISO EZ 200 220 230 300 330 370 390 570 590 TECHNICAL Service Manual (SMDocumento485 páginasRISO EZ 200 220 230 300 330 370 390 570 590 TECHNICAL Service Manual (SMDaniel Akuma94% (16)
- Computer Graphics: Course NotesDocumento130 páginasComputer Graphics: Course Notesseunnuga93Ainda não há avaliações
- Suction PumpDocumento33 páginasSuction PumpMohammed JassimAinda não há avaliações
- Power Electronics Single-Phase Half-Wave Rectifier.Documento37 páginasPower Electronics Single-Phase Half-Wave Rectifier.Hassan technologist0% (1)
- SabffDocumento144 páginasSabffAdhy AthariAinda não há avaliações
- 818 ManualDocumento206 páginas818 ManualLeonardLapatratAinda não há avaliações
- 7ss60xx Manual A3 V031101 en PDFDocumento136 páginas7ss60xx Manual A3 V031101 en PDFcc_bauAinda não há avaliações
- ARP PoisoningDocumento22 páginasARP Poisoningrazorblademk2Ainda não há avaliações
- Opc Lm1 Il Manual Si47 1087a eDocumento13 páginasOpc Lm1 Il Manual Si47 1087a eخالدعبداللهAinda não há avaliações
- Qui Robinez, StrengthDocumento3 páginasQui Robinez, StrengthNikolasMavresisAinda não há avaliações
- Unit 1Documento124 páginasUnit 1RaviAinda não há avaliações
- Cardio Aid200 Artema Service ManualDocumento152 páginasCardio Aid200 Artema Service ManualJuan Carlos Isaza Garcia100% (1)
- Monitor LG 24GN650 27GN650 32GN650 27GN65S 32GN63T Leona2 ENG USDocumento56 páginasMonitor LG 24GN650 27GN650 32GN650 27GN65S 32GN63T Leona2 ENG USLuis UríaAinda não há avaliações
- MC68HC908GP32: 8-Bit MicrocontrollersDocumento2 páginasMC68HC908GP32: 8-Bit MicrocontrollersRi Cha RdAinda não há avaliações
- Leaflet ACTIA MULLER Vehicle TestingDocumento44 páginasLeaflet ACTIA MULLER Vehicle Testingnicolas_perrierAinda não há avaliações
- Ase Build StandardsDocumento86 páginasAse Build StandardsSri BabuAinda não há avaliações
- Student'S Declaration: (Alekh Manohar Sharma)Documento7 páginasStudent'S Declaration: (Alekh Manohar Sharma)AlekhSharmaAinda não há avaliações
- Aros Install Manual Version 0.40aDocumento30 páginasAros Install Manual Version 0.40aayranayranAinda não há avaliações
- Teknoware Product Catalogue 2012 Edition2Documento122 páginasTeknoware Product Catalogue 2012 Edition2jayakanthan1985Ainda não há avaliações
- Raspberry Pi IOTDocumento19 páginasRaspberry Pi IOTSushanth KengunteAinda não há avaliações
- Constant Current BiasDocumento72 páginasConstant Current BiasMithilesh N KumarAinda não há avaliações
- TRM Installation Standard-MobilisDocumento8 páginasTRM Installation Standard-MobilisJazil BousemghounAinda não há avaliações
- Software Requirements SpecificationDocumento33 páginasSoftware Requirements SpecificationHarish Chadalawada38% (8)
- Electromyography I PDFDocumento13 páginasElectromyography I PDFkeithtrahAinda não há avaliações
- 1.wpo-01 Wcdma Radio Theory-53Documento53 páginas1.wpo-01 Wcdma Radio Theory-53sabirelnaraAinda não há avaliações
- Dynaco PAS New IO InstallDocumento3 páginasDynaco PAS New IO InstallMarcoAinda não há avaliações