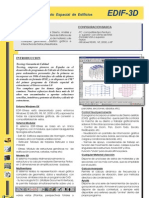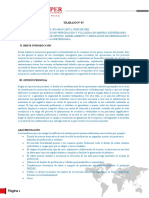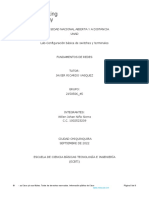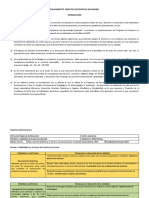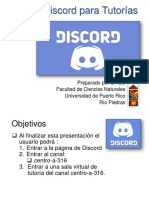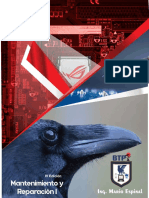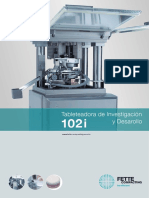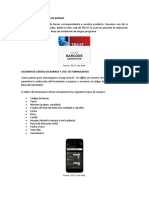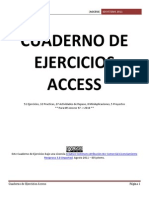Escolar Documentos
Profissional Documentos
Cultura Documentos
Manual Project02
Enviado por
yandcDireitos autorais
Formatos disponíveis
Compartilhar este documento
Compartilhar ou incorporar documento
Você considera este documento útil?
Este conteúdo é inapropriado?
Denunciar este documentoDireitos autorais:
Formatos disponíveis
Manual Project02
Enviado por
yandcDireitos autorais:
Formatos disponíveis
Aprenda Microsoft Project 2000
MDULO 2: Programar las tareas.
Mdulo 2: Programar las tareas
Pgina 3
NDICE DEL MDULO
QU PUEDE APRENDER EN ESTE MDULO?...................................................... 5 Captulo 1. Introducir tareas. ........................................................................................... 7 Introduccin .................................................................................................................... 8 Teora.............................................................................................................................. 8 Resumen........................................................................................................................ 13 Captulo 2. Estructurar y modificar las tareas............................................................... 14 Introduccin .................................................................................................................. 15 Teora............................................................................................................................ 15 Resumen........................................................................................................................ 16 Captulo 3. Gestionar las tareas..................................................................................... 17 Introduccin .................................................................................................................. 18 Teora............................................................................................................................ 18 Resumen........................................................................................................................ 22 Captulo 4. Calendario de tareas.................................................................................... 25 Introduccin .................................................................................................................. 26 Teora............................................................................................................................ 26 Resumen........................................................................................................................ 29
Aprenda Microsoft Project 2000
Mdulo 2: Programar las tareas
Pgina 5
QU PUEDE APRENDER EN ESTE MDULO?
A lo largo de este mdulo veremos: ? Cmo configurar las tareas desde la vista Diagrama de Gantt. ? Diferentes procedimientos para introducir tareas. ? Cmo dividir taras extensas en varias tareas de menor duracin. ? La forma de crear dependencias entre tareas. ? Cmo editar un calendario de tareas. ? Cmo aadir y eliminar tareas de una lista de tareas.
Aprenda Microsoft Project 2000
Mdulo 2: Programar las tareas
Pgina 7
Captulo 1. Introducir tareas.
Antes de comenzar este captulo, sabra contestar a las siguientes preguntas?
Cul es la vista ms adecuada para introducir las tareas en Microsoft Project? a) Vista Diagrama de Gantt. b) Vista Diagrama de red. c) Vista Calendario.
Qu tendr que escribir en el campo Duracin de una tarea, para transformarla en un hito? a) 1 da. b) 2 das. c) 0 das.
Si sus respuestas a las preguntas han sido, en este orden a y c puede que no necesite estudiar este captulo, aunque pensamos que sera muy positivo repasar los conceptos fundamentales sobre la introduccin de las tareas en Microsoft Project.
Si por el contrario, sus respuestas no han sido correctas, le aconsejamos que estudie atentamente este captulo. Aprenda Microsoft Project 2000
Mdulo 2: Programar las tareas
Pgina 8
INTRODUCCIN Las tareas son la parte bsica de la creacin de cualquier proyecto. Las tareas no deben ser excesivamente largas para que sea posible realizar un seguimiento peridico de su progreso. La finalizacin de una determinada tarea es muy importante para la finalizacin del proyecto. Para definir las tareas de forma eficaz, puede tener en cuenta los siguientes puntos: Dividir las tareas hasta el nivel de detalle requerido por el proyecto. En las reas de mayor riesgo debe hacerlo de la forma ms detallada posible. Tener claros los criterios de conclusin de las tareas. Procurar no definir las vacaciones o la formacin como tareas.
TEORA
Vista Diagrama de Gantt La vista Diagrama de Gantt es la vista ms adecuada para introducir las tareas en Microsoft Project. Para acceder a la vista Diagrama de Gantt, despliegue el men Ver y seleccione la opcin Diagrama de Gantt. Utilice esta vista para: Crear un proyecto especificando las tareas y sus duraciones. Establecer relaciones entre las tareas. Asignar recursos a las tareas. Realizar un seguimiento del progreso del proyecto comparando las fechas programadas con las fechas reales de comienzo y fin.
Aprenda Microsoft Project 2000
Mdulo 2: Programar las tareas
Pgina 9
El aspecto de la vista Diagrama de Gantt es el siguiente:
1 2 3 4 8 5 6 7 9
1. Id: En este campo aparecer el nmero de identificacin de la tarea. Cada tarea dispondr de un nmero de identificacin nico y este nmero no representa el orden en que trascurren los eventos. 2. Nombre de tarea: En este campo debe escribir el nombre de la tarea que quiere realizar. 3. Duracin: En el campo Duracin, deber especificar el tiempo estimado que llevar realizar la tarea. Microsoft Project asigna una duracin por defecto, de un da a todas las nuevas tareas. El signo de interrogacin quiere decir que la duracin indicada es estimada. Utilice las siguientes abreviaturas para la duracin: o o o o o m: minuto. (aparecer mins) h: hora. (aparecer hrs) d: da. (aparecer das) s: semana. (aparecer sems) ms: mes. (aparecer mss)
4. Comienzo: En este campo, debe incluir la fecha de comienzo para la tarea. Por omisin, la fecha de comienzo de la tarea es la misma que la fecha de comienzo del proyecto. 5. Fin: En el campo Fin, deber incluir la fecha de finalizacin de la tarea. Por omisin, la fecha de finalizacin de la tarea es la misma que la fecha de finalizacin del proyecto. 6. Predecesoras: Utilice este campo cuando necesite indicar una tarea cuya fecha de comienzo o fin determina el comienzo o fin de otra tarea.
Aprenda Microsoft Project 2000
Mdulo 2: Programar las tareas
Pgina 10
7. Nombre de los recursos: En el campo Nombre de los recursos se indicarn los nombres de los recursos asignados a cada tarea. Este campo se rellenar automticamente cuando asigne los recursos. 8. Panel izquierdo: El Panel izquierdo es una tabla con un aspecto similar a las tablas de Microsoft Access. 9. Panel derecho: El Panel derecho es un diagrama de barras. En este panel se muestra un calendario, que podr ser modificado segn las necesidades. Cada vez que introduzca una nueva tarea, aparecer una barra de tarea con la longitud determinada en el campo Duracin. Los estilos de las barras sern diferentes dependiendo de la tarea.
Introducir una tarea Para introducir una tarea, lo nico que tendr que hacer es situarse en la vista Diagrama de Gantt, y en el campo Nombre de la tarea escribir el nombre o nombres de las tareas. Si lo desea puede rellenar todas los campos de la vista Diagrama de Gantt, pero si slo necesita introducir el nombre de las tareas, pulse la tecla Intro despus de introducir cada tarea.
Crear hitos Un hito es una tarea de duracin cero que se utiliza para identificar eventos significativos que suceden en el transcurso del proyecto. Puede utilizar un hito por ejemplo, para conocer la finalizacin de una fase importante y muy definida del trabajo (en un proyecto formativo, podramos utilizar un hito para indicar el fin de la elaboracin de los contenidos). Como los hitos no suelen suponer la realizacin de un trabajo, se representan como tareas con una duracin cero. Para hacer de una tarea, un hito:
Aprenda Microsoft Project 2000
Mdulo 2: Programar las tareas -
Pgina 11
En el campo Duracin, haga clic en la duracin de la tarea que desee convertir en un hito y pulse la flecha inferior hasta que aparezca 0d o teclee directamente 0d. Pulse la tecla Intro.
Aunque una tarea con una duracin 0 se marca automticamente como hito, puede convertir cualquier tarea en un hito. Para ver todos los hitos, despliegue el men Proyecto, seleccione la opcin Filtro para y haga clic en Hitos.
Insertar tareas repetitivas Las tareas repetitivas son tareas que tienen lugar peridicamente. Una tarea repetitiva puede tener lugar diaria, semanal, mensual o anualmente. Podr especificar la duracin cada vez que se realice, cundo se realizar y cuntas veces o durante cunto tiempo se repetir. Para insertar una tarea repetitiva: En el campo Nombre de tarea, haga clic en la celda debajo de la cual desea que aparezca la tarea repetitiva. Despliegue el men Insertar y seleccione la opcin Tarea repetitiva.
De esta forma acceder al cuadro Informacin de tarea repetitiva.
Aprenda Microsoft Project 2000
Mdulo 2: Programar las tareas
Pgina 12
1 3
1. Nombre de tarea: En el campo Nombre de tarea, escriba el nombre de la tarea. 2. Duracin: En el campo Duracin, escriba o seleccione la duracin de la realizacin de la tarea. 3. Patrn de repeticin: En Patrn de repeticin, seleccione la opcin que considere ms adecuada para establecer los intervalos de repeticin de la tarea. Podr seleccionar entre Diariamente, Semanalmente, Mensualmente o Anualmente. Tambin podr especificar un da, semana, mes o ao determinado para especificar la repeticin de la tarea. 4. Intervalo de repeticin: En Intervalo de repeticin, escriba la fecha de comienzo en el campo Comienzo y, a continuacin, seleccione Terminar despus de o Terminar el. Si ha seleccionado Terminar despus de , escriba el nmero de veces que quiera que se repita la tarea. Si ha seleccionado Terminar el, escriba la fecha exacta en la que desea que termine la tarea repetitiva. 5. Aceptar: Pulse el botn Aceptar cuando tenga todas las opciones de la tarea repetitiva especificadas. 6. Cancelar: Si quiere cancelar el proceso de creacin de la tarea repetitiva, pulse el botn Cancelar. Aprenda Microsoft Project 2000
Mdulo 2: Programar las tareas
Pgina 13
RESUMEN La vista Diagrama de Gantt es la vista ms adecuada para introducir las tareas en Microsoft Project. Para introducir una tarea, lo nico que tendr que hacer es situarse en la vista Diagrama de Gantt, y en el campo Nombre de la tarea escribir el nombre o nombres de las tareas. Para hacer de una tarea, un hito, en el campo Duracin, haga clic en la duracin de la tarea que desee convertir en un hito y pulse la flecha inferior hasta que aparezca 0d o teclee directamente 0d. Por ltimo pulse la tecla Intro.
Aprenda Microsoft Project 2000
Mdulo 2: Programar las tareas
Pgina 14
Captulo 2. Estructurar y modificar las tareas.
Antes de comenzar este captulo, sabra contestar a las siguientes preguntas?
Las subtareas son las tareas de resumen. a) Verdadero. b) Falso.
Para insertar una nueva tarea, sitese en la tarea tras la cual desea insertar la nueva tarea, seleccione Nueva tarea en el men Insertar, escriba el nombre de la nueva tarea, su duracin y pulse Intro. a) Verdadero. b) Falso.
Si sus respuestas a las preguntas han sido, en este orden b y a puede que no necesite estudiar este captulo, aunque pensamos que sera muy positivo repasar los conceptos fundamentales sobre la estructuracin de las tareas.
Si por el contrario, sus respuestas no han sido correctas, le aconsejamos que estudie atentamente este captulo.
Aprenda Microsoft Project 2000
Mdulo 2: Programar las tareas INTRODUCCIN
Pgina 15
Las tareas de resumen son las tareas generales que tienen un signo ms delante del nombre de la tarea si estn sin desplegar sus subtareas y un signo menos delante del nombre de la tarea si estn desplegadas las subtareas. Las subtareas son las tareas con sangra que aparecen debajo de la tarea de resumen. El uso de esquemas le ayudar a organizar las tareas. As, podr organizarlas en tareas de resumen y subtareas.
TEORA Estructurar las tareas Para convertir las tareas en subtareas o tareas de resumen, utilice estos botones: Botn aplicar sangra. Si selecciona varia tareas y pulsa el botn aplicar sangra, las tareas seleccionadas pasarn a ser subtareas. La primera tarea que no haya seleccionado, pasar a ser una tarea resumen. Para seleccionar varias tareas, haga clic en cada una de ellas manteniendo la tecla CTRL pulsada. Botn anular sangra. Si selecciona varias subtareas y pulsa el botn anular sangra, tanto las subtareas, como las tareas de resumen pasarn a ser tareas normales.
Las fechas de comienzo y fin de una tarea de resumen se determinan en funcin de las fechas de comienzo y fin de su primera y ltima subtarea. Utilizando el ratn puede aplicar o anular una sangra rpidamente en una tarea. Para ello, seleccione la tarea y site el puntero sobre la primera letra del nombre de la tarea. Cuando el puntero se convierta en una flecha de dos puntas, arrastre hacia la derecha para aplicar la sangra a la tarea o arrastre hacia la izquierda para anularla. Modificar las tareas Cuando crea una lista de tareas, probablemente desee dividir tareas grandes en tareas ms pequeas y despus reorganizarlas. Para ello, normalmente necesitar realizar determinadas acciones: - Dividir tareas grandes: Suponga una tarea grande que desea dividir. Puede, por ejemplo: - Seleccionar la tarea, copiarla y pegarla tantas veces como tareas pequeas queramos insertar. - Seleccionar la tarea, eliminarla e insertar las nuevas tareas ms pequeas.
Aprenda Microsoft Project 2000
Mdulo 2: Programar las tareas
Pgina 16
- Seleccionar una o varias tareas: Para seleccionar una tarea, haga clic en el campo de identificacin (el campo situado ms hacia la izquierda) de dicha tarea. Si necesita seleccionar ms de una tarea, seleccinelas haciendo clic en el campo de identificacin y manteniendo pulsada la tecla Ctrl. - Copiar tareas: Para copiar tareas, seleccinelas y haga clic en el botn Copiar. Seleccione el lugar donde desea copiar la tarea y haga clic en el botn Pegar. - Eliminar tareas: Para eliminar tareas, seleccinelas y pulse la tecla Supr (o seleccione Eliminar tarea en el men Edicin). Si se equivoca, no dude en pulsar el botn Deshacer de la barra de herramientas estndar. Pero, si nicamente desea eliminar el valor de la celda activa, no toda la tarea, pulse la combinacin de teclas Ctrl+Supr. - Insertar nuevas tareas: Para insertar una nueva tarea, sitese en la tarea tras la cual desea insertar la nueva tarea, seleccione Nueva tarea en el men Insertar, escriba el nombre de la nueva tarea, su duracin y pulse Intro.
: Si no encuentra el botn (icono) que busca en la barra de herramientas, puede ser por falta de espacio para mostrarlos todos. Haga clic en Ms botones y elija el botn que desee.
RESUMEN El uso de esquemas le ayudar a organizar las tareas. As, podr organizarlas en tareas de resumen y subtareas. Si selecciona varia tareas y pulsa el botn aplicar sangra, las tareas seleccionadas pasarn a ser subtareas Si selecciona varias subtareas y pulsa el botn anular sangra, tanto las subtareas, como las tareas de resumen pasarn a ser tareas normales.
Aprenda Microsoft Project 2000
Mdulo 2: Programar las tareas
Pgina 17
Captulo 3. Gestionar las tareas.
Antes de comenzar este captulo, sabra contestar a las siguientes preguntas?
Qu tipo de dependencia de tarea explica la siguiente definicin? La tarea B no puede comenzar hasta que finalice la tarea A. a) Relacin Comienzo a comienzo. b) Relacin Fin a comienzo. c) Relacin Fin a fin.
Cules son las vistas ms adecuadas para ver las relaciones de las tareas? a) Vista Diagrama de Gantt y Vista Diagrama de red. b) Vista Diagrama de Gantt y Vista Calendario. c) Vista Diagrama de Gantt y Vista Grfico de recursos.
Si sus respuestas a las preguntas han sido, en este orden b y a puede que no necesite estudiar este captulo, aunque pensamos que sera muy positivo, repasar los conceptos fundamentales sobre la gestin de las tareas.
Si por el contrario, sus respuestas no han sido correctas, le aconsejamos que estudie atentamente este captulo. Aprenda Microsoft Project 2000
Mdulo 2: Programar las tareas INTRODUCCIN
Pgina 18
Una vez que haya introducido las tareas, puede que necesite realizar distintas operaciones con ellas como: Dividirlas. Crear dependencias. Vincularlas. Superponerlas. Delimitarlas.
TEORA Dividir las tareas Tal vez necesite interrumpir temporalmente el trabajo en una tarea para trabajar en otra. Este hecho se conoce en Project como dividir una tarea. Debe tener en cuenta que la divisin de una tarea en varias partes no es lo mismo que especificar una tarea repetitiva, que tiene lugar a intervalos regulares, como puede ser una reunin de personal. Tampoco es lo mismo que dividir una tarea grande en otras ms pequeas. Para dividir una tarea siga los siguientes pasos: 1. Haga clic en .
2. En la barra de Gantt de la tarea, haga clic en la fecha donde desea efectuar la divisin y arrastre la segunda parte de la barra hasta la fecha en la que debe reanudarse el trabajo. Puede eliminar la divisin arrastrando una parte de la tarea dividida hasta que entre en contacto con la otra parte.
Dependencia entre tareas Las tareas de un proyecto deben llevarse a cabo en un orden determinado. Por este motivo resulta necesario establecer relaciones entre ellas. En Microsoft Project las tareas se vinculan definiendo una dependencia entre sus fechas de fin y comienzo. La primera tarea se denomina predecesora ya que precede a todas las tareas que
Aprenda Microsoft Project 2000
Mdulo 2: Programar las tareas
Pgina 19
dependen de ella. La segunda tarea se denomina sucesora ya que sucede a las tareas de las que sta depende. Podemos establecer cuatro tipos de dependencias entre tareas: Fin a comienzo (FC) tarea A. La tarea B no puede comenzar hasta que finalice la
Comienzo a comienzo (CC) comience la tarea A.
La tarea B no puede comenzar hasta que no
Fin a fin (FF)
La tarea B no puede finalizar hasta que no finalice la tarea A.
Comienzo a fin (CF) tarea A.
La tarea B no puede finalizar hasta que comience la
Una vez vinculadas las tareas, los cambios realizados en las fechas de las tareas predecesoras afectan a las fechas de las sucesoras. Debemos tener en cuenta que, de forma predeterminada, Microsoft Project crea una dependencia de tarea de fin a comienzo.
Vincular tareas Para crear relaciones entre tareas debemos establecer vnculos entre las mismas, para ello: 1. En el campo Nombre de tarea, seleccione dos o ms tareas para vincularlas en el orden que desee. Para seleccionar tareas no adyacentes, haga clic en cada tarea, manteniendo pulsado la tecla Ctrl. Pero si quiere seleccionar tareas adyacentes, haga clic en la primera, pulse la tecla Mays y, con esta tecla pulsada, haga clic en la ltima tarea que desee vincular. 2. Pulse el botn Vincular tareas. 3. Para cambiar el vnculo entre las tareas haga doble clic en la barra de vnculo de las tareas que desee. Aparecer el cuadro Dependencia entre tareas.
Aprenda Microsoft Project 2000
Mdulo 2: Programar las tareas
Pgina 20
En la lista desplegable Tipo, seleccione el vnculo entre tareas que desee y haga clic en Aceptar. Si aparece el cuadro de dilogo Estilos de barra, probablemente se deba a que no ha hecho clic en la lnea de tarea y tendr que cerrar el cuadro de dilogo y hacer clic en la lnea de relacin de las tareas. Tambin podr desvincular tareas previamente vinculadas, seleccionando la tarea en el campo Nombre de tarea y haciendo clic en el botn Desvincular tareas. Las relaciones de tareas aparecen de varias formas en Microsoft Project. Los lugares ms adecuados para ver las relaciones entre las tareas son: En las vistas Diagrama de Gantt y Diagrama de red, las relaciones aparecen como vnculos entre tareas. En las tablas, los nmeros de Identificador de las tareas predecesoras aparecen en el campo Predecesoras de las tareas sucesoras.
Superponer tareas Una vez que ha establecido la secuencia de las tareas, puede superponerlas o retrasarlas. Para superponer tareas, deber especificar algn tiempo de adelanto. Para retrasar tareas, deber agregar tiempo de posposicin a la tarea predecesora. Para ello: 1. Seleccione la tarea predecesora de la tarea que desea superponer o retrasar, pulse el botn Informacin de la tarea y seleccione la ficha Predecesoras.
Aprenda Microsoft Project 2000
Mdulo 2: Programar las tareas
Pgina 21
2. En la columna Nombre de la tarea, seleccione la tarea que desee superponer o retrasar. En la columna Pos, escriba el adelanto o la posposicin que desee, en forma de duracin. Escriba el adelanto en forma de nmero negativo (por ejemplo, -4d para indicar cuatro das de adelanto). Escriba la posposicin con un nmero positivo (por ejemplo, 4d para indicar cuatro das de posposicin). 3. Pulse el botn Aceptar. Para agregar de una forma ms rpida un perodo de posposicin o de adelanto a una tarea sucesora, haga doble clic en la lnea de relacin de dicha tarea del Diagrama de Gantt y despus escriba el perodo que desee posponer o agregar en el campo Posposicin del cuadro de dilogo Dependencia entre tareas.
Delimitar tareas Las delimitaciones de las tareas pueden ayudarle a crear una programacin ms precisa asociando tareas a fechas especficas. Las delimitaciones son restricciones que establece el usuario de Microsoft Project en las fechas de comienzo o fin de una tarea. Para establecer una delimitacin a una tarea, seleccione la tarea, haga clic en el botn Informacin de la tarea y seleccione la ficha Avanzado.
Aprenda Microsoft Project 2000
Mdulo 2: Programar las tareas
Pgina 22 Despliegue la lista Tipo de limitacin y elija la delimitacin que necesite. Por ltimo pulse el botn Aceptar.
Podemos establecer los siguientes tipos de limitaciones: - Debe comenzar el: Con esta delimitacin, la tarea se programar para que comience en la fecha que debe introducir en el campo Fecha de la delimitacin. - Debe finalizar el: Con esta delimitacin, la tarea se programar para que finalice en la fecha que debe introducir en el campo Fecha de delimitacin. - Lo antes posible: Con esta delimitacin, la tarea se programar para que comience en la fecha lo ms temprana posible, teniendo en cuenta todos los dems elementos del proyecto. - Lo ms tarde posible: Si selecciona esta delimitacin, Microsoft Project programar la tarea para que comience lo ms tarde posible, sin perder de vista todos los dems parmetros de la programacin. - No comenzar antes del: Con esta delimitacin, la tarea se programar para que no comience antes de la fecha que debe introducir en el campo Fecha de delimitacin. - No comenzar despus de : Si selecciona esta delimitacin, la tarea se programar para que no comience despus de la fecha que debe introducir en el campo Fecha de delimitacin. - No finalizar antes de : Con esta delimitacin, la tarea se programar para que no finalice antes de la fecha que debe introducir en el campo Fecha de delimitacin. - No finalizar despus de : Si selecciona esta delimitacin, la tarea se programar para que no finalice despus de la fecha que debe introducir en el campo Fecha de delimitacin.
RESUMEN En este captulo hemos visto distintas formas de gestionar las tareas. Para dividir una tarea, haga clic en , en la barra de Gantt de la tarea, haga clic en la fecha donde desea efectuar la divisin y arrastre la segunda parte de la barra hasta la fecha en la que debe reanudarse el trabajo.
Aprenda Microsoft Project 2000
Mdulo 2: Programar las tareas
Pgina 23
Para crear relaciones entre tareas debe establecer vnculos entre las mismas, para ello, en el campo Nombre de tarea, seleccione dos o ms tareas para vincularlas en el orden que desee y pulse el botn Vincular tareas. Si necesita superponer alguna tarea, seleccione la tarea predecesora de la tarea que desea superponer o retrasar, pulse el botn Informacin de la tarea y seleccione la ficha Predecesoras. En la columna Nombre de la tarea, seleccione la tarea que desee superponer o retrasar. En la columna Pos, escriba el adelanto o la posposicin que desee, en forma de duracin.
Aprenda Microsoft Project 2000
Mdulo 2: Programar las tareas
Pgina 25
Captulo 4. Calendario de tareas.
Antes de comenzar este captulo, sabra contestar a las siguientes preguntas?
Para crear un calendario base a una determinada tarea qu ficha del cuadro Informacin de la tarea debemos utilizar? a) Avanzado. b) General. c) Hipervnculo.
Si desea programar la tarea utilizando nicamente el calendario de tareas, en la ficha Avanzado del cuadro de dilogo Informacin de la tarea qu casilla tendr que activar? a) Condicionada por el esfuerzo. b) La programacin omite los calendarios de recursos. c) La programacin no omite los calendarios de recursos.
Si sus respuestas a las preguntas han sido, en este orden a y b puede que no necesite estudiar este captulo, aunque pensamos que sera muy positivo, repasar los conceptos fundamentales sobre los calendarios que se pueden aplicar en Project.
Si por el contrario, sus respuestas no han sido correctas, le aconsejamos que estudie atentamente este captulo. Aprenda Microsoft Project 2000
Mdulo 2: Programar las tareas
Pgina 26
INTRODUCCIN Los calendarios de tareas hacen posible que las tareas tengan un calendario diferente del calendario del proyecto. Un calendario de tareas ser muy til para situaciones en las que desea programar una tarea fuera de los perodos laborables normales definidos por el calendario del proyecto.
TEORA
Crear un calendario base El calendario de tareas est basado en los perodos laborables establecidos en el calendario del proyecto. Para crear un calendario de tareas, primero debe crear un nuevo calendario base. Si crea un calendario base podr utilizarlo para crear el calendario del proyecto y el calendario de tareas, y proporcionar la base para el calendarios de recursos. Para crear un calendario base debe acceder al cuadro Cambiar calendario laboral. Para acceder al cuadro Cambiar calendario laboral, despliegue el men Herramientas y seleccione la opcin Cambiar calendario laboral.
Aprenda Microsoft Project 2000
Mdulo 2: Programar las tareas
Pgina 27
Despus de acceder a dicho cuadro, pulse el botn Nuevo, escriba el nombre del nuevo calendario en el campo Nombre y pulse Aceptar. Crear un calendario de tareas Una vez creado el calendario base, aplquelo a una determinada tare, seleccionndola en la vista Diagrama de Gantt, y utilizando la ficha Avanzado del cuadro Informacin de la tarea. Para acceder al cuadro Informacin de la tarea haga clic en el botn Informacin de la tarea . En la ficha Avanzado, seleccione el calendario base que haya creado desplegando la lista Calendario. Por ltimo pulse el botn Aceptar.
Aprenda Microsoft Project 2000
Mdulo 2: Programar las tareas
Pgina 28
Si tiene aplicado un calendario de tareas con recursos asignados a una determinada tarea, de forma predeterminada, la tarea se programa para los perodos laborables que tengan en comn el calendario de tareas y los calendarios de recursos. Si desea programar la tarea utilizando nicamente el calendario de tareas, en la ficha Avanzado del cuadro de dilogo Informacin de la tarea, active la casilla de verificacin La programacin omite los calendarios de recursos.
Modificar las fechas establecidas A la hora de trabajar con fechas, lo ms eficaz es programar las tareas creando dependencias entre ellas y dejando que Microsoft Project calcule automticamente las fechas de comienzo y fin. Sin embargo, a veces puede necesitar: - Establecer una fecha de comienzo o fin especfica para una tarea: Para establecer una fecha de comienzo o fin especfica para una determinada tarea, seleccione la tarea (en el Diagrama de Gantt), pulse el botn Informacin de la tarea y seleccione la ficha Avanzado. Despliegue la lista Tipo de delimitacin y seleccione una de las opciones (Lo antes posible, No comenzar antes de o No finalizar despus de ). En el campo Fecha de delimitacin escriba la fecha o seleccinela en el calendario que aparecer desplegando la lista de dicho cuadro. - Agregar una fecha lmite a una tarea: Para agregar una fecha lmite a la tarea, seleccione la tarea (en el Diagrama de Gantt), pulse el botn Informacin de la tarea y seleccione la ficha Avanzado. En el campo Fecha lmite escriba la fecha o seleccinela en el calendario que aparecer desplegando la lista de dicho cuadro.
Aprenda Microsoft Project 2000
Mdulo 2: Programar las tareas
Pgina 29
La definicin de una fecha lmite no afecta a l programacin de las tareas. Es solamente una a forma de que Microsoft Project le informe de que una tarea finalizar despus de su fecha lmite. As tendr la posibilidad de ajustar la programacin para cumplir dicha fecha.
RESUMEN Para crear un calendario base despliegue el men Herramientas y seleccione la opcin Cambiar calendario laboral. Despus de acceder al cuadro Cambiar calendario laboral, pulse el botn Nuevo, escriba el nombre del nuevo calendario en el campo Nombre y haga clic en Aceptar. Una vez creado el calendario base, aplquelo a una determinada tarea, seleccionndola en la vista Diagrama de Gantt, y utilizando la ficha Avanzado del cuadro Informacin de la tarea.
Aprenda Microsoft Project 2000
Você também pode gostar
- Contrato de Reforma y Ampliacion de La Vivienda FondoDocumento2 páginasContrato de Reforma y Ampliacion de La Vivienda FondoJuan Pablo ChavezAinda não há avaliações
- Ensayo Gestion de ProyectosDocumento8 páginasEnsayo Gestion de ProyectosIsabel0% (1)
- Easy Laser Cap ADocumento54 páginasEasy Laser Cap AcajascAinda não há avaliações
- Tecnico Superior en Proyectos de EdificacionDocumento143 páginasTecnico Superior en Proyectos de EdificacionyandcAinda não há avaliações
- 01 Piedra SecaDocumento34 páginas01 Piedra SecayandcAinda não há avaliações
- Memoria de Calidades Modular ProjectsDocumento12 páginasMemoria de Calidades Modular ProjectsyandcAinda não há avaliações
- Catalogo FuturiahomeDocumento8 páginasCatalogo FuturiahomeyandcAinda não há avaliações
- Cómo Hacer Un Plan Estratégico Y de Marketing para El Estudio de Arquitectura o DiseñoDocumento8 páginasCómo Hacer Un Plan Estratégico Y de Marketing para El Estudio de Arquitectura o DiseñoyandcAinda não há avaliações
- 2009 Tarifas DelineacionDocumento4 páginas2009 Tarifas DelineacionyandcAinda não há avaliações
- 4 Ejerc AcotDocumento48 páginas4 Ejerc AcotKevin Salas QuintaAinda não há avaliações
- Estructuras PlanosDocumento12 páginasEstructuras PlanosyandcAinda não há avaliações
- Industria PlasticoDocumento15 páginasIndustria PlasticoAndres SoriaAinda não há avaliações
- Semana 2 - PMI - Quiz - OGRDocumento16 páginasSemana 2 - PMI - Quiz - OGRSamuel Santiago Salazar SanchezAinda não há avaliações
- Articulo de Opinion 7Documento2 páginasArticulo de Opinion 7Jose Huaman LeivaAinda não há avaliações
- ABE1 Escenario RemotoDocumento9 páginasABE1 Escenario RemotoANI mangaAinda não há avaliações
- Tipos de ArquitecturaDocumento7 páginasTipos de Arquitecturaroberto gonzalezAinda não há avaliações
- 3.Ppd Geometria Relac y Algebra Abril DecimoDocumento14 páginas3.Ppd Geometria Relac y Algebra Abril DecimokaovichAinda não há avaliações
- Impresora HP Deskjet Serie 9300: Guía Del UsuarioDocumento59 páginasImpresora HP Deskjet Serie 9300: Guía Del UsuarioOmegacoolAinda não há avaliações
- Tutorial para El Uso de Discord en Centro de Tutorías, CITecDocumento17 páginasTutorial para El Uso de Discord en Centro de Tutorías, CITecCentro de Información y Tecnología (CITec)Ainda não há avaliações
- Mantenimiento y Reparación I: Ing. Mario EspinalDocumento20 páginasMantenimiento y Reparación I: Ing. Mario Espinalyimi palmaAinda não há avaliações
- Ejemplo1 ConsultasDocumento21 páginasEjemplo1 ConsultasCristian KirbyAinda não há avaliações
- Manual ASpectCS ES 2009-01 PDFDocumento211 páginasManual ASpectCS ES 2009-01 PDFLuisAinda não há avaliações
- Patrones de ComportamientoDocumento29 páginasPatrones de ComportamientoBrayan Valencia OrozcoAinda não há avaliações
- Medicion de ProcesosDocumento17 páginasMedicion de ProcesosEdwin Antonio Alvarenga AlvarengaAinda não há avaliações
- Programa Nacional de Formación en InformaticaDocumento51 páginasPrograma Nacional de Formación en InformaticaMinta RodriguezAinda não há avaliações
- Manual TecnicoDocumento12 páginasManual TecnicoisabelAinda não há avaliações
- Acelerar Internet Windows 7 A 500% Mas Rapido - Primera Parte - TutorialesmcsDocumento3 páginasAcelerar Internet Windows 7 A 500% Mas Rapido - Primera Parte - Tutorialesmcsoscar2hurtado100% (1)
- 10 Spa FEDocumento14 páginas10 Spa FEelektron2010Ainda não há avaliações
- Wimdows 10Documento28 páginasWimdows 10Hans Meza BustillosAinda não há avaliações
- CIBERTEC - Programación Orientada A Objetos IIDocumento280 páginasCIBERTEC - Programación Orientada A Objetos IIHector MorenoAinda não há avaliações
- Código de BarrasDocumento6 páginasCódigo de BarrasYan RamirezAinda não há avaliações
- Administrador de Redes Formato ISODocumento2 páginasAdministrador de Redes Formato ISOTitoAinda não há avaliações
- Monografía de Lenguaje de ProgramacionDocumento21 páginasMonografía de Lenguaje de ProgramacionYojahanna Deliz Castillo AyquipaAinda não há avaliações
- Guía Gratuita Estudio VarianzaDocumento25 páginasGuía Gratuita Estudio VarianzaDrusila LecterAinda não há avaliações
- Access PracticasDocumento194 páginasAccess Practicasapi-242250552Ainda não há avaliações
- Historia de Los Lenguajes de Programación PDFDocumento7 páginasHistoria de Los Lenguajes de Programación PDFElisa TerrobaAinda não há avaliações
- Manual de Repetier HostDocumento16 páginasManual de Repetier HostAlex Torregrosa Ortiz0% (1)
- Sistema InformáticoDocumento4 páginasSistema InformáticoYuber PAinda não há avaliações
- 11.4.2.7 Lab - File System CommandsDocumento7 páginas11.4.2.7 Lab - File System CommandsKelmin Lorenzo de la RosaAinda não há avaliações