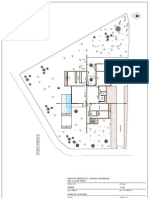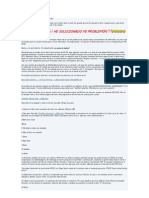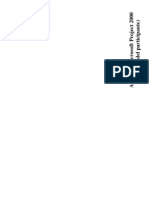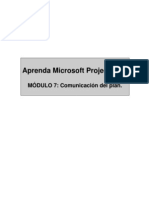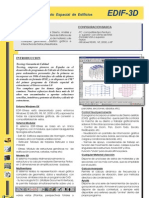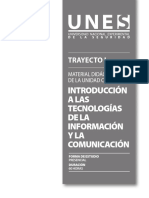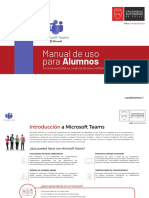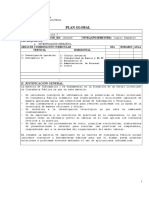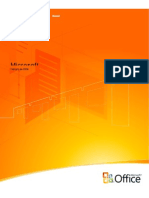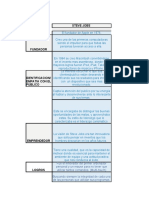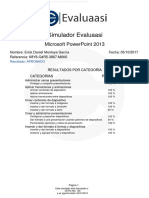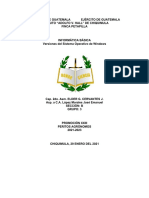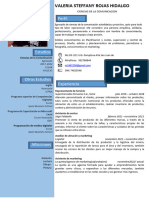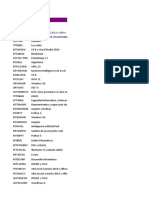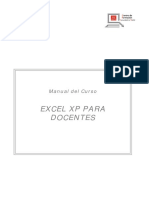Escolar Documentos
Profissional Documentos
Cultura Documentos
Manual Project05
Enviado por
yandcDireitos autorais
Formatos disponíveis
Compartilhar este documento
Compartilhar ou incorporar documento
Você considera este documento útil?
Este conteúdo é inapropriado?
Denunciar este documentoDireitos autorais:
Formatos disponíveis
Manual Project05
Enviado por
yandcDireitos autorais:
Formatos disponíveis
Aprenda Microsoft Project 2000
MDULO 5: La apariencia del proyecto.
Mdulo 5: La apariencia del proyecto
Pgina 3
NDICE DEL MDULO
QU PUEDE APRENDER EN ESTE MDULO?...................................................... 5 Captulo 1. Presentar el proyecto completo..................................................................... 6 Introduccin .................................................................................................................... 7 Teora.............................................................................................................................. 7 Resumen........................................................................................................................ 11 Captulo 2. Ordenar la informacin................................................................................ 12 Introduccin .................................................................................................................. 13 Teora............................................................................................................................ 13 Resumen........................................................................................................................ 19 Captulo 3. Personalizar las vistas. ................................................................................ 20 Introduccin .................................................................................................................. 21 Teora............................................................................................................................ 21 Resumen........................................................................................................................ 23 Captulo 4. Ajustar la programacin. ............................................................................. 25 Introduccin .................................................................................................................. 26 Teora............................................................................................................................ 26 Resumen........................................................................................................................ 27
Aprenda Microsoft Project 2000
Mdulo 5: La apariencia del proyecto
Pgina 5
QU PUEDE APRENDER EN ESTE MDULO?
A lo largo de este mdulo veremos: ? Cmo visualizar el proyecto completo. ? Cmo saber en cualquier momento cules son las fechas de comienzo y final del proyecto. ? La forma de acceder al Asistente para diagramas de Gantt para poder mostrar la ruta crtica de un proyecto. ? Cmo crear un filtro con los datos de un proyecto. ? La manera de ordenar las tareas y los recursos del proyecto. ? Cmo crear una vista adecuada a las necesidades de cada proyecto. ? Las distintas opciones para ajustar la programacin del proyecto.
Aprenda Microsoft Project 2000
Mdulo 5: La apariencia del proyecto
Pgina 6
Captulo 1. Presentar el proyecto completo.
Antes de comenzar este captulo, sabra contestar a las siguientes preguntas?
Si visualiza el proyecto completo, podr obtener informacin general acerca de las fechas de comienzo y fin del proyecto. Tambin podr ver cundo se realizarn las fases principales, acercando o alejando el Diagrama de Gantt. a) Verdadero. b) Falso.
Para conocer las fechas de comienzo y fin del proyecto, qu men desplegaras? a) Archivo. b) Proyecto. c) Edicin.
La ayuda del Asistente para diagramas de Gantt le ayuda a visualizar de forma sencilla la ruta crtica del proyecto. a) Verdadero. b) Falso.
Si sus respuestas a las preguntas han sido, en este orden a, b y a puede que no necesite estudiar este captulo, aunque pensamos que sera muy positivo repasar los aspectos clave para presentar su proyecto completo.
Si por el contrario, sus respuestas no han sido correctas, le aconsejamos que estudie atentamente este captulo.
Aprenda Microsoft Project 2000
Mdulo 5: La apariencia del proyecto
Pgina 7
INTRODUCCIN Microsoft Project le permite visualizar su proyecto completo y con ello obtener informacin general acerca de las fechas de comienzo y fin del proyecto. Tambin podr ver cundo se realizarn las fases principales, acercando o alejando el Diagrama de Gantt. La ruta crtica de un proyecto est formada por un conjunto de tareas (tareas crticas) que se deben completar a tiempo para que un proyecto finalice conforme a la programacin estimada. Con la ayuda del Asistente para diagramas de Gantt podr visualizar de forma sencilla la ruta crtica del proyecto.
TEORA Visualizar el proyecto completo Si visualiza el proyecto completo, podr obtener informacin general acerca de las fechas de comienzo y fin del proyecto. Tambin podr ver cundo se realizarn las fases principales, acercando o alejando el Diagrama de Gantt. Para poder ver el proyecto completo siga los siguientes pasos: 1. Despliegue el men Ver. 2. Seleccione la opcin Diagrama de Gantt. 3. Despliegue el men Ver. 4. Haga clic en Zoom y acceder al cuadro Zoom.
De esta forma acceder al cuadro Zoom. Este cuadro, adems de permitirle ver el proyecto completo, tambin le permite personalizar el periodo de tiempo del proyecto que quiere visualizar. Despus de seleccionar la casilla que muestre un periodo determinado pulse el botn Aceptar. Para poder ver las barras de Gantt en una determinada escala temporal, haga clic en el botn Acercar o Alejar . Aprenda Microsoft Project 2000
Mdulo 5: La apariencia del proyecto
Pgina 8
Comprobar la fechas de fin y comienzo. Para conocer las fechas de comienzo y fin del proyecto, adems de otros datos, despliegue el men Proyecto, seleccione la opcin Informacin del proyecto y pulse el botn Estadsticas.
Adems de las fechas de comienzo y fin del proyecto podr conocer datos relativos al trabajo y coste total del proyecto. Mostrar la ruta crtica del proyecto La ruta crtica est formada por un conjunto de tareas (tareas crticas) que se deben completar a tiempo para que un proyecto finalice conforme a la programacin estimada. Para mostrar la ruta critica de su proyecto: 1. Despliegue el men Ver y seleccione la opcin Diagrama de Gantt. 2. Haga clic en el botn Asistente para diagramas de Gantt . De esta forma, acceder al Asistente para diagramas de Gantt, donde podr aplicar un formato determinado a las tareas de la ruta crtica, siguiendo los pasos del asistente.
Aprenda Microsoft Project 2000
Mdulo 5: La apariencia del proyecto En el primer paso del asistente se explica la funcin de este asistente. Para continuar pulse el botn Siguiente.
Pgina 9
En el segundo paso seleccione la informacin que desea que aparezca en el diagrama de Gantt. Despus pulse el botn Siguiente.
En el tercer paso, seleccione la informacin que junto a las tareas desea mostrar con las barras de Gantt. Despus, pulse Siguiente.
Aprenda Microsoft Project 2000
Mdulo 5: La apariencia del proyecto
Pgina 10
En este paso seleccione si desea mostrar o no las lneas de vnculo entre las tareas dependientes.
En este paso se le informa que el asistente para diagramas de Gantt est preparado para dar formato al diagrama de Gantt. Para ello slo tiene que pulsar el botn Dar formato.
Aprenda Microsoft Project 2000
Mdulo 5: La apariencia del proyecto
Pgina 11
El ltimo paso, le informar que el diagrama de Gantt est terminado. Para finalizar, solo tiene que pulsar el botn Salir del Asistente.
RESUMEN Visualizar el proyecto completo le permitir obtener informacin general acerca de las fechas de comienzo y fin del proyecto. Tambin podr ver cundo se realizarn las fases principales utilizando el Diagrama de Gantt. Para conocer las fechas de comienzo y fin del proyecto, adems de otros datos, despliegue el men Proyecto, seleccione la opcin Informacin del proyecto y pulse el botn Estadsticas. Microsoft Project le permite mostrar la ruta crtica de su proyecto y adems podr visualizarla de manera sencilla con la ayuda del Asistente para diagramas de Gantt .
Aprenda Microsoft Project 2000
Mdulo 5: La apariencia del proyecto
Pgina 12
Captulo 2. Ordenar la informacin.
Antes de comenzar este captulo, sabra contestar a las siguientes preguntas?
Un filtro especifica la informacin de una tarea o de un recurso que se debe mostrar o resaltar en una determinada vista. a) Verdadero b) Falso
Para ordenar las tareas o los recursos de su proyecto utilizando distintos criterios, qu men debe desplegar? a) Men Herramientas. b) Men Proyecto. c) Men Ver.
Si sus respuestas a las preguntas han sido, en este orden a y b puede que no necesite estudiar este captulo, aunque pensamos que sera muy positivo repasar cmo ordenar las tareas y recursos de su proyecto.
Si por el contrario, sus respuestas no han sido correctas, le aconsejamos que estudie atentamente este captulo. Aprenda Microsoft Project 2000
Mdulo 5: La apariencia del proyecto INTRODUCCIN
Pgina 13
Si necesita concentrarse en determinadas tareas o recursos de una vista, puede aplicar un filtro a dicha vista. Microsoft Project le ofrece distintos tipos de filtros que le ayudarn a especificar la informacin de una tarea o de un recurso que se debe mostrar o resaltar en una determinada vista. Si desea ordenar las tareas o los recursos de su proyecto lo puede hacer utilizando distintos criterios como la fecha de comienzo o de fin, el costo o por prioridad. Adems, puede tambin agrupar dichas tareas o recursos, para lo cual Microsoft Project le ofrece varios tipos de grupos, por ejemplo: agrupacin por hitos, duracin, prioridad
TEORA
Crear un filtro Si necesita concentrarse en determinadas tareas o recursos de una vista, puede aplicar un filtro a dicha vista. Un filtro, especifica la informacin de una tarea o de un recurso que se debe mostrar o resaltar en una determinada vista. De esta forma, un filtro se convierte en la mejor forma de visualizar slo la informacin de la tarea o del recurso de una tabla que coincide con el criterio fijado. Para aplicar un filtro: 1. Despliegue el men Proyecto. 2. Seleccione la opcin Filtro para y haga clic en el tipo de filtro que desea crear:
Aprenda Microsoft Project 2000
Mdulo 5: La apariencia del proyecto
Pgina 14
Hitos: Si selecciona la opcin Hito, el filtro mostrar todos los hitos del proyecto. Intervalo de fechas: Si selecciona esta opcin, acceder al cuadro Intervalo de fechas en el que podr especificar una determinada fecha, para que el filtro muestre slo las tareas que comiencen o finalicen despus de la fecha indicada.
Intervalo de tareas: Seleccione esta opcin si necesita especificar las tareas que quiere filtrar. Seleccione el Id de las tareas que quiere mostrar en el cuadro Intervalo de tareas.
Que utilizan el recurso: Utilice esta opcin para seleccionar el recurso que realiza las tareas que quiere que se filtren. Para ello, despliegue la lista Mostrar tareas que utilicen del cuadro Que utilizan el recurso.
Tareas completadas: Si selecciona esta opcin, filtrar nicamente las tareas que ya han finalizado. Tareas con duraciones estimadas: Utilice la opcin Tareas con duraciones estimadas para filtrar las tareas que tienen una duracin estimada, y puede ser modificada.
Aprenda Microsoft Project 2000
Mdulo 5: La apariencia del proyecto
Pgina 15
Tareas crticas: Si selecciona esta opcin, filtrar todas las tareas crticas que contenga su proyecto. Tareas de resumen: Si selecciona esta opcin, filtrar todas las tareas de resumen de su proyecto. Tareas incompletas: Si selecciona la opcin Tareas incompletas, filtrar l s tareas a que no se hayan completado todava. Todas las tareas: Utilice esta opcin para filtrar todas las tareas. Ms filtros: Utilice esta opcin, cuando necesite aplicar un filtro que no se encuentra en el submen Filtro para. Acceder al cuadro Ms filtros en el que podr seleccionar otros filtros para tareas o para recursos.
Autofiltro: Si selecciona la opcin Autofiltro podr establecer un filtro en muchas vistas para buscar rpidamente un subconjunto de datos en un campo. Despus de seleccionar Autofiltro haga clic en la flecha situada en la columna que contiene la informacin que desea mostrar y elija el valor con el que desea filtrar la tabla.
Establecer un orden Podr ordenar las tareas o los recursos de su proyecto utilizando distintos criterios. Para ello, siga los siguientes pasos: 1. Despliegue el men Proyecto. 2. Seleccione la opcin Ordenar y haga clic en el tipo de criterio que desea utilizar para ordenar la informacin.
Aprenda Microsoft Project 2000
Mdulo 5: La apariencia del proyecto
Pgina 16
Por fecha de comienzo: Seleccione esta opcin, si necesita ordenar las tareas dependiendo de la fecha de inicio de las mismas. Por fecha de fin: Si necesita ordenar las tareas de su proyecto dependiendo de la fecha de finalizacin de dichas tareas, haga clic en esta opcin. Por prioridad: Seleccione la opcin Por prioridad para ordenar las tareas dependiendo de la prioridad que tengan establecida. Las primeras tareas sern los hitos. Por costo: Seleccione esta opcin para ordenar las tareas dependiendo del coste que tengan asociado, situndose las primeras tareas, las que mayor coste tengan. Por identificador: Con esta opcin podr ordenar las tareas por el nmero de identificador que tengan asociado. Ordenar por: Si selecciona esta opcin podr personalizar su ordenacin. Despus de hacer clic en Ordenar por, acceder al cuadro Ordenar en el que podr seleccionar el primer criterio de orden y establecer para l un orden ascendente o descendente. Tambin podr seleccionar un segundo o tercer criterio de orden.
Aprenda Microsoft Project 2000
Mdulo 5: La apariencia del proyecto
Pgina 17
En este mismo cuadro podr especificar las siguientes opciones: Renumerar tareas permanentemente: Si activa esta casilla de verificacin, aunque pulsara el botn Restablecer no se restablecera el orden de numeracin de las tareas. Conservar la estructura del esque ma: Si activa esta casilla de verificacin podr ordenar las tareas con su estructura de esquema de forma que las subtareas permanezcan con sus tareas de resumen. Ordenar: Si pulsa este botn, las tareas de su proyecto se ordenarn con los criterios que haya establecido previamente. Restablecer: Pulse este botn cuando necesite ordenar las tareas con los valores predeterminados. Recuerde que al hacer clic en Restablecer nicamente se restablecen los valores predeterminados de las opciones de ordenacin del cuadro de dilogo Ordenar.
Agrupar la informacin Para agrupar las tareas siga los siguientes pasos: 1- Despliegue Proyecto. el men
2- Seleccione la opcin Agrupar por y haga clic en el grupo que desee aplicar.
Sin agrupar: Seleccione esta opcin para quitar la agrupacin establecida. Crtica: Si hace clic en esta opcin podr agrupar todas las tareas crticas. Duracin: Si selecciona el grupo Duracin, las tareas se agruparn dependiendo de su duracin; primero las de menor duracin y despus las de mayor duracin. Aprenda Microsoft Project 2000
Mdulo 5: La apariencia del proyecto
Pgina 18
Duracin y luego Prioridad: Seleccione esta opcin cuando necesite tener agrupadas las tareas primero por su duracin, pero tambin por su prioridad, en forma de esquema. Estado de grupo en espera: Seleccione la opcin Estado de grupo en espera cuando necesite agrupar las tareas dependiendo del estado de las tareas. Hitos: Si hace clic en Hitos, las tareas se dispondrn en dos grupos, las tareas que son hitos y las que no lo son. Prioridad: Seleccione esta opcin cuando necesite agrupar las tareas del proyecto dependiendo de la prioridad establecida. Prioridad manteniendo la estructura de esquema: Si necesita agrupar las tareas teniendo en cuenta la prioridad de la mismas pero manteniendo la estructura del esquema del proyecto seleccione esta opcin. Tareas completas e incompletas: Seleccione esta opcin cuando necesite agrupar las tareas incompletas por un lado y las completas por otro lado. Tipo de delimitacin: Si hace clic en Tipo de delimitacin, las tareas se agruparn dependiendo del tipo de limitacin que tuvieran establecida. Ms grupos: Seleccione esta opcin para aplicar un grupo que no aparece en el submen Agrupar por. Personalizar Agrupar por: Si selecciona esta opcin, acceder al cuadro Personalizar Agrupar por en el que podr establecer los criterios para agrupar las tareas de su proyecto.
En este cuadro podr seleccionar desde los nombres de los campos por los que quiere agrupar las tareas hasta el fondo y la trama de las celdas.
Aprenda Microsoft Project 2000
Mdulo 5: La apariencia del proyecto
Pgina 19
RESUMEN Si necesita concentrarse en determinadas tareas o recursos de una vista Microsoft Project le permite crear filtros para visualizar slo la informacin de la tarea o del recurso de una tabla que coincide con el criterio fijado. Puede tambin ordenar la informacin de su proyecto y agruparla como ms le interese segn los criterios que le ofrece Microsoft Project.
Aprenda Microsoft Project 2000
Mdulo 5: La apariencia del proyecto
Pgina 20
Captulo 3. Personalizar las vistas.
Antes de comenzar este captulo, sabra contestar a las siguientes preguntas?
Microsoft Project incluye un amplio nmero de vistas, que le ayudarn a organizar y visualizar la informacin segn las necesidades que tenga en cada momento. a) Verdadero. b) Falso.
Qu men tendr que desplegar para personalizar la vista de su proyecto? a) Men Archivo. b) Men Ver. c) Men Edicin.
Si sus respuestas a las preguntas han sido, en este orden a y b puede que no necesite estudiar este captulo, aunque pensamos que sera muy positivo, repasar cmo crear nuevas vistas de la informacin de su proyecto.
Si por el contrario, sus respuestas no han sido correctas, le aconsejamos que estudie atentamente este captulo. Aprenda Microsoft Project 2000
Mdulo 5: La apariencia del proyecto INTRODUCCIN
Pgina 21
Microsoft Project incluye 23 vistas, que le ayudarn a organizar y visualizar la informacin segn las necesidades que tenga en cada momento. Una vista puede contener elementos, como por ejemplo tablas, grupos y filtros, estos elementos pueden ser combinados con otros elementos. Si selecciona la opcin Ms vistas acceder al cuadro Ms vistas donde podr observar todas las vistas predefinidas disponibles. Tambin puede seleccionar si la vista que va a personalizar tendr una sola vista o tendr varios paneles donde se combinarn varias vistas.
TEORA
Crear una nueva vista Microsoft Project incluye un amplio nmero de vistas, que le ayudarn a organizar y visualizar la informacin segn las necesidades que tenga en cada momento. Una vista puede contener elementos, como por ejemplo tablas, grupos y filtros. Estos elementos pueden ser combinados con otros elementos. Microsoft Project proporciona, por defecto, 23 vistas distintas. Para personalizar la vista de su proyecto: 1- Despliegue el men Ver y seleccione Ms vistas. Al seleccionar Ms vistas acceder al cuadro Ms vistas donde podr observar todas las vistas predefinidas disponibles.
Aprenda Microsoft Project 2000
Mdulo 5: La apariencia del proyecto
Pgina 22
2- Pulse el botn Nueva y acceder al cuadro Definicin de una vista, donde podr seleccionar si la vista que va a personalizar tendr una sola vista o tendr varios paneles donde se combinarn varias vistas.
En el cuadro Definicin de una vista debe completar todos los campos y pulsar el botn Aceptar. La nueva vista aparecer en el cuadro de dilogo Ms vistas, desde donde luego podr seleccionarla en cualquier momento.
Nombre: Escriba en el campo nombre e nombre que dar a la vista l personalizada. Pantalla: En la lista Pantalla podr seleccionar todos los elementos que pueden formar parte de la vista. Tabla: En la lista Tabla seleccione con qu tipo de tabla quiere que se distribuyan los datos de su vista personalizada. Grupo: En la lista Grupo seleccione el tipo de agrupamiento que quiere que soporte su nueva vista personalizada. Filtro: En la lista Filtro seleccione el tipo de filtro que desea aplicar a su vista personalizada. Resaltar filtro: Marque esta casilla de verificacin si quiere que la informacin que quiere filtrar quede resaltada. Mostrar en el men: Marque esta casilla de verificacin si desea visualizar la nueva vista creada en el men Ver.
Aprenda Microsoft Project 2000
Mdulo 5: La apariencia del proyecto
Pgina 23
RESUMEN Microsoft Project incluye un amplio nmero de vistas, que le ayudarn a organizar y visualizar la informacin segn las necesidades que tenga en cada momento. Para personalizar la vista de su proyecto despliegue el men ver y seleccione Ms vistas. Pulse el botn Nueva y acceder al cuadro Definicin de una vista. En el cuadro Definicin de una vista debe completar todos los campos y pulsar el botn Aceptar. La nueva vista aparecer en el cuadro de dilogo Ms vistas, desde donde luego podr seleccionarla en cualquier momento.
Aprenda Microsoft Project 2000
Mdulo 5: La apariencia del proyecto
Pgina 25
Captulo 4. Ajustar la programacin.
Antes de comenzar este captulo, sabra contestar a las siguientes preguntas?
Microsoft Project asigna una dependencia por defecto cuando se vinculan tareas. Si desea otra relacin que estructure mejor las tareas, puede cambiar el tipo de dependencia. a) Verdadero. b) Falso.
Si desea ajustar las delimitaciones entre tareas, qu es lo que puede modificar? a) El Tipo de delimitacin. b) La Fecha de delimitacin. c) El Tipo y la Fecha de delimitacin.
Si sus respuestas a las preguntas han sido, en este orden a y c puede que no necesite estudiar este captulo, aunque pensamos que sera muy positivo, repasar los conceptos fundamentales para comprobar y modificar las delimitaciones entre las tareas.
Si por el contrario, sus respuestas no han sido correctas, le aconsejamos que estudie atentamente este captulo.
Aprenda Microsoft Project 2000
Mdulo 5: La apariencia del proyecto INTRODUCCIN
Pgina 26
Microsoft Project asigna una dependencia por defecto cuando se vinculan tareas. Si otra relacin estructura mejor las tareas, puede cambiar el tipo de dependencia. Para cambiar el tipo de dependencia entre las tareas: 1- Sitese en la vista Diagrama de Gantt. 2- Haga doble clic en la lnea de vnculo de las tareas que desea revisar. 3- Aparecer el cuadro Dependencia entre tareas donde en el campo Tipo podr comprobar o modificar la dependencia entre las tareas.
TEORA
Comprobar y ajustar la dependencia entre tareas Microsoft Project asigna una dependencia por defecto cuando se vinculan tareas. Si otra relacin estructura mejor las tareas, le recomendamos que cambie el tipo de dependencia. Para cambiar el tipo de dependencia entre las tareas: 1- Sitese en la vista Diagrama de Gantt.
2- Haga doble clic en la lnea de vnculo de las tareas que desea revisar.
Aprenda Microsoft Project 2000
Mdulo 5: La apariencia del proyecto
Pgina 27
3- Aparecer el cuadro Dependencia entre tareas. Si aparece el cuadro Estilos de barra, seguramente no habr hecho doble clic exactamente en el vnculo de las tareas. Cierre este cuadro y vuelva a hacer doble clic de nuevo en la lnea de vnculo. En el cuadro Dependencia entre tareas, mostrado a continuacin, aparecer el campo Tipo donde podr comprobar o modificar la dependencia entre las tareas.
Para modificar la dependencia, en la lista Tipo, seleccione el vnculo entre tareas que desee utilizar. Una vez haya modificado la dependencia pulse el botn Aceptar para confirmar su opcin elegida.
Comprobar las delimitaciones de las tareas Para comprobar las fechas de delimitacin de una determinada tarea sitese en la vista Diagrama de Gantt y siga estos pasos: 1- Despliegue el men Ver, elija la opcin Tabla y haga clic en Ms tablas. 2- En la lista Tablas, haga clic en Fechas de delimitacin y pulse el botn Aplicar.
Aprenda Microsoft Project 2000
Mdulo 5: La apariencia del proyecto
Pgina 28
De esta forma en la vista Diagrama de Gantt podr visualizar los campos Tipo de delimitacin y Fecha de delimitacin, como le mostramos a continuacin:
Ajustar las delimitaciones entre tareas Tal vez necesite modificar una delimitacin establecida. Para ello: 1.- Haga clic en la celda del campo Tipo de delimitacin que quiera modificar. En dicho campo aparecer una flecha a la derecha.
Aprenda Microsoft Project 2000
Mdulo 5: La apariencia del proyecto
Pgina 29
2.- Despliegue la flecha (haciendo clic) y seleccione la delimitacin adecuada. De forma similar puede cambiar la fecha de delimitacin. Para cambiar la fecha seleccione la celda del campo Fecha de delimitacin que quiera modificar. Una vez seleccionada dicha celda, aparecer una flecha en la parte derecha. Haga clic en esta flecha y seleccione la nueva fecha de delimitacin.
RESUMEN Microsoft Project asigna una dependencia por defecto cuando se vinculan tareas. Si otra relacin estructura mejor las tareas, puede cambiar el tipo de dependencia. Para cambiar el tipo de dependencia entre las tareas: Sitese en la vista Diagrama de Gantt, haga doble clic en la lnea de vnculo de las tareas que desea revisar y aparecer el cuadro Dependencia entre tareas donde en el campo Tipo podr comprobar o modificar la dependencia entre las tareas. Tambin puede comprobar las fechas de delimitacin de una determinada tarea, para ello sitese en la vista Diagrama de Gantt y despliegue el men Ver, elija la opcin Tabla y haga Aprenda Microsoft Project 2000
Mdulo 5: La apariencia del proyecto
Pgina 30
clic en Ms tablas. En la lista Tablas, haga clic en Fechas de delimitacin y pulse el botn Aplicar. Una vez comprobadas las fechas de delimitacin, puede modificar una delimitacin establecida. Para ello haga clic en la celda del campo Tipo de delimitacin que quiera modificar. En dicho campo aparecer una flecha a la derecha. Despliegue la flecha (haciendo clic) y seleccione la delimitacin adecuada. De forma similar podr cambiar la fecha de delimitacin.
Aprenda Microsoft Project 2000
Você também pode gostar
- Catalogo FuturiahomeDocumento8 páginasCatalogo FuturiahomeyandcAinda não há avaliações
- PlanoDocumento5 páginasPlanoyandcAinda não há avaliações
- Construcción piedra seca AndalucíaDocumento34 páginasConstrucción piedra seca AndalucíayandcAinda não há avaliações
- PlanoDocumento5 páginasPlanoyandcAinda não há avaliações
- Memoria de Calidades Modular ProjectsDocumento12 páginasMemoria de Calidades Modular ProjectsyandcAinda não há avaliações
- Proyectos de EdificaciónDocumento143 páginasProyectos de EdificaciónyandcAinda não há avaliações
- Contrato de Reforma y Ampliacion de La Vivienda FondoDocumento2 páginasContrato de Reforma y Ampliacion de La Vivienda FondoJuan Pablo ChavezAinda não há avaliações
- Catalogo FuturiahomeDocumento8 páginasCatalogo FuturiahomeyandcAinda não há avaliações
- Recuperar Disco DuroDocumento2 páginasRecuperar Disco DuroyandcAinda não há avaliações
- Cómo Hacer Un Plan Estratégico Y de Marketing para El Estudio de Arquitectura o DiseñoDocumento8 páginasCómo Hacer Un Plan Estratégico Y de Marketing para El Estudio de Arquitectura o DiseñoyandcAinda não há avaliações
- Teoria de La Composicion y Organizacion FormalDocumento3 páginasTeoria de La Composicion y Organizacion FormalAlfonso Jonguitud100% (2)
- Entrevista ClienteDocumento2 páginasEntrevista ClienteyandcAinda não há avaliações
- 2009 Tarifas DelineacionDocumento4 páginas2009 Tarifas DelineacionyandcAinda não há avaliações
- Teoria de La Composicion y Organizacion FormalDocumento3 páginasTeoria de La Composicion y Organizacion FormalAlfonso Jonguitud100% (2)
- Proceso de Diseno ArquitectonicoDocumento4 páginasProceso de Diseno ArquitectonicoLenin Dario Valente MalanAinda não há avaliações
- Recuperar Disco DuroDocumento2 páginasRecuperar Disco DuroyandcAinda não há avaliações
- CategorizacionsuelourbanizableDocumento20 páginasCategorizacionsuelourbanizableyandcAinda não há avaliações
- Resumen PlanificacionDocumento2 páginasResumen PlanificacionyandcAinda não há avaliações
- Manual Project06Documento27 páginasManual Project06yandcAinda não há avaliações
- Manual Project04Documento19 páginasManual Project04yandcAinda não há avaliações
- 4 Ejerc AcotDocumento48 páginas4 Ejerc AcotKevin Salas QuintaAinda não há avaliações
- Manual Project02Documento28 páginasManual Project02yandcAinda não há avaliações
- Manual Project01Documento35 páginasManual Project01yandcAinda não há avaliações
- Cómo Hacer Un Plan Estratégico Y de Marketing para El Estudio de Arquitectura o DiseñoDocumento8 páginasCómo Hacer Un Plan Estratégico Y de Marketing para El Estudio de Arquitectura o DiseñoyandcAinda não há avaliações
- Manual Project03Documento30 páginasManual Project03yandcAinda não há avaliações
- Manual Project07Documento27 páginasManual Project07yandcAinda não há avaliações
- Estructuras PlanosDocumento12 páginasEstructuras PlanosyandcAinda não há avaliações
- T. 1 Ordenacion Del TerritorioDocumento8 páginasT. 1 Ordenacion Del TerritorioyandcAinda não há avaliações
- INTEGRACIONDocumento2 páginasINTEGRACIONyandcAinda não há avaliações
- Manual de Windows Server 2003 PDFDocumento78 páginasManual de Windows Server 2003 PDFeduardoLM1050% (2)
- Dea Herramientas de Software y La TecnologíaDocumento21 páginasDea Herramientas de Software y La TecnologíavictorhugarciaAinda não há avaliações
- WeWork: Cómo la startup de coworking planea dominar el mercado inmobiliario comercialDocumento35 páginasWeWork: Cómo la startup de coworking planea dominar el mercado inmobiliario comercialFernando De la RosaAinda não há avaliações
- RegNotasFinales 11020600 20 F020201401 54753Documento4 páginasRegNotasFinales 11020600 20 F020201401 54753Percy Yalli HuamaniAinda não há avaliações
- Material Didactico - Introducción TIC PDFDocumento70 páginasMaterial Didactico - Introducción TIC PDFAlex José Mejía JuárezAinda não há avaliações
- Manual Uso Alumnos UA V2 PDFDocumento7 páginasManual Uso Alumnos UA V2 PDFMiguel ParadaAinda não há avaliações
- Informática I UMSA Contaduría PúblicaDocumento11 páginasInformática I UMSA Contaduría PúblicavicholuisAinda não há avaliações
- Manual Toshiba A135-SP4146Documento4 páginasManual Toshiba A135-SP4146lgba2000100% (1)
- Clase 1 - Tablas, Administrador Nombres, Auditoria FormulasDocumento34 páginasClase 1 - Tablas, Administrador Nombres, Auditoria FormulasMariau Illescas EspinozaAinda não há avaliações
- Funciones EstadísticasDocumento82 páginasFunciones EstadísticasMaria E. RMAinda não há avaliações
- Giselle Elizabeth Ojeda - CVDocumento2 páginasGiselle Elizabeth Ojeda - CVGiselle OjedaAinda não há avaliações
- Computer Hoy #427 - 13 Febrero 2015Documento68 páginasComputer Hoy #427 - 13 Febrero 2015Joan Manuel Sánchez GómezAinda não há avaliações
- Microsoft OneNote 2007Documento44 páginasMicrosoft OneNote 2007NegozialariAinda não há avaliações
- Curriculum Brayan OriginalDocumento2 páginasCurriculum Brayan OriginalMARIA INOCENTE FIGUEROAAinda não há avaliações
- Conceptos BasicosDocumento17 páginasConceptos BasicospaulatatianavAinda não há avaliações
- CuadroDocumento4 páginasCuadroAlondra Ramírez RamírezAinda não há avaliações
- Wordpad PDFDocumento26 páginasWordpad PDFPercy Tolentino HAinda não há avaliações
- 1000pts Power PointDocumento1 página1000pts Power PointErick GarcíaAinda não há avaliações
- Instituto de Capacitación y Adiestramiento para El Trabajo IndustrialDocumento15 páginasInstituto de Capacitación y Adiestramiento para El Trabajo IndustrialOchoa AmisadaiAinda não há avaliações
- Descargar Archivos y Carpetas de OneDrive o SharePointDocumento8 páginasDescargar Archivos y Carpetas de OneDrive o SharePointjose de jesus laraAinda não há avaliações
- Introducción A La Informática 1Documento12 páginasIntroducción A La Informática 1maritimaAinda não há avaliações
- Feria de La Ciencia 2023Documento16 páginasFeria de La Ciencia 2023Evelin Yaneth Cuellar MarquezAinda não há avaliações
- 4º 4ta - Planilla de Asistencia - AbrilDocumento8 páginas4º 4ta - Planilla de Asistencia - AbrilLucas CamposAinda não há avaliações
- Versiones Del Sistema Operativo de Windows.Documento2 páginasVersiones Del Sistema Operativo de Windows.Terens galanAinda não há avaliações
- ITALO - MAYUBER - MENDOZA - VELEZ - Ingeniero - Mecánico Bien 3Documento2 páginasITALO - MAYUBER - MENDOZA - VELEZ - Ingeniero - Mecánico Bien 3italo mayuber mendoza velezAinda não há avaliações
- 10 Trucos en Excel 2016 Capitulo 5Documento20 páginas10 Trucos en Excel 2016 Capitulo 5Raulsan ZamAinda não há avaliações
- CV Valeria Steffany Rojas HidalgoDocumento2 páginasCV Valeria Steffany Rojas Hidalgovaleria rojasAinda não há avaliações
- Títulos Biblioteca OnlineDocumento145 páginasTítulos Biblioteca OnlineJaimeAlejandroFuentesGonzalesAinda não há avaliações
- Activa Windows 8Documento12 páginasActiva Windows 8AgustinAinda não há avaliações
- Excel XP UnlockedDocumento125 páginasExcel XP UnlockedSHILEYAinda não há avaliações