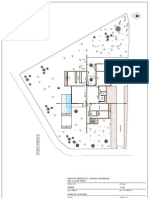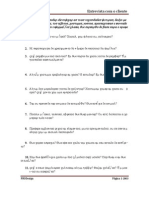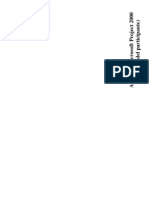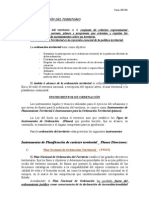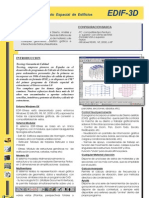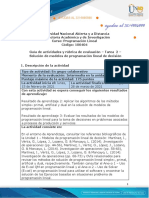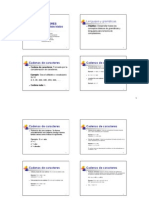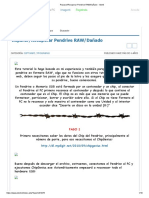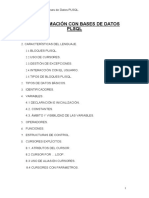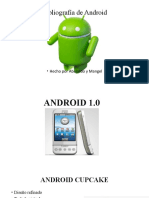Escolar Documentos
Profissional Documentos
Cultura Documentos
Manual Project06
Enviado por
yandcDireitos autorais
Formatos disponíveis
Compartilhar este documento
Compartilhar ou incorporar documento
Você considera este documento útil?
Este conteúdo é inapropriado?
Denunciar este documentoDireitos autorais:
Formatos disponíveis
Manual Project06
Enviado por
yandcDireitos autorais:
Formatos disponíveis
Aprenda Microsoft Project 2000
MDULO 6: Seguimiento del progreso del plan del proyecto.
Mdulo 6: Seguimiento del progreso del plan del proyecto
Pgina 2
NDICE DEL MDULO
QU PUEDE APRENDER EN ESTE MDULO?.................................................... 3 Captulo 1. Guardar el proyecto. .................................................................................. 5 Introduccin................................................................................................................... 6 Teora............................................................................................................................. 6 Resumen ........................................................................................................................ 9 Captulo 2. Seguimiento de las tareas. ......................................................................... 10 Introduccin................................................................................................................. 11 Teora........................................................................................................................... 11 Resumen ...................................................................................................................... 14 Captulo 3. Seguimiento de los recursos. ..................................................................... 15 Introduccin................................................................................................................. 16 Teora........................................................................................................................... 16 Resumen ...................................................................................................................... 17 Captulo 4. Seguimiento de los costes........................................................................... 18 Introduccin................................................................................................................. 19 Teora........................................................................................................................... 19 Resumen. ..................................................................................................................... 22 Captulo 5. Administrar cargas de trabajo. ................................................................ 23 Introduccin................................................................................................................. 24 Teora........................................................................................................................... 24 Resumen. ..................................................................................................................... 27
Aprenda Microsoft Project 2000
Mdulo 6: Seguimiento del progreso del plan del proyecto
Pgina 3
QU PUEDE APRENDER EN ESTE MDULO?
A lo largo de este mdulo veremos: Cules son las distintas formas que tiene para guardar el proyecto. La forma de especificar la informacin real sobre las tareas y observar sus efectos en la programacin. Cmo introducir el trabajo real realizado por un recurso y determinar la variacin entre el trabajo planeado y el real. Cmo introducir y ver los costes reales del proyecto. Cmo administrar las cargas de trabajo del proyecto.
Aprenda Microsoft Project 2000
Mdulo 6: Seguimiento del progreso del plan del proyecto.
Pgina 5
Captulo 1. Guardar el proyecto.
Antes de comenzar este captulo, sabra contestar a las siguientes preguntas?
Los planes provisionales estn constituidos por un conjunto de fechas de comienzo y de fin de tareas que se pueden guardar en ciertas fases del proyecto. a) Verdadero. b) Falso. Cmo puede guardar un proyecto? a) Como un plan bsico. b) Cmo una lnea de base. c) Como una previsin del proyecto.
Si sus respuestas a las preguntas han sido, en este orden a y b puede que no necesite estudiar este captulo, aunque pensamos que sera muy positivo repasar la forma de guardar el proyecto.
Si por el contrario, sus respuestas no han sido correctas, le aconsejamos que estudie atentamente este captulo.
Aprenda Microsoft Project 2000
Mdulo 6: Seguimiento del progreso del plan del proyecto.
Pgina 6
INTRODUCCIN Hacer un proyecto permite poder planificar una serie de tareas, recursos y costes que se van a llevar a cabo durante un periodo de tiempo determinado. Una vez establecido todo el proyecto se puede hacer un seguimiento del mismo para, si la ocasin lo precisa, realizar modificaciones que vayan surgiendo al mismo tiempo que se desarrolla dicho proyecto. TEORA Cmo guardar el proyecto. Una vez especificada la informacin de tareas, recursos y costos para el proyecto, puede guardar una instantnea del plan original denominada lnea de base o guardar hasta 10 planes provisionales que puede utilizar como puntos de control del progreso real del proyecto. La lnea base es el plan original del proyecto que se utiliza para realizar un seguimiento del progreso del proyecto. El plan provisional es un conjunto de fechas de comienzo y de fin de tareas que se pueden guardar en ciertas fases del proyecto. Podr comparar un plan provisional con el plan previsto o con el plan actual para controlar el progreso o retraso del proyecto.
La lnea de base. Cuando haya especificado toda la informacin necesaria para configurar el proyecto puede guardar una lnea base de la informacin del proyecto para compararla con el progreso real de ste. Con la lnea de base, puede realizar un seguimiento del progreso del proyecto, de manera que puede realizar las correcciones que estime necesarias. Para guardar la lnea base siga los siguientes pasos: 1. 2. 3. Despliegue el men Herramientas. Seleccione la opcin Seguimiento. Haga clic en Guardar lnea de base. Acceder al cuadro Guardar lnea de base.
Una vez en el cuadro Guardar lnea de base, especifique las opciones que desee para guardar la lnea de base. Utilice este cuadro para guardar datos de planes previstos para: Tareas, recursos, asignaciones, datos de fase temporal y costos.
Aprenda Microsoft Project 2000
Mdulo 6: Seguimiento del progreso del plan del proyecto.
Pgina 7
2 4
3 5
1.- Seleccione la casilla de verificacin Guardar lnea de base cuando quiera guardar una instantnea del plan original. 2.- Seleccione la casilla Proyecto completo cuando quiera guardar como lnea base la totalidad del proyecto. 3.- Haga clic en la casilla Tareas seleccionadas cuando quiera guardar como lnea de base solamente algunas tareas seleccionadas previamente. 4.- Haga clic en el botn Aceptar cuando est seguro de todas las especificaciones establecidas en el cuadro. 5.- Pulse el botn Cancelar cuando no quiera guardar el proyecto. Si pulsa este botn volver a la vista anterior en la que se encontraba su proyecto.
Si cuando se guarda el archivo por primera vez todava no ha especificado toda la informacin bsica del proyecto, puede guardarlo sin una lnea base.
El plan provisional Despus de guardar una lnea de base de la informacin del proyecto, puede guardar hasta 10 planes provisionales como puntos de control durante el proyecto. Estn constituidos por un conjunto de fechas de comienzo y de fin de tareas que se pueden guardar en ciertas fases del proyecto Para guardar un plan provisional: 1. 2. 3. 4. Despliegue el men Herramientas. Seleccione Seguimiento. Haga clic en Guardar lnea de base. Haga clic en la casilla Guardar plan provisional. De esta forma se activarn los campos Copiar y En.
Aprenda Microsoft Project 2000
Mdulo 6: Seguimiento del progreso del plan del proyecto.
Pgina 8
Utilice planes provisionales para guardar instantneas del proyecto, de manera que ms tarde pueda compararlas con la programacin actual, con un plan previsto o con otro plan provisional.
1 2 3 4
1.- En el cuadro Copiar debe especificar los campos de comienzo y fin que desea copiar al plan provisional. Cuando despliegue la lista, podr seleccionar varias opciones: a) Comienzo / fin: Seleccione esta opcin si desea que el plan provisional registre las fechas de comienzo y fin programadas actualmente. b) Comienzo / fin Previstos: Haga clic en esta opcin si desea que el plan provisional registre las fechas de comienzo y fin previstas. c) Comienzo 1-10/Fin 1-10: Seleccione cualquiera de las 10 opciones personalizadas si desea que el plan provisional registre el contenido de un para de fechas de comienzo y fin personalizadas. Estas opciones pueden conservar el contenido de un plan provisional guardado anteriormente.
2.- En el cuadro En debe especificar los campos de comienzo y fin personalizados en los que desea copiar la informacin original. Cuando despliegue la lista, podr seleccionar varias opciones: a) Comienzo / fin previstos: Seleccione esta opcin cuando necesite que el contenido de los campos copiados reemplace el contenido actual de los campos Comienzo previsto y fin previsto. b) Comienzo 1-10/Fin 1-10: Seleccione cualquiera de las 10 opciones personalizadas para que puedan albergar el contenido de las fechas de comienzo y fin copiadas.
3.- Haga clic en el botn Aceptar cuando est seguro de todas las especificaciones establecidas en el cuadro. 4.- Pulse el botn Cancelar cuando no quiera guardar el proyecto. Si pulsa este botn volver a la vista anterior en la que se encontraba su proyecto.
Aprenda Microsoft Project 2000
Mdulo 6: Seguimiento del progreso del plan del proyecto.
Pgina 9
RESUMEN Despus de haber registrado todos los datos de su proyecto podr guardarlos de dos maneras: Como un Lnea base, para ello deber desplegar el men Herramientas, seleccionar la opcin Seguimiento y hacer clic en Guardar como lnea base. En el cuadro que aparecer deber especificar las distintas opciones. Para guardarlo como Plan Provisional deber acceder de la misma manera que anteriormente, al cuadro de dilogo y seleccionar la opcin Guardar como plan provisional de tal manera que pueda establecer y detallar qu es lo que quiere guardar.
Aprenda Microsoft Project 2000
Mdulo 6: Seguimiento del progreso del plan del proyecto.
Pgina 10
Captulo 2. Seguimiento de las tareas.
Antes de comenzar este captulo, sabra contestar a las siguientes preguntas?
Qu vista debe utilizar para comprobar si las tareas se estn realizando de acuerdo con el plan? a) Vista Diagrama de Gantt. b) Vista Gantt de seguimiento. c) Vista Resumen del plan. Qu men debe desplegar para acceder al cuadro Actualizar tareas? a) Men Herramientas. b) Men Ver. c) Men Edicin.
Si sus respuestas a las preguntas han sido, en este orden b y a puede que no necesite estudiar este captulo, aunque pensamos que sera muy positivo repasar los conceptos fundamentales sobre cmo hacer un seguimiento de las tareas.
Si por el contrario, sus respuestas no han sido correctas, le aconsejamos que estudie atentamente este captulo.
Aprenda Microsoft Project 2000
Mdulo 6: Seguimiento del progreso del plan del proyecto. INTRODUCCIN
Pgina 11
Microsoft Project le permite hacer un seguimiento de las tareas que ha establecido en su proyecto, de tal forma que pueda modificarlas, comprobar cuando es la fecha de inicio de las mismas, actualizarlas o compararlas con las lnea base guardada anteriormente.
TEORA Comprobar la realizacin de las tareas. Para comprobar si las tareas se estn realizando de acuerdo con el plan, utilice la vista Gantt de seguimiento. Para acceder a esta vista despliegue el men Ver y seleccinela. sta vista empareja la programacin actual con la programacin original para cada tarea. Para hacer ms fcil el trabajo, le recomendamos visualizar la Barra Seguimiento. Para visualizar esta barra siga los siguientes pasos:
1. Despliegue el men Ver. 2. Seleccione la opcin Barra de Herramientas. 3. Haga clic en Seguimiento.
Aprenda Microsoft Project 2000
Mdulo 6: Seguimiento del progreso del plan del proyecto. Veamos las distintas opciones de la barra de herramientas Seguimiento.
Pgina 12
6 7 1 1 1.- Estadsticas del proyecto: Pulsando este botn podr acceder la informacin general del proyecto, como la lnea de base actual, las fechas reales de comienzo y fin, la duracin el trabajo y el coste total. 1 2 5 2.- Actualizar segn programacin: Si pulsa este botn, podr actualizar todas las tareas o una seleccin de las mismas, para reflejar las fechas, el coste o el trabajo reales y ver si atienden a la programacin. 3.- Reprogramar el trabajo: Haga clic en este botn, cuando necesite programar la duracin restante de las tareas seleccionadas de forma que contine a partir de la fecha de estado. Si lo que necesita es restablecer la fecha de estado despliegue el men Proyecto, seleccione la opcin Informacin del proyecto y en el campo Fecha de estado especifique la nueva fecha de estado. 4.- Mostrar lneas de progreso: Si pulsa este botn se mostrar una lnea de progreso en la parte de diagrama de la vista Diagrama de Gantt en la fecha que seleccione en la escala temporal. 5.- Utilice Los botones 0%, 25%,50%,75% y 100% para marcar las tareas seleccionadas como completadas con el porcentaje seleccionado. 6.- Actualizar tareas: Si pulsa este botn, actualizar el estado de las tareas que haya seleccionado previamente. 7.- Barra de herramientas Grupo de trabajo: Con este botn podr mostrar u ocultar la barra de herramientas Grupo de trabajo.
Actualizar las tareas. Desde el cuadro Actualizar tareas podr acceder y modificar diversa informacin de las tareas seleccionadas. Para acceder a dicho cuadro tiene que:
1. Seleccionar la tarea o tareas en la vista Diagrama de Gantt. 2. Desplegar el men Herramientas Aprenda Microsoft Project 2000
Mdulo 6: Seguimiento del progreso del plan del proyecto.
Pgina 13
3. Seleccionar la opcin Seguimiento. 4. Haga clic en Actualizar tareas.
El cuadro resultante de esta accin es el siguiente:
1.- % completado: En este campo, escriba o seleccione con las flechas, el porcentaje completado de la tarea seleccionada. Cuando se marca una tarea como completada al 100%, Microsoft Project muestra una marca de verificacin en el campo Indicadores. 2.- Duracin real: En este campo, escriba o seleccione con las fechas, la duracin real durante la cual el recurso ha estado trabajando en la tarea. Cuando se especifica la duracin real de la tarea, Microsoft Project actualiza la fecha de comienzo real, el porcentaje de conclusin de la tarea y la duracin de lo que resta de tarea en la programacin. 3.- Duracin restante: Escriba o seleccione con las flechas la duracin que resta para completar la tarea con el recurso establecido.
Comparar la informacin real de las tareas con la lnea base
Cuando se guarda el plan previsto y despus se actualiza la programacin, es posible comparar el plan previsto con el grado de progreso real para identificar las variaciones. stas advierten acerca de las reas del proyecto que no se estn desarrollando como estaba planeado. Para ello, siga estos pasos: 1- Sitese en la vista Gantt de seguimiento. Aprenda Microsoft Project 2000
Mdulo 6: Seguimiento del progreso del plan del proyecto.
Pgina 14
2- Despliegue el men Ver 3- Seleccione la Tabla: Variacin.
Antes de que aparezcan las variaciones, tendr que actualizar las fechas de comienzo y fin reales de las tareas, los valores reales de trabajo o las duraciones reales. Microsoft Project calcula otros datos de las tareas tomando como base la informacin descrita.
RESUMEN Para comprobar la realizacin de las tareas debe acceder a la Barra de Seguimiento a travs de la Barra de Herramientas del men Ver. Para actualizar las tareas debe acceder al cuadro del mismo nombre a travs de la opcin seguimiento del men Herramientas. Para comparar la informacin real de las tareas con la lnea base, seleccione la Tabla: Variacin del men Ver. A la hora de realizar cualquiera de estas acciones debe partir siempre de la vista Gantt de Seguimiento.
Aprenda Microsoft Project 2000
Mdulo 6: Seguimiento del progreso del plan del proyecto.
Pgina 15
Captulo 3. Seguimiento de los recursos.
Antes de comenzar este captulo, sabra contestar a las siguientes preguntas?
El trabajo real se incluye en el plan original del proyecto que se utiliza para realizar un seguimiento del progreso de un proyecto. a) Verdadero. b) Falso
Microsoft Project permite averiguar qu cantidad de trabajo est realizando un recurso conociendo la variacin entre el trabajo previsto y el trabajo real.
a) Verdadero. b) Falso
Si sus respuestas a las preguntas han sido, en este orden a y b puede que no necesite estudiar este captulo, aunque pensamos que sera muy positivo, repasar cmo realizar un seguimiento de los recursos.
Si por el contrario, sus respuestas no han sido correctas, le aconsejamos que estudie atentamente este captulo.
Aprenda Microsoft Project 2000
Mdulo 6: Seguimiento del progreso del plan del proyecto. INTRODUCCIN
Pgina 16
Con respecto a los recursos, podr realizar las mismas acciones que lleva a cabo con las tareas, actualizarlos y ver las posibles variaciones que se produzca entre el trabajo previsto y el trabajo real.
TEORA Actualizar el trabajo realizado por un recurso. Para actualizar el trabajo real que un recurso ha realizado en una tarea: 1.- Despliegue el men Ver y haga clic en Uso de tareas. 2.- Seleccione la Tabla: Trabajo del men Ver. En el campo Nombre de la tarea aparecen los nombres de las tareas y del recurso. En el campo Real debe escribir el valor del trabajo actualizado.
Conocer la variacin en el trabajo Podr averiguar qu cantidad de trabajo est realizando un recurso conociendo la variacin entre el trabajo previsto, que es el que se incluye en el plan original del proyecto y que se utiliza para realizar un seguimiento del progreso de un proyecto, y el trabajo real que es el que se ha realizado realmente en el desarrollo del proyecto. Para ello: 1- Despliegue el men Ver y haga clic en Uso de recursos. Aprenda Microsoft Project 2000
Mdulo 6: Seguimiento del progreso del plan del proyecto.
Pgina 17
2- Seleccione la Tabla:Trabajo del men Ver. 3- Compare los valores de los campos Previsto y Real para cada recurso.
RESUMEN Para actualizar el trabajo realizado por un recurso acceda a la vista Uso de tareas desde el cual deber seleccionar la opcin Tabla: Trabajo del men Ver. Si por el contrario quiere comprobar la variacin entre el trabajo previsto y el trabajo real deber seguir los mismos pasos desde la vista Uso de Recursos.
Aprenda Microsoft Project 2000
Mdulo 6: Seguimiento del progreso del plan del proyecto.
Pgina 18
Captulo 4. Seguimiento de los costes.
Antes de comenzar este captulo, sabra contestar a las siguientes preguntas?
Para desactivar la actualizacin automtica de costos reales, debe desplegar el men Herramientas, hacer clic en Opciones y qu ficha debe seleccionar? a) General. b) Programacin. c) Clculo.
Qu tabla debe utilizar para comparar el progreso esperado con el progreso real hasta la fecha actual? a) Tabla Valor acumulado. b) Tabla Resumen. c) Tabla Costo.
Si sus respuestas a las preguntas han sido, en este orden c y a puede que no necesite estudiar este captulo, aunque pensamos que sera muy positivo, repasar cmo realizar un seguimiento de los costes.
Si por el contrario, sus respuestas no han sido correctas, le aconsejamos que estudie atentamente este captulo.
Aprenda Microsoft Project 2000
Mdulo 6: Seguimiento del progreso del plan del proyecto.
Pgina 19
INTRODUCCIN. Todo proyecto, que se precie, debe especificar los gastos que lleva consigo el mismo, pero stos una vez programados pueden ser actualizados segn se desarrolle el proyecto, puesto que una cosa son los costes que se preveen antes de iniciarse ste y otra los costes reales que van surgiendo. TEORA. Actualizar los costes de forma manual. Para actualizar los costes de forma manual, primero debe desactivar la actualizacin automtica de costos reales , para ello: 1. Despliegue el men Herramientas. 2. Haga clic en Opciones. 3. Seleccione la ficha Clculo. En este ficha desactive la casilla Microsoft Project siempre calcula los costos reales. 4. Pulse el botn Aceptar.
Aprenda Microsoft Project 2000
Mdulo 6: Seguimiento del progreso del plan del proyecto.
Pgina 20
A continuacin, siga estos pasos para actualizar los costes manualmente: 1- Despliegue el men Ver y seleccione la opcin Uso de tareas. 2- Seleccione la Tabla: Seguimiento del men Ver. 3- Escriba el costo real para la asignacin cuyos costos est actualizando.
Actualizar los costes reales por periodo de tiempo. Para actualizar los costes teniendo en cuenta distintos periodos de tiempo: 1. Desactive la actualizacin automtica de los costos reales. Para ello siga los pasos explicados anteriormente en cmo actualizar los costos manualmente. 2. Despliegue el men Ver. 3. Seleccione la opcin Uso de tareas. 4. Haga clic en Tabla:Costo del men Ver. Especifique los valores del costo real de una tarea en el campo Costo real para la tarea y especifique los valores reales para un recurso en el campo Costo real para un recurso. El seguimiento de los costes reales utilizando los campos de fase temporal le ayudar a mantener actualizado el proyecto por determinados periodos de tiempo.
Analizar los costes con la tabla Valor acumulado. Cuando necesite comparar el progreso esperado con el progreso real hasta la fecha utilice la tabla Valor acumulado. Esta tabla compara, en trminos de costos, la programacin prevista de cada tarea con la programacin general. Para ello: 1- Despliegue el men Ver y seleccione la opcin Diagrama de Gantt. 2- Haga clic en Tabla y seleccione la opcin Ms tablas del men Ver. 3- En la lista Tablas, haga clic en Valor acumulado y pulse el botn Aplicar. Los valores se calculan en funcin del trabajo real y los costos hasta la fecha actual.
Aprenda Microsoft Project 2000
Mdulo 6: Seguimiento del progreso del plan del proyecto.
Pgina 21
Si necesita cambiar la fecha de clculo, despliegue el men Proyecto y seleccione la opcin Informacin del proyecto. En el campo Fecha de estado escriba la fecha que desee utilizar y despus pulse el botn Aceptar. Para ver variaciones de costos para todo el proyecto, puede mostrar la tarea de resumen del proyecto. Para ello: 1. Haga clic en el men Herramientas. 2. Haga clic en Opciones y seleccione la ficha Vista. En el rea Opciones de esquema seleccione la casilla Tarea de resumen del proyec-to.
Aprenda Microsoft Project 2000
Mdulo 6: Seguimiento del progreso del plan del proyecto.
Pgina 22
RESUMEN. La actualizacin de los costes puede llevarse a cabo de forma manual, para ello acceda a la Tabla: Seguimiento del men Ver, desde la vista Uso de Tareas y escriba el costo real. Si adems esta actualizacin quiere que tengan en cuenta un periodo de tiempo concreto, acceda a la Tabla: Costo. Al mismo tiempo Microsoft Project le permite comparar el progreso esperado con el real a travs de la Tabla Valor Acumulado desde la opcin Ms Tablas del submen Tabla.
Aprenda Microsoft Project 2000
Mdulo 6: Seguimiento del progreso del plan del proyecto.
Pgina 23
Captulo 5. Administrar cargas de trabajo.
Antes de comenzar este captulo, sabra contestar a las siguientes preguntas?
Si en la parte de la escala temporal de la vista Uso de recursos aparecen smbolos con el siguiente aspecto (###), significar que la columna en la que aparece no es lo bastante grande para visualizar toda la informacin. a) Verdadero. b) Falso.
Qu men debe desplegar para aplicar un filtro a su proyecto? a) Men Herramientas. b) Men Proyecto. c) Men Ver.
Si sus respuestas a las preguntas han sido, en este orden a y b puede que no necesite estudiar este captulo, aunque pensamos que sera muy positivo, repasar cmo compensar la carga de trabajo en un recurso.
Si por el contrario, sus respuestas no han sido correctas, le aconsejamos que estudie atentamente este captulo.
Aprenda Microsoft Project 2000
Mdulo 6: Seguimiento del progreso del plan del proyecto. INTRODUCCIN.
Pgina 24
Algunas veces, a la hora de realizar un proyecto tendemos a sobreasignar recursos. Pero esta situacin no debe quedarse as, por lo que en este captulo aprender las distintas formas que Microsoft Project le ofrece para deshacer dicha sobreasignacin de recursos.
TEORA. Visualizar los recursos sobreasignados. Para poder resolver las sobreasignaciones, debe determinar cules son los recursos sobreasignados. Un recurso est sobreasignado cuando se le asigna ms trabajo del que puede completar en el horario de trabajo programado. Para visualizar dichos recursos: 1- Despliegue el men Ver y seleccione la vista Uso de recursos. Esta vista muestra el nmero total de horas que el recurso est trabajando, el total de horas que dedica a cada tarea y las horas trabajadas por perodo de tiempo en la escala temporal. Los recursos que no tengan an tareas asignadas no presentarn ninguna tarea bajo sus nombres. Las tareas que no tengan recursos asignados aparecen bajo Sin asignar, en el campo Nombre del recurso. 2- Despliegue el men Proyecto, seleccione la opcin Filtro para y haga clic en Recursos sobreasignados. Los recursos de trabajo que se encuentren sobreasignados aparecern en rojo.
Aprenda Microsoft Project 2000
Mdulo 6: Seguimiento del progreso del plan del proyecto.
Pgina 25
Si en la parte de la escala temporal de la vista Uso de recursos aparecen smbolos con el siguiente aspecto (###), significar que la columna en la que aparezca no es lo bastante grande para presentar toda la informacin. Para cambiar el ancho de las columnas, despliegue el men Formato y seleccione la opcin Escala temporal. En el campo Tamao podr aumentar el valor. Resolver la sobreestimacin de un recurso Una vez que ya conoce la sobreestimacin de los recursos de su proyecto, podr resolver dicha sobreestimacin de diversas formas: 1. Reduciendo el trabajo de un recurso: Una vez asignado un recurso a una tarea, podr ajustar los valores de trabajo, permitindole as obtener una programacin ms precisa y detallada. Para ello: a. Despliegue el men Ver y seleccione la opcin Uso de tareas. b. En la parte izquierda de la vista, escriba un nuevo valor en el campo Trabajo para cambiar el valor del trabajo total para una asignacin. 2. Reasignando trabajo a otro recurso: Otro modo de resolver la sobreestimacin de un recurso consistir en reasignar la tarea a otro recurso que disponga de ms tiempo. Para ello: a. Despliegue el men Ver y seleccione la opcin Uso de recursos. b. En dicha vista, despliegue el men Formato, seleccione la opcin Detalles y haga clic en Sobreestimacin. c. Observe la escala temporal de la derecha y para cada sobreestimacin, examine la disponibilidad de otros recursos en ese da. d. Por ltimo, arrastre la tarea seleccionada hasta el recurso al que desea reasignar la misma. 3. Retrasando una tarea: Un modo sencillo de resolver una sobreasignacin de recursos consiste en retrasar la tarea asignada al recurso sobreasignado hasta que disponga de tiempo para trabajar en ella. Para retrasar una tarea: a. Despliegue el men Ver y seleccione la opcin Ms vistas. b. En la lista Vistas, seleccione Asignacin de recursos y pulse el botn Aplicar. En la nueva vista, en la parte superior izquierda, el recurso sobreasignado aparecer en rojo. En la parte inferior izquierda se mostrar una lista de las tareas que tiene asignadas el recurso sobreasignado que seleccione. En el diagrama de barras que aparece en la parte inferior derecha, los mrgenes de demora para las tareas a que est asignado el recurso sobreasignado aparecen grficamente en forma de barras de margen de demora finas contiguas a las barras de Gantt normales. c. Seleccione el recurso sobreasignado que desee modificar, seleccione la tarea que desea retrasar y escriba la cantidad de tiempo que desea retrasar la tarea. En el campo Retraso por redist. correspondiente a la tarea seleccionada, deber escribir la cantidad de tiempo que desea retrasar la tarea.
Aprenda Microsoft Project 2000
Mdulo 6: Seguimiento del progreso del plan del proyecto.
Pgina 26
Para volver a una vista nica, despliegue el men Ventana y seleccione la opcin Quitar divisin. 4. Cambiando el calendario de los recursos: Otra forma de resolver la sobreasignacin de recursos es modificando el calendario de recursos (ampliando el nmero de recursos, el nmero de horas). Para ello: a. Despliegue el men Herramientas y seleccione Cambiar calendario laboral. b. En la lista Para, seleccione el recurso cuyo calendario desea modificar. c. En el calendario, seleccione los das que desee cambiar y pulse Aceptar.
Aprenda Microsoft Project 2000
Mdulo 6: Seguimiento del progreso del plan del proyecto.
Pgina 27
Tambin podr crear un calendario de recursos indicando los horarios laborables, las vacaciones, los permisos y las bajas por enfermedad de cada recurso. Si un grupo de recursos va a tener el mismo horario laboral especial y los mismos das no laborables, puede crear para ese grupo un nuevo calendario base. Para ello, pulse el botn del cuadro Cambiar calendario laboral y escriba un nombre para el nuevo calendario base.
RESUMEN. Si nicamente quiere observar cual de sus recursos aparece sobreasignado, despliegue el men Ver y seleccione la vista Uso de recursos. Desde esta pantalla despliegue el men Proyecto, seleccione la opcin Filtro para y haga clic en Recursos sobreasignados, stos aparecern sealados en rojo. Pero si adems quiere resolver dicha sobrestimacin podr hacerlo de varias maneras, bien reduciendo el trabajo de un recurso, bien reasignando trabajo a otro recurso, bien retrasando una tarea o bien cambiando el calendario de recursos.
Aprenda Microsoft Project 2000
Você também pode gostar
- Catalogo FuturiahomeDocumento8 páginasCatalogo FuturiahomeyandcAinda não há avaliações
- 01 Piedra SecaDocumento34 páginas01 Piedra SecayandcAinda não há avaliações
- PlanoDocumento5 páginasPlanoyandcAinda não há avaliações
- Tecnico Superior en Proyectos de EdificacionDocumento143 páginasTecnico Superior en Proyectos de EdificacionyandcAinda não há avaliações
- Memoria de Calidades Modular ProjectsDocumento12 páginasMemoria de Calidades Modular ProjectsyandcAinda não há avaliações
- Contrato de Reforma y Ampliacion de La Vivienda FondoDocumento2 páginasContrato de Reforma y Ampliacion de La Vivienda FondoJuan Pablo ChavezAinda não há avaliações
- Catalogo FuturiahomeDocumento8 páginasCatalogo FuturiahomeyandcAinda não há avaliações
- Recuperar Disco DuroDocumento2 páginasRecuperar Disco DuroyandcAinda não há avaliações
- Manual Project02Documento28 páginasManual Project02yandcAinda não há avaliações
- PlanoDocumento5 páginasPlanoyandcAinda não há avaliações
- Proceso de Diseno ArquitectonicoDocumento4 páginasProceso de Diseno ArquitectonicoLenin Dario Valente MalanAinda não há avaliações
- Cómo Hacer Un Plan Estratégico Y de Marketing para El Estudio de Arquitectura o DiseñoDocumento8 páginasCómo Hacer Un Plan Estratégico Y de Marketing para El Estudio de Arquitectura o DiseñoyandcAinda não há avaliações
- Teoria de La Composicion y Organizacion FormalDocumento3 páginasTeoria de La Composicion y Organizacion FormalAlfonso Jonguitud100% (2)
- Teoria de La Composicion y Organizacion FormalDocumento3 páginasTeoria de La Composicion y Organizacion FormalAlfonso Jonguitud100% (2)
- Entrevista ClienteDocumento2 páginasEntrevista ClienteyandcAinda não há avaliações
- Recuperar Disco DuroDocumento2 páginasRecuperar Disco DuroyandcAinda não há avaliações
- 2009 Tarifas DelineacionDocumento4 páginas2009 Tarifas DelineacionyandcAinda não há avaliações
- Manual Project04Documento19 páginasManual Project04yandcAinda não há avaliações
- Cómo Hacer Un Plan Estratégico Y de Marketing para El Estudio de Arquitectura o DiseñoDocumento8 páginasCómo Hacer Un Plan Estratégico Y de Marketing para El Estudio de Arquitectura o DiseñoyandcAinda não há avaliações
- Manual Project07Documento27 páginasManual Project07yandcAinda não há avaliações
- Manual Project03Documento30 páginasManual Project03yandcAinda não há avaliações
- Manual Project05Documento29 páginasManual Project05yandcAinda não há avaliações
- Manual Project01Documento35 páginasManual Project01yandcAinda não há avaliações
- T. 1 Ordenacion Del TerritorioDocumento8 páginasT. 1 Ordenacion Del TerritorioyandcAinda não há avaliações
- 4 Ejerc AcotDocumento48 páginas4 Ejerc AcotKevin Salas QuintaAinda não há avaliações
- CategorizacionsuelourbanizableDocumento20 páginasCategorizacionsuelourbanizableyandcAinda não há avaliações
- INTEGRACIONDocumento2 páginasINTEGRACIONyandcAinda não há avaliações
- Resumen PlanificacionDocumento2 páginasResumen PlanificacionyandcAinda não há avaliações
- Estructuras PlanosDocumento12 páginasEstructuras PlanosyandcAinda não há avaliações
- fx-ES PLUS Emulator PDFDocumento5 páginasfx-ES PLUS Emulator PDFhiugar0% (1)
- Guia de Actividades y Rúbrica de Evaluación - Unidad 1 - Tarea 2 - Solución de Modelos de Programación Lineal de DecisiónDocumento14 páginasGuia de Actividades y Rúbrica de Evaluación - Unidad 1 - Tarea 2 - Solución de Modelos de Programación Lineal de DecisiónDiana SerranoAinda não há avaliações
- Formula Polinomica PDFDocumento34 páginasFormula Polinomica PDFMarcoAinda não há avaliações
- Metodologia de Desarrollo de SoftwareDocumento10 páginasMetodologia de Desarrollo de SoftwareElar E. Hancco - elhasiAinda não há avaliações
- Compiladores Clase 4Documento8 páginasCompiladores Clase 4Sandra Katherine Cohaila CalatayudAinda não há avaliações
- Dibujo CAD para Arqueólogos U-IDocumento2 páginasDibujo CAD para Arqueólogos U-IDavid Santiago Urueña AyalaAinda não há avaliações
- El Kempis Del Enfermo 76230307Documento1 páginaEl Kempis Del Enfermo 76230307José Alberto FernándezAinda não há avaliações
- La Gestión Eficaz de Un Proyecto de Software Se Centra en Las Cuatro PDocumento3 páginasLa Gestión Eficaz de Un Proyecto de Software Se Centra en Las Cuatro PJhony Muñoz PeraltaAinda não há avaliações
- Calidad-Direccion de ProyectosDocumento1 páginaCalidad-Direccion de ProyectosJhonatan Ely Tupa Leandro0% (1)
- MasoneilanDocumento54 páginasMasoneilanAlfredoAinda não há avaliações
- Reparar Recuperar Pendrive RAW Dañado IdentiDocumento18 páginasReparar Recuperar Pendrive RAW Dañado Identichente_b100% (1)
- Android StudioDocumento26 páginasAndroid StudioCésar Augusto Q. LaverianoAinda não há avaliações
- Instructivos Manejo GPSDocumento4 páginasInstructivos Manejo GPSLeo Albarracin GAinda não há avaliações
- Programacion Con Bases de Datos PLSQL BasicoDocumento18 páginasProgramacion Con Bases de Datos PLSQL BasicoenriqueAinda não há avaliações
- Bibliografía de AndroidDocumento21 páginasBibliografía de AndroidAbelardo CabelloAinda não há avaliações
- Fichas TecnicasDocumento7 páginasFichas TecnicasdiegorobaAinda não há avaliações
- Evolución y Tipos de ComputadoresDocumento4 páginasEvolución y Tipos de ComputadoresJhoan Alexander Rubio CuellarAinda não há avaliações
- AudioBox IOne-iTwo Manual de UsuarioDocumento58 páginasAudioBox IOne-iTwo Manual de UsuarioCarlos LaraAinda não há avaliações
- Sintesis Capitulo 3 y 4 - Sistemas ContablesDocumento5 páginasSintesis Capitulo 3 y 4 - Sistemas ContablesFrederic Diaz taveras0% (2)
- Que Es Un ServicioDocumento4 páginasQue Es Un Serviciodulce aquinoAinda não há avaliações
- Nomenclatura Venezolano de CreditoDocumento1 páginaNomenclatura Venezolano de CreditoKrisset PinoAinda não há avaliações
- 2 Capacitacion Modulo Word y PPT 2017Documento8 páginas2 Capacitacion Modulo Word y PPT 2017Anonymous NS65s3ckXAinda não há avaliações
- Cambio de Clave Maestro2sovicaDocumento5 páginasCambio de Clave Maestro2sovicaadfa9Ainda não há avaliações
- Ficha Proceso de ConstruccionDocumento24 páginasFicha Proceso de Construccionwendy madrid100% (2)
- Cotizacion Fotocopiadora A Color KYOCERA M6635cidn GILBERTO BALTAZAR.Documento4 páginasCotizacion Fotocopiadora A Color KYOCERA M6635cidn GILBERTO BALTAZAR.Milo BalAinda não há avaliações
- 2 IntroPOODocumento26 páginas2 IntroPOOKelvin Escobar LópezAinda não há avaliações
- Infografia Sistemas OperativosDocumento3 páginasInfografia Sistemas Operativoslern jergiAinda não há avaliações
- Guía de Actividades y Rúbrica de Evaluación - Paso 2 - Implementando El Entorno de Trabajo GNU LinuxDocumento15 páginasGuía de Actividades y Rúbrica de Evaluación - Paso 2 - Implementando El Entorno de Trabajo GNU Linuxleidy tatiana sanchezAinda não há avaliações
- Diferencias y Similitudes Modelo Osi y TCPDocumento2 páginasDiferencias y Similitudes Modelo Osi y TCPDavid Zambrano100% (1)
- Asesoría Particular enDocumento1 páginaAsesoría Particular enalexmayllesaraviaAinda não há avaliações