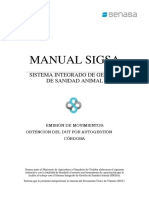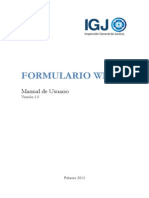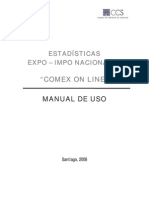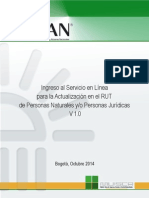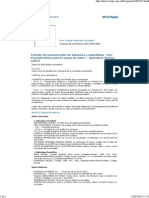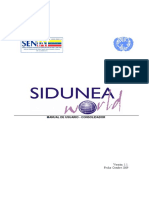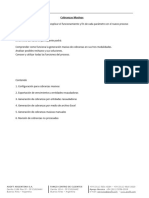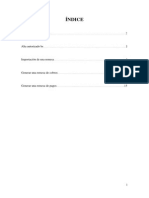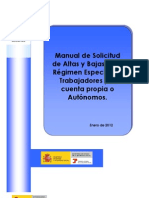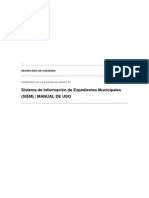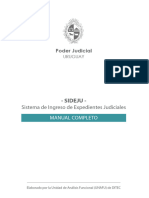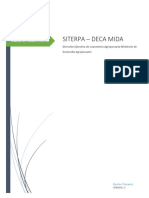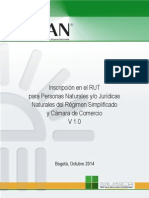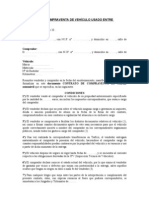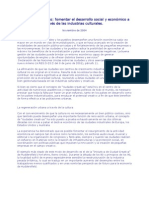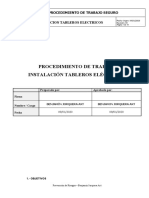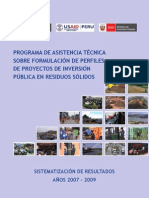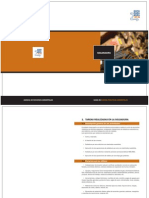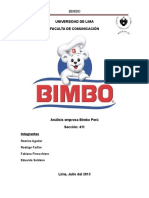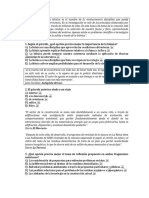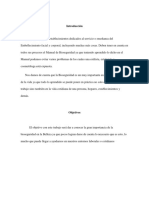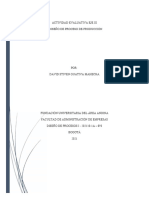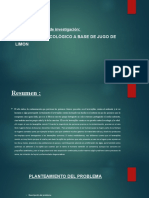Escolar Documentos
Profissional Documentos
Cultura Documentos
Guia Basica Iks Eem Circuitos RNP 251110
Enviado por
Tristan SheddenTítulo original
Direitos autorais
Formatos disponíveis
Compartilhar este documento
Compartilhar ou incorporar documento
Você considera este documento útil?
Este conteúdo é inapropriado?
Denunciar este documentoDireitos autorais:
Formatos disponíveis
Guia Basica Iks Eem Circuitos RNP 251110
Enviado por
Tristan SheddenDireitos autorais:
Formatos disponíveis
GUA BSICA IKS-eeM CIRCUITO DE RESIDUOS NO PELIGROSOS
1.- INTRODUCCIN Para poder generar la documentacin referente al traslado de los residuos a travs del Sistema IKS-eeM es necesario previamente dar de alta los datos bsicos a nivel de centro (emplazamiento donde se desarrolla la actividad (planta productiva, taller, fbrica, centro operativo, obra,), como son los datos de identificacin (entidad, centro y contactos) y bolsas necesarias para la teletramitacin de documentos de residuos (Procesos, residuos no peligrosos, autorizaciones y transportistas). Adicionalmente seleccionar en la bolsa de EGIA, EGD AGD la entidad que va a actuar en nombre del centro en cuestin, si as se requiere. 1. Datos de identificacin (Entidad, Centro y Contactos) En estos bloques actualizamos los relativos a la localizacin de nuestros datos de ubicacin social (datos de entidad) y de nuestro centro operativo (lugar donde se desarrolla la actividad y que puede coincidir con la ubicacin social). Tambin damos de alta los contactos de nuestro centro operativo, por ejemplo la persona responsable que aparecer en los documentos de gestin de residuos (Solicitud de Admisin, Documento de aceptacin Documentos Seguimiento y Control). Nuestro centro operativo tendr asignado un Nmero de Identificacin Medioambiental, NIMA bajo el cual colgar toda la informacin y datos del mismo. 2. Bolsas del Centro En el bloque de Bolsas se introducen los datos que constarn en los documentos de residuos (autorizaciones o registros, actividad generadora de residuos, transportista con el que se tienen contratada las retiradas, procesos generadores de residuos y residuos generados). 2.1. 2.2. 2.3. 2.4. Bolsa Bolsa Bolsa Bolsa de de de de Procesos Residuos Peligrosos Transportistas Autorizaciones
3. Bolsa de EGIA (Entidades de Gestin de la Informacin Ambiental), EGD (Entidades de Gestin Delegada (Gestores autorizados de Residuos No Peligrosos)) y Agentes (AGD) Si se delega en cualquiera de las entidades arriba citadas la generacin de los documentos de gestin de residuos no peligrosos, la documentacin que generan los traslados de los residuos, debemos seleccionar en este apartado dicha entidad y anejar en el bloque de documentos del centro el escrito de apoderamiento suscrito por la entidad que delega y la delegada, segn modelo publicado en la direccin electrnica www.eper-euskadi.net . 3.1. Bolsa de Gestores EGD 3.2. Anexar al centro el escrito de apoderamiento cumplimentado. 1
Una vez efectuados estos procesos, nuestra EGIA, gestor de Residuos (EGD) Agente (AGD) podr acceder a travs del Sistema IKS eeM a los datos de su representada (en el caso de EGD slo a los datos que se corresponden con los Documentos de Aceptacin con cada gestor de residuos peligrosos) y as poder generar la documentacin relativa a los traslados de los Residuos en su nombre. Si el gestor autorizado (EGD), EGIA AGD dispone de un Sistema de Informacin propio, podr emitir y recibir igualmente desde su Sistema dichos documentos.
2.- OPERATIVA ENTIDAD, CENTROS, CONTACTOS, BOLSAS DE DATOS 2.1.- DATOS BSICOS DE ENTIDAD, CENTRO Y CONTACTOS. Al acceder por primera vez al Sistema, es conveniente comprobar nuestros datos de Entidad y Centro. Para ello, hacemos clic en el Men izquierdo Entidades dentro de Entidades y Centros, y en dicha pantalla pulsamos el botn Buscar para poder encontrar nuestra Entidad.
Una vez encontrada nuestra Entidad, revisamos los datos sociales y actualizamos mediante el botn Modificar aquellos que sean necesarios.
Una vez actualizados los datos de Entidad, pulsamos en el nodo inferior (en negrita) la opcin Centros para acceder a los datos del centro, con su NIMA asignado correspondiente.
Realizamos la misma operacin que en Entidades, revisamos los datos del Centro y actualizamos mediante el botn Modificar lo que sea necesario.
Una vez actualizados los datos de la Entidad y Centro, seleccionamos el nodo inferior Contactos. Aqu damos de alta los contactos necesarios, por ejemplo la persona responsable de los documentos de residuos en la entidad.
Si es la primera vez que entramos, aun no tendremos ningn contacto creado, por tanto, pulsamos el botn Crear.
Aparecer una segunda pantalla con informacin de los contactos y volvemos a pulsar Crear.
Es en esta tercera pantalla en al que introducimos todos los datos necesarios del contacto o contactos, si precisamos introducir ms de uno. Una vez cumplimentados estos, pulsamos el botn Guardar. 8
Ahora que ya tenemos el contacto creado, le asignamos el rol que desempea en la entidad.
Y pulsamos el botn Guardar.
10
Una vez creado el contacto pulsamos el nodo Volver.
Para continuar, desde la pantalla de centros podemos pulsar el nodo inferior Gestin de Bolsas.
11
12
2.2.- BOLSAS DEL CENTRO En este apartado de Bolsas de centro, es donde daremos alta los residuos generados, procesos generadores de residuos y dems datos necesarios para generar los documentos de gestin de residuos no peligrosos (autorizaciones o registros, actividad generadora de residuos, transportista con el que se tienen contratada las retiradas, fundamentalmente). Tambin se puede acceder a esta pantalla desde el men izquierdo Gestin de Bolsas del Centro dentro del apartado e-DMA. Para poder operar con esta pantalla, en la parte superior debemos tener siempre seleccionado nuestro centro. Si los datos del NIMA y Denominacin aparecen en blanco deberemos activar la bsqueda del centro mediante la lupa que aparece a la derecha del campo Denominacin.
13
2.2.1.- Bolsa de Procesos Todo residuo es generado en un proceso, por tanto, antes de crear el residuo, debemos crear primero el proceso generador del mismo.
Como en los casos anteriores, pulsamos el botn Crear.
Para poder dar de alta el proceso, pulsamos la lupa.
14
Puesto que en la tabla de procesos hay ms de 10.000 cdigos, nos dir que hay demasiados resultados y que por ello, deberemos buscar nosotros bien por cdigo o por descripcin el proceso adecuado.
Para ello seleccionaremos los cdigos correspondiente a la actividad que se realiza, en el caso de la construccin (Como se indica en el ejemplo) existir un rango entre el cdigo B11200 B11299 para definir el proceso que toma parte en el mbito de la construccin. En el ejemplo se ha considerado una opcin y despus debemos seleccionar el que realmente nos corresponde. Cuando lo identifiquemos, debe pulsarse el botn Seleccionar.
15
16
A continuacin cumplimentamos la descripcin y pulsamos el botn Guardar.
Una vez guardado el proceso podemos crear ms procesos si es necesario o pulsar Volver para salir de la pantalla.
17
2.2.3.- Bolsa de Residuos No Peligrosos En este apartado daremos de alta los residuos no peligrosos que constarn en los documentos.
Como siempre, pulsamos el botn Crear.
18
En esta pantalla cumplimentaremos los datos necesarios del residuo (para ello deberemos disponer de la documentacin donde se especifican los datos del residuo (autorizacin, documento de aceptacin o documentos de seguimiento y control de residuos no peligrosos utilizados hasta la fecha).
19
Una vez cumplimentados, pulsamos el botn Guardar.
20
Guardada la primera parte, es posible asociar al residuo Sistemas de Tratamiento o MTDs, pero no es obligatorio. Terminado el proceso, pulsamos de nuevo la opcin Guardar.
21
A continuacin, podemos pulsar de nuevo Crear para dar de alta ms residuos o pulsar el nodo Volver para salir.
22
2.2.4. Bolsa de Transportistas En este apartado seleccionamos los transportistas que van a retirarnos el residuo, bien en vehculos pertenecientes a nuestro propio gestor o de un tercero autorizado que se encargue del transporte.
Al igual que en el resto de apartados, pulsamos Crear.
23
En esta pantalla podemos pulsar directamente el NIMA de nuestro Transportista (si lo conocemos) y la tecla Tabulador para que aparezcan los datos o, en su defecto, pulsar la lupa para buscarlo.
24
Si optamos por esta ltima va y debido a la gran cantidad de transportistas disponibles en la base de datos, al abrir el buscador dice que hay demasiados registros, as que se debe indicar algn criterio de bsqueda, por ejemplo el NIF o la razn social del Transportista.
25
Por ejemplo, podemos desplegar los datos de Entidad y poner todo o parte del nombre de la empresa que deseamos buscar (o el NIF o cualquier otro dato), y pulsar el botn Buscar.En este ejemplo se ha considerado que el Centro Productor es tambin Transportista.
Una vez encontrado, seleccionamos el transportista deseado y pulsamos el botn Seleccionar.
26
Por ltimo grabamos el Transportista seleccionado mediante el botn Guardar.
27
Como siempre, podemos asociar ms transportistas mediante el botn Crear o salir con el nodo Volver.
28
2.2.5. Bolsa de Autorizaciones Es necesario tener tramitada con el Servicio de Gestin de Residuos la correspondiente Inscripcin en el Registro de Productores de Residuos No Peligrosos para poder enviar a gestionar nuestros residuos. En el caso de no disponer de la Inscripcin puede ponerse en contacto con el Servicio de Atencin del Gobierno Vasco 012 (945018000 si llama de fuera de la CAPV) para solicitarlo. Para consultar en el apartado Bolsa de Autorizaciones si ya lo tenemos introducido.
Pulsaremos el botn Buscar para comprobarlo.
29
30
En caso de que dicha Autorizacin Inscripcin no est dada de alta en el Sistema deberemos crearla dndole al botn Crear Efectiva y cumplimentar los datos que se solicitan. La Inscripcin como Productor de Residuos No peligrosos no conlleva generacin de un cdigo de Autorizacin como tal , por lo tanto introduciremos en este apartado de cdigo de Autorizacin nuestro nmero NIMA. Otro dato importante es la Fecha de Alta de la Inscripcin (o la llamaremos Autorizacin).Mientras se encuentre tramitando se pondr la fecha del da que se cree la Autorizacin pero en el momento que nos confirmen la Inscripcin pondremos la Fecha de Alta dispuesta en la inscripcin entrando en modo modificar y cambiando la fecha.
31
3. BOLSAS DE EGIA, EGD AGD Si se delega en cualquiera de las entidades arriba citadas la generacin de los documentos de gestin de residuos no peligrosos, la documentacin que generan los traslados de los residuos, debemos seleccionar en este apartado dicha entidad y anejar en el bloque de documentos del centro el escrito de apoderamiento suscrito por la entidad que delega y la delegada, segn modelo publicado en la direccin electrnica www.eper-euskadi.net . Para ello y si tomamos como ejemplo el caso de la eleccin de mi gestor de residuos no peligrosos como EGD, deberemos hacer lo siguiente en el Sistema para que dicho gestor pueda acceder a nuestros datos y as generar la documentacin necesaria para el traslado de los residuos. (Bsicamente esto se realiza igual para la eleccin de EGIA y AGD) 3.1. Bolsa de Gestores EGD Deber seleccionar a su gestor en el apartado Relacin de gestores por centro EGD, dentro del mdulo Gestin de Bolsas del Centro.
Como siempre, deberemos pulsar el botn Crear.
32
En esta pantalla podemos editar directamente el NIMA de nuestro gestor (si lo conocemos) y pulsar la tecla Tabulador o, en su defecto, pulsar la lupa para buscarlo.
Si se elige la bsqueda por lupa, una vez pulsada la lupa deberemos elegir la entidad que corresponda y pulsar el botn Seleccionar.
33
34
A continuacin, indicaremos la fecha a partir de la cual el gestor (EGD) va a actuar en nombre nuestro y marcar el visto bueno a la LOPD. Finalmente pulsaremos el botn Guardar.
Una vez finalizado el proceso, podremos como siempre crear ms gestores EGD o salir de la ventana a travs del nodo Volver.
35
36
3.2. Anexar al centro el escrito de Apoderamiento Una vez cumplimentado por ambas partes el documento APODERAMIENTO, deberemos escanearlo e introducirlo en el centro.
OTORGAMIENTO
DE
Para ello, deberemos acceder a la pantalla de centros y buscar nuestro centro mediante el botn Buscar.
Una vez que tenemos en pantalla nuestro centro, pulsamos el nodo Documentos.
37
Como siempre, pulsamos el botn Crear.
38
Deberemos cumplimentar los datos relativos al documento y adjuntar el mismo activando el botn Examinar.
El botn Examinar nos lleva al explorador desde el que podemos seleccionar en nuestro disco duro el documento que contiene la carta de apoderamiento.
39
Una vez guardado el documento, podemos Crear ms documentos o salir mediante el nodo Volver.
Finalmente se anexar de igual forma la copia de los poderes o escrituras que acredite a la persona firmante del Otorgamiento , poder suficiente para otorgar el apoderamiento.
40
Y de la misma forma daremos al botn Guardar.
A partir de este momento el gestor sera autosuficiente para poder gestionar la totalidad de documentos de gestin de residuos no peligrosos en nombre de su cliente. 41
La misma sistemtica se seguira en el caso de una EGIA AGD con la salvedad de que las primeras veran TODA nuestra informacin y las segundas veran la PARTE correspondiente al tipo de Residuos en el que han sido homologadas (De prxima implantacin en el Sistema) . Los gestores de residuos no peligrosos, como ya se ha citado, slo la que se corresponde con los documentos de aceptacin relacionados con su cliente. Si el gestor dispone de un ERP propio capacitado para enviar y recibir documentos electrnicos de gestin d residuos en formato e3l, podra transaccionar los mismos al Sistema IKS eeM directamente. 3.3. Anexar a la Solicitud de Admisin el Informe de Caracterizacin Bsica (ICB) proporcionado por el Gestor de Residuos No Peligrosos Se anexar ,de la misma forma que el Documento de Otorgamiento (Epgrafe 3.2) al Centro , el ICB en el nodo documentos de Solicitud d Admisin. Para ello una vez tengamos en disposicin la Solicitud de Admisin
Para anexar el ICB tendremos que ir al apartado de documentacin relacionado con la Solicitud. Para ello accederemos desde el nodo listar.
42
Y as podremos acceder al nodo Documentos asociado a la Solicitud de Admisin.
43
Una vez se ha accedido al nodo Documentos (Al igual que en el epgrafe 3.2 con el Documento de Otorgamiento) procederemos a anexar el ICB. Para insertar un documento inicialmente daremos al botn Crear
44
Y elegiremos las siguientes opciones dentro de los datos que nos piden para la creacin del anexado del Documento. El fichero se anexa accediendo por el botn Examinar que nos presenta la ventana que comunica con la carpeta donde se encuentra el fichero ICB (En pdf, doc etc..).
Solo nos quedar darle al botn Guardar.
45
Y el documento ingresar dentro de la lista de documentos anexados asociados a la Solicitud de Admisin.
46
Você também pode gostar
- Guía rápida para la entrada de datos en a3ASESOR | socDocumento51 páginasGuía rápida para la entrada de datos en a3ASESOR | socjlcastillo12100% (1)
- Manifiesto Electrónico de Residuos19Documento37 páginasManifiesto Electrónico de Residuos19sebastian serraAinda não há avaliações
- Instructivo Dut Autogestión CbaDocumento12 páginasInstructivo Dut Autogestión CbaDaniela Alejandra LudueñaAinda não há avaliações
- Guia de Uso Tad para Transportistas VfinalDocumento18 páginasGuia de Uso Tad para Transportistas Vfinalmara lubertoAinda não há avaliações
- Manual de Usuario IGJDocumento13 páginasManual de Usuario IGJjcloroAinda não há avaliações
- Manual Comex Online: Guía para consultas de datos de importaciones y exportacionesDocumento20 páginasManual Comex Online: Guía para consultas de datos de importaciones y exportacionesClaudioLetelierAinda não há avaliações
- Procedimiento Registro Sanitario Ante DigesaDocumento43 páginasProcedimiento Registro Sanitario Ante DigesaCarlos Pedro Molina MoranAinda não há avaliações
- DA - PROCESO - 06-2-21868 - 268002103 - 25938 (Sustanciador)Documento43 páginasDA - PROCESO - 06-2-21868 - 268002103 - 25938 (Sustanciador)oscarAinda não há avaliações
- Herramientas CorporativasDocumento135 páginasHerramientas CorporativasCelia MendezAinda não há avaliações
- Manual Centralizacion Remuneraciones A Contabilidad TranstecniaDocumento15 páginasManual Centralizacion Remuneraciones A Contabilidad TranstecniaNatalia ElisaAinda não há avaliações
- Actualiza tu RUT en líneaDocumento32 páginasActualiza tu RUT en líneaLuis Guillermo Morales MirandaAinda não há avaliações
- Instructivo - de - Diligenciamiento - de - Formulario - Nuevo - Industria - y - ComercioDocumento21 páginasInstructivo - de - Diligenciamiento - de - Formulario - Nuevo - Industria - y - ComercioJorge MoralesAinda não há avaliações
- Manual SARE 06-2022Documento23 páginasManual SARE 06-2022rosariodelcarmenbarrera81Ainda não há avaliações
- Inscripcion para SRL Formularios H y BDocumento15 páginasInscripcion para SRL Formularios H y BEzequiel Martin PavonAinda não há avaliações
- Manual Usuario Rol Pto DigitacionDocumento26 páginasManual Usuario Rol Pto DigitacionManuel Jose Sanchez RodriguezAinda não há avaliações
- Manual Sigsa - Nuevo Circuito Ue AutogestionDocumento16 páginasManual Sigsa - Nuevo Circuito Ue AutogestionesteficorAinda não há avaliações
- Guía Rápida A3Asesor - Eco Guía Rápida a3ASESOR - EcoDocumento53 páginasGuía Rápida A3Asesor - Eco Guía Rápida a3ASESOR - EcoCarlos Portero AguilarAinda não há avaliações
- Trarmite Pres Bces IGJDocumento5 páginasTrarmite Pres Bces IGJcmarianopAinda não há avaliações
- FormularioE 2Documento15 páginasFormularioE 2GracielaAinda não há avaliações
- Manual de Registro de Organismos ParitariosDocumento15 páginasManual de Registro de Organismos ParitariosFernando FernandezAinda não há avaliações
- Manual Radicacion Cuentas MedicasDocumento7 páginasManual Radicacion Cuentas MedicaskmendezvAinda não há avaliações
- Consolidador CargaDocumento8 páginasConsolidador CargaRomel CamberoAinda não há avaliações
- Manual de Registro de Organismos ParitariosDocumento14 páginasManual de Registro de Organismos Paritariospacari0921Ainda não há avaliações
- Evidencia 1 Bitacora Documentacion de La Operacion de ComercioDocumento36 páginasEvidencia 1 Bitacora Documentacion de La Operacion de ComercioJorge DeviaAinda não há avaliações
- Manual TrazabilidadDocumento41 páginasManual TrazabilidadMauro FerrareseAinda não há avaliações
- SendacajDocumento28 páginasSendacajPame360Ainda não há avaliações
- Instructivos para Acceder A Los TrámitesDocumento14 páginasInstructivos para Acceder A Los TrámitesHoracio VianaAinda não há avaliações
- Cobranzas MasivasDocumento4 páginasCobranzas MasivasSistema de Gestión TANGRAMAinda não há avaliações
- Sistema Masi guía uso selección participantesDocumento16 páginasSistema Masi guía uso selección participantesAuria Gabriela Sullca EstradaAinda não há avaliações
- Instructivo Radicacion ConstitucionesDocumento40 páginasInstructivo Radicacion ConstitucionesLeidy Ramirez AristizabalAinda não há avaliações
- Manual Bsonline Gestión de FicherosDocumento19 páginasManual Bsonline Gestión de FicherosJuan Francisco Canto DiezAinda não há avaliações
- Manual de usuario ControlDocDocumento21 páginasManual de usuario ControlDocRicardo Villarreal MedinaAinda não há avaliações
- Pasos crear formularioDocumento19 páginasPasos crear formularioIng Juan H BendeckAinda não há avaliações
- Manual Pac Rev BDocumento16 páginasManual Pac Rev BNarcy KopadielAinda não há avaliações
- Manual RETA Altas y BajasDocumento38 páginasManual RETA Altas y BajasAcquamatter Ingeniería del AguaAinda não há avaliações
- MANUAL DE USO DEL SISTEMA MASI PARA EL PROCESO DE SELECCIÓN DE PARTICIPANTES - VFDocumento17 páginasMANUAL DE USO DEL SISTEMA MASI PARA EL PROCESO DE SELECCIÓN DE PARTICIPANTES - VFRoger Sánchez MonteroAinda não há avaliações
- Manual de Usuario Mesa de Ayuda UCDocumento18 páginasManual de Usuario Mesa de Ayuda UCEdwin RodriguezAinda não há avaliações
- Manual Declaración de Riesgos v.2Documento11 páginasManual Declaración de Riesgos v.2Johana RomeroAinda não há avaliações
- Cómo Trabajar Con La Bitácora de Operación 94fDocumento4 páginasCómo Trabajar Con La Bitácora de Operación 94fniwee10Ainda não há avaliações
- Manual de Uso SIEMDocumento22 páginasManual de Uso SIEMeve_2021Ainda não há avaliações
- Manual SidrepDocumento17 páginasManual SidrepEsteban ReinosoAinda não há avaliações
- SIDEJU Manual CompletoDocumento46 páginasSIDEJU Manual CompletoMariana VieraAinda não há avaliações
- Racda ManualDocumento27 páginasRacda Manualivanella santoroAinda não há avaliações
- Memorando Tecnico 1Documento20 páginasMemorando Tecnico 1aescorcia5Ainda não há avaliações
- Manual de Usuario Gob - BoDocumento12 páginasManual de Usuario Gob - BoMorán antelo Pre promo :UAinda não há avaliações
- Cómo reactivar RUC cancelado en líneaDocumento20 páginasCómo reactivar RUC cancelado en líneaGerson Yvan Paredes AcuñaAinda não há avaliações
- Mintrabajo Ventanilla Radicacion Manual de Usuario Ventanillav1.0 NuevoDocumento28 páginasMintrabajo Ventanilla Radicacion Manual de Usuario Ventanillav1.0 NuevoCarlos AriasAinda não há avaliações
- Instructivo Clavenet Fideicomiso Septiembre - 2010 InduccionDocumento17 páginasInstructivo Clavenet Fideicomiso Septiembre - 2010 Induccionezequiel_mauriceAinda não há avaliações
- Manual de Usuario Pagina Del MidaDocumento20 páginasManual de Usuario Pagina Del MidaMuriel Jaramillo100% (1)
- Manual Usuario - Sistema Tramite DocumentarioDocumento19 páginasManual Usuario - Sistema Tramite DocumentarioAnonymous E7zQQpAinda não há avaliações
- SimonDocumento83 páginasSimonRodrigo Morales SotoAinda não há avaliações
- Manual Tramite Documentario PDFDocumento16 páginasManual Tramite Documentario PDFRicardo Quispe PerezAinda não há avaliações
- InscripciónDocumento43 páginasInscripciónLiliana CortésAinda não há avaliações
- Guía FacturanetDocumento10 páginasGuía FacturanetSummPeru ConstructoraAinda não há avaliações
- Manual EAMDocumento106 páginasManual EAMMauricio AdonayAinda não há avaliações
- Manual SapDocumento57 páginasManual SapFrancisco GómezAinda não há avaliações
- Aplicaciones informáticas de administración de Recursos Humanos. ADGD0208No EverandAplicaciones informáticas de administración de Recursos Humanos. ADGD0208Ainda não há avaliações
- MAPA EMPRENDIMIENTO 2019 - Presentación Rueda de Prensa PDFDocumento49 páginasMAPA EMPRENDIMIENTO 2019 - Presentación Rueda de Prensa PDFTristan SheddenAinda não há avaliações
- Contrato de Compraventa de Un Vehiculo Usado Entre Particulares PLANTILLADocumento2 páginasContrato de Compraventa de Un Vehiculo Usado Entre Particulares PLANTILLAFrancisco Navas Bolaños75% (4)
- Informe Cotec 2011 - Tecnología e Innovación en España - 0Documento344 páginasInforme Cotec 2011 - Tecnología e Innovación en España - 0Luis AsenjoAinda não há avaliações
- Ciudades Creativas EspañolDocumento5 páginasCiudades Creativas EspañolTristan SheddenAinda não há avaliações
- Generación, recolección y transferencia de residuos sólidosDocumento137 páginasGeneración, recolección y transferencia de residuos sólidosCesar Rodriguez50% (2)
- Ley 1064 MaquilaDocumento12 páginasLey 1064 MaquilaHector LezcanoAinda não há avaliações
- PTS Instalacion Tableros EléctricosDocumento15 páginasPTS Instalacion Tableros EléctricosSebastian CeaAinda não há avaliações
- Desechos HospitalariosDocumento10 páginasDesechos HospitalariosCalito DAinda não há avaliações
- Tema 6. Los RíosDocumento6 páginasTema 6. Los RíosJerónimo ValleAinda não há avaliações
- Nuevo programa de oposiciones para Químicos de la Administración RegionalDocumento6 páginasNuevo programa de oposiciones para Químicos de la Administración RegionalMaria JoseAinda não há avaliações
- MANUAL Educación Ambiental para Albergues en Zonas Rurales 2010Documento40 páginasMANUAL Educación Ambiental para Albergues en Zonas Rurales 2010Katherín Del Pilar Tuesta RomeroAinda não há avaliações
- Proyecto CCNN y MatemáticasDocumento3 páginasProyecto CCNN y MatemáticasStephany Acuña VillamarAinda não há avaliações
- Formulación de PIPs de residuos sólidosDocumento74 páginasFormulación de PIPs de residuos sólidosby_end777100% (1)
- MSDS 20 AnfoDocumento4 páginasMSDS 20 AnfoRamiro LópezAinda não há avaliações
- Dictamen Lgec Final Inscripcion Senadp 26 OctDocumento104 páginasDictamen Lgec Final Inscripcion Senadp 26 OctRonny Arango R.Ainda não há avaliações
- Guia de Recursos Ambientales, SoldaduraDocumento6 páginasGuia de Recursos Ambientales, SoldaduraluisrodolfoplazasAinda não há avaliações
- SOP 07 SAC Proceso ProducciónDocumento10 páginasSOP 07 SAC Proceso ProducciónLaramaDenisEstebanAinda não há avaliações
- Inividor de Coorocion - MSDSDocumento2 páginasInividor de Coorocion - MSDSJosé Daniel ArenasAinda não há avaliações
- Cat th580b PDFDocumento190 páginasCat th580b PDFJose Gabriel Almonacid Gonzalez100% (1)
- Trabajo Final BimboDocumento72 páginasTrabajo Final BimboJoyceGarciaBolaños100% (1)
- Semana 4 - Sistema Nacional de Gestión AmbientalDocumento9 páginasSemana 4 - Sistema Nacional de Gestión AmbientalNataly Nicole Delgado CarbajalAinda não há avaliações
- Bayer Hoja de Datos de Seguridad Confidor ForteDocumento7 páginasBayer Hoja de Datos de Seguridad Confidor ForteFrancisca Alejandra Avila CancinoAinda não há avaliações
- Costos Industriales Gloria Final 2Documento43 páginasCostos Industriales Gloria Final 2melissa72% (18)
- Dossier Completo RAPID TESTDocumento18 páginasDossier Completo RAPID TESTEdward alexander NietoAinda não há avaliações
- EjerciosDocumento1 páginaEjerciosChecha María FloresAinda não há avaliações
- Bioseguridad en la belleza: guía para salonesDocumento22 páginasBioseguridad en la belleza: guía para salonesANGIEAinda não há avaliações
- Actividad Evaluativa Eje 3 DAVID GUATIVADocumento12 páginasActividad Evaluativa Eje 3 DAVID GUATIVAIvan Andres GuativaAinda não há avaliações
- Con Carácter de Urgencia (Realizar La Siguiente Actividad El Día de Hoy)Documento1 páginaCon Carácter de Urgencia (Realizar La Siguiente Actividad El Día de Hoy)Alexander BerrospiAinda não há avaliações
- Edificio Juf Nienke sostenible Países BajosDocumento11 páginasEdificio Juf Nienke sostenible Países BajosErci GomezAinda não há avaliações
- Proyecto de InvestigacionDocumento13 páginasProyecto de Investigacionyorman100% (1)
- Creación parque ecológico ChauyarDocumento129 páginasCreación parque ecológico ChauyarBRIGITTEAinda não há avaliações
- 01 Tesis 1 Rev (1) Reciclado Vidrio Jose ReyesDocumento141 páginas01 Tesis 1 Rev (1) Reciclado Vidrio Jose ReyesLuis MataAinda não há avaliações
- Limpieza hospitalaria protocolo áreas médicasDocumento17 páginasLimpieza hospitalaria protocolo áreas médicasolga trujilloAinda não há avaliações
- Plan de Trabajo de Limpieza Pública y Manejo de ResiduosDocumento5 páginasPlan de Trabajo de Limpieza Pública y Manejo de ResiduosJUAN CARLOS VERA TELLO100% (3)