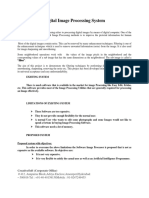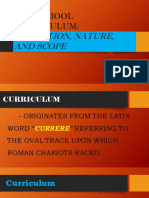Escolar Documentos
Profissional Documentos
Cultura Documentos
Configuring Microsoft Cluster Service in A VMware Vsphere 4 Environment Using Infortrend Storage
Enviado por
Surendra KumarDescrição original:
Título original
Direitos autorais
Formatos disponíveis
Compartilhar este documento
Compartilhar ou incorporar documento
Você considera este documento útil?
Este conteúdo é inapropriado?
Denunciar este documentoDireitos autorais:
Formatos disponíveis
Configuring Microsoft Cluster Service in A VMware Vsphere 4 Environment Using Infortrend Storage
Enviado por
Surendra KumarDireitos autorais:
Formatos disponíveis
Configuring Microsoft Cluster Service in a VMware vSphere 4 Environment Using Infortrend Storage
Application Note
Abstract This application note explains the configuration details of using Microsoft Cluster Service to cluster virtual machines in VMware vSphere 4 to enhance system availability.
Configuring Microsoft Cluster Service in a VMware vSphere 4 Environment Using Infortrend Storage
VMware Virtualization
The concept of virtualization originated in 1960s but was not applied to the x86 architecture until 1990s. Since 1980s, x86 servers have been widely adopted in IT environment because they are much cheaper than mainframe computers. This distributed system of computing reduces TCO but gives birth to other challenges, such as low infrastructure utilization, increasing physical infrastructure costs, increasing IT management costs, insufficient failover and disaster protection, and etc. Virtualization is found an effective way to deal with these challenges. In VMwares virtualization technology, ESX Server is the foundation of virtualized environments.
Installed on an x86 or x64-based server, VMware ESX Server provides a virtualization layer on the host OS to consolidate all hardware resources, including processors, memories, storage and networking, and apply them to virtual machines (i.e. virtual servers) running on the physical server. Each virtual machine can have its own OS and
2
Configuring Microsoft Cluster Service in a VMware vSphere 4 Environment Using Infortrend Storage
applications. By sharing hardware resources across multiple virtual machines, users can improve resource utilization and in turn greatly reduce the costs spent on building datacenters physical infrastructure. Besides the optimized resource utilization, VMware virtualization also reduces deployment efforts and simplifies management tasks. Free from the physical considerations and requirements, deploying virtual machines can be done in minutes or hours. After the deployment, managers can easily monitor the entire virtual datacenter through a unified management pane. When any of the physical device fails, the high availability features of VMware can ensure continuous system operation.
EonStor Storage Systems in VMware Virtualized Environments
Storage Area Network (SAN) is an architecture brining all storage resources into a pool and making them shared among multiple hosts. It is the most suitable storage architecture for virtualized environments because when the operating systems (OS) and applications are moved around virtual machines, the data do not have to be copied and moved accordingly. Infortrend provides both FC-host RAID arrays and iSCSI RAID arrays to support SAN in VMware virtualized environments. EonStor arrays features of centralized management and configuration platform, redundancy designs, and smart scalability can bring many benefits to the environments. In a data center implemented with numerous storage systems, a powerful storage management tool is absolutely necessary. Infortrends proprietary management suite, SANWatch, allows system managers to configure, administer and monitor multiple EonStor arrays locally or remotely through a user-friendly graphic interface. Integrating Infortrends storage management tool into a VMware virtualized environment can make the infrastructure more robust and easier to maintain. Besides the software complement, the fault-tolerant hardware modules and RAID functionalities of EonStor arrays further improve system availability. When controllers, power supplies, cooling modules or hard drives fail, they can all be hot-swapped without causing downtime or data loss. Along with data growth, the capacity of a single EonStor subsystem can be scaled by connecting to expansion enclosures, and the scaling will not downgrade their industry-leading performance. By allowing users to start with the capacity they need
3
Configuring Microsoft Cluster Service in a VMware vSphere 4 Environment Using Infortrend Storage
now and expand for more when future needs arise, the flexible way of scaling minimizes waste of investment and in turn contributes to enhancing virtualizations core value of optimized resource utilization. To ensure seamless integration of EonStor Storage Area Network (SAN) storage into VMware virtualized environments, Infortrend has performed comprehensive testing to verify its full compatibility with VMware Infrastructure 3 (VI3) and vSphere 4. VI3 is VMwares flagship server and datacenter product and vSphere 4 is its renamed next major version. These powerful software suites can optimize and manage IT environments through virtualization. They both greatly reduce operating costs and increase IT service availability, security and scalability while providing the flexibility to choose any OS, application and hardware. Building on the proven power of VI3 platform, vSphere 4 delivers many enhanced features in simplified management, application services, infrastructure services and compatibility and third-party extensibility. For more details on the new features of vSphere 4, please refer to http://www.vmware.com/support/vsphere4/doc/vsp_40_new_feat.html.
Configuring Microsoft Cluster Service in VMware vSphere 4
For high system availability, VMware vSphere 4 supports using Microsoft Cluster Service (MSCS) to cluster virtual machines. MSCS here refers to Microsoft Cluster Service with Windows 2000 Server and Windows Server 2003 and Failover Clustering with Windows Server 2008. There are three clustering configurations: clustering virtual machines on a single host, clustering virtual machines across physical hosts and clustering physical machines with virtual machines. No matter which configuration users adopt, each clustering setup includes shared disks and private network heartbeat between clustering nodes. Below we will illustrate the procedures of setting up the three clustering configurations. For detailed configuration steps, please refer to http://kb.vmware.com/selfservice/microsites/search.do?language=en_US&cmd=displa yKC&externalId=1004617. Cluster Virtual Machines on One Physical Host Step 1. Create the First Node for Clusters In the vSphere Client inventory, right-lick the ESX host and select New Virtual Machine. Then go through the wizard to create the virtual machine. When creating disks, select Support clustering features such as Fault Tolerance under Disk Provisioning. Then create two network adapters for the virtual machine, labeling one public and the other private. Lastly, install a Windows Server operating system on the virtual machine.
Configuring Microsoft Cluster Service in a VMware vSphere 4 Environment Using Infortrend Storage
Step 2. Create the Second Node for Clusters In the vSphere Client inventory, right-click the virtual machine created as the first node and select Clone. Then go through the wizard to clone the virtual machine. For Disk Format, select Same format as source; for Customization, select Do not customize.
Step 3. Add a Shared Quorum Disk to the First Node In an MSCS cluster, you have to set up a shared quorum disk to store meta-data that allows all nodes in a cluster to understand how they are related to each other. The quorum disk must be separate and isolated from all other data disks. In the vSphere inventory, select the virtual machine created as the first node and select Edit Settings to add hard disks to it. The disk types can be either a new virtual disk or a RDM set to virtual compatibility mode. Under Disk Provisioning, select Support clustering features such as Fault Tolerance. In the Virtual Device Node, select a new SCSI controller, such as SCSI (1:0), instead of SCSI (0:1). After the new hard disk and the new SCSI controller are created, select the appropriate type of controller depending on your operating system1 in the Virtual Machine Properties dialog box. And the SCSI Bus Sharing should be set to Virtual.
If you use Windows 2000 Server and Windows Server 2003, the type of controller should be LSI Logic Parallel. If you use Windows Server 2008, the type should be LSI Logic SAS. 5
Configuring Microsoft Cluster Service in a VMware vSphere 4 Environment Using Infortrend Storage
Step 4. Add Hard Disks to the Second Node In the vSphere inventory, select the virtual machine created as the second node and select Edit Settings to add a hard disk to it. The disk type should be Use an existing virtual disk. Select the same virtual device node you used for the first nodes shared storage disks, such as SCSI (1:0). Then in Disk File Path, browse to the location of the quorum disk or data disks specified for the first node. Step 5. Install Microsoft Cluster Service For Windows Server 2003, after setting up the first and second nodes, you must configure Microsoft Cluster Service. Please see Microsoft documentation for details: http://support.microsoft.com/ Complete setup is as below:
Configuring Microsoft Cluster Service in a VMware vSphere 4 Environment Using Infortrend Storage
Cluster Virtual Machines Across Physical Hosts Step 1. Create the First Node for Clusters In the vSphere Client inventory, right-lick the ESX host and select New Virtual Machine. Then go through the wizard to create the virtual machine. When creating disks, select Support clustering features such as Fault Tolerance under Disk Provisioning. Then create two network adapters for the virtual machine, labeling on public and the other private. Lastly, install a Windows Server operating system on the virtual machine. Step 2. Create the Second Node for Clusters In the vSphere Client inventory, right-click the virtual machine created as the first node and select Clone. Then go through the wizard to clone the virtual machine. For Disk Format, select Same format as source; for Customization, select Do not customize.
Configuring Microsoft Cluster Service in a VMware vSphere 4 Environment Using Infortrend Storage
Step 3. Add a Shared Quorum Disk to the First Node In an MSCS cluster, you have to set up a shared quorum disk and for meta-data that allows all nodes in a cluster to understand how they are related to each other. The quorum disk must be separate and isolated from all other data disks. In the vSphere inventory, select the virtual machine created as the first node and select Edit Settings to add hard disks to it. The disk type must be RDM and it is suggested to be set to physical compatibility mode2. In the Virtual Device Node, select a new SCSI controller, such as SCSI (1:0), instead of SCSI (0:1). After the new hard disk and the new SCSI controller are created, select the appropriate type of controller depending on your operating system in the Virtual Machine Properties dialog box. And the SCSI Bus Sharing should be set to Physical.
The RDM volume must reside on a Fibre Channel (FC) SAN and only Windows 2000 Server and Windows Server 2003 support clustering across physical machines with RDM in virtual compatibility mode . 8
Configuring Microsoft Cluster Service in a VMware vSphere 4 Environment Using Infortrend Storage
Step 4. Add Hard Disks to the Second Node In the vSphere inventory, select the virtual machine created as the second node and select Edit Settings to add a hard disk to it. The disk type should be Use an existing virtual disk. Then in Disk File Path, browse to the location of the quorum disk or data disks specified for the first node. Select Physical as the compatibility mode. In the Virtual Device Node, select the same virtual device node you used for the first nodes shared storage disks, such as SCSI (1:0). After the new hard disk and the new SCSI controller are created, select the appropriate type of controller depending on your operating system in the Virtual Machine Properties dialog box. And then set the SCSI Bus Sharing to Physical. Step 5. Install Microsoft Cluster Service For Windows Server 2003, after setting up the first and second nodes, you must configure Microsoft Cluster Service. Please see Microsoft documentation for details: http://support.microsoft.com/ Complete setup is as below:
Configuring Microsoft Cluster Service in a VMware vSphere 4 Environment Using Infortrend Storage
Cluster Physical and Virtual Machines Step 1. Create the First Node for Clusters The first node is a physical machine. When deploying the machine, please note the following requirements. 1. If Windows 2003 is used, the Windows Cluster Administrator application of the physical machine should be set with Advanced (minimum) configuration. 2. The physical machine must have at least two network adapters 3. The physical machine must be able to access the same storage on a FC SAN as the ESX host on which the virtual machine as the second node will run. 4. Be sure to use STORport Miniport driver for the FC HBA (Qlogic or Emulex HBAs) installed in the physical machine. For setup details, please refer to Microsoft documentation: http://support.microsoft.com/. Step 2. Create the Second Node for Clusters In the vSphere Client inventory, right-lick the ESX host and select New Virtual Machine. Then go through the wizard to create the virtual machine. When creating disks, select
10
Configuring Microsoft Cluster Service in a VMware vSphere 4 Environment Using Infortrend Storage
Support clustering features such as Fault Tolerance under Disk Provisioning. Then create two network adapters for the virtual machine, labeling on public and the other private. Lastly, install a Windows Server operating system on the virtual machine. Step 3. Add Hard Disks to the Second Node After creating the quorum disk and shared data disks (not required) for the physical machine, you should follow the procedure below to enable shared access to these disks for the virtual machine as second node. In the vSphere inventory, select the virtual machine created as the second node and select Edit Settings to add a hard disk to it. The disk type should be Raw Device Mappings. Select the LUN used by the physical machine and the datastore. Select Physical as the compatibility mode. In the Virtual Device Node, select a new SCSI controller, such as SCSI (1:0), instead of SCSI (0:1)). After the new hard disk and the new SCSI controller are created, select the appropriate type of controller depending on your operating system in the Virtual Machine Properties dialog box. And then set the SCSI Bus Sharing to Physical.
Step 4. Install Microsoft Cluster Service For Windows Server 2003, after setting up the first and second nodes, you must configure Microsoft Cluster Service. Please see Microsoft documentation for details: http://support.microsoft.com/
11
Configuring Microsoft Cluster Service in a VMware vSphere 4 Environment Using Infortrend Storage
Copyright 2009 Infortrend Technology, Inc. All rights reserved. Infortrend, ESVA, EonStor, SANWatch and EonPath are trademarks or registered trademarks of Infortrend. All other marks and names mentioned herein may be trademarks of their respective owners. The information contained herein is subject to change without notice. The content provided as is, without express or implied warranties of any kind. EonStor_AN003_081109_V1.0
Você também pode gostar
- The Subtle Art of Not Giving a F*ck: A Counterintuitive Approach to Living a Good LifeNo EverandThe Subtle Art of Not Giving a F*ck: A Counterintuitive Approach to Living a Good LifeNota: 4 de 5 estrelas4/5 (5794)
- The Little Book of Hygge: Danish Secrets to Happy LivingNo EverandThe Little Book of Hygge: Danish Secrets to Happy LivingNota: 3.5 de 5 estrelas3.5/5 (399)
- A Heartbreaking Work Of Staggering Genius: A Memoir Based on a True StoryNo EverandA Heartbreaking Work Of Staggering Genius: A Memoir Based on a True StoryNota: 3.5 de 5 estrelas3.5/5 (231)
- Hidden Figures: The American Dream and the Untold Story of the Black Women Mathematicians Who Helped Win the Space RaceNo EverandHidden Figures: The American Dream and the Untold Story of the Black Women Mathematicians Who Helped Win the Space RaceNota: 4 de 5 estrelas4/5 (894)
- The Yellow House: A Memoir (2019 National Book Award Winner)No EverandThe Yellow House: A Memoir (2019 National Book Award Winner)Nota: 4 de 5 estrelas4/5 (98)
- Elon Musk: Tesla, SpaceX, and the Quest for a Fantastic FutureNo EverandElon Musk: Tesla, SpaceX, and the Quest for a Fantastic FutureNota: 4.5 de 5 estrelas4.5/5 (474)
- Never Split the Difference: Negotiating As If Your Life Depended On ItNo EverandNever Split the Difference: Negotiating As If Your Life Depended On ItNota: 4.5 de 5 estrelas4.5/5 (838)
- Devil in the Grove: Thurgood Marshall, the Groveland Boys, and the Dawn of a New AmericaNo EverandDevil in the Grove: Thurgood Marshall, the Groveland Boys, and the Dawn of a New AmericaNota: 4.5 de 5 estrelas4.5/5 (265)
- The Emperor of All Maladies: A Biography of CancerNo EverandThe Emperor of All Maladies: A Biography of CancerNota: 4.5 de 5 estrelas4.5/5 (271)
- The Hard Thing About Hard Things: Building a Business When There Are No Easy AnswersNo EverandThe Hard Thing About Hard Things: Building a Business When There Are No Easy AnswersNota: 4.5 de 5 estrelas4.5/5 (344)
- Team of Rivals: The Political Genius of Abraham LincolnNo EverandTeam of Rivals: The Political Genius of Abraham LincolnNota: 4.5 de 5 estrelas4.5/5 (234)
- The Unwinding: An Inner History of the New AmericaNo EverandThe Unwinding: An Inner History of the New AmericaNota: 4 de 5 estrelas4/5 (45)
- The World Is Flat 3.0: A Brief History of the Twenty-first CenturyNo EverandThe World Is Flat 3.0: A Brief History of the Twenty-first CenturyNota: 3.5 de 5 estrelas3.5/5 (2219)
- The Gifts of Imperfection: Let Go of Who You Think You're Supposed to Be and Embrace Who You AreNo EverandThe Gifts of Imperfection: Let Go of Who You Think You're Supposed to Be and Embrace Who You AreNota: 4 de 5 estrelas4/5 (1090)
- The Sympathizer: A Novel (Pulitzer Prize for Fiction)No EverandThe Sympathizer: A Novel (Pulitzer Prize for Fiction)Nota: 4.5 de 5 estrelas4.5/5 (119)
- SW GDLoader GettingStarted v3-0 enDocumento41 páginasSW GDLoader GettingStarted v3-0 enEduardo QuispeAinda não há avaliações
- 11 - Chapter 5 PDFDocumento35 páginas11 - Chapter 5 PDFlouisAinda não há avaliações
- Cricket Bat Thesis - 2006 SymesDocumento297 páginasCricket Bat Thesis - 2006 SymesAnonymous unj3NHW82vAinda não há avaliações
- Sfnhs Form 138 & 137 No LinkDocumento9 páginasSfnhs Form 138 & 137 No LinkZaldy TabugocaAinda não há avaliações
- Quality Policy Nestle PDFDocumento6 páginasQuality Policy Nestle PDFJonathan KacouAinda não há avaliações
- SPM Literature in English Tips + AdviseDocumento2 páginasSPM Literature in English Tips + AdviseJessica NgAinda não há avaliações
- Importance of AC & Design for Minimizing Use in Offices & MallsDocumento2 páginasImportance of AC & Design for Minimizing Use in Offices & MallsRitz BernalAinda não há avaliações
- Week3 Communication Skill Part 1 Student GuideDocumento10 páginasWeek3 Communication Skill Part 1 Student GuideZoe FormosoAinda não há avaliações
- Project SELF Work Plan and BudgetDocumento3 páginasProject SELF Work Plan and BudgetCharede BantilanAinda não há avaliações
- The STP Guide To Graduate Student Training in The Teaching of PsychologyDocumento101 páginasThe STP Guide To Graduate Student Training in The Teaching of PsychologyNeilermindAinda não há avaliações
- ASTM C186 - 15a Standard Test Method For Heat of Hydration of Hydraulic CementDocumento3 páginasASTM C186 - 15a Standard Test Method For Heat of Hydration of Hydraulic CementKalindaMadusankaDasanayakaAinda não há avaliações
- Digital Image Processing System AbstractDocumento4 páginasDigital Image Processing System AbstractTelika RamuAinda não há avaliações
- AbDocumento13 páginasAbSk.Abdul NaveedAinda não há avaliações
- Learning by LivingDocumento5 páginasLearning by LivingPaul SchumannAinda não há avaliações
- Reservoir Characterization 3 LoggingDocumento47 páginasReservoir Characterization 3 LoggingMohamed AbdallahiAinda não há avaliações
- LLRP PROTOCOLDocumento19 páginasLLRP PROTOCOLRafo ValverdeAinda não há avaliações
- The Definitions of CurriculumDocumento27 páginasThe Definitions of CurriculumAngie Bern LapizAinda não há avaliações
- Loads Dead Loads Imposed Loads Floor Roof Determining Load Per M and m2 WindDocumento58 páginasLoads Dead Loads Imposed Loads Floor Roof Determining Load Per M and m2 Windwaheedopple3998Ainda não há avaliações
- 2nd Perdev TestDocumento7 páginas2nd Perdev TestBETHUEL P. ALQUIROZ100% (1)
- SplunkCloud-6 6 3-SearchTutorial PDFDocumento103 páginasSplunkCloud-6 6 3-SearchTutorial PDFanonymous_9888Ainda não há avaliações
- Manuel Quezon's First Inaugural AddressDocumento3 páginasManuel Quezon's First Inaugural AddressFrancis PasionAinda não há avaliações
- Thermodynamics - Lectures b4 MidsemDocumento545 páginasThermodynamics - Lectures b4 MidsemVismit Parihar100% (1)
- MATHMATICAL Physics Book Career EndaevourDocumento293 páginasMATHMATICAL Physics Book Career EndaevourSwashy Yadav100% (1)
- Differential Aptitude TestsDocumento2 páginasDifferential Aptitude Testsiqrarifat50% (4)
- University of Leicester - Involving Your AudienceDocumento4 páginasUniversity of Leicester - Involving Your Audiencevalentina zabalaAinda não há avaliações
- The Four Humor Mechanisms 42710Documento4 páginasThe Four Humor Mechanisms 42710Viorel100% (1)
- (Genus - Gender in Modern Culture 12.) Segal, Naomi - Anzieu, Didier - Consensuality - Didier Anzieu, Gender and The Sense of Touch-Rodopi (2009)Documento301 páginas(Genus - Gender in Modern Culture 12.) Segal, Naomi - Anzieu, Didier - Consensuality - Didier Anzieu, Gender and The Sense of Touch-Rodopi (2009)Anonymous r3ZlrnnHcAinda não há avaliações
- SK08A Addressable Loop-Powered Siren Installation Sheet (Multilingual) R2.0Documento12 páginasSK08A Addressable Loop-Powered Siren Installation Sheet (Multilingual) R2.0123vb123Ainda não há avaliações
- Welcome To Word GAN: Write Eloquently, With A Little HelpDocumento8 páginasWelcome To Word GAN: Write Eloquently, With A Little HelpAkbar MaulanaAinda não há avaliações
- Work From Home Policy LeadsquaredDocumento5 páginasWork From Home Policy LeadsquaredAnthonyAinda não há avaliações