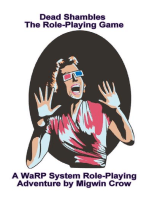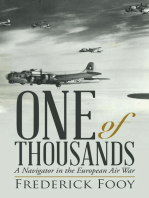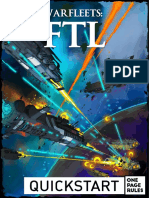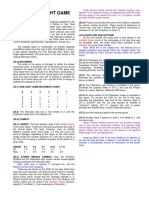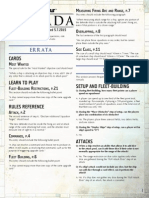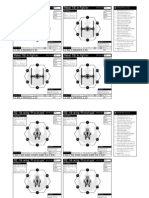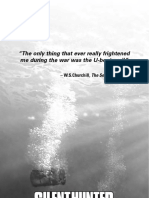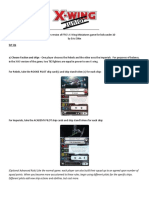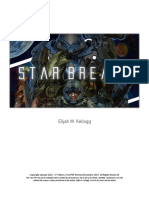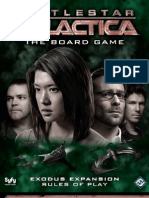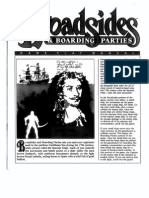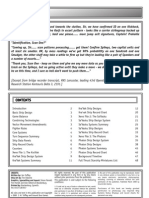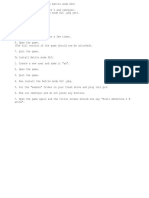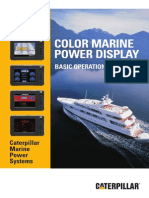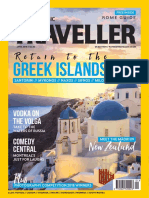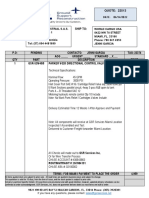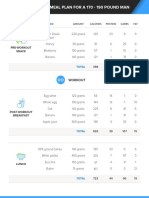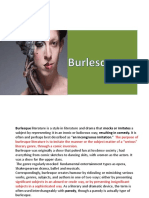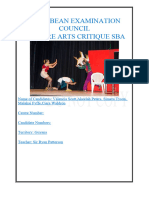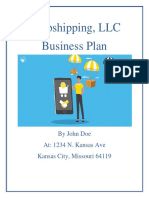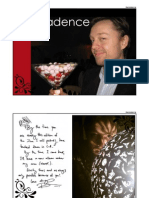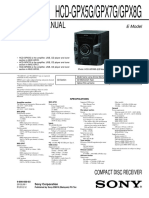Escolar Documentos
Profissional Documentos
Cultura Documentos
X-Wing and TIE-Fighter Manual
Enviado por
fant0masDescrição original:
Direitos autorais
Formatos disponíveis
Compartilhar este documento
Compartilhar ou incorporar documento
Você considera este documento útil?
Este conteúdo é inapropriado?
Denunciar este documentoDireitos autorais:
Formatos disponíveis
X-Wing and TIE-Fighter Manual
Enviado por
fant0masDireitos autorais:
Formatos disponíveis
X-Wing Coll Ser UK Manual
23/4/01
10:46 am
Page 1
X-WING COLLECTOR SERIES
Instruction Guide
X-Wing Coll Ser UK Manual
23/4/01
10:46 am
Page 2
X-WING COLLECTOR SERIES
TABLE
OF
CONTENTS
X-Wing Collector Series Overview
Installation
elcome to a galaxy far, far away. This manual provides instructions and special tips for this very special Collector Series release. This package includes: CD-ROM #1: X-Wing Collectors CD and X-Wing vs. TIE Fighter: Flight School CD-ROM #2: TIE Fighter Collectors CD The classic titles X-Wing and TIE Fighter have been enhanced to support 3D acceleration and tuned for Windows 95/98. 3D acceleration is not required to run these games. In this manual, you will find installation and gameplay instructions for all three products. You will find separate sections which provide instructions for each product. Also refer to each products Readme file for additional information. We think you will find many scintillating flying hours in these missions. Good luck and may the Force be with you! NOTE: A joystick is required for all the games in the X-Wing Collector Series.
4 X-Wing
Collectors CD-ROM
7 TIE Fighter
Collectors CD-ROM
25 X-Wing vs. TIE Fighter: Flight School 47
Credits
52
Customer Service & Product License Agreement
53
2 3
X-Wing Coll Ser UK Manual
23/4/01
10:46 am
Page 4
X-WING COLLECTOR SERIES
X-WING
Change 3D Card: This submenu allows you to select your 3D video card. Display Driver: Use this menu to select the applicable driver for your 3D card. Install DirectX 5.2: Install DirectX 5.2 on your system if you dont have it already. Analyse Your Computer: Click to check your system. Register Online: Register your software over the Internet. Exit to Windows: Return to your desktop. To install a game, click the Install button for that game. Follow the onscreen directions. Choose the destination for the games installation. The default directories for each game are: C:\ProgramFiles\Lucas Arts\ XvT: Flight School, C:\Program Files\LucasArts\XWing, and C:\Program Files\LucasArts\TIE Fighter. (The letter of your hard drive may be different.) If you want to install a game to a different location, specify a different drive or directory name. Choose an installation size from the selections available. Only one game has different installation size choices. At this point youll be given the option to create a series of shortcuts. Creating these shortcuts will make it easier for you to find and start a game, and will give you easy access to such items as the LucasArts Web page on the Internet. Click the tickboxes to deselect any shortcuts you dont want. Setup will create a game program folder for the program icons. Click Next to choose the default name and location, or you can create a new folder or select an existing folder. If a game successfully installed, you will see a Setup Complete screen, and youll be given a chance to view the Readme. You will be asked to calibrate your joystick. If the Calibrate Joystick box is checked, the Game Devices Control Panel appears. 12. After installing a game, you will be asked to install Microsofts DirectX 5.2, which is necessary to run the games. If you have not installed DirectX 5.2 on your machine before, then you will be prompted to do so. If DirectX 5.2 is detected on your system, the tickbox to install it remains empty. Click Finish to complete setup. 13. Now you are ready to play a game. If You Have Trouble Installing If you are having trouble installing a game, see the Troubleshooting Guide for more detailed installation and troubleshooting tips. To access the Troubleshooting Guide: 1. Double-click the My Computer icon. 2. In the window that opens, double-click the icon for your CD-ROM drive. This opens a games Launcher. 3. Select the View Documentation button, then click View Troubleshooting Guide. Running a Game 1. To run a game, insert a game CD into your CD-ROM drive. 2. The games Launcher will appear automatically when the CD is inserted if Autoplay is active on your system. Select Play from the Launcher for the specific game. 3. NOTE: If Autoplay is disabled, double-click the My Computer icon on your desktop, then, in the window that opens, double-click the icon for your CD-ROM drive, and the Launcher will appear. You can also play a game by selecting its shortcut from your Start menu.
INSTALLATION INSTRUCTIONS
NOTE: X-Wing and X-Wing vs. TIE Fighter: Flight School are on the first CD-ROM and TIE Fighter is on the second CD-ROM. To install and launch the games: 1. Close all open windows and programs. 2. Insert the TIE Fighter CD or the X-Wing/ Flight School CD in your CD-ROM drive. 3. If Autoplay is active on your system, the game Installer will appear. If Autoplay is disabled, and the games Installer does not appear when you place the CD-ROM in the drive, you will need to open the Installer manually. To do this: Double-click the My Computer icon, then double-click the CD-ROM icon in the window that opens. Double-click the Autorun.exe file to open the Installer. 4. The Installers for both CDs are similar and have the following options: Install/Play: Install the game on your hard drive. If you have already installed, the button changes to Play. View Documentation: View the Software License Agreement, Readme or Troubleshooting Guide. We strongly suggest you open the Readme to view the most upto-date game information. See the Troubleshooting Guide for detailed installation and troubleshooting tips. Analyse Your Computer: Before installing, check your system to make sure it meets the basic system requirements. Calibrate Joystick: After installation, click here to calibrate your joystick. Advanced Options: After installing, click here to select from advanced options. (You wont need these options every time.) Options include: Uninstall Options: Here you can choose to uninstall a game. Click the Keep Pilots tickbox if you wish to keep your saved pilots after uninstalling.
5. 6.
7.
8.
9.
10.
11.
X-Wing Coll Ser UK Manual
23/4/01
10:46 am
Page 6
elcome to the Rebel Alliance! This pilot manual contains highly confidential information on Alliance starfighters, their controls and weapon systems and
their proper employment. To become a starfighter pilot, you must study this manual as if your life depended on it, because it does! As a member of the Rebel Alliance, it is your duty to ensure that this document does not fall into the hands of the Empire or its agents. Guard it with your life! Unauthorised possession or use is considered treason and will be punished to the fullest extent of the law. Good luck and may the Force be with you!
X-Wing Coll Ser UK Manual
23/4/01
10:46 am
Page 8
X-WING COLLECTOR SERIES
REGISTRATION To join the Rebel Alliance you must first register. After the introduction, you are transferred to the flagship Independence. There you must enter your pilot name to the registration protocol droid for security verification. A guard is present to make sure you are not an Imperial spy! STEP 1. Enter a new pilot name or select a name from your pilot list. STEP 2. Move the cursor to the door on the left and click the mouse button or press ENTER to enter Spaceport. ABOARD THE HIGH COMMAND FLAGSHIP INDEPENDENCE Once aboard the Independence, you have many options. These include the Pilot Proving Ground where you are expected to begin your training, Historical Combat, where you will hone your skills in re-creations of encounters with Imperial forces, and Tour of Duty where you will be assigned a series of real combat missions against the Empire. Between training exercises and missions you may wish to visit the Film Room to view recordings made during your previous flights or the Tech Room where you can study detailed models of the spacecraft you will encounter. Throughout the following areas simply point and click on the area, door, option or button you wish to activate. By pointing at an area of the screen, its function will be displayed. The ESC key will bring up the Game Options dialog. PILOT REGISTRATION Should you wish to allow another pilot to fly, you will have to return to the registration droid to call up the pilots records first. 1. Select Registration by clicking on the bottom right door of the Spaceport. 2. Type the name of the pilot or select one from the list. Once the registration droid has accessed the pilots records, click on the left door to enter Spaceport.
8
X-WING
HISTORICAL COMBAT This is as close to the real thing as it gets! Here you will polish your skills in re-creations of actual encounters with Imperial forces. Pay careful attention to the tactics used by the Empire. These re-enactments of historical engagements allow you to develop the repertoire of combat skills you will need to successfully defeat your opponent(s) in battle. 1. Select Historical Combat at the Spaceport by clicking on the middle hangar door. 2. Select your spacecraft and mission at the Combat Ready Room. 3. Clicking on the viewscreen will cycle through the greetings, high scores, instructions, and various animations of Imperial starfighters. Clicking on the text bars will refresh the instructions in the viewscreen. 4. Click on the door on the right to enter Combat Briefing. (If you wish to return to Spaceport, click on the left door.) 5. A description of your mission will be displayed. (For detailed instructions, check the Mission Briefing section of this manual.) 6. Click on the door on the right to proceed to the Pilot Roster Flight Deck. (You may abort mission by choosing the left door.) 7. At the Pilot Roster Flight Deck, click on the starfighter launching bay to enter mission. You may abort a mission by choosing the left door. 8. The new missions in X-Wing will be available here under Bonus Missions. If you choose Enter Mission, youll find yourself flying in your designated starfighter and mission. Youll get a post-flight evaluation in the Combat Debriefing Room. TOUR OF DUTY Successful starfighter cadets are promoted to Flight Officer and may be assigned their first Tour of Duty. The success of the Rebellion depends on the efforts of every being. As a starfighter pilot, you will play a critical role in the struggle against the Empire. It is recommended, but not required,
9
3. At this desk, you can also check on your selected pilots log, his merits, and/or delete pilots from the record. 4. At the Pilot Registration Desk there is an extra button labelled Modify Pilot. Clicking on this button will bring up a dialog box with three more buttons, Revive, Delete, and Cancel. Clicking on Revive will cause an inactive (either dead or captured) pilot to become active again. Revived pilots will have score of zero, but will otherwise be the same as they were when they were killed or captured. Clicking on Delete will cause the currently selected pilots file to be deleted from your hard drive. Cancel closes the window. PILOT PROVING GROUND Also known as the Maze, this is where you will fly an increasingly challenging series of obstacle courses. Each exercise briefing will outline the requirements for success. Be aware that the gates and platforms are actually holographic projections with which you can safely collide. You are scored on your speed through the course, the total number of gates flown through, and the number of targets destroyed. 1. Select Proving Ground at the Spaceport by clicking on the left hangar door. 2. Select your spacecraft and difficulty level at the Ready Room. 3. Clicking on the viewscreen will cycle through the greetings, high scores, instructions, and various animations of Rebel starfighters. Clicking on the text bars will refresh the instructions in the viewscreen. 4. Click on the door on the right to enter Maze. (If you wish to return to Spaceport, choose the left door.) Youll now find yourself flying in your selected spacecraft through an obstacle course. The course is designed to test your skills in manoeuvring through gates and firing at fixed targets in 3D space. There are a total of eight levels for each starfighter. Complete all eight levels and receive a flight badge. Youll get a post-flight evaluation in the Debriefing Room.
that you complete each Tour of Duty in order. 1. To begin a new Tour of Duty, select the desk to the right of the Spaceport. To continue an existing tour, select the hangar door behind the desk. 2. At the Tour of Duty desk, make your selection by clicking the arrows until the tour you wish to fly is displayed. 3. To enter tour, click on the hangar door, (or click on the left to exit tour desk.) 4. To view your pilots log, click on the Log button while in the Briefing Room. 5. To view your pilots medals, click on the Medals button. Some of the missions in X-Wing can be very challenging. For these missions, we have included two options, a new mission, which is easier, and the classic mission, which is the original, more challenging mission. To switch between the two missions, press the ESC key any time before a mission to bring up the Options dialog box. Click on the New/Classics button to change options. The game will default to the new missions. Combat Briefings are identical in both versions. The modified missions are: Tour 1, Mission 4 Tour 1, Mission 8 Tour 1, Mission 10 Tour 2, Mission 1 Tour 2, Mission 5 Tour 3, Mission 8 Tour 3, Mission 13 Tour 3, Mission 14 Tour 4, Mission 20 Tour 5, Mission 19 X-wing Historical, Mission 3 Y-wing Historical, Mission 6 NOTE: A successfully completed mission from the Tour of Duty may be replayed as an Historical Combat mission.
X-Wing Coll Ser UK Manual
23/4/01
10:46 am
Page 10
X-WING COLLECTOR SERIES
FILM ROOM (Flight Record Viewing Room) The ability to review your flight performance after and during a mission is the most powerful tool you have for evaluating your progress. You must activate your starfighters flight camera during flight to record a film. Thereafter, you have the choice of reviewing your film during flight or in the Film Room. To review a film clip in the Film Room, you must save it at the end of your mission. Use the Film Room to identify your mistakes. As you improve, you will find it an excellent place to boast of your accomplishments! 1. Onboard the starship Independence, select Film Room by clicking on the small door in the centre right of the Spaceport. 2. Select the film you wish to view, and click Load. Once your film clip is loaded you may activate the various film control options by pressing the keyboard key corresponding to the highlighted letter on the film control button.
X-WING
encounter. This information should help you formulate the best plan of attack for any situation. 1. Select Tech Room by clicking on the small door in the centre left of the Spaceport. 2. You may view the different spacecraft by clicking on the upper right or left arrows. 3. To find out more specific details about certain ships, click on the bottom left or bottom right arrows. 4. To return to Spaceport, click on the left door. Mission Briefing In the Mission Briefing, youll be given a description of the mission beginning with an animated map showing the locations of the forces involved. The map will automatically scroll and zoom to each object or group to highlight mission priorities. The accompanying onscreen text provides you with a brief description of your mission. You may pause, rewind or play the animation by using the buttons beneath the viewscreen. Clicking on the Page 1 of... box will advance through each stage of the mission briefing. You may click on lower left and right arrows to select a more detailed description of the mission. By stopping the briefing and pointing to a ship displayed in the animated map, you will receive further information on that particular ship. You can view your pilots log or medals by clicking on the appropriate button. NOTE: If you have selected unlimited weapons, invulnerable mode or no starfighter collisions as part of your in-flight options, your pilot record will not be updated (e.g., your pilot will not advance through Tour of Duty missions). MERITS/PILOT LOG If you are successful in the mission, you may be given an award by the Alliance High Command. You will receive a Starfighter Badge for each spacecraft after successful completion of an entire mission series in the Pilot Proving Ground. Battle Patches are awarded for each successful
11
FOLLOW/ Toggles between FREE Follow and Free view mode. Follow: Camera will follow object selected in Camera Pos box. Free: Camera is free-floating in space. CAMERA POSITION Cycles through the camera position of each ship. Cycles through the camera position of each ship in reverse order.
Historical Combat mission. On a Tour of Duty you will earn campaign ribbons and special commendations. These medals are only awarded for exceptional achievements in battle by the Alliance Commander in Chief herself, Mon Mothma. To proceed, press ENTER or click a button. Inside the Pilot Log, you may review records of your current pilot. Medals and awards gained during the Imperial Pursuit or B-wing operations may be viewed in your Medals Case, which may be accessed through the Merits option. MISSION DEBRIEFING After each mission you survive, you will be given a Mission Debriefing. There, an evaluation and statistics, showing your performance on your last mission, is displayed. Pay special attention to the mission goals, those completed and not completed. For your mission to be considered a success, all goals must be met. When you are ready to proceed, click on the door and you will return to the appropriate Ready Room or Briefing Room. Selecting left or right arrow buttons will display additional debriefing information pages. COCKPIT INSTRUMENTATION For X-wing, A-wing, Y-wing, And B-wing Starfighters The cockpit instrumentation of the X-wing, Awing, Y-wing, and B-wing starfighters were deliberately designed to share much in common with each other. While the weapons configuration and the actual positions of some instruments may differ, their overall similarity should allow you to familiarise yourself quickly with any of our starfighters once youve completed your training in one model.
c T O
Track mode on and off. In track mode, the camera is always pointed at the object selected in the object box. OBJECT Cycles through objects to be tracked. Cycles through objects in reverse order. (Left Mouse Button 1st Joystick Button) OR Zooms camera in. (2nd Joystick Button)
TRACK
P R A s e L
PLAY REWIND ADVANCE
Starts and stops playback of film. Rewinds film to start. Turns film advance mode on and off.
o OR
ENTER SIM You may enter your combat flight at any time during the film clip, however, the camera cannot be reused and pilot records are not updated. EXIT FILM ROOM LOAD Loads a new film clip.
OR
Zooms camera out.
You may change your camera position and angle by using your joystick, mouse, or direction keys. Tech Room (Technical Specifications and Schematics Viewing Room) This is where you will find detailed specifications and plans for all of the spacecraft you are likely to
10
X-Wing Coll Ser UK Manual
23/4/01
10:46 am
Page 12
X-WING COLLECTOR SERIES
X-WING
Incom X-wing Space Superiority Fighter
Forward Sensor Proton Torpedoes Targeting Sight Laser Cannons Flight Recorder Rear Sensor
Dodonna/Blissex A-wing Fighter/Interceptor
Forward Sensor Laser Cannons Enemy Missile Targeting Lock-On Sight Concussion Flight Missiles Recorder Rear Sensor
Engine Power Level
S-Foil Wing Lever
Hull/Shield Combat Throttle Strength Multiview Indicator Display Communications
Speed Enemy Missile Lock-On
Digital Engine Engines Lasers Shields Clock Power Power Configuration Level System
Hull/Shield Strength Indicator
Engines Lasers Shields Communi- Throttle cations Power Configuration Speed System
Combat Multiview Display
Digital Clock
Fusial Thrust Engine Assembly Thrustor Control Jets (trailing edge of wing)
R2 Unit
Fabritech Targeting Computer
S-Foil Wing
Thrustor Control Jets
Laser Cannon
Shield Projector
Proton Torpedo Launchers
Sensor Systems
Sensor System
Novaldex Engine Concussion Missile Launcher (ventral mounting) Laser Cannon
12
13
X-Wing Coll Ser UK Manual
23/4/01
10:46 am
Page 14
X-WING COLLECTOR SERIES
X-WING
Koensayr Y-wing Fighter/Bomber
Forward Sensor Targeting Sight Laser Cannons Ion Cannons Proton Torpedoes Flight Recorder Rear Sensor
Slayn & Korpil B-wing Heavy Assault Fighter
Forward Sensor Flight Recorder Targeting Sight Laser Cannons Proton Torpedoes Ion Cannons Rear Sensor
Digital Clock Communi- Throttle cations Combat Speed Multiview Enemy Display Missile Lock-On Engine Engines Lasers Shields Hull/Shield Power Strength Power Configuration Level Indicator System Thrustor Control Jets Throttle Speed Hull/Shield Strength Indicator CommuniEngine cations Power Level Enemy Missile Lock-On Combat Multiview Display Engines Lasers Shields Power Configuration System
Digital Clock S-Foil Wing Lever
Sensor System Ion Cannons Computer Targeting System Proton Torpedo Launcher
Laser Cannon Computer Targeting System Ion Fission Engine Engine S-Foil Wing
Laser Cannons
R2 Thiodyne Unit Sensor Power System System
Ion Cannon Laser Cannon
Proton Torpedo Launcher S-Foil Wing
Sensor System Laser Cannon
Ion Cannon
14
15
X-Wing Coll Ser UK Manual
23/4/01
10:46 am
Page 16
X-WING COLLECTOR SERIES
STARFIGHTER COMPUTER SYSTEMS MANOEUVRE CONTROLS All starfighters get their forward thrust exclusively through the main propulsion engines. The pilot is able to control the speed through the cockpit propulsion control system. These controls are inter-linked with the NAV computer or onboard R2 droid to provide and maintain automatic synchronisation of the directional thrust and stabiliser jets for a smooth turning radius. Cockpit Views
X-WING
Returns you to the starfighter pilot view from an external or missile view mode.
H F
Sets throttle to full power. Matches speed with target.
Selects camera view of missiles/ torpedoes. Repeated key presses will step through multiple missile views.
or/
Toggles external camera view mode.
Engages hyperdrive. This will effectively end the mission. Press again to abort hyperdrive sequence. Toggles S-Foil wing position on the X-wing and B-wing. Lasers cannot be fired with the wings closed. COMBAT SYSTEMS Power The starfighters power may be allocated to the engines, shields or lasers in any configuration you choose. This is shown in bar graph form through the Power Configuration System. Be aware of the trade-offs this implies as full power to one system will draw power away from the other systems. For example, full power to the engines will allow much greater speed, but will eventually drain the lasers and shields!
Toggles shield configuration. The shield configurations are: All shields forward. All shields rear. Equal distribution of shields forward and rear. Weapons The current status of your Weapons Systems is displayed above your Combat MultiView Display. It incorporates your Laser Firing Configuration, Missile/Torpedo Firing Configuration, and Laser Energy Levels of your starfighter. Laser or Missile/Torpedo Firing Configuration: The configuration light indicates your current weapon selection. It also lets you know when your weapon is charged and ready to fire. Your weapon is being charged when the light is yellow. A green light indicates your weapon is ready to fire. No light (gray) indicates you are not able to fire lasers or missiles/torpedoes. To charge up your laser cannons, change your power configuration appropriately. Laser Energy Levels: There is a laser energy level bar for each laser cannon on your ship. Each level indicates the remaining laser charge and its strength. There are two levels of charge. A yellow light indicates a boosted charge and a red light indicates a nominal charge.
7
Left forward 10 oclock
8
Forward 12 oclock
9
Right forward 2 oclock
Repositions camera viewpoint in external view mode. 1. Use the manoeuvre controls to position the viewpoint. 2. Use the joystick/mouse buttons to zoom in or out (or the CTRL key). 3. Press F4 again to regain flight control. Propulsion The current throttle settings of the engines is shown on the Engine Power Level Display. It is displayed as a horizontal scale along with a digital readout of the current speed.
4
Over left wing 9 oclock
5
Straight up
6
Over right wing 3 oclock
+ \ ] [
Increases throttle. Decreases throttle. Sets throttle to zero power. Sets throttle to 2/3 power. Set throttle to 1/3 power.
1
Over left shoulder 7 oclock
2
Rear view 6 oclock
3
Over right shoulder 5 oclock
Adjusts laser recharge setting. Adjusts shields recharge setting. Directs energy from your shields to lasers. Directs energy from your lasers to shields.
0
Toggles you between wing-level view and 45 high angle view
.
Pilot view with no cockpit
or; or'
Shields
Joystick Controls
Holding top button and moving right/left rolls your spacecraft around its axis. Nose Down Bank Right
Clicking top button with target in sight selects target.
Pressing trigger button res weapon.
Current status is shown on the Hull/Shield Strength Indicator. Status is indicated by colour and shade. Bright green is full strength, yellow is medium strength, red is low strength and black is none. Note that hull integrity is indicated in the same fashion on the Hull Display in the centre of the Shield Display. A white flash on any part of these displays indicates a hit.
Toggles through weapon systems. X-wing: Laser cannons and proton torpedoes. Awing: Laser cannons and concussion missiles. Ywing: Laser cannons, ion cannons, and proton torpedoes. B-wing: Laser cannons, ion cannons, and proton torpedoes.
Toggles firing configuration. For missiles or torpedoes the choices are right launcher, left launcher, or both. For X-wing cannons: Single-fire, alternating dual fire-linked, or quad fire-linked. For A-wing or Y-wing cannons: Single-fire and dual fire-linked. For Bwing cannons: Single-fire or triple fire-linked.
Bank Left
Nose Up
16
17
X-Wing Coll Ser UK Manual
23/4/01
10:46 am
Page 18
X-WING COLLECTOR SERIES
X-WING
i o E u r t y
Targeting The starfighters targeting systems consist of three highly sophisticated interlinked computer systems: the Combat Multiview Display, Targeting Sight Display, and the Sensor Displays. This combination of systems is designed to enable the pilot to successfully engage and defeat the enemy. It is very easy to target other starfighters and ships. You may select a target by pointing at and moving it within the targeting sight, and pressing either the top button on your joystick, CTRL, or U key. The selected target will then pulsate orange, be bracketed on your sensors, and be identified in the Combat Multiview Display. Targeting Sight Display This is displayed in the forward view above the instrument panel. It has two or four arrow indicators, which correspond (and are aligned) with the ships cannons, and a targeting box. The Targeting Sight display has two different modes: cannon mode and missile/torpedo mode. In cannon mode the arrow indicators will turn light blue and the next-to-fire cannon(s) will have a green or yellow light at the base of their arrow. When a positive firing solution has been calculated for a particular cannon, its arrow and the targeting box will turn green.
18
Toggles between CMD Identification mode and Targeting mode. Deactivates CMD. Selects craft attacking player. Activates CMD and selects ship within Target Sight. (Or use button 2 on the joystick.) Selects nearest enemy starfighter as target. Activates CMD and selects next available target. Cycles through the available targets in reverse order. Stores current target as one of four presets. Selects preset target.
NAVCOM SYSTEMS Onboard Computer/R2 Astromech Droid Navigation, communications, and damage assessment are performed with the aid of an R2 astromech droid aboard the X-wing and Y-wing, and with the A-wing and B-wings on-board NavCom computer. The R2 droids or NavCom computers act as a second crew member. This significantly reduces the pilots workload by allowing him to concentrate on mission objectives while the Droid/NavCom watches over the ships systems. Your R2 unit is especially helpful in alerting you to incoming enemy missiles. He will ask you if you want the missile targeted. Press the SPACEBAR to answer yes. An in-flight map will display your current position relative to other starfighters and starships, or sector reference points, such as planets, satellites, etc. The R2/NavCom unit also keeps your mission and its directives online and will display it when requested. The Damage Assessment Display will indicate which systems or parts of your starfighter have been damaged, and whether they can be repaired and how long it will take to reactivate them. The pilot may prioritise the order in which repairs are attempted for each system.
In missile/torpedo mode the targeting box will turn light blue. Since it takes some time to acquire a solid lock-on, the target must be kept within the targeting box. The box will turn yellow when it has acquired the target and red when it has achieved a solid lock-on. To achieve a lock on a large ship you must be within six kilometres, for smaller targets, 2.5 kilometres. This is the best time to fire the weapon. Combat Multiview Display (CMD) The CMD has two modes: Identification mode and Targeting mode. Identification mode displays target ID, a schematic of the target, its contents and status, and its distance from your craft. In targeting mode, it assists the pilot by showing the current target as a green cross, the Target Sight. When the enemy ship overlaps the Target Sight, the Lock-on Indicator will light up. This is the best time to fire the weapon.
to to
Sensor Displays
These two, circular sensor displays in the upper corners of the forward cockpit view present the forward (on the left) and rear (on the right) long- and short-range sensors. Targets are colour coded for type and brightness coded for distance. The brightest dots are within 1500 meters, medium bright dots are 1500-3000 meters distant, and faded dots are more than 3000 meters away. The targeting computer designates the current target with brackets. Red dots are Green dots are Blue dots are Yellow dots are White dots are enemy spacecraft friendly spacecraft neutral spacecraft missiles or torpedoes mines and satellites
m d b
Approval of Onboard Computer/ R2 droid messages.
Activates In-flight Map display. Activates Damage Assessment display. Activates Mission Briefing directives.
Communications Each starfighter is connected through subspace transmission with all Alliance forces, and has direct communication with other pilots within your squadron, pilots of other squadrons and the fleets High Command. You can give orders to
19
X-Wing Coll Ser UK Manual
23/4/01
10:46 am
Page 20
X-WING COLLECTOR SERIES
other pilots by targeting them and then assigning one of the following orders:
X-WING
Joystick Options - Go to Joystick Options screen. OK - Accept selected options. Exit to Windows - Quit the game. Flight Options Flight Res - Toggles between 8-bit software, 16-bit software, and 3D-accelerated modes. Texture Res - Toggles between low-, mediumand high-resolution textures. Reduce Texture Res for better performance. Brightness - Adjusts the brightness of flight engine graphics. Engine SFX - Toggles engine sound effects on/off. Joystick Options To assign keyboard functions to a joystick button, first press the desired button, then press the key or key combination to be mapped. It is also possible to assign keyboard commands by paging through the list (using the Next Page and Last Page buttons) then clicking on the desired command. The Restore Defaults button will return the joystick to its default configuration. In-Flight Options Click on the arrows to the right or left of In-Flight Options to switch to In-Flight Detail. Music - Toggles music on/off. Music Volume - Increases/decreases the music volume. Sound - Toggles sound effects on/off. Sound Volume - Increases/decreases the sound effects volume. Speech - Toggles wingmate voice response on/off. Film Disk Cache - Toggles Film Disk Cache on/off. If it is turned off, a film wont be written to disk when the film buffer in RAM is filled. Bigger and Smaller - Adjust the size of the Film Disk Cache. The larger the cache, the larger a film can be if Film Disk Cache is turned on. Limited/Unlimited Weapons - Toggles between Limited and Unlimited Weapons. If Unlimited Weapons is selected at any time during a mission, the pilot will not receive credit for having completed the mission.
h r e w g c a i
Initiates ejection sequence.
Head home! Report in! Evasive manoeuvres! Wait for further orders! Go ahead and engage!
Flight Recorder To view your actions during combat you must activate your flight recorder. The indicator will light up, and the number beside the camera, which indicates the percentage of film remaining, will begin to decrease. Dont forget to turn it on if you want proof of what happened during the mission!
c v
Toggles flight camera recorder off and on. Allows the current missions recording to be reviewed.
Wingmate Commands Only Cover me, Wingmate! Attack target, Wingmate! (NOTE: select target through CMD.) Ignore target, Wingmate!
During flight you can only review your currently recorded film clip. Digital Clock Keeps track of remaining time for each mission. OPTIONS DIALOG The Options dialog lets you make configuration changes during the game. There is an Options dialog available on the flagship Independence and an Options dialog available during flight. General Options Music - Toggles music on/off. Music Volume - Increases/decreases the music volume. Sound - Toggles voice and sound effects on/off. Sound Volume - Increases/decreases the voice/sound effects volume. Classic/New Missions - Toggles between New and Classic Missions. Transitions Shown/Skipped - Toggles transition cutscenes on/off. Spoken Text Shown/Hidden - Toggles spoken text subtitles on/off. Flight Options - Go to Flight Options screen.
During combat there is always a lot of communication. Therefore, many of those messages are colour coded. Red Blue Green Other Rebel pilots R2 droid or onboard computer systems Confirmation and approval response
Auxiliary Systems Ejection In the event that the ship has suffered catastrophic damage, the pilot may eject in the hope of being rescued. Be careful of your ejection location, since a distress signal is sent out immediately after a pilot ejects, which notifies the Rebel Alliance as well as Imperial forces about a pilots location. Beware, your ejection system may become damaged in battle.
20
21
X-Wing Coll Ser UK Manual
23/4/01
10:46 am
Page 22
X-WING COLLECTOR SERIES
ADDITIONAL INFORMATION COMBAT TACTICS
X-WING
The gun camera is another way to find out what is occurring around you. After an unsuccessful mission, go to the Film Room. Place the camera near the object you are defending and watch to see who attacks it. The Empire assigns specific flight groups to specific tasks. If, for example, TIE bomber group Beta attacks a frigate, then all bombers designated Beta will attack the frigate and all new groups of Beta in that mission will attack the frigate. Well thats it. Get into your flight gear and report to the Briefing Room. Admiral Ackbar will give you the mission parameters. Remember, the Alliance is depending on each and every one of us to end the tyranny of the Empire. Good luck...and may the Force be with you.
Vulnerable/Invulnerable - Toggles between the player craft being vulnerable and invulnerable. If Invulnerable is selected at any time during a mission, the pilot will not receive credit for having completed the mission. Starfighter Collision - Toggles Starfighter Collision on/off. If off, starfighters will not crash into one another, although they can still crash into larger ships. If Starfighter Collision is off at any time during a mission, the pilot will not receive credit for having completed the mission. Return to Simulator - Returns player to the game. Exit to Windows - Quits the game. In-Flight Detail Click on the arrows to the right or left of InFlight Detail to switch to In-Flight Options. Planets and Galaxies - Toggles Planet and Galaxy bitmaps on/off. Space Debris - Toggles Space Debris on/off.
22
Starfield Detail - Toggles between Starfield Detail High/Low. Return to Simulator - Returns player to the game. Exit to Windows - Quits the game. KEYBOARD SHORTCUTS
P q
Pauses the game and selects in-flight options. Pauses game. Press any key to resume game. Quits game. Toggle music on/off. Toggle effects on/off. Toggle graphic detail levels (during flight).
m s d
Lieutenant Wedge Antilles has come up with some tactics that seem to be working against the Empire. Pay attention because they may save your behind from being laser-roasted. Historical Missions These missions have not been chosen at random. They recreate some very real situations you may find yourself in. Fly them and practice before you sign up for your first tour. Shield Strength It is crucial you keep your shields as charged as possible. As you know, all Alliance ships come equipped with power distribution capabilities. This means you can draw power from one system and transfer it to another. The best use of this is to constantly draw power from your laser systems and direct it to your shields, since lasers recharge faster than shields. To do this, keep shield levels recharging at normal rate, recharge lasers at either increased or maximum rate (F9) and direct power from lasers to shields until shields are at full strength (press either SHIFT+F9 or the apostrophe key). I.D. Key Enemies The Empire uses the classic Decoy tactic when attacking a specific target, but it still fools many pilots. A group of TIE fighters or interceptors will feint an attack and occupy a pilot while the real threat sneaks in and destroys what were trying so desperately to defend. TIE bombers are always a threat. When the Empire deploys a group of bombers, you can bet theyre not there to scrap with our fighters. Also, learn to use the map as a means of spotting attack patterns. If you notice a single TIE group surrounding one of our craft, thats a sure sign theyre after it.
23
X-Wing Coll Ser UK Manual
23/4/01
10:46 am
Page 24
T
24
he Emperor welcomes you into his Imperial fleet. With this manual you will learn the specifics of the Imperial Naval starfighters at your disposal, their controls, weapons systems, and proper use. Learning this data
thoroughly is the first step to bringing glory to the Empire. Serving the Emperor and defeating our enemies is any pilots primary role. Succeeding in these accomplishments will elevate you to greater recognition and status; failure will bring more unpleasant results. This manual contains classified information of the highest level and is forbidden to reach the hands of personnel not cleared for starfighter operations. Any reports of unauthorised distribution will be met with severe action. SERVE THE EMPEROR.
25
X-Wing Coll Ser UK Manual
23/4/01
10:46 am
Page 26
X-WING COLLECTOR SERIES
PILOT REGISTRATION Here at the Security Desk, you may either enter a new pilot name, or select an existing pilot. Once a pilot has been selected, the Imperial Database will access that pilots name, rank and score. If you wish to fly this pilot, select the doors to the right. If the pilot has been cleared, the stormtroopers will allow entry to the Concourse. If many pilots are available, click on the left and right arrows below the selected pilots name to cycle through the entire list. review in the Tech Room, or you can study past missions recorded by your flight camera in the Film Room. Finally, when youre ready for some real combat, you may enter the Battle area to choose a battle site. I advise you to try a few runs in the Training Simulator before you jump into the Combat Chamber or sign on for a battle. Taking a look at the specs in the Tech Room is recommended also. REGISTER If you wish to fly a new or different pilot, youll need to re-register. To Re-register: STEP 1: Click on Register located at the far lower-left doors in the Concourse. STEP 2: Follow the instructions in the section labelled Pilot Registration in this document. TRAINING SIMULATOR Although thousands of TIE fighters are in use throughout the Empire, that does not mean they are expendable. To prevent you from taking one of our fighters into a battle and allowing it to be destroyed due to your incompetence, we have designed a series of tunnels with obstacles and targets inside, created to perfect your use of the flight and thrust controls and improve your ability to target and destroy objects quickly. Your success in the Training Simulator will depend not only on speed and flying ability, but on accuracy also. Remember, pyramid targets, spindle obstacles, and sphere targets will add two seconds to your allotted time. In later levels, simply flying through at top speed will not be sufficient to complete the course in time. To Fly the Training Simulator: STEP 1: Select the Training Simulator from the Concourse by clicking on the doors second from the left on the lower level. STEP 2: Clicking on the view-screen will cycle through the level description, the high score list, and a layout of a course segment. STEP 3: Select a ship to fly by clicking on the left and right buttons below the label Ship.
26
TIE FIGHTER
COMBAT CHAMBER The Combat Chamber is designed to give the closest experience to actual combat without endangering man or machine. Each starfighter in the Imperial Navy has four missions to fly in increasing difficulty. Some missions were created specifically for training purposes, while others are actual missions from the past which have been selected to highlight certain combat tactics. Also, once you have completed any Battle missions, they may be accessed in the Combat Chamber to re-fly at your leisure. For the best training experience, we recommend flying the first mission of each craft first, then the second mission, and so on. The Chamber is designed so that the training difficulty progresses in this order. NOTE: New craft are expected to be introduced as you progress through tours. We strongly recommend you first fly these craft in the Combat Chamber, as the missions will teach you the crafts new features and functions.
To Register: STEP 1: Type in a new pilot name or select an existing pilot. STEP 2: Enter the Concourse by clicking on the doors to the right. If a pilot is already selected, press BACKSPACE to enter a new name. You may also delete a pilot at the Security Desk. To Delete a Pilot: STEP 1: Select a pilot to delete. STEP 2: Click on the Delete Pilot button beneath the Imperial Database monitor. THE CONCOURSE All right, pilot. Now that youve cleared security, you may enter the Concourse. From here, there are many options available to you. You can return to Registration, use the Training Simulator or hone your skills in mock-combat in the Combat Chamber. There are also schematics on all Imperial and Rebel Alliance ships available for
STEP 4: If you have previously completed levels in the selected ship, you may continue from the last completed level or earlier levels. Select the desired level to start from by clicking on the left and right arrows under the label Level. STEP 5: When you are ready to don the SimVisor, click on the red button beneath the Ship monitor. STEP 6: To exit the course while in-flight, hit Q then SPACEBAR on the keyboard. You will then be debriefed on your performance. To return to the main console, click on the yellow Door icon located to the lower-right of the debriefing screen. STEP 7: To exit the Simulator after a run or before proceeding to the course, click on the Exit lever to the lower-right of the console.
27
X-Wing Coll Ser UK Manual
23/4/01
10:46 am
Page 28
X-WING COLLECTOR SERIES
To Select a Combat Chamber Mission: STEP 1: Select the Combat Chamber from the Concourse by clicking on the third door from the left on the lower level. STEP 2: To select a starfighter to fly, click on the left and right arrows to either side of the ships name. STEP 3: To select a mission, click on the left and right arrows to either side of the mission number. STEP 4: Once you are satisfied with your choice, click on the gray button to the right of the ships graphic. This will lower the Sim-Visor and take you to the mission briefing. STEP 5: To exit the Combat Chamber, click on the lever in the lower left hand corner of the console, labelled Exit Simulator. Mission Briefing The Mission Briefing will give you all the information you need to complete the primary mission goals. There are two or three levels to the briefing sequence. The first level is the Mission Map. This map will give a tactical overview of the mission setting and available information on nearby ships, probes, mines, etc. The second level is the Deck Officers briefing. This gives you the opportunity to ask the Deck Officer specific questions that will give you more detailed information on the selected mission. See below for descriptions of the buttons on the Mission Briefing screen. 1 Pause/Rewind Briefing: Click to pause the Mission Map for further study. Once the playback is stopped, clicking again will rewind the briefing. 2 Resume/Rewind Briefing: While the Mission Map is paused, click on this button to continue playback. While the Mission Map is playing, click to rewind to the first section. 3 Skip Section: Click this button to skip the current map section and move on to the next section. 4 View Officer Questions: Click here to view a list of questions you may ask the Deck Officer. Once this button has been selected, it will change to a map, which, when clicked, will return to the briefing map.
28
TIE FIGHTER
5 Enter Mission: Click on the TIE Interceptor button to enter the selected mission. 6 Exit Briefing: Clicking here will remove the Sim-Visor and return you to the Chamber Console, where you may select another mission, or return to the Concourse. Mission Debriefing After each mission, you will receive a debriefing which will examine and report what you did right and what you did wrong during the mission. For those who prove worthy, any promotions received will be reported as well. You will also get a detailed breakdown of your weapon accuracy, what goals, if any, you completed, a list of enemy craft destroyed, and Imperial losses. See below for descriptions of the buttons on the Mission Debriefing screen. 1 Last Question: Click on the arrow to go to the previous question from the one you are viewing. 2 Next Question: Click to proceed to the following question from the one you are viewing. 3 Next Page: If the answer to one of your questions is more than one page, it will be reflected in the bottom right corner of the view screen. Click on the Next Page button to change pages. 4 Fly Mission Again: Click on the TIE Interceptor button to re-fly the mission. 5 Exit Debriefing: Click to return to the Combat Chamber console, where you may select a new mission or return to the Concourse.
To Select a Completed Battle Mission: STEP 1: Cycle through the battle choices with the same arrows used to choose a ship. Completed battles will appear in order after the final ship. STEP 2: Proceed to the briefing as described previously. TECH ROOM The Tech Room is a chamber that allows you to view holographic images of all of the Rebel and Imperial ships you may encounter. Information includes craft size, top speed, and armament. Knowing a crafts strengths and weaknesses may be the critical factor between victory and destruction. To View Tech Room Holos: STEP 1: From the Concourse, select the Tech Room through the second door from the right on the second level. STEP 2: To cycle through the various ships, click on the top set of left and right buttons beneath the hologram. STEP 3: To rotate the ship on its pitch axis, click on the lower set of left and right buttons beneath the hologram. STEP 4: To return to the Concourse, click on the doors at the left side of the chamber.
FILM ROOM The Film Room can be an invaluable tool for increasing your odds of survival. By activating your ships flight camera during a mission, you can replay it from the film room, viewing it from any angle or from the perspective of any craft in the combat zone. You are also able to re-enter the battle to attempt to correct any errors made during the mission. The Film Room may also be used to verify kills to others.
To Enter the Film Room: STEP 1: From the Concourse, click on the far right door on the second level. STEP 2: A list of available film clips will appear. Choose the film clip you wish to view and click on Load Film. From here you may also delete a film clip or exit the Film Room. Once your film clip is loaded, use the following key commands on your keyboard to activate the various film controls:
29
X-Wing Coll Ser UK Manual
23/4/01
10:46 am
Page 30
X-WING COLLECTOR SERIES
TIE FIGHTER
STEP 3: To exit the Battle Room and return to the Concourse, click on the left door on the lower level of the room. Weapons Setup and Designation Loading the proper weapons onto your craft before a mission is almost as essential as knowing how to fly your starfighter. You dont want to be caught unprepared by a squadron of X-wings. All ships are armed with laser cannons, ion cannons or both. Laser cannons are used to damage and destroy enemies. Ion cannons are used to disable ships by disrupting their energy systems. There are also a number of warheads available to load onto properly fitted craft. The different types of warheads you may load onto your ship are described below. Concussion Missiles These are the weakest warheads but also the fastest and most agile. They can even be used to intercept other warheads. Proton Torpedoes The torpedo is a wellrounded warhead. It is fast and relatively powerful. Heavy Bomb The most powerful warhead available is also the slowest. Use this warhead against capital ships. Heavy Rocket A very powerful weapon, it maintains a medium speed. Use at short range when you have a sure hit. We expect more warhead types to become available as the battles progress.
P R A L S E F
PLAY REWIND ADVANCE LOAD
Starts and stops film playback. Rewinds film to start. Turns film advance mode on and off. Loads a new film clip.
NEW BATTLE/CHANGE BATTLES This is what it all comes down to. All of the training is for one purpose: to ensure you are worthy enough to become part of the most efficient fighting force in the galaxy. Once you enter the Campaign Room, you must approach the Campaign Desk to sign on for a battle. At first, as a rookie pilot, there are only a few campaign areas available to you. We are not going to let a green pilot enter a battle zone of strategic importance only to have inexperience cause a loss to the Empire. To repeat, as a rookie you may choose from a limited number of battle zones to sign on to. As you gain experience, more significant battle areas will become available to you. You may return to the Campaign Desk at any time to change battles. If you find a battle zone difficult at first, try another zone. There is no shame in succeeding in a battle area of lesser importance, when compared to failing the Emperor in any situation. If you are having difficulty completing a mission or battle, there are a number of steps you can take to ensure victory for the Empire. To begin with, you can change the difficulty setting using your Personal Datapad. Also, if you find yourself overwhelmed in a mission, call for reinforcements. There is no shame in strengthening the Empires presence. Finally, always remember that you only need to complete the Primary Mission Goals to advance through the battles. If you are failing while attempting to complete Secondary or Secret Mission Goals, complete the Primary Goals and move on.
ENTER SIM Places you into the mission shown in current clip. EXIT Returns you to the Concourse.
FOLLOW/ Toggles between Follow FREE and Free view mode. Follow: Camera will follow object selected in Camera Pos box. Free: Camera is free-floating in space.
CAMERA POSITION
Moves the camera to the position of each ship. Moves the camera to the position of each ship in reverse order.
C T O
TRACK
Turns Track mode on and off. In Track mode, the camera is always pointed at the craft selected in the Object box. OBJECT Cycles through objects to be tracked. Cycles through objects to be tracked in reverse order. Zooms camera in. In Free mode, this will move the camera forward.
O
Left mouse button/ 1st joystick button
To Enter the Campaign Room: STEP 1: From the Concourse, click on the first door on the left on the second level. STEP 2: Select a Battle Area by clicking on the two arrows located at the Campaign Desk. STEP 3: Once your decision is made, join the battle by clicking on the door to your right. STEP 4: You may return to the Concourse by clicking on the door to your left. The Battle Room Here is where you will receive all the information you need on your current mission. You may consult the Mission Map, question the Flight Officer or receive further instructions from the Cloaked Figure, if present. The Mission Map is similar to the Mission Map used in the Combat Chamber. It will give you a tactical overview of the mission area and exact mission instructions. The Flight Officer is available to you for more detailed instructions. He can give you tactical advice, suggest a weapons configuration, as well as provide background information on the mission. If you choose, you may approach the Cloaked Figure to receive a report on any covert activities to watch for. To Review and Fly a Mission: STEP 1: To view the Mission Map or talk to the Flight Officer or Cloaked Figure, click on the map or appropriate figure. STEP 2: Once you are satisfied with your knowledge of the mission, click on the right door on the lower level of the room.
Right mouse button/ Zooms camera out. 2nd joystick button In Free mode, this will move the camera back.
30
31
X-Wing Coll Ser UK Manual
23/4/01
10:46 am
Page 32
X-WING COLLECTOR SERIES
TIE FIGHTER
Sensor (upper-right) shows objects to the rear. Objects are shown as dots on the sensors. The brighter the dot, the closer it is to your ship. The dot representing your current target will have brackets around it. When the dot is centred on a sensor display, that means it is directly in front or behind your ship. Dots are colour coded to show their allegiance. Learn the following chart to be able to quickly identify hostile craft: Red - Imperial Green - Rebel Yellow - Warheads White - Mines, Probes and Satellites must fly to the craft to inspect its contents. Shuttles, tugs, freighters, etc. must be approached within 0.20 km to identify the cargo. The lower-right corner of the CMD displays the currently targeted component on the selected ship. Through your cockpit windows, you will see a yellow box around your target. Possible components to target include a ships hull, laser turret, bridge, engines, etc. This is useful against a capital ship, as knocking out its laser turrets makes it more vulnerable to destruction or capture. Targeting HUD Centred in your front viewport is the Targeting HUD. This floating display is used to indicate when a target is within range and when a proper firing angle is attained. Around the target box is a number of lights indicating weapons armed and Outside Threat Indicator Array (OTIA). Along the sides and under the aiming box are your laser/ion indicators. They will turn green when your laser or ion cannons are armed and ready to fire. The lights will also indicate if your lasers are on single, dual or linked fire modes. When your targeted craft is within range and a proper firing angle is achieved, the target box will turn green. Along the top is the OTIA. The left indicator will light up if you are being targeted by an enemy starfighters laser systems. The middle light indicates a capital ships lasers. The right indicator will blink yellow if you are being targeted by an enemy craft trying to lock on with a warhead. When the lock is established, the light will turn solid red. The HUD is also used when locking on with a warhead. While your targeting computer is attempting to lock, the HUD will turn yellow. Once you have a lock, the HUD will turn red. Weapons Laser and ion cannon power levels are indicated by lighted banks; green for lasers, blue for ion cannons. There are two levels of charge. Normal level, indicated by a dim light, and supercharged, shown as a bright light. (Continued on page 38)
33
To Configure Weapons: STEP 1: Choose the warhead by clicking on the left and right arrows located above the warhead display. STEP 2: When you are satisfied with your choice, click on Launch. STEP 3: If you wish to return to the briefing for more information, click on Briefing. Battle Debriefing As in the Combat Chamber debriefing, you will receive a detailed report on your performance in battle. Both the Flight Officer and Cloaked Figure will be available to report on your flight. Also, any promotions or medals received for outstanding performance will be reflected in the debriefing. To Receive a Battle Mission Debriefing: STEP 1: Review the Flight Officers debriefing. Click on the text to go to the next page. To leave the Flight Officer, click on Thats enough for now, sir. STEP 2: Click on the Cloaked Figure to receive his debriefing. STEP 3: Click on the doors to the rear to return to the Briefing Area. STEP 4: Click on the doors to the left to re-fly the mission. NOTE: If you have failed a mission or wish to improve on your performance, choose this door. However, if you fail the mission during the re-fly, any previous success will be lost.
Continue Battle While you are involved in a campaign, you may return directly to the Mission Briefing Room from the Concourse. You only need to go back to the Battle Desk if you intend to change battle sites. To Go to the Mission Room from the Concourse: STEP 1: From the Concourse, select the Continue Battle door located at the upper level. STEP 2: Proceed through the Mission Briefing as described previously. COCKPIT INSTRUMENTATION FOR IMPERIAL STARFIGHTERS The TIE series of craft as well as Cygnus assault gunboat have all been designed for maximum efficiency. The layout of each of these crafts cockpits will reflect that style. Each ship contains many similarities in cockpit design, allowing a pilot to move from craft to craft with a minimal learning curve. While weapons configuration and actual positioning of each instrument may differ slightly, the overall operation of each craft remains similar. Below is a list of instrumentation and functions, followed by layouts of the individual craft cockpits. Instrumentation Sensors The sensor displays located at the upper corners of your cockpit show all craft and objects in the vicinity. The Front Sensor (upperleft) shows objects to the front and the Rear
32
Blue or Purple - Unknown CMD The CMD (Combat Multiview Display) serves many functions. It gives all available information on your targets status as well distance from your ship, cargo information and the currently targeted craft component. When you target a ship, it is displayed in the centre of the CMD. Above the display is its ship type and name. The ships 3D display will rotate to reflect its orientation relative to you. This allows you to tell whether a ship is heading towards you or away from you. Your targets status is listed in three areas. First is the targets shield strength (SHD). Once you have knocked out its shields, you will begin to decrease its hull integrity (HULL). Once these two levels reach zero percent, the ship is destroyed. When disabling a ship with ion cannons, after the ships shields are down, its systems level (SYS) will decrease. When the systems reach zero percent, the ship is disabled. The next readout shows the distance your target is from you (DIST). The distance is displayed in kilometres (km). Distance is very important when locking on with torpedoes and missiles. Getting in the first shot is often crucial to ensuring victory. In the lower-left corner of the CMD is your targets cargo readout. To identify the cargo of a craft, it must be targeted and you must fly close enough to allow your ships sensors to scan the cargo hold. The smaller the ship, the closer you
X-Wing Coll Ser UK Manual
23/4/01
10:46 am
Page 34
X-WING COLLECTOR SERIES
TIE FIGHTER
S I E N A R F L E E T S Y S T E M S T I E S TA R F I G H T E R Designation: Space Superiority Fighter
Front Sensor Warheads Available Targeting Sight/ Warning Lights Rear Sensor
SIENAR FLEET SYSTEMS TIE INTERCEPTOR Designation: Space Superiority Fighter/Interceptor
Forward Sensor Warheads Available Targeting Sight/ Warning Lights Rear Sensor
Laser Cannon Recharge Level
Engine Power Level Speed Engine Thrust Percentage
Laser Cannon Recharge Level Laser Cannon Hull Strength Indicator
Engine Power Level
Hull Strength Indicator
Mission Clock Flight Recorder Communications Laser Cannons Combat Multiview Display (CMD) Time Acceleration Rate
Communications
Flight Mission Recorder Clock
Combat Multiview Display (CMD)
Engine Thrust Speed Percentage
Time Acceleration Rate
SIENAR FLEET SYSTEMS TIE BOMBER Designation: Space Bomber
Forward Sensor Warheads Available Targeting Sight/ Warning Lights Rear Sensor
Laser Cannon Recharge Level Laser Cannon Hull Strength Indicator
Engine Power Level
Communications
Flight Mission Recorder Clock
Combat Multiview Display (CMD)
Engine Thrust Speed Percentage
Time Acceleration Rate
34
35
X-Wing Coll Ser UK Manual
23/4/01
10:46 am
Page 36
X-WING COLLECTOR SERIES
TIE FIGHTER
S I E N A R F L E E T S Y S T E M S T I E A D VA N C E D Designation: Space Superiority Fighter/Interceptor
Flight Recorder Forward Sensor Targeting Sight/ Warning Lights Mission Clock Laser Speed Warheads Cannon Available Engine Thrust Laser Percentage Cannon
C Y G N U S S PA C E W O R K S X M - 1 : M I S S I L E B O AT Designation: Assault Bomber/Interceptor
Forward Sensor Laser Cannon Targeting Sight/ Warning Lights Rear Sensor
Rear Sensor
Shield Recharge Laser Cannon Recharge Level
Beam Recharge Level Beam Weapon Indicator Engine Power Level Flight Mission Warheads Recorder Clock Available Combat Multiview Display (CMD) Engine Thrust Speed Percentage Time Acceleration Rate
Hull/Shield Strength Indicator Laser Cannon Recharge Level Communications Shield Recharge Level Combat Multiview Display (CMD)
Engine Power Level
Hull/Shield Strength Indicator Communications
Time Acceleration Rate
C Y G N U S S PA C E W O R K S X G - 1 S TA R W I N G Designation: Assault Fighter/Gunboat
Forward Sensor Warheads Available Targeting Sight/ Warning Lights Rear Sensor
SIENAR FLEET SYSTEMS: TIE DEFENDER Designation: Space Superiority Fighter
Forward Sensor Laser Cannons Targeting Sight/ Warning Lights Ion Cannons Rear Sensor
Warheads Available
Ion Cannons Engine Thrust Percentage Speed Hull/Shield Strength Indicator Flight Recorder Mission Clock Laser Cannons Time Acceleration Rate
Flight Recorder Mission Clock Beam Recharge Level Engine Power Level Communications Combat Multiview Display (CMD) Beam Weapon Indicator Time Acceleration Rate
Speed Engine Thrust Percentage Hull Strength Indicator Laser Cannon Recharge Level Shield Recharge
Communications
Laser/Ion Shield Cannon Recharge Recharge Level Level
Combat Multiview Display (CMD)
Engine Power Level
36
37
X-Wing Coll Ser UK Manual
23/4/01
10:46 am
Page 38
X-WING COLLECTOR SERIES
Supercharged weapons will give you greater range and power. Once the lights go dark, you will have to wait for them to recharge before you can fire again. To recharge laser cannons, consult the Energy Array or LES section later on this page. Near your laser/ion indicators is your warhead indicator. If your starfighter is equipped with warheads a count of the remaining load will be shown here. Like your laser cannons, you can fire them singly or linked. Throttle Control Your throttle control display has two readouts; your throttle indicator and speed indicator. The throttle indicator shows the percentage of power being given to your engines. The speed indicator shows how fast your craft is travelling. For more information on how speed and thrust may be affected, see the Energy Array or LES section later on this page. Hull/Shield Indicator This display shows the integrity of your hull and the charge level of your shields if your craft is equipped with them. Your hulls integrity is reflected by the colour of the ship icon; green shows undamaged, yellow is damaged, and red is critical. Shield strength is likewise reflected. Once your shields are depleted, you must recharge them or your hull will begin to take damage. To recharge your shields, consult the Energy Array or LES section later on this page. Mission Clock The mission clock is used for two purposes. In the Training Simulator its used to display the time remaining in the level. In combat it is used to keep track of elapsed mission time. Camera Indicator The Camera Indicator will light up when you activate your combat camera. A countdown will also begin showing the percentage of recording time remaining. You may view your film anytime during flight. Energy Array or LES (Lasers, Energy, Shields) The Energy Array is the most crucial aspect of your starfighter. It allows you to control the power output to each of your systems, allocating as much or as little power as needed.
38
TIE FIGHTER
mid-level, your shields will lose power, even if your ship is not being damaged. STARFIGHTER COMPUTER SYSTEMS COCKPIT VIEWS (NUM LOCK must be on.)
Think of it as a central battery that all systems draw from. When all systems are charging at normal rates, shields and lasers will decrease as damaged or used. To recharge one of your systems, you must take power away from other systems to redirect it to the system that needs recharging. For example, if your ships shields have taken damage, you must recharge the shields. When you increase the shield charge rate, your ship draws the power from the engines. Therefore, even though your ship remains at the same throttle rate, it will travel at a decreased speed. Conversely, if you need to get somewhere in the shortest amount of time, redirect all power to the engines by dropping the laser and shield charge rates to zero. Engines Engines are controlled by thrust. The readout labelled E shows the power dedicated to engines. You do not have direct charging control of engine power. When power is redirected to or from lasers or shields, it is the engine level that increases or decreases. As noted above, you may be at 100 percent power, but if another system is drawing power from the engines, you may not be travelling at full speed. Lasers The readout labelled L shows the current charging rate of your laser and ion cannons. When the display is at mid-level, laser cannons are recharging at the normal rate. This means, as laser cannon shots are fired, laser power will decrease until it is recharged. If the display is below the mid-level line, laser cannons are charging at a decreased rate, and your ship will lose laser power even if you are not firing them. When the display shows above mid-level, your laser cannons are recharging and will continue to recharge until they are at full supercharged capacity. Shields If your ship is equipped with shields, you will have a display labelled S. Similar to the laser cannon recharging rates, the shields have two levels. The first tier is normal shields. You may double charge your shields by increasing your shield recharge rate until both front and rear shields are full. If the shield level display is below
9
2 oclock/ Right Forward
10 oclock/ Forward Left Forward
6
3 oclock/ Right Wing
Returns you from an external view to your cockpit.
9 oclock/ Straight Up Left Wing
Selects a camera view at the tip of your warhead. Repeated key presses will cycle through multiple warhead views.
7 oclock/ Rear View 5 oclock/ Left Shoulder Right Shoulder
or / or *
Toggles between external view and cockpit view.
0 .
Toggles between wing level view and 45 degree high angle view. (Period) Toggles between cockpit and no-cockpit views.
Releases control of your craft while in external view and allows you to reposition the camera viewpoint. 1 Use the joystick to reposition the camera. 2 Press joystick button #1 to zoom in and joystick button #2 to zoom out. 3 Press F4 again to regain flight control.
JOYSTICK CONTROLS
Nose Down Bank Right e Press once to target current craft in sights. r Hold button to control throttle and roll. Trigger: Fires weapons and warheads. Roll Right
Throttle Up
Bank Left
Nose Up
Roll Left
Throttle Down
39
X-Wing Coll Ser UK Manual
23/4/01
10:46 am
Page 40
X-WING COLLECTOR SERIES
PROPULSION Increases speed.
TIE FIGHTER
+ \ [ ]
CMD AND TARGETING Selects next available target.
T Y U R E A
Z or
Exits back to the cockpit or displays Flight Options.
Decreases speed. Sets throttle to zero power. Sets throttle to 1/3 power. Sets throttle to 2/3 power. Sets throttle to full power.
Selects previous available target. Selects the newest craft in the area.
ONBOARD INFORMATION SYSTEMS Imperial starfighters are equipped with an array of sophisticated information systems. These systems utilise the ships various sensors and computers to provide you with the data you need to maintain maximum situational awareness. Each of these systems may be accessed at any time during flight. To access any of the systems, hit the corresponding key. Once in any of the screens, you may use the left or right arrows to move to the next or previous system. Below is a list of these systems and their uses.
H n
Sets throttle to current speed of your target. Engages/aborts hyperdrive if available on your craft, also ends mission. Engages/disengages SLAM overdrive (Missile Boat only).
COMBAT SYSTEMS Adjusts laser recharge setting if available. Adjusts shields recharge setting if available. Directs energy from the shields to lasers. Directs energy from the lasers to shields.
Selects the enemy fighter/mine closest to you. Selects the nearest enemy attacking your craft. Selects closest attacker of your current target. Example: If you are to protect a corvette, target the corvette and press A. The nearest ship attacking the corvette will be targeted. Toggles component tracking display on/off. Cycles through your targets components. Cycles through components in reverse order. Stores current target in to one of three presets.
I , <
Mission Goals: This screen lists all mission goals, including Primary, Secondary, and completed Bonus goals. Completed goals are shown in green, incomplete goals are shown in yellow and failed goals are shown in red. Consult this list frequently to keep aware of the mission status.
or G or M
Flight Options: Flight Options allows you to configure in-flight settings to suit your needs. There are different options to customise detail levels and to set sound and music volumes. You may also change your crafts vulnerability and weapons limits.
Scroll up and down. Returns to flight.
to O Z
or; or S b W X
Adjusts beam recharge setting.
Selects preset target.
In-Flight Map: The map shows the battle area and all ships currently in sensor range in both a 2D view and a 3D view.
Confirms critical system requests, such as entry into hangar, approval of reinforcements or lock on to incoming warhead. Clears CMD.
SHIELDS Toggles shield configuration. Configurations are: All shields forward, All shields rear, and Equal distribution front and rear. BEAM SYSTEMS Toggles selected beam weapon on/off if available. WEAPONS Cycles through available weapon systems: lasers, ion cannons, warheads. Cycles through firing configurations, linked or unlinked.
Threat Display: This system analyses the sensor data of the target craft to inform you what the craft is doing. The Threat Display provides vital information on your targets orders, destination, time to destination, etc. Use this screen to quickly identify threats to the Empire. WARNING: While studying the Threat Display, your ship is still in combat. Do not spend too much time in this view or you may find yourself running into a capital ship.
Cycle up through options. Cycle down through options. Increase/decrease volume controls or switches between the in-flight information screens. Toggles option through its different settings. Returns to flight.
or
In the 2D view the display can be panned up, down, left, and right. In the 3D view, the display can be rotated and pivoted. In either view you can zoom the display in and out with the joystick buttons. All craft and their labels can be displayed or removed to clear up a cluttered map. Also, all craft have an altitude line. At the base of the line is a mark to show the ships heading and speed. The longer the mark, the faster the craft is moving. The number under the ships label is the crafts distance from your ship. Finally, if the ship is part of a flight group, the number of craft in the group will be shown in parentheses. HINT: To study the situation near a particular craft, use the T and C keys to quickly choose the craft and to centre the map on it.
41
40
X-Wing Coll Ser UK Manual
23/4/01
10:46 am
Page 42
X-WING COLLECTOR SERIES
TIE FIGHTER
Cycle down through ships systems. Selects highlighted system as priority repair and moves it to the top of the list. Returns to flight.
AUXILIARY SYSTEMS Ejection If your ship has suffered damage beyond repair, you may abandon it. However, if you eject near a Rebel ship, you may be captured. This, however, may be preferable to facing your commanding officer after losing a ship. Initiates eject sequence.
D or Z
Joystick In 2D view, the joystick can move the map left, right, up, or down. In 3D mode, the joystick rotates and tilts the map around the targeted craft. Button #1 Zooms map in. Button #2 Zooms map out. Toggles map between 2D mode and 3D mode.
H I
Cycles through Hostiles Shown, Icons Only, and Hidden. Cycles through Imperials Shown, Icons Only, and Hidden. Cycles through Neutrals Shown,
Systems used by your ship are in green or red while systems not used by your ship are greyed out. When a system takes damage, the status level will change to reflect the time it will take for your on-board computers to repair them. If more than one system is damaged, you may assign a repair priority to tell your computers to repair the essential systems first. Engines and Flight Control Systems are usually the most essential. Not being able to move or steer can leave you in a desperate situation, to say the least.
Wingmate Commands: This screen shows all available commands you can give your wingmen or other Imperial craft, when permitted. You can either choose the command directly from this screen or while inflight by pressing a designated key combination listed below.
A B C E G H I R S W K
Assigns current target to wingmate.
Flight Recorder As described earlier in the Film Room section, your flight recorder is a valuable tool. Recording a section of combat and then viewing it is a quick way to discover another crafts plans. After a mission, you may view the film and save the film for further viewing in the Film Room.
C V
Turns the camera on/off. View film while in flight.
Tells re-supply ship to board and reload your craft. Cuts throttle to zero or reduces speed to zero. Tells wingmate to cover you. Tells currently targeted craft to take evasive action. Tells a craft awaiting orders to continue with their mission. Tells the targeted craft to head home. Tells all wingmates to ignore your current target. Tells craft to report in with their current orders. Sends for reinforcements if available. Tells targeted craft to stop and wait for further orders. Returns to flight.
For information on viewing functions, see the Film Room section. GAME FUNCTIONS
Cycle up through ships systems.
Q P V D M S T
Quits/Exits mission. Pauses game. Displays version. Cycles through detail level settings. Toggles music on or off. Toggles sound on or off.
wingmen and other craft are received and replaced on your communications display, they are stored in your Message Log. You can access this log at anytime to review past messages. The log will show all messages and the time displayed on the mission clock when they were received.
N Icons Only, and Hidden. M or Returns to flight. L Message Log: As messages from
Scroll up to first message. Scroll down to last message. Returns to flight.
L or D
Keyboard Reference: This list shows all possible key commands available inflight. You may refer to this list at anytime.
Returns to flight.
Damage Assessment: This displays all systems currently in use by your ship, their status levels, and their repair priority.
42 43
Cycles through time acceleration modes; Normal, 2x, and 4x. WARNING: In accelerated time, all craft are accelerated. If you are approaching a combat situation, drop down to Normal Time or you will be attacked by accelerated craft.
X-Wing Coll Ser UK Manual
23/4/01
10:46 am
Page 44
X-WING COLLECTOR SERIES
PERSONAL DATAPAD Your Personal Datapad serves many functions. It is a direct link to the Imperial Database where you may download your pilot records, medals, and merits. You may also control other functions to customise settings to your playing style. Brings up your Personal Datapad anytime youre not in flight. Your Datapad may access the following areas of the Imperial Database: Options When you initially turn on your Datapad, you will see the Options menu. There are many configurations available to you. Below is a list of the options and their functions: Music Turns turn music on or off, or sets the volume. Sound Turns sound effects on or off, or sets the volume. Speech Turns speech on or off, or sets the volume. Transitions Turns transition scenes on or off. Subtitles Turns subtitles during speech on or off. Difficulty Allows you to set the difficulty of the game. Choosing Easy level will cause a 25 percent scoring penalty while playing the Hard level will give a 25 percent scoring bonus. Flight Options Flight Res Allows you to set the resolution you wish to use. Brightness This will adjust how bright graphics are in the flight engine. Texture Res This sets texture resolution. Setting texture resolution lower than the default may result in improved performance. To View Options: STEP 1: Press ESC while not in flight or click on the Options button on your Datapad. STEP 2: Choose the option you wish to change and click with the cursor. To adjust the volume settings, click on the bar next to the option to set the volume at the desired level; far left is lowest, far right is loudest.
TIE FIGHTER
MEDALS All medals, merits, badges, etc. that you have earned may be viewed. Medals are awarded for the completion of each battle. Medallions are awarded for completing missions in the Combat Chamber. Completing any two of a crafts Combat Chamber missions will earn you a bronze medallion, completing three gets a silver medallion, and completing all four will earn you a gold medallion. NOTE: Once a medal has been awarded, you must exit the debriefing without flying the mission again to keep or view the award. To View Medals: STEP 1: Click on the Medals button on your Datapad. STEP 2: To view the next page of medals, click on Next Page. STEP 3: To view the previous page of medals, click on Last Page. RECORD Here you can review all aspects of your career. You may access your performance in the Training Room and Combat Chamber as well as your skill level in each craft type. You will also receive an overall score and skill rating. To View Pilot Record: STEP 1: Click on the Record button. STEP 2: To view the next page of your record, click on Next Page. STEP 3: To view the previous page of your record, click on Last Page.
44
BACKUP The Backup function allows you to make a copy of your pilot that can then be restored later should your pilot die or be captured in battle. At the bottom of the display is your current pilot and the rank and score of your pilot when it was last backed up. Below is a list of the Backup options: Automatic Backup Automatically backs up your pilot each time you enter a mission. Automatic Restore Automatically restores your pilot if you are killed or captured to the point before flying mission. Backup Pilot Allows you to manually back up your pilot. Restore Pilot Allows you to manually restore your pilot. To View Backup Options: STEP 1: Click on the Backup button. STEP 2: Choose the options you wish to enable by clicking on them with the pointer. OTHER DATAPAD FUNCTIONS Game Click on this button to turn off the Datapad and return to the ship. Windows Click on this button to exit the game to Windows. You will be asked to verify this command. ESC Exits Datapad.
JOYSTICK CONFIGURATION This Joystick Configuration screen can be reached by clicking the Joystick button to the right of Flight Options. To assign keyboard functions to a joystick button, first press the desired button, then press the key or key combination to be mapped. It is also possible to assign keyboard commands by paging through the list (using the Next Page and Last Page buttons) then clicking on the desired command. The Restore Defaults button will return the joystick to its default configuration.
45
X-Wing Coll Ser UK Manual
23/4/01
10:46 am
Page 46
FLIGHT
S C H O O L
he power of the Force resides in the most skilled and daring pilot. Choose your craft and choose your weapons, but most of all, choose your wingmates carefullyyour life may depend on it. Determine once and for all who is the greatest starfighter pilot in the galaxy. X-Wing vs. TIE Fighter: Flight School contains 14 missions from the original X-Wing vs. TIE Fighter game. Multiplayer games for Flight School are available only over modem, serial and Local Area Network IPX connections and only against other owners of Flight School or X-Wing vs. TIE Fighter: Academy 3D. NOTE: Multiplayer games cannot be played against owners of the full version of XWing vs. TIE Fighter. If you enjoy Flight School, you can purchase the full version of X-Wing vs. TIE Fighter and the add-on missions, Balance of Power, from your local reseller or from the LucasArts Company Store. Balance of Power missions work only with the full version of X-Wing vs. TIE Fighter.
47
46
X-Wing Coll Ser UK Manual
23/4/01
10:46 am
Page 48
X-WING COLLECTOR SERIES
X-WING
VS
. TIE FIGHTER: FLIGHT SCHOOL
TIE INTERCEPTOR
Forward Sensor Warheads Available Targeting Sight/ Warning Lights Rear Sensor
Laser Cannon Recharge Level Laser Cannon Hull Strength Indicator
Engine Power Level Beam Weapon Recharge Level
Countermeasures Remaining
Mission Clock
Combat Multiview Display (CMD)
Engine Thrust Percentage
Speed
Beam Weapon Indicator
X-WING
Forward Sensor Warheads Available Targeting Sight/ Warning Lights Rear Sensor Countermeasures Remaining Engine Power Level Laser Cannon Shield/ Hull Strength Indicator Laser Cannon Recharge Level Shield Recharge Level Mission Clock Combat Multiview Display (CMD)
48
Quick Start Once X-Wing vs. TIE Fighter: Flight School is installed, you will see the game Launcher. This will appear when you insert your game CD again, if you double-click on the My Computer icon and then on your CD-ROM icon, or if you select the X-Wing vs. TIE Fighter: Flight School shortcut from your Start menu. Step-by-Step This section will tell you step-by-step how to quickly get into a mission. This will only cover a single player mission and will start you with all defaults, such as craft type and weapons loaded. After youve watched the opening and credits you will be at the Pilots screen. If youre ready to just jump in, follow the steps below. e Select the pilot you wish to use, or type in a name and press ENTER to create a new pilot. r Click on Fly Solo along the top of the Data Pad. t Click on the Rebel Pilot or Imperial Pilot button to choose which side to fight for. u Choose the type of mission you wish to fly by hitting the appropriate button. i Click on the down arrow to show a list of available missions. o Select a mission from the list. p Click on Quick Start to launch the mission.
Sets throttle to 2/3 power. Sets throttle to full power. Sets throttle to match
speed w/ current target. H Engage/abort hyperspace. V
Toggles S-Foil (X-wing and B-wing only).
Craft Controls
J if available. E Ejects.
Jump to new craft
Power System Controls Adjusts laser recharge setting. Adjusts shield recharge setting. Directs energy from the shields to lasers. Directs energy from the lasers to shields. (") Dump all laser energy to shields.
or ; or ' ' 9 0
Keyboard Commands Propulsion Controls
+ \ [
Increases throttle. Decreases throttle. Sets throttle to zero power. Sets throttle to 1/3 power.
Adjusts beam weapon recharge setting. Use power redirect/throttle preset. Use power redirect/throttle preset. Save power redirect/throttle settings. Save power redirect/throttle settings.
9 0
Speed
Engine Thrust Percentage
49
X-Wing Coll Ser UK Manual
23/4/01
10:46 am
Page 50
X-WING COLLECTOR SERIES
Shield System Controls
X-WING
HUD Pop-Ups Control
VS
. TIE FIGHTER: FLIGHT SCHOOL
View Controls (Keypad Only)
S W X B C
Cycles through shield configurations.
<
Cycles through components in reverse order. Store current target in preset. Selects preset target as current target.
Weapon Systems Controls Cycles through weapon systems. Cycles through weapon firing configurations. Toggles beam weapon on/off. Fire countermeasure.
to to
Toggle threat
Z display on/off. C Clears CMD.
Communications
G Mission goals K Scoring L Message log D Damage assessment F Friendly list F Enemy list
Scroll through pop-ups. Scroll contents of pop-up.
7
Left Forward
8
Forward
9
Right Forward
4
Left Wing
5
Straight Up
6
Right Wing
Selects nearest objective craft as target. Selects next available target. Selects previous available target. Selects the newest craft in area. Selects the enemy fighter/mine nearest you. Cycles through enemies attacking you. Selects closest attacker of your current target. Selects nearest hostile player as target. Selects next available player controlled target.
Confirm critical orders.
1
Left Shoulder
2
Rear View
3
Right Shoulder
Targeting & CMD System Controls
Chat line to other players: once for team, twice for enemies, and three times for all players. Sends chat message. Abort chat.
Wingmate Commands/Communications
O T Y U R E A P
A B C E H I W G R s
Assigns current target to wingmates. Tells re-supply ships to board and reload. Tells wingmates to cover you. Tells targeted craft to take evasive manoeuvres. Tells craft to go home. Tells all wingmates to ignore your target. Tells craft to stop and wait for further orders. Tells waiting craft to go. Report in. Sends for reinforcements.
0 . / *
Toggles between wing and high angle view. Toggle cockpit on/off. External camera mode. Repositions camera in external camera mode.
In-Flight Map In-flight map without AI taking over your craft. In-flight map with AI taking over your craft.
M H / * + Z C
Meta Game Controls
Display map keyboard reference. Follow target mode ON. Follow target mode OFF. Tracking target mode ON. Tracking target mode OFF. Instant zoom to target. Centre display on current target. Switch between 2D (top down) and 3D view.
Q Q P V D B I
Quits mission. Quits the Observation Deck.
Pause game, any key unpauses it. Displays game version number. Cycles through detail settings. Cycles through brightness settings. Toggles interlace on and off.
P I
Selects nearest incoming missile as target. Selects friendly craft as target, next and previous. Selects enemy craft as target, next and previous.
/ / ,
Cycles through your targets components.
50 51
X-Wing Coll Ser UK Manual
23/4/01
10:46 am
Page 52
X-WING COLLECTOR SERIES
X-WING COLLECTOR SERIES
For support via the web http://support.lucasarts.com please visit sors. This Product is protected by the copyright laws of the United States, international copyright treaties and conventions and other laws. This Product contains certain licensed materials and Activision's licensors may protect their rights in the event of any violation of this Agreement. YOU SHALL NOT: Exploit this Program or any of its parts commercially, including but not limited to use at a cyber cafe, computer gaming centre or any other location-based site. Activision may offer a separate Site License Agreement to permit you to make this Product available for commercial use; see the contact information below. Sell, rent, lease, license, distribute or otherwise transfer this Product, or any copies of this Product, without the express prior written consent of Activision. Reverse engineer, derive source code, modify, decompile, disassemble, or create derivative works of this Product, in whole or in part. Remove, disable or circumvent any proprietary notices or labels contained on or within the Product. Export or re-export this Product or any copy or adaptation in violation of any applicable laws or regulations. LIMITED WARRANTY. Activision warrants to the original consumer purchaser of this Product that the recording medium on which the product is recorded will be free from defects in material and workmanship for 90 days from the date of purchase. If the recording medium is found defective within 90 days of original purchase, Activision agrees to replace, free of charge, any product discovered to be defective within such period upon its receipt of the Product, postage paid, with proof of the date of purchase, as long as the Product is still being manufactured by Activision. In the event that the Product is no longer available, Activision retains the right to substitute a similar product of equal or greater value.
53
CREDITS
Project Leader Lawrence Holland Programming Albert Mack, Dave Litwin, Peter Lincroft, Brad Post Additional Programming Tim Ramsay, Alberto Fonseca Additional Artwork James Dollar, James McLeod, Armand Cabrera, Mark Wilson, Steve Moore Installer/Launcher Programming Nolan Erk Production Manager Wayne Cline Product Marketing Manager Joel Dreskin Manual Editor Mollie Boero Manual Design Shepard Associates Packaging Design Soo Hoo Design Music Editor Peter McConnell Additional Sound Design Julian Kwasneski Public Relations Tom Sarris, Heather Twist, Josh Moore Lead Quality Assurance Tester John Drake Testers Brent Jay Andaya Jalipa II, Geoff Jones, John Buzolich, Leyton Chew, Mike Dillon, Derek Flippo, Greg Land, Stephen McManus, Alex Neuse, Jeff Sanders, Chris Snyder, Todd Stritter, Scott Tingley Additional Testers Evan Birkby , Bill Morrison, Dave Wessman QA Manager Mark Cartwright QA Supervisors Dan Connors, Dan Pettit Senior Compatibility Technician Chip Hinnenberg Technical Writing Chip Hinnenberg, Lynn Taylor Compatibility Technicians Darren Brown, Jim Davison, Jason Lauborough, Dan Mihoerck, Charlie Smith Product Support Manager Dan Gossett Product Support Supervisor Dave Harris Very Special Thanks George Lucas
CUSTOMER AND TECHNICAL SUPPORT IN EUROPE
For Customer Support you can contact Activision in the UK on +44 (0)990 143 525 between the hours of 8.00am and 7.00pm
Product License Agreement
IMPORTANT - READ CAREFULLY: USE OF THIS PRODUCT IS SUBJECT TO THE SOFTWARE LICENSE TERMS SET FORTH BELOW. "PRODUCT" INCLUDES THE SOFTWARE INCLUDED WITH THIS AGREEMENT, THE ASSOCIATED MEDIA, ANY PRINTED MATERIALS, AND ANY ON-LINE OR ELECTRONIC DOCUMENTATION, AND ANY AND ALL COPIES AND DERIVATIVE WORKS OF SUCH SOFTWARE AND MATERIALS. BY OPENING THIS PACKAGE, AND/OR USING THE PRODUCT, YOU ACCEPT THE TERMS OF THIS LICENSE WITH ACTIVISION, INC. ("ACTIVISION"). LIMITED USE LICENSE. Activision grants you the non-exclusive, non-transferable, limited right and license to use one copy of this Product solely and exclusively for your personal use. All rights not specifically granted under this Agreement are reserved by Activision. This Product is licensed, not sold. Your license confers no title or ownership in this Product and should not be construed as a sale of any rights in this Product. OWNERSHIP. All title, ownership rights and intellectual property rights in and to this Product and any and all copies thereof (including but not limited to any titles, computer code, themes, objects, characters, character names, stories, dialog, catch phrases, locations, concepts, artwork, animation, sounds, musical compositions, audiovisual effects, methods of operation, moral rights, and any related documentation, incorporated into this Product) are owned by Activision or its licen-
52
X-Wing Coll Ser UK Manual
23/4/01
10:46 am
Page 54
X-WING COLLECTOR SERIES
This warranty is limited to the recording medium containing the Product as originally provided by Activision and is not applicable to normal wear and tear. This warranty shall not be applicable and shall be void if the defect has arisen through abuse, mistreatment, or neglect. Any implied warranties prescribed by statute are expressly limited to the 90-day period described above. EXCEPT AS SET FORTH ABOVE, THIS WARRANTY IS IN LIEU OF ALL OTHER WARRANTIES, WHETHER ORAL OR WRITTEN, EXPRESS OR IMPLIED, INCLUDING ANY WARRANTY OF MERCHANTABILITY, FITNESS FOR A PARTICULAR PURPOSE OR NON-INFRINGEMENT, AND NO OTHER REPRESENTATIONS OR CLAIMS OF ANY KIND SHALL BE BINDING ON OR OBLIGATE ACTIVISION. When returning the Program for warranty replacement please send the original product discs only in protective packaging and include: (1) a photocopy of your dated sales receipt; (2) your name and return address typed or clearly printed; (3) a brief note describing the defect, the problem(s) you encountered and the system on which you are running the product (4) if you are returning the product after the 90-day warranty period, but within one year after the date of purchase, please include cheque or money order for 20.00 sterling or AUD $20 per disc replacement. Note: Certified mail is recommended. In Europe send to: WARRANTY REPLACEMENTS ACTIVISION (UK) Ltd., Parliament House, St Laurence Way, Slough, Berkshire SL1 2BW, United Kingdom Disc Replacement: +44 (0)990 143 525 LIMITATION ON DAMAGES. IN NO EVENT WILL ACTIVISION BE LIABLE FOR SPECIAL, INCIDENTAL OR CONSEQUENTIAL DAMAGES RESULTING FROM POSSESSION, USE OR MALFUNCTION OF THE PRODUCT, INCLUDING DAMAGES TO PROPERTY,
54
X-WING COLLECTOR SERIES
between the parties and supersedes all prior agreements and representations between them. It may be amended only by a writing executed by both parties. If any provision of this Agreement is held to be unenforceable for any reason, such provision shall be reformed only to the extent necessary to make it enforceable and the remaining provisions of this Agreement shall not be affected. This Agreement shall be construed under California law as such law is applied to agreements between California residents entered into and to be performed within California, except as governed by federal law and you consent to the exclusive jurisdiction of the state and federal courts in Los Angeles, California. If you have any questions concerning this license, you may contact Activision at 3100 Ocean Park Boulevard, Santa Monica, California 90405, + 1 (310) 255-2000, Attn. Business and Legal Affairs, legal@activision.com. Lucasfilm Ltd. & or as indicated. LucasArts Entertainment Company LLC. All Rights Reserved. Used under authorisation. Totally Games is a registered trademark of Totally Games. Developed in conjunction with Totally Games, a Lawrence Holland company.
LOSS OF GOODWILL, COMPUTER FAILURE OR MALFUNCTION AND, TO THE EXTENT PERMITTED BY LAW, DAMAGES FOR PERSONAL INJURIES, EVEN IF ACTIVISION HAS BEEN ADVISED OF THE POSSIBILITY OF SUCH DAMAGES. ACTIVISION'S LIABILITY SHALL NOT EXCEED THE ACTUAL PRICE PAID FOR THE LICENSE TO USE THIS PRODUCT. SOME STATES/COUNTRIES DO NOT ALLOW LIMITATIONS ON HOW LONG AN IMPLIED WARRANTY LASTS AND/OR THE EXCLUSION OR LIMITATION OF INCIDENTAL OR CONSEQUENTIAL DAMAGES, SO THE ABOVE LIMITATIONS AND/OR EXCLUSION OR LIMITATION OF LIABILITY MAY NOT APPLY TO YOU. THIS WARRANTY GIVES YOU SPECIFIC LEGAL RIGHTS, AND YOU MAY HAVE OTHER RIGHTS WHICH VARY FROM JURISDICTION TO JURISDICTION. TERMINATION. Without prejudice to any other rights of Activision, this Agreement will terminate automatically if you fail to comply with its terms and conditions. In such event, you must destroy all copies of this Product and all of its component parts. INJUNCTION. Because Activision would be irreparably damaged if the terms of this Agreement were not specifically enforced, you agree that Activision shall be entitled, without bond, other security or proof of damages, to appropriate equitable remedies with respect to breaches of this Agreement, in addition to such other remedies as Activision may otherwise have under applicable laws. INDEMNITY. You agree to indemnify, defend and hold Activision, its partners, affiliates, contractors, officers, directors, employees and agents harmless from all damages, losses and expenses arising directly or indirectly from your acts and omissions to act in using the Product pursuant to the terms of this Agreement MISCELLANEOUS. This Agreement represents the complete agreement concerning this license
55
X-Wing Coll Ser UK Manual
23/4/01
10:46 am
Page 56
X-WING COLLECTOR SERIES
56
Você também pode gostar
- Guide for Tom Clancys Ghost Recon Breakpoint Game, Gameplay, Teammates, Download, Android, Tips, Achievements, UnofficialNo EverandGuide for Tom Clancys Ghost Recon Breakpoint Game, Gameplay, Teammates, Download, Android, Tips, Achievements, UnofficialAinda não há avaliações
- Star Wars X-Wing Official MissionsDocumento7 páginasStar Wars X-Wing Official Missionsrpatzelt_scribdAinda não há avaliações
- Death Star Trench Run: A Mission For The X-Wing Miniatures GameDocumento11 páginasDeath Star Trench Run: A Mission For The X-Wing Miniatures GameNat JensenAinda não há avaliações
- Battlestar Pallas PDFDocumento139 páginasBattlestar Pallas PDFewokthemoidAinda não há avaliações
- X-Wing Campaign 6.2.0Documento71 páginasX-Wing Campaign 6.2.0Carrie Jo PattonAinda não há avaliações
- The BIG Star Citizen Admirer's ManualDocumento109 páginasThe BIG Star Citizen Admirer's ManualJosé Manuel Rôth100% (1)
- One of Thousands: A Navigator In the European Air WarNo EverandOne of Thousands: A Navigator In the European Air WarNota: 5 de 5 estrelas5/5 (1)
- ExcelsiorDocumento5 páginasExcelsiorzelcomeiauk100% (2)
- No Turns. Leave Table in End Phase. Can't Be Crippled, or Have Crits 5/6 On DilithiumDocumento2 páginasNo Turns. Leave Table in End Phase. Can't Be Crippled, or Have Crits 5/6 On DilithiumJames KerrAinda não há avaliações
- Warfleets FTL - Quickstart v1.6Documento9 páginasWarfleets FTL - Quickstart v1.6Sean BartholomeAinda não há avaliações
- Wooden Ships and Iron Men Tournament PDFDocumento62 páginasWooden Ships and Iron Men Tournament PDFJason-Lloyd TraderAinda não há avaliações
- Star Trek RISK - Federation and Empires v1 - 1Documento8 páginasStar Trek RISK - Federation and Empires v1 - 1Andrew Smith100% (1)
- Space RocksDocumento7 páginasSpace RocksJeff Hofer100% (1)
- Star Trek Quadrant at War Rulebook 1 4a by Lykanhybrid D9gikn5Documento31 páginasStar Trek Quadrant at War Rulebook 1 4a by Lykanhybrid D9gikn5Mulder100% (3)
- X Wing Tournament Rules PDFDocumento3 páginasX Wing Tournament Rules PDFBryan HunterAinda não há avaliações
- Battlestar Galactica - SampleDocumento8 páginasBattlestar Galactica - SampleRupert DangerfieldAinda não há avaliações
- Star Trek Supplemental ManualDocumento8 páginasStar Trek Supplemental ManualJoshua MadisonAinda não há avaliações
- Star Trek Starship Battles Stat Sheets V2.6bDocumento18 páginasStar Trek Starship Battles Stat Sheets V2.6bThomas EppsAinda não há avaliações
- Starship MarineDocumento16 páginasStarship MarineZekeAinda não há avaliações
- Twelve Questions AboutDocumento1 páginaTwelve Questions AboutT DarbAinda não há avaliações
- FASA 2340 Starship Classification and Ship TypesDocumento45 páginasFASA 2340 Starship Classification and Ship TypesHeung Wei Lo100% (1)
- Star Wars D6 Collectors Checklist West End GamesDocumento3 páginasStar Wars D6 Collectors Checklist West End GamesJMMPdosAinda não há avaliações
- X Wing Huge Ship Rules PDFDocumento4 páginasX Wing Huge Ship Rules PDFTeresa E Marcos MantelliAinda não há avaliações
- Star Fleet Battles - Sublight Rules 1979Documento1 páginaStar Fleet Battles - Sublight Rules 1979Anonymous bePwHMl100% (2)
- Cold Infinity - Main RulebookDocumento71 páginasCold Infinity - Main RulebookastockyAinda não há avaliações
- Armada Faq v10Documento3 páginasArmada Faq v10ankhxxAinda não há avaliações
- Ship Displays Rebel AllianceDocumento13 páginasShip Displays Rebel AllianceSlyk100% (1)
- FTA Words Are Not Deeds v2Documento32 páginasFTA Words Are Not Deeds v2Gonzales Justin100% (1)
- Far Trek RPG v2Documento90 páginasFar Trek RPG v2Walter Milani-Müller100% (1)
- SH III Manual - EnglishDocumento31 páginasSH III Manual - EnglishSubsailor68Ainda não há avaliações
- Star Wars ClassesDocumento9 páginasStar Wars ClassesMike NicholsonAinda não há avaliações
- XWing Junior Rules v1Documento5 páginasXWing Junior Rules v1kirkhereAinda não há avaliações
- Technology Manual: Weapons and Gadgets For FAD Beta VersionDocumento9 páginasTechnology Manual: Weapons and Gadgets For FAD Beta VersionBrett Michael ChinchenAinda não há avaliações
- Star Breach RulesDocumento81 páginasStar Breach RulesRonald Schachtner100% (1)
- BSG Triad Card InstructionsDocumento2 páginasBSG Triad Card InstructionsMike BeckerAinda não há avaliações
- BSG Exodus RulesDocumento24 páginasBSG Exodus Rulestherenegade501Ainda não há avaliações
- X-Wing Conversion Book PDFDocumento15 páginasX-Wing Conversion Book PDFGabriel Farias de Castro100% (1)
- Star Fleet Ships of The Star Fleet Technical ManualDocumento42 páginasStar Fleet Ships of The Star Fleet Technical ManualRob RobertsAinda não há avaliações
- Star Wars X-Wings PDFDocumento16 páginasStar Wars X-Wings PDFSteve Pelletier100% (1)
- X-Wing Faction ImperialDocumento4 páginasX-Wing Faction ImperialHarrierPotterAinda não há avaliações
- Broadsides & Boarding Parties - ManualDocumento17 páginasBroadsides & Boarding Parties - ManualelcordovezAinda não há avaliações
- B5 Ships List!Documento10 páginasB5 Ships List!Zeke100% (1)
- Full Thrust FB2Documento48 páginasFull Thrust FB2TeknoMerkAinda não há avaliações
- Gunship 2000 ManualDocumento115 páginasGunship 2000 ManualHURRYSTAR100% (1)
- Silent Death - Ship Display ErrataDocumento3 páginasSilent Death - Ship Display ErratashulkfilesAinda não há avaliações
- Reference Sheet 2016Documento2 páginasReference Sheet 2016Pron GoesAinda não há avaliações
- CWC WRG OOBs PDFDocumento6 páginasCWC WRG OOBs PDFkispatkanyAinda não há avaliações
- Vor'Cha-Class Battle Cruiser: KlingonDocumento2 páginasVor'Cha-Class Battle Cruiser: Klingonmimihell75Ainda não há avaliações
- Spore Official Game Guide - ExcerptDocumento15 páginasSpore Official Game Guide - ExcerptPrima GamesAinda não há avaliações
- How To Install Sonic Adventure 2 HD PSNDocumento1 páginaHow To Install Sonic Adventure 2 HD PSNpeter nerson0% (1)
- Single Brand SolutionDocumento103 páginasSingle Brand Solutionamir6302Ainda não há avaliações
- Legm8130-01 MPD Color PDFDocumento24 páginasLegm8130-01 MPD Color PDFlpolo12Ainda não há avaliações
- DT25 30 PDFDocumento131 páginasDT25 30 PDFdharmawanAinda não há avaliações
- The Harvester Solar-Electric GeneratorDocumento2 páginasThe Harvester Solar-Electric GeneratorKSAinda não há avaliações
- Eturn To The: Greek IslandsDocumento385 páginasEturn To The: Greek IslandseripAinda não há avaliações
- Q-22513 5 Work Stations ValveDocumento2 páginasQ-22513 5 Work Stations ValveJulian FrancoAinda não há avaliações
- SURGE Deck - 07 2022Documento26 páginasSURGE Deck - 07 2022Rezza RachmanAinda não há avaliações
- Chương Trình Tiếng Anh Tăng Cường Khối 3Documento12 páginasChương Trình Tiếng Anh Tăng Cường Khối 3nguyenAinda não há avaliações
- Lean Bulking Meal Plan For A 170 - 190 Pound Man: Pre-Workout SnackDocumento2 páginasLean Bulking Meal Plan For A 170 - 190 Pound Man: Pre-Workout Snackrapidshares234Ainda não há avaliações
- Night Ranger - Best of PDFDocumento115 páginasNight Ranger - Best of PDFSzabolcs Juhász100% (4)
- BurlesqueDocumento13 páginasBurlesqueaman100% (1)
- Theatre ArtsDocumento7 páginasTheatre Artsmalachifyffe08Ainda não há avaliações
- Dropshipping LLC - Business PlanDocumento25 páginasDropshipping LLC - Business PlanmasroorAinda não há avaliações
- Mainboard ESC Model-P4M890T-M2 PDFDocumento32 páginasMainboard ESC Model-P4M890T-M2 PDFCarlos Henrique RibasAinda não há avaliações
- Oculus Developer GuideDocumento39 páginasOculus Developer Guideep915197Ainda não há avaliações
- Most Sounds On CD - Casio VZ-1 VZ-8M VZ-10M - EbayDocumento2 páginasMost Sounds On CD - Casio VZ-1 VZ-8M VZ-10M - EbayAngel Jose TrinidadAinda não há avaliações
- D ZineDocumento18 páginasD ZineJessicaAinda não há avaliações
- Miso Hungry Japanese RecipesDocumento27 páginasMiso Hungry Japanese Recipesgojanmajkovic0% (1)
- Dim Sum King MenuDocumento5 páginasDim Sum King MenuthingsofaugustAinda não há avaliações
- A Bad Day Third Conditional 1bfs9l6Documento1 páginaA Bad Day Third Conditional 1bfs9l6gd cuentasAinda não há avaliações
- ReadmeDocumento5 páginasReadmeparklane79Ainda não há avaliações
- Penn BadgleyDocumento16 páginasPenn Badgleysesj liaAinda não há avaliações
- ERIS Manual de InstalacionDocumento41 páginasERIS Manual de Instalacionalex2gustavo2cuevas2Ainda não há avaliações
- 00 Ghosts of Saltmarsh-pages-DeletedDocumento1 página00 Ghosts of Saltmarsh-pages-Deletedyami edwardAinda não há avaliações
- AgnesDocumento12 páginasAgnescc87100% (1)
- How ComeDocumento24 páginasHow ComeGreenAinda não há avaliações
- The Wandering Drum Dancer by Inga Hansen, English ScriptDocumento6 páginasThe Wandering Drum Dancer by Inga Hansen, English ScriptRadiophonic NarrationAinda não há avaliações
- HCD gpx5g Gpx7g Gpx8g PDFDocumento87 páginasHCD gpx5g Gpx7g Gpx8g PDFAbel GaunaAinda não há avaliações
- Te208 enDocumento4 páginasTe208 enMarian Ariciuc100% (3)