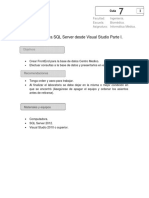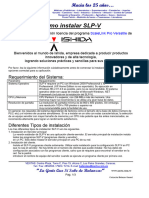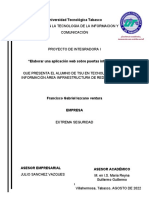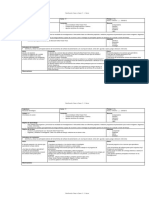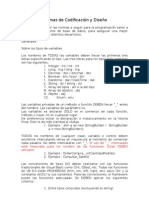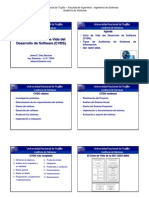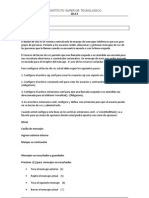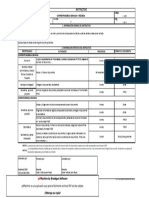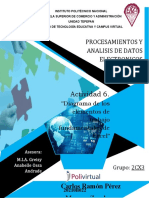Escolar Documentos
Profissional Documentos
Cultura Documentos
Atajos en Teclado
Enviado por
Juan Cristobal Palatto OcampoDescrição original:
Direitos autorais
Formatos disponíveis
Compartilhar este documento
Compartilhar ou incorporar documento
Você considera este documento útil?
Este conteúdo é inapropriado?
Denunciar este documentoDireitos autorais:
Formatos disponíveis
Atajos en Teclado
Enviado por
Juan Cristobal Palatto OcampoDireitos autorais:
Formatos disponíveis
Slide 1 COMO TRABAJAR EN WORD SIN UTILIZAR EL MOUSE Slide 2 MENU CONTEXTUAL La tecla Alt nos abre el men
contextual Ctrl + u nos abre una nueva ventana de Word Slide 3 SELECCIONAR EL TEXTO Con la tecla ctrl + E seleccionamos el texto Slide 4 SELECCIONAR UNA LINEA DEL TEXTO Para seleccionar una lnea si estoy al principio del texto utilizo la combinacin de las teclas Shift + Fin Slide 5 SELECCIONAR MAS LINEAS DEL TEXTO Para seguir seleccionando mas lneas utilizamos la tecla shif + los direccionales Slide 6 CORREGIR ERRORES Para un error presiono la tecla men y me abre un men donde me muestras las posibles correcciones Slide 7 Con la combinacin de teclas Ctrl + c copiamos Ctrl + x cortamos Con Ctrl + v pegamos Slide 8 Ctrl + inicio inicio del documento Slide 9 FINAL DEL DOCUMENTO Con ctrl + fin no lleva al final del documento Slide 10 CONFIGURAR LA PAGINA Alt + c + su = configuramos la pagina Slide 11 ALINEAR A LA DERECHA Ctrl + D = alineamos a la derecha Slide 12 ALINEAR A LA IZQUIERDA Ctrl + q alineamos a la izquierda Slide 13 CENTRAR Ctrl + T = centramos el texto Slide 14 JUSTIFICAR Ctrl + J justificamos el texto Slide 15 CONVERSIN A MAYUSCULA Con la combinacin de las teclas Shif + F3 convertimos las letras minsculas a maysculas Slide 16 NEGRITA Ctrl + n= negrita Slide 17 CURSIVA Ctrl + K = Cursiva Slide 18 SUBRAYADO Ctrl + S= Subrayado Slide 19 REGRESAR UNA ACCION Ctrl + Z = Regresamos una accin
Slide 20 ADELANTAR UNA ACCION Ctrl + Y = Adelantamos una accin Slide 21 IMPRIMIR Ctrl + P = imprimir Slide 22 HIPERVINCULO Para insertar un hipervnculo, presionamos la tecla MENU, donde se nos despliegan unas opciones debemos escoger hipervnculo, automticamente se nos abre una ventana donde debemos digitar la pagina o el hipervnculo deseado. Slide 23 INSERTAR IMAGEN Para insertar una imagen presionamos la tecla Alt, que nos abre el men contextual, luego la letra B que es insertar y por ultimo la letra de imagen prediseada. Slide 24 INSERTAR IMAGEN Nos desplazamos a la parte inferior derecha y damos clic en la opcin ORGANIZAR CLIPS, se nos abre una ventana con varias opciones a la izquierda debemos escoger colecciones de office se despliegan diferentes tipos de colecciones escogemos la que deseemos e inmediatamente nos muestra las imgenes Slide 25 Copiar IMAGEN Para seleccionar la imagen nos salimos y luego regresamos nuevamente con Alt + Tab, y automticamente cuando regresamos a organizar clips encontramos la primera imagen seleccionada, perfeccionamos la tecla men y escogemos la opcin copiar para luego pegarla en la hoja de Word. Slide 26 MOVER IMAGEN Para mover la imagen la seleccionamos, luego presionamos la tecla men, en el men escogemos la opcin ajuste de texto y enviamos la imagen hacia delante y la movemos con los direccionales.
Você também pode gostar
- Hardware y SoftwareDocumento6 páginasHardware y Softwaregcmorenocar1Ainda não há avaliações
- ForenseDocumento29 páginasForensenormluzAinda não há avaliações
- Usa Exp Usu Caso1Documento2 páginasUsa Exp Usu Caso1mafer.halloAinda não há avaliações
- Topicos Selectos de Programacion - ISCDocumento11 páginasTopicos Selectos de Programacion - ISCAzu AguasAinda não há avaliações
- Guía para Estudiantes de PostgradoDocumento14 páginasGuía para Estudiantes de PostgradoCadima JoseAinda não há avaliações
- Guia Basica de TriggersDocumento58 páginasGuia Basica de Triggersruyer avilaAinda não há avaliações
- Probabilidad y Estadística AmbientalDocumento11 páginasProbabilidad y Estadística AmbientalIsabel Garcia RabanalesAinda não há avaliações
- Instrucc y Rubrica Actividad PPT Google DriveDocumento3 páginasInstrucc y Rubrica Actividad PPT Google Drivelucas Alvarez vasquezAinda não há avaliações
- Ingenieria Del Software en Entornos de SL-22Documento1 páginaIngenieria Del Software en Entornos de SL-22Isaac De KrakenAinda não há avaliações
- Guia 7Documento20 páginasGuia 7ppbillyAinda não há avaliações
- Manual Del Estudiante SMEC MIII S2Documento41 páginasManual Del Estudiante SMEC MIII S2nera24mxosoAinda não há avaliações
- 1er. PASO Como Instalar SLP-VDocumento3 páginas1er. PASO Como Instalar SLP-VNelson GonzalezAinda não há avaliações
- PROYECTO Puerta Linteligente Observaciones Francisco 16agostoDocumento28 páginasPROYECTO Puerta Linteligente Observaciones Francisco 16agostoGabriel LvAinda não há avaliações
- Planificación Clase A Clase Unidad 1 e 2 QuintoDocumento16 páginasPlanificación Clase A Clase Unidad 1 e 2 QuintoEliseo BustosAinda não há avaliações
- Creacion de UsuariosDocumento11 páginasCreacion de UsuariosJavier Aguirre ChuquihuangaAinda não há avaliações
- M-18 - Manual PISEDocumento17 páginasM-18 - Manual PISECRISTHIAN URZUAAinda não há avaliações
- Tutorial para El Uso de Discord en Centro de Tutorías, CITecDocumento17 páginasTutorial para El Uso de Discord en Centro de Tutorías, CITecCentro de Información y Tecnología (CITec)Ainda não há avaliações
- Software de Aplicación Tema 1Documento12 páginasSoftware de Aplicación Tema 1FREDDYAinda não há avaliações
- Ahorre Tiempo en Word Con Nuevos Botones Que Se Muestran Donde Se NecesitenDocumento2 páginasAhorre Tiempo en Word Con Nuevos Botones Que Se Muestran Donde Se NecesitenTONINOAinda não há avaliações
- LCD AssemblerDocumento8 páginasLCD AssemblerWilli Apupalo NaranjoAinda não há avaliações
- Uso de LSMW (Legacy System Migration Workbench)Documento22 páginasUso de LSMW (Legacy System Migration Workbench)Fredy VillarrealAinda não há avaliações
- Normas de CodificaciónDocumento7 páginasNormas de CodificaciónhovmeAinda não há avaliações
- ASSI Sesión T5 Auditoría Del CVDSDocumento6 páginasASSI Sesión T5 Auditoría Del CVDSJean Paul Perea100% (1)
- Asterisk Buzon VozDocumento6 páginasAsterisk Buzon VozMarck CIAinda não há avaliações
- Relación Entre El Líder y Sus SeguidoresDocumento7 páginasRelación Entre El Líder y Sus SeguidoresJose Hermilo Ortega Martinez100% (3)
- CER-Correspondencia Enviada y RecibidaDocumento1 páginaCER-Correspondencia Enviada y RecibidaGisela Torres AsprillaAinda não há avaliações
- Ejercicio de ComputacionDocumento7 páginasEjercicio de Computacionjlopez_939917Ainda não há avaliações
- Instrumentacion Didactica para La FormacDocumento20 páginasInstrumentacion Didactica para La FormacGeorge OsunaAinda não há avaliações
- S2A6 - Procesamiento y Analisis de Datos ElectronicosDocumento2 páginasS2A6 - Procesamiento y Analisis de Datos ElectronicosCarlos Ramon Perez MorenoAinda não há avaliações