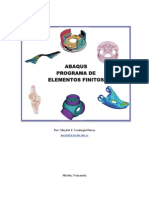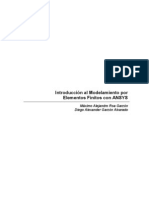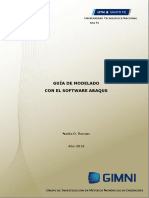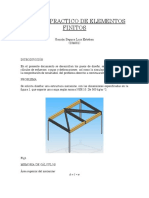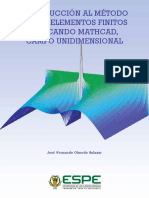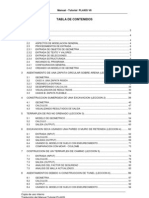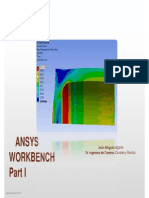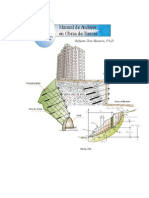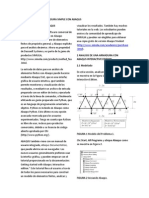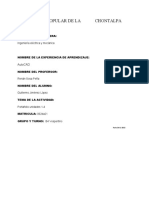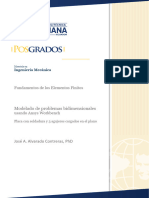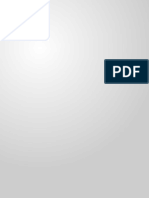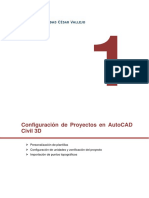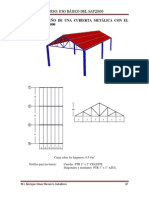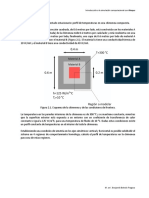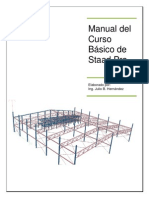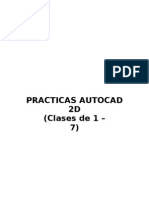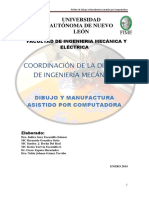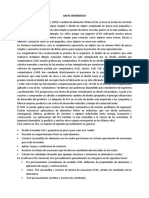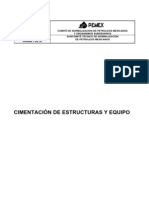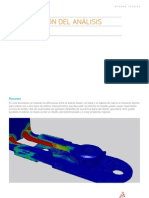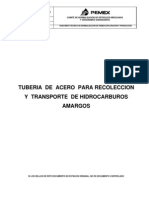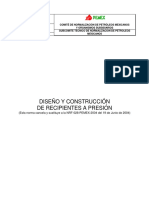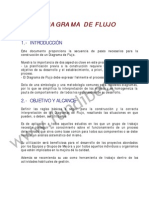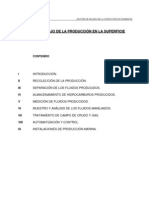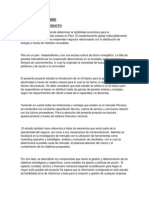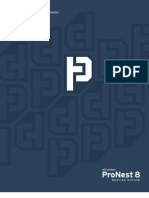Escolar Documentos
Profissional Documentos
Cultura Documentos
Ejemplos ABAQUS
Enviado por
Carlos OrtizTítulo original
Direitos autorais
Formatos disponíveis
Compartilhar este documento
Compartilhar ou incorporar documento
Você considera este documento útil?
Este conteúdo é inapropriado?
Denunciar este documentoDireitos autorais:
Formatos disponíveis
Ejemplos ABAQUS
Enviado por
Carlos OrtizDireitos autorais:
Formatos disponíveis
EJEMPLOS USANDO LOS PROGRAMAS DE ELEMENTOS FINITOS: ABAQUS Y PORTAL DE PORTICOS
Por: Maylett Y. Uzctegui Flores maylett@cecalc.ula.ve
Mrida, Venezuela.
Centro Nacional de Clculo Cientfico Universidad de los Andes
EJEMPLO N 1
CREANDO Y ANALIZANDO UN MODELO SIMPLE
El siguiente ejemplo muestra el proceso de modelado a travs ABAQUS/CAE; visitando cada uno de los mdulos y mostrando los pasos bsicos para crear y analizar un modelo simple. Para ilustrar cada uno de estos paso, se creara un modelo de una viga en Cantiliver cargada en su superficie superior, tal y como se muestra en la Fig. 1.
0.5 MPa
20 mm
200 mm
25 mm
Fig. 1. Viga en Cantiliver cargada
Datos del material Mdulo de Young, E: 209 x 103 Mpa Coeficiente de Poisson, : 0.3. Elementos Usar C3D8I.
Luego, se analizar la viga y se graficaran los esfuerzos y los desplazamientos resultantes.
Centro Nacional de Clculo Cientfico Universidad de los Andes
1. CREANDO UNA PARTE Se usa el mdulo Part para crear cada una de las partes que se han de analizar. Se comenzara creando un cuerpo slido tridimensional deformable. Esto se hace delineando el perfil en dos dimensiones de la viga (un rectngulo) y extruyndolo. ABAQUS/CAE entra automticamente al Sketcher dibujador cuando se ha de crear una parte. Nota: ABAQUS/CAE a menudo muestra un corto mensaje Prompt en el rea de aviso indicando cual es el prximo paso que se debe seguir (Fig. 2).
Backup Prompt
Cancel Fig. 2 .Mensajes e instrucciones desplegadas en el rea de aviso
Si se hace clic en el botn Cancel, se cancela la tarea en ejecucin. Si se hace clic en el botn Backup, cancela el paso en ejecucin y retorna al paso previo.
Para crear la viga en Cantiliver: 1. Obsrvese que al abrirse ABAQUS/CAE, ste carga automticamente al mdulo Part. De cualquier forma, la manera de acceder a los mdulos es a travs de la lista localizada bajo la barra de herramientas, haciendo clic en el mdulo que se desea entrar (Fig. 3).
Fig. 3. Lista de mdulos
Centro Nacional de Clculo Cientfico Universidad de los Andes
Cuando el mdulo Part est abierto, ste despliega la caja de herramientas del mdulo en el lado izquierdo de la ventana viewport del ABAQUS/CAE. Esta caja de herramientas posee grupos de iconos que permiten a usuarios ir rpidamente a las opciones que estn dentro del men de barra. Cada mdulo despliega su propio grupo de herramientas. A lo largo de este ejemplo se manejaran las dos opciones de acceder a las herramientas, por la barra del men por la misma caja de herramientas. 2. En la barra del men seleccionar Part Create (Fig. 4) de la caja de herramientas el icono para crear la viga.
Fig. 4. Seleccionando una herramienta desde el men de barra
El cuadro de dilogo Create Part aparece. En el cuadro de dilogo Create Part (Fig. 5) se debe dar un nombre a la parte que se esta creando, seleccionar el espacio en donde se desea modelar, el tipo de modelado y la forma y tipo de la base caracterstica, adems de configurar el tamao aproximado del Sketcher. Se puede editar y reescribir una parte despus de crearla, pero no se puede cambiar su espacio de modelado, tipo o base caracterstica. 3. Para el caso de este ejemplo, en Name escribir Viga como el nombre de la parte. Aceptar las opciones que aparecen activas por omisin: 3D en el recuadro Modeling Space, Deformable en el recuadro Type y Solid en el recuadro Shape de Base Feature bajo el tipo de Extrusion. En el campo de texto Aproximate size (tamao aproximado) escribir 250. 4. Hacer clic sobre Continue para salir de la caja de dilogo Create Part y acceder al Sketcher. ABAQUS/CAE entra automticamente en el Sketcher (ventana cuadriculada en donde se dibujan los perfiles de las partes a extruir. Fig. 6). La caja de herramientas del Sketcher aparece en el lado izquierdo de la ventana principal y la malla del Sketcher se activa. El Sketcher contiene un conjunto de herramientas bsicas que permiten hacer un bosquejo bidimensional del perfil de la parte que se esta construyendo. ABAQUS/CAE entra en el Sketcher cada vez que se crea o edita una parte. Para terminar de usar el Sketcher, hacer clic con el botn 2 del ratn en la
Centro Nacional de Clculo Cientfico Universidad de los Andes
ventana y cancelar el procedimiento (Cancel Procedure), y luego presionar Done a travs del botn 2 del ratn el rea de aviso
Fig. 5. Caja de dialogo Create Part
Fig. 6. Sketcher dibujador
Los siguientes aspectos del Sketcher permiten ayudar a dibujar la geometra deseada: La cuadrcula del Sketcher ayuda a colocar el cursor y alinear objetos en la ventana. Las lneas origen del Sketcher. indican los ejes X e Y del dibujo e interceptan en el
Cuando se selecciona una herramienta del Sketcher, ABAQUS/CAE muestra la coordenada X e Y del cursor en la esquina superior izquierda de la ventana.
Centro Nacional de Clculo Cientfico Universidad de los Andes
Un sistema de referencia en la esquina inferior izquierda de la ventana indica la relacin entre el plano del dibujo y la orientacin de la parte. 5. Para hacer el dibujo del perfil de la viga en Cantiliver, se necesita dibujar un rectngulo. Para seleccionar la herramienta de dibujo del rectngulo, se hace lo siguiente: a. En la caja de herramientas del Sketcher, hacer clic sobre el icono oa
travs de la barra del men seleccionar Add Line Rectangle, para crear un rectngulo. Al ser seleccionada, la herramienta de dibujo del rectngulo aparece en la caja de herramientas del Sketcher con un fondo blanco indicando que la
misma se ha activado. ABAQUS/CAE despliega mensajes en el rea de aviso para guiar el procedimiento. 6. En la ventana, dibujar el rectngulo de acuerdo a los siguientes pasos: a. Notar que cuando se mueve el cursor sobre la ventana, ABAQUS/CAE muestra las coordenadas X e Y en la esquina superior izquierda (Fig. 7). b. Hacer clic, en una de las esquinas del rectngulo, en la coordenada (-100,10). c. Mover el cursor a la esquina opuesta de coordenada (100, -10) y hacer clic. De esta manera el rectngulo ser de 20 cuadros a lo largo y 2 a lo alto como se muestra en la Fig. 8. d. Terminado de dibujar el rectngulo, hacer clic con el botn 2 del ratn en la ventana y presionar Cancel Procedure desactivar la herramienta activa.
Fig. 7. Visualizacin de las coordenadas X y Y del
Centro Nacional de Clculo Cientfico Universidad de los Andes
Fig. 8. Dibujo del rectngulo
7. En caso de que se cometa algn error mientras se este usando el Sketcher, se pueden borrar lneas del dibujo realizado, siguiendo los siguientes pasos: a. De las herramientas del Sketcher, seleccionar men seleccionar Edit Delete Entities. b. En el dibujo de la parte hacer clic sobre la lnea que se desea borrar (ABAQUS/CAE resalta la lnea que se desea borrar en color rojo). c. Para borrar la lnea seleccionada, hacer clic con el botn 2 del ratn en la ventana y presionar Done o desde el rea de avisos haciendo clic igualmente en Done. d. Repetir los pasos b. y c. tantas veces como sea necesario. e. Para terminar de usar la herramienta Delete, hacer clic con el botn 2 del ratn en la ventana y presionar Cancel Procedure o desactivar el icono de la herramienta (hacer clic en ella misma, su fondo pasara de blanco a gris). 8. En el rea de aviso a travs del botn 2 del ratn, hacer clic sobre Done para confirmar que el perfil dibujado es el que ser extruido y salir del Sketcher. 9. Como se esta creando una parte mediante el procedimiento de extrusin, ABAQUS/CAE muestra la caja de dilogo Edit Base Extrusin (Fig. 9) donde se pide la distancia a extruir del dibujo del perfil de la parte creada. Para este caso escribire 25 en Depth y los parmetros por defecto de Options. Presionar OK. o a travs de la barra del
Fig. 9. Caja de dialogo Edit Base
Centro Nacional de Clculo Cientfico Universidad de los Andes
ABAQUS/CAE despliega una vista isomtrica de la nueva parte, tal como se muestra en la Fig. 10.
Fig. 10. Vista isomtrica de la viga
10. Antes de continuar con este ejemplo, salvar el modelo en un archivo de base de datos del modelo, para ello: a. En la barra de men, seleccionar File Save. La caja de dilogo Save Model Database As aparece. b. Escribir un nombre para la nueva base de datos del modelo en el campo File Name (para este ejemplo, Ejemplo1), y hacer clic en OK. No hay necesidad de incluir la extensin del archivo; ABAQUS/CAE automticamente aade .cae en el nombre del archivo. ABAQUS/CAE almacena la base de datos del modelo en un archivo nuevo y vuelve al mdulo Part. La barra de ttulo de la ventana principal de ABAQUS/CAE exhibe la direccin y el nombre de la base de datos del modelo creado. 2. CREANDO UN MATERIAL Se usa el mdulo Property para crear un material y definir sus propiedades. Para este ejemplo se crear un material elstico lineal con un mdulo de elasticidad (o de Young), E de 209x103 Mpa y una relacin de Poisson de = 0.30. Para definir el material: 1. En la lista de mdulos que se encuentra en la barra de herramientas, seleccionar Property para entrar en el mdulo de propiedades. 2. En la barra del men, seleccionar Material del mdulo hacer clic en la herramienta El cuadro de dilogo Edit Material aparece.
8
Create o de la caja de herramientas para crear un material nuevo.
Centro Nacional de Clculo Cientfico Universidad de los Andes
3. En la caja de dilogo Edit Material: a. Nombrar al material Acero. b. Usar la barra del men del editor del material que aparece dentro del rea de opciones de material (Material Options). Algunos de los items contienen submens. c. De la barra del men de editor de material, seleccionar Mechanic Elasticity Elastic como se muestra en la Fig. 11. ABAQUS/CAE despliega la forma de los datos elsticos (Fig 12). d. Escribir el valor correspondiente al mdulo de elasticidad, E de 209.0x103, y el correspondiente al mdulo de Poisson, de 0.30, en sus respectivos campos Youngs Modulus y Poissons Ratio. Las dems opciones de Elastic dejarlas por defecto.
Fig. 11. Seleccin de la propiedad elstica del material
Fig. 12. Forma de datos elsticos
Centro Nacional de Clculo Cientfico Universidad de los Andes
e. Hacer clic en OK para salir del editor de materiales. 3. DEFINIENDO Y ASIGNANDO LAS PROPIEDADES DE LA SECCION Se definen las propiedades de la seccin de un modelo creando secciones en el mdulo Property. Despus de crear la seccin, se puede usar uno de los siguientes dos mtodos para asignar la seccin a la parte creada. Se puede simplemente seleccionar una regin de la parte creada y asignar la seccin a la regin seleccionada, Se puede hacer uso del conjunto de herramientas para crear un grupo homogneo que contenga la regin y asignar la seccin al grupo. Para este ejemplo se creara una sola seccin slida homognea, que se le asignara a la viga seleccionndola desde la ventana. La seccin del slido contendr una referencia del material que se acaba de crear. 3.1. Definiendo una seccin slida homognea Una seccin slida homognea es el tipo de seccin ms simple que se puede definir; esta incluye solamente una referencia del material y un espesor del plano esfuerzo / deformacin. 1. En la barra de men, seleccionar Section mdulo hacer clic en la herramienta dilogo Create Section aparece. 2. En el cuadro de dilogo Create Section (Fig. 13): a. Nombrar la seccin, SeccionViga. b. En la lista Category aceptar Solid como la seleccin por omisin de categora. c. En la lista Type aceptar Homogeneous como la seleccin por omisin del tipo. d. Hacer clic sobre Continue. El cuadro de dilogo Edit Section aparece. 3. En el cuadro Edit Section (Fig 14): Create o de la caja de herramientas del para crear la seccin. El cuadro de
10
Centro Nacional de Clculo Cientfico Universidad de los Andes
a. Aceptar los valores por omisin, Acero como material asociado con la seccin y el valor de 1 para el espesor del plano de esfuerzo / deformacin. b. Hacer clic sobre OK.
Fig. 13. Cuadro de dialogo Create Section
Fig. 14. Cuadro de dialogo Edit Section
3.2. Asignando la seccin a la viga en Cantiliver Para hacer esto, se usa Assign del mdulo Property para asignar la seccin SeccionViga a la viga. 1. De la barra del men, seleccionar Assign del mdulo hacer clic en la herramienta Section o de la caja de herramientas para asignar la seccin.
2. Hacer clic en cualquier lugar sobre la viga, para seleccionarla como la regin a la que se asignara la seccin. ABAQUS/CAE resalta la viga entera (Fig. 15).
11
Centro Nacional de Clculo Cientfico Universidad de los Andes
Fig. 15. Seleccin de la regin a asignar la seccion creada
3. Hacer clic con el botn 2 del ratn en la ventana y seleccionar Done hacer clic sobre el botn Done en el rea de aviso. El cuadro de dilogo Assign Section aparece (Fig. 16), conteniendo una lista de las secciones existentes. 4. Aceptar la seccin SeccionViga como la seccin por omisin y hacer clic sobre OK.
Fig. 16. Cuadro de dialogo Assign Section
El ABAQUS/CAE asigna la definicin de la seccin a la viga y cierra el cuadro de dilogo Assign Section. 4. EMSAMBLANDO EL MODELO Cada parte que se crea esta orientada en su propio sistema coordenado y es independiente de las otras partes en el modelo. Haciendo uso del mdulo Assembly se puede definir la geometra del modelo finalizado, a travs de la creacin de instancias (Instances) de una parte y luego mediante la ubicacin relativa de ellas con respecto a otras, ensamblarlas en un sistema global de coordenadas. El modelo de este ejemplo solo contiene una parte pero otros pueden contener ms de una. ABAQUS/CAE coloca la instancia de modo que el origen del dibujo que defini el perfil rectangular de la viga, coincida con el sistema de coordenada global.
12
Centro Nacional de Clculo Cientfico Universidad de los Andes
Para ensamblar el modelo se sigue el siguiente procedimiento: 1. En la lista de mdulos, seleccionar Assembly para entrar al mdulo de ensamblaje. 2. De la barra del men, seleccionar Instance del mdulo hacer clic en la herramienta de dilogo Create Instance aparece (Fig 17). 3. En el cuadro de dilogo Create Instance, aceptar en Parts la seleccin por defecto Viga (por ser la nica) y hacer clic sobre OK. Create de la caja de herramientas para ensamblar el modelo. El cuadro
Fig. 17. Cuadro de dialogo Create
ABAQUS/CAE crea una instancia de la viga en Cantiliver y la muestra usando una orientacin isomtrica (Fig. 18). En este ejemplo, una sola instancia de la viga define el ensamblaje. Un segundo sistema de referencia (ubicado en la parte inferior izquierda de la Fig. 18) indica el origen y orientacin del sistema coordenado global.
Fig. 18. Orientacin isomtrica de la viga instada
13
Centro Nacional de Clculo Cientfico Universidad de los Andes
4. En la barra de herramientas en la parte superior de la ventana, hacer clic sobre la herramienta de manipulacin Rotate View, .
Cuando se mueve el ratn dentro de la ventana, aparece un crculo. 5. Teniendo pulsado el botn 1 del ratn, arrastrar el ratn sobre la ventana para rotar el modelo y examinarlo de todos los lados. Hacer clic con el botn 2 del ratn en la ventana y presionar Cancel Procedure desactivar dicha herramienta, para salir de la misma. Existen otras herramientas (Fig. 19) disponibles en la barra de herramientas para ayudar a examinar el modelo. Se puede experimentar con ellas, seleccionndolas como se hizo con Rotate.
Pan View
Magnify View
Box Zoom View
Auto-Fit View
Fig. 19. Otras herramientas de manipulacin de vista disponibles
5.
CONFIGURANDO EL ANLISIS
Ahora que se tiene la parte creada, se puede pasar al mdulo Step para configurar el anlisis. Para la viga de este ejemplo, el anlisis consistir de 2 pasos: Un paso inicial, en el cual se aplicara una condicin de borde que restringen uno de los extremos de la viga y un paso esttico general, en el cual se aplica una carga de presin en la cara tope de la viga. Nota: ABAQUS/CAE genera el paso inicial automticamente, pero se debe usar el mdulo Step para crear los dems pasos del anlisis. El mdulo Step tambin permite solicitar la salida para cualquier paso en el anlisis. 5.1. Creando un paso de anlisis Se usa el men Step para crear un paso esttico general que sigue al paso inicial del anlisis. Para crear un paso esttico general: 1. En la lista de mdulos, seleccionar Step para entrar al mdulo de pasos. 2. En la barra del men principal, seleccionar Step Create de la caja de para crear el paso. El
14
herramientas del mdulo hacer clic en la herramienta
Centro Nacional de Clculo Cientfico Universidad de los Andes
cuadro de dilogo Create Step (Fig. 20) aparece con una lista de todos los procedimientos generales y el nombre del paso por defecto Initial. Se debe recordar que los procedimientos de anlisis general son aquellos que pueden ser usados en anlisis de respuesta lineal y no lineal. 3. Nombrar al paso PasoViga. 4. De la lista de procedimientos generales disponibles en el cuadro de dilogo Create Step, seleccionar Static General si este no esta seleccionado, y hacer clic en Continue.
Fig. 20. Cuadro de dialogo Create
5. El cuadro de dilogo Edit Step aparece (Fig. 21) con las opciones por defecto para un paso esttico general.
Fig. 21. Cuadro de dialogo Edit Step
15
Centro Nacional de Clculo Cientfico Universidad de los Andes
6. La lengeta Basic es seleccionada por defecto. En el campo de Description escribir Carga en el tope de la viga. 7. Hacer clic sobre la lengeta Incrementation y aceptar la opcin del incremento de tiempo que aparece por defecto. Hacer clic en la lengeta Other para ver sus contenidos, aceptar los valores por defecto proporcionados para el paso. 8. Hacer clic sobre OK para crear el paso y salir del cuadro de dilogo Edit Step. 5.2. Salida de datos Cuando el modelo es sometido al anlisis ABAQUS/Standard ABAQUS/Explicit escribe los resultados del anlisis en una base de datos de salida. Adicionalmente, si se crea un paso el programa genera automticamente un grupo de salidas por defecto, pero necesariamente estas no tienen que ser las que el analista requiere. Por lo tanto, para cada paso creado, el usuario puede usar el Field Output Request Manager y el History Output Request Manager para hacer lo siguiente: Seleccionar las variables que ABAQUS escribir en la base de datos de salida. Seleccionar los puntos de la seccin del elemento para los cuales ABAQUS generara los datos. Seleccionar la regin del modelo para la cual ABAQUS generara los datos. Cambiar la frecuencia con la que el ABAQUS escribir la data en la base de datos Cuando se crea un paso, ABAQUS/CAE genera por defecto una salida requerida para el paso. Para la viga del ejemplo, simplemente, se examinara las salidas requeridas y se aceptara la configuracin por defecto. Para examinar las salidas requeridas: 1. En la barra del men, seleccionar Output Field Output Request Manager de la caja de herramienta del mdulo, al lado de herramienta para examinar las salidas. , hacer clic en la
ABAQUS/CAE desplegar el Field Output Request Manager administrador del campo de salidas requeridas (Fig. 22). Este administrador Manager despliega una lista alfabtica de las salidas requeridas existentes a lo largo del lado izquierdo de la caja de dilogo. Los nombres de todos los pasos en el anlisis aparece a lo ancho de la parte superior de la caja de dilogo en el orden de ejecucin. La tabla formada por estas dos listas, despliegan el estado de cada salida requerida en cada paso.
16
Centro Nacional de Clculo Cientfico Universidad de los Andes
Fig. 22. Field Output Request Manager administrador de campo de salidas requeridas
2. Revisar las salidas requeridas por defecto que ABAQUS/CAE genera para el paso esttico general creado, PasoViga. 3. Hacer clic a la celda, en la tabla etiquetada, Created; esa celda se destaca y la siguiente informacin relacionada a la celda aparece en la leyenda en la parte baja del Manager: Step procedure: El tipo de procedimiento del anlisis realizado en el paso en esa columna. Variables: La lista de las variables de salidas. Status: El estado de la salida requerida. 4. En el lado derecho del Field Output Request Manager, hacer clic sobre Edit para ver informacin ms detallada referente a las salidas requeridas. El editor de campo de salida requerida Edit Field Output Request aparece (Fig. 23). En Output Variables del cuadro de dilogo, una caja de texto lista todas las variables que sern salida. Si se cambia alguna de las opciones de salida, siempre podrn retornarse a las que se presentan por defecto haciendo clic en Preselect Default sobre el cuadro de texto. 5. Hacer clic sobre los triangulitos verdes que aparecen al lado de cada categora para ver exactamente cuales variables han sido solicitadas. Los cuadros al lado de cada titulo de categora permiten ver rpidamente si todas las variables de esa categora sern salida. 6. Basndose en opciones que aparecen en la parte inferior del cuadro de dilogo (despus de las categoras), la data ser generada por defecto en cada punto de la seccin por defecto en el modelo y ser escrita en la base de datos de salida despus de cada incremento durante el anlisis.
17
Centro Nacional de Clculo Cientfico Universidad de los Andes
Fig. 23. Cuadro de dialogo Edit Field Output Request
7. Hacer clic sobre Dismiss para cerrar el Field Output Request Manager. 8. Revisar la historia de salidas requeridas de forma similar, seleccionando Output History Output Request Manager desde el men de barras de la caja de herramienta del mdulo, al lado de , hacer clic en la herramienta .
6. APLICANDO UNA CONDICION DE BORDE Y UNA CARGA AL MODELO Las condiciones de borde y las cargas dependen del paso, lo que significa que se debe indicar en que paso pasos estarn activas. Una vez que se han definido los pasos del anlisis, se puede usar el mdulo Load para definir las siguientes condiciones prescritas: Una condicin de borde que restringe uno de los extremos de la viga en Cantiliver en las direcciones x, y y z (ver Fig. 1); esta condicin de borde es aplicada en el paso inicial.
18
Centro Nacional de Clculo Cientfico Universidad de los Andes
Una carga aplicada en la cara tope de la viga; la carga es aplicada durante el paso de anlisis general (ver Fig. 1). 6.1. Aplicando una condicin de borde a uno de los extremos de la viga en Cantiliver Se usa el men BC las herramientas del mdulo para crear una condicin de borde que restrinja la viga en Cantiliver en uno de sus extremos. Para aplicar las condiciones de borde a uno de los extremos de la viga en Cantiliver: 1. En la lista de mdulos, seleccionar Load para entrar a dicho mdulo. 2. De la barra del men, seleccionar BC Create de la caja de herramienta del mdulo, hacer clic en para crear la condicin de borde. La caja de dilogo Create Boundary Condition aparece (Fig. 24).
Fig. 24. Caja de dialogo Create Boundary Condition
3. En la caja de dilogo Create Boundary Condition: a. Nombrar a la condicin de borde Empotramiento. b. De la lista de pasos Step, seleccionar Initial como el paso en el cual la condicin de borde ser activada. c. En la lista Category, aceptar Mechanical como la seleccin de categora por defecto. d. En la lista Type for Selected Step, aceptar Symmetry/Antisymmetry/Encastre como la seleccin por defecto del tipo de condicin de borde para el paso seleccionado y hacer clic en Continue.
19
Centro Nacional de Clculo Cientfico Universidad de los Andes
ABAQUS/CAE despliega mensajes en el rea de avisos para guiar el procedimiento. 4. Hacer clic sobre la cara del extremo izquierdo de la viga en Cantiliver para seleccionar la regin a la que se aplicaran las restricciones. La cara deseada se muestra en Fig. 25.
Fig. 25. Seleccin de la regin sobre la cual aplicar la condicin de borde
En caso de que ABAQUS/CAE no seleccione el rea correcta, se puede trabajar la herramienta de opciones de seleccin Show/Hide Selection Options que aparecen en el rea de aviso, la cual permite escoger la superficie correcta. Por defecto, cuando se hace clic en una regin que solape ms de una cara, ABAQUS/CAE selecciona la cara ms cercana a la pantalla. Para seleccionar la cara del extremo izquierdo de la viga en Cantiliver sin cambiar la vista de la viga, se necesita apagar este comportamiento por defecto y recorrer por la seleccin correcta. Esto se hace de la siguiente forma: Del rea de aviso hacer clic en la herramienta de opciones de seleccin .
De la caja de dilogo Options que aparece, desactivar la herramienta de objeto ms cercano .
Hacer clic sobre la cara deseada. ABAQUS/CAE despliega los botones Next, Previous, y OK sobre el rea de aviso. Hacer clic sobre Next Previous hasta que la cara seleccionada sea la correcta. Hacer clic en OK para aceptar la seleccin.
20
Centro Nacional de Clculo Cientfico Universidad de los Andes
5. Hacer clic con el botn 2 del ratn en la ventana y seleccionar Done hacer clic en Done en el rea de aviso, para indicar que se ha acabado la seleccin. La caja de dilogo Edit Boundary Condition aparece (Fig. 26).
Fig. 26. Caja de dialogo Edit Boundary Condition
6. En la caja de dilogo Edit Boundary Condition: a. Seleccionar ENCASTRE b. Hacer clic OK para crear la condicin de borde y para cerrar la caja de dilogo. ABAQUS/CAE despliega flechas en cada esquina y los puntos medios sobre la cara seleccionada para indicar los grados de libertad impedidos (Fig. 27). Las flechas simplemente dirigidas representa una restriccin que es aplicada a un grado de libertad traslacional. Flechas doblemente dirigidas representan un impedimento que es aplicado a un grado de libertad rotacional. Un condicin de borde de ENCASTRE restringe todo, los seis grados de libertad.
Fig. 27. Restriccin de la cara seleccionada
21
Centro Nacional de Clculo Cientfico Universidad de los Andes
7. En la barra del men, seleccionar BC Manager de la caja de herramienta del mdulo, al lado de , hacer clic en la herramienta . ABAQUS/CAE despliega el Boundary Condition Manager administrador de la condicin de borde (Fig. 28).
Fig. 28. Boundary Condition Manager administrador de la condicin de borde
En l se indica que la condicin de borde es Created (activada) en el paso inicial y es Propagated (continua siendo activa) en el paso esttico general PasoViga. 8. Hacer clic sobre Dismiss para cerrar el Boundary Condition Manager. 6.2. Aplicando una carga en el tope de la viga en Cantiliver Ahora que se tiene restringido uno de los extremos de la viga, se puede aplicar una carga distribuida a la cara tope de la viga. La carga es aplicada durante el paso esttico general creado anteriormente. Para aplicar una carga en el tope de la viga en Cantiliver: 1. De la barra del men, seleccionar Load Create de la caja de herramienta del mdulo, hacer clic en Load aparece (Fig. 29). para crear la carga a aplicar. La caja de dilogo Create
Fig. 29. Caja de dialogo Created
22
Centro Nacional de Clculo Cientfico Universidad de los Andes
2. En la caja de dilogo Create Load: a. Nombrar a la carga Presion. b. De la lista de pasos Step, seleccionar PasoViga como el paso en cual la carga ser activada. c. En la lista Category, aceptar Mechanical como la seleccin de categora por defecto. d. En la lista Type for Selected Step, seleccionar Pressure como el tipo de carga para el paso seleccionado, y hacer clic en Continue. 3. En la ventana, seleccionar la cara tope de la viga como la superficie a la cual ser aplicada la carga. La cara deseada es mostrada por la cara rayada en la Fig. 30.
Fig. 30. Seleccin de la regin sobre la cual aplicar la carga de presin
4. Hacer clic con el botn 2 del ratn y seleccionar Done sencillamente hacer clic en Done en el rea de aviso, para indicar que se ha acabado la seleccin de la regin. La caja de dilogo Edit Load aparece (Fig. 31). 5. En la caja de dilogo Edit Load: a. Introducir, en el campo de texto Magnitude, una valor de 0.5 para la magnitud de la carga. b. Aceptar la seleccin de Amplitude por defecto. ABAQUS rampeara hacia arriba la carga durante el paso. c. Hacer clic en OK para crear la carga y cerrar la caja de dilogo. ABAQUS/CAE despliega flechas sealando hacia abajo, a lo largo de la cara tope de la viga, para indicar la carga aplicada en la direccin de 2 (Fig. 32).
23
Centro Nacional de Clculo Cientfico Universidad de los Andes
Fig- 32. Aplicacin de la carga de presin en la cara tope de la viga
6. Examinar el Load Manager administrador de carga (se accede a el desde la barra del men, seleccionando Load Manager de la caja de herramienta del mdulo, al lado de , haciendo clic en la herramienta ) y chequear que la carga ha
sido creada (created) en el paso esttico general PasoViga (Fig. 33).
Fig. 33. Load Manager administrador de carga
7. Hacer clic sobre Dismiss para cerrar el Load Manager. 7. MALLANDO EL MODELO El mdulo Mesh se usa para generar la malla de elementos finitos. Se puede seleccionar la tcnica de mallado que ABAQUS/CAE usar para crear la malla, la forma del elemento y el tipo del elemento. ABAQUS/CAE usa diferentes tcnicas para hacer el mallado. La tcnica de mallado por defecto, asignada al modelo, esta indicada por el color del modelo cuando se entra al mdulo Mesh; si ABAQUS/CAE muestra el modelo en color anaranjado, este no puede ser mallado sin asistencia del usuario.
24
Centro Nacional de Clculo Cientfico Universidad de los Andes
7.1. Para asignar los controles del mallado 1. En el listado de mdulos, hacer clic sobre Mesh para entrar en el mdulo de mallado. 2. En la barra del men, seleccionar Mesh mdulo, hacer clic en la herramienta Controls de la caja de herramienta del .
El cuadro de dilogo Mesh Controls aparece (Fig. 34). ABAQUS/CAE colorea las regiones del modelo para indicar cual tcnica se usara para mallar esa regin. Para este ejemplo, ABAQUS/CAE usara el mallado estructurado para discretizar la viga y la muestra en color verde. 3. En el cuadro de dilogo, en Element Shape, aceptar Hex como la seleccin de la forma del elemento por omisin. 4. En Tecnique, aceptar Stuctured como la seleccin por omisin. 5. Hacer clic en OK para asignar los controles del mallado y cerrar el cuadro de dilogo.
Fig. 34. Cuadro de dialogo Mesh Controls
7.2. Asignando un tipo de elemento de ABAQUS Se usa la caja de dilogo Element Type para asignar un elemento particular de ABAQUS al modelo. Aunque ahora se asignara el tipo de elemento, se podra tambin esperar hasta despus de que se hubiese creado la malla. Para asignar el tipo de elemento: 1. En la barra del men, seleccionar Mesh dilogo Element Type (Fig. 35). Element Type de la caja de . Aparece el cuadro de
herramienta del mdulo, hacer clic en la herramienta
25
Centro Nacional de Clculo Cientfico Universidad de los Andes
2. En el cuadro de dilogo, aceptar las siguientes selecciones por omisin: En Element Library, Standard como la librera de elementos a usar. En Geometric Order, Linear como el orden geomtrico a aplicar en el elemento. En Family, 3D Stress como la familia de elementos a emplear en el modelo.
3. En la parte mas baja del cuadro de dilogo, examinar las opciones de la forma del elemento. Una breve descripcin del elemento seleccionado esta disponible seguidamente a la opcin Element Controls. De esta forma el modelo es un slido tridimensional, solamente los tipos de elemento slido tridimensional (Hexadrico sobre la lengeta Hex, prisma triangular sobre Wedge, y tetradrico sobre Tet) se muestran. 4. En la lengeta Hex (activa por defecto), seleccionar Incompatible modes, de la lista de Element Controls. Una descripcin del tipo de elemento C3D8I aparece en la parte inferior del cuadro de dilogo. 5 Hacer clic en OK para asignar el tipo de elemento y para cerrar el cuadro de dilogo.
Fig. 35. Cuadro de dialogo Element Type
26
Centro Nacional de Clculo Cientfico Universidad de los Andes
7.3. Creando el mallado El mallado bsico es una operacin de dos pasos: primero se dividen los bordes de la parte (Seeding), y entonces se malla dicha parte. Se selecciona el nmero de divisiones basado en el tamao del elemento deseado en el nmero de elementos que se desean a lo largo de los bordes, y ABAQUS ubica los nodos de la malla en las divisiones siempre que sea posible. Para el ejemplo, la divisin por defecto generara una malla con elementos hexadricos. Para mallar el modelo: 1. En la barra del men, seleccionar Seed mdulo, hacer clic en la herramienta . Instance de la caja de herramienta del
En el rea de aviso aparece el tamao del elemento por defecto que ABAQUS/CAE usar para dividir la parte. Este tamao de elemento por defecto esta basado en el tamao de la parte. 2. En el rea de aviso, borrar el tamao de elemento por defecto de 20.0 y escribir un valor de 10.0, y presionar [Enter]. ABAQUS/CAE aplica las divisiones a la parte, como se muestra en la Fig. 36. Se puede ganar mas control del mallado resultante si se divide cada borde de la parte individualmente.
Fig. 36. Divisin aplicada a la viga (Seeding) 3. Hacer clic con el botn 2 del ratn en la ventana y seleccionar Cancel procedure desactivando la herramienta, para aceptar la divisin realizada. 4. Del men de barra, seleccionar Mesh Instance de la caja de herramienta del mdulo, hacer clic en la herramienta para mallar la parte.
27
Centro Nacional de Clculo Cientfico Universidad de los Andes
5. De los botones del rea de aviso, hacer clic en Yes para confirmar que se quiere mallar la parte. ABAQUS/CAE malla la parte y muestra la malla resultante, tal como muestra en la Fig. 37.
Fig. 37. Mallado de la parte instada
8. CREANDO Y SOMETIENDO UN TRABAJO DE ANLISIS Una vez configurado el anlisis, se debe abrir el mdulo Job para crear un trabajo que esta asociado con el modelo y someter ese trabajo al anlisis. Para crear y someter un trabajo de anlisis: 1. En la lista de mdulos, hacer clic sobre Job para entrar al mdulo de trabajo. 2. De la barra del men, seleccionar Job Create de la caja de herramienta del mdulo, hacer clic en la herramienta para crear el trabajo. El cuadro de dilogo Create Job aparece con una lista de los modelos que estn disponibles en la base de datos de modelos (Fig. 38). Nombrar al trabajo Deformada.
Fig. 38 Lista de modelos disponibles
28
Centro Nacional de Clculo Cientfico Universidad de los Andes
Hacer clic en Continue para crear el trabajo. La caja de dilogo Edit Job aparece (Fig. 39).
Fig. 39. Caja de dialogo Edit Job
3. En el campo Description, escribir Ejemplo N1. Viga en Cantiliver. 4. De la barra de men, seleccionar Job Manager de la caja de herramienta del mdulo, hacer clic en la herramienta Manager. El Job Manager administrador de trabajo aparece (Fig. 40) y despliega una lista de los trabajos, el modelo asociado con cada trabajo, el tipo de anlisis y el status del trabajo. , al lado de , para iniciar el Job
Fig. 40. Job Manager administrador de trabajo
29
Centro Nacional de Clculo Cientfico Universidad de los Andes
5. De los botones del lado derecho del Job Manager, hacer clic en Submit para someter el trabajo al anlisis. Durante esta etapa, primeramente se crea el archivo de entrada (*.inp) y luego este es sometido al anlisis. Despus que se somete el trabajo al anlisis, la informacin en la columna de Status se actualiza para indicar el Status del trabajo. La columna de Status para este ejemplo podr mostrar alguno de los siguientes mensajes: Submitted mientras se esta generando el archivo de entrada (*.inp). Running mientras ABAQUS analiza el modelo. Completed cuando el anlisis se ha completado, y la salida se ha escrito en la base de datos de salida. Aborted si ABAQUS/CAE encuentra un problema con el archivo de entrada en el anlisis. Adems, ABAQUS/CAE reporta el problema en el rea de mensaje. De aparecer este ltimo tipo de mensaje, se deben chequear los archivos,<*>.dat, <*>.inp, <*>.msg, con la finalidad de encontrar la fuente que causa el problema, corregirla y despus someter el modelo nuevamente al anlisis. 6. Cuando el trabajo se completa exitosamente, esta listo para ver los resultados del anlisis con el uso del mdulo Visualization (de visualizacin). De los botones del lado derecho del Job Manager, hacer clic en Result. ABAQUS/CAE carga el mdulo Visualization, abre la base de datos de salida creada por el trabajo, y muestra una representacin grafica del modelo. 7. VISUALIZANDO LOS RESULTADOS DEL ANLISIS Se usa el mdulo Visualization para leer la base de datos de salida que ABAQUS/CAE genera durante el anlisis y para ver los resultados del mismo. En este ejemplo, al ser nombrado al trabajo como Deformada, cuando este es creado; ABAQUS/CAE nombra a la base de datos de salida como Deformada.odb. Cuando se abre una base de datos de salida, ABAQUS/CAE inmediatamente despliega, en pantalla, una rpida representacin del modelo que es similar a un dibujo de la viga sin deformacin. Para este ejemplo, se visualizara, la deformada y el contorno de esfuerzos de Von Mises. Para visualizar los resultados del anlisis: 1. Luego de hacer clic en Result, ABAQUS/CAE carga el mdulo Visualization, abre el archivo Deformada.odb, y muestra un rpido ploteo del modelo, tal como se muestra en la Fig. 41.
30
Centro Nacional de Clculo Cientfico Universidad de los Andes
Fig. 41. Ploteo rpido del modelo
Adems, en la Fig. 41 aparece un bloque de titulo que indica lo siguiente: o Descripcin del trabajo, o La base de datos de salida desde la cual ABAQUS/CAE lee la data, o La versin del ABAQUS/Standard ABAQUS/Explicit que fue usada para generar la base de datos de salida, y o La fecha en que la base de datos de salida fue generada. Y un bloque de estado que indica: o El nombre del paso y la descripcin del mismo, o El incremento dentro del paso, o El tiempo del paso, y o Cuando se esta visualizando una forma deformada, la variable deformada y el factor de escala de deformacin. Es importante saber que por defecto u omisin ABAQUS/CAE plotea el ltimo paso y el ltimo marco del anlisis. 2. En la barra del men, seleccionar Plot Undeformed Shape de la caja de herramienta del mdulo, hacer clic en la herramienta , para ver el modelo sin
la deformada. El cambio de color del modelo a verde indica tal hecho. 3. En la barra del men, seleccionar Plot Deformed Shape de la caja de herramienta del mdulo, hacer clic en la herramienta deformado. 4. Hacer clic en la herramienta auto-fit . De esta manera, el ploteado completo , para ver el modelo
del modelo es reescalado para ajustarse en la ventana, tal y como se muestra en la Fig. 44.
31
Centro Nacional de Clculo Cientfico Universidad de los Andes
5. En la barra del men principal, seleccionar Plot herramienta del mdulo, hacer clic en la herramienta esfuerzos de Von Mises, como se ve en la Fig. 45.
Contour de la caja de , para visualizar los
Fig. 44. Ploteo de la forma deformada del
Fig. 45. Ploteo de contorno de los esfuerzos de Von Mises
6. Hacer clic en el botn Contour Options, en la esquina derecha inferior del area de aviso, para cambiar la apariencia del dibujo presentado. El cuadro de dilogo Contour Plot Options aparece (Fig. 46). Este cuadro se puede usar, por ejemplo, para mostrar nodos y elementos etiquetados, cambiar el factor de escala de la deformacin del modelo para ajustar los intervalos de contorno. Para cambiar las opciones generales del ploteo, tales como activar desactivar la leyenda, seleccionar Viewport Viewport Anotacin Options del men de barra.
32
Centro Nacional de Clculo Cientfico Universidad de los Andes
Fig. 46. Cuadro de dialogo Contour Plot Options
7. Hacer clic en Cancel para cerrar el cuadro de dilogo Contour Plot Options. 8. Para un dibujo de contorno la variable desplegada por defecto depende del proceso de anlisis; en este caso, la variable por omisin son los esfuerzos de Von Mises. En el men de barra, seleccionar Result Field Output para examinar las variables que estn disponibles para desplegar. ABAQUS/CAE muestra la caja de dilogo Field Output (Fig. 47); hacer clic en la lengeta Primary Variable para seleccionar cual variable desplegar y seleccionar el invariante o componente de inters.
Fig. 47. Caja de dialogo Field Output
9. Hacer clic en Cancel para cerrar la caja de dilogo Field Output. Ahora hemos terminado con este primer ejemplo del tutorial. Los siguientes ejemplos muestran tcnicas adicionales para crear y analizar un modelo.
33
Centro Nacional de Clculo Cientfico Universidad de los Andes
EJEMPLO N 2 USANDO TECNICAS ADICIONALES PARA CREAR Y ANALIZAR UN MODELO El siguiente ejemplo muestra el proceso de modelado a travs de Abaqus/Cae; visitando cada uno de los mdulos y mostrando algunas tcnicas adicionales para crear y analizar un modelo. El problema consiste en el anlisis y modelado de una bisagra, la cual se encuentra empotrada en uno de sus extremos.
0.04 m
0.04 m
0.04 m
0.02 m
0.08 m 0.02 m
Fig. 1 Bisagra a modelar
Datos del material Mdulo de Young, E: 209 GPa Coeficiente de Poisson, : 0.3. Elementos Usar C3D8R.
Luego, se analizar la bisagra bajo la carga aplicada en unas de caras y se graficaran los esfuerzos y los desplazamientos resultantes.
34
Centro Nacional de Clculo Cientfico Universidad de los Andes
1. CREANDO LA PRIMERA MITAD DE LA BISAGRA Para comenzar este ejemplo, se crea la primera parte mitad de la bisagra. Esta porcin de la bisagra est compuesta de las siguientes caractersticas: Un cubo (caracterstica base). Un ala que se extiende del cubo. El ala tambin incluye un agujero de gran dimetro a travs del cual el pasador es insertado. Un pequeo orificio de lubricacin en una esquina del ala. Para crear el cubo: Para crear el cubo (como la caracterstica base), se crea un slido, tridimensional, extruyendo la parte y etiquetndola. Para ello, se dibuja su perfil y se extruye el mismo una distancia especfica para producir la caracterstica base de la primera mitad de la bisagra. El cubo deseado es mostrado en la figura 2. 1. En la lista de mdulos, presionar Part para entrar a dicho mdulo. 2. De la caja de herramientas del mdulo, seleccionar dilogo Create Part aparece. para
Fig. 2. Cubo (Caracterstica base)ubo
crear una nueva parte. La caja de
3. Nombrar a la parte Bisagraorificio. Aceptar los siguientes opciones por defecto: Un cuerpo tridimensional deformable (3D/Deformable), Una caracterstica base por extrusin de slido (Solid/Extrusion). 4. El campo de texto Approximate size, escribir 0.2. Presionar Continue para definir la parte.
35
Centro Nacional de Clculo Cientfico Universidad de los Andes
5. De la caja de herramientas de Sketcher, seleccionar la herramienta de construccin de rectngulo .
6. Para dibujar el perfil, ubicar el cursor, sobre la cuadrcula, en el punto (-0.02, 0.02), y presionar el botn 1 del ratn para definir la primera esquina del rectngulo. Ahora, presionar el botn 1 otra vez, pero en (0.02, 0.02) para definir la esquina opuesta. Importante: Para completar este ejemplo satisfactoriamente, es importante que se utilice las dimensiones indicadas y no desviarse del ejemplo; de otra manera, se encontrarn dificultades para ensamblar el modelo. 7. Presionar en la ventana el botn 2 del ratn y Cancel Procedure para desactivar la herramienta de construccin de rectngulos. Por ltimo, presionar otra vez el botn 2 del ratn y Done para salir de Sketcher. La caja de dilogo Edit Base Extrusion aparece. 8. En el campo de texto Depth escribir una profundidad de extrusin de 0.04 y presionar OK. ABAQUS/CAE sale de Sketcher y muestra la caracterstica base, un cubo, como el de la figura 2. 2. ADICIONANDO EL ALA A LA CARACTERSTICA BASE Ahora se adiciona un slido (el ala) a la caracterstica base (el cubo). Se selecciona una cara del cubo para definir el plano de dibujo y se extruye el perfil dibujado hasta la mitad de la profundidad del cubo. El cubo y el ala son mostrados en la figura. Para adicionar el ala a la caracterstica base: 1. De la caja de herramientas del mdulo, seleccionar .
2. Seleccionar una cara para definir el plano de dibujo. a. Seleccionar la cara frontal del
Figura 3. Adicin del ala a la caracterstica base
36
Centro Nacional de Clculo Cientfico Universidad de los Andes
cubo. 3. Seleccionar una arista que aparecer vertical y en el lado derecho del dibujo, como se muestra en la figura 4.
Seleccionar esta arista
Fig. 4. Seleccin de la arista sobre el cubo
cubo El Sketcher se inicia y el dibujo del ala que se crear es ilustrado en la figura 5.
Fig. 5. Ala creada en el Sketcher y adicionada al cubo
4. De la caja de herramientas de Sketcher, seleccionar
37
Centro Nacional de Clculo Cientfico Universidad de los Andes
5. Dibujar tres lados de un rectngulo, como se muestra en la figura 6. Los cuatro vrtices debern ser en (0.04, 0.02), (0.02, 0.02), (0.02, -0.02), y (0.04, -0.02).
Fig. 6. Dibujo de los tres lados del rectngulo para el ala
6. Presionar en la ventana el botn 2 del ratn y Cancel Procedure para desactivar la herramienta de construccin de lneas conectadas. De la caja de herramientas de Sketcher, seleccionar .
7. Para trazar el arco, hacer clic en (0.04, 0.00) como centro, y en los vrtices (0.04, 0.02) y (0.04, -0.02). ABAQUS/CAE dibuja el arco en direccin de las agujas del reloj desde el primer vrtice al segundo. El arco resultante es mostrado en la figura 7.
Fig. 7. Dibujo del arco del ala
38
Centro Nacional de Clculo Cientfico Universidad de los Andes
Presionar en la ventana el botn 2 del ratn y Cancel Procedure para desactivar la herramienta de construccin de arco. 8. De la caja de herramientas de Sketcher, seleccionar . Presionar en (0.04,
0.00) para ubicar el centro del crculo; hacer clic en (0.05, 0.00) para definir el
mismo. Presionar en la ventana el botn 2 del ratn y Cancel Procedure para desactivar la herramienta de construccin de crculo. 9. De las herramientas de dimensin en la caja de herramientas del Sketcher, seleccionar la herramienta de acotamiento radial .
La misma se localiza entre los iconos adicionales u ocultos en la tambin herramienta de dimensin .
10. Seleccionar el crculo para dimensionar. ABAQUS/CAE resalta las selecciones vlidas cuando se mueve el cursor alrededor del dibujo; el crculo y el arco son las nicas selecciones vlidas en el actual dibujo. 11. Posicionar el texto de la dimensin y presionar el botn 1 del ratn aceptando la ubicacin. Se puede ubicar el texto de la dimensin en cualquier ubicacin conveniente en el dibujo, aunque no se puede despus mover el texto de donde se ha posicionado 12. Presionar en la ventana el botn 2 del ratn y Done para salir del Sketcher. Aparece la caja de dilogo Edit Extrusion. 13. En la caja Edit extrusin: a. En Type de End Condition, activar Blind para indicar que se introducirn la profundidad de la extrusin. b. En la campo de texto Depth escribir una profundidad de extrusin de 0.02. c. Presionar Flip para establecer la direccin de extrusin dentro del cubo. Presiona OK cuando la flecha indica la
Fig. 8. Dibujo del arco del ala
39
Centro Nacional de Clculo Cientfico Universidad de los Andes
direccin de extrusin deseada, como se muestra en la figura 8. 3. MODIFICANDO UNA CARACTERSTICA Cada parte esta definida por un conjunto de caractersticas, y cada caracterstica es definida por una serie de parmetros. Por ejemplo, la caracterstica base (el cubo) y la segunda caracterstica (el ala) ambas son definidas por un Sketch y una profundidad de extrusin. Una parte se puede alterar, modificando los parmetros que definen sus caractersticas, utilizando el conjunto de herramientas de manipulacin de caracterstica (Feature Manipulation). Para este ejemplo se cambiar el radio del orificio en el Sketch del ala de 0.010 m a 0.012 m. Para modificar una caracterstica: 1. De caja de herramientas del mdulo, seleccionar barra de men principal, Feature Manager. ABAQUS/CAE despliega el cuadro de dilogo Feature Manager (administrador de caracterstica). En l se muestra una la lista de las caractersticas generadas en la creacin de la primera mitad de la bisagra. Obsrvese el nombre y el status de cada caracterstica. En este ejemplo se ha creado dos caractersticas de slidos extruidos: la caracterstica base (el cubo), cuyo nombre es Solid extrude-1, y el ala, cuyo nombre es Solid extrude-2. Cuando se selecciona una caracterstica desde el cuadro de dilogo Feature Manager, ABAQUS/CAE resalta la caracterstica seleccionada en la ventana. 2. Del cuadro de dilogo de Feature Manager, seleccionar el ala (Solid extrude-2) y presionar Edit que aparece al lado izquierdo del cuadro. Obsrvese seleccionar que al (al lado de ); o de la
Solid extrude-2 en el Feature
Manager, ABAQUS/CAE resalta dicha caracterstica. Nota: En lugar de usar el feature manager para seleccionar la caracterstica editar, sta tambin se podra seleccionar
Fig. 9. Seleccin de la parte Ala para extruir.
40
Centro Nacional de Clculo Cientfico Universidad de los Andes
directamente desde la ventana viewport. ABAQUS/CAE despliega la caja de dilogo Edit Feature (editor de caracterstica). Para un slido extruido se puede cambiar la profundidad de extrusin, y se puede editar el Sketch del perfil.
Fig. 10. Cuadro de dilogo Edit Feature.
3. De la caja de dilogo Edit Feature, hacer clic en Edit Section Sketch. ABAQUS/CAE muestra el Sketch de la segunda caracterstica, y la caja desaparece. 4. De la caja de herramientas del Sketcher, seleccionar y la dimensin radial del
crculo R 0.010 (Para la seleccin de la dimensin se hace clic sobre ella). 5. En el rea de aviso, escribir una nueva dimensin del radio de circulo de 0.012 y presionar [Enter]. ABAQUS/CAE cambia el radio del crculo en el Sketch solamente.
Fig. 11. Nuevo dimetro del orificio interno del ala.
41
Centro Nacional de Clculo Cientfico Universidad de los Andes
6. Presionar en la ventana el botn 2 del ratn y Cancel Procedure para desactivar la herramienta de edicin del valor de una dimensin. 7. En el rea de aviso a travs del botn 2 del ratn, hacer clic en Done para aceptar la edicin del Sketch. ABAQUS/CAE otra vez muestra la caja de dilogo Edit Feature. 8. Presionar OK para regenerar el ala con el radio modificado y salir del editor de caractersticas. Ntese que el orificio del ala es agrandado a la nueva dimensin del radio. 9. Hacer clic en Dismiss para salir del Feature Manager. Nota: Para realizar una modificacin a travs de la edicin de una dimensin, tal y como se hizo anteriormente, es indispensable tener acotada la dimensin. Es de acotar que este es el forma ms sencilla de cambiar caractersticas en una parte. Nota: En algunas circunstancias regenerar una caracterstica causa que caractersticas dependientes fallen. En tal caso ABAQUS/CAE pregunta si se quieren guardar los cambios y suprimir las caractersticas que fallan para regenerasen, o si se quiere volver a la caracterstica no modificada y perder los cambios. 4. CREANDO EL PLANO DEL SKECTH El ala incluye un pequeo orificio usado para lubricacin, como se muestra en la figura 12. Para crear el orificio en la posicin deseada se requiere un plano datum apropiado sobre el cual dibujar el perfil del corte Punto datum que extruido, como se muestra en la indica el centro figura 13. del orificio de
lubricacin
Se dibuja un circulo sobre el plano datum, el cual es tangente al ala, y ABAQUS/CAE extruye el crculo normal al plano datum y normal al ala para crear el orificio de lubricacin.
Fig. 12. Orificio de lubricacin sobre el ala.
Hay tres operaciones involucradas en la creacin del plano datum: Crear un punto datum en la circunferencia del ala.
42
Centro Nacional de Clculo Cientfico Universidad de los Andes
Crear un eje datum entre dos puntos. Crear un plano datum a travs del punto datum en la circunferencia y normal al eje datum.
Plano datum Eje datum Punto datum
Fig. 13. Plano datum sobre el cual se creara el orificio de lubricacin.
Para crear el plano del Sketch: 1. De la barra del men principal, seleccionar Tools Datum. ABAQUS/CAE muestra la caja de dilogo Create Datum. 2. Crear un punto datum a lo largo del borde curveado del ala sobre el cual el plano pasara. De la caja de dilogo Create Datum, elegir Point como el tipo y de la lista de mtodos, seleccionar Enter Parameter. Hacer clic en Apply. Nota: Cul es la diferencia entre los botones OK y Apply? Cuando se presiona OK, la caja de dilogo Create Datum cierra antes de crear el datum. Cuando se presiona Apply, la caja de dilogo Create Datum permanece abierta mientras se crea el datum y est disponible para crear un prximo datum. 3. Seleccionar el borde curveado, como se muestra en la figura 14. Ntese la direccin de la flecha que indica un parmetro de aumento del borde desde 0.0 a 1.0.
Fig. 14. Seleccin del borde curveado del ala.
43
Centro Nacional de Clculo Cientfico Universidad de los Andes
4. En el rea de aviso, introducir un parmetro de borde normalizado de 0.75, (
[Enter].
) y presionar
ABAQUS/CAE crea un punto datum a lo largo del borde seleccionado. 5. Crear un eje datum que definir la normal al plano datum. De la caja de dilogo Create Datum, seleccionar Axis en el tipo y el mtodo de 2 point. Hacer clic en Apply. ABAQUS/CAE resalta los puntos que pueden ser usados para crear el eje datum. 6. Seleccionar el punto en el centro del orificio (creado cuando fue dibujado el perfil del orificio) y el punto datum generado en el borde curveado. ABAQUS/CAE muestra un eje datum pasando a travs de dos puntos, como se muestra en la figura 15.
Fig. 15. Eje datum que pasa a travs de dos puntos.
7. El paso final es crear el plano datum normal al eje datum creado. De la caja de dilogo Create Datum, seleccionar Plane en tipo y el mtodo Point and normal. Hacer clic en Apply. Seleccionar el punto datum en el borde curveado como el punto a travs del cual el plano datum pasar. 8. Seleccionar el eje datum como el eje ( la lnea recta) que ser normal al plano datum. ABAQUS/CAE crea el plano datum, como lo muestra la figura 16.
44
Centro Nacional de Clculo Cientfico Universidad de los Andes
9. Presionar Cancel para cerrar la caja de dilogo Create Datum.
Fig. 16. Plano datum sobre el cual se creara el orificio de lubricacin.
5. DIBUJANDO EL ORIFICIO DE LUBRICACIN El siguiente paso es crear el orificio de lubricacin en el ala, extruyendo un crculo del plano datum que se acaba de crear. Primero, se necesita crear un punto datum en el ala que indica el centro del orificio, como se ilustra en la figura 13. Para crear el punto datum como centro del orificio de lubricacin: 1. De la barra del men principal, seleccionar Tools Datum. ABAQUS/CAE muestra la caja de dilogo Create Datum. 2. Crear un punto datum a lo largo del segundo borde curveado del ala. De la caja de dilogo Create Datum, elegir a Point como el tipo y a Enter parameter como el mtodo. Hacer clic en Apply. 3. Seleccionar el segundo borde curveado del ala, como se muestra en la figura 17.
Fig. 17. Seleccin del segundo borde del ala.
seleccionar este borde
45
Centro Nacional de Clculo Cientfico Universidad de los Andes
4. En el rea de aviso, introducir el parmetro normalizado de borde de 0.75 y presionar [Enter]. ABAQUS/CAE crea un punto datum a lo largo del borde seleccionado. 5. De la lista de mtodos, seleccionar Midway between 2 points, y hacer clic en Apply. 6. Seleccionar el punto datum creado a lo largo del primer borde curveado. 7. Seleccionar el punto datum creado a lo largo del segundo borde curveado. ABAQUS/CAE crea un punto datum en la mitad a travs del ala. El punto datum es una caracterstica que ABAQUS/CAE define para ser situado en medio de los puntos datum a lo largo de los bordes del ala. Consecuentemente, si se cambia el espesor del ala, el orificio de lubricacin permanece en el centro. 8. Presionar Cancel para cerrar la caja de dilogo Create Datum. Para dibujar el orificio de lubricacin: 1. De la barra del men principal, seleccionar Shape Cut Extrude de la caja de herramientas .
2. Hacer clic en el contorno del plano datum para seleccionarlo como el plano sobre el cual se dibujara el orificio. 3. Seleccionar el borde superior posterior del cubo como el borde que aparecer vertical y en el lado derecho del dibujo, como se muestra en la figura 18.
seleccionar este borde
Fig. 18. Seleccin del borde superior.
46
Centro Nacional de Clculo Cientfico Universidad de los Andes
El Sketcher dibujador se inicia con los vrtices, datums, y bordes de la parte proyectada dentro del plano del dibujo como geometra de referencia (figura 19).
Fig. 19. Geometra de referencia en el Sketcher.
Tip: Si se est inseguro de la orientacin relativa del plano de dibujo y la parte, se utilizan las herramientas de manipulacin de vista para rotarlas, acercarlas o alejarlas. Se utiliza la herramienta de manipulacin de la vista cclica restaurar la vista original. 4. De la caja de herramientas de Sketcher, seleccionar . para
5. Seleccionar el punto datum en el centro del ala (centro del orificio de lubricacin) para indicar el centro del crculo. 6. Mover el cursor a (-0.010, 0.010), y presionar el botn 1 del ratn. 7. Crear una dimensin indicando el radio del orificio. De las herramientas de dimensin en la caja de herramientas del Sketcher, seleccionar la herramienta de acotamiento radial .
El radio del crculo generado es de aproximadamente 0.020 m y debe ser cambiado a 0.003 m. 8. De las herramientas de edicin en la caja de herramientas de Sketcher, seleccionar la herramienta para editar el valor de dimensin .
47
Centro Nacional de Clculo Cientfico Universidad de los Andes
9. Seleccionar la dimensin radial del crculo R 0.020 (Para la seleccin de la dimensin se hace clic sobre ella). En el campo de texto que aparece en el rea de aviso, escribir un nuevo radio de 0.003, y presionar [Enter]. El radio del crculo cambia. 10. Presionar el botn 2 del ratn y Cancel procedure para salir de la herramienta de edicin del valor de dimensin y con ello indicar que se ha terminado de dibujar. 11. En el rea de aviso a travs del botn 2 del ratn, hacer clic en Done para aceptar el dibujo de la seccin para el corte extruido y salir del Sketcher. ABAQUS/CAE muestra la caja de dilogo Edit Cut Extrusion y una vista isomtrica de la parte. 12. En la caja Edit Cut Extrusion: a. En Type de End Condition, activar Up to Face para definir la distancia de extrusin. Obsrvese que el campo de texto Depth esta desactivado. b. Presionar Flip para establecer la direccin de extrusin dentro del ala. Presiona OK cuando la flecha indica la direccin de extrusin deseada, como se muestra en la figura 20.
Fig. 20. Direccin de la extrusin.
13. Seleccionar la superficie interna cilndrica del orificio en la parte para indicar la cara en la cual se va a extruir, como se ilustra en la figura 21.
48
Centro Nacional de Clculo Cientfico Universidad de los Andes
Seleccionar esta superficie
Fig. 21. Seleccin de la superficie interna cilndrica.
ABAQUS/CAE inmediatamente extruye el dibujo desde el plano datum al orificio en el ala. Para seleccionar dicha superficie se puede hacer uso de las herramientas de vistas (pan, rotate, magnify, etc). Queda a criterio del usuario la utilizacin de las mismas. Nota: Cada vez que no se seleccione la superficie cara adecuada hasta la cual extruir, en la ventana aparecer un mensaje de advertencia. Oprimir Dismiss e intentar volver seleccionar la cara requerida. 14. De la barra de herramientas, seleccionar la herramienta sombreada, y utilizar la herramienta de exhibicin
de rotacin para ver como la parte y sus
componentes estn orientados, como se muestra en la figura 22. (Por claridad, la geometra datum (planos, puntos y ejes) ha sido removida de la vista en la figura seleccionando en el men de barra principal View Part Display Options Datum) Tip: Despus de rotar la parte, se puede utilizar la herramienta de la vista
cclica para pasar por los pasos previos (hasta un mximo de ocho) y restaurar la vista original.
49
Centro Nacional de Clculo Cientfico Universidad de los Andes
Fig. 22. Vista de la parte sin la geometra datum.
6. ASIGNANDO LAS PROPIEDADES DE LA SECCIN A LA PRIMER MITAD DE LA BISAGRA El proceso de asignacin de propiedades a una parte es dividido en tres tareas: Creando un material. Creando una seccin que incluye una referencia al material. Asignando la seccin a la parte o una regin de la parte. Se usar el mdulo Property para realizar todas stas tareas.
Para crear un material:
Se crear un material llamado Acero que tiene un mdulo de Young de 209 GPa y un coeficiente de Poisson de 0.3. 1. En la lista de mdulos localizada bajo la caja de herramientas, presionar Property para introducirse al mdulo de propiedades. 2. De la caja de herramientas del mdulo, seleccionar material. La caja de dilogo Edit Material aparece. 3. En el Edit Material editor de material: a. Nombrar al material Acero. b. De la barra del men del editor de material (que aparece en la parte inferior del rea de Material Options), seleccionar Mechanic Elasticity Elastic. para crear un nuevo
50
Centro Nacional de Clculo Cientfico Universidad de los Andes
ABAQUS/CAE despliega la tabla para los datos elsticos. c. Escribir el valor correspondiente al mdulo de elasticidad, E de 209.0x103, y el correspondiente al coeficiente de Poisson, de 0.30, en sus respectivos campos. d. Presionar OK para salir del editor de material. Para definir la seccin: Luego, se crear una seccin que incluye una referencia al material Acero. 1. De la caja de herramientas del mdulo, seleccionar La caja de dilogo Create Section aparece. 2. En la caja de dilogo Create Section: a. Nombrar la seccin: SeccionSolido. b. En la lista Category aceptar Solid como la seleccin de categora por omisin. c. En la lista Type aceptar Homogeneous como la seleccin de tipo por omisin. y se presiona Continue. El editor de seccin aparece. 3. En el editor: a. Aceptar Acero como material a asociar a la seleccin. b. Aceptar el valor por omisin para Plane stress/strain thickness. c. Hacer clic sobre OK. Para asignar la seccin a la parte abrazadera: Se usaran las herramientas el men de asignacin del mdulo de propiedades para asignar la seccin SeccionSolido a la primera mitad de la bisagra. 1. De la caja de herramientas del mdulo, seleccionar . .
2. Arrastrar un rectngulo alrededor de la mitad de bisagra para seleccionar toda la parte.
51
Centro Nacional de Clculo Cientfico Universidad de los Andes
ABAQUS/CAE resalta todas las regiones de la parte.
3.
En el rea de aviso a travs del botn 2 del ratn, hacer clic en Done para aceptar la geometra seleccionada.
La caja de dilogo Assign Section aparece conteniendo una lista de las secciones existentes. SeccionSolido es seleccionada por omisin ya que no hay otras secciones definidas. 4. En la caja de dilogo Assign Section, aceptar la seleccin por omisin de SeccionSolido, y presionar OK. ABAQUS/CAE asigna la seccin a la parte.
7. CREANDO Y MODIFICANDO UNA SEGUNDA PIEZA DE LA BISAGRA El modelo contiene una segunda pieza similar a la primera excepto que el orificio de lubricacin no est presente. Se crear una copia de la primera pieza de la bisagra y se eliminaran los componentes caractersticas que forman el orificio de lubricacin. Para copiar la primera pieza de la bisagra: Primero se crear una copia exacta de la primera pieza de la bisagra. 1. Retornar al mdulo Part. 2. Del men principal, seleccionar Part Copy Bisagra-orificio. ABAQUS/CAE muestra la caja de dilogo Copy Part. 3. En la campo de texto de Copy Part, escribir Bisagra-solida, y presionar OK. Dejar las opciones de copia (Copy options) por omisin. ABAQUS/CAE crea una copia de la primera pieza y la nombra Bisagra-solida. Para modificar la copia de la bisagra: Se crear una pieza slida de la bisagra (sin el orificio de lubricacin) seleccionando y eliminando una de las componentes de la cual depende la caracterstica del orificio de lubricacin. Para este ejemplo, la caracterstica a seleccionar ser el punto datum en el ala que se muestra en la figura 23.
52
Centro Nacional de Clculo Cientfico Universidad de los Andes
Punto datum a seleccionar
Fig. 23. Seleccin del punto datum.
1. Chequear que la parte a modificar este activada. Al copiar una parte, ABAQUS/CAE automticamente muestra en la ventana la parte copiada. Esto se verifica observando Part en la barra de contexto (localizada bajo la barra de herramientas), el nombre de la parte que esta siendo mostrada. En caso de no estar activada la parte a modificar, est se selecciona siguiendo el mismo procedimiento para acceder a los mdulos:
2. De la caja de herramientas del mdulo, seleccionar
(al lado de
).
ABAQUS/CAE despliega el cuadro de dilogo Feature Manager. 3. Cuando se elimina una caracterstica seleccionada, ABAQUS/CAE pregunta si se quiere tambin eliminar cualquier componente que depende de la caracterstica que va ha ser borrada. La caracterstica que est siendo eliminada es llamada la caracterstica parent, y sus caractersticas dependientes son llamadas children. ABAQUS/CAE resalta todas las caractersticas que sern eliminadas si la caracterstica parent es seleccionada. De los botones en el rea de aviso, presionar Yes para eliminar la caracterstica parent y todos sus children. Del cuadro de dilogo de Feature Manager, seleccionar Datum pt-1. Obsrvese que al seleccionar la componente Datum pt-1, que es una de las caractersticas de la cual depende el orificio de lubricacin, ABAQUS/CAE la resalta.
53
Centro Nacional de Clculo Cientfico Universidad de los Andes
4. Presionar Delete que aparece al lado derecho del cuadro. Al presionar Delete las caractersticas asociadas al punto datum se resaltan tanto en el cuadro de dilogo como en el dibujo, tal y como se muestra la figura 24. Hacer clic en Yes, para aceptar la eliminacin de la caracterstica parent seleccionada y las asociadas a ella.
Fig. 24. Seleccin de las caractersticas asociadas al punto datum.
ABAQUS/CAE elimina el punto datum, el eje datum, el plano datum, y el orificio de lubricacin. Importante: No se pueden recobrar caractersticas eliminadas; sin embargo, se puede remover temporalmente una caracterstica suprimindola utilizando la serie de herramientas Feature Manipulation. A la pieza se le puede eliminar el orificio de lubricacin directamente seleccionando en el cuadro de dilogo de Feature Manager, Cut extrude-1. Obsrvese que al seleccionar la componente Cut extrude-1, que es la caracterstica del orificio de lubricacin, ABAQUS/CAE resalta dicha caracterstica. Nota: Otra forma de modificar una parte es seleccionando una de las caractersticas asociadas a la parte, eligiendo de la barra de men principal Feature Delete de la caja de herramienta del mdulo el icono , seleccionando la caracterstica
directamente desde la ventana. (ABAQUS/CAE resalta dicha caracterstica las
54
Centro Nacional de Clculo Cientfico Universidad de los Andes
dependientes de ella) y aceptar el borrado de la(s) caracterstica(s) haciendo clic en Yes en el rea de aviso a travs del botn 2 del ratn. Presionar en la ventana el botn 2 del ratn y Cancel Procedure. ABAQUS/CAE solo permite borrar una caracterstica a la vez. 8. CREANDO EL PASADOR PERNO El ensamblaje final consiste de instar las dos piezas de la bisagra que son libres para rotar sobre un pasador perno. Se modelar el pasador como una superficie rgida tridimensional, analticamente girada, a travs del mdulo Part. Para crear el pasador: 1. De la caja de herramientas del mdulo, seleccionar La caja de dilogo Create Part aparece. 2. Nombrar a la parte Pasador. Elegir 3D (un cuerpo tridimensional) en Model Spacing como antes, pero ahora, cambiar en Type a Analytical Rigid y la geometra (Base feature ) a Revolved shell. 3. En Approximate size colocar un valor de 0.2, y presionar Continue. El Sketcher se inicia y muestra el eje de revolucin como una lnea prpura discontinua; el dibujo no puede cruzar este eje. 4. De la caja de herramientas de Sketcher, seleccionar herramienta para lneas para crear una nueva parte.
conectadas. Dibujar una lnea a la derecha del eje desde (0.012, 0.030) hasta (0.012, -0.030). El dibujo y la parte resultante sombreada son mostradas en la figura 25.
Fig. 25. Creacin del dibujo y de la parte resultante (Pasador).
55
Centro Nacional de Clculo Cientfico Universidad de los Andes
ABAQUS/CAE muestra la superficie girada, analticamente rgida. Ntese que los bordes del contorno Silhouette aparecen en gris indicando la cara curveada del pasador.
9. ASIGNANDO EL PUNTO DE REFERENCIA DE CUERPO RGIDO
Se necesita asignar un punto de referencia de cuerpo rgido al pasador ya que por medio de l se aplican movimientos restricciones a toda la superficie rgida. Se puede seleccionar cualquier punto de referencia de la parte en la ventana, se puede introducir sus coordenadas. Para este ejemplo, se seleccionar el punto de referencia de la ventana, que se muestra en la figura 26.
Fig. 26. Asignacin del punto de referencia PR al pasador.
Para asignar el punto de referencia: 1. Dentro del mdulo Part, de la barra del men principal, seleccionar Tools Reference Point... 2. Seleccionar, a travs de la ventana (haciendo clic en l), el punto a actuar como un punto de referencia. En esta oportunidad, escoger uno de los vrtices en la circunferencia del pasador. ABAQUS/CAE etiqueta el vrtice como RP, para indicar que el punto de referencia le ha sido asignado. 10. ENSAMBLAJE DEL MODELO Se usa el mdulo Assembly para crear instancias de las partes. Una instancia de la parte puede ser como una representacin de la parte original; una instancia no es una copia de la parte. Una instancia mantiene su asociacin con la parte original, si la geometra de una parte cambia, ABAQUS/CAE automticamente actualiza todas las instancias de la parte para reflejar esos cambios. No se puede editar la geometra de una parte directamente. El
56
Centro Nacional de Clculo Cientfico Universidad de los Andes
ensamblaje puede contener mltiples instancias de una nica parte; por ejemplo, un remache que se usa repetidamente en el ensamblaje de una hoja metlica. Cuando se crea una instancia de la parte, ABAQUS/CAE la ubica de manera que el origen del dibujo que define a la caracterstica base se superponga al origen de coordenadas del ensamblaje. Cuando se crea la primera instancia de la parte, el mdulo Assembly despliega un grfico indicando el origen y la orientacin del sistema de coordenadas globales. Este grfico puede ser usado para ayudar a ubicar una instancia dentro del sistema coordenado global. Para este ejemplo, se dejar fija la primera mitad de la bisagra con el orificio de lubricacin y se mover la segunda mitad de la bisagra y el pasador en relacin a la primera mitad de la bisagra. Para crear la instancia de las partes, primero se requiere: Una instancia de la mitad de bisagra con el orificio de lubricacin Bisagraorificio. Una instancia de la otra mitad de bisagra sin el orificio de lubricacin (removido)
Bisagra-solida.
Una instancia del pasador --Pasador.
Crear la instancia para la mitad de la bisagra con el agujero de lubricacin: 1. En la lista de mdulos, pulsar Assembly para entrar al mdulo de ensamblaje. 2. En la caja de herramientas del mdulo, seleccionar para crear una instancia de una parte. Aparece un cuadro de dilogo Create Instance que contiene una lista de todas las partes del modelo actual, las dos mitades de la bisagra y el pasador. 3. En el cuadro de dilogo, seleccionar Bisagra-orificio. ABAQUS/CAE inmediatamente despliega una imagen temporal de la parte seleccionada. 4. En el cuadro de dilogo, presionar Apply. ABAQUS/CAE crea una instancia de la primera mitad de bisagra y despliega un grfico indicando el origen y la orientacin del sistema de coordenadas globales. Crear la instancia para la mitad de la bisagra sin orificio de lubricacin: 1. En el cuadro de dilogo Create Instance, se activa la opcin Auto-offset from other instances. La funcin Auto-offset evita que la nueva instancia se solape con la instancia existente.
57
Centro Nacional de Clculo Cientfico Universidad de los Andes
2. En el cuadro de dilogo, seleccionar Bisagra-solida y presionar OK. ABAQUS/CAE cierra el cuadro de dilogo, crea la nueva instancia, y separa las dos instancias en la direccin del eje X, como se muestra en la figura 27. (Los datums han sido removidos para tener una mejor vista).
Fig. 27. Vista de las dos instancias creadas.
ABAQUS/CAE le asigna el nombre Bisagra-solida-1 a la instancia creada. Ubicacin de la mitad de bisagra sin orificio de lubricacin: Adems de los procedimientos sencillos de translacin y rotacin, el mdulo Assembly proporciona un conjunto de herramientas que permiten ubicar una instancia seleccionada definiendo relaciones entre caras y bordes seleccionados, las condiciones de posicionamiento son las siguientes: Parallel Face La instancia mvil se mueve hasta que las dos caras seleccionadas estn paralelas. Face to Face La instancia mvil se mueve hasta que las dos caras seleccionadas estn paralelas y a una separacin definida entre ellas. Parallel Edge La instancia mvil se mueve hasta que los dos bordes seleccionados estn paralelos. Edge to Edge La instancia mvil se mueve hasta que los dos bordes seleccionados estn colineales a una distancia el uno del otro. Coaxial La instancia mvil se mueve hasta que las dos caras seleccionadas estn coaxiales.
58
Centro Nacional de Clculo Cientfico Universidad de los Andes
Contact La instancia mvil se mueve en la direccin de un vector seleccionado hasta que las dos caras seleccionadas estn dentro de la distancia que sea establecida entre ellas. ABAQUS/CAE guarda las posiciones que se asignan como caractersticas del ensamblaje, y pueden ser editadas, borrada y suprimidas. Por el contrario, las translaciones y las rotaciones no son almacenadas y no aparecen en la lista de caractersticas. En este ejemplo se mover la mitad de bisagra que no tiene el orificio de lubricacin mientras que la que tiene el orificio de lubricacin permanecer fija. Se realizarn tres tipos de movimientos para posicionar las dos bisagras correctamente. 1. Primero, mover la mitad de la bisagra sin orificio de manera que las caras de las dos alas se ubiquen una de frente a la otra. En la barra del men principal, seleccionar Constraint Face to Face escoger bajo la herramienta de la caja de herramientas del mdulo, .
2. Seleccionar la cara de la mitad de bisagra (The movable instance) mostrada en la figura 27.
Seleccionar esta cara
Fig. 27. Seleccin de la cara de la mitad de la bisagra sin orificio de lubricacin.
3. Seleccionar la cara de la mitad de bisagra con el orificio de lubricacin (The fixed instance) que se muestra en la figura 28.
Fig. 28. Seleccin de la cara de la mitad de la bisagra con orificio de lubricacin.
59
Centro Nacional de Clculo Cientfico Universidad de los Andes
ABAQUS/CAE despliega flechas rojas en las caras seleccionadas; la instancia mvil ser ubicada de manera que las flechas apunten en la misma direccin. De ser necesario se puede cambiar la direccin de la flecha en la instancia mvil. 4. En el rea del aviso, hacer clic en Flip para cambiar la direccin de la flecha. Presionar OK cuando las flechas se apunten una a la otra. 5. En el cuadro de texto que aparece en el rea del aviso, escribir la separacin de 0.04 que permanecer entre las dos partes, medida a lo largo de la normal de la cara seleccionada de la parte fija. Presionar [Enter]. ABAQUS/CAE rota la mitad de bisagra sin agujero de manera que las dos caras seleccionadas queden paralelas y separadas 0.04 metros, como se muestra en la figura 29. Las dos piezas se solapan ya que la posicin de la mitad de bisagra sin orificio no queda completamente definida con este procedimiento.
Fig. 29. Nuevo posicionamiento de las partes.
6. A continuacin, se deben alinear los dos orificios de las dos alas. En la barra del men principal, seleccionar Constraint Coaxial de la caja de herramientas del mdulo, escoger bajo la herramienta .
7. Seleccionar el orificio del ala de la mitad de bisagra sin orificio de lubricacin, como se muestra en la figura 30. (Es recomendable desplegar la vista sin sombra, Rendel Model: Wireframe, de las dos piezas).
Seleccionar esta cara
Fig. 30. Seleccin del orificio del ala de la mitad de la bisagra sin orificio de lubricacin.
60
Centro Nacional de Clculo Cientfico Universidad de los Andes
8. Seleccionar el orificio del ala de la bisagra con orificio de lubricacin, como se muestra en figura 31.
Seleccionar esta cara
Fig. 31. Seleccin del orificio del ala de la mitad de la bisagra con orificio de lubricacin.
ABAQUS/CAE despliega flechas rojas en cada cara seleccionada. 9. En el rea de aviso, presionar Flip para cambiar la direccin de la flecha (en la instancia mvil en la parte mitad de bisagra sin orificio de lubricacin). Presionar OK cuando la flecha apunte hacia abajo. ABAQUS/CAE ubica las dos piezas de manera que los dos orificios de las alas queden coaxiales. 10. Usar la herramienta de rotar para obtener una vista de la parte superior de las
dos piezas. Note que las dos alas estn solapadas como se muestra en la figura 32.
Fig. 32. Vista superior de las piezas solapadas.
11. Finalmente, eliminar el solape entre las dos alas. En la barra del men principal, seleccionar Constraint Edge to Edge de la caja de herramientas del mdulo, elegir bajo la herramienta .
12. Seleccionar el borde recto de la mitad de bisagra sin orificio de lubricacin que se muestra en la figura 33.
61
Centro Nacional de Clculo Cientfico Universidad de los Andes
Seleccionar este borde
Fig. 33. Seleccin del borde recto de la mitad de bisagra sin orificio de lubricacin.
13. Seleccionar el correspondiente borde de la mitad de bisagra con agujero de lubricacin que se muestra en la figura 34.
Seleccionar este borde
Fig. 34. Seleccin del borde recto de la mitad de bisagra con orificio de lubricacin.
ABAQUS/CAE despliega flechas rojas sobre cada cara seleccionada. 14. Las flechas apuntan, por defecto, en la misma direccin. Presionar OK para aplicar la imposicin. ABAQUS/CAE ubica las dos piezas de manera que los dos bordes seleccionados esten colineales, como se muestra en la figura 35.
Fig. 35. Posicionamiento correcto de las partes.
62
Centro Nacional de Clculo Cientfico Universidad de los Andes
Creacin y ubicacin de la instancia del pasador: Ahora se crear la instancia del pasador y se ubicar de manera simtrica dentro de los orificios usando imposiciones y vectores de traslacin. Para definir el vector de traslacin, se puede seleccionar vrtices desde el ensamblaje se puede ingresar las coordenadas. El vector de traslacin se puede determinar usando la herramienta Query. 1. En caja de herramientas del mdulo, seleccionar .
2. En el cuadro de dilogo Create Instante que aparece, activar la opcin Auto-offset from other instances y crear la instancia Pasador (seleccionarla en el cuadro y presionar OK). 3. Imponer el pasador extendindolo a lo largo del mismo eje de los orificios de las alas. Usar la opcin Constraint Coaxial de la misma manera como se hizo para alinear los dos orificios de las alas en la seccin previa. (Se puede seleccionar cualquiera de los dos orificios de las alas como las superficies cilndricas de la instancia fija, y la direccin de las flechas no es importante, en este caso). ABAQUS/CAE colocar el pasador como se muestra en la figura 36.
Fig. 36. Colocacin del pasador dentro del orificio del ala.
4. En el men de barra principal, seleccionar Tools Query Aparece el cuadro de dilogo Query. 5. Seleccionar Distance de la lista General Queries, y presionar OK. 6. La opcin Distance permite medir las componentes X-, Y-, y Z- del vector, conectando dos puntos seleccionados. Se necesita determinar la distancia entre el extremo del pasador y la mitad de bisagra que contiene el orificio de lubricacin; los dos puntos a seleccionar son ilustrados en la figura 37.
63
Centro Nacional de Clculo Cientfico Universidad de los Andes
Seleccionar este punto sobre el extremo del pasador
Seleccionar este punto sobre la circunferencia del orificio del ala
Fig. 37. Seleccin del punto ubicado sobre el pasador y sobre el ala.
a. Para definir un extremo del vector, seleccionar un punto sobre la circunferencia del orificio en el ala que contiene el orificio de lubricacin. b. Para definir el otro extremo del vector, seleccionar el vrtice sobre el pasador que est dentro de la mitad de bisagra que contiene el orificio de lubricacin. ABAQUS/CAE despliega la distancia del vector entre los dos puntos seleccionados junto con las componentes X-, Y-, y Z- del vector en el rea de mensajes.
Se trasladar el pasador a lo largo del eje Z-; la distancia de la componente Z- es 0.01 metros. Para colocar el pasador simtricamente entre las dos mitades de bisagra, se trasladar 0.02 metros. Presionar el botn 2 del ratn y Cancel procedure para salir de la herramienta de Distance y con ello indicar que se ha terminado de determinar la distancia. 7. En la barra de men principal, seleccionar Instance Translate de la caja de herramientas del mdulo, el icono .
8. Seleccionar el pasador como la parte instada a mover, y hacer clic en Done, en el rea de aviso a travs del botn 2 del ratn, para indicar que se ha finalizado la seleccin de dicha parte.
64
Centro Nacional de Clculo Cientfico Universidad de los Andes
9. ABAQUS/CAE da un mensaje sealando que esta traslacin puede hacer perder la posicin coaxial que se haba aplicado antes.
Presionar Yes para continuar, ya que la traslacin sola en la direccin Z- no afectar la ubicacin coaxial previa. 10. En el cuadro de texto en el rea del aviso, introducir un punto de inicio para el vector de traslacin de 0,0,0 y presionar [Enter]. Luego, introducir el punto final de 0,0,0.02 y presionar [Enter]. ABAQUS/CAE traslada el pasador una distancia de 0.02 a lo largo del eje Z- y despliega una imagen temporal de la nueva posicin del pasador. Nota: Si la posicin de la imagen temporal (en color rojo) no es la correcta, se puede usar los botones del rea del aviso para corregir el problema. Se puede presionar el botn Cancel Procedure Back to Previous Step si se quiere para anular el procedimiento el botn Go si se desea para retroceder a travs del procedimiento.
11. En el rea del aviso, presionar OK para aceptar la posicin final de la instancia. El ensamblaje definitivo se muestra en la figura 38.
Fig. 38. Diseo final de la bisagra.
65
Centro Nacional de Clculo Cientfico Universidad de los Andes
11. DEFINIENDO LOS PASOS DEL ANLISIS Antes de aplicar las cargas, las condiciones de borde, definir el contacto en el modelo, se debe fijar los diferentes pasos en el anlisis. Una vez que los pasos son creados, se puede especificar en cuales pasos de carga, condiciones de borde e interacciones debern ser aplicados. Cuando se crea un paso, ABAQUS/CAE escoge un conjunto de salidas de variables por defecto correspondientes al procedimiento del anlisis. En este ejemplo se editarn la frecuencia de las salidas por defecto para el primer paso y la lista de variables de salida por defecto para el segundo paso. Creando los pasos del anlisis: El anlisis consiste de un paso inicial y dos pasos generales de anlisis: En el paso inicial se aplicaran las condiciones de borde a las regiones del modelo y se definir el contacto entre las regiones del mismo. En el primer paso general de anlisis ser establecido el contacto. En el segundo paso general de anlisis se modificarn dos de las condiciones de borde y ser aplicada una presin sobre una las mitades del modelo. ABAQUS/CAE crea el paso inicial por defecto, pero el usuario debe crear los otros dos pasos de anlisis. 1. En la lista de mdulos, presionar en Step para entrar a dicho mdulo. . 2. En la barra del men principal, seleccionar Step Manager. ABAQUS/CAE despliega el manager administrador de pasos Step Manager. El paso inicial creado por defecto aparece en la lista del cuadro de dilogo. 3. En la esquina inferior izquierda del Step Manager, hacer clic sobre Create para crear un nuevo paso. Aparece el cuadro de dilogo Create Step. 4. En el cuadro de dilogo Create Step: a. Nombrar al paso Contacto. b. Aceptar el tipo de procedimiento por defecto Static, General, y hacer clic en Continue. El editor de pasos Edit step aparece. 5. En el campo de descripcin Description (dentro de la etiqueta pestaa Basic), escribir Establecer contacto. Dejar los parmetros por defecto. 6. Hacer clic en la etiqueta Incrementation, y borrar el valor de 1 que aparece en el campo de texto Inicial. Escribir un valor de 0.1 para el tamao del incremento inicial. Dejar los dems parmetros por defecto. 7. Hacer clic sobre OK para crear el paso y para salir del editor. El paso Contacto aparece en el Step Manager.
66
Centro Nacional de Clculo Cientfico Universidad de los Andes
8. Usar la misma tcnica para crear un segundo paso general, esttico llamado Carga. Escribir Carga aplicada en el campo de descripcin y un tamao de incremento inicial de 0.1. El paso Carga aparece en el Step Manager. 9. Hacer clic en Dismiss para cerrar el manager. Salidas Requeridas: Para editar las salidas requeridas y especificar la frecuencia de ellas durante el paso Carga se debe seguir el siguiente procedimiento: 1. En la barra del men principal, seleccionar Output Field Output Request Manager. La caja de dilogo Field Output Request Manager aparece. El Field Output Request Manager es diferente del Step Manager que fue usado para crear los pasos. El Step Manager es un administrador bsico. El Field Output Request Manager es un administrador de paso dependiente. En contraste al administrador bsico, los tipos de objetos que aparecen los administradores de paso dependiente son esos que se pueden crear, modificar y desactivar en un paso de anlisis particular. Los administradores de paso dependiente despliegan informacin concerniente a la historia de cada objeto listado en el administrador. En este ejemplo ABAQUS/CAE llama por defecto, al campo de salida requerido que fue creado en el paso Contacto, F-Output-1. Adems, ABAQUS/CAE propaga la salida requerida en el paso Carga.
2. En el Field Output Request Manager, seleccionar la salida requerida F-Output-1 en el paso Carga. De los botones sobre el lado derecho del administrador, hacer clic en Edit.
El editor del campo de salidas Edit Field Output Request aparece para el paso
Carga.
3. De la lista de las categoras de salida, presionar la flecha (triangulo negro) del lado izquierdo de Contact.
67
Centro Nacional de Clculo Cientfico Universidad de los Andes
Una lista de las variables de salida de contacto disponibles, aparece a lo largo con una descripcin de cada una.
4. Desactivar la variable CDISP como variable de salida (haciendo clic sobre check del cuadro del lado izquierdo de la variable). El cuadro al lado de Contact cambia, solo la mitad que est encendida, lo que indica que no todas las variables en esta categora sern salidas. El Editor Edit Field Output Resquest tambin indica lo siguiente: La salida podra ser generada en los puntos de seccin por defecto. La salida podra ser guardada despus de cada incremento. La salida podra ser generada para todo el modelo.
6. Presionar OK para modificar las salidas requeridas. En el Field Output Request Manager, el status de la salida requerida cambia a Modified para el caso Carga. 7. En el Field Output Resquest Manager, seleccionar la salida requerida F-Output-1 en el paso Contacto y hacer clic en Edit. El editor Edit Field Output Request aparece para el paso Contacto. 8. Cerca del botn OK del editor, seleccionar The last increment en Saved output at para generar la salida durante el ltimo incremento del paso. Dejar las salidas que aparecen por defecto. 9. Hacer clic en OK para modificar las salidas requeridas. 10. En el Field Output Request Manager, presionar Dismiss para cerrar el cuadro de dilogo.
12. SELECCIONANDO UN GRADO DE LIBERTAD PARA MONITOREAR
Se puede definir un elemento particular o un grupo de nodos que contengan solo porciones seleccionadas del modelo. Una vez que se haya creado un grupo, ste puede ser usado para realizar las siguientes tareas: Asignar propiedades a las secciones en el mdulo Property.
68
Centro Nacional de Clculo Cientfico Universidad de los Andes
Crear pares de contacto con grupos de nodos de contacto y superficies en el mdulo Interaction. Definir cargas y condiciones de borde en el mdulo Load. Requerir salidas de la base de datos de salida del archivo de estado de regiones especficas del modelo en el mdulo Step. Desplegar resultados para regiones especficas del modelo en el mdulo Visualization.
En este ejemplo se definirn un grupo de nodos consistente de un solo nodo. Entonces, se podr tener la capacidad de monitorear los resultados para un grado de libertad en ese nodo cuando el modelo sea sometido al anlisis. 1. Dentro del mdulo Step, en la barra del men principal, seleccionar Tools Set Create. El cuadro de dilogo Create Set aparece. 2. Nombrar al grupo de nodos Monitor al grupo, presionar Continue. 3. Selecciona el vrtice de la mitad de bisagra sin orificio de lubricacin mostrada en figura 39.
Seleccionar este vrtice
Fig. 39. Seleccin del nodo para monitorear la salida.
4. En el rea de aviso a travs del botn 2 del ratn, hacer clic en Done para indicar que se ha finalizado la seleccin de la geometra para el grupo. ABAQUS/CAE crea un grupo de nodos con el nombre de Monitor que contiene el nodo del vrtice seleccionado. 5. En la barra del men principal, seleccionar Output DOF Monitor. Aparece un cuadro de dilogo DOF Monitor. 6. Activar la opcin Monitor a degree of freedom throughout the analysis.
69
Centro Nacional de Clculo Cientfico Universidad de los Andes
El grupo de nodos Monitor que ha sido creado, es seleccionado en el campo de texto Point region. 7. Escribir 1 en el campo de texto Degree of freedom, y presionar OK.
13. CREANDO SUPERFICIES A USAR EN INTERACCIONES DE CONTACTO Se usar el mdulo de interaccin Interaction para definir el contacto entre dos regiones del modelo. El primer paso es crear las superficies que sern incluidas en las interacciones. No siempre es necesario crear las superficies con anticipacin; si el modelo es simple las superficies fciles de seleccionar, se pueden indicar las superficies maestras (master) y esclavas (slave) directamente en la ventana cuando se crean las interacciones. Sin embargo, en este ejemplo es ms fcil definir las superficies separadamente y luego referirse a los nombres de esas superficies cuando se crean las interacciones. Se usarn las herramientas de superficies en el mdulo Interaction para definir las superficies siguientes: Una superficie llamada Pasador que circunscribir la superficie externa del pasador. Dos superficies llamadas Ala-h y Ala-s que conformara las caras de las alas que estarn en contacto mutuamente. Dos superficies llamadas Interior-h e Interior-s que contienen las superficies que estarn en contacto con el pasador. Definiendo una superficie sobre el pasador: En esta seccin se definir la superficie exterior del pasador. 1. En la lista de mdulos seleccionar Interaction para ingresar al mdulo de interaccin. 2. Es conveniente desplegar solo una parte a la vez mientras se escogen las superficies a ser definidas. a. En la barra del men principal, seleccionar View Assembly Display Options. Aparece el cuadro de dilogo Assembly Display Options.
70
Centro Nacional de Clculo Cientfico Universidad de los Andes
b. Hacer clic sobre la etiqueta Instance. Las partes instadas que se tienen creadas son listadas, con marcas en la columna Visible. Todas las partes instadas son visibles por defecto.
c. Hacer clic en la columna Visible a lado de Bisagra-orificio-1 y Bisagra-solida-1. Obsrvese que desaparecieron las marcas de la columna Visible que dando el cuadro como se muestra:
d. Presionar Apply. Las mitades de bisagra desaparecen de la vista. 3. En la barra del men principal, seleccionar Tools Surface Manager. ABAQUS/CAE despliega el administrador de superficies, Surface Manager. 4. En la esquina inferior izquierda del administrador, presionar Create. Aparece el cuadro de dilogo Create Surface. 5. En el cuadro de dilogo, nombrar Pasador a la superficie. Aceptar el tipo Type de geometra por defecto, y presionar Continue. 6. En la ventana, seleccionar el pasador. 7. En el rea de aviso a travs del botn 2 del ratn, hacer clic en Done para indicar que ha finalizado la seleccin de las regiones para la superficie. La flecha color magenta indica la superficie exterior del pasador, y la amarilla indica la superficie interior. La superficie externa es la que estar en contacto con las dos alas y es la seleccin deseada, como se muestra en la figura 40.
71
Centro Nacional de Clculo Cientfico Universidad de los Andes
Fig. 40. Flecha de color amarillo y magenta que indica las superficies del pasador.
8. En el rea de aviso, presionar el botn Magenta para elegir la superficie exterior. ABAQUS/CAE crea la superficie deseada llamada Pasador y la muestra en el administrador, Surface Manager. Definiendo las superficies sobre las alas de las mitades de bisagra: En esta oportunidad se definirn las superficies sobre las alas de las mitades de bisagra que se necesitan para definir el contacto entre las dos alas de las mitades de bisagra y, entre esas alas y el pasador. 1. En el cuadro de dilogo Assembly Display Options, cambiar las opciones de visibilidad de manera que solo la parte instada Bisagra-orificio-1 sea visible. ABAQUS/CAE despliega en la ventana slo la mitad de bisagra con orificio de lubricacin. 2. En el Surface Manager, presionar Create. Aparece el cuadro de dilogo Create Surface. 3. En el cuadro de dilogo, nombrar Ala-h a la superficie, aceptar el tipo Type de geometra por defecto, y presionar Continue. 4. Sobre la instancia con orificio de lubricacin, seleccionar la cara del ala que est en contacto con la otra ala, como se muestra en la figura 41. (Se puede necesitar rotar la vista para ver esta cara claramente).
Fig. 41. Seleccin de la cara interna del ala.
72
Centro Nacional de Clculo Cientfico Universidad de los Andes
5. Cuando se tiene seleccionada la cara deseada, hacer clic en Done en el rea de aviso a travs del botn 2 del ratn. ABAQUS/CAE crea la superficie deseada llamada Ala-h y la muestra en el cuadro Surface Manager. 6. Crear una superficie, siguiendo los pasos de 2. a 5., llamada Interior-h que incluye la superficie cilndrica interna de la mitad de bisagra con orificio de lubricacin, como muestra la figura 42. (Se podra necesitar un zoom de ampliacin sobre la vista para seleccionar esta cara).
Seleccionar esta superficie
Fig. 42. Seleccin del orificio interno del ala.
7. Cambiar las opciones de visibilidad de manera que solo Bisagra-solida-1 sea visible. 8. Usar tcnicas similares para crear una superficie llamada Ala-s que contenga la correspondiente cara del ala de la mitad de bisagra sin orificio de lubricacin, que se muestra en la figura 43.
Seleccionar esta superficie como Ala-s Fig. 43. Seleccin de la cara interna del ala.
9. Por ltimo, crear una superficie llamada Interior-s que incluya la superficie cilndrica interna de la mitad de bisagra sin orificio de lubricacin, que se muestra en la figura 44.
Seleccionar esta superficie como Interior-s
Fig. 44. Seleccin del orificio interno del ala.
73
Centro Nacional de Clculo Cientfico Universidad de los Andes
10. En el Surface Manager, presionar Dismiss para cerrar el administrador. 11. Salir del cuadro Assembly Display Options de modo que se pueda continuar desplegando las partes instadas a medida que se necesiten de ellas para el resto de este ejemplo. 14. DEFINIENDO CONTACTO ENTRE REGIONES DEL MODELO Las interacciones son objetos que se crean para modelar relaciones mecnicas entre superficies que estn en contacto estrechamente espaciadas. La pura proximidad fsica de dos superficies en un ensamblaje no es suficiente para indicar algn tipo de interaccin entre las superficies. Cada una de estas interacciones requiere una referencia para una propiedad de interaccin. Las propiedades de interaccin son colecciones de informacin que ayudan a definir ciertos tipos de interacciones. Se usa el mdulo de interaccin Interaction para definir las siguientes interacciones: Una interaccin llamada BisagraPasador-orificio que define el contacto entre la parte instada Bisagra-orificio-1 y el pasador. Una interaccin llamada BisagraPasador-solida que define el contacto entre la parte instada Bisagraorificio-1 y el pasador. Una interaccin llamada Alas que define el contacto entre las dos alas. Creando una propiedad de interaccin: En este procedimiento se crear una propiedad de interaccin de contacto mecnico. 1. En la barra del men principal, seleccionar Interaction Property Create de la caja de herramientas del mdulo, la herramienta Create Interaction Property aparece. 2. En el cuadro de dilogo Create Interaction Property: a. Nombrar a la propiedad NoFriccion. b. En la lista Type, aceptar Contact como la seleccin por defecto. c. Hacer clic en Continue. .El cuadro de dilogo
74
Centro Nacional de Clculo Cientfico Universidad de los Andes
3. En la barra del men del cuadro de dilogo (bajo el cuadro Contact Property Options), seleccionar Mechanical Tangential Behavior y aceptar la formulacin Frictionless.
Fig. 45. Seleccin del tipo de propiedad de contacto.
4. Hacer clic en OK para guardar las opciones establecidas y cerrar el cuadro de dilogo Edit Contact Property. Creando las interacciones: En esta parte se crearn tres interacciones mecnicas de contacto superficie-superficie. Cada interaccin har referencia a la propiedad de interaccin creada. 1. En la barra del men principal, seleccionar Interaction Manager de la caja de herramientas del mdulo, el icono que aparece al lado de
2. En la esquina inferior izquierda del Interaction Manager, presionar Create. Aparece el cuadro de dilogo Create Interaction. 3. En el cuadro de dilogo: a. Nombrar BisagraPasador-orificio a la interaccin. b. Seleccionar Initial de la lista de pasos. c. En la lista Type for Selected Step, aceptar la seleccin que aparece por defecto Surface-to-surface contact (Standard). Presionar Continue. 4. Sobre el lado derecho ms lejos del rea de aviso, presionar el botn Surfaces.
75
Centro Nacional de Clculo Cientfico Universidad de los Andes
El cuadro de dilogo Region Selection que aparece contiene una lista de superficies definidas previamente. 5. En el cuadro de dilogo Region Selection, seleccionar Pasador como la superficie maestra, y pulsar Continue. 6. De los botones en el rea de aviso, seleccionar Surface como el tipo esclava.
7. En el cuadro de dilogo Region Selection, seleccionar Interior-h como la superficie esclava, y pulsar Continue. Aparece el cuadro de dilogo Edit Interaction. 8. En el cuadro de dilogo: a. Aceptar la seleccin por defecto en Sliding formulation de Finite sliding. b. Aceptar la seleccin por defecto en Slave Node Adjustment de Do not adjust slave nodes. c. Aceptar NoFriccion como la propiedad de interaccin (Interaction Property). d. Hacer clic en OK para guardar la interaccin y cerrar el cuadro de dilogo. La interaccin creada aparecer en el administrador Interaction Manager.
Fig. 46. Cuadro de dilogo Edit Interaction.
76
Centro Nacional de Clculo Cientfico Universidad de los Andes
9. Usar la misma tcnica explicadas en los pasos previos, para crear una interaccin similar llamada BisagraPasador-solida. Usar Pasador como la superficie maestra, Interior-s como la superficie esclava, y Nofriccion como la propiedad de interaccin. 10. Crear una interaccin similar llamada Alas. Usar la superficie Ala-h como superficie maestra, Ala-s como esclava, y Nofriccion como la propiedad de interaccin. 11. En el Interaction Manager, hacer clic en Dismiss para cerrar el administrador. 15. APLICANDO CONDICIONES DE BORDE Y CARGAS EN EL ENSAMBLAJE Se usar el mdulo Load para aplicar las siguientes condiciones de borde y cargas sobre el modelo: Una condicin de borde llamada Fija que restringe todos los grados de libertad en el extremo de la mitad de bisagra con orificio de lubricacin, como se muestra en la figura 47.
Restringir esta cara
Fig. 47. Condicin de empotramiento.
Una condicin de borde llamada Nodeslizamiento que restringe todos los grados de libertad del pasador, mientras se establece el contacto durante el primer paso del anlisis. Esta condicin de borde ser modificada en el segundo paso del anlisis de manera que los grados de libertad 1 y 5 son liberados. La figura 48 ilustra esta condicin de borde aplicada en el punto de referencia.
Restringir el punto de referencia
Fig. 48. Condicin de empotramiento.
77
Centro Nacional de Clculo Cientfico Universidad de los Andes
Una condicin de borde llamada Restriccion que restringe todos los grados de libertad de un punto sobre la mitad de bisagra sin orificio de lubricacin durante el primer paso de anlisis. Esta condicin de borde ser modificada en el segundo paso del anlisis de manera que el grado de libertad 1 sea liberado cuando la carga sea aplicada.
Restringir este nodo
Fig. 49. Restriccin de un nodo sobre la mitad de la bisagra sin orificio de lubricacin.
Una carga llamada Presion que se aplicar en el extremo de la mitad de bisagra sin agujero de lubricacin durante el segundo paso del anlisis. La figura 50 ilustra la presin aplicada sobre la mitad de bisagra sin agujero de lubricacin.
Aplicar una carga de presin negativa en esta cara
Fig. 50. Carga aplicada sobre la cara de la mitad de la bisagra sin orificio de lubricacin.
Restringiendo de la mitad de bisagra con orificio de lubricacin: Se aplicara una condicin de borde, a la cara, en el extremo de la mitad de bisagra con orificio de lubricacin para fijar la bisagra durante el anlisis. 1. En la lista de mdulos, seleccionar Load para entrar al mdulo de carga. 2. De la caja de herramientas del mdulo, seleccionar el icono la herramienta . que esta al lado de
Aparece el cuadro de dilogo Boundary Condition Manager. 3. En el cuadro de dilogo Boundary Condition Manager, hacer clic en Create....
78
Centro Nacional de Clculo Cientfico Universidad de los Andes
Aparece el cuadro de dilogo Create Boundary Condition. 4. En el cuadro de dilogo Create Boundary Condition: a. Nombrar a la condicin de borde Fija. b. Elegir Initial de la lista de pasos. c. En Category, aceptar Mechanical como la seleccin de la categora por defecto. d. En Type for Select Step, seleccionar Displacement/Rotation como el tipo de condicin de borde para el paso seleccionado. e. Hacer clic en Continue.... 5. Seleccionar la cara que contiene la cuadricula mostrada en la figura 51 como la regin en donde se aplicar la condicin de borde.
Fig. 51. Seleccin de la cara a restringir.
Por defecto, ABAQUS/CAE selecciona solo los objetos que estn lo ms cercano al frente de la pantalla, y no se puede elegir la cara deseada a menos que se rote la bisagra. Sin embargo, se puede usar las opciones de seleccin para cambiar este comportamiento. a. En el rea de aviso, hacer clic en la herramienta de seleccin de opciones b. En el cuadro de dilogo Options que aparece, desactivar c. Hacer clic sobre la cara deseada. ABAQUS/CAE despliega los botones Next, Previous, y OK en el rea de aviso. d. Hacer clic en Next y Previous hasta que la cara deseada resalte. e. Hacer clic en OK para confirmar la eleccin. . .
79
Centro Nacional de Clculo Cientfico Universidad de los Andes
6. En el rea de aviso a travs del botn 2 del ratn, hacer clic en Done para indicar que se ha finalizado la seleccin de la(s) region(es). Aparece el cuadro de dilogo Edit Boundary Condition. Las opciones de seleccin retornan a las alternativas por defecto. 7. En el cuadro de dilogo: a. Activar los botones etiquetados U1, U2 y U3 para restringir el extremo de la mitad de bisagra con orificio de lubricacin en las direcciones 1-, 2- y 3-. No hay necesidad de restringir los grados de libertad rotacionales de la mitad de bisagra porque los elementos slidos (cuales solo tienen grados de libertad traslacionales) ser usado para mallar la bisagra. b. Hacer clic en OK para confirmar la seleccin y cerrar la caja de dilogo. La condicin de borde creada anteriormente aparece en el Boundary Condition Manager y flechas aparecen sobre los nodos del borde de la cara indicando los grados de libertad restringidos. El Manager Boundary Condition muestra que las condiciones de borde permanecen activas en todos los pasos del anlisis. Restringiendo el pasador: En el primer paso general del anlisis se establecer el contacto entre las dos mitades de bisagra y entre las mitades de bisagra y el pasador. Para fijar el pasador durante este anlisis, se deber aplicar una condicin de borde en el pasador que restrinja todos sus grados de libertad. 1. En el Boundary Condition Manager administrador de condiciones de borde, presionar Create.... Aparece el cuadro de dilogo Create Boundary Condition. 2. En el cuadro de dilogo Create Boundary Condition: a. Nombrar Nodeslizamiento a la condicin de borde. b. Aceptar Initial en el campo de texto Step. c. En Category, aceptar Mechanical como la seleccin de la categora por defecto, y en Type for Selected Step, a Displacement/Rotation como la seleccin por defecto. d. Hacer clic en Continue.... 3. En la ventana, seleccionar el punto de referencia del cuerpo rgido sobre el pasador como la regin en donde ser aplicada la condicin de borde.
80
Centro Nacional de Clculo Cientfico Universidad de los Andes
4. En el rea de aviso a travs del botn 2 del ratn, hacer clic en Done para indicar que se ha finalizado la seleccin de la(s) region(es). Aparece el cuadro de dilogo Edit Boundary Condition. 5. En el cuadro de dilogo: a. Activar todos los botones para restringir todos los grados de libertad del pasador. b. Hacer clic OK. La nueva condicin de borde aparece en el Boundary Condition Manager. Modificando la condicin de borde aplicada al pasador: Los objetos que se puede crear y modificar en ciertos pasos tales como condiciones de borde, cargas e interacciones tienen administradores especiales que permiten modificar objetos y cambiar su estatus en diferentes pasos de anlisis. En este ejemplo se usara el administrador de condiciones de borde para modificar la condicin de borde Nodeslizamiento de modo que la traslacin en la direccin 1- y la rotacin alrededor del eje 2- sean liberados durante el paso de carga. Actualmente el Boundary Condition Manager muestra los nombres de las dos condiciones de borde que se han creado y tambin sus estatus en cada paso: ambas condiciones de borde son creadas en el paso inicial y propagadas hasta los siguientes pasos de anlisis. 1. En el Boundary Condition Manager, hacer clic en la celda etiquetada Propagated ubicada en la fila llamada Nodeslizamiento y en la columna llamada Carga, como se muestra en la figura 52.
Fig. 52. Cuadro de dilogo Boundary Condition Manager.
Esa celda seleccionada es resaltada. 2. Sobre el lado derecho del administrador, hacer clic sobre Edit para indicar que se quiere editar la condicin de borde Nodeslizamiento en el paso Carga. Aparece el cuadro de dilogo Edit Boundary Condition, y ABAQUS/CAE resalta un conjunto de flechas sobre el modelo indicando donde estn aplicadas las condiciones de borde y cuales son los grados de libertad restringidos.
81
Centro Nacional de Clculo Cientfico Universidad de los Andes
3. En el editor, desactivar los botones etiquetados U1 y UR2 de manera que el pasador este permitido de trasladarse en la direccin 1- y rotar alrededor de eje 2-. Hacer clic en OK para cerrar el cuadro de dilogo. En el Boundary Condition Manager, el status de la condicin de borde Nodeslizamiento en el paso carga cambia a Modified. Restringir la mitad de bisagra sin orificio de lubricacin: En el primer paso de anlisis, se restringe un solo nodo de la mitad de bisagra sin orificio de lubricacin en todas las direcciones. Esas restricciones, junto con el contacto y con el pasador son suficientes para prevenir el movimiento del cuerpo rgido de la pieza sin orificio de lubricacin. En el segundo paso de anlisis, en el cual la carga es aplicada se remover la restriccin en la direccin 1-. 1. Crear una condicin de borde en el paso Initial y nombrarla Restriccion. En Category y Type for Selected Step, aceptar Mechanical y Displacement/Rotation, respectivamente. 2. Aplicar la condicin de borde en el vrtice, como se muestra en la figura 53.
Seleccionar este vrtice
Fig. 53. Seleccin del vrtice a restringir.
3. Restringir el vrtice en las direcciones 1-, 2-, y 3-. 4. En el paso Carga, modificar la condicin de borde de manera que la bisagra sea liberada en la direccin 1-. 5. Cuando se haya finalizado la creacin de las condiciones de borde, hacer clic en Dismiss para cerrar el Boundary Condition Manager. Aplicando una carga sobre la mitad de bisagra sin orificio de lubricacin: A continuacin, se aplicara una carga de presin a la cara en el extremo de la mitad de bisagra sin orificio. La carga ser aplicada en la direccin 1- durante el segundo paso de anlisis.
82
Centro Nacional de Clculo Cientfico Universidad de los Andes
1. De la caja de herramientas del mdulo, seleccionar la herramienta El cuadro de dilogo Created Load aparece. 2. En el cuadro de dilogo Create Load: a. Nombrar a la carga Presion.
b. Aceptar Carga como la seleccin por defecto en el campo de texto Step. c. De la lista de Category, aceptar Mechanical como la seleccin por defecto. d. De la lista Type for Selected Step, seleccionar Pressure. e. Hacer clic en Continue.... 3. En la ventana, seleccionar la cara en el extremo de la mitad de bisagra sin orificio de lubricacin como la superficie en la cual ser aplicada la carga, como se muestra en la figura 54.
Fig. 54. Seleccin de la cara sobre la cual se aplica la carga.
4. En el rea de aviso a travs del botn 2 del ratn, hacer clic en Done para indicar la finalizacin de la seleccin de la(s) region(es). Aparece el cuadro de dilogo Edit Load. 5. En el cuadro de dilogo, introducir una magnitud de 1.E6 para la carga, dejando las opciones de Distribution y Amplitude que aparecen por defecto (Uniform y Ramp). Hacer clic en OK. Aparecen flechas en los nodos de la cara indicando la carga aplicada.
83
Centro Nacional de Clculo Cientfico Universidad de los Andes
16. MALLANDO EL ENSAMBLAJE El mallado del ensamblaje es dividido en las siguientes operaciones: Asegurarse de que el ensamblaje pueda mallarse y crear particiones adicionales donde sea necesario. Asignar atributos de mallado a las partes instadas. Establecer un tamao de malla Seeding en las partes. Mallar el ensamblaje. Decidiendo que necesita ser particionado: ABAQUS/CAE muestra las dos mitades de bisagra en color anaranjado, lo cual indica que ellas necesitan ser particionadas para ser malladas usando elementos hexadricos. Adems, despliega el pasador en color anaranjado porque l es una superficie analticamente rgida y por lo tanto, no puede ser mallada, como se muestra en la figura 55. 1. De la barra de men principal, seleccionar Tools Partition para particionar las dos alas. ABAQUS/CAE muestra la caja de dilogo Create Partition. 2. En el cuadro de dilogo Create Partition, elegir el tipo de particin Cell celda. Seleccionar el mtodo Extend Face, y hacer clic sobre Apply. 3. Seleccionar la mitad de bisagra sin orificio de lubricacin como Cell a particionar. En el rea de aviso a travs del botn 2 del ratn, hacer clic en Done para indicar que se ha finalizado la eleccin de la(s) celda(s).
Fig. 55. Dibujo de la bisagra en color naranja que indica que debe ser particionada.
4. Seleccionar la cara a extender, que se muestra cuadriculada en la figura 56.
84
Centro Nacional de Clculo Cientfico Universidad de los Andes
Fig. 56. Seleccin de la cara para realizar la particin.
5. En el rea de aviso a travs del botn 2 del ratn, hacer clic sobre Create Partition. ABAQUS/CAE crea la particin como se muestra en la figura 57.
Fig. 57. El color verde indica la particin efectuada.
6. Usar un mtodo similar al descrito en los pasos anteriores para crear una particin entre el cubo y el ala de la otra mitad de bisagra (con orificio de lubricacin). De nuevo el cubo se torna verde para indicar que puede ser mallado usando mallado estructurado, pero el ala que contiene el orificio de lubricacin aparece en anaranjado, indicando que se necesita realizar particiones adicionales para mallar esa ala. Particionando las alas: 1. En el cuadro de dilogo Create Partition, seleccionar en Cell, el mtodo Define Cutting Plane y hacer clic en Apply. 2. Seleccionar las dos alas. Seleccionar una primera ala y con [Shift] + [Click] la segunda para agregarla a la seleccin. Hacer clic en Done para indicar que ha finalizado la seleccin de las celdas. ABAQUS/CAE prevee tres mtodos para especificar el plano de corte:
85
Centro Nacional de Clculo Cientfico Universidad de los Andes
Seleccionando un punto y una normal. El plano de corte pasa por el punto seleccionado, normal al lado seleccionado. Seleccionando tres punto no colineales. El plano de corte pasa por cada punto. Seleccionando un lado y un punto a lo largo del lado. El plano de corte pasa por el punto seleccionado, normal al lado seleccionado. El plano de corte no necesita ser definido en la celda que ser particionada. El plano se extiende infinitamente y particiona la celda seleccionada. 3. De los botones en el rea de aviso, seleccionar 3 Points. ABAQUS/CAE resalta los puntos que se pueden seleccionar. 4. Seleccionar tres puntos que corten las alas en la mitad con una particin vertical como se muestra en la figura 58.
Seleccionar estos tres puntos
Fig. 58. Seleccin de tres sobre el ala de la bisagra para definir el plano de corte.
5. En el rea de aviso a travs del botn 2 del ratn, hacer clic sobre Create Partition. ABAQUS/CAE crea las particiones deseadas. 6. Se necesita crear una particin que corte por la mitad horizontalmente, de manera que resulten cuatro regiones, como se muestra en la figura 59. Usar el mtodo Define cutting plane para crear las particiones deseadas.
Fig. 59. Particin horizontal del ala de la bisagra.
86
Centro Nacional de Clculo Cientfico Universidad de los Andes
ABAQUS/CAE colorea en anaranjado la regin que contiene el orificio de lubricacin para indicar que ella todava no puede ser mallada, figura 59. Usar el mtodo Define cutting plane para particionar las cuatro regiones en el ala que contiene el orificio de lubricacin. El modelo con todas las particiones se muestra en la figura 60. El color verde del modelo indica que puede ser mallado completamente.
Fig. 60. Modelo con todas las particiones para ser mallado.
7. En el rea de aviso a travs del botn 2 del ratn, se hace clic sobre Done para indicar que se ha finalizado con la particin de celdas. 8. De la caja de dilogo Create Partition, hacer clic en Cancel. Asignando controles de mallado: En esta parte se usara la caja de dilogo Mesh Controls para examinar la tcnica que ABAQUS/CAE utilizara para mallar el modelo y la forma de los elementos que generara. 1. No se puede mallar una superficie analticamente rgida. Como resultado no se puede aplicar controles de mallado a una superficie analticamente rgida; tampoco se le puede dimensionar asignarle un tipo de elemento. Para simplificar el procedimiento de mallado, se debe usar Assembly Display Options para desplegar solo las dos mitades de bisagra. 2. De la caja de herramientas del mdulo, seleccionar .
3. Arrastrar un cuadro alrededor del modelo para seleccionar las dos mitades de la bisagra y se hace clic sobre Done, en el rea de aviso a travs del botn 2 del ratn, para indicar que la seleccin se ha completado. Las dos piezas aparecen en rojo para indicar que ellas han sido seleccionadas y ABAQUS/CAE despliega el cuadro de dilogo Mesh Controls. 4. En el cuadro de dilogo, aceptar Hex como la seleccin del Element Shape que aparece por defecto.
87
Centro Nacional de Clculo Cientfico Universidad de los Andes
5. Aceptar Structured como la tcnica de mallado que ABAQUS/CAE aplicara. 6. Hacer clic en OK para asignar los controles de mallado y cerrar la caja de dilogo. 7. En el rea de aviso a travs del botn 2 del ratn, hacer clic en Done. Asignando el tipo de elemento: En esta seccin se usar el cuadro de dilogo Element Type para examinar los tipos de elementos que son asignados al modelo. 1. De la caja de herramientas del mdulo, seleccionar .
2. Seleccionar las dos piezas usando la misma tcnica descrita en el procedimiento de control de mallado y hacer clic en Done, en el rea de aviso a travs del botn 2 del ratn. ABAQUS/CAE despliega la caja de dilogo Element Type. 3. En el cuadro de dilogo, aceptar Standard como la seleccin del Element Type. 4. Aceptar Linear como la seleccin del Geometric Order. 5. Aceptar 3D Stress como seleccin de Family de los elementos que aparece por defecto. 6. Hacer clic en la lengeta Hex, y seleccionar Reduced Integration como mtodo de control de los elementos si este no se ha seleccionado. Una descripcin del tipo de elemento aparece por defecto, C3D8R, aparece en la parte inferior de la caja de dilogo. 7. Hacer clic en OK para asignar el tipo de elemento y cerrar la caja de dilogo. 8. En el rea de aviso a travs del botn 2 del ratn, hacer clic en Done. Dimensionando el mallado de las partes instadas: El prximo paso del proceso de mallado es dimensionar la malla en cada una de las partes instadas. Dimensionar representa la localizacin aproximada de los nodos e indicar la densidad de la malla que se quiera generar. Se puede seleccionar el dimensionamiento basado en el nmero de elementos a generar a lo largo de un borde el promedio del tamao del elemento, se puede predisponer de la distribucin del dimensionamiento hacia un extremo del borde. Para este ejemplo, se dimensionara el ensamblaje entero de manera que las dos mitades de la bisagra tengan un tamao de elemento promedio de 0.004. 1. De la caja de herramientas del mdulo, seleccionar .
88
Centro Nacional de Clculo Cientfico Universidad de los Andes
2. Seleccionar las dos piezas usando la misma tcnica descrita en el procedimiento de control de mallado y hacer clic en Done para indicar que la seleccin se ha completado. 3. En el cuadro de texto en el rea de aviso, escribir un tamao de elemento global aproximado de 0.004, y presionar [Enter]. Las divisiones aparecen sobre todos los bordes. 4. En el rea de aviso a travs del botn 2 del ratn, hacer clic en Done. Mallando el Ensamblaje: 1. De la caja de herramientas del men, seleccionar .
2. Seleccionar las dos piezas usando la misma tcnica descrita en el procedimiento de control de mallado y hacer clic en Done para indicar que la seleccin se ha completado. El mallado final es ilustrado en la figura 61.
Fig. 61. Mallado final del modelo.
3. En el rea de aviso a travs del botn 2 del ratn, hacer clic en Done. 17. CREANDO Y SOMETIENDO UN TRABAJO Ahora que se tiene configurado el anlisis, se va al mdulo Job para crear un trabajo que este asociado con el modelo y someter ese trabajo al anlisis. 1. En la lista de mdulos, hacer clic en Job para entrar al mdulo de trabajo. 2. De caja de herramienta del mdulo, seleccionar de dilogo Create Job aparece. para crear el trabajo. La caja
89
Centro Nacional de Clculo Cientfico Universidad de los Andes
3. Nombrar al trabajo AnalisisBisagra, y hacer clic en Continue. El editor de trabajo Job editor aparece. 4. En el campo Description, escribir Ejemplo de Bisagra. Hacer clic en las lengetas para ver los contenidos del editor de trabajo, y revisar las opciones por defecto. Hacer clic en OK para aceptar todas las opciones de trabajo por defecto. 5. Seleccionar en la caja de herramientas para iniciar el Job Manager.
En el cuadro de dilogo Job Manager aparece y muestra una lista de los trabajos, el modelo asociado con cada trabajo, el tipo de anlisis y el estado de cada trabajo. 6. De los botones sobre el lado derecho del Job Manager, hacer clic en Submit para someter el trabajo al anlisis. 7. Hacer Clic en botn Monitor sobre el lado derecho del Job Manager para monitorear como corre el anlisis. 8. Cuando el trabajo se completa satisfactoriamente, el texto en el campo Status del Job Manager cambia a Completed. Ahora, se esta listo para ver los resultados del anlisis con el mdulo Visualization. De los botones sobre el lado derecho del Job Manager, hacer clic en Results. 18. VISUALIZANDO LOS RESULTADOS DEL MODELO
Se visualizaran los resultados del anlisis dibujando el contorno del modelo deformado, se podr entonces usar el despliegue de grupos para mostrar una de las mitades de la bisagra; mostrando justo una porcin del modelo permitiendo visualizar los resultados que no son visibles cuando se despliega todo el modelo. Desplegando y personalizando un ploteado de contorno: En esta parte se desplegar un grafico de contorno del modelo: 1. De caja de herramientas del mdulo, seleccionar Plot Contours. ABAQUS/CAE despliega automticamente un grfico de contorno de los esfuerzos de Von Mises superpuesto a la forma deformada del modelo en el final del ltimo incremento del paso de carga. Por defecto, todas las superficies que no contienen resultados (en el caso del pasador) son desplegadas en blanco. La deformacin es exagerada debido a la escala de seleccionada por defecto de ABAQUS/CAE. 2. Para remover las superficies en blanco desde el Display hacer lo siguiente:
90
Centro Nacional de Clculo Cientfico Universidad de los Andes
a. De la barra del men principal, seleccionar Tools Display Group Create. El cuadro de dilogo Create Display Group aparece. b. En la lista de opciones del ODB tem, seleccionar Surfaces. En la lista de opciones de Selection Method seleccionar All Surfaces. c. En la parte inferior del cuadro de dilogo, Hacer clic sobre Remove. La superficie blanca desaparece de la vista. d. Hacer clic sobre Dismiss para cerrar el cuadro de dilogo. 3. Para reducir el factor de escala de la deformacin, hacer lo siguiente: a. De la barra del men principal, seleccionar Options Contour. b. En el cuadro de dilogo Contour Plot Options que aparece, hacer clic en la lengeta Shape. c. En las opciones del Deformation Scale Factor, escoger Uniform. d. En el campo de texto Value, escribir un valor de 100 y hacer clic en OK. ABAQUS/CAE despliega un grafico de contorno con un factor de escala de 100, como se muestra en la figura 62. Por defecto, el grfico de contorno despliega los esfuerzos de Von Mises en el modelo.
Fig. 62. Contorno de los esfuerzos de Von Mises del modelo.
4. Se puede ver otras variables seleccionando Result Field Output. La caja de dilogo Field Output aparece.
91
Centro Nacional de Clculo Cientfico Universidad de los Andes
5. Hacer clic en la lengeta Primary Variable de la caja de dilogo Field Output, y seleccionar S11 de la lista de opciones de Component. Hacer clic en Apply para ver un grafico de contorno de los esfuerzos en la direccin 1. 6. En la lista de opcin Invariant, seleccionar Max. Principal y hacer clic en Apply para ver el esfuerzo mximo principal en el modelo. 7. Seleccionar cualquier otra variable de inters de la caja de dilogo Field Output. 8. En la lista de opcin Invariant, seleccionar Mises y hacer clic en Apply para mostrar los esfuerzos de Von Mises de nuevo. Usando el despliegue de grupos: Se podr crear un despliegue de grupos que incluye solo los conjuntos de elementos que compone la mitad de bisagra que incluye el orificio de lubricacin. Removiendo todos lo otros conjunto de elementos desde el despliegue. 1. En la barra del men principal, seleccionar Tools Display Group Create. El cuadro de dilogo Create Display Group aparece. 2. En la lista de opciones del ODB Item, seleccionar Elements. En la lista de opciones de Selection Method, aceptar la seleccin por defecto Element sets. 3. Seleccionar el grupo de elementos creado por ABAQUS/CAE para la parte Bisagra-orificio-1. 4. En la parte inferior del cuadro de dilogo Create Display Group, hacer clic en Replace. El grafico de contorno del modelo entero es remplazado por un grafico de solo la pieza seleccionada como se muestra en la figura.
Fig. 63. Contorno de los esfuerzos de Von Mises de una parte del modelo.
92
Centro Nacional de Clculo Cientfico Universidad de los Andes
EJEMPLO N 3 USANDO TECNICAS ADICIONALES PARA CREAR Y ANALIZAR UN MODELO El siguiente ejemplo muestra el proceso de modelado a travs de Abaqus/Cae; visitando cada uno de los mdulos y mostrando algunas tcnicas adicionales para crear y analizar un modelo. El problema consiste en el anlisis y modelado de una abrazadera de conexin como la mostrada en la figura 1. 0.75 Ancho = 0.25 4 R=1 R=2
4 2 2
Fig. 1. Dimensionamiento de la Abrazadera de conexin
Datos del material Mdulo de Young, E: 30.0x106 N/cm2 Coeficiente de Poisson, : 0.3. Elementos Usar C3D8R. En esta oportunidad se pide: Diagrama de la deformada. Diagrama de esfuerzos de Von Mises. Diagrama de contorno de la componente S11 del tensor de esfuerzos. Diagrama de contorno de la componente RF2 de la fuerza de reaccin (en nodos).
93
Centro Nacional de Clculo Cientfico Universidad de los Andes
1. CREANDO UNA PARTE En este ejemplo se creara un cuerpo slido deformable tridimensional de base caracterstica extruida. Para ello, primero se dibuja un perfil en dos dimensiones de la abrazadera y luego se extruye proyecta. a. De la barra del men, seleccionar Part mdulo, hacer clic en el icono dilogo Create Part aparece. b. Nombrar a la parte como Abrazadera, aceptar las opciones que aparecen seleccionadas por defecto en la caja de dilogo Create Part, tal como se muestra en la Fig. 2: Modeling Space: 3D Type: Deformable Base Feature: Solid (Shape) y Extrusion (Type). En Aproximate size, escribir 24. Este valor es tres veces la dimensin ms larga de la parte. c. Hacer clic sobre Continue para salir del cuadro de dilogo Create Part. d. ABAQUS/CAE automticamente entra en el Sketcher dibujador.
Fig. 2. Cuadro de dialogo Create Part
Create de la caja de herramientas del para crear una nueva parte. El cuadro de
A lo largo de este ejemplo se seguirn manejando las dos opciones de acceder a las herramientas, por la barra del men por la misma caja de herramientas. Creando la Base Para hacer el dibujo del perfil de la Base, se debe dibujar un rectngulo. Para ello, se debe hacer lo siguiente: a. De la caja de herramientas del Sketcher, hacer clic en la herramienta .
94
Centro Nacional de Clculo Cientfico Universidad de los Andes
b. En la ventana dibujar el rectngulo usando los siguientes pasos: Hacer clic en una de las esquinas del rectngulo (-2.,2.). Arrastrar el cursor hasta la esquina opuesta (2.,-2.) y hacer clic en l con el botn 1 del ratn para crear el rectngulo. De esta manera el rectngulo generado ser de 4 cuadros de largo por 4 de alto, como se muestra en la Fig. 3.
(-2., 2.)
(2., -2.)
Fig. 3. Creacin de perfil de la Base (Rectngulo)
c. Hacer clic con el botn 2 del ratn, seleccionando Cancel procedure para terminar la construccin del rectngulo y con ello el perfil Base. d. En el rea de aviso, hacer clic sobre Done para salir del Sketcher. En caso de que el botn Done del rea de aviso no se vea, entonces hacer clic con el botn 2 del ratn sobre la ventana y seleccionar dicha opcin. e. ABAQUS/CAE despliega el cuadro de dilogo Edit Base Extrusion, para este caso escribir el valor de 0.75 en Depth dejando las dems opciones por defecto tal y como muestra en la Fig. 4. Presionar OK.
Fig. 4. Cuadro de dialogo Edit Base Extrusion
95
Centro Nacional de Clculo Cientfico Universidad de los Andes
De esta forma se crea el perfil Base (Fig. 5).
Fig. 5. Perfil Base extruido
Creando el perfil del Ala El mdulo Sketch de dibujo resulta til ya que hay modelos en los que se repiten varias veces los perfiles. Entonces, si se crea un Sketch, ste se puede usar varias veces simplemente recuperando una copia del mismo.Para este ejemplo, se creara un Sketch del perfil del ala con la finalidad de recuperarlo cuando se construyan cada una de las alas de la abrazadera. a. En la lista de mdulos, seleccionar Sketch para acceder al mdulo de dibujo. b. De la barra de men, seleccionar Sketch mdulo, usar la herramienta Create de la caja de herramientas del
para crear el Sketch.
c. El cuadro de dilogo Create Sketch aparece. En l, escribir Ala como el nombre del Sketch y colocar el valor de 8 en Aproxmate size (con este valor se configura el tamao aproximado del Sketcher), tal y como se observa en la figura 6. Hacer clic en Continue.
Fig. 6. Cuadro de dialogo Create Sketch
96
Centro Nacional de Clculo Cientfico Universidad de los Andes
d. Construir el Sketch ala en la cuadricula de la ventana. De la caja de herramientas del mdulo usar el icono de la barra de men seleccionar Add Circle
para crear un crculo. Luego, dibujar la circunferencia de radio interno = 1 cm colocando el centro de la misma en el punto (0.,0.) y el segundo punto de coordenadas (1.,0.). La circunferencia creada se muestra en la figura 7.
(0., 0.) (1., 0.)
Fig. 7. Creacin de circunferencia (radio interno del ala)
e. Para facilitar el mallado (en pasos que veremos ms adelante) la curva exterior se deber dibujar en 2 partes. Se debe recordar que este tipo de curvas se construyen definiendo 3 puntos; a saber, el centro de la misma y dos puntos sobre su permetro. Para ello, seleccionar de la caja de herramientas del Sketcher el icono de la barra de men Add Arc Center/Endpoints. Para construir la primera parte, se define el primer punto en las coordenadas (0.,0.), el segundo en las coordenadas (0.,2.) y el tercero en las coordenadas (2.,0.) (Fig. 8). (0.,2.)
(0.,0.) (2.,0.)
Fig 8. Construccin de la primera parte de la curva exterior del ala
f. Para construir la segunda curva: se definen los puntos de coordenadas (0.,0.), (2.,0.) y (0.,-2.)
97
Centro Nacional de Clculo Cientfico Universidad de los Andes
(0., 0.)
(2.,0.)
(0.,-2.)
Fig 9. Construccin de la segunda parte de la curva exterior del ala
g. Una vez dibujadas estas dos curvas, se dibujan 3 lneas rectas que definen el resto del perfil del ala. Para esto, seleccionar la herramienta de creacin de lneas conectadas. Se accede, seleccionando de la caja de herramientas del Sketcher el icono de la barra de men Add Line Connected. Cada recta debe
estar definida por dos puntos de la siguiente manera: La primera se define con los puntos de coordenadas (0.,2.) y (-2.,2.). La segunda con los puntos (-2.,2.) y (-2.,-2.), y la ltima con los puntos (-2.,-2.) y (0.,-2.). h. Una vez dibujado el Sketch, pulsar el botn 2 del ratn y luego Done en el rea de aviso hacer clic en Done. Con ello, queda creado el Sketch del perfil del ala (Fig 10). (0.,2.) (-2.,2.)
(-2.,-2.) (0.,-2.)
Fig 10. Creacin del Sketch del perfil del ala de la abrazadera
98
Centro Nacional de Clculo Cientfico Universidad de los Andes
Creando el ala frontal a. Entrar al mdulo Part, seleccionndolo en la lista de mdulos. b. En la barra del men, seleccionar Shape herramientas del mdulo activar el icono Solid Extrude de la caja de
para extruir un Sketch.
c. Escoger una cara para definir el plano del Sketch. Seleccionar la cara frontal de la base, tal como se muestra en la Fig. 11. d. Seleccionar un borde de la Base que aparezca vertical y sobre el lado derecho del Sketch. Para ello, se escoge el borde al que se hace referencia en la Fig 11. Antes de seleccionar el borde es importante estar pendiente del rea de aviso, ya que en ella se reflejan las opciones en las que podran aparecer el borde eje seleccionado. Para satisfacer lo antes mencionado, en el rea de aviso deber aparecer la opcin vertical and on the right (Fig. 12). Al hacer la seleccin del borde, se observa que la Base se mueve de tal manera que el lado seleccionado aparece al vertical y a la derecha. Esto se detalla en la siguiente Fig. 13. El Sketcher se inicia y muestra el contorno de la Base como la geometra de referencia.
Seleccion
Seleccion
Fig.11. Seleccin de la cara que define el plano del Sketch y el borde que aparecer vertical y a la derecha en el Sketcher
Fig.12. Opcin de seleccin de un borde o eje que aparezca aparecer en el Sketcher vertical y sobre la derecha
99
Centro Nacional de Clculo Cientfico Universidad de los Andes
Fig.13. Perfil Base en el plano seleccionado y el borde escogido en la posicin vertical
e. Insertar el Sketch del ala. Para ello: En la barra del men, seleccionar Add del Sketcher hacer clic en el icono pulsar OK. Sketch de la caja de herramientas para insertar un Sketch. Aparece el
cuadro de dilogo Select Sketch (Fig. 14). En dicho cuadro, seleccionar Ala y
Fig. 14. Cuadro de dialogo Select Sketch Dependiendo del lugar en donde haya quedado insertado el Sketch, este se trasladara no. Para este ejemplo, obsrvese en la Fig. 15 la manera en que se ha quedado insertado el Sketch del Ala.
Fig. 15. Insercin del Sketch del Ala en el perfil Base
100
Centro Nacional de Clculo Cientfico Universidad de los Andes
Ya que la ubicacin del Sketch del Ala no corresponde a lo requerido para el ejemplo, se procede a trasladarlo a su posicin correcta. f. Para trasladar el Sketch (Fig. 16):
(-2.,0.)
(2.,-2)
Fig. 16. Traslacin del perfil Ala a ejecutar
En el rea de aviso aparecer el siguiente mensaje (Fig. 17):
Fig. 17. Mensaje en el rea de aviso luego de la insercin del Sketch del ala
Del mensaje, seleccionar Translate; escogiendo como origen del vector de traslacin al punto de coordenadas (-2.,0) y como punto de llegada al (2.,0.). En el rea de aviso, hacer clic sobre Done para salir de la traslacin. Ahora, en el rea de aviso hacer clic sobre Done para aceptar la seccin del Sketch del Ala a extruir como slido. ABAQUS/CAE despliega la parte en una vista isomtrica mostrando la extrusin de la Base, el Sketch del perfil de Ala y una flecha indicando la direccin a extruir. La direccin de extrusin por defecto es siempre hacia fuera del slido. ABAQUS/CAE tambin despliega la caja de dilogo Edit Extrusion. g. En la caja de dilogo Edit Extrusion: Aceptar la seleccin Type por defecto Blind para indicar que se proporcionara un espesor de extrusin y en el campo Depth, escribir un espesor de extrusin de 0.25 (Fig. 18).
101
Centro Nacional de Clculo Cientfico Universidad de los Andes
Fig. 18. Caja de dialogo Edit Extrusion
Hacer clic en Flip para revertir la direccin de extrusin. La direccin ira como se muestra la Fig. 19.
Fig. 19. Vista isomtrica de la extrusin de la Base,
Hacer clic en OK para crear la extrusin del ala frontal. ABAQUS/CAE muestra la parte compuesta de la Base y el Ala (Fig. 20).
Fig. 20. Parte compuesta de la Base y el Ala frontal extruida
102
Centro Nacional de Clculo Cientfico Universidad de los Andes
Creando el ala posterior a. Sin salir del mdulo Part, En la barra del men, seleccionar Shape Extrude activar de la caja de herramientas del mdulo, el icono un Sketch. b. Escoger una cara para definir el plano del Sketch. Seleccionar la cara posterior de la Base. En esta oportunidad esto se realizara a travs de la seleccin de objetos que aparecen dentro de la ventana viewport. En el rea de avisos, seleccionar Options (Fig. 21), desactivar la opcin . Aparece el cuadro de dilogo . Para desactivar dicha opcin se ). En Select from deber estar Solid para extruir
hace clic en dicho icono; y se debe observar como el fondo del icono que en principio aparece en blanco pasa a gris ( activado Faces.
Fig. 21. Cuadro de dialogo Options
Seleccionar la cara frontal de la parte compuesta de Base y Ala, tal y como muestra la Fig. 22.
Seleccione esta cara
Fig. 22. Seleccin de la cara frontal
103
Centro Nacional de Clculo Cientfico Universidad de los Andes
En el rea de aviso aparece el siguiente mensaje (Fig. 23), usar los botones Next, Previous, OK hasta que la seleccin sea la deseada. Para este ejemplo, oprimir Next y con ello aparecer la cara posterior seleccionada (Fig. 24).
Fig. 23. Mensaje en el rea de aviso con las opciones para seleccionar la cara a seleccionar
Otra forma de poder seleccionar la cara posterior, es a travs de la herramienta de manipulacin de vista Rotate View . Simplemente se rota la parte buscando la mejor
vista para seleccionarla. Luego, se podr hacer uso del resto de esas herramientas para tratar de restaurar la posicin original, si se cree conveniente. c. Seleccionar un borde de la Base de forma que aparezca vertical y sobre el lado derecho en el Sketcher. Para ello, se escoge el borde al que se hace referencia en la Fig. 24. Para cumplir lo antes mencionado, en el rea de aviso deber estar activa la opcin vertical and on the right.
Seleccione este borde
Fig.24. Seleccin de la cara posterior de la base
Al hacer la seleccin del borde, se observa que la parte compuesta de Base y Ala se mueve de tal manera que el borde seleccionado aparece vertical y en la derecha. Esto se detalla en la Fig. 25.
Fig. 25. Perfil de la parte compuesta de la Base y el Ala en el Sketcher
104
Centro Nacional de Clculo Cientfico Universidad de los Andes
El Sketcher se inicia y muestra el contorno de la parte compuesta Base y Ala como la geometra de referencia. d. Insertar el Sketch del ala. Para ello se procede de la misma forma como hizo anteriormente: En la barra del men, seleccionar Add herramientas del Sketch el icono Sketch usar de la caja de
para insertar un Sketch.
Aparece el cuadro Select Sketch (Fig. 14). En dicho cuadro, seleccionar Ala y pulsar OK. Dependiendo del lugar en donde haya quedado insertado el Sketch, este se trasladara rotara en todo caso ninguna de las dos, dependiendo de los requerimientos del problema. Para este ejemplo, obsrvese en la Fig. 26 la manera en que se ha quedado insertado el Sketch del Ala.
Fig. 26. Insercin del Sketch del Ala en el perfil de la Base y Ala
Ya que la ubicacin del Sketch del Ala no corresponde a lo requerido para el ejemplo, se procede a rotarla a su posicin correcta. e. Para rotar el Sketch insertado: En el rea de aviso aparecer un mensaje como el de la Fig. 17. Del mensaje, seleccionar Rotate escogiendo como centro de rotacin al punto de coordenadas (-2.,0) y un ngulo de rotacin de 180. En el rea de aviso a travs del botn 2 del ratn, hacer clic sobre Done para salir de la rotacin. Con la rotacin efectuada, el perfil dentro del Sketcher deber verse como se muestra en la Fig. 27
105
Centro Nacional de Clculo Cientfico Universidad de los Andes
Fig. 27. Perfil de la Base y el Ala luego de la insercin de Sketch Ala y su rotacin
En el rea de aviso hacer clic sobre Done para aceptar la seccin del Sketch del Ala a extruir como slido. ABAQUS/CAE despliega la parte en una vista isomtrica mostrando la extrusin de la Base y Ala (frontal), el Sketch del perfil de Ala y una flecha indicando la direccin de la extrusin por defecto (Fig. 28). La direccin de extrusin por defecto es siempre hacia fuera del slido. ABAQUS/CAE tambin despliega la caja de dilogo Edit Extrusion.
Fig. 28. Vista isomtrica de la extrusin de la Base y Ala (Frontal).
f. En la caja de dilogo Edit Extrusion: Aceptar la seleccin Type por defecto Blind para indicar que se proporcionara un espesor de extrusin y en el campo Depth, escribir un espesor de extrusin de 0.25 (Fig. 18). Hacer clic en Flip para revertir la direccin de extrusin. Hacer clic en OK para crear la extrusin del ala posterior. ABAQUS/CAE muestra la parte compuesta de la Base y las Alas (frontal y posterior). Ahora el modelo se deber ver como en la Fig. 29.
106
Centro Nacional de Clculo Cientfico Universidad de los Andes
Fig. 29. Parte compuesta de la Base y el Ala
Usar la herramienta auto-fit
de manipulacin de vista, para redimensionar
la figura de forma que se extienda en la ventana viewport. En caso de que no se desee ver el modelo relleno, se selecciona el icono de filtro .
2. DEFINIENDO EL MATERIAL Y LAS PROPIEDADES DE LA SECCIN El siguiente paso implica la definicin y asignacin del material; y las propiedades de la seccin a la parte. Definiendo las propiedades del material a. En la lista de mdulos que se encuentra debajo de la barra de herramientas, hacer clic en Property para entrar en el mdulo de propiedades. b. En la barra del men, seleccionar Material Create activar de la caja de herramientas del mdulo, la herramienta para crear la definicin de un nuevo material. El cuadro de dilogo Edit Material aparece. c. En la caja de dilogo Edit Material que aparece, nombrar al material como Acero y en la barra de men seleccionar Mechanical Elasticity Elastic, como se muestra en la Fig. 30.
Fig. 30. Caja de dialogo Edit Material
107
Centro Nacional de Clculo Cientfico Universidad de los Andes
d. Introducir los datos elsticos. Para ello, en los campos de textos de Data respectivos escribir 30.0E6 para el mdulo de elasticidad (Youngs Modulus) y 0.3 para el coeficiente de Poisson (Poissons Ratio). Dejar las opciones por defecto de Elastic (Fig.31). Hacer clic OK.
Fig. 31. Cuadro de dialogo Edit Material (Introduccin de los datos
Definicin de las propiedades de la seccin a. De la barra de men, seleccionar Section Create de la caja de herramientas del mdulo, hacer clic en para crear una nueva definicin de seccin.
b. El cuadro de dilogo Create Section aparece. En l, aceptar las opciones por defecto Solid y Homogeneous en Category y Type, respectivamente; y nombrar la seccin como Seccion-Abrazadera (Fig. 32). Hacer clic en Continue.
Fig. 32. Caja de dialogo Create Section
108
Centro Nacional de Clculo Cientfico Universidad de los Andes
c. En la caja de dilogo Edit Section que aparece, aceptar Acero como el material de la seccin y 1 como el espesor del plano de esfuerzos / deformacin (Plane stress/strain thickness) (Fig. 33). Hacer clic en OK.
Fig. 33. Caja de dialogo Edit Section
Asignacin de las propiedades de la seccin a. En la barra del men, seleccionar Assign Section de la caja de herramientas del mdulo, usar la herramienta para asignar la definicin de la seccin.
b. Seleccionar a la parte completa (toda la abrazadera) como la regin a la cual la seccin ser asignada, haciendo clic sobre ella. Cuando la parte resalte (Fig. 34), hacer clic en Done en el rea de aviso.
Fig. 34. Seleccin de la abrazadera para asignarle el material Acero
c. En la caja de dilogo Assign Section que aparece (Fig. 35), aceptar SeccionAbrazadera como la seccin definida y hacer clic en OK.
109
Centro Nacional de Clculo Cientfico Universidad de los Andes
Fig. 35. Caja de dialogo Assign
3. CREANDO UN ENSAMBLAJE Haciendo uso del mdulo Assembly se puede definir la geometra del modelo terminado, llamada ensamblaje, mediante la creacin de instancias de una parte y la ubicacin relativa de ellas con respecto a las otras en un sistema global de coordenadas. Este ejemplo solo contiene una parte; pero en modelos ms complejos pueden contenerse ms de una. Por lo tanto, se creara una sola instancia, la cual ser luego colocada en un sistema global de coordenadas. As, el origen de coordenadas que define el Sketch coincidir con el sistema de coordenada global. Creando la instancia de una parte (ensamblar el modelo) a. En la lista de mdulos, seleccionar Assembly para entrar al mdulo de ensamblaje. b. En la barra del men, seleccionar Instance Create de la caja de herramientas del mdulo activar para crear una instancia de la parte.
c. En la caja de dilogo Create Instance que aparece (Fig. 36), seleccionar Abrazadera desde la lista de partes y hacer clic en OK. La opcin Auto-offset from other instances dejarla desactivada.
Fig. 36. Caja de dialogo Create Instance
110
Centro Nacional de Clculo Cientfico Universidad de los Andes
El modelo se orienta por defecto, de modo que el eje global 1 se ubica a lo largo de la abrazadera, el eje global 2 es vertical y el eje global 3 se ubica en la direccin del espesor (Fig. 37).
Fig.37. Ensamblaje del modelo (abrazadera)
4. DEFINIENDO LOS PASOS Y ESPECIFICANDO LAS SALIDAS REQUERIDAS (CONFIGURACIN DEL ANLISIS) Para la abrazadera del ejemplo, el anlisis consistir de 2 pasos: Un paso inicial, en el cual se aplicaran las condiciones de borde que restringen el extremo recto de la abrazadera. Un paso esttico general, en el cual se aplica una presin en el orificio de la abrazadera. Definicin de un paso a. De la lista de mdulos seleccionar Step para entrar al mdulo de pasos. b. De la barra de men, seleccionar Step Create de la caja de herramientas del mdulo activar para crear un paso del anlisis.
c. En la caja de dilogo Create Step que aparece, nombrar al paso como CargaAbrazadera, aceptar el tipo de procedimiento, General y desde la lista de opciones de procedimientos disponibles, aceptar Static, General, tal y como se muestra en la Fig. 38. Hacer clic en Continue.
Fig. 38. Caja de dialogo Create Step
111
Centro Nacional de Clculo Cientfico Universidad de los Andes
d. En el cuadro de dilogo Edit Step que aparece, introducir la siguiente descripcin del paso: Presin en el orificio de la abrazadera (Fig.39). Aceptar las opciones por defecto y hacer clic en OK. e. Especificar la data de salida que se desea tener escrita en el archivo de la base de datos de salida. Por defecto, las salidas requeridas de campo (Field Output) e historia (History Output) son seleccionadas automticamente por ABAQUS/CAE para cada tipo de procedimiento. Editar estas salidas de modo que solo los desplazamientos, esfuerzos y reacciones sean escritas como campo de datos en el archivo de la salida de base de datos.
Fig. 39. Caja de dialogo Edit Step (Descripcin del paso)
Especificacin de las salidas requeridas a. En la barra del men, seleccionar Output Feld Output Request Manager usar de la caja de herramientas del mdulo, la herramienta lado del icono ). (que aparece al
b. En el Field Output Request Manager administrador del campo de salidas requeridas que se despliega, (figura 40) seleccionar la celda etiquetada Created en la columna identificada como Carga-Abrazadera. La informacin en la parte inferior de la caja de dilogo indica qu campo de salidas requeridas preseleccionadas por defecto estn hechas para este paso. c. Revisar las salidas requeridas que aparecen por omisin y que ABAQUS/CAE generara en la base de datos de salida para el paso esttico general que es creado con el nombre de Carga-Abrazadera. Las categoras de las variables que son mostradas en el Field Output Request Manager sern las variables que se escriben en la base de datos de salida.
112
Centro Nacional de Clculo Cientfico Universidad de los Andes
Fig. 40. Field Output Request Manager d. En el lado derecho del Manager, hacer clic sobre Edit para cambiar el campo de salidas. e. En la caja de dilogo Edit Field Output Request (Editor del campo de salidas requeridas) que aparece: Hacer clic en la flecha (triangulito negro) al lado izquierdo de Stresses para mostrar la lista de salidas de esfuerzos disponibles. Aceptar la seleccin por defecto de las componentes e invariantes de esfuerzos. De igual forma como se hizo para Stresses, en Forces/Reactions, requerir solo las reacciones (seleccionada por defecto). Desactivando las salidas de fuerzas concentradas y momentos. Desactivar Strains y Contact. Para ello, hacer clic sobre el cuadrito con el smbolo Check (al lado derecho del triangulito negro). Aceptar la salida por defecto Displacement/Velocity/Acceleration. El cuadro de dilogo deber presentarse como se muestra en la Fig. 41. Hacer clic en OK y en Dismiss para cerrar el Field Output Request Manager. f. Suprimir toda la salida de historia. Seleccionar Output History Output Request Manager la herramienta (al lado de ) en la caja de herramientas del mdulo para acceder al History Output Request Manager.
113
Centro Nacional de Clculo Cientfico Universidad de los Andes
Fig. 41. Caja de dialogo Edit Field Output Manager con las salidas requeridas
g. En el History Output Request Manager administrador de la historia de salidas requeridas que aparece, seleccionar la celda etiquetada Created en la columna identificada Carga-Abrazadera (si esta no estuviese seleccionada) (Fig. 42). En la parte inferior de la Manager, hacer clic en Delete y luego en Yes (Fig. 43) en el recuadro de advertencia que aparece. h. Hacer clic en Dismiss para cerrar el History Output Request Manager.
Fig. 42. History Output Request Manager administrador de la historia de salidas requeridas
114
Centro Nacional de Clculo Cientfico Universidad de los Andes
Fig. 43. Mensaje de advertencia en confirmacin de eliminar o no la historia de salidas
5. PRESCRIBIENDO LAS CONDICIONES DE BORDE Y LAS CARGAS APLICADAS Una vez que se han definido los pasos en el anlisis, se usa el mdulo Load para definir las siguientes condiciones: Una condicin de borde que restringe el extremo izquierdo de la abrazadera en las direcciones x, y, z; esta condicin de borde es aplicada en el paso inicial. Una presin aplicada en la cara interior-inferior del orificio de la abrazadera. Esta carga ser aplicada en el paso de anlisis esttico general. Prescribiendo las condiciones de borde a. En la lista de mdulos, seleccionar Load para entra al mdulo de carga. b. En la barra del men, seleccionar BC Create la herramienta de la caja
de herramientas del mdulo para prescribir las condiciones de borde sobre el modelo. c. En la caja de dilogo Create Boundary Condition que aparece, nombrar la condicin de borde Empotramiento y seleccionar Initial como el paso en el cual esta ser aplicada. Aceptar Mechanical como la categora y Symmetry/ Antisymmetry/Encastre como el tipo, (Fig. 44). Hacer clic en Continue.
Fig. 44. Caja de dialogo Create Boundary Condition
115
Centro Nacional de Clculo Cientfico Universidad de los Andes
d. Se podr necesitar rotar la vista para facilitar la seleccin en el siguiente paso. Seleccionar View Rotate de la barra de men (o usar la herramienta de la
barra) y mover el cursor sobre el Trackball de la ventana hasta obtener la posicin deseada. La vista rota recprocamente; intentar rotar el cursor dentro y fuera del Trackball virtual para ver la diferencia en comportamiento. e. Seleccionar el extremo izquierdo de la abrazadera (Fig. 45), usando el cursor.
Fig. 45. Seleccin de la regin a aplicar la condicin de borde Empotramiento
f. Hacer clic en Done en el rea de aviso cuando la regin apropiada sea seleccionada. g. Activar la opcin de ENCASTRE en el cuadro de dilogo Edit Boundary Condition que aparece (Fig. 46). Hacer clic en OK para aplicar la condicin de borde.
Fig. 46. Cuadro de dialogo Edit Boundary Condition (activacin de la condicin ENCASTRE).
116
Centro Nacional de Clculo Cientfico Universidad de los Andes
Las flechas que aparecen sobre la cara seleccionada, indicando los grados de libertad restringidos (Fig. 47). El ENCASTRE restringe todos los grados de libertad (estructurales) activos en la regin especificada.
Fig. 47. Restriccin del extremo izquierdo-recto de la abrazadera bajo un ENCASTRE
Aplicando una carga de presin La abrazadera lleva una presin de 3500 N/cm2 distribuidos alrededor de la mitad inferior del orificio. Para aplicar la carga correctamente, la parte deber primero ser particionada de modo que el orificio este compuesto de dos regiones: una mitad superior y una inferior. a. Usar la herramienta Partition Cell: Define Cutting Plane para dividir la parte
en la mitad. La particin se puede acceder de otra forma: En la barra del men, seleccionar Tools Partition. En el cuadro de dilogo Create Partition que aparece, seleccionar Cell y Define Cutting Plane y hacer clic en OK. b. En este caso, usar el mtodo de tres puntos para definir el plano de corte. Este se activa haciendo clic en la opcin 3 Points que se muestra en el rea de aviso. c. Cuando se esta listo para seleccionar un punto, ABAQUS/CAE resalta los puntos que pueden seleccionarse. En este modelo los puntos usados para definir el plano de corte son indicados en la Fig. 48.
Puntos a seleccionar Fig. 48. Seleccin de los 3 puntos que definen un plano de corte en la abrazadera
117
Centro Nacional de Clculo Cientfico Universidad de los Andes
Observe que en el rea de aviso se va indicando que puntos, desde el 1 al 3, se ha de seleccionar y que con cada punto seleccionado, estos se resaltan. Es importante destacar que para la aplicacin del mtodo de los tres puntos, la seleccin de los mismos no deben ser colineales. d. Hacer clic en Create Partition en el rea de aviso luego de haber finalizado la seleccin de los puntos. Con ello se genera la particin requerida para la aplicacin de la carga. e. De la barra de men, seleccionar Load Create de la caja de herramientas del mdulo, usar la herramienta para crear la carga.
f. En la caja de dilogo Create Load que aparece, nombrar a la carga: Carga de presion y seleccionar a Carga-abrazadera como el paso en el cual ella ser aplicada. Seleccione Mechanical como la categora y Pressure como el tipo, tal y como se observa en la Fig. 49. Hacer clic en Continue.
Fig. 49. Caja de dialogo Create Load (Nombramiento de la carga, y definicin del paso de aplicacin y de la categora y el tipo)
g. Seleccione las superficies asociadas con la mitad inferior del orificio usando el cursor (para seleccionar un objeto adicional, mover el cursor al objeto y teniendo presionado [Shift], hacer clic con botn izquierdo del ratn; y para deseleccionar (en caso de un error), mover el cursor al objeto y teniendo presionado [Crtl], hacer clic con botn izquierdo del ratn; las regiones son resaltadas como se observa en la Fig. 50. Se podr necesitar alguna de las herramientas de vistas para facilitar dicha seleccin. Cuando la superficie apropiada es seleccionada, hacer clic en Done en el rea de aviso.
118
Centro Nacional de Clculo Cientfico Universidad de los Andes
Fig. 50. Seleccin de las regiones a aplicar la carga de presin especificada
h. La caja de dilogo Edit Load aparece. Escribir 3500 en el campo de texto Magnitude como el valor de la presin a aplicar en las regiones seleccionadas y dejar las opciones Distribution y Amplitude que aparecen por defecto; tal y como se ve en la Fig. 51. Hacer clic en OK para aplicar la carga.
Fig. 51. Caja de dialogo Edit Load
Las flechas que aparecen sobre los nodos de las regiones indican la carga aplicada (Fig. 52).
Aplicacin de la Carga Fig. 52. Aplicacin de una carga de presin en la mitad inferior (interna) del orificio de la abrazadera
119
Centro Nacional de Clculo Cientfico Universidad de los Andes
6. DEFINIENDO LA MALLA: PARTICIONANDO LA PARTE Y CREANDO LA MALLA Para mallar la abrazadera se recomienda seguir los pasos que a continuacin se presentan: 1. Verificar que el ensamblaje puede ser mallado y crear particiones adicionales donde sea necesario. 2. Asignar atributos del mallado al modelo. 3. Dividir la nica instancia que hay (Asignar el tamao a los elementos). 4. Mallar el modelo. Particionando la abrazadera a. En la lista de mdulos, hacer clic en Mesh para entrar en el mdulo de mallado. b. ABAQUS/CAE muestra la abrazadera en color anaranjado (Fig.53), indicando que con el conjunto por defecto de controles de mallado, una malla hexadrica, no puede ser creada. Por lo que particiones adicionales son requeridas para permitir un mallado estructurado (Structured). Particionar la abrazadera verticalmente definiendo un plano de corte por tres puntos (usar [Shift] + Clic para seleccionar ambas regiones simultneamente). c. De la caja de herramientas del mdulo, hacer clic en en la barra del men,
seleccionar Tools Partition + Cell (Type) / Defining Cutting Plane (Method) + OK en la caja de dilogo Created Partition que aparece para hacer la divisin vertical.
Fig. 53. El color anaranjado indica que una regin no puede ser mallada usando la forma del elemento asignada por defecto y que debe ser particionada nuevamente
120
Centro Nacional de Clculo Cientfico Universidad de los Andes
d. Primero, seleccionar toda la abrazadera usando el cursor. Al momento de seleccionarse deber resaltar la misma tal y como se muestra en la Fig. 54.
Fig.54. Seleccin de la abrazadera e. Hacer clic en Done en el rea de aviso. f. Seleccionar 3 Points en el rea de aviso. g. Seleccionar los tres puntos, que se muestran en la Fig. 55, para definir el plano de corte.
3 puntos a seleccionar
Fig.55. Seleccin de los tres puntos que definen el plano de corte vertical
h. Hacer clic en Create Partition, para generar la particin de la abrazadera verticalmente. i. Luego del procedimiento anterior, nuestro modelo se debe presentar tal y como se muestra en la Fig. 56.
121
Centro Nacional de Clculo Cientfico Universidad de los Andes
Fig.56. Primera particin de la abrazadera (vertical)
Obsrvese que la Base de la abrazadera aparece en color verde. Esto indica que en esa regin ya se puede usar un mallado estructurado. Las alas lucen en amarillo, indicando que la malla que es posible utilizar en ellas, es a travs del mtodo de barrido Sweep. Para lograr cumplir un total mallado estructurado en la abrazadera, se requiere seguir particionando, la regin de las alas. Al aplicar el procedimiento anterior, la abrazadera queda ahora dividida en 6 celdas partes como lo indica la Fig. 56. Ahora se necesita dividir cada una de las 4 celdas alrededor del orificio de la abrazadera. Para hacer esto se debe seleccionar dichas celdas para hacer una particin que estar definida por un plano y-z que pasa por el centro del orificio. j. Siguiendo el mismo procedimiento aplicado anteriormente para particionar verticalmente la abrazadera. Iniciamos, sin salir aun de la herramienta (obsrvese que en el rea de aviso deber aparecer el mensaje de seleccionar las celdas partes a particionar), seleccionando las 4 celdas que integran el ala (Fig. 57). Los puntos a definir el plano y-z se muestran en la Fig. 58.
Fig. 57. Seleccin de las 4 celdas, que conforman el ala, a particionar
122
Centro Nacional de Clculo Cientfico Universidad de los Andes
3 puntos a seleccionar
Fig.58. Seleccin de los tres puntos que definen el plano de corte vertical en el ala
Al aplicar la particin anterior, la abrazadera debe quedar dividida como se ve en la Fig. 59.
Fig. 59. Segunda particin de la abrazadera (vertical en el ala)
k. En este paso se crearan particiones diagonales en las celdas internas del ala, aplicando el mtodo de los tres puntos (3 Points). Las divisiones de dichas celdas, para el ala, se harn de la siguiente manera: Celdas superiores-internas: usando un plano diagonal que pasa por dos puntos que se muestran en la Fig. 60. Celdas
3 puntos
Fig. 60. Seleccin de las celdas superiores-internas a particionar y los puntos que definirn el plano de corte. \
123
Centro Nacional de Clculo Cientfico Universidad de los Andes
Celdas inferiores-internas (Fig.61): usando un plano diagonal que pasa por dos puntos ubicados en el centro del orificio y otro en el vrtice inferior izquierdo.
3 puntos a seleccionar
Celdas inferiores internas
Fig. 61. Seleccin de las celdas inferiores-internas a particionar y los puntos que definirn el plano de corte.
Al final de este procedimiento el modelo queda dividido como se muestra en la figura 62.
Fig. 62. Tercera y cuarta particin de la abrazadera (Diagonales en el ala)
Ahora se deben hacer particiones de la Base con planos en x-y de forma que genere una divisin de ella en 3 partes. Los dos planos a utilizar para crear la particin, debern coincidir con los anchos de alas. Los puntos seleccionados para crear las particiones se muestran a continuacin en las figuras 63 y 64. El mtodo de particin seguir siendo el de tres puntos (3 Points).
124
Centro Nacional de Clculo Cientfico Universidad de los Andes
3 puntos a seleccionar
Base a particionar
Fig. 63. Seleccin de los puntos que definen el primer plano de corte en la base
3 puntos a seleccionar Base a particionar
Fig. 64. Seleccin de los puntos que definen el segundo plano de corte en la base
Se podr necesitar rotar las vistas para facilitar la seleccin de las celdas en el proceso de particin. Seleccionar View Rotate del men de barras usar la herramienta Finalmente, despus de hacer las divisiones necesarias el modelo queda como se ve en la siguiente figura (Fig. 65).
Fig. 65. Particin definitiva de la abrazadera
125
Centro Nacional de Clculo Cientfico Universidad de los Andes
Asignacin del tipo de elemento a. En la barra del men, seleccionar Mesh Element Type de la caja de herramientas, hacer clic en .
b. Seleccionar toda la abrazadera y pulsar Done en el rea de aviso. c. En el cuadro de dilogo Element Type que aparece, aceptar las siguientes selecciones por omisin: Standard (en Element Library). Quadratic (en Geometry Order), y 3D Stress (en Family). d. En la lengeta Hex, seleccionar Reduced Integration, en caso de que no este seleccionado por omisin. Una descripcin del tipo de elemento C3D20R deber aparecer en el cuadro de dilogo (Fig. 66).
Fig. 66. Cuadro de dialogo Element Type (Seleccin del elemento C3D20R)
e. Hacer clic en OK para asignar el tipo de elemento y para cerrar el cuadro de dilogo. Pulsar Done en el rea de aviso. Creacin de la malla El proceso de mallado consiste en una operacin de dos pasos: primero se deben dividir los bordes de las partes segn el tamao el nmero de elementos que se requiere en ellos, entonces ABAQUS/CAE coloca los nodos del mallado en los vrtices de las divisiones. a. En la barra del men, seleccionar Seed Edge By Number Seguir las instrucciones que aparecen en el rea de aviso. En este caso seleccionar los bordes de celdas partes del modelo a los que se aplicar el Seed la divisin.
126
Centro Nacional de Clculo Cientfico Universidad de los Andes
Seleccionar los bordes que se muestran en la siguiente figura (Fig. 67) y pulsar Done.
Fig. 67. Seleccin (en rojo) de los bordes a dividir
b. En el rea de aviso aparecer un mensaje en el que se debe asignar el nmero de elementos por borde. Seleccionar 4 elementos por borde (Fig. 68) y presionar [Enter].
Fig. 68. Mensaje del rea de aviso (Introduccin del N de elementos a colocar sobre los bordes seleccionados)
c. Aplicar el mismo procedimiento para dividir respectivamente, en 6 y 8 elementos los bordes que se indican en las siguientes figuras (Fig. 69 y 70).
Fig. 69. Seleccin (en rojo) de bordes a dividir
127
Centro Nacional de Clculo Cientfico Universidad de los Andes
Fig. 70. Seleccin (en rojo) de bordes a dividir en 8
d. Dividir lateralmente cada borde (Fig. 71) en un elemento finito.
Fig. 71. Seleccin (en rojo) de bordes para la divisin lateral
e. Una vez que se han realizado las divisiones de los lados y se este conforme con ellas, entonces de la barra de men principal, seleccionar Mesh la herramienta instada. A continuacin se muestra el resultado de los pasos anteriores (Fig. 72). Instance ( usar ). Hacer Clic en Yes en el rea de aviso para mallar la parte
Fig. 72. Mallado de resultante
128
Centro Nacional de Clculo Cientfico Universidad de los Andes
Creando un Job (Trabajo) Una vez configurado el anlisis, se debe abrir el mdulo Job para crear un trabajo asociado con el modelo y para someterlo al anlisis. 1. En la lista de mdulos (localizada bajo de la barra de herramientas), hacer clic sobre Job para entrar al mdulo de trabajo. 2. En la barra del men principal, seleccionar Job Create ( usar de la caja de herramientas el icono ) para crear un trabajo.
3. En la caja de dilogo Create Job que aparece, nombrar el trabajo Job: Abrazadera (Fig. 73) y hacer clic en Continue.
Fig. 73. Caja de dialogo Create Job.
4. En el cuadro de dilogo Edit Job que aparece, introducir la siguiente descripcin: Anlisis elstico lineal en la abrazadera de acero. Dejar activas las selecciones por defecto (Fig. 74) y hacer clic en OK.
Fig. 74. Caja de dialogo Edit Job.
129
Centro Nacional de Clculo Cientfico Universidad de los Andes
5. Seleccionar en la barra de men principal Job Manager usar de la caja de herramienta: , para acceder al administrador de tareas.
6. Cuando la caja de dilogo Job Manager (administrador de tareas) aparece, hacia el lado derecho hacer clic en Submit para que el archivo de entrada (*.inp) sea creado y este despus sea sometido al anlisis. 7. Al oprimir Submit aparece el siguiente mensaje de advertencia (Fig. 75):
Fig. 75. Mensaje de advertencia Ya que una salida de historia no es requerida, seleccionamos Yes para continuar la creacin del archivo de entrada. En el rea de avisos se indicara la creacin del archivo (Fig. 76).
Fig. 76. Indicacin en el rea de aviso de la creacin del archivo .inp 8. En el Job Manager presionar Submit para iniciar el anlisis. Puede darse el caso de que aparezca el mensaje que muestra la Fig. 77. Para este ejemplo, se har clic en OK.
Fig. 77. Mensaje de sobreescritura del archivo
ABAQUS/CAE har de nuevo la advertencia del no requerimiento de una salida de historia a travs del siguiente mensaje (Fig.78). Hacer clic en Yes para continuar la ejecucin del trabajo.
Fig.78. Mensaje de advertencia
130
Centro Nacional de Clculo Cientfico Universidad de los Andes
Cuando el trabajo se completa exitosamente, aparece en la columna de Status del Job Manager el mensaje Completed (Fig. 79).
Fig. 79. Cuadro de dialogo Job Manager. Indicacin de completacin del trabajo. y en el rea de aviso se har referencia igualmente a ello (Fig. 80).
Fig. 80. rea de aviso. Indicacin de completacin del trabajo. 7. VISUALIZACION DE RESULTADOS Cuando el ABAQUS/CAE abre una base de datos, se despliega en la pantalla una representacin del modelo sin deformaciones. Para este ejemplo, se visualizara la deformada y los grficos del contorno de esfuerzos de Von Mises, las componentes de los tensores de esfuerzos, S11 y del tensor de deformaciones, E12. Para entrar al mdulo de visualizacin, de la lista de mdulos seleccionar Visualization desde el Job Manager se puede acceder directamente oprimiendo Result. a) En la barra del men principal, seleccionar Plot Deformed Shape ( usar la herramienta ) para ver el modelo deformado (Fig. 81).
Fig. 81. Modelo deformado
131
Centro Nacional de Clculo Cientfico Universidad de los Andes
b) En la barra del men principal, seleccionar Plot herramientas del mdulo:
Contour ( usar de la caja de
) para ver los esfuerzos de Von Mises (Fig 82).
Fig. 82. Contorno de esfuerzos de Von Misses
Para visualizar los esfuerzos normales en la direccin 1 (S11): 1) En la barra del men principal seleccionar Result Field Output. 2) El cuadro de dilogo Field Output aparece. En Primary Variable (donde aparecen las variables requeridas en la salida), en el cuadro Output variable activar S (Stress components at integration point) y en el Invariant y Component, Mises y S11, respectivamente.
Fig. 83. Caja de dialogo Field Output.
132
Centro Nacional de Clculo Cientfico Universidad de los Andes
En la siguiente figura (Fig. 84) se muestran los esfuerzos generados en la direccin 1 de la abrazadera de acero.
Fig. 84. Contorno de esfuerzos generados en la direccin 1
Para visualizar la componente RF2 de la fuerza de reaccin (en nodos):
A. En la barra del men principal seleccionar Result Field Output. El mismo cuadro de dilogo Field Output aparece. Pero ahora en Primary Variable (donde aparecen las variables requeridas en la salida), en el cuadro Output variable activar RF (Reaction forces at nodes) y en el Invariant y Component, Magnitude y RF2, respectivamente.
Fig. 85. Contorno de la componente RF2 de la fuerza de reaccin
133
Centro Nacional de Clculo Cientfico Universidad de los Andes
EJEMPLO N 4
ANALISIS DE UN PORTICO DE CONCRETO ARMADO USANDO EL PROGRAMA PORTAL DE PORTICOS Se realizar un anlisis esttico para obtener la Curva de Capacidad de un prtico de dos niveles y un tramo sometido a una historia de desplazamientos en el Tope.
7
3
2.5 m
4
Vigas: 25x30 Columnas: 30x30 Elementos
4
1
5 1 3.0 m
2
2.5 m
Nodos
Viga 25x30 Asi - = 5.70 cm2 Asi+ = 5.70 cm2
3.93 cm. 3.93 cm.
2 3/4en (i = j)
Columna 30x30 Asi - = 8.55 cm2 As1_i = 5.70 cm2 Asi+ = 8.55 cm
2 3.93 cm. 3.93 cm. 15.0 cm.
8 3/4en (i = j) Longitud del estribo 240 cm.
Fig. 1. Caractersticas del prtico a analizar.
134
Centro Nacional de Clculo Cientfico Universidad de los Andes
MDULO PREPROCESADOR 1. GEOMETRIA En la Pestaa Geometra se introducen los valores correspondientes a los niveles y tramos del prtico con sus respectivas longitudes, adems se crean las distintas secciones transversales de las vigas y columnas, as como los elementos ficticios del mismo. Los valores a introducir en cada uno de los cuadros de dilogo de la pestaa Geometra son: Nmero de Niveles: 2 Nivel 1: 2.50 m Nivel 2: 2.50 m Nmero de tramos: 1 Tramo 1-2: 3.0 m Nmero de secciones: 2 S1: B (cm) = 25 H (cm) = 30 S2: B (cm) = 30 H (cm) = 30 Elementos ficticios: Elemento 1
Fig. 2. Pestaa Geometra.
2. GRAFICO En la Pestaa Grfico se observa la geometra del prtico definida anteriormente.
Fig. 3. Pestaa Grafico.
135
Centro Nacional de Clculo Cientfico Universidad de los Andes
3. PASOS En la opcin Pasos se definen las caractersticas de todos los pasos en los cuales se realizar el anlisis del prtico. Para este ejemplo se crean 29 pasos estticos. En el Paso 1 (step 1) se impondr la carga vertical distribuida en las vigas del prtico. En los pasos restantes (step 2 step 29) se impondrn los desplazamientos en el tope del prtico. El sistema tiene un paso definido por defecto (step1) con las siguientes caractersticas: Descripcin del paso: en el cual el usuario puede asignar un nombre al paso para identificarlo. Incremento Inicial: 1. Duracin del Paso: 1. Incremento Mnimo: 5.0E-5. Incremento Mximo: 1. Frecuencia: 1. Con la opcin Editar, se introduce un nombre al step 1 para identificarlo como el paso donde se impondr la carga distribuida a las vigas del prtico.
Fig. 4. Pestaa Pasos y seleccin de la opcin Editar para el primer Step.
Con la opcin Nuevo se crean los pasos necesarios para aplicar la historia de desplazamientos al prtico. Para este ejemplo se impondrn 28 desplazamientos, uno en cada paso, los valores correspondientes a los desplazamientos para cada Step se muestran en la tabla 1. Con la opcin Editar se cambia la descripcin de cada uno de los pasos. La duracin del paso de los step 2 step 15 para este ejemplo ser 10, a partir del paso 16 hasta el 28 las cargas tendrn una duracin del paso de 20 y las descargas de 10. El paso 29 tendr una duracin del paso de 5.
136
Centro Nacional de Clculo Cientfico Universidad de los Andes
Fig. 5. Pestaa Pasos, modificacin de la duracin del paso para cada Step.
4. NODOS En la pestaa Nodos se crean los grupos de nodos a los cuales se impondrn las condiciones de borde y las solicitaciones. En el cuadro de dilogo Conjunto de nodos se selecciona lo siguiente: Conjunto de nodos: 2 Conjunto 1; Nombre: Apoyos; Nodos: 1, 2 Conjunto 2; Nombre: Tope; Nodo: 5 En el conjunto de nodos Apoyos se impondr el tipo de soporte 1, lo que indica que los nodos de la base estn empotrados.
Fig. 6. Agrupacin de los nodos en conjuntos.
En el conjunto de nodo Tope (nodo 5) se impondr la historia de desplazamientos monotnica. En la opcin Solicitaciones se escoge el conjunto de nodo creado anteriormente, se indica la direccin de aplicacin del desplazamiento (en este ejemplo se imponen desplazamientos horizontales (direccin 1)), el paso para cada desplazamiento y finalmente la magnitud del mismo.
137
Centro Nacional de Clculo Cientfico Universidad de los Andes
Fig. 7. Desplazamientos aplicados al conjunto de nodos denominado Tope. La Historia de Desplazamientos a imponer es la siguiente: Step Desplazamiento (cm) Step Desplazamiento (cm) 2 0.25 16 24.00 3 0.13 17 19.28 4 1.70 18 31.00 5 0.50 19 25.52 6 3.50 20 38.00 7 0.91 21 31.50 8 6.90 22 46.00 9 3.98 23 38.15 10 10.70 24 52.00 11 7.35 25 45.00 12 15.25 26 60.00 13 11.44 27 54.00 14 17.50 28 66.00 15 13.47 29 60.00 Tabla 1. Historia de desplazamientos.
5. ELEMENTOS En la pestaa de Elementos se agrupan todas las vigas y columnas del prtico y se definen las cargas impuestas sobre los elementos, las masas y las reas de acero transversal y longitudinal para cada uno de los grupos de elementos del prtico, por lo tanto, el primer paso a realizar es crear los conjuntos de elementos sobre los cuales se asignaran las caracteristicas descritas anteriormente.
138
Centro Nacional de Clculo Cientfico Universidad de los Andes
En el cuadro de dilogo Conjunto de elementos se asignan las secciones definidas en la pestaa geometra a los conjuntos de elementos formados, los cuales deben tener las mismas caracteristicas geometricas, cargas y cantidades de acero. En el cuadro de dilogo Cargas en los elementos se colocan las cargas distribuidas sobre las vigas del prtico, las cuales incluyen la reaccin mxima de la losa + tabiquera. En el cuadro de dilogo Masas se asignan las masas a cada conjunto. Las masas para las vigas se calculan tomando en cuenta el peso propio de las mismas ms el peso debido a la carga distribuida. Para las columnas se toma en cuenta el peso propio. En la opcin Conjunto de elementos se asigna lo siguiente: Conjunto de elementos: 2 Conjunto 1; Elementos: 2, 3 Seccin: S1 Conjunto 2; Elementos: 4, 5, 6, 7 Seccin: S2 En la opcin Cargas en los elementos se imponen las siguientes cargas: Cargas distribuidas: 1 Conjunto 1; Direccin: 2 Magnitud = 0.015 tn/cm. En la opcin Masas se imponen el siguiente valor: Masas Conjunto 1; Magnitud = 0.0052 tn*seg/cm2. Conjunto 2; Magnitud = 5.73e-4 tn*seg/cm2.
Pasos: Step1.
Fig. 8. Pestaa Elementos.
En la opcin Acero transversal se asignan los siguientes valores para el conjunto 1 y 2: Aceros transversales Conjunto 1 y 2; rh = 2.5cm; rv = 2.5cm; dE = 0.9525cm; s = 10.0cm En la opcin Estribos se asignan los siguientes valores: Estribos Conjunto 1; Tipo = A; Rx = 2; Ry = 2; Conjunto 2; Tipo = B; Rx = 0; Ry = 0;
L = 0cm L = 240.0cm
139
Centro Nacional de Clculo Cientfico Universidad de los Andes
Fig. 9. Cuadro de dilogo Aceros transversales y Estribos.
En la opcin Acero longitudinal se asignan los siguientes valores, los cuales son iguales para el acero longitudinal i y j: En el cuadro de dilogo rea (cm2): Conjunto Capa Asi- As1 As2 As3 As4 As5 Asi+ 1 2 5.70 0 0 0 0 0 5.70 2 3 8.55 5.70 0 0 0 0 8.55 En el cuadro de dilogo Distancia (cm): Conjunto Capa Reci- d1_i d2_i d3_i d4_i d5_i Reci1 2 3.93 0 0 0 0 0 3.93 2 3 3.93 15.0 0 0 0 0 3.93
Fig. 10. Cuadro de dilogo Aceros longitudinales.
140
Centro Nacional de Clculo Cientfico Universidad de los Andes
6. MATERIALES En la Pestaa de Materiales se definen las propiedades del concreto y el acero Concreto: Resistencia del concreto: 210 Kg/cm2 Deformacin mxima del concreto: 0.0018 Deformacin ltima del concreto no confinado: 0.003 Opcin de diseo: Confinado Tasa de Deformacin: baja Mdulo de Elasticidad del concreto: 200000 Kg/cm2 Deformacin ltima del concreto confinado: 0.008 Acero: Deformacin mxima: 0.03Deformacin de cedencia del acero: 0.0022 Deformacin al final de la cedencia: 0.010 Esfuerzo de fluencia: 6350 Kg/cm2 Esfuerzo ltimo del acero: 4200 kg/cm2 Esfuerzo de fluencia del acero del refuerzo transversal: 4200 Kg/cm2
Fig. 11. Pestaa Materiales.
7. DIAGRAMAS DE INTERACCION En la Pestaa Diagramas de Interaccin se grafican los diagramas correspondientes al momento de agrietamiento, momento plstico y momento ltimo versus la carga axial para cada conjunto de elementos creado. En los botones del men principal se selecciona el botn Diagrama de interaccin con el cual se calcularan los diagramas para cada conjunto.
141
Centro Nacional de Clculo Cientfico Universidad de los Andes
Fig. 12. Pestaa de Diagramas de Interaccin.
8. CREACION DEL ARCHIVO DE DATOS Una vez generados los diagramas de interaccin se crea el archivo de entrada (.inp) el cual ser almacenado en la mquina local del usuario.
Fig. 13. Creacin del Archivo de datos con extensin .INP
9. ALMACENAMIENTO DEL ARCHIVO DE DATOS Con la opcin Archivo que se encuentra en la barra derecha de la pantalla, se almacena el archivo inp en la cuenta del usuario en el servidor para luego ser procesador por el programa de elementos finito.
142
Centro Nacional de Clculo Cientfico Universidad de los Andes
Fig. 14. Almacenamiento del archivo de datos en la cuenta del servidor.
MDULO PROCESADOR 10. ANLISIS DEL MODELO En el mdulo Procesador se selecciona el archivo inp creado anteriormente en el preprocesador para ser analizado.
Fig. 15. Mdulo Procesador.
Una vez que el proceso de anlisis haya terminado se procede a observar el comportamiento del prtico debido a la historia de desplazamientos impuesta en el tope del mismo.
143
Centro Nacional de Clculo Cientfico Universidad de los Andes
MDULO POSTPROCESADOR 11. VISUALIZACIN DE RESULTADOS El mdulo Postprocesador permite mostrar al usuario por medio de grficos, distribuciones y animaciones el comportamiento de la estructura. En el mdulo procesador se selecciona la opcin Graficas y dentro de ella Graficador para obtener la Curva de Capacidad del prtico, graficando el desplazamiento u1 vs. la fuerza de reaccin rf1 en el nodo del tope (nodo 5). La opcin Graficador permite realizar graficas de variables contra variables tanto para nodos como para elementos. En el cuadro de dilogo del Graficador seleccionar: Examinar Se selecciona el archivo de resultados con extensin (Fin). Variables: Nodos Componente X: U1 (cm). Componente Y: rf1 (ton) Clic en Agregar. Graficas: Nodo/Elemento: Seleccionar el nodo 5
Fig. 16. Cuadro de dilogo de la opcin Graficador.
Seleccionar la opcin Graficas en la parte inferior del cuadro para obtener la curva de comportamiento del prtico. La grafica puede ser guardada en la maquina local del usuario a travs de la opcin Guardar, los valores con los cuales se grafic pueden ser editados y guardados para su posterior uso. La grafica resultante es la siguiente:
144
Centro Nacional de Clculo Cientfico Universidad de los Andes
Fig. 17. Curva de comportamiento del prtico.
El mapa de dao es obtenido seleccionando de la opcin Graficas la opcin Mapa de dao, la cual permite mostrar grficamente la distribucin de dao del prtico producto de la solicitacin aplicada, observando que las vigas sufrieron daos de hasta 0.81. Para dibujar el mapa de dao se selecciona primero Carga prtico nuevo y luego Dibujar mapa de dao.
Fig. 18. Mapa de dao del prtico.
145
Você também pode gostar
- Manual de civil 3D aplicado a proyectos vialesNo EverandManual de civil 3D aplicado a proyectos vialesAinda não há avaliações
- Aprender AutoCAD 2015 Avanzado con 100 ejercicios prácticosNo EverandAprender AutoCAD 2015 Avanzado con 100 ejercicios prácticosAinda não há avaliações
- Tutorial ABAQUS 6.9Documento45 páginasTutorial ABAQUS 6.9Agustín100% (1)
- Concreto AbaqusDocumento66 páginasConcreto AbaqusXavier SandovalAinda não há avaliações
- Análisis ABAQUSDocumento104 páginasAnálisis ABAQUSzeroda12Ainda não há avaliações
- Guia AbaqusDocumento49 páginasGuia Abaqusadrianarasmus100% (1)
- Introduccion Abaqus PDFDocumento10 páginasIntroduccion Abaqus PDFRoger MonpiAinda não há avaliações
- Introducción Al Modelamiento Por EF Con ANSYSDocumento176 páginasIntroducción Al Modelamiento Por EF Con ANSYSWaldemar Cepeda Murillo100% (1)
- ABAQUSDocumento26 páginasABAQUSDaniel RabascallAinda não há avaliações
- Elementos Finitos Con MatfemDocumento26 páginasElementos Finitos Con MatfemVicHugo DV100% (1)
- Ansys Calculo SismicoDocumento50 páginasAnsys Calculo SismicoRonald Moreno100% (1)
- Tutorial AbaqusDocumento9 páginasTutorial AbaqusXlowstAlfredAinda não há avaliações
- ABAQUS FINITE ELEMENTDocumento95 páginasABAQUS FINITE ELEMENTqwepoolAinda não há avaliações
- Simulaciones de Elementos Finitos Usando ANSYS Por Esam M Alawadhi - Averigà e Por Quã© Me Encanta!Documento2 páginasSimulaciones de Elementos Finitos Usando ANSYS Por Esam M Alawadhi - Averigà e Por Quã© Me Encanta!tutulungoAinda não há avaliações
- Tutorial para Ansys Apdl EjercicioDocumento18 páginasTutorial para Ansys Apdl EjercicioAbraham Tzompantzi LeonAinda não há avaliações
- Guia AbaqusDocumento49 páginasGuia AbaqusadrianarasmusAinda não há avaliações
- Metodos Sostenimiento de Tuneles Diego JDocumento2 páginasMetodos Sostenimiento de Tuneles Diego JJames MartinezAinda não há avaliações
- Estructura ANSYSDocumento10 páginasEstructura ANSYSLuis Esteban Garzon0% (1)
- Analisis Pseudo Dinamico de Estabilidad Quebrada OscolloDocumento46 páginasAnalisis Pseudo Dinamico de Estabilidad Quebrada OscolloJan Christian Valencia VargasAinda não há avaliações
- II Sesión PlaxisDocumento12 páginasII Sesión PlaxisJosè Luis Cortés TorresAinda não há avaliações
- Introducción Al Método de Los Elementos Finitos Aplicando MathcadDocumento201 páginasIntroducción Al Método de Los Elementos Finitos Aplicando MathcadAnonymous H3I29yjAinda não há avaliações
- Estabilización en Plaxis Parte IDocumento55 páginasEstabilización en Plaxis Parte ICarolina RíosAinda não há avaliações
- PLAXIS EjemplosDocumento103 páginasPLAXIS Ejemplosfranklin_araya_3Ainda não há avaliações
- Tutorial HypermeshDocumento33 páginasTutorial HypermeshaefgusjAinda não há avaliações
- Junto JasnjfnaoDocumento66 páginasJunto JasnjfnaoJORGE EDUARDO ACUNA MOYAAinda não há avaliações
- Introducción al análisis estructural con Ansys WorkbenchDocumento227 páginasIntroducción al análisis estructural con Ansys Workbenchchorch123100% (1)
- Introducción Al Diseño de Presas y EnrocadoDocumento34 páginasIntroducción Al Diseño de Presas y EnrocadoEdgard GinesAinda não há avaliações
- 05 EF BidimensionalesDocumento185 páginas05 EF BidimensionalesING ANGEL GONZALEZAinda não há avaliações
- Metodo de Los Elementos Finitos para Analisis EstructuralDocumento284 páginasMetodo de Los Elementos Finitos para Analisis EstructuralAnonymous 3tdhN5GAinda não há avaliações
- Tecnica de Residuos PonderadosDocumento186 páginasTecnica de Residuos PonderadosJhony PosadaAinda não há avaliações
- Practica 3 Ansys APDLDocumento19 páginasPractica 3 Ansys APDLtotenkopf0424Ainda não há avaliações
- Manual AnsysDocumento134 páginasManual AnsysGuillermoAinda não há avaliações
- Guia - Tutorial 05Documento34 páginasGuia - Tutorial 05Hisam Abou FakerAinda não há avaliações
- 1.1.1 - ES - Abaqus Analysis Users Manual, Volume 1, Version 6.7 (Z-Lib - Org) (001-100) .En - EsDocumento100 páginas1.1.1 - ES - Abaqus Analysis Users Manual, Volume 1, Version 6.7 (Z-Lib - Org) (001-100) .En - EsGabriel Alberto Villalobos Ramos0% (1)
- Anclaje Roberto U.Documento214 páginasAnclaje Roberto U.Jesus SilvaAinda não há avaliações
- Análisis de una armadura simple con AbaqusDocumento12 páginasAnálisis de una armadura simple con AbaqusJohann RodriguezAinda não há avaliações
- Trabajo Final AutoCadDocumento76 páginasTrabajo Final AutoCadHeidi Gisell JimenezAinda não há avaliações
- CURSO AUTOCAD 2DDocumento37 páginasCURSO AUTOCAD 2DJuan Bosco Enriquez ZarateAinda não há avaliações
- CivilCAD, herramientas para diseño vialDocumento25 páginasCivilCAD, herramientas para diseño vialmeggatronAinda não há avaliações
- Manual CivilCAD 2007Documento234 páginasManual CivilCAD 2007jochemaraguAinda não há avaliações
- Análisis y Diseño de Un Centro Educativo de 2 Niveles Con Techo Inclinado 02Documento34 páginasAnálisis y Diseño de Un Centro Educativo de 2 Niveles Con Techo Inclinado 02Roberto NinaAinda não há avaliações
- ANSYS - Evidencia3 - 1Documento8 páginasANSYS - Evidencia3 - 1Jorge ValenciaAinda não há avaliações
- Módulo 22 - Informática 5Documento31 páginasMódulo 22 - Informática 5Naeli BernalAinda não há avaliações
- Producto Academico Tema SeccionesDocumento5 páginasProducto Academico Tema SeccionesStuart AlmondAinda não há avaliações
- Lección 1 NXDocumento9 páginasLección 1 NXAndrés Edisson ÁguilaAinda não há avaliações
- Propuesta de EjercicioDocumento6 páginasPropuesta de Ejercicioluz.carmonaAinda não há avaliações
- Actividad Aprendizaje DesarrolladaDocumento9 páginasActividad Aprendizaje DesarrolladaLucio Depaz BailonAinda não há avaliações
- Curso AutoCAD 2020Documento395 páginasCurso AutoCAD 2020Camilo FuentesAinda não há avaliações
- Guia de Aprendizaje 2 Gestión de Dibujos, Ajustes Iniciales Del Dibujo V1Documento13 páginasGuia de Aprendizaje 2 Gestión de Dibujos, Ajustes Iniciales Del Dibujo V1Yisela Monsalve AcevedoAinda não há avaliações
- 4-MANUAL PARA ANÁLISIS Y DISEÑO DE ARMADURAS DE ACERO - v09Documento9 páginas4-MANUAL PARA ANÁLISIS Y DISEÑO DE ARMADURAS DE ACERO - v09Emmanuel LeónAinda não há avaliações
- 02 ChimeneaDocumento21 páginas02 ChimeneaChoko GarciaAinda não há avaliações
- Introducción A Catia V5Documento9 páginasIntroducción A Catia V5AlberAlcazar100% (1)
- Aplicaciones Del EtabsDocumento12 páginasAplicaciones Del EtabsHA DianaAinda não há avaliações
- Tutorial para MASTAN2, EspañolDocumento35 páginasTutorial para MASTAN2, EspañolAlexander Tavarez Santana50% (2)
- CATIA v6 SketcherDocumento37 páginasCATIA v6 SketcherAntonio Lara MuñozAinda não há avaliações
- Manual STAAD ProDocumento105 páginasManual STAAD ProGerman Chacon100% (4)
- PRÁCTICAS AUTOCAD 2D (Clases 1-7Documento59 páginasPRÁCTICAS AUTOCAD 2D (Clases 1-7Lorenzo Silva Carnero100% (2)
- 1 - Introducción A Los Puntos COGO PDFDocumento17 páginas1 - Introducción A Los Puntos COGO PDFSandr0555Ainda não há avaliações
- 2013 Manua de Dubujo Asistido Por ComputadoraDocumento43 páginas2013 Manua de Dubujo Asistido Por ComputadoragsdsfAinda não há avaliações
- Análisis de deformación de torre grúa con ANSYS WorkbenchDocumento15 páginasAnálisis de deformación de torre grúa con ANSYS WorkbenchAndrés HidalgoAinda não há avaliações
- NRF 113 Pemex 2007 Recipientes AtmosfericosDocumento149 páginasNRF 113 Pemex 2007 Recipientes Atmosfericosagussml97% (38)
- Requisitos cimentación estructuras equipo PEMEXDocumento30 páginasRequisitos cimentación estructuras equipo PEMEXMagda ArriolaAinda não há avaliações
- Memoria de Calculo TK de CrudoDocumento6 páginasMemoria de Calculo TK de Crudomagnata01Ainda não há avaliações
- 1.0 Análisis No LinealDocumento15 páginas1.0 Análisis No LinealRonald Alejandro Muñoz GuerreroAinda não há avaliações
- Diseño de Instalaciones Electricas en Plantas IndustrialesDocumento85 páginasDiseño de Instalaciones Electricas en Plantas IndustrialesJose Luis HernandezAinda não há avaliações
- NRF-001-PEMEX 2000 Tuberia Hidrocarburos AmargosDocumento31 páginasNRF-001-PEMEX 2000 Tuberia Hidrocarburos AmargosEdgar A. Arredondo QuirozAinda não há avaliações
- Síntesis y caracterización de nanoestructuras MoS2-NTC y MoS2-NTC-PtDocumento73 páginasSíntesis y caracterización de nanoestructuras MoS2-NTC y MoS2-NTC-PtCarlos OrtizAinda não há avaliações
- Nrf-028.Pemex-2010 Diseño y Construccion de Recipientes A PresionDocumento106 páginasNrf-028.Pemex-2010 Diseño y Construccion de Recipientes A PresionLuis Jaime Gonzalez DiazAinda não há avaliações
- Diseño de recipiente a presión horizontal para almacenamiento de gas naturalDocumento82 páginasDiseño de recipiente a presión horizontal para almacenamiento de gas naturalJhhozeé RmrzAinda não há avaliações
- Hidraulica en TuberiasDocumento43 páginasHidraulica en Tuberiasjuan_saavedra_10Ainda não há avaliações
- Norma Oficial Mexicana Nom-143-Semarnat-2003 Aguas CongenitasDocumento11 páginasNorma Oficial Mexicana Nom-143-Semarnat-2003 Aguas CongenitasVidaflor Cabada LaraAinda não há avaliações
- Diagrama de Flujo ORO PURODocumento16 páginasDiagrama de Flujo ORO PUROdiojenaAinda não há avaliações
- NRF-001-PEMEX 2000 Tuberia Hidrocarburos AmargosDocumento31 páginasNRF-001-PEMEX 2000 Tuberia Hidrocarburos AmargosEdgar A. Arredondo QuirozAinda não há avaliações
- NRF-001-PEMEX 2000 Tuberia Hidrocarburos AmargosDocumento31 páginasNRF-001-PEMEX 2000 Tuberia Hidrocarburos AmargosEdgar A. Arredondo QuirozAinda não há avaliações
- Inyeccion de AguaDocumento122 páginasInyeccion de AguaMichael Rea GodoyAinda não há avaliações
- NRF-001-PEMEX 2000 Tuberia Hidrocarburos AmargosDocumento31 páginasNRF-001-PEMEX 2000 Tuberia Hidrocarburos AmargosEdgar A. Arredondo QuirozAinda não há avaliações
- Water ControlDocumento22 páginasWater ControlCarlos SoaresAinda não há avaliações
- NRF-001-PEMEX 2000 Tuberia Hidrocarburos AmargosDocumento31 páginasNRF-001-PEMEX 2000 Tuberia Hidrocarburos AmargosEdgar A. Arredondo QuirozAinda não há avaliações
- Capitulo VII "Bombas"Documento35 páginasCapitulo VII "Bombas"Maria Cecilia Suarez Rubi91% (11)
- Capitulo IDocumento14 páginasCapitulo IYeison Zuleta PeñaAinda não há avaliações
- Capitulo Iii - Separación de Los Fluidos ProducidosDocumento108 páginasCapitulo Iii - Separación de Los Fluidos ProducidosLucas LunaAinda não há avaliações
- Columnas de destilaciónDocumento16 páginasColumnas de destilaciónElias Arenas67% (3)
- Armónicos y Sección Del NeutroDocumento3 páginasArmónicos y Sección Del NeutroCarlos OrtizAinda não há avaliações
- Inyeccion de AguaDocumento122 páginasInyeccion de AguaMichael Rea GodoyAinda não há avaliações
- Curso ALGOR FEADocumento28 páginasCurso ALGOR FEAHomero RamirezAinda não há avaliações
- Armónicos y Sección Del NeutroDocumento3 páginasArmónicos y Sección Del NeutroCarlos OrtizAinda não há avaliações
- Proceso de endulzamiento de gas amargo en plantas recuperadoras de azufreDocumento1 páginaProceso de endulzamiento de gas amargo en plantas recuperadoras de azufreCarlos OrtizAinda não há avaliações
- Prueba Zonas ClimáticasDocumento4 páginasPrueba Zonas ClimáticasClaudia Sanhueza100% (1)
- La integración de las funciones universitariasDocumento24 páginasLa integración de las funciones universitariasRenan GuillenAinda não há avaliações
- GD - Leo Que Te Leo 4Documento33 páginasGD - Leo Que Te Leo 4Leandro Rozen67% (3)
- Cuadernillo Del Serums 2015Documento32 páginasCuadernillo Del Serums 2015Patricia Jessel Lopez MarinAinda não há avaliações
- Ecologia Urbana FinalDocumento12 páginasEcologia Urbana FinalJanytza BustamanteAinda não há avaliações
- Trabajo Colaborativo - Fase 3 PreparacionDocumento24 páginasTrabajo Colaborativo - Fase 3 PreparacionyessicaAinda não há avaliações
- t1 - Método Inductivo - Deductivo - Variable .Hipótesis - RUBENRAMMSTEINDocumento17 páginast1 - Método Inductivo - Deductivo - Variable .Hipótesis - RUBENRAMMSTEINrubenrammstein20% (1)
- Proyeccion EnfocadaDocumento2 páginasProyeccion EnfocadaAlejandro CaprilesAinda não há avaliações
- Tesis Sobre AlcoholismoDocumento80 páginasTesis Sobre AlcoholismoCarlos Butavand100% (1)
- Las Tics y El Conocimiento Tricocci-Comprimido PDFDocumento88 páginasLas Tics y El Conocimiento Tricocci-Comprimido PDFCarolina Tozzi100% (1)
- Construcción de OrbialesDocumento5 páginasConstrucción de Orbialeshechicera2104Ainda não há avaliações
- TesisDocumento6 páginasTesisRoberto HernandezAinda não há avaliações
- Marketing - Di MecoDocumento145 páginasMarketing - Di Mecojose roque mostacero ramosAinda não há avaliações
- CD 10831Documento166 páginasCD 10831Rmglobal SacAinda não há avaliações
- Funciones auxiliar contabilidadDocumento5 páginasFunciones auxiliar contabilidadMiguel Zuluaga100% (1)
- IG Manual Velas PDFDocumento9 páginasIG Manual Velas PDFAnonymous ZLUrYLS7MAinda não há avaliações
- Lengua Clase Ndeg9 Del 11 de Junio de 2022Documento4 páginasLengua Clase Ndeg9 Del 11 de Junio de 2022María de los Ángeles Pérez BlancoAinda não há avaliações
- Guía Introducción Simulación Procesos CHEMCADDocumento83 páginasGuía Introducción Simulación Procesos CHEMCADErika Cristina cortez garayAinda não há avaliações
- Estudio de mercado para paneles solares en PerúDocumento40 páginasEstudio de mercado para paneles solares en PerúDiego Helard Jimenez Alvarado86% (7)
- PhpMyAdmin SQL DumpDocumento7 páginasPhpMyAdmin SQL DumpRobert Jeyson Rivas Sinisterra100% (1)
- Escuela de comunicaciones militaresDocumento22 páginasEscuela de comunicaciones militaresMiguel Angel Cordoba BlancoAinda não há avaliações
- Programa Salud Colectiva Sap-304Documento3 páginasPrograma Salud Colectiva Sap-304Francis Javier Diaz DiazAinda não há avaliações
- Adulto mayor cuidado nota rubricaDocumento1 páginaAdulto mayor cuidado nota rubricaBenjamín AndrésAinda não há avaliações
- Reseteo Audis NuevosDocumento19 páginasReseteo Audis Nuevosasdfs7346Ainda não há avaliações
- Story CubesDocumento7 páginasStory CubesMaría Auxiliadora Jácome OrtegaAinda não há avaliações
- Ensayo de PedagogiaDocumento11 páginasEnsayo de PedagogiaJuan de la cruz Jimenez HAinda não há avaliações
- Folleto de Matematica I Nivelmarzoinsta2017Documento47 páginasFolleto de Matematica I Nivelmarzoinsta2017IkerDanielAguilarAinda não há avaliações
- Ejercicios Compresores CentrífugosDocumento16 páginasEjercicios Compresores CentrífugosAlvaro RJAinda não há avaliações
- ProNest 8 Quick Start GuideDocumento34 páginasProNest 8 Quick Start Guidejpobando100% (1)
- 01 Análisis de Los Principios Doctrinales de La Seguridad Social y Su Aplicación en BoliviaDocumento1 página01 Análisis de Los Principios Doctrinales de La Seguridad Social y Su Aplicación en BoliviaVladimir Astete RomeroAinda não há avaliações