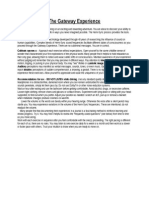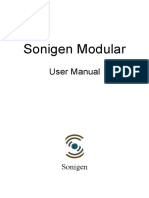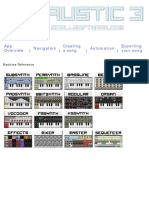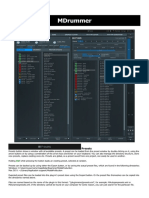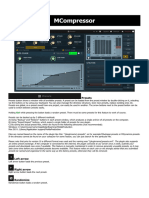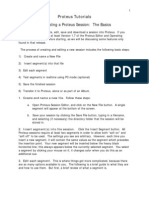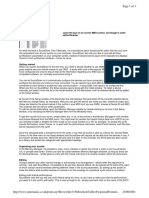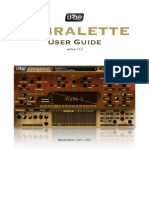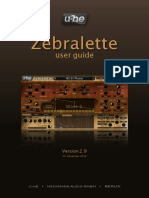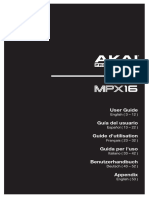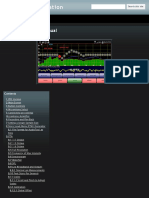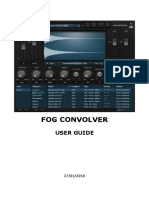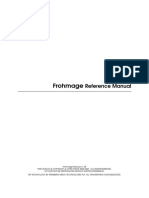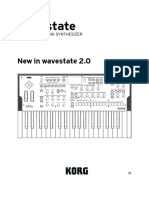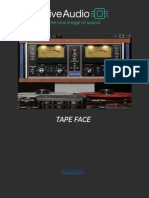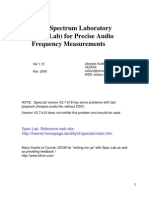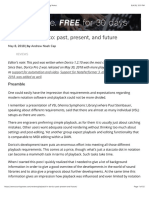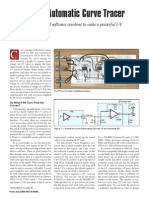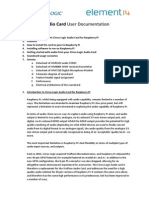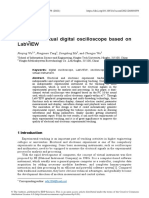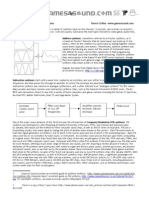Escolar Documentos
Profissional Documentos
Cultura Documentos
Absynth Manual
Enviado por
Blanca Rios MartinDireitos autorais
Formatos disponíveis
Compartilhar este documento
Compartilhar ou incorporar documento
Você considera este documento útil?
Este conteúdo é inapropriado?
Denunciar este documentoDireitos autorais:
Formatos disponíveis
Absynth Manual
Enviado por
Blanca Rios MartinDireitos autorais:
Formatos disponíveis
1 Files An Absynth file is a bank of up to 128 presets. Only one file can be open at a time.
In demo mode you can make changes to presets but you can't save the file. Please make backups of your preset banks! A single file can represent a tremendous amount of work, so keeping regular archives and backups is very important. You might consider making several small banks rather than one large bank. The Record window can be used to record the audio output of Absynth and save it as an AIFF file. Note: the Reord window is not present in Absynth Engine.
Common interface items Number Boxes
Number boxes like this are used frequently in Absynth. Dragging up or down on the little blue buttons increases/decreases the parameter value. There are up to three buttons per parameter: coarse, fine and extra fine, from left to right. This makes it easy to quickly cover a wide range (say from 0.01Hz to 20,000Hz) with extreme precision (+-0.001Hz). You can also type values directly in the text field, then hit enter for the change to take effect. Text can be cut/copied/pasted. European users: you can use the comma "," in number boxes rather than the period, if your language uses the comma as the decimal point. "2,35" and "2.34" are both accepted by the number boxes.
Wave popup menus and waveforms Wave popup menus are found in oscillators, LFOs and the Waveshaper module. They are used to select the waveform used by the module as well as to create new waveforms. Currently wave popups are organised into two submenus: "factory" contains all of Absynth's built-in waveforms, "preset" contains user-created waveforms. Wave->preset->new will allocate a new waveform and open the waveform editor. Each preset can have up to 8 waveforms allocated. User-created waveforms are only available to the preset in which they were created, they cannot be accessed from other presets. For more information on waveforms, see the sections on Waveform Editor, Patch Editor and LFO's. Aliasing Absynth's table-lookup oscillators can be a source of aliasing, however Absynth provides various possibilities to remedy the problem: Lowpass filtering the waveform in the waveform editor. Crossfading between waveforms by pitch using note scaling. Controlling FM index by pitch using note scaling.
2 Sawtooth and square waves are difficult for a digital system to reproduce without aliasing because of their sharp discontinuities. In the list of factory waveforms there are filtered versions of sawtooth and square waves which can be used for higher pitches where aliasing is more likely to occur. Personally, I haven't had much trouble managing aliasing. It is especially a problem with sounds that cover a wide pitch range. In fact, aliasing can sometimes be a musically useful effect!
Menus
File menu New Create a new preset bank. Open Open a preset bank file. Save Save the current preset bank. Save As Save the current preset bank as a different file. Revert to Saved Revert to the last saved copy of the preset bank. Any changes made to the bank since it was last saved will be lost. Import Preset Import one or more presets from another preset bank file. This will open the standard open file dialogue. After selecting a file, a window will open with two lists. The list on the left displays all presets in the selected file, the list on the right displays all presets in the currently open bank. Select the preset you wish to import from the left list. The preset is automatically loaded so you can actually play it. In the right list, select the location where you want to store the preset. Then click store or hit enter to store the preset. The Open Bank... popup lets you import from another bank. Like in the File menu, you can directly select one of the last 10 opened banks, or use Open... to import from a bank that doesn't appear in the list. Export Names to Clipboard Copy the list of preset names to the clipboard. You can then paste the list into an OMS Names Manager Document. Quit Quit Absynth. Bank List Below the Quit item are listed the last ten banks opened. This allows you to open a bank directly.
Edit Menu Undo, Cut, Copy, Paste, Clear, Select All The standard edit items aren't used very extensively in Absynth. Cut, copy and paste work with editable text fields, and with envelopes. Undo is available for text fields, envelopes and the waveform editor. Balance Levels
4 This will set the three balance sliders in the Patch window to the same level.
5 Setup Menu Buffer Size Opens a window which allows you to set the output buffer and vector size. The buffer size is the size of the audio output buffer. The smaller the buffer, the lower latency will be. However smaller buffer sizes will increase the CPU load. Some audio I/O cards and interfaces require a specific buffer size, such as 512 or 256. Note: in Absynth Engine the Buffer Size popup is disabled. The vector size is the rate at which envelopes and LFOs will update. If you notice undesirable "chirps" when rapidly modulating parameters with discontinuous envelopes and LFOs (i.e.. square waves), try lowering this setting. A value of 128 usually gets good results. When using Absynth VST, the vector size popup also determines timing precision. Smaller vector sizes will improve precision, but will increase the cpu load a bit. A setting of 32 samples results in a precision of less than one millisecond, much better than conventional MIDI.
Sample Rate If your soundcard is set to play back at 48k, you should set Absynth's sample rate to 48k. Otherwise, leave Absynth's sample rate at 44.1k. Audio System Select the audio system. Currently Apple's Sound Manager and ASIO are supported. Audio Output Channels If ASIO is selected, this allows you to chose the output channels. MIDI System If both FreeMIDI and OMS are installed, use this to select which MIDI system Absynth will use. Enable pgm change When this is checked, MIDI program change messages will cause Absynth to change programs. When unchecked, Absynth will ignore program changes. OMS Studio Setup Opens the OMS Studio Setup application. OMS MIDI Setup Opens the standard OMS MIDI Setup window. Auto balance channels When this is checked, changing one of the three balance sliders in the Patch window will automatically adjust the level of the other two sliders so that the total gain always equals 0dB. For example, raising the level of one slider will lower the level of the other two sliders. When unchecked, the sliders act like regular level sliders.
6 Windows Menu Open Absynth's various windows. Note: option closing an editor window will close all editor windows.
Navigation Bar
The Navigation Bar contains a row of buttons with miniature images of all of Absynth's important windows. When the mouse is over a button the name of the window it corresponds to is displayed at the top. Clicking on a button opens the corresponding window. The Navigation bar can be displayed in a vertical or horizontal position by clicking on the little button on the top left. Option clicking one of the editor window buttons (the 6 on the right) will close the front most window if it is an editor window. The Preset, Keyboard and Record windows will be unaffected by Option clicking a button.
Main Window
Midi LED Blinks when MIDI is received. Note that it will blink even if the MIDI data received is on a different channel from the channel that Absynth is set to receive on. Reset Button Stops sound and reinitialises all internal SDP parameters. If something strange or unpleasant happens you can click this. Several actions in the Patch and LFO window will have the same effect.
9 chan Select MIDI input channel. Note: this is not present in Absynth Engine. port Select MIDI input device or port from the current OMS or FreeMIDI setup. Note: this is not present in Absynth Engine. Selected preset name field Displays the name of the current preset. Click to change the name. Preset list A list of all the presets in the file. The name of the preset is preceded by it's program change number. To select a preset, click on its name in the list or send the corresponding program change number via midi (if Enable pgm change is checked in the Setup menu). It may take a second or two for the preset to load on slower machines. Changing presets while other audio programs are running may result in dropouts or clicks. Double-clicking the preset in the list will open the Patch window. Store Store changes made to the current preset to it's current program number. If you change presets without clicking store, the changes will not be saved. However, you can recall the changes to un-stored edits using recall edit, described below. Store to Store the current preset to any program number. This will open a window with a list of all presets. Select the destination preset in this list, then click the "Store" button, or double-click on the destination preset. You can use Store to to make multiple copies of a preset, as well as for changing the order of the preset list. Recall edit... This popup lists the last 8 edited presets that were not stored. Select an edit to load it into the current preset.
Keyboard Click on the keyboard to play a note. The note will sound as long as the mouse is down and the cursor is over the note. Click and hold = play, release = stop. Hold Hold changes the way the keyboard responds to the mouse. With hold on, the note will continue to sound after the mouse button is released until another note is clicked on, i.e. click = play, re-click = stop. Sustain When the sustain button is on, all played notes will continue to sound after the mouse button is released, just like a real sustain pedal! This makes it possible to play chords with the keyboard. The sustain button also affects notes coming in via midi. This is easier than putting a brick on your sustain pedal if you want to hold notes for a long time. When a midi sustain pedal message ( controller #64 ) is received, the sustain button turns on or off.
10 Midi controller sliders Each midi continuous controller that is assigned to a parameter in the current preset will have a midi controller slider. For example, if midi controller #1 is set to adjust the frequency of a filter, a slider named "ctl1" will appear in the keyboard window. Different presets may have different controller assignments. If a preset has 10 controllers assigned, 10 controller sliders will appear. This makes it easy to see what controllers a preset may respond to. See the sections on the MIDI and LFO windows for more on controller assignment. Midi controller sliders can be dragged to change the controller value. They also move when midi controller data is received, making them useful to see how your midi controller (keyboard, mixer) is set up.
11
Record Window
Note: this window is not present in Absynth Engine Stop, play and record To record the sound output of Absynth, click record (record ready) then play. To play back previously recorded sound, click play. To stop sound playback or recording, click stop. Wait for note When wait for note is on, click record (record ready) then start playing to initiate recording. Recording will begin when the first note (via midi or the on-screen keyboard) is played. If overdub and wait for note are both on, play will begin only when the first note is played. Start point Move the little red arrow to set the start point for recording or playback. Overdub mode When overdub is on, newly recorded sound will be permanently mixed with previously recorded sound. The synth and tape sliders allow you to set the level of the previously recorded sound (tape) and newly recorded sound (synth). You can layer as many sounds as you want. Time available Displays the total time available for recording. Absynth records to RAM, not direct-to-disk, so the time available depends on how much RAM is allocated to Absynth. To allocate more memory to Absynth (or any Mac application) select the application's icon in the Finder, select File->Get Info in the Finder's menu, then set the desired memory size. Stereo sound requires about 10MBs per minute of sound. The time available is also affected by whether recording is in stereo or mono and if undo is enabled or not. Maximum record time is available in mono mode with undo disabled, minimum in stereo mode with undo enabled. See below for information on undo and stereo options.
12 Stereo When stereo is on, audio output will be recorded in stereo, otherwise it will be in mono. Toggling this button will cause all previously recorded audio to be erased. Turning stereo off will double the time available for recording. Undo Undo/redo recording. Undo can be disabled/enabled via the options button. Disabling undo will double the time available for recording. Save Save recorded audio to an AIFF file. If stereo is off, a mono file will be created. With stereo on, either an interleaved stereo file or two mono files will be made, depending on the options settings. Clear Erase all recorded audio. Options This opens a window where you can set various record options: Record undo options: When undo is disabled, available record time will be doubled. AIFF stereo file options: Chose whether stereo audio will be saved as a single file (interleaved) or as two mono files (split stereo). Some multitrack audio applications don't support interleaved stereo files.
13
Patch window
(reduced image)
The Patch window allows you to turn DSP modules on and off as well as modify the parameters of each module. To toggle a module on/off, click on its name on the left side of the module. It also has controls for certain global parameters: Polyphony The maximum number of voices the selected preset can play. Setting this to 1 puts Absynth in a legato monophonic mode. The maximum poly setting is 64. Polyphony and CPU load The number of voices you can play for a given preset depends on the complexity of the patch and the speed of your computer. With a faster Mac you will probably rarely reach the CPU limit of your machine when only Absynth is running. If your computer is an older Power Mac (601 processor) you will probably hit the CPU limit fairly often. This results in a characteristic clicking and dropouts in the sound. The easiest way to manage this is by reducing polyphony. The CPU meter can give you a good idea of how close you are to the limit. Absynth uses dynamic voice allocation, so voices which are not sounding are not processed. As you play more notes you will notice the CPU meter rise. If the CPU overloads or the graphic interface starts getting sluggish, just release a few notes. If a soundcard is installed and the CPU overloads, the soundcard's driver might lose it's marbles. This is easily remedied by clicking the reset "!" button, selecting a preset or turning a module on or off. This is not a problem if a soundcard is not installed.
14
Transpose/tune (trans) Transposes the pitch of the selected preset in "floating point" semitones, i.e. a setting of 1.5 equals one semitone plus a quarter tone (half a semitone). Tuning resolution is 1/1000th of a semitone. Tuning Select the tuning used by the current preset. Currently it is not possible to edit tunings or create new ones, although this will change in the future. Level dB Adjust the selected preset's output level in decibels. Pan Left/right pan of the selected preset. 0.0 = full left, 0.5 = center and 1.0 = full right.
15 Modules There are 12 modules in Absynth: 3 oscils, 4 filters, 3 mods, 1 waveshape, and 1 effect. The modules are arranged into three independent channels which are mixed and fed into a master channel. The modules in each independent channel are oscil->filter->mod. The modules in the master channel are waveshape->filter>effect. The glowing tubes (also known as "the plumbing") represent the signal path. The signal starts at the top with the three oscils and ends after the effect module in the bottom right corner. The three level sliders control the output level of each independent channel. When the menu item Setup>Auto balance sliders is checked, the sliders remain balanced, i.e. lowering one will raise the other two. The menu item Edit->Balance levels will set all three sliders to the same level. Individual modules are sometimes referred to by name and channel: oscil 1, mod 3, master filter, etc., especially in the Envelope and LFO windows.
16 Oscil module
The oscil module is a multi-mode wavetable oscillator. Several of oscil's modes incorporate two oscillators, which are referred to as main and mod. Oscil is the only sound-generating module in Absynth, all of the other modules modify sound originating from the oscils. If none of the three oscils are on, no sound will be produced and no other modules can be turned on. Similarly, if the oscil at the top of a channel is off, none of the other modules in the channel can be turned on. Oscil uses a single-cycle wavetable, it does not play back sampled waveforms. Main parameters: Mode popup Mode is used to select the oscil's mode. There are currently four modes: single, double, fm and ringmod. These modes are discussed below. Main/mod tabs In double, fm and ringmod modes, click on these tabs to display the parameters of either the main or mod oscillator. Wave popup This selects the waveform used by the main oscillator, and can also be used to create new waveforms. Currently wave popups are organised into two submenus: "factory" contains all of Absynth's built-in waveforms, "preset" contains user-created waveforms. Wave->preset->new will allocate a new waveform and open the waveform editor. Each preset can have up to 8 waveforms allocated. User-created waveforms are only available to the preset in which they were created, they cannot be accessed from other presets. I intend to develop a way for users to create libraries of waveforms in a future version of Absynth. For information on editing waveforms see the section on the Waveform window.
17 Frequency mode and frequency number box Oscil can respond to notes in four different modes: trans, ratio, Hz and note#. The mode is selected with the frequency mode popup. trans: Transpose by semitones. The frequency number box transposes the pitch of the main oscillator in "floating-point" semitones. This allows fine tuning with a precision of 1/1000th of a semitone. ratio: Transpose by frequency ratio (i.e. the harmonic series). This mode is particularly useful when working with FM and ring-modulation. Hz: Fixed pitch in Hertz. The pitch of the main oscillator will remain fixed regardless of the note being played. This is very useful with FM and ring-modulation. LFOs and pitch bend will not affect the pitch in Hz and note# mode, however it is possible to control the pitch with an envelope. note#: Fixed pitch by midi note number. This has the same effect as Hz mode but is sometimes more useful if you want to tune the main oscillator to a specific pitch, i.e. 60.5 = C3 plus one quarter-tone. You can switch back and forth between Hz and note# to perform note to Hertz conversion. phase invert Inverts the main oscillator's phase. Note that if another oscillator is set the exact same pitch, phase offset and wave, total phase cancellation will occur, which means silence. phase offset Adjust the initial phase of the main oscillator. Varying the phase of an oscillator will only have an audible effect if another oscillator is on. It is useful in FM with integer carrier/modulator frequency ratios. Oscil modes: Single mode Only the main oscillator is active. Double mode Both main and mod oscillators are active and their outputs are mixed. Mod parameters are: balance, wave, frequency and phase offset. Note: one oscil module in double mode is more CPU efficient than two oscils both in single mode. FM mode Frequency Modulation. The mod oscillator modulates the frequency of the main oscillator. Mod parameters are: fm index (or modulation depth), wave, frequency and phase offset. Frequency Modulation was discovered by John Chowning in the late 60's and was made popular in the 80's with Yamaha's DX7 synthesizer. Ringmod mode Ring Modulation and Amplitude Modulation. The output of the main and mod oscillators are multiplied together. Mod parameters include: balance, wave and frequency. For that classic ring modulation sound, set one of the oscillators to Hz or note# frequency mode.
18
Filter module
Mode Sets the filter mode. The following modes are currently available: lpf -6dB: a first-order lowpass filter. lpf -12dB: a second-order lowpass filter with feedback resonance. lpf -24dB: a fourth-order lowpass filter with feedback resonance. hpf -6dB: a first-order highpass filter. hpf -12dB: a second-order highpass filter with feedback resonance. bpf: a bandpass resonator with a Q range of 0.2 to 1000. notch: a band-reject filter with feedback resonance. Bandwidth sets the separation between the high and lowpass sections in octaves. comb: a comb filter. Feedback range is from -0.99 to 0.99. Modulate it for flanging effects. Setting the frequency low enough will produce a short delay effect. mono/poly This button only appears on the master filter at the bottom of the window. In poly mode (three little arrows) one filter will be allocated per voice. In mono mode (merged arrow, pictured), only one filter will be allocated for all voices. Both modes sound the same, but they are controlled a little differently. In poly mode the frequency of the filter can be controlled by a midi controller, note scaling, velocity, an envelope generator and any of the three LFOs. In mono mode, the envelope generator does not work, but the other control sources do (midi controller, note scaling, velocity, LFO). This is a problem I'm working on. See the sections on envelope generators, LFO's and midi controllers.
19 Mod module
Mod's parameters are similar to those found in oscil: wave, frequency mode and frequency. Mod currently has only one mode: ringmod mode Ring modulation. This is similar to oscil's ringmod mode. The balance number box adjusts the balance between the input signal and the modulated signal.
20 Waveshape module
Waveshaping (non-linear distortion) uses a waveform to distort the input signal. Perhaps the most familiar example of waveshaping is distortion with an electric guitar amplifier or pedal. Waveshaping is sensitive to the amplitude of the input, therefore the timbre of the sound will vary with the amplitude envelopes and the volume pedal. Waveshaping will also emphasize phasing and detuning effects. mono/poly In poly mode (three little arrows, pictured) one waveshaper will be allocated for each voice. In mono mode (merged arrow), only one waveshaper will be allocated for all voices. Unlike the master filter, this will change the sound of waveshape. In poly mode distortion is independent per voice, as if you had a separate guitar amplifier for each string of an electric guitar. In mono mode, playing more than one note will result in the voices "interfering" with each other, much like playing a chord on an electric guitar with distortion. Hints: Waveshape in mono mode can be used as a simple compressor if the input level is kept low. A touch of waveshaping can really warm up the filters. wave The waveform determines the timbre of the distortion. Try creating a new waveform and editing it in the Waveform window in spectrum mode. in dB Input level in decibels. Lowering the input level will generally result in less distortion. out dB Output level in decibels. phase Adjusts the phase offset of the waveform. This will change the sound radically.
21 Effect module
The effect module provide a variety of delay-based effects. Because of the large number of parameters, effects are edited in a separate window. To open the Effect window click the edit button. See the section on the Effect window for details. Glowball The enigmatic glowball the link between Absynth's virtual ether and the universe of particle and wave, a singularity in the vacuum field where sound materialises in a world of electricity, speaker cones, and air pressure, one step on the path towards neurones and human consciousness. When the glowball does not glow, meditate upon its silence
22
Waveform editor window
The Waveform window allows you to edit waveforms created with one of the wave popups. Wave popup menus are found in oscillators, LFOs and the Waveshaper module. They are used to select the waveform used by the module as well as to create new waveforms. Currently wave popups are organised into two submenus: "factory" contains all of Absynth's built-in waveforms, "preset" contains user-created waveforms. Wave->preset->new will allocate a new waveform and open the waveform editor. Each preset can have up to 8 waveforms allocated. User-created waveforms are only available to the preset in which they were created, they cannot be accessed from other presets. Nearly all of the editing tools and functions listed below work "live" in real-time. You can play sound, modify the wave at the same time and hear the result immediately.
23 Wave popup Select which preset wave to edit. Note: if you want to edit a factory wave, use the load wave function in the transform popup to copy one of the factory waves to the current preset wave. Waveform/spectrum The waveform window has two editing modes: waveform and spectrum. Waveform mode allows editing the wave directly in the time domain. Spectrum mode allows editing the first 64 harmonics of the waveform in the frequency domain. Note: harmonics above 64 are retained during all spectrum mode operations (some spectrum based editors chop off harmonics beyond the editor's limit). waveform mode: Amplitude/offset sliders (waveform mode) Adjust the amplitude and offset of the waveform. Double clicking on the offset slider will center the wave around zero. Line tool (waveform mode) Draw a waveform using straight lines. The line will be drawn starting at the origin point (the blue triangle at the top of the waveform display). The origin point can be dragged to another position. When you draw a line past the beginning or end of the waveform, a horizontal line will appear. This line indicates the amplitude of the other end of the waveform. This is useful for matching the amplitude of the beginning and end of the waveform. Curve tool (waveform mode) Draw a waveform using half-cosine curves. Otherwise similar to the line tool. Stretch tool (waveform mode) When the stretch tool is selected, two yellow triangles will appear above the waveform display. If you drag on the waveform in the space between the triangles, the waveform will be "stretched". Move the triangles to change the boundary zone. Option drag a triangle to move both triangles simultaneously. Transform popup (waveform mode) Normalize Normalize the amplitude of the waveform. DC offset Ensure that the waveform has equal total energy above and below the center line. This is not the same as centering the waveform with the offset slider. Offset phase Adjust the phase offset of the waveform. Invert phase Invert the phase of the waveform. Reverse Reverse the waveform in time.
24 Mix Opens a window where you can mix another waveform with the current waveform. You can adjust the following parameters: * Balance of the two waveforms * Phase invert and offset of the mixed-in waveform. * Frequency ratio of the mixed-in waveform. Note: you can use the frequency slider to create chords based on the intervals of the harmonic series. Repeat mix and change the frequency each time to add a new "note" to the chord. Fractalize The fractalize function is a unique transformation, and is particularly useful for creating bright, diffuse, organic sounding waves. Parameters include: * Number of iterations. The more iterations the more fine detail is added to the wave. * Displacement adjusts the overall shape of the fractalized wave * Amplitude slope controls the amount of fractalization. High amplitude settings will produce extremely noisy waveforms. Filter Filter the waveform. * Use the filter popup to select the filter type. * The frequency slider sets the filter frequency on a scale of 0.0 to 1.0. Lowpass filtering a wave is the best way to eliminate aliasing. FM Perform frequency modulation on the waveform. The current waveform acts as the carrier. * Use the wave popup to select the modulator wave. * Modulation index controls the amount of modulation. * Modulator frequency sets the frequency ratio of the modulator. * Modulator phase sets the phase of the modulator. * Carrier frequency sets the ratio of the carrier. Load Wave Copy another wave (factory or preset) to the current edit wave. Clear Silence.
25 spectrum mode (reduced image)
In spectrum mode, the waveform window displays the first 64 harmonics of the selected waveform. The top half of the display shows the amplitudes of the harmonics, the bottom half shows the phase. At the bottom of the window, the harmonic number corresponding to the mouse position, the harmonic's amplitude and phase are displayed. Note: It's a common misconception that the phase of a harmonic is not very perceptible. Although phase is a little less perceptible than amplitude, changing the phase of a harmonic in a complex waveform can significantly change the sound. Note: In case you're wondering, harmonics higher than 64 remain unaffected by the spectrum editor, i.e. they don't get chopped off when the wave is resynthesized. Draw one harmonic tool (spectrum mode) This tool allows drawing the amplitude and phase of one harmonic per mouse click. Use this for precise drawing. Draw harmonics tool (spectrum mode) Use this tool to draw the amplitude and phase of multiple harmonics.
26 Transform popup (spectrum mode) Invert phase Invert the phase of the harmonics. Shift harmonics Shift the overall shape of the spectrum up or down. Load Wave Copy another wave to the current edit wave. Clear all Set amplitude and phase to zero. Clear amplitude Set amplitude to zero. Clear phase Set phase to zero.
27
Effect edit window
Effect button This button will toggle the effect module in the Patch window on and off. It is equivalent to the effect button in the Patch window. Mode popup Set the effect mode. There are currently three different effect modes. Multicomb mode (pictured above) Multicomb provides up to 6 independent delay lines with feedback and a lowpass filter in the feedback loop. Delay time ranges from one sample to 0.74 seconds. Delay time can be modulated by the LFOs and by a midi controller. See the sections on LFOs and the Controllers window. Time (master) This sets the master time for the six delay lines. The sec/beat popup allows you to edit time either as seconds or tempo/beat. Feedback (master) Master feedback control. Ranges from 0.0 to 0.999. Lowpass (master) Sets the master frequency for the lowpass filters in the six delay lines.
28 Time % The delay time for an independent delay is the master time multiplied by this value. Ctl Sens/invert Sensitivity to control input of the delay time. An LFO or midi controller must be set to control the effect for this to do anything. The invert button reverses the effect of the control input. See the sections on LFO's and midi controllers. Feedback % The feedback value for a delay channel is the master feedback multiplied by this value. Ranges from -1.0 to 1.0. Lowpass % The lowpass frequency for a delay channel is the master lowpass frequency multiplied by this value. Gain and pan Gain of the delay channel in dB. Pan ranges from 0.0 = full left, 0.5 = center and 1.0 = full right. Pipe mode Pipe is similar to a simple waveguide. Unlike waveguide-based physical modelling, Absynth's pipe mode is not an attempt at a realistic simulation of anything in particular. However, it is useful to think of it as a string or tube. Imagine pipe is a string. The string has a speaker connected to it which makes it vibrate (a "contact speaker"). The position of the "speaker" along the length of the string is the input position. The string also has two pickups like an electric guitar which are panned left and right. These are the output positions. Adjusting the output positions is very much like setting the positions of a stereo pair of microphones. The length of the string and the two output positions can be modulated by LFOs and a midi controller. This can produce some very nice flanging, pitch shift and rotary speaker effects, especially if the control input is inverted for one of the outputs. Modulating pipe's parameters can be a little tricky. If one of the output positions crosses over the input position a soft thump may result. When modulating the length of pipe, length might cross the input position producing a thumpy click. The output positions can cross each other with no problem. Pipe's graphic display provides an animated view of input and output positions as well as the length. This is very useful for avoiding crossing over the input position. Tip: modulating both output positions with an LFO with one of the output's ctl sensitivity inverted (i.e. the points move in opposite directions), a nice panning effect can be achieved. If the points cross each other, the stereo image will be centered (mono) when the points cross. Try the organism sound in the factory presets for an example of how to do this.
29 Multitap mode Multitap is a single delay line with three outputs (taps). The delay time ranges from one sample to 10 seconds. The first tap has a feedback control. The three taps can be modulated by the LFOs or a midi controller. Multitap is less CPU efficient than multicomb, but it allows for longer delay times.
30
Envelope generator window
Absynth uses breakpoint envelope generators to vary parameters in time. Each envelope can have up to 68 breakpoints. Absynth's envelopes are extremely flexible and offer many possibilities you probably won't find anywhere else. How envelopes modulate parameters If a parameter is being modulated by an envelope, the parameter's value in the Patch window indicates its maximum value. The envelope can lower this value, but it can't go above it. For example, if a filter is being modulated by an envelope and the filter's frequency is set to 5000Hz, the envelope's maximum range will be from 5Hz to 5000Hz. Envelopes and voice allocation By default, each oscil has an amplitude envelope. The amplitude envelopes are special because they determine whether a voice is being calculated or not. When all of amplitude envelopes in a voice reach their last breakpoint, the voice stops being calculated, thus reducing the CPU load.
31 Envelope List (see illustration above) A list of all allocated envelopes. Selected envelopes will be displayed in the graphic editor. Envelope names indicate: module type (oscil, filter, mod), channel (1, 2, 3, master) and parameter. New (see illustration above) Create a new envelope. This will open a window to select the parameter the envelope will control. Use the popup menu to select the module (oscil 1, mod 3, master filter), then select the parameter in the list. Only relevant parameters will appear in the list. For example if an oscil is in single mode, the FM index parameter will not appear. If you set the oscil to FM mode, then click new again, the FM parameters will be listed. Selecting an envelope Clicking on the graphic display of an envelope selects it for editing. When an envelope is selected, its name is highlighted. Copy/Paste envelope To copy the selected envelope: menu Edit->Copy envelope. To paste, select the destination envelope, then menu Edit->Paste envelope. Amplitude/time scale (see illustration above) Drag on these zones to zoom the amplitude and time scale of the graphic envelope display. It is possible to zoom the time scale down to one pixel = one sample. Breakpoints (see illustration above) A breakpoint is a target in time. Therefore, the line segment preceding the breakpoint is affected by it. A breakpoint has three parameters: delta time, amplitude and slope. Click on a breakpoint to select it for editing. The time, amplitude and slope will appear in the number boxes. The number boxes allow very precise editing of the breakpoint parameters. You can also drag the breakpoint around to adjust its amplitude and time. Below the time and amp number boxes, the absolute time and actual parameter value are displayed. In the image above, the selected envelope modulates the frequency of filter 1, thus the actual frequency of the filter at the selected breakpoint is displayed in the "parameter" field. Slope adjusts the curve of the breakpoint's line segment. A value of 1.0 produces a straight line, values above or below 1.0 produce varying degrees of curvature. Creating/deleting breakpoints Command click to create a breakpoint. Option click on a breakpoint to delete it.
32 Snap to Grid Ctrl drag. (Only when the grid is visible). Lock/slide (see illustration above) In lock mode, changing the time of a breakpoint will not affect the absolute time of any other breakpoint. In slide mode, changing the time of one breakpoint will move all breakpoints that come after it. Lock mode is particularly useful when creating rhythmic envelopes. Grid Use the grid button or command G to toggle the grid on and off. Grid spacing is determined by the retrigger tempo (see below). Two grid lines will be drawn for each beat. For example, if the retrigger tempo is 60 bpm, one grid line will be drawn every 0.5 seconds. To snap to the grid, ctrl drag the breakpoint. Sustain/release marker (see illustration above) The sustain/release marker determines which breakpoint is the sustain/release point of the envelope. The exact function of the sustain/release point depends on the envelope mode (see below). You can drag the marker to any breakpoint, except for the first and last breakpoints.
33 Mode popup (see illustration above) Envelopes have four different modes: release, sustain, loop and retrigger. The mode popup sets the mode for the selected envelope. Release mode
If a note is held continuously, the envelope will play all the way to the last breakpoint. If a note is released before the sustain/release point is reached, the envelope will "jump" to the time of the sustain/release point and continue playing to the last breakpoint. This is useful for percussive and piano-like envelopes where the sound always decays. If the sustain/release point is set near the very beginning, the envelope will act as a "straight-shot", i.e. it will always be the same, regardless of how long the note was held.
34 Sustain mode
Sustain mode is similar to a classic ADSR envelope generator. If a note is held continuously, the envelope will play until the sustain/release point is reached, at which point it will pause at the amplitude of the sustain/release point. When the note is then released, the envelope will resume playing until the last point is reached. If a note is released before the sustain/release point is reached, the envelope will "jump" to the time of the sustain/release point and continue playing to the last breakpoint.
35 Loop mode
When loop mode is selected, in addition to the red sustain/release marker, the loop start marker will be displayed. This looks like a sideways "U". You can drag it to any breakpoint before the sustain/release point and after the start point. Line segments which are part of the loop are blue, line segments outside the loop are green. It is important to understand that a breakpoint is a target point in time. Therefore, the line segment preceding the loop start point is a part of the loop. In loop mode, when the sustain/release point is reached, the envelope will go back to the loop start point and continue looping as long as the note is held. The duration between the end of the loop and the start is the delta time of the loop start point.
36 Retrigger mode
The envelope will be retriggered at the rate set in the retrigger number box as long as the note is held. When the note is released, the envelope will jump to the time of the sustain/release point and play to the end. If the sustain/release is reached within the retrigger loop, the envelope will sustain. Retrigger is particularly useful for creating rhythmic, looping envelopes. Retrigger: tempo, beat Set the retrigger rate by tempo and number of beats. If you want to set the rate in seconds, set tempo to 60 bpm, the beat will then equal the time in seconds. Autoscale env When autoscale env is on, changing the retrigger tempo or beat will automatically scale the breakpoint times of all envelopes that are in retrigger mode. This is useful for changing the tempo of complex rhythmic envelopes. In most cases, you probably want to turn it off when changing the beat value.
37
LFO edit window
Absynth has three low frequency oscillators. Each LFO can modulate numerous parameters simultaneously. Each parameter can also be modulated by all 3 LFO's simultaneously for complex modulation effects. Waveforms can be created and edited with the Waveform window, allowing for any possible waveshape. LFO's have a sample-and-hold mode. LFO button(see illustration above) Turns an LFO on or off. Mono/Poly button(see illustration above) In mono mode, one LFO will modulate all voices. In poly mode each voice will have its own LFO. Note: because delay effects are always "mono", you probably should avoid modulating the effect with an LFO in poly mode. The same is true for the master filter if it's in mono mode.
38 Wave popup(see illustration above) Select or create a waveform. Currently wave popups are organised into two submenus: "factory" contains all of Absynth's built-in waveforms, "preset" contains user-created waveforms. Wave->preset->new will allocate a new waveform and open the waveform editor. Each preset can have up to 8 waveforms allocated. User-created waveforms are only available to the preset in which they were created, they cannot be accessed from other presets. Phase(see illustration above) The initial phase of the waveform. In Poly Mode, the phase of the LFO is initialised to this value at the start of a note. In Mono mode the LFO runs continuously so this will have no perceptible effect, unless the LFO is retriggered. Rate(see illustration above) LFO rate in seconds. Sample and hold (see illustration above) Toggles between sample-and-hold and continuous mode. Rate sets the sample-and-hold rate. Usually the most interesting results are obtained when the sample-and-hold rate is out of phase with the LFO rate. Depth (see illustration above) Controls the modulation depth for the following parameters: pitch, amplitude, fm index/balance, filter frequency, effect time and pan. Pitch depth is displayed in semitones. Depth for the other parameters is a percentage of the Patch window value. The invert button for each parameter inverts the modulation. The channel toggle buttons turn modulation on or off for each channel (1, 2, 3, master). For example, an LFO could modulate the frequency of filter 1, leaving the other filters unaffected. Similarly, one LFO could modulate the frequency of filter 1, and another LFO could modulate filter 2. Controller(see illustration above) Three LFO parameters can be modulated by midi controllers: master depth, LFO rate and sample-and-hold rate. Depth is set with the "%" number boxes. To set the control source, click on a controller select button. This will open a window with a list of midi controllers. Double-click on the desired controller. Retrigger(not pictured) When retrigger is on, the LFO can be retriggered by the selected control number. When a control value greater than 0 is received, the LFO will "restart". For example, if control number 64 (sustain pedal) is selected, depressing the sustain pedal will retrigger the LFO, but releasing the pedal will have no effect. Note: all LFOs use the same control number. Setting the control number in one LFO will change it in the other LFOs.
39
MIDI window
` The Controllers window sets how the preset will respond to midi input. Midi controllers This is where you can set how the preset responds to continuous controllers, pitch bend and aftertouch. Controller select To set the control source, click on a controller button. This will open a window with a list of midi controllers. Double-click on the desired controller. Depth For pitch bend, depth is displayed in semitones. Maximum pitch bend range is +-72 semitones (6 octaves). For other parameters depth is set as a percentage. Lag Lag adjusts how quickly the parameter responds to the continuous controller. Low settings (1-15) have a subtle smoothing effect, higher settings ( up to 999) will result in a long exponential curve. Channel buttons (1, 2, 3, master ) The channel buttons determine what channels are affected by the controller. For example, the mod wheel could be set to control filter 1 without affecting filter 2.
40 Controllers: velocity
Velocity depth can be set independently for oscil amplitude, fm index/balance and filter frequency by channel (1, 2, 3, master). Values range from 0% to 100%.
41 Controllers: note scaling
Note scaling allow you to scale the value of a parameter according to the note that is played. For example, it would be possible to increase the frequency of a filter as higher notes are played. The param popup selects what parameter to edit. Currently the following parameters can be controlled by a note scaling curve: oscil amplitude, fm index/balance, and filter frequency. You can draw curves directly in the graphic editor. You can also edit one note at a time using the note# box to set the edit note and % to set the scale. If the keyboard button is selected, playing a note will automatically select the edit note, then you can enter values in the % number box.
Você também pode gostar
- The Gateway ExperienceDocumento25 páginasThe Gateway ExperienceLennon Turner100% (3)
- Crespi Ancient Artifact Collection of Cuenca Ecuador PDFDocumento18 páginasCrespi Ancient Artifact Collection of Cuenca Ecuador PDFAnonymous GjOszp8XaAinda não há avaliações
- Son I Gen Modular User ManualDocumento22 páginasSon I Gen Modular User Manualmarianojoselarra28900% (1)
- Serum ManualDocumento125 páginasSerum Manualani loid100% (2)
- Met A Plug in ManualDocumento6 páginasMet A Plug in ManualdienteAinda não há avaliações
- MUSILAND Monitor 04 MX Quick Start GuideDocumento9 páginasMUSILAND Monitor 04 MX Quick Start GuideIrfanAgungMaulanaAinda não há avaliações
- Library Window Toolbar .......................................Documento34 páginasLibrary Window Toolbar .......................................Ian DuhAinda não há avaliações
- User's Manual: Machine ReferenceDocumento74 páginasUser's Manual: Machine ReferenceAngel JiménezAinda não há avaliações
- Caustic 3.1.0 ManualDocumento66 páginasCaustic 3.1.0 ManuallanadaendesarrolloAinda não há avaliações
- Caustic App User's Manual: Create Songs & Export ProjectsDocumento66 páginasCaustic App User's Manual: Create Songs & Export ProjectsWalter BrantnerAinda não há avaliações
- Generate robotic or vocoded voice with MVocoderDocumento109 páginasGenerate robotic or vocoded voice with MVocoderE.M. RobertAinda não há avaliações
- Optimize MDrummer PresetsDocumento121 páginasOptimize MDrummer PresetsJose Luis DorronsoroAinda não há avaliações
- MCompressorDocumento58 páginasMCompressorDaniel JonassonAinda não há avaliações
- MCompressorDocumento55 páginasMCompressorLuca RebolaAinda não há avaliações
- Ohmicide Ref ManDocumento33 páginasOhmicide Ref ManJeff J Roc100% (1)
- Mobilohm ManualDocumento21 páginasMobilohm ManualjamesmichaelwhiteAinda não há avaliações
- MMorphDocumento113 páginasMMorphKaung Khant Ko KoAinda não há avaliações
- Creating and Editing Proteus SessionsDocumento13 páginasCreating and Editing Proteus SessionsSameer NoidaAinda não há avaliações
- Intermusic - Using Sound DiverDocumento3 páginasIntermusic - Using Sound DivervioguitarAinda não há avaliações
- Eighty Eight 2.0 - User Guide - V1.0 - RPDocumento22 páginasEighty Eight 2.0 - User Guide - V1.0 - RPAnonymous W9sRv4iwAinda não há avaliações
- Op-X Pro-II 1.2 ManualDocumento97 páginasOp-X Pro-II 1.2 ManualRaulAinda não há avaliações
- Zebralette User GuideDocumento25 páginasZebralette User GuideKSW1Ainda não há avaliações
- Decimort ManualDocumento12 páginasDecimort ManualassylfartrateAinda não há avaliações
- Zebralette user guide: Everything you need to knowDocumento25 páginasZebralette user guide: Everything you need to knowMohammad RahimizadeAinda não há avaliações
- MultipassDocumento18 páginasMultipassxonosarchiveAinda não há avaliações
- Metaplugin ManualDocumento5 páginasMetaplugin ManualandresAinda não há avaliações
- MMultiAnalyzer PDFDocumento28 páginasMMultiAnalyzer PDFFabian GonzalezAinda não há avaliações
- MMulti AnalyzerDocumento28 páginasMMulti AnalyzerFabian GonzalezAinda não há avaliações
- Zebralette User GuideDocumento24 páginasZebralette User GuideGiacomo TimbrelloAinda não há avaliações
- TR FAQs - 633659976795410000Documento15 páginasTR FAQs - 633659976795410000yoeckwevaAinda não há avaliações
- TAL BassLine 101 UserManualDocumento11 páginasTAL BassLine 101 UserManualElliotAinda não há avaliações
- 1 Introduction To Minispillage: BackgroundDocumento16 páginas1 Introduction To Minispillage: Backgroundgarage922Ainda não há avaliações
- Ivory Standalone (PC) User GuideDocumento5 páginasIvory Standalone (PC) User GuideToshiro NakagauaAinda não há avaliações
- Manalyzer: PresetsDocumento38 páginasManalyzer: PresetsJoe MamaAinda não há avaliações
- Operator'S ManualDocumento15 páginasOperator'S ManualjoestephAinda não há avaliações
- Live Professor ManualDocumento29 páginasLive Professor Manualchopin4525Ainda não há avaliações
- PodolskiDocumento31 páginasPodolskiManny SloAinda não há avaliações
- ProF.E.T. v1.0.0 User ManualDocumento10 páginasProF.E.T. v1.0.0 User ManualMartinJoseQueroHigueraAinda não há avaliações
- ButeLimiter2 Plugin ManualDocumento10 páginasButeLimiter2 Plugin ManualHigaru KawasakiAinda não há avaliações
- MPX16Documento56 páginasMPX16Leo VazAinda não há avaliações
- AudioTool - Online ManualDocumento31 páginasAudioTool - Online ManualGlen FletcherAinda não há avaliações
- Flex Beat - User Guide - v1.1Documento8 páginasFlex Beat - User Guide - v1.1xotime8549Ainda não há avaliações
- MetapluginManualDocumento10 páginasMetapluginManualbonillaproaudioAinda não há avaliações
- Creating a Proteus Session: Basic StepsDocumento4 páginasCreating a Proteus Session: Basic StepsmalhiavtarsinghAinda não há avaliações
- Autoformer ManualDocumento7 páginasAutoformer ManualAndre TolsenAinda não há avaliações
- Voltage Modular User GuideDocumento85 páginasVoltage Modular User GuideJoe Mindz SalleseAinda não há avaliações
- bfd21 WhatsnewDocumento15 páginasbfd21 WhatsnewJesseAinda não há avaliações
- Unique: User ManualDocumento31 páginasUnique: User ManualTalkingStringsAinda não há avaliações
- New functions in Trinity series music workstationsDocumento4 páginasNew functions in Trinity series music workstationsCaroozoAinda não há avaliações
- Liveprofessor ManualDocumento36 páginasLiveprofessor ManualMercedito AlomarAinda não há avaliações
- Fog Convolver ManualDocumento9 páginasFog Convolver ManualkosarobAinda não há avaliações
- Ableton Midi ControllerDocumento3 páginasAbleton Midi ControllerJonEatonAinda não há avaliações
- Welcome To MASSIVE: How To Contact NATIVE INSTRUMENTSDocumento3 páginasWelcome To MASSIVE: How To Contact NATIVE INSTRUMENTSMikaAinda não há avaliações
- Frohmage Reference Manual (English)Documento32 páginasFrohmage Reference Manual (English)Dominik SuterAinda não há avaliações
- TRITON - 61 Key Music Workstation SamplerDocumento26 páginasTRITON - 61 Key Music Workstation Samplerenrique ruuzAinda não há avaliações
- New Wavestate FeaturesDocumento10 páginasNew Wavestate FeaturesUalass OliveiraAinda não há avaliações
- Royal Compressor User ManualDocumento3 páginasRoyal Compressor User ManualAndre TolsenAinda não há avaliações
- Kiive Audio Tape Face ManualDocumento9 páginasKiive Audio Tape Face ManualCayo FesíAinda não há avaliações
- DensityLITE User ManualDocumento28 páginasDensityLITE User ManualJohn Wesley BarkerAinda não há avaliações
- Multi PlayDocumento28 páginasMulti PlayDiego GarciaAinda não há avaliações
- Yoga at Home: A Beginner's Guide to Practicing Yoga PosesDocumento55 páginasYoga at Home: A Beginner's Guide to Practicing Yoga PosesBlanca Rios MartinAinda não há avaliações
- Krav Maga - Hand To Hand CombatDocumento6 páginasKrav Maga - Hand To Hand CombatBlanca Rios MartinAinda não há avaliações
- Home Studio Gear Guide: Recommendations To Fit Any Budget!Documento11 páginasHome Studio Gear Guide: Recommendations To Fit Any Budget!Karina RoquelAinda não há avaliações
- Rane TTM 57Sl Mixer For Serato Scratch Live - Operator'S Manual 2.4.4Documento60 páginasRane TTM 57Sl Mixer For Serato Scratch Live - Operator'S Manual 2.4.4GUILLERMO EDUARDO LOMBANA OROZCOAinda não há avaliações
- FFT Computation and Generation of SpectrogramDocumento32 páginasFFT Computation and Generation of Spectrogramps1188Ainda não há avaliações
- Using Spectrum Laboratory (Spec Lab) For Precise Audio Frequency MeasurementsDocumento16 páginasUsing Spectrum Laboratory (Spec Lab) For Precise Audio Frequency MeasurementsTomy1969Ainda não há avaliações
- Expansion Cards and Interfaces ExplainedDocumento21 páginasExpansion Cards and Interfaces Explainedjahan2006Ainda não há avaliações
- Manual For Midiplus Origin SeriesDocumento24 páginasManual For Midiplus Origin SeriesRamiro NinniAinda não há avaliações
- Pianoteq RaspberryPi3 v3Documento39 páginasPianoteq RaspberryPi3 v3maclairAinda não há avaliações
- Linux Audio: End of Golden AgeDocumento61 páginasLinux Audio: End of Golden AgeTony JamesAinda não há avaliações
- Playback in DoricoDocumento47 páginasPlayback in DoricoKevinAinda não há avaliações
- Bridging the Gap Between Theory and PracticeDocumento12 páginasBridging the Gap Between Theory and Practiceali purity100% (1)
- Writing An Alsa Driver PDFDocumento84 páginasWriting An Alsa Driver PDFarunAinda não há avaliações
- Audio Kontrol 1 Manual EnglishDocumento118 páginasAudio Kontrol 1 Manual EnglishnickbarnAinda não há avaliações
- Marine Weather Data With The SDR: Receiving NAVTEX, RTTY and Weather Fax TransmissionsDocumento4 páginasMarine Weather Data With The SDR: Receiving NAVTEX, RTTY and Weather Fax TransmissionsHecOsAinda não há avaliações
- TRAKTOR DJ Studio 3 Manual - 1st RevisionDocumento145 páginasTRAKTOR DJ Studio 3 Manual - 1st Revisionaslan_kAinda não há avaliações
- Alesis Guitarlink Quickstart Guide v10Documento16 páginasAlesis Guitarlink Quickstart Guide v10Ghani ArasyidAinda não há avaliações
- Hardware of A Modern Personal ComputerDocumento13 páginasHardware of A Modern Personal ComputerAmit PratapAinda não há avaliações
- A Low Cost Automatic Curve TracerDocumento5 páginasA Low Cost Automatic Curve Tracerbill1022100% (2)
- High Quality 4-In / 4-Out USB Audio Interface: User's GuideDocumento16 páginasHigh Quality 4-In / 4-Out USB Audio Interface: User's GuidemartinAinda não há avaliações
- Hardware Assignment 1Documento3 páginasHardware Assignment 1Timvane Tim C Chabaluka0% (1)
- Sound Card DC Input ModificationDocumento13 páginasSound Card DC Input ModificationDimitar TodorovAinda não há avaliações
- Cirrus Logic Audio Card For B+ and A+ Onwards V1.02Documento21 páginasCirrus Logic Audio Card For B+ and A+ Onwards V1.02Olag TouzaniAinda não há avaliações
- BreakawayDocumento5 páginasBreakawayDinie AzaAinda não há avaliações
- Compact Media/CD Player & ControllerDocumento2 páginasCompact Media/CD Player & ControllerAgustin VinceAinda não há avaliações
- Design of Virtual Digital Oscilloscope Based OnDocumento9 páginasDesign of Virtual Digital Oscilloscope Based OnShinoMasters thesisAinda não há avaliações
- BEHRINGER - UMC404HD P0BK1 - Product Information DocumentDocumento6 páginasBEHRINGER - UMC404HD P0BK1 - Product Information Documentjose locoAinda não há avaliações
- Sound Synthesis in Video GamesDocumento2 páginasSound Synthesis in Video GamesdavidmesihaAinda não há avaliações
- Trbonet Enterprise: Quick Start GuideDocumento13 páginasTrbonet Enterprise: Quick Start GuideDyego FelixAinda não há avaliações
- Cost-Effective Live Event StreamingDocumento15 páginasCost-Effective Live Event StreamingKara JohnstonAinda não há avaliações