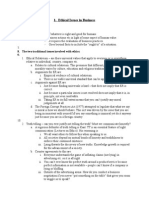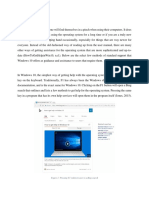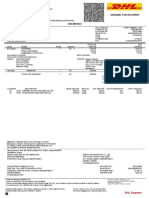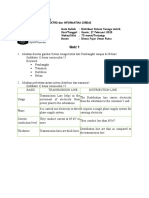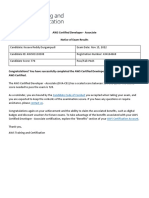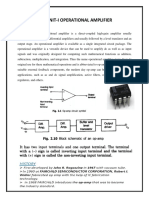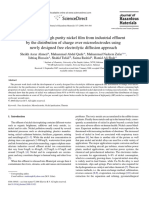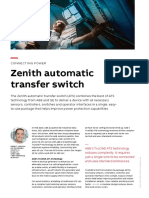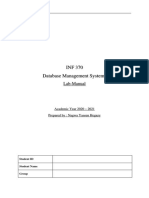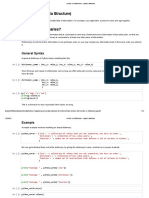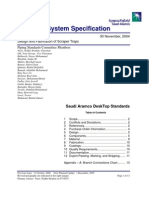Escolar Documentos
Profissional Documentos
Cultura Documentos
Yu
Enviado por
Dongzkie LapecerosDescrição original:
Título original
Direitos autorais
Formatos disponíveis
Compartilhar este documento
Compartilhar ou incorporar documento
Você considera este documento útil?
Este conteúdo é inapropriado?
Denunciar este documentoDireitos autorais:
Formatos disponíveis
Yu
Enviado por
Dongzkie LapecerosDireitos autorais:
Formatos disponíveis
Navigating in Spreadsheets Shortcut Keys Effect Ctrl + Home- Moves the cursor to the first cell in the sheet
(A1). Ctrl + End -Moves the cursor to the last cell on the sheet that contains data. Home -Moves the cursor to the first cell of the current row. End -Moves the cursor to the last cell of the current row. Ctrl + Left Arrow -Moves the cursor to the left edge of the current data range. If the column to the left of the cell that contains the cursor is empty, the cursor moves to the next column to the left that contains data. Ctrl + Right Arrow -Moves the cursor to the right edge of the current data range. If the column to the right of the cell that contains the cursor is empty, the cursor moves to the next column to the right that contains data. Ctrl + Up Arrow -Moves the cursor to the top edge of the current data range. If the row above the cell that contains the cursor is empty, the cursor moves up to the next row that contains data. Ctrl + Down Arrow Moves- the cursor to the bottom edge of the current data range. If the row below the cell that contains the cursor is empty, the cursor moves down to the next row that contains data. Ctrl + Shift + Arrow- Selects all cells containing data from the current cell to the end of the continuous range of data cells, in the direction of the arrow pressed. If used to select rows and columns together, a rectangular cell range is selected. Ctrl+ Page Up Moves one sheet to the left. In the page preview: Moves to the previous print page. Ctrl + Page Down Moves one sheet to the right. In the page preview: Moves to the next print page. Alt + Page Up Moves one screen to the left. Alt + Page Down Moves one screen page to the right. Shift + Ctrl + Page Up Adds the previous sheet to the current selection of sheets. If all the sheets in a spreadsheet are selected, this shortcut key combination only selects the previous sheet. Makes the previous sheet the current sheet. Shift + Ctrl + Page Down Adds the next sheet to the current selection of sheets. If all the sheets in a spreadsheet are selected, this shortcut key combination only selects the next sheet. Makes the next sheet the current sheet. Ctrl + * where (*) is the multiplication sign on the numeric key pad Selects the data range that contains the cursor. A range is a contiguous cell range that contains data and is bounded by empty row and columns. Ctrl + / where (/) is the division sign on the numeric key pad Selects the matrix formula range that contains the cursor. Ctrl+Plus key Insert cells (as in menu Insert - Cells) Ctrl+Minus key Delete cells (as in menu Edit - Delete Cells) Enter (in a selected range) Moves the cursor down one cell in a selected range. To specify the direction that the cursor moves, choose Tools - Options - OpenOffice.org Calc - General. Ctrl+` (see note below this table) Displays or hides the formulas instead of the values in all cells. Function Keys Used in Spreadsheets Shortcut Keys Effect Ctrl+F1 Displays the note that is attached to the current cell F2 Switches to Edit mode and places the cursor at the end of the contents of the current cell. Press again to exit Edit mode. If the cursor is in an input box in a dialog that has a Minimize button, the dialog is hidden and the input box remains visible. Press F2 again to show the whole dialog. Ctrl+F2 Opens the Function Wizard. Shift+Ctrl+F2 Moves the cursor to the Input line where you can enter a formula for the current cell. Ctrl+F3 Opens the Define Names dialog. F4 Shows or Hides the Database explorer. Shift+F4 Rearranges the relative or absolute references (for example, A1, $A$1, $A1, A$1) in the input field. F5 Shows or hides the Navigator.
Shift+F5 Traces dependents. Ctrl+F5 Traces precedents. Shift+Ctrl+F5 Moves the cursor from the Input line to the Sheet area box. F7 Checks spelling in the current sheet. Ctrl+F7 Opens the Thesaurus if the current cell contains text. F8 Turns additional selection mode on or off. In this mode, you can use the arrow keys to extend the selection. You can also click in another cell to extend the selection. Ctrl+F8 Highlights cells containing values. F9 Recalculates changed formulas in the current sheet. Ctrl+Shift+F9 Recalculates all formulas in all sheets. Ctrl+F9 Updates the selected chart. F11 Opens the Styles and Formatting window where you can apply a formatting style to the contents of the cell or to the current sheet. Shift+F11 Creates a document template. Shift+Ctrl+F11 Updates the templates. F12 Groups the selected data range. Ctrl+F12 Ungroups the selected data range. Alt + Down Arrow Increases the height of current row. Alt + Up Arrow Decreases the height of current row. Alt + Right Arrow Increases the width of the current column. Alt + Left Arrow Decreases the width of the current column. Alt + Shift + Arrow Key Optimizes the column width or row height based on the current cell. Formatting Cells Using Shortcut Keys The following cell formats can be applied with the keyboard: Shortcut Keys Effect Ctrl+1 (not on the number pad) Open Format Cells dialog Ctrl+Shift+1 (not on the number pad) Two decimal places, thousands separator Ctrl+Shift+2 (not on the number pad) Standard exponential format Ctrl+Shift+3 (not on the number pad) Standard date format Ctrl+Shift+4 (not on the number pad) Standard currency format Ctrl+Shift+5 (not on the number pad) Standard percentage format (two decimal places) Ctrl+Shift+6 (not on the number pad) Standard format Using the DataPilot Keys Effect Tab Changes the focus by moving forwards through the areas and buttons of the dialog. Shift+Tab Changes the focus by moving backwards through the areas and buttons of the dialog. up arrow Moves the focus up one item in the current dialog area. down arrow Moves the focus down one item in the current dialog area. left arrow Moves the focus one item to the left in the current dialog area. right arrow Moves the focus one item to the right in the current dialog area. Home Selects the first item in the current dialog area. End Selects the last item in the current dialog area. Alt and the underlined character in the word "Row" Copies or moves the current field into the "Row" area. Alt and the underlined character in the word "Column" Copies or moves the current field into the "Column" area. Alt and the underlined character in the word "Data" Copies or moves the current field into the "Data" area. Ctrl+Up Arrow Moves the current field up one place. Ctrl+Down Arrow Moves the current field down one place. Ctrl+Left Arrow Moves the current field one place to the left. Ctrl+Right Arrow Moves the current field one place to the right. Ctrl+Home Moves the current field to the first place. Ctrl+End Moves the current field to the last place.
Alt+O Displays the options for the current field. Delete Removes the current field from the area.
Shortcut Keys Function Ctrl + A -SELECT ALL Ctrl + B -BOLD Ctrl + C -COPY Ctrl + E -ALIGN CENTER Ctrl + F -FIND AND REPLACE Ctrl + G -GO TO REFERENCE Ctrl + I -ITALICIZE Ctrl + J -JUSTIFY Ctrl + L- ALIGN LEFT Ctrl + N- NEW FILE Ctrl + O -OPEN Ctrl + P -PRINT Ctrl + R -ALIGN RIGHT Ctrl + S -SAVE Ctrl + U -UNDERLINE Ctrl + V -PASTE Ctrl + X -CUT Ctrl + Y -REDO Ctrl + Z -UNDO Ctrl + ALT + DELETE -OPEN TASK MANAGER ALT + F4 -SHIFT WINDOWS The term spreadsheet was derived from a large piece of paper that accountants used for business finances. The accountant would spread information like costs, payments, taxes, income, etc out on a single, big, oversized sheet of paper to get a complete financial overview. In the title bar you will see the current filename of your file. In this example we have Untitled1 as our filename. If you wish to save your file in a different format you can Save you file and save it to your desired filename. Under the Menu Bar we have nine (9) submenus which include File, Edit, View, Insert, Format, Tools, Data, Window, and Help. This toolbar gives you access to many of the basic commands used in Calc. Function Toolbar contains icons (pictures) to provide quick access to commands like New, Open, Print, Copy, Paste, etc. When you place your mouse cursor over any of the elements of a toolbar, the name of the element appears on your screen. The third toolbar down is the Formatting Toolbar. The Formatting Toolbar has icons plus dropdown menus that allow you to select a font, font color, alignments, number formats, border options and background colors. A cell is the fundamental element of a worksheet. This is where things are added and where things are seen. A cell address in a spreadsheet identifies the location of the cell in the spreadsheet. A cell address is a combination of the column letter and the row number of a cell, such as A2 or B16.etc. When identifying a cell by its address, the column letter is always listed first followed by the row number. The cell address of the example below is A5. Enter Current Balance The current balance is defined as the previous balance plus any deposits, minus any withdrawals. In equation form it looks like: Current Balance = Previous Balance + Deposits Withdrawals (=G2+E3-F3.) Drag-to-Copy is a quick way to copy the contents of one cell to a neighboring cell or into a
series of neighboring cells.
Você também pode gostar
- A Heartbreaking Work Of Staggering Genius: A Memoir Based on a True StoryNo EverandA Heartbreaking Work Of Staggering Genius: A Memoir Based on a True StoryNota: 3.5 de 5 estrelas3.5/5 (231)
- The Sympathizer: A Novel (Pulitzer Prize for Fiction)No EverandThe Sympathizer: A Novel (Pulitzer Prize for Fiction)Nota: 4.5 de 5 estrelas4.5/5 (121)
- Never Split the Difference: Negotiating As If Your Life Depended On ItNo EverandNever Split the Difference: Negotiating As If Your Life Depended On ItNota: 4.5 de 5 estrelas4.5/5 (838)
- The Little Book of Hygge: Danish Secrets to Happy LivingNo EverandThe Little Book of Hygge: Danish Secrets to Happy LivingNota: 3.5 de 5 estrelas3.5/5 (400)
- Devil in the Grove: Thurgood Marshall, the Groveland Boys, and the Dawn of a New AmericaNo EverandDevil in the Grove: Thurgood Marshall, the Groveland Boys, and the Dawn of a New AmericaNota: 4.5 de 5 estrelas4.5/5 (266)
- The Subtle Art of Not Giving a F*ck: A Counterintuitive Approach to Living a Good LifeNo EverandThe Subtle Art of Not Giving a F*ck: A Counterintuitive Approach to Living a Good LifeNota: 4 de 5 estrelas4/5 (5795)
- The Gifts of Imperfection: Let Go of Who You Think You're Supposed to Be and Embrace Who You AreNo EverandThe Gifts of Imperfection: Let Go of Who You Think You're Supposed to Be and Embrace Who You AreNota: 4 de 5 estrelas4/5 (1090)
- The World Is Flat 3.0: A Brief History of the Twenty-first CenturyNo EverandThe World Is Flat 3.0: A Brief History of the Twenty-first CenturyNota: 3.5 de 5 estrelas3.5/5 (2259)
- The Hard Thing About Hard Things: Building a Business When There Are No Easy AnswersNo EverandThe Hard Thing About Hard Things: Building a Business When There Are No Easy AnswersNota: 4.5 de 5 estrelas4.5/5 (345)
- The Emperor of All Maladies: A Biography of CancerNo EverandThe Emperor of All Maladies: A Biography of CancerNota: 4.5 de 5 estrelas4.5/5 (271)
- Team of Rivals: The Political Genius of Abraham LincolnNo EverandTeam of Rivals: The Political Genius of Abraham LincolnNota: 4.5 de 5 estrelas4.5/5 (234)
- Hidden Figures: The American Dream and the Untold Story of the Black Women Mathematicians Who Helped Win the Space RaceNo EverandHidden Figures: The American Dream and the Untold Story of the Black Women Mathematicians Who Helped Win the Space RaceNota: 4 de 5 estrelas4/5 (895)
- Elon Musk: Tesla, SpaceX, and the Quest for a Fantastic FutureNo EverandElon Musk: Tesla, SpaceX, and the Quest for a Fantastic FutureNota: 4.5 de 5 estrelas4.5/5 (474)
- The Yellow House: A Memoir (2019 National Book Award Winner)No EverandThe Yellow House: A Memoir (2019 National Book Award Winner)Nota: 4 de 5 estrelas4/5 (98)
- The Unwinding: An Inner History of the New AmericaNo EverandThe Unwinding: An Inner History of the New AmericaNota: 4 de 5 estrelas4/5 (45)
- Piping and Plumbing Symbols ListDocumento1 páginaPiping and Plumbing Symbols Listsiddarth amaravathiAinda não há avaliações
- Business Ethics Case StudiesDocumento25 páginasBusiness Ethics Case Studiesswaggerbox100% (2)
- Allen: Pre Nurture & Career Foundation DivisionDocumento7 páginasAllen: Pre Nurture & Career Foundation DivisionSiddharth Singh100% (1)
- GLS Poland Z Tytuem Lidera Logistyki ENGDocumento3 páginasGLS Poland Z Tytuem Lidera Logistyki ENGFyikgfjijgAinda não há avaliações
- Iso SpinDocumento5 páginasIso SpinjhgsgsAinda não há avaliações
- Standard Support: Figure 1: Pressing F1 Redirects User To A Bing SearchDocumento4 páginasStandard Support: Figure 1: Pressing F1 Redirects User To A Bing SearchDbluepengLumAinda não há avaliações
- FNDWRR PDFDocumento5 páginasFNDWRR PDFngole ngoleAinda não há avaliações
- MHSIR00491976Documento1 páginaMHSIR00491976Patan Rafiq KhanAinda não há avaliações
- E-Rpms Portfolio (Design 3) - Depedclick-1Documento42 páginasE-Rpms Portfolio (Design 3) - Depedclick-1angeliAinda não há avaliações
- Quiz 1 Distribusi Plus JawabanDocumento6 páginasQuiz 1 Distribusi Plus JawabandimasfupAinda não há avaliações
- AWS Certified Developer - AssociateDocumento2 páginasAWS Certified Developer - AssociateKS ReddyAinda não há avaliações
- Claves Eset 5Documento3 páginasClaves Eset 5Orquesta Sensacion CaribeAinda não há avaliações
- Bulletin: ICC International Court of ArbitrationDocumento30 páginasBulletin: ICC International Court of ArbitrationPriscila Machado MartinsAinda não há avaliações
- First Aid For Accident With HFC/HCFCDocumento2 páginasFirst Aid For Accident With HFC/HCFCSrini VasanAinda não há avaliações
- Exam 2 ND Semester 201516Documento10 páginasExam 2 ND Semester 201516Samson SeiduAinda não há avaliações
- Ic NotesDocumento67 páginasIc NotesVijaya Kumar VadladiAinda não há avaliações
- ElectrogravimetryDocumento5 páginasElectrogravimetryMELISSA VERONICA TUDELANO OSPINAAinda não há avaliações
- Resume Bhairo SINGHwish PhotoDocumento2 páginasResume Bhairo SINGHwish PhotoHR BitozzzAinda não há avaliações
- ABB Review 2 2020 en 72 TruOne Zenith ArticleDocumento4 páginasABB Review 2 2020 en 72 TruOne Zenith ArticlePrakash KandasamyAinda não há avaliações
- Have A One Track Mind: Lorna WingDocumento4 páginasHave A One Track Mind: Lorna WingsophilauAinda não há avaliações
- Aristotles Three Modes of PersuasionDocumento3 páginasAristotles Three Modes of PersuasionJoy Grace DuremdesAinda não há avaliações
- Bird Et Al (2005)Documento11 páginasBird Et Al (2005)Ewan MurrayAinda não há avaliações
- INF 370 Lab ManualDocumento15 páginasINF 370 Lab ManualDr.nagwa yaseenAinda não há avaliações
- Parrot: by Alan BrownjohnDocumento2 páginasParrot: by Alan BrownjohnPADUMI SASIKALA50% (2)
- SIP Report-PRATYUSH (1950-113) - 1Documento49 páginasSIP Report-PRATYUSH (1950-113) - 1LOKESH KUMAR SINHAAinda não há avaliações
- CNC RoboticsDocumento17 páginasCNC RoboticsKunal DuttAinda não há avaliações
- Lecture On Dictionaries - Jupyter NotebookDocumento13 páginasLecture On Dictionaries - Jupyter NotebookruchikaAinda não há avaliações
- Chapter 4Documento8 páginasChapter 4azmerawAinda não há avaliações
- Linux Lab-1Documento32 páginasLinux Lab-1Naveen KumarAinda não há avaliações
- 02 Samss 009Documento13 páginas02 Samss 009barouniamineAinda não há avaliações