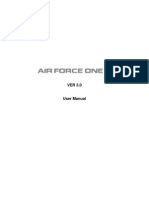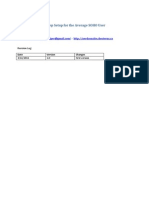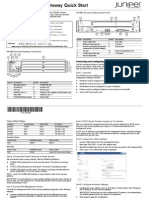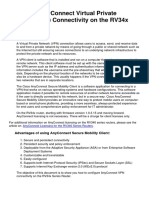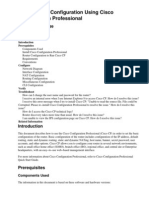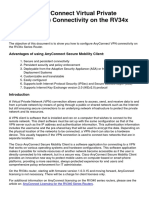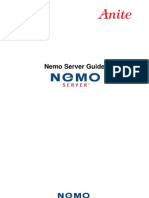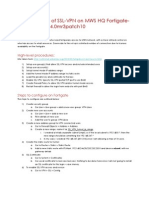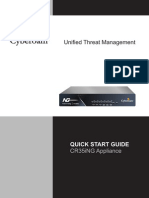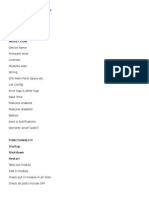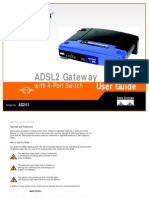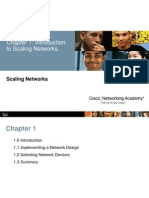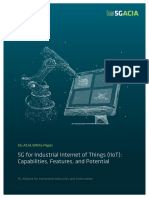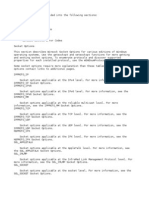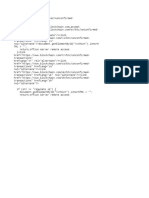Escolar Documentos
Profissional Documentos
Cultura Documentos
Srx210 Getting Started Guide
Enviado por
Anonymous B6yEOYIDescrição original:
Direitos autorais
Formatos disponíveis
Compartilhar este documento
Compartilhar ou incorporar documento
Você considera este documento útil?
Este conteúdo é inapropriado?
Denunciar este documentoDireitos autorais:
Formatos disponíveis
Srx210 Getting Started Guide
Enviado por
Anonymous B6yEOYIDireitos autorais:
Formatos disponíveis
V
Getting Started Guide
SRX210 Services Gateway
Use the instructions in this guide to help you connect the SRX210 Services Gateway to your network. For details, see the SRX210 Services Gateway Hardware Guide at http://www.juniper.net/techpubs/a057.html.
SRX210 Services Gateway (Low Memory and High Memory)
SRX210 Services Gateway (Power over Ethernet)
SRX210 Services Gateway with Integrated Convergence Services
The following four types of SRX210 Services Gateways are available:
Device SRX210B SRX210H SRX210H-POE SRX210-P-MGW DDR Memory 512 MB 1 GB 1 GB 1 GB PoE No No Yes Yes Voice Support No No No Yes
Note: On the SRX210H-PoE and SRX210-P-MGW models, Power over Ethernet (PoE) of 50 watts is supported across 4 ports (ge-0/0/0, ge-0/0/1, fe-0/0/2, and fe-0/0/3).
PART 1 - CONNECTING AND CONFIGURING THE DEVICE
Use the instructions below to connect and set up the SRX210 Services Gateway to protect your network. Refer to the LEDs on the front panel of the device to help you determine the status of the device.
Step 1
Connect the power cable to the device and a power source. We recommend using a surge protector. Note the following indications: Power LED (green): The device is receiving power. Status LED (green): The device is operating normally.
Note: You must allow the device between 5 and 7 minutes to boot up after you have powered it on. Wait until the Status LED is solid green before proceeding to the next step.
Step 3
Ensure that the management device acquires an IP address on the 192.168.1/24 subnetwork (other than 192.168.1.1) from the device. The interfaces have following factory-default settings: Interface Security Zone DHCP State IP Address
ge-0/0/0 ge-0/0/1 and fe-0/ 0/2 to fe-0/0/7 untrust trust client server unassigned 192.168.1.1/24
Step 2
Connect the management device to the services gateway using either of the following methods: Connect an Ethernet cable from one of the following ports to the Ethernet port on the management device (workstation or laptop):
ge-0/0/1 fe-0/0/2 through fe-0/0/7
We recommend this connection method. If you are using this method to connect, proceed with Step 3. Connect an RJ-45 cable from the console port to the supplied DB-9 adapter, which then connects to the serial port on the management device. (Serial port settings: 9600 8-N-1-N). If you are using this method to connect, proceed with the CLI configuration instructions available in the Quickstart Guide for Branch SRX Series Services Gateways at http://www.juniper.net/us/en/local/pdf/app-notes/3500153-en.pdf.
Notes: The services gateway functions as a DHCP server and will assign an IP address to the management device. If an IP address is not assigned to the management device, manually configure an IP address in the 192.168.1.0/24 subnetwork. Do not assign the 192.168.1.1 IP address to the management device, as this IP address is assigned to the device. By default, the DHCP server is enabled on the L3 VLAN interface, (IRB) vlan.0 (ge-0/0/1 and fe-0/0/2 to fe-0/0/7), which is configured with an IP address of 192.168.1.1/24. When an SRX210 Series Services Gateway is powered on for the first time, it boots using the factory default configuration.
Step 4
Access the J-Web interface: 1. 2.
3.
Launch a Web browser from the management device. Enter 192.168.1.1 in the URL address field. Specify the default user name as root. Do not enter any value in the Password field.
Getting Started Guide
4.
Press Enter. The J-Web Initial Setup page is displayed.
from the VLAN. Note: To remove the interfaces from VLAN: a. In the J-Web interface, under the Configure tab, navigate to Switching > VLAN. b. Under VLAN name, select the VLAN and click Edit to select and remove the interfaces from VLAN. Note: By default, Ethernet switching is enabled on the ge-0/0/1 and fe-0/0/2 to fe-0/0/7 ports.
7.
Click OK to save the changes and click Commit to apply the changes. The configured IP address is included in the Address Prefix column.
Step 8
Security policies have the following factory-default settings: Source Zone trust Destination Zone untrust trust Policy Action permit deny
Step 5
Configure the basic settings such as Host Name, Domain Name, and Root Password for your services gateway.
Important: Ensure that you have configured the root password before you apply the configuration. Note: All fields marked with an asterisk (*) are mandatory.
untrust
Note: By default, the security policy is Deny-all.
The NAT rule has the following factory-default setting: Source Zone Destination Zone trust untrust Policy Action Source NAT to untrust zone interface IP address
Step 6
Click Apply to apply the configuration.
Step 7
Configure an interface as follows: 1. 2. 3. 4. 5. 6. In the J-Web interface, select the Configure tab. Under the Interface Name column, click on the interface you want to configure. Click the existing logical interface. Make sure that Enable Ethernet Switching is unchecked. Under IPv4 Addresses and Prefixes, click Add. In the IPv4 Address and Prefix field, enter an IP address and a subnet mask.
Note: By default, ge-0/0/1 and fe-0/0/2 to fe-0/0/7 are in the trust zone and ge-0/0/0 is in the untrust zone. To add an interface to a specific, preconfigured zone: 1. 2. 3. 4. In the J-Web interface under the Configure tab, navigate to Security > Zones. Under Zones Lists, click Add and enter a name for the zone in the Zone Name field. Under Interfaces In This Zone, add an interface to a specific zone. Click OK to save changes and click Commit to apply the changes.
Step 9
Modify the security policy as follows: 1. 2. In the J-Web interface, under the Configure tab, navigate to Security > Policy. Select the zone direction. For more information on configuring zones, see the JUNOS Security Configuration Guide.
Note: You can either configure an IPV4 address to a physical interface or you can make it part of the L2 VLAN. By default, all ports except the ge-0/0/0 port are in the L2 VLAN. Note: Before configuring the IPV4 address, the interface should be removed
PART 2 - CONNECTING AND CONFIGURING THE MEDIA GATEWAY
Use the instructions below to configure voice support on the services gateway and get started using your device to place and receive calls.
Step 1 2 3 4 Task Connect the FXO and FXS ports. Access the J-Web interface. Configure the class of restriction. Configure the SIP station. Step 5 6 7 8 Task Configure the analog station. Configure the peer call server. Configure the trunk. Configure trunk groups. 3. Connect an Ethernet cable from any of the PoE ports (ge-0/0/0, ge0/0/1, fe-0/0/2, fe-0/0/3) to the VoIP phone. Step 9 10 11 Task Create the dial plan. Configure the media gateway. Configure the survivable call server.
Step 1
Connect the FXO and FXS ports: 1. 2. Connect an FXS port (FXS1 or FXS2) on the device to an analog device such as a telephone, fax, or modem through an RJ-11 cable. Connect an FXO port (FXO1 or FXO2) on the device to the central office (CO) switches or to a station port on a PSTN through an RJ11 cable.
Step 2
Access the J-Web interface: 1. Launch a Web browser from the management device.
Getting Started Guide
2. 3.
Log on using the credentials you set during the initial configuration described in Part 1. The J-Web Dashboard page is displayed.
Field Class of Restriction Template Name TDM Interface
Action Select the already configured class of restriction. Select the already defined station template. Specify the type of TDM interface to be configured (FXO, FXS, or T1).
Step 3
Configure the class of restriction to define the policy dedicated to specifying call type permissions: 1. Select Configure > Convergence Services > Station > Class of Restriction. The Class of Restriction Configuration page is displayed. Click Add to create a new class of restriction. The New Class of Restriction page is displayed. Enter the name in the Class of Restriction field. Click Add to add a new policy to the class of restriction you are creating. The New Policy Configuration page is displayed. Perform the following actions: Field Policy Name Available Call Types Permissions Action Specify a name for the policy. Select the call types applicable to your setup. Set permissions (allow or deny) on the selected call types.
2. 3. 4. 5.
Note: You can configure the individual SIP stations similarly so that they can share a common configuration.
Step 6
Configure the peer call server that provides call routing and call handling services for the device: 1. 2. Select Configure > Convergence Services > Call Server. The Peer Call Server Configuration page is displayed. Perform the following mandatory basic actions: Field Name PSTN Access Number Address Type FQDN IP Address Action Specify the name for the peer call server. Specify the external PSTN number for the survivable call server to use if it must contact the PSTN directly. Select the address type as either fqdn or ipv4-address. Enter the fully qualified domain name. Enter the IP address of the peer call server.
Note: By default, only intra-branch calls and emergency calls are allowed.
Step 4
Configure the SIP station:
Note: For initial configuration of the device, you do not need to configure the station templates. You can use the default values.
1. 2. 3.
Select Configure > Convergence Services > Station. The Station Configuration Page is displayed. Click Add to add the new station. Perform the following mandatory basic actions: Field Name Extension Action Specify a name for the station. Enter the extension number of the station.
Class of Restriction Select the already configured class of restriction. Template Name Select the already defined station template.
Note: For the device to authenticate itself with the peer call server, you might need to provide the device user ID and password details as provided by the peer call servers administrator. Note: You can accept the default values in the Port (5060) and Transport (UDP) fields. Note: For initial configuration of the device, you do not need to specify the codec. The default set of codecs is used. By default, codecs are specified in the following order: 711-, G711-A, G729AB
Step 7
Configure a trunk for a PSTN time-division multiplexing (TDM) interface to be used by the device or the survivable call server to route calls to the destination. 1. 2. Select Configure > Convergence Services > Gateway > Trunks. The New Trunk Configuration page is displayed. Perform the following actions: Field Trunk Name Trunk Type TDM Interface Your Action Enter a name for the trunk. Select the trunk type (FXO, FXS, or T1). Select the type of TDM interface to be configured (FXO, FXS, or T1) for routing certain types of calls.
You can configure the analog templates to be similar so that they can share a common configuration
Step 5
Configure the analog station: 1. 2. 3. Select Configure > Convergence Services > Station. The Station Configuration page is displayed. Click Add to add the new station. Perform the following mandatory basic actions: Field Name Extension Action Specify a name for the station. Enter the extension number of the station.
Getting Started Guide
Step 8
Configure the trunk groups. A trunk group comprises multiple trunks specified in the order of precedence in which they must be selected to route a call. 1. 2. 3. Select Configure > Convergence Services > Gateway > Trunk Groups. The Trunk Group Configuration page is displayed. Click Add to create a new trunk group. Perform the following mandatory actions: Field Name Available Trunks Action Specify a name for the trunk group. Select the trunks applicable to your setup.
branch and externally when the peer call server is accessible to provide call routing and other call handling services: 1. Select Configure > Convergence Services > Media Gateway > Gateway. The Media Gateway Configuration page is displayed. Click Add and enter the following mandatory settings: Field Media Gateway Call Server Dial Plan Zone Action Specify the device name. Select a peer call server to associate with. Select a preconfigured dial plan. Specify the service point for the devices zone to enable the media gateway and survivable call server services for the specified zone.
2.
Step 9
Create the dial plan to enable the peer call server to route outbound calls placed from SIP telephones / analog stations at the branch to its PSTN: 1. 2. 3. 4. Select Configure > Convergence Services > Dial Plan > Dial Plan. The Dial Plan Configuration page is displayed. Click Add to create a new dial plan. The New Dial Plan Configuration page is displayed. Enter a name in the Dial Plan Name field and click Add. The New Route Pattern Configuration page opens. Perform the following mandatory basic actions: Field Route Pattern Call type Trunk-groups Action Specify the route pattern name. Select the call type. The default is trunk-call. Select the preconfigured trunk groups to include in the route pattern.
Note: You can accept the default values in the Port (5060) and Transport (UDP) fields.
Step 11
Configure the survivable call server. This server assumes the responsibilities of the peer call server when the peer call server is unreachable. 1. 2. Select Configure > Convergence Services > Call Service. The Survivable Call Service Configuration page is displayed. Click Add to create a new call service and perform the following mandatory basic actions: Field Call Service Name Call Server Dial Plan Zone Action Specify the name for the call service. Select the peer call server name. Select the preconfigured dial plan to be used for the survivable call server. Specify the name of the zone.
Note: You can accept the default values for the Preference and Digit Manipulation fields.
Step 10
Configure the media gateway to enable users to place calls within the
Note: All other parameters required to configure the call service are optional and you can accept the default values set for these parameters.
PART 3 - POWERING OFF THE DEVICE
You can power off the device in one of the following ways: Graceful shutdownPress and immediately release the Power button. The device begins gracefully shutting down the operating system. Immediate shutdownPress the Power button and hold it for 10 seconds. The device immediately shuts down. Press the Power button again to power on the device. Note: You can reboot or halt the system in the J-Web interface by selecting Maintain > Reboot. For additional configuration information, see the Quickstart Guide for Branch SRX Series Services Gateways at http://www.juniper.net/us/en/local/pdf/app-notes/3500153-en.pdf. For detailed software configuration information, see the software documentation available at http://www.juniper.net/techpubs/software/junos-srx/index.html.
Copyright Notice
Copyright 2009 Juniper Networks, Inc. All rights reserved. Juniper Networks, the Juniper Networks logo, JUNOS, NetScreen, ScreenOS, and Steel-Belted Radius are registered trademarks of Juniper Networks, Inc. in the United States and other countries. JUNOSe is a trademark of Juniper Networks, Inc. All other trademarks, service marks, registered trademarks, or registered service marks are the property of their respective owners. All specifications are subject to change without notice. Juniper Networks assumes no responsibility for any inaccuracies in this document or for any obligation to update information in this document. Juniper P/N 530-030431-01 Rev. 01 Networks reserves the right to change, modify, transfer, or otherwise revise this publication without notice.
Você também pode gostar
- Cisco CCNA Command Guide: An Introductory Guide for CCNA & Computer Networking Beginners: Computer Networking, #3No EverandCisco CCNA Command Guide: An Introductory Guide for CCNA & Computer Networking Beginners: Computer Networking, #3Ainda não há avaliações
- Quick Start Guide : IP Address ConfigurationDocumento2 páginasQuick Start Guide : IP Address ConfigurationFredy Turpo TiconaAinda não há avaliações
- ARGtek CPE2615 User ManualDocumento48 páginasARGtek CPE2615 User ManualPriyo SanyotoAinda não há avaliações
- NetVanta 1335 Series Quick Start GuideDocumento4 páginasNetVanta 1335 Series Quick Start GuideNothing1111110% (1)
- GS 200Documento4 páginasGS 200forseilAinda não há avaliações
- Air Force One 2 V3 User ManualDocumento53 páginasAir Force One 2 V3 User Manualhacker069100% (2)
- Zeroshell Setup For Average SOHODocumento6 páginasZeroshell Setup For Average SOHOLuther NkapnangAinda não há avaliações
- WISP-68: 802.11bg High-Power Outdoor AP/CPE User ManualDocumento39 páginasWISP-68: 802.11bg High-Power Outdoor AP/CPE User ManualLynn DavisAinda não há avaliações
- Siemens HiPath3550 With AudioCodes MP-11x FXO Using Analog Lines (In-Band DTMF)Documento49 páginasSiemens HiPath3550 With AudioCodes MP-11x FXO Using Analog Lines (In-Band DTMF)Jonata DantasAinda não há avaliações
- UC500 CCA First Look v1.3 Lab8BDocumento12 páginasUC500 CCA First Look v1.3 Lab8BPaulo Alexandre Pinto PereiraAinda não há avaliações
- Ip Dect 10 System GuideDocumento10 páginasIp Dect 10 System Guideeduar47Ainda não há avaliações
- WNA100 SetUp Config enDocumento5 páginasWNA100 SetUp Config enChaipat WansiriAinda não há avaliações
- 203 Lab GuideDocumento17 páginas203 Lab GuidezarandijaAinda não há avaliações
- Avaya S8300 With AudioCodes MP-11x FXO Using Analog Lines (In-Band DTMF)Documento49 páginasAvaya S8300 With AudioCodes MP-11x FXO Using Analog Lines (In-Band DTMF)adminsvthAinda não há avaliações
- Ut Starcom DSL ModemDocumento27 páginasUt Starcom DSL Modemn.harshaAinda não há avaliações
- User Manual: Downloaded From Manuals Search EngineDocumento35 páginasUser Manual: Downloaded From Manuals Search EngineRolando quirogaAinda não há avaliações
- Srx650 Quick StartDocumento3 páginasSrx650 Quick StartHany AmirAinda não há avaliações
- SP9015 ManualDocumento42 páginasSP9015 ManualMayela SotoAinda não há avaliações
- Huawei AR Series Quick ConfigurationDocumento39 páginasHuawei AR Series Quick ConfigurationliviuisrAinda não há avaliações
- Zoneflex R300 802.11N Multimedia Wi-Fi Access Point Quick Setup GuideDocumento2 páginasZoneflex R300 802.11N Multimedia Wi-Fi Access Point Quick Setup GuideEdwinAinda não há avaliações
- PortDocumento4 páginasPortDinko DiĐAinda não há avaliações
- SIP-T20P Enterprise IP Phone: Quick Installation GuideDocumento2 páginasSIP-T20P Enterprise IP Phone: Quick Installation GuideNuno JoãoAinda não há avaliações
- AOS-W 6.3 Quick Start GuideDocumento8 páginasAOS-W 6.3 Quick Start GuideCarlos PipeAinda não há avaliações
- 28-Port 10/100/1000Mbps + 4-Port Shared SFP Managed Gigabit SwitchDocumento16 páginas28-Port 10/100/1000Mbps + 4-Port Shared SFP Managed Gigabit SwitchJohan GutierrezAinda não há avaliações
- AirMAX - Configure A Point-To-Multipoint (PTMP) ISP-style Access Point - Ubiquiti Networks CommunityDocumento3 páginasAirMAX - Configure A Point-To-Multipoint (PTMP) ISP-style Access Point - Ubiquiti Networks Communitymiruvor_69100% (1)
- Adsl Router DSL Router (192.168.1.1) PC / Server (192.168.1.x)Documento7 páginasAdsl Router DSL Router (192.168.1.1) PC / Server (192.168.1.x)ashwinaggarwalAinda não há avaliações
- Step by Step Guide To Build A Cisco Wireless Infrastructure Using Cisco WLC 5500Documento21 páginasStep by Step Guide To Build A Cisco Wireless Infrastructure Using Cisco WLC 5500Renzo Mejia VeliAinda não há avaliações
- IP6000 Programming ManualDocumento160 páginasIP6000 Programming ManualSyed Rahmath Ali50% (2)
- Airlink101 Access Point - Ap431wDocumento42 páginasAirlink101 Access Point - Ap431wJim ParentAinda não há avaliações
- Configure Anyconnect Virtual Private Network (VPN) Connectivity On The Rv34X Series RouterDocumento13 páginasConfigure Anyconnect Virtual Private Network (VPN) Connectivity On The Rv34X Series RouterThe Maison MaidsAinda não há avaliações
- Connecting To The RouterDocumento22 páginasConnecting To The Routerhendra akbarAinda não há avaliações
- Basic Router Config CCP 00Documento35 páginasBasic Router Config CCP 00Emil StojanovskiAinda não há avaliações
- Quick Installation Guide: TL-WA701ND Wireless N Access PointDocumento15 páginasQuick Installation Guide: TL-WA701ND Wireless N Access PointPatricia M. Campoy RamosAinda não há avaliações
- Labs Formation Wifi 5.01 v2.0Documento12 páginasLabs Formation Wifi 5.01 v2.0aripangAinda não há avaliações
- smb5553 Configure Anyconnect Virtual Private Network VPN ConnectivitDocumento13 páginassmb5553 Configure Anyconnect Virtual Private Network VPN ConnectivitalecAinda não há avaliações
- Configuring A Virtual Access Point (VAP) Profile For Wireless Corporate Users On TZDocumento10 páginasConfiguring A Virtual Access Point (VAP) Profile For Wireless Corporate Users On TZrpro1900Ainda não há avaliações
- Cisco One-Year Limited Hardware Warranty TermsDocumento33 páginasCisco One-Year Limited Hardware Warranty TermsdennisbgAinda não há avaliações
- Cisco 2802i Set UpDocumento3 páginasCisco 2802i Set UpJayroo JayAinda não há avaliações
- PA-3000 Series Quick Start: Performing The Final SetupDocumento2 páginasPA-3000 Series Quick Start: Performing The Final SetupomdotcomAinda não há avaliações
- Jabber Android 00Documento12 páginasJabber Android 00Ivan SalazarAinda não há avaliações
- Configuring Frame Relay Cisco RoutersDocumento52 páginasConfiguring Frame Relay Cisco RouterswarrhalkAinda não há avaliações
- TEW-653AP: Quick Installation GuideDocumento18 páginasTEW-653AP: Quick Installation GuidefuneralitoAinda não há avaliações
- TrendCommunications Victoria Combo Remote ControlDocumento10 páginasTrendCommunications Victoria Combo Remote ControlrosbowAinda não há avaliações
- Nemo Server Manual Mar11 v1Documento47 páginasNemo Server Manual Mar11 v1Hasnain MuhammadAinda não há avaliações
- Siemens HiPath 4000 With AudioCodes MP-11x Using Analog Lines (In-Band DTMF) PDFDocumento46 páginasSiemens HiPath 4000 With AudioCodes MP-11x Using Analog Lines (In-Band DTMF) PDFYudi FananiAinda não há avaliações
- Configuring SonicWALL Port ForwardingDocumento7 páginasConfiguring SonicWALL Port ForwardingjayaprahasAinda não há avaliações
- Adsl Modem 220909Documento51 páginasAdsl Modem 220909Alana PetersonAinda não há avaliações
- WN513N Manual V1.0Documento2 páginasWN513N Manual V1.0vanderlonnAinda não há avaliações
- Zed-3 Se150 QSG LenDocumento6 páginasZed-3 Se150 QSG LenClaudia TituañaAinda não há avaliações
- Paradox IP100-EI02Documento2 páginasParadox IP100-EI02Asan DoganAinda não há avaliações
- Binatone User GuideDocumento8 páginasBinatone User Guidekammy92Ainda não há avaliações
- Simple Step-By-Step Guide For Configuration of SSLVPN On Fortigate 100a Using MR4.00Documento3 páginasSimple Step-By-Step Guide For Configuration of SSLVPN On Fortigate 100a Using MR4.00Joke Jong50% (2)
- FortiGate To SonicWall VPN SDocumento3 páginasFortiGate To SonicWall VPN SFabricio Soares BiccaAinda não há avaliações
- CR35iNG QSGDocumento12 páginasCR35iNG QSGAthanase WogninAinda não há avaliações
- Audiocodes Mediant 800 MSBGDocumento47 páginasAudiocodes Mediant 800 MSBGJulio GuarnizAinda não há avaliações
- Network with Practical Labs Configuration: Step by Step configuration of Router and Switch configurationNo EverandNetwork with Practical Labs Configuration: Step by Step configuration of Router and Switch configurationAinda não há avaliações
- WAN TECHNOLOGY FRAME-RELAY: An Expert's Handbook of Navigating Frame Relay NetworksNo EverandWAN TECHNOLOGY FRAME-RELAY: An Expert's Handbook of Navigating Frame Relay NetworksAinda não há avaliações
- CompTIA A+ Complete Review Guide: Core 1 Exam 220-1101 and Core 2 Exam 220-1102No EverandCompTIA A+ Complete Review Guide: Core 1 Exam 220-1101 and Core 2 Exam 220-1102Nota: 5 de 5 estrelas5/5 (2)
- NetSim DocsDocumento72 páginasNetSim DocsAnonymous B6yEOYIAinda não há avaliações
- 5406 Documents 140714Documento2 páginas5406 Documents 140714Anonymous B6yEOYIAinda não há avaliações
- Air Asia Marketing MixDocumento8 páginasAir Asia Marketing MixAnonymous B6yEOYI50% (2)
- Triarko Nurlambang: PT Daya Makara UIDocumento30 páginasTriarko Nurlambang: PT Daya Makara UIAnonymous B6yEOYIAinda não há avaliações
- AG241-EU UgDocumento80 páginasAG241-EU UgIlirjan ArtiAinda não há avaliações
- Configuration Guide - Security (V200R002C00 - 02)Documento296 páginasConfiguration Guide - Security (V200R002C00 - 02)Miguel Angel Delgado GonzálezAinda não há avaliações
- User Manual IES-3162GCDocumento104 páginasUser Manual IES-3162GCoring2012Ainda não há avaliações
- BGP Restart Neighbor Session After Max-Prefix Limit ReachedDocumento10 páginasBGP Restart Neighbor Session After Max-Prefix Limit ReachedEDWIN GREGORIO MARIN VARGASAinda não há avaliações
- Introduction To Cisco RoutersDocumento196 páginasIntroduction To Cisco RoutersJonathan Velez VelazquezAinda não há avaliações
- Guia de Config Basicas Mediante Interfaz Web Home Station Adb PDG A4001n PDFDocumento31 páginasGuia de Config Basicas Mediante Interfaz Web Home Station Adb PDG A4001n PDFCarlos Hernández BrotoAinda não há avaliações
- Configuring Edgerouter KPNDocumento18 páginasConfiguring Edgerouter KPNerikdehairAinda não há avaliações
- Olt HuaweiDocumento26 páginasOlt HuaweiRabeeagwad GwadAinda não há avaliações
- Chapter 1: Introduction To Scaling NetworksDocumento33 páginasChapter 1: Introduction To Scaling NetworksNah MárquezAinda não há avaliações
- RDS & XenApp InternalsDocumento39 páginasRDS & XenApp InternalssgiovanniAinda não há avaliações
- XOS 9.5.4.0 Xos Command Reference 03393lDocumento963 páginasXOS 9.5.4.0 Xos Command Reference 03393linjarapusrikanth100% (1)
- Apache Traffic Server - More Than Just A ProxyDocumento50 páginasApache Traffic Server - More Than Just A ProxygamezzzzAinda não há avaliações
- Whitepaper 5G ACIA 5G For Industrial Internet of ThingsDocumento26 páginasWhitepaper 5G ACIA 5G For Industrial Internet of ThingsAhmad Syamil WahidAinda não há avaliações
- Comparative Analysis of Performance of Hub With Switch Local Area Network (LAN) Using Riverbed in University of Technology (Utech), JamaicaDocumento23 páginasComparative Analysis of Performance of Hub With Switch Local Area Network (LAN) Using Riverbed in University of Technology (Utech), JamaicaOla Yemi UthmanAinda não há avaliações
- Cisco 800 Series Router Configuration For Beginners - 2169386 - Cisco Support CommunityDocumento11 páginasCisco 800 Series Router Configuration For Beginners - 2169386 - Cisco Support CommunityHOyedeme KollinsAinda não há avaliações
- Win SockDocumento35 páginasWin Sockom18sahuAinda não há avaliações
- Alcatel-Lucent Omniswitch 10K: Modular Lan ChassisDocumento6 páginasAlcatel-Lucent Omniswitch 10K: Modular Lan ChassistonironAinda não há avaliações
- Modules 8 - 10 - EnglishDocumento34 páginasModules 8 - 10 - EnglishChabi HonoratAinda não há avaliações
- Slides For Chapter 6: Indirect Communication: Distributed Systems: Concepts and DesignDocumento29 páginasSlides For Chapter 6: Indirect Communication: Distributed Systems: Concepts and DesignMuhammad FarooqAinda não há avaliações
- Cato Networks State of The Business Feb 2022Documento8 páginasCato Networks State of The Business Feb 2022ajrob69_187428023Ainda não há avaliações
- Pass4sure CCIE 350-080 DumpsDocumento216 páginasPass4sure CCIE 350-080 DumpsRhiannon444Ainda não há avaliações
- Huawei Certified Network Engineer PDFDocumento36 páginasHuawei Certified Network Engineer PDFBahzadAinda não há avaliações
- CS8581-Networks Lab - Manual PDFDocumento68 páginasCS8581-Networks Lab - Manual PDFSeekay Alais Karuppaiah C0% (1)
- Blockchain Unconfirmed Transaction Hack ScriptDocumento6 páginasBlockchain Unconfirmed Transaction Hack ScriptAli100% (2)
- Server Virtualization To DNA PPT NotesDocumento88 páginasServer Virtualization To DNA PPT NotesAngelo James BruanAinda não há avaliações
- Homework #6 (Chapter 9)Documento5 páginasHomework #6 (Chapter 9)Maryam NisarAinda não há avaliações
- WLC-Best Practices-SecurityDocumento3 páginasWLC-Best Practices-SecurityBudiartoAinda não há avaliações
- Tibco EMS Load BalancingDocumento7 páginasTibco EMS Load BalancingpavanAinda não há avaliações
- Configuring A Squid Server To Authenticate Off Active DirectoryDocumento6 páginasConfiguring A Squid Server To Authenticate Off Active DirectoryShiv ShankarAinda não há avaliações
- AWS VPC GuideDocumento345 páginasAWS VPC GuideLoop AvoidanceAinda não há avaliações
- B Cmts Cable CMD Ref PDFDocumento3.136 páginasB Cmts Cable CMD Ref PDFp4i9e8r5Ainda não há avaliações