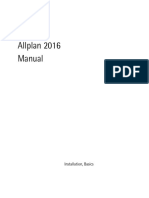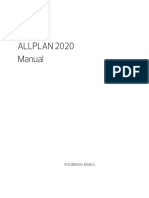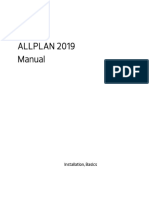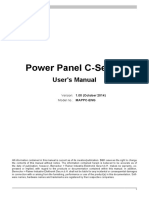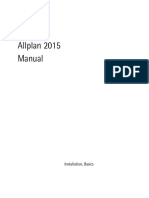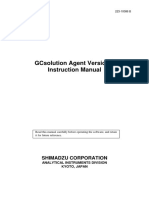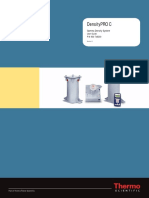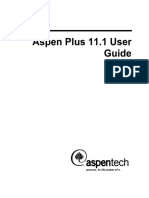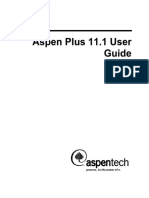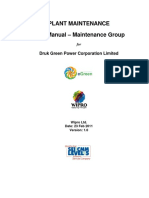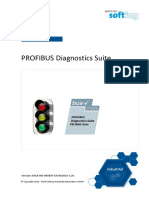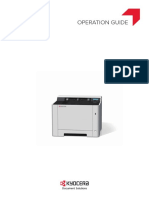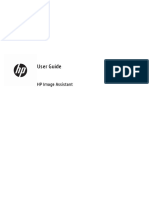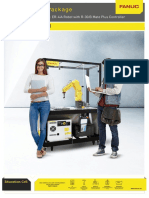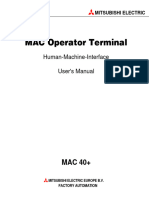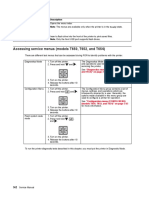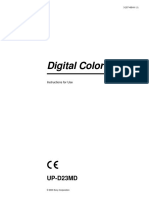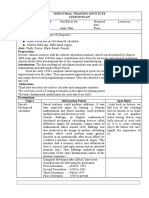Escolar Documentos
Profissional Documentos
Cultura Documentos
Rheoplus Software: Instruction Manual
Enviado por
nirapa007Descrição original:
Título original
Direitos autorais
Formatos disponíveis
Compartilhar este documento
Compartilhar ou incorporar documento
Você considera este documento útil?
Este conteúdo é inapropriado?
Denunciar este documentoDireitos autorais:
Formatos disponíveis
Rheoplus Software: Instruction Manual
Enviado por
nirapa007Direitos autorais:
Formatos disponíveis
M
e
a
s
u
r
e
,
w
h
a
t
|
s
m
e
a
s
u
r
a
b
|
e
,
a
n
d
m
a
k
e
m
e
a
s
u
r
a
b
|
e
t
h
a
t
w
h
|
c
h
|
s
n
o
t
.
G
a
|
|
|
e
o
G
a
|
|
|
e
|
1
5
6
4
-
1
6
4
2
}
Instruction Manual
Rheoplus Software
Volume 2 - Reference
Software Version: 3.0x
Instruction Manual
Rheoplus Software
Volume 2 - Reference
Software Version: 3.0x
While every precaution has been taken in the preparation of this document, Anton Paar Germany
GmbH assumes no responsibility for technical or printing errors or omissions.
Nor is any liability assumed for damages resulting from the use of the information contained in this
instruction manual.
Anton Paar Germany GmbH does not make a commitment to update the information in this manual.
Specifications are subject to change without notice.
All rights reserved (including translation). No part of this document may be translated, reproduced or
distributed in any form (print, photocopy, microfilm or any other process) without the prior written
permission of Anton Paar Germany GmbH.
Trade marks may be used in this instruction manual without being marked as such. These are the
property of their respective owners and are legally protected.
Published by Anton Paar Germany GmbH. Printed in Austria.
Copyright 2006, 2007 Anton Paar Germany GmbH, Ostfildern, Germany.
Contact: Anton Paar Germany GmbH
Helmuth-Hirth-Str. 6
D-73760 Ostfildern / Germany
Tel: +49 711 720 91-0
Fax: +49 711 720 91-630
E-mail: info.de@anton-paar.com
Web: www.anton-paar.com
Date: December 2006
Document number: B64is52-j
B64is52-i 5
Contents
1 Introduction...................................................................................................................................... 9
2 Safety Instructions......................................................................................................................... 11
3 Symbols in the Instruction Manual .............................................................................................. 12
4 Overview Workbook ...................................................................................................................... 13
5 The Toolbar .................................................................................................................................... 14
6 The File Menu............................................................................................................................... 17
6.1 File I New ............................................................................................................................. 17
6.2 File I Open............................................................................................................................ 17
6.3 File I Save ............................................................................................................................ 18
6.4 File I Save as ....................................................................................................................... 18
6.5 File I Save as Template ....................................................................................................... 18
6.6 File I Save with Agreement / Save and Release as Template............................................... 19
6.7 File I Properties .................................................................................................................... 19
6.8 File I Order / Result .............................................................................................................. 19
6.9 File I Import I Replace Datapool........................................................................................... 19
6.10 File I Import I Append Datapool ........................................................................................... 20
6.11 File I Import I Data................................................................................................................ 20
6.12 File I Import I Settings for ASCII Import ............................................................................... 21
6.13 File I Import I Replace Active Window by Template............................................................. 21
6.14 File I Import I Workbook + Multimediadata orm ................................................................... 22
6.15 File I Export I Workbook / Datapool / Empty Template ........................................................ 22
6.16 File I Export I Workbook + Multimediadata orm... ................................................................ 22
6.17 File I Export I Content of Active Window .............................................................................. 23
6.18 File I Export I Active Window as Template........................................................................... 23
6.19 File I Export I Settings .......................................................................................................... 23
6.20 File I Print ............................................................................................................................. 23
6.21 File I Print Preview ............................................................................................................... 23
6.22 File I Printer Setup ............................................................................................................... 24
6.23 File I Stop Rheoplus............................................................................................................. 24
7 The Edit Menu .............................................................................................................................. 25
8 The View Menu............................................................................................................................. 26
9 The Insert Menu ........................................................................................................................... 27
10 The Device Menu.......................................................................................................................... 28
10.1 Device I Control Panel ......................................................................................................... 28
10.2 Device I Configuration.......................................................................................................... 28
10.2.1 Device I Configuration I Edit Configuration ........................................................... 28
10.2.2 Device I Configuration I Load Configuration ......................................................... 28
10.2.3 Device I Configuration I Save Configuration ......................................................... 28
10.2.4 Device I Configuration I Select Default Configuration........................................... 29
6 B64is52-i
10.2.5 Device I Configuraiton I Use Default Configuration for Empty Workbooks ........... 29
10.3 Device I Start With Dialog .................................................................................................... 29
10.4 Device I Start Immediately .................................................................................................. 30
10.5 Device I Stop Measurement................................................................................................. 30
10.6 Device I Start Diagnosis....................................................................................................... 30
10.7 Device I Temperature Calibration ........................................................................................ 31
10.8 Device I Temperature Calibration Management .................................................................. 31
10.9 Device I Import Offline Measurement (RheolabQC only)..................................................... 32
10.10 Device I Export / Import Measuring Profile (RheolabQC only)............................................. 32
10.11 Device I Select Device ......................................................................................................... 33
11 The Tools Menu............................................................................................................................ 34
11.1 Tools I Automation ............................................................................................................... 34
11.1.1 Automation ............................................................................................................. 34
11.1.2 Loop ....................................................................................................................... 36
11.2 Tools I Single Measurement Mode ...................................................................................... 37
11.3 Tools I Setup I Device and Accessories............................................................................... 38
11.3.1 Installing / Connecting / Deleting a Measuring Device........................................... 38
11.3.2 Accessories and Measuring Systems .................................................................... 39
11.3.3 Editing or Creating an Accessory........................................................................... 40
11.3.4 Editing or Creating a Measuring System................................................................ 41
11.4 Tools I Setup I Install Language Libraries............................................................................ 43
11.5 Tools I Setup I Install Analysis Modules............................................................................... 43
11.6 Tools I Options I Replace Printer Configuration................................................................... 43
11.7 Tools I Options I Settings for Saving.................................................................................... 44
11.8 Tools I Options I Default Paths ............................................................................................ 45
11.9 Tools I Options I User Defined Variables ............................................................................. 45
11.10 Tools I Options I Default Units ............................................................................................. 46
11.11 Tools I Options I Data Handling............................................................................................ 46
11.12 Tools I Options I Setup Colors ............................................................................................. 47
11.13 'Tools I Login I Change Password' ..................................................................................... 47
11.14 'Tools I Login I Setup' ............................................................................................................ 48
11.14.1 Creating and editing users ..................................................................................... 48
12 The Window Menu ....................................................................................................................... 50
12.1 Window I Delete ................................................................................................................... 50
12.2 Window I Rename................................................................................................................ 50
12.3 Window I Duplicate .............................................................................................................. 50
12.4 Window I Default Arrangement ............................................................................................ 50
12.5 Window I Cascade / Tile / Arrange Icons ............................................................................. 51
12.6 Window I Window To Top .................................................................................................... 51
13 The ? Menu................................................................................................................................... 53
13.1 ? I Rheoplus Help................................................................................................................. 53
13.2 ? I System Report ................................................................................................................ 53
B64is52-i 7
13.3 ? I Error Manual ................................................................................................................... 53
13.4 ? I Software Order Form ...................................................................................................... 53
13.5 ? I Info about Rheoplus ........................................................................................................ 53
14 The Measurement Menu.............................................................................................................. 54
14.1 Measurement I Interval ........................................................................................................ 55
14.2 Measurement I Measuring Profile ........................................................................................ 55
14.3 Editing the Measuring Profile................................................................................................. 57
14.3.1 Interval Setting ....................................................................................................... 58
14.3.2 Rotation.................................................................................................................. 59
14.3.3 Oscillation............................................................................................................... 60
14.3.4 Normal Force.......................................................................................................... 61
14.3.5 Gap and Gap Speed .............................................................................................. 61
14.3.6 Temperature........................................................................................................... 62
15 The Analysis Menu ...................................................................................................................... 63
15.1 Analysis I Analysis Step ....................................................................................................... 63
15.2 Analysis I Options ................................................................................................................ 63
15.3 Analysis I Method................................................................................................................. 64
15.4 Analysis I Parameters .......................................................................................................... 64
15.5 Analysis I Input Data ............................................................................................................ 64
15.6 Analysis I Output Data ......................................................................................................... 65
15.7 Analysis I LIM....................................................................................................................... 65
15.8 Analysis I Start / Stop........................................................................................................... 66
15.9 Analysis I Clear Results ....................................................................................................... 66
16 The Diagram Menu....................................................................................................................... 67
16.1 Diagram I Select Viewing Data ............................................................................................ 68
16.2 Diagram I Copy Viewing Data .............................................................................................. 68
16.3 Diagram I Reset Viewing Data ............................................................................................. 69
16.4 Diagram I Working with <Current ...>.................................................................................... 69
16.5 Diagram I Edit ...................................................................................................................... 69
16.6 Diagram I Arrangement........................................................................................................ 69
16.7 Diagram I Move Diagram Text ............................................................................................. 70
16.8 Diagram I Select Data Points Graphically ............................................................................ 70
16.9 Diagram I Zoom with Cursor ................................................................................................ 71
16.10 Diagram I Zoom ................................................................................................................... 71
16.11 Editing the Diagram............................................................................................................... 71
16.11.1 Edit I Diagram ....................................................................................................... 72
16.11.2 Edit I Axis .............................................................................................................. 74
16.11.3 Edit I Legend......................................................................................................... 75
16.11.4 Edit I Title .............................................................................................................. 75
16.11.5 Edit I Footer .......................................................................................................... 76
16.11.6 Edit I Logo............................................................................................................. 76
16.11.7 Edit I Diagram Text ............................................................................................... 76
8 B64is52-i
16.11.8 Edit I Curves ......................................................................................................... 77
16.11.8.1Editing the General Settings ................................................................... 77
16.11.8.2Editing a Single Curve ............................................................................ 78
17 The Table Menu............................................................................................................................ 79
17.1 Table I Select Viewing Data ................................................................................................. 79
17.2 Table I Copy Viewing Data................................................................................................... 80
17.3 Table I Reset Viewing .......................................................................................................... 80
17.4 Table I Working with <Current ...> ...................................................................................... 81
17.5 Table I Edit ........................................................................................................................... 81
18 The Application Menu.................................................................................................................. 82
18.1 Application I Zoom ............................................................................................................... 82
19 The Video Window and Menu....................................................................................................... 83
19.1 The Video Window ................................................................................................................ 83
19.1.1 The Record Window............................................................................................... 83
19.1.2 The Play Window ................................................................................................... 84
19.1.3 The Pictures Window ............................................................................................. 85
19.2 Video I Settings ................................................................................................................... 86
19.2.1 Camera................................................................................................................... 86
19.2.2 Automated Recording............................................................................................. 87
19.2.3 General................................................................................................................... 87
20 The Monitor Menu........................................................................................................................ 88
20.1 Monitor I Configure Window................................................................................................. 88
20.2 Monitor I Zoom ..................................................................................................................... 88
21 The Datapool .................................................................................................................................. 89
22 The Joblist ...................................................................................................................................... 91
22.1 The Joblist Toolbar ................................................................................................................ 93
22.2 The File Menu...................................................................................................................... 93
22.3 The View Menu .................................................................................................................... 93
22.4 The Joblist Menu.................................................................................................................. 94
22.4.1 Joblist I Automation Steps I Settings for Joblist /Settings for Step ...................... 94
22.4.2 Joblist I Automations Step I Show Template / Show Workbook ........................... 95
22.4.3 Joblist I Automations Step I Select all / Execute Steps / Dont Execute Steps .... 95
22.4.4 Joblist I Automations Step I Insert / Append / Delete ........................................... 96
22.4.5 Joblist I Setup I Actions ........................................................................................ 96
22.4.6 Joblist I Setup I Settings ....................................................................................... 98
22.4.7 Joblist I Test.......................................................................................................... 99
22.4.8 Joblist I Start / Break............................................................................................. 99
22.5 The Device Menu................................................................................................................. 99
22.6 The Tools Menu ................................................................................................................... 99
Appendix A: Temperature Calibration......................................................................................... 100
Index................................................................................................................................................... 104
1 Introduction
B64is52-i 9
1 Introduction
This manual describes the menus and commands of the Rheoplus software. As
it follows the structure of the software, it should be easy to find the topic you are
looking for in this reference manual.
Should you require further information, you are welcome to contact our local
distributor or Anton Paar Germany directly.
February 2006
Anton Paar Germany GmbH
1 Introduction
10 B64is52-i
2 Safety Instructions
11
2 Safety Instructions
Make sure you read and understand all the safety instructions given in this section
and throughout the manuals before installing and operating the equipment.
Follow the instructions in this manual at all times.
The manual contains important advice and warnings. Read them carefully and
follow all instructions to avoid danger to yourself and others and / or damage to
the equipment.
General Information
The Rheoplus software by Anton Paar Germany GmbH has been developed
for controlling Anton Paar and Physica rheometers and viscometers. It is used
for the recording, evaluation and presentation of measurement data.
All measurement data obtained with this equipment should be checked for
plausibility before consequential actions are taken based on this data.
Before using the software read all safety instructions and information
regarding the use of the equipment. Follow the instructions at all times.
Anton Paar Germany GmbH and its suppliers shall not be liable for any
damages whatsoever (including, without limitation, damages for loss of
business profits, business interruption, loss of business information, or other
pecuniary loss) arising from the use or inability to use this product, even if
Anton Paar Germany GmbH has been advised of the possibility of such
damages. In any case, Anton Paar Germany GmbH's liability shall be limited
to the amount actually paid by you for this product. This limitation does not
apply to damages which were caused by Anton Paar Germany GmbH with
intent or due to gross negligence. Likewise, claims which are based on
mandatory legal rules regarding product liability remain unaffected.
3 Symbols in the Instruction Manual
12
3 Symbols in the Instruction Manual
The following symbols will be used in this manual:
Warning:
A section marked with this sign contains important information. Read the
section carefully and follow all instructions. Disregarding the information may
lead to injuries and / or damage to the equipment.
Important:
A section marked with this symbol contains important information on how to
handle the equipment and ensure the reliability of the measurement results.
Disregarding this information may cause damage to the equipment.
Hint:
A section marked with this symbol contains additional information.
4 Overview Workbook
B64is52-i 13
4 Overview Workbook
The figure below shows the main elements of the workbook window. The terms
given here will be used throughout the manual. The diagram, table, analysis,
measurement and application (not in the example) windows are sub-windows of
the workbook; they are stored in the workbook.
Fig. 4 - 1 Overview workbook window
The workbook can contain several diagram, table, application and analysis
windows, but only one measurement window. The different window types are
described in detail later in this manual.
The datapool contains the list of data series which are the results of the
measurement and analysis. The data series information, e.g. Name or Sample,
can be edited after the measurement. The datapool is part of the workbook, but
can be saved in a separate file.
Datapool Menu Toolbar
Diagram
window
Data series
information
Measurement
window
Analysis
window
Table
(minimized)
(minimized)
window
5 The Toolbar
14 B64is52-i
5 The Toolbar
Starts the RheoManager where you can select a template for the
creation of a new workbook or select another file type, e. g. Joblist.
Displays the 'Open workbook' dialog. Use this dialog to open
previously stored files.
Saves the current file. If the file has not been saved before, the
Save as dialog box will be shown.
Not available.
Copies the selected data to the clipboard.
Not available.
Prints the current window to the printer selected for that window
type.
Shows a print preview for the current window (diagram window
only).
Shows/hides the datapool in the workbook.
Opens a dialog box for the selection of data that are to be displayed
in the current presentation window.
Switches to the data selection mode which allows selecting input
data points for an analysis with the cursor in the diagram
Switches to the zoom mode (only available for diagram windows).
Switches between the diagram windows in a workbook. This button
is only available if the workbook contains a diagram window.
Switches between the table windows in a workbook. This button is
only available if the workbook contains a table window.
Switches between the application windows in the workbook. This
button is only available if the workbook contains an application
window.
Arranges all windows to the default settings (diagrams and tables
are visible, all other windows are minimized)
5 The Toolbar
B64is52-i 15
Switches between the analysis windows in a workbook. This button
is only available if the workbook contains an analysis window.
Switches to the measurement window. This button is only available
if the workbook contains a measurement window.
Switches between the video windows in a workbook. This button is
only available if the workbook contains a video window.
Opens the device driver dialog box.
Initializes the selected measuring device.
Starts the zerogap procedure (for parallel plate and cone-plate
measuring systems).
Opens a dialog box where you can set the temperature, equilibrium
time and temperature tolerance.
Moves the measuring head to the measuring position defined in the
device driver.
Moves the measuring head to the lift position defined in the device
driver.
Accesses the context sensitive help. Move the mouse to the
command you want to the show the help topic for and click.
Starts a measurement. This button is shown in stand-by mode only.
Stops a currently running measurement. This button is only shown
during a measurement.
Opens a dialog box for entering a text for the diagram window.
Opens a dialog box for selecting an image for inserting to the
diagram window.
Moves the activated image in a diagram window.
Resizes the activated image in a diagram window.
Changes cursor to selection cursor. Drag along a curve for
selecting data points, then release the mouse button. The selected
data points can be used as input for an analysis or for a video.
Changes the cursor to a zoom cursor. Place on diagram window
and draw rectangle, then release the mouse button.
5 The Toolbar
16 B64is52-i
6 The File Menu
B64is52-i 17
6 The File Menu
6.1 File I New
This command opens the RheoManager where you can select a workbook
template for the creation of a new workbook. Select the tab with the required
measurement type or application, highlight the required method (workbook
template) and click OK.
Fig. 6 - 1 RheoManager - Example
The list box at the bottom of the dialog box gives access to user-defined templates
(if these have been created), to the Joblist and to Direct Control (see Direct
Control manual).
6.2 File I Open
This command displays the standard Windows dialog box for opening files. Select
the path and file name of a previously stored file and click Open.
The default file type setting for the Open dialog box is the workbook (file
extension *.orx). To open a different file type, change the selection in the list box
File type in the Open dialog box. Other available file types are *.ctx (workbook
without datapool), *.ort (workbook template), *.aux (joblist) and *.dcx (direct
control).
Select the tab with the required
test type or application
Select the work-
book template
Gives access to
e.g. user-defined
templates
6 The File Menu
18 B64is52-i
6.3 File I Save
The command stores the workbook with the current name. If used for an unsaved
file, the Save as dialog box will be opened.
6.4 File I Save as
This command displays the Save as dialog box in which you can select the drive
and directory for saving the current file. The dialog will by default display the path
that has been defined as 'Default Path' ('Tools I Options I Default Paths').
Enter a name for your file and click 'OK' to save it. You do not need to specify the
extension, this will be set by the software automatically. For better identification of
your data you can enter a remark in the field below the file name. Once a
workbook has been saved, both name and path will be shown in the title bar.
Please note: This dialog is also used for exporting (saving) the settings of the
different window types.
6.5 File I Save as Template
This command allows you to store a workbook as a template which may contain
example data besides the required settings for instrument and windows. The file
extension for templates is *.ort.
Select the drive and directory in which you wish to save the template. By default,
this dialog box shows the directory stored as the default path ('Tools I Options I
Default Paths') for templates.
Enter a file name and description (optional) and click 'Save'. You do not need to
specify the file extension as this will be added by the software.
If an entry is made for Filemakro, this entry is used to generate a name for the
workbook when the template is used. You can enter a fixed name, select a makro
or several makros or use a combination of both.
Note: Templates can be selected with 'File I New' in the RheoManager. Select
User Templates in the list box in the RheoManager to access your templates.
When a template is selected, a workbook (combination file *.orx) is created which
contains all settings that have been stored with the template.
6 The File Menu
B64is52-i 19
6.6 File I Save with Agreement / Save and Release
as Template
These commands are available only if the option CFR 21 Part 11 has been
installed. They are described in the CFR 21 Part 11 manual.
6.7 File I Properties
The file properties dialog shows the properties of the current workbook: remark,
datapool with path (if applicable) and all open windows with their name and type
are listed. The remark can be edited.
6.8 File I Order / Result
This command is only available when the workbook contains a result file from the
LIM/SAP mode. The dialog box displays the contents of the order/result file. The
same dialog box is used when a LIM/SAP workbook is started or finished.
Information on the LIM/SAP option can be found in the relevant software manual.
6.9 File I Import I Replace Datapool
This command closes the current datapool and opens another. When using this
command you will be prompted to store the datapool as a separate file (*.mph).
Select the path and file name for the datapool and click Save. If you do not save
the datapool, all data will be lost.
After the current datapool has been saved, the Open dialog box is shown. Select
the path and datapool and click Open. When the workbook is next saved, the
new datapool will be associated with it.
6 The File Menu
20 B64is52-i
6.10 File I Import I Append Datapool
This command adds an existing datapool to the current datapool in the workbook.
In the Open dialog box, select the path and file name and click OK. The new
data series will be added at the end of the datapool.
6.11 File I Import I Data
The dialog box opened by this command allows you to import data from a variety
of sources, e.g. text files (ASCII format), Physica or Anton Paar software and
third-party software or the clipboard, into the datapool. The imported data are
added at the end of the datapool as data series.
Fig. 6 - 2 Importing data
To import data from a text file or e.g. Excel tables, choose the data format ASCII
Format and the device. The ASCII data can be read if the variables and units use
a format that is recognized by the software. If you are not sure what format to use,
you can export the first two lines of a Rheoplus table, where the variables and
units are shown, and copy them to another program. The variable names have to
be identical to those in the Rheoplus software, the units have to be set in angle
brackets. Units that are available in the software, have to be used. For example:
T eta
[C] [Pas]
10 5.1
20 4.3
30 2.7
The available variables and their units can be found under Tools I Options I
Default Units. Data series that are imported as ASCII data will be shown as
Untitled in the datapool.
Select the data type
Select whether to import
from a file, port or clipboard
Select Windows Text Format
or DOS Text Format
6 The File Menu
B64is52-i 21
6.12 File I Import I Settings for ASCII Import
The dialog box opened by this command allows you to select the options
according to the settings in your ASCII file.
Sign for Remarks
Enter the delimiter that separates the data you would like to import from any
comments. It is not possible to use a comma (,) as a delimiter.
Number of Headlines
Enter the number of lines at the beginning of the ASCII files that do not need
to be imported.
Dashline between Head and Data Lines
Check this option if your data are separated from other information by a line
of at least 40 hyphens.
Variable in Column Head
This option needs to be checked.
Unit in Column Head
Check if the units of your data are available in a second heading line. These
units can be converted by the Rheoplus into default units (usually SI units).
The unit has to be written with angle brackets. If the unit is not available in
the imported data the software will assume that SI units have been used.
Column Separation Character
<Tab>, <Space> and semicolon (;) are recognized as separators, as is the
sign that has been specified as column separator in the Control Panel. If the
ASCII file contains a different separator you can enter it here. It is not
possible to use a comma as the column separator. The buttons 'Excel
compatible' and 'Standard ASCII' automatically set suitable settings for these
two types of import data.
6.13 File I Import I Replace Active Window by
Template
The settings of all sub-windows of a workbook (diagram, table, measurement,
analysis and application) can be saved as a file and imported to any other window
of the same type, independent of the workbook. In the dialog box opened by this
command, select the path and file name for the previously stored file and click
Open. The settings of the currently highlighted window will be replaced by those
stored in the file. The file type is selected by the software automatically.
6 The File Menu
22 B64is52-i
6.14 File I Import I Workbook + Multimediadata orm
This command opens a so-called orm-file (combination of workbook and
multimedia data such as videos or images). The workbook is copied into the
default directory and the multimedia data are stored in a sub-directory with the
workbookb name.
6.15 File I Export I Workbook / Datapool / Empty
Template
The Export command allows you to store the current workbook as a different file
format. The following formats are available:
Workbook CTX: Workbook type of the US 200 software version 2.xx, similar
to the Rheoplus workbook, but without the datapool
Workbook ORX: Workbook for US 200 and Rheoplus
Datapool MPH: Stores the datapool as a separate file
Empty Template: Stores the current workbook as a template without any
device settings. If this template is used, the user is prompted to select a
configuration file.
6.16 File I Export I Workbook + Multimediadata
orm...
Use this command to stored the workbook (*.orx) and the associated multimedia
data (videos, images) in one single file. This file has the file extension *.orm. It is
used e.g. to copy both measurement and multimedia data to another computer or
to send the combined data to another user.
6 The File Menu
B64is52-i 23
6.17 File I Export I Content of Active Window
This command has the same function as Copy and Print. A dialog box is opened
in which you can select the output device. Make your selection and click Export.
If Printer has been selected as the device, you will be prompted to select a
printer. Select the required printer, make all settings and click OK to print the
window content.
6.18 File I Export I Active Window as Template
This command allows you to store the settings of a sub-window (diagram, table,
measurement, analysis and application) as a separate file. This file can then be
imported to apply the settings to a window of the same type in any workbook. In
the dialog box opened by this command, select the path and file name, then click
Save. The software automatically chooses the file extension for the active
window type.
6.19 File I Export I Settings
In this dialog box you specify the separator sign and path for tables that are stored
automatically during an automation procedure. The data are stored as *.csv files.
6.20 File I Print
This command prints the currently highlighted window to the printer selected for
that window type. If no printer has been selected for that window type, the dialog
box for printer selection is opened.
6.21 File I Print Preview
This command is only available for diagram windows. It shows the active window
as it would be printed.
6 The File Menu
24 B64is52-i
6.22 File I Printer Setup
The Rheoplus software allows you to configure a separate printer for each type of
presentation window or type of output. To select the printer for the table output go
to 'File I Printer setup I Text', for diagrams '... I Graphics' and for applications '... I
Application'.
6.23 File I Stop Rheoplus
This command closes the Rheoplus software or the current workbook. Depending
on the saving options you will be prompted to store the changes.
7 The Edit Menu
B64is52-i 25
7 The Edit Menu
The commands available in the edit menu change dependent on which window is
currently displayed on top.
'Cut'
The cut command is only available for the measurement window. It removes
the selected interval, row or field and places the contents in the clipboard.
'Copy'
The copy command is available for all window types and copies the window
content (for diagram and application) or the selected field, rows or columns
(for measurement window, table and analysis) to the clipboard.
'Paste'
The paste command is only available for the measurement window. It inserts
the clipboard content into the selected field, row or column.
Select all'
The select all command is available for the measurement and analysis
window and for tables. It selects the entire content (all columns) of the
respective window.
Edit Data Series'
This command opens a dialog box where you can edit the name of the data
series and all other settings from the start dialog box such as remark,
operator and sample. The same dialog box can be opened by double-
clicking the data serie name in the datapool.
8 The View Menu
26 B64is52-i
8 The View Menu
Toolbar
The toolbar is shown in the Rheoplus window if this option is checked.
Show Datapool
Shows the datapool in the workbook, if checked.
Maximize Window
If enabled, the Rheoplus window is maximized at the start.
Show Density in Start dialog
Enable this option to enter the sample density in the start dialog box. The
density is used to calculate the kinematic viscosity.
Presentation Mode
If enabled, the flags <Current Measurement> and <Current Analysis> are not
used for the presentation windows.
9 The Insert Menu
B64is52-i 27
9 The Insert Menu
With the commands of the Insert menu, you can create new windows, i.e.
diagrams, tables and so on, in the current workbook. Select the command for the
window type that you want to create. In the dialog box, select the group and the
template that you want to use, then click Finish to create the window.
10 The Device Menu
28 B64is52-i
10 The Device Menu
In this menu, you can select the measuring device, make all settings such as
selecting the measuring system and cell and interact directly with the device.
10.1 Device I Control Panel
This command opens the control panel for the selected measuring device. In the
control panel, you can select the measuring system and measuring cell, send a
temperature or other values and make general settings for the measuring device.
The available functions and the layout of the dialog box depend on the selected
device. The control panel is described in the respective device driver manual.
10.2 Device I Configuration
10.2.1 Device I Configuration I Edit Configuration
Depending on the selected measuring device, this command opens the device
driver (control panel) or a setup dialog box for the selection of measuring system
and measuring cell and the general settings for the measuring device. Selections
made here, are used in the control panel as well. Make all required settings and
close the dialog box with OK. The setup can be saved as a file for e.g. backup
or use in other workbooks (see also 10.2.3).
10.2.2 Device I Configuration I Load Configuration
The command opens a dialog box for loading (opening) configuration files. Select
the path and file name for the required setup and click Open. All current settings
in the control panel will be replaced by those stored in the configuration file.
10.2.3 Device I Configuration I Save Configuration
This command saves the settings of the control panel in a file. Select the path,
enter a file name and click Save to store the configuration. To retrieve the stored
settings, use Measuring Device I Load Setup.
10 The Device Menu
B64is52-i 29
10.2.4 Device I Configuration I Select Default Configuration
This command opens a dialog box with a list of all available configuration files.
The path can be selected, if necessary. The content of each file is shortly
described. Select the required file in the list and click Open to use it as the default
configuration. The default configuration will be used for all new workbooks.
Previously stored workbooks are not affected by this change.
10.2.5 Device I Configuraiton I Use Default Configuration for
Empty Workbooks
If this option is enabled, the previously selected default configuration is applied
not only to new workbooks but also when a workbook is opened that has been
stored without a device (i. e. no instrument has been selected in the workbook).
10.3 Device I Start With Dialog
This command shows the start dialog box in which you can enter e.g. a name for
the measurement and make settings for thermal equilibrium and the automatic
naming of data series. To start the measurement, click Start the Test Now after
you have made all settings.
Information Texts and Start
The 'Name' is the name that will be displayed in the datapool for the result of
this measurement. The 'Information Texts for Measurement' can be used for
additional information about the sample, the operator or other data that are
needed to identify the data series.
Temperature Settings
If the option 'Set Temperature before Starting Test' is checked, a new
temperature value will be send to the controller when the measurement is
started.
It is recommended to use the option 'Wait for Temperature before Starting
Test'. You need to enter the check time, i.e. the time for which the
temperature should be within the defined limit. The measurement starts after
the thermal equilibrium has been reached. If no equilibrium is reached during
the interval defined in 'Timeout' the measurement will be aborted. If the
automation loop is enabled, you can choose whether to ignore the
temperature setting from the loop by checking that option. Further, you have
direct access to the loop data dialog box.
10 The Device Menu
30 B64is52-i
Waiting before Starting Test
The option 'With Waiting Time' can be used to delay the start for a defined
time span. If the option 'With Test Preparation' is selected, the measurement
parameters will be send to the instrument when the 'Prepare the Test' button
is clicked. This allows to prepare the sample, e.g. load a curing sample, and
then start the measurement immediately without any loss of time.
Data Settings
For the naming of the data series you can choose between automatic
numbering of data series or overwriting data series that use the same name.
The third option is automatic numbering for data series that have the same
name as an existing one.
Automatic naming of the result workbook is also possible. These settings are
made in the workbook template when saving the file. Please see 6.5 for more
information.
10.4 Device I Start Immediately
If Start Immediately is selected, the start dialog box is not shown and the
measurement will start directly.
10.5 Device I Stop Measurement
This command is available while a measurement is running and ends the
measurement.
10.6 Device I Start Diagnosis
This command checks the communication to the measuring device. If you
encounter any problems in the communication to the device, use this command
and make a note of the messages that are reported. They may help our support
team to identify the problem.
10 The Device Menu
B64is52-i 31
10.7 Device I Temperature Calibration
A temperature calibration of the measuring cell or temperature controller can be
started with this command. The calibration itself and the calculation of the
correction is carried out by the software automatically. The procedure is described
in Appendix A:
10.8 Device I Temperature Calibration Management
All temperature calibrations that have been carried out with on installation of the
software can be retrieved and, if required, re-calculated using this dialog box. The
stored calibrations are listed in the upper box.
Fig. 10 - 3 Temperature calibration management
To re-calculate an existing calibration, highlight it in the list and click Recalculate,
New Fit. The new fit will be added to the list of analyses in the lower left corner.
By clicking Calib. polynomes -> Accessories you can apply the highlighted
analysis to the currently selected accessory.
To view the calibration you can click either Print or Notepad. To store it as a file
click Export, select a file name and click OK.
List of existing calibrations
List of analyses for
the selected calibration
Starts an analysis of
the selected calibration
Applies the selected analysis
to the accessory
Prints, shows or exports
the selected calibration
or analysis
10 The Device Menu
32 B64is52-i
10.9 Device I Import Offline Measurement
(RheolabQC only)
Measurements that have been carried out with the RheolabQC in manual
operation can be imported to the Rheoplus software using this command. The
data can then be analysed or presented in diagrams or tables.
To read out measuring data highlight the required measurement(s) in the dialog
box and click Import. The measurements will be added to the datapool of the
current workbook. To delete measurements in the instrument, open the dialog box
from the RheolabQC device driver (Service tab).
10.10Device I Export / Import Measuring Profile
(RheolabQC only)
The export/import function allows to apply measuring profiles stored on the
RheolabQC to the measurement window of the current workbook. Further, the
settings in the measuring window can be exported to the RheolabQC and then
used in manual operation.
To readout a profile from the instrument, highlight it in the list in the dialog box and
click Import. Then confirm replacing the current profile in the measuring window.
To export the current profile from the measuring window enter a name, the sample
name, if required, and select the required options for the measuring system
recognition, the use of global settings and for the printout / storing of measuring
data on the instrument. The measurements carried out with this program will
contain the measuring profile when re-imported into the software, if the option
Save measuring template is activated. Click Export after you have made all
settings. The measuring profile can now be selected as a program in manual
operation of the RheolabQC.
Please refer to the instruction manual of the RheolabQC for information on the
Toolmaster (measuring system recognition), the global settings and the printing
and storing of measuring data.
Profiles can be deleted from the instrument, if this dialog box is opened from the
device driver (Service tab) of the RheolabQC.
10 The Device Menu
B64is52-i 33
10.11 Device I Select Device
If several measuring devices are installed in the Rheoplus software, use this
command to select the device for the current workbook. Highlight the device in
the list and click OK. If no port has been selected for the device yet, either click
Connect (if available) or go to Tools I Setup I Device and Accessories (see also
11.3). The Free button disengages the serial port in case of a software crash.
The installation of more than one device to the Rheoplus software is only possible
if you have installed a multi version. For information on the multi version please
contact our local distributor or Anton Paar Germany directly.
11 The Tools Menu
34 B64is52-i
11 The Tools Menu
In the Tools menu, you find general settings for the software and the installation
functions for devices, measuring systems, accessories and software modules.
11.1 Tools I Automation
11.1.1 Automation
With this function you can select a number of operations to be carried out
automatically after or during a measurement. For example, it is possible to print
out or analyse data automatically after the measurement or change the
temperature settings in a number of loops.
Fig. 11 - 1 Automation dialog box
Check to enable
automation
Check to enable
automation loop
Click to access
loop settings
Settings for
automatic analysis
Settings for
automatic printing
Settings for
chaining workbooks
Select for automatic
storing as a file
(for table only)
11 The Tools Menu
B64is52-i 35
To enable the automation function go to Tools I Automation and check the option
Automation. Then check the functions that you want to be carried out
automatically. The list below describes the options of the four function groups in
the dialog box.
Measurement
To start a workbook automatically after it is opened, check the option Start
Measurement.... The start dialog box is not displayed at the start unless the
option Wait in Start Dialogbox for Start has been checked.
Starting Analysis and Printing Results
Highlight the analysis window in the list and check the required options. The
selections made for an analysis window are shown in the list with an x.
Printing Diagrams, Tables and Applications.
Highlight the window in the list and check the required options. The
selections made for a window are shown in the list with an x. To store the
data automatically in a file, check the option Table to File. The table data are
then stored as files with the extension *.csv which can be read by e. g.
Excel. The column delimiter can be defined under File I Export I Settings
where you can also set the default path for the csv-files.
Chaining Workbooks
Once the automation is finished, the software can close the workbook or
close the workbook and quit the software altogether. If you select the option
'Close Workbook and Start another Workbook' you need to specify the new
workbook. Enter the file name with the correct path or click 'Browse' to select
the new workbook file. In that workbook, you should enable the option Start
Measurement after Opening Workbook under Automation.
Besides the automation functions for the workbook itself, there are some
functions concerning the operation of the instrument. It is, for example, possible
to switch off the temperature control after the measurement (depending on the
controller or measuring cell type that is used) or to lower and raise the measuring
head automatically (for instruments with automatic gapsetting). These settings
are found in the device driver of the instrument. Please refer to the relevant device
driver manual for detailed information on where to make these settings.
11 The Tools Menu
36 B64is52-i
11.1.2 Loop
Loop control
For the setup of the automation loop you have the following options to define
after how many times or under what conditions the loop should be stopped.
Exactly x Loops
The loop is stopped after the workbook has been carried out x times. Enter
the value for x in the text box.
Loop until Result of Last Analysis Step is PASSED or FAILED or Step
Changes
The loop is stopped if the analysis result is 'PASSED' or 'FAILED' or if the
result changes from passed to failed or vice versa. For these options only
the analysis method 'Quality control' can be used. It returns the result of
either passed or failed depending on the check conditions set by the user.
The option requires that the analysis is carried out automatically after the
measurement.
Loop until List of Values is Done or End Value is Reached
The loop is stopped depending on the settings in the 'Modification Type'.
Currently, only the temperature can be used as a check variable. To use
this option check 'Modify Value of Setting while Running Loop' and select
one of the modification types.
Endless Loop Until Manual Break
The loop will continue until stopped by the user.
Loop by Loop Modified Settings
These settings are only available if 'Modify Value of Setting while Running
Loop' has been selected.
Use Start Value, End Value and Increment
The temperature is changed from the start to the end value using the
defined steps.
Use Start Value, Increment and Direction
The temperature is increased or decreased from the start value in defined
steps. The direction (up/down) depends on whether the analysis returns
the result passed or failed.
Use List of Values
The temperature values from the list are used. To add a value to the list
enter it in the 'Value' field and click 'Add'. Continue until you have entered
all desired values. Make sure to check 'Loop until List of Values is Done or
End Value is Reached' in the automation loop dialog box.
11 The Tools Menu
B64is52-i 37
Use Increment
The temperature is changed using the defined steps.
Use Increment and Direction
The temperature is increased or decreased using the defined increment.
The direction (up/down) depends on whether the analysis returns the result
passed or failed.
To run a measurement at several constant temperatures activate Automation
and Automation Loop and select the option Loop until List of Values is Done or
End Value is Reached. Then highlight the temperature and check Modify
Value.... If you want to run the measurement at fixed values select the option Use
List of Values and enter the required temperature values. To run a measurement
from x C to y C every 10 degrees, select the option Use Start Value, End Value
and Increment, enter the start and end temperature and the step width, e.g. 10
degrees.
In the measurement profile do not define a temperature, as this will override the
automation settings. To ensure that all measurements are made at a constant and
stable temperature, define the Temperature Settings in the start dialog box.
Enable Set Temperature before Starting the Test and Waiting for Temperature
before Starting the Test and enter the appropriate time and temperature values.
The set temperature in the start dialog box will not be used, the settings from the
loop dialog box are valid unless you enable the option Ignore Temperature
Settings in Automation Loop.
11.2 Tools I Single Measurement Mode
If this option has been enabled, only one measurement can be carried out with
the workbook. A second start will lead to an error message. Analysis methods can
still be carried out.
11 The Tools Menu
38 B64is52-i
11.3 Tools I Setup I Device and Accessories
The dialog box opened by this command is called the configuration dialog or
configuration box. It allows you to install devices to the software and to install or
edit accessories and measuring systems.
11.3.1 Installing / Connecting / Deleting a Measuring Device
The first tab lists the installed measuring device(s) and gives access to the
installation of a new device and to the device driver.
1. To install a device, click Install. In the dialog box (Install, connect and delete
measuring devices) that is opened, the installable devices are shown on the
left hand side, the installed devices are shown on the right. To be able to
install more than one device, you need to have a multi version (see below)
of the software.
2. Highlight the device in the list on the left hand side and click Add.
3. Enter the installation code (extended serial number) when prompted and
click OK.
4. Select the port when prompted and click OK.
5. Click Quit and OK to close the dialog boxes.
The install dialog box can also be used to connect a previously installed device to
a port or to change the port. To do this, click Install, highlight the device in the list
on the right hand side and click Connect. Make the required changes and
confirm with OK. Close the dialog boxes as described above.
To delete a device, click Install, highlight the device in the list on the right hand
side and click Delete. Confirm the deletion with OK and close the dialog boxes
as described above.
A default installation of the Rheoplus allows you to install one measuring device
at a time. To be able to install more than one device, a Multi version is required.
Multi versions allow you to install three, six... up to 128 devices. Please contact
our local distributor or Anton Paar Germany directly for information on upgrading
to a Multi version.
11 The Tools Menu
B64is52-i 39
11.3.2 Accessories and Measuring Systems
The tabs for accessories and for measuring systems are similar, the buttons are
identical. For the accessories, you may have several groups arranged as tabs
from which you have to select first. The number and type of groups depend on the
selected measuring device.
For information on editing and creating an accessory or measuring system
please see chapter 11.3.3 or 11.3.4 respectively.
Fig. 11 - 2 Configuration dialog box - Tab Accessories
To install an accessory or a measuring system select the appropriate tab and
click Install. In the dialog box Insert and delete... select the group for your
measuring device and highlight the new item(s) in the list of installable items on
the left hand side of the dialog box. Click the arrow button to add it (them) to the
list of installed items and close the dialog box with OK. Then click OK to close
the configuration dialog box.
The 'Import' button opens a dialog similar to the Open file dialog in which you
can select another accessory/measuring system file to be imported to the current
file. This is useful e.g. if you have installed a new version of the software in a
separate directory and would like to import all measuring system settings from the
previous installation. To import a file, go to the appropriate drive and directory and
select the accessory or measuring system file. The accessory files have the
extension *.pzg, the measuring system files have the extension *.pms.
The list of accessories/measuring systems can be exported as a pzg-file/pms-file
or as a text file. The use of the pzg-file/pms-file is recommended if the export
function is used for a backup of the settings and for direct import to another
installation of the Rheoplus software. The data can be sent to a printer or to a
clipboard as well.
Accessory groups
Edit an existing
Create a new accessory
based on the highlighted
system
accessory
Import/export all data
as a file
Select new accessory
from a list of installable
accessories
11 The Tools Menu
40 B64is52-i
11.3.3 Editing or Creating an Accessory
To create an accessory, go to Tools I Setup I Device and Accessories and select
the tab Accessories. If a similar accessory is available, highlight it in the list, then
click Create. To edit an accessory, select it in the list and click Edit. Both
commands open a dialog box like the one or similar to the one shown below. For
a new accessory the Name, SN and Type entries can be modified.
Fig. 11 - 3 Change Accessory dialog box
Enter the name and all other data as given on the data sheet delivered with a new
accessory, then click OK. The name of an existing accessory cannot be
changed. If you want to customize the names of your accessories, you need to
create a new accessory based on the existing one and change the name. The
control data should not be changed.
The calculation gives the conversion between accessory variable and the variable
set in the software, e.g. if the accessory requires an input voltage but the set
variable, that is visible for the user, is a temperature. Output and Input are used
for a calibration as described in Appendix A:.
Warning:
Some of the accessory data are essential for the correct functioning of the
accessory, the gap setting and the reliability of the measurement results.
Always make sure you enter correct data when editing or creating an
accessory. Incorrect data may result in incorrect measurement results or
damage to the equipment.
Name and Type
Control data
Variable and
range
Calibration data
11 The Tools Menu
B64is52-i 41
11.3.4 Editing or Creating a Measuring System
To create a measuring system, go to Tools I Setup I Device and Accessories and
select the tab Meas. Systems. If a similar measuring system is available,
highlight it in the list, then click New. To edit a measuring system, select it in the
list and click Edit. Both commands open a dialog box as shown below. For a new
measuring system the Name and SN entries can be modified.
Fig. 11 - 4 Change Measuring System dialog box
To create a new measuring system, enter the name and all other data as given on
the data sheet, then click OK. The name of an existing measuring system cannot
be changed. If you want to customize the names of your measuring systems, you
need to create a new measuring system based on the existing one and change
the name.
The CSS and CSR factors are the basis for all measurement results. They are
calculated from the geometry values which are measured for each system before
delivery. The type and number of geometry-specific values depends on the
selected measuring system type.
Warning:
Some of the measuring system data are essential for the correct functioning
of the instrument, the gap setting and the reliability of the measurement
results. Always make sure you enter correct data when editing or creating a
measuring system. Incorrect data may cause incorrect measurement results
or damage to the equipment.
Click to calculate
CSS and CSR
factor
Physical measuring
system properties
Geometry-specific
values
Measuring system
type, necessary for
correct calculation
of CSS and CSR
factor
11 The Tools Menu
42 B64is52-i
Below you will find an explanation of some of the values in the dialog box.
Css factor
The stress factor Css is used to calculate the shear stress from the instrument's
torque: shear stress = torque x stress factor. The factor can be given as Pa/Nm
or Pa/mNm or as a relative stress factor. Please make sure that you have selected
the correct option as given on the measuring system's data sheet if you need to
compare values.
Csr factor
The shear rate factor Csr is used to calculate the shear rate from the instrument's
rotational speed: shear rate = rotational speed x Csr factor. The shear rate factor
can be given in min/s or s/s. Please make sure that you have selected the correct
option as given on the measuring system's data sheet if you need to compare
values.
Moment of Inertia
The moment of inertia needs to be determined before you can use the measuring
system (see the device driver manual for your instrument). The correct
determination of the moment of inertia is important for correct results in oscillatory
measurements and it is also needed for the speed control.
Compliance
The compliance is a measure of the 'stiffness' of the measuring system. It is
needed to eliminate errors in the calculation of oscillatory measurements.
AGC coefficients 1-3
The AGC coefficient gives the thermal expansion of the measuring system. It is
used to compensate for the change in the measuring system's length during
temperature changes. It is especially important to enter the coefficient if you are
measuring with temperature gradients or several temperatures in one
measurement. The Rheoplus software includes a predefined workbook for the
determination of the AGC coefficient.
Active Length / Position Length
The active length value is the length of the measuring system from the lower end
of the measuring system to the end of the shaft (lower end of the coupling). The
position length is only used for cylinder systems to make sure they are positioned
correctly in the outer cylinder.
Trim Position
If the trim position is enabled (default setting for cones and plates) the gap motor
stops at a defined distance from the measuring position to allow the user to
remove excess sample. The default value for this distance is shown beneath the
selection. If 'User defined' is selected, the value can be changed; if 'None' is
selected, the trim position is not used (not recommended). If the value is not
shown, the measuring system does not use the trim position, e.g. concentric
cylinders.
11 The Tools Menu
B64is52-i 43
11.4 Tools I Setup I Install Language Libraries
By default, the Rheoplus software is delivered with two languages, English and
German. Additional languages can be installed, if available, using the dialog box
opened with this command.
To install a new language, open the dialog and highlight the required language(s)
in the list of installable languages and click 'Add'. If the language libraries are
stored in a location different from the default, click 'Path' to select the appropriate
file location. To delete an installed language highlight it in the list to the right
('Installed') and click 'Delete'.
To change the default font click on the respective button and select font, size, style
and so on. The variable font is e.g. used for dialog boxes, diagrams and tables.
For languages that do not use Latin letters the appropriate font has to be selected
here to make sure that the dialog boxes contain the correct font.
For the 'Font in Dialogs' the user selected font is the default setting. If 'System
font' is selected, the settings from the operating system are used; if 'Dialog
resource' is selected the programmed font will be used.
11.5 Tools I Setup I Install Analysis Modules
The 'Install and delete analysis modules' dialog lists the available methods to the
left and those that are installed to the right.
To add a new method select it from the list, click 'Add' and enter the serial number.
To delete a method select it from the right hand list and click 'Delete'. The 'Path'
button allows you to change the location of the setup file (oemsetup.inf).
11.6 Tools I Options I Replace Printer Configuration
These settings decide which output device (for text, graphics or applications) to
use in case the one defined in the workbook is not available.
Choose one of the following options:
Unchanged
The settings in the workbook will be used; make sure that the printers and
instrument selected in the workbook are available.
11 The Tools Menu
44 B64is52-i
Replace only when not defined
The settings from the workbook will only be used if the selected printers/
instrument are available, otherwise the setting from the main window will be
used.
Change
The settings from the main window will be used, the settings in the workbook
will be disregarded.
11.7 Tools I Options I Settings for Saving
The options under Closing Window determine the behavior of the software when
it is closed. You can set up the software to display or not to display a warning if
files (workbooks, job lists or datapools) are closed. There are three settings
available:
Ask if file has been changed
A dialog is displayed that asks the user whether to save a file that has been
changed since the last saving. This is the default setting.
Save (Replace)
All changes in a previously stored file are saved automatically when the file
is closed. This setting will automatically overwrite files with the same name
without any further warning or notification.
Do Not Save
Changes are not saved even if the file has been changed, there is no further
warning or notification. This option is only recommended if you would like to
avoid unintentional changes on complete workbooks, e.g. those that are
used for tests with standard settings.
Check the option 'Save Data Automatically after Measurement / Analysis' to
automatically store the data after each measurement or analysis. The data can
also be saved periodically, e.g. during a measurement. Please enter the time
interval in the text box. This setting is only active in a workbook.
Check the option 'Save Settings on Exit' if you would like all changes to be saved
when you quit the program. If this option is not checked the software will keep the
last saved settings and they cannot be changed unintentionally.
11 The Tools Menu
B64is52-i 45
11.8 Tools I Options I Default Paths
Opens the dialog box 'Setup default paths' in which you specify the default
directories for saving and opening Rheoplus files such as workbooks, job lists and
datapools. The default paths are user-dependent if the login function is used.
11.9 Tools I Options I User Defined Variables
In the dialog opened by this command you can define any variable for the
presentation in diagrams or tables; you can use both rheological and non-
rheological quantities.
User-defined variables are recognized only by their position in the list of variables,
not by their name. Therefore, it is recommended only to add or remove variables
at the end of the list. Also, you need to make sure that different installations of the
Rheoplus software have identical lists of user-defined variables if you want to
compare data with other users. User-defined variables cannot be used for
calculations as the default variables.
To define a new variable proceed as follows:
Go to 'Tools I Options I User-defined Variables'.
Enter the formula symbol in normal and in symbol font (see below for
information on using Greek characters).
Enter the name (the name is used for column headings or axis descriptions).
Select the unit, if applicable, and click 'Add'.
When finished, click OK to close the dialog box.
To use the Greek character for your variable you can enter the corresponding
Latin character in 'Formula Symbol Symbol Font'. The table below shows which
Latin character corresponds to which Greek character.
A B C D E F G H I J K L M
N O P Q R S T U V W X Y Z
a b c d e f g h i j k l m
n o p q r s t u v w x y z
11 The Tools Menu
46 B64is52-i
In case you need to use a combination of Greek and Latin characters, e.g. DT,
you enter D&NT into the field. The 'D' is presented as D and the combination '&N'
switches from the Greek to Latin character set so the letter 'T' is shown as a
normal Latin character. The combination &S switches to symbol font.
11.10 Tools I Options I Default Units
The dialog opened by this command displays all available variables with a short
name and the current default unit. The short name is used to recognize the unit
when data are imported (ASCII import).
The default unit of a variable is used in tables and diagrams for the presentation
of data. The unit can be changed there but if you prefer to have another default
setting for a certain variable, highlight that variable in the list and change the unit.
Then click OK to close the dialog box.
To export the list of variables click the 'Export' button. In the export dialog you
need to select a column separator from the list, the output device (available are
file, printer, editor (notepad), clipboard and port) and the format type (available are
'Windows Text Format' and 'MS-DOS Text Format').
11.11 Tools I Options I Data Handling
In this dialog box you can set how the damping factor values are displayed. The
phase shift in oscillation measurements can theoretically reach 0 or 90 degree.
The damping factor (tangens of the phase shift) reaches infinite values in this
case. If you want to limit the values select the appropriate option and enter the
required value for the maximum.
11 The Tools Menu
B64is52-i 47
11.12 Tools I Options I Setup Colors
You can adjust the color settings for all window types, dialog boxes and messages
separately. Select the object for which you would like to change the color.
In the 'Color Settings' dialog you can choose between selecting predefined colors
and creating your own color using the RGB sliders. Select or create a color then
click the item you would like to use the color for.
Background changes the background color
Edit Controls changes the color of edit boxes and lists
Text changes the text color
11.13 'Tools I Login I Change Password'
Use this command to change the password of the user that is currently logged in.
Enter the current password in the dialog box that is shown upon this command
and click 'OK'. Enter the new password twice ('New password' and 'Repeat
password'). Then click 'OK'.
11 The Tools Menu
48 B64is52-i
11.14 'Tools I Login I Setup'
The user administration under 'Setup I Login I Setup' is only available to an
administrator. The password is required to access this function.
11.14.1 Creating and editing users
To create a new user, enter the user name, the password (in 'Password' and
'Repeat') and select an access level from the 'Group' list. It is recommended to
enable the option 'User has to change password at next login'. Further, select the
default paths unless the user should work with the standard settings. The default
paths can be selected individually for each user. Then click 'Insert'.
Fig. 11 - 5 Dialog box for user administration
List of defined
users
Entry fields for
defining and
editing users
Enable to force
the user to change
the password at
the next login
Click to disable,
enable or delete
users
For backup of
the user list
Click to add a new
user or to confirm
changes on an
existing user
Choose the
default paths for
the currently
selected user
11 The Tools Menu
B64is52-i 49
To edit an existing user, select the name in the list, apply the changes and click
'Insert'.
The 'Suspend' button de-activates an existing user, a login is no longer possible.
To permanently remove a user, click 'Delete'. The 'Activate' button is used to
enable a suspended or locked out user. A lockout is applied by the Rheoplus after
three failed login attempts.
The following access levels are currently available:
Administrator
The Administrator has access to all functions of the Rheoplus software
including the setup of the login function. The Administrator can control the
measuring systems, accessories and instrument setup.
SuperUser
The SuperUser has access to all functions of the Rheoplus software except
the setup of the login function. The SuperUser can control the measuring
systems, accessories and instrument setup.
KeyUser
A KeyUser can create and change workbooks but does not have access to
the setup of measuring systems or accessory. This setting is often used for
laboratory managers who create and set up workbook templates.
User
A User has the same rights as the LowUser, but can delete data series from
a datapool.
LowUser
A LowUser can only open files and carry out measurements. He does not
have the right to change the measurement profile or any other settings. This
setting is often used in quality control to protect routine measurements.
12 The Window Menu
50 B64is52-i
12 The Window Menu
12.1 Window I Delete
This command deletes the currently highlighted window from the workbook. To
irretrievably delete the window click 'Delete' in the message box, ; to keep the
window click 'Cancel'.
12.2 Window I Rename
This command opens a dialog in which you can change the name of the current
window. Enter the new name and click 'OK'. The name is always displayed in the
window's title bar. Using your own names may make it easier to recognize a
window, especially if you are working with many windows.
12.3 Window I Duplicate
This command creates an exact copy of the current window with all the settings.
Please note that the data series presented in the window are not included in the
settings.
12.4 Window I Default Arrangement
This command arranges all windows in the workbook to the predefined default.
All diagram and table windows are placed next to each other; analysis, application
and measurement window(s) are minimized.
Hint:
To transfer the selected data from the original window to the duplicate, you
need to go to the original window, right-click and select 'Copy Viewing data'.
Then select the duplicate window in the list and click 'Copy'.
12 The Window Menu
B64is52-i 51
12.5 Window I Cascade / Tile / Arrange Icons
The command 'Cascade' arranges all open windows overlapping each other, the
title bar of each window is shown. 'Tile Vertical' or Tile Horizontal arranges all
windows next to each other with reduced size either vertically or horizontally.
Arrange Icons places all minimized windows at the lower end of the workbook
window.
12.6 Window I Window To Top
The settings in this menu apply to the currently highlighted window. You can
select whether to show this window during measurement, during an automation
or after an automation has been stopped.
12 The Window Menu
52 B64is52-i
13 The ? Menu
B64is52-i 53
13 The ? Menu
13.1 ? I Rheoplus Help
This command opens the help file.
13.2 ? I System Report
This command opens a dialog where you can generate a report about your
system (computer and instrument). This report can e.g. be used to trace errors.
Use Software Report to show information about the Rheoplus installation or
Software and System Report to show Rheoplus and operating system
information. With Software Update you can generate an order form for a new
software version.
Select an output device for the report, e.g. printer or editor, and click 'Export'. The
default format for the export is the windows text format, if you are exporting to a
DOS application you should change this setting accordingly.
13.3 ? I Error Manual
The error manual contains a listing of all error messages you may encounter in
your work with the software. The file is in the Windows help format and you can
search for errors by their number. In case you need more help with an error
message you are welcome to contact our local distributor or Anton Paar Germany
directly. It is of great help if you make a note of the description and number of the
error.
13.4 ? I Software Order Form
This command generates an order form for a new software version.
13.5 ? I Info about Rheoplus
The info dialog shows the version number, date and serial number of the
software. Further, you will find the address of Anton Paar Germany and an e-mail
address for support.
14 The Measurement Menu
54 B64is52-i
14 The Measurement Menu
The menu Measurement is shown if the measurement window is the active
window in a workbook. To move the measurement window to active, click the
measurement window button in the toolbar or go to the Window menu and select
the measurement window from the list. If the workbook does not contain a
measurement window, go to Insert I Measurement Window and select a suitable
template from the list to create one.
In the measurement window, you set all parameters for a measurement, including
rheological parameters, time settings and other control settings. On the left hand
side, the window shows the selected measuring device and accessory or
accessories.
The Start button opens a start dialog box in which you enter sample information
and a name for the measurement. The feasibility of the selected measurement
parameters can be tested with Check Profile.
The column next to the device shows the variables that can be used as
measurement parameters. The type and number of available variables, or test
types, depends on the selected device and accessories.
Fig. 14 - 1 Overview measurement window
Measurement intervals
(red cross = no data recording)
Starts the
measurement
Shows selected device
and accessories; opens
the control panel on
double-click
Set variables
Parameter cells with
measuring parameters
Time settings
(double-click
to edit)
(double-click
to edit)
(test types)
14 The Measurement Menu
B64is52-i 55
If you are using one of the default workbooks, the measurement window already
contains settings that are generally suitable for the selected test. You can adapt
the time settings and you may have to change the temperature and rheological
parameters to suit your sample.
All parameters can be edited by double-clicking on the respective cell in the
measurement window. A short description of the various parameters can be found
in chapter 14.3.
14.1 Measurement I Interval
The commands in this menu have the same functions as the corresponding
buttons in the measurement window.
Insert
The command adds a new interval before the currently selected interval.
Append
The command adds a new interval at the end of the measuring profile.
Delete
The command deletes the currently selected interval(s).
14.2 Measurement I Measuring Profile
Working with External Measuring Profile / Load External Measuring Profile
If this option is activated, the software does not use the measurement
parameters of the measurement window but the profile described in a
separate file. Once the option has been selected, the menu and window
'Measurement' will change. To load the parameters from the external file, go
to 'Measuring profile' and select 'Load External Measuring Profile'; , then
select and open the file.
Automatic Adaptation
When a device is selected, the software will check whether the current
measuring profile can be used. If a parameter defined in the profile is not
available for the instrument or exceeds the instrument range, a warning will
be displayed; the measuring profile cannot be used. If 'Automatic Adaptation'
is activated, you are prompted to either set up the device properly, if
possible, or to reject the current incompatible settings. The parameters
cannot be used until they have been adjusted to the instrument capabilities.
14 The Measurement Menu
56 B64is52-i
Edit Measuring Profile
This command displays the edit dialog for the currently selected interval or
setting. The editing of the measurement parameters is described in chapter
14.3.
Check
The check command starts a control procedure for the parameters in the
measurement window. The instrument needs to be connected and switched
on for this check. Once the check is finished, a message window with a list of
possible warnings or errors will be displayed. The measuring profile is also
checked, when an instrument is changed or if the device setup dialog has
been opened.
Extended Check
This command starts a more detailed control procedure (for service only).
14 The Measurement Menu
B64is52-i 57
14.3 Editing the Measuring Profile
The dialog box shown below is opened when you double-click any of the
parameter cells or the time setting in the measuring window. In this window, you
can select and edit the output variables.
Fig. 14 - 2 Editing the measuring profile - Example
The navigator displays the available set variables as shown in the measurement
window. The cell that has been double-clicked is highlighted, all active output
variables are marked with an arrow in the navigator and with a check mark next
to Active. An output variable that is set to active will be used in the measurement.
It is possible, depending on the variable type, to activate several variables, e.g.
Rotation and Temperature or Oscillation, Temperature and Normal force.
The example shows a logarithmic shear rate ramp from 0.1 to 100 1/s, there are
no further output variables selected.
Navigator
Click to move to previous/
next interval
Edit parameters
Edit time settings and number
of measuring points
14 The Measurement Menu
58 B64is52-i
14.3.1 Interval Setting
In the interval settings panel of the measurement window you select the number
of data points for the current interval and the duration for each point. These
settings are visible and can be edited in the other panels as well.
For intervals that are only necessary for e.g. thermal equilibrium or as rest
intervals for the sample you can turn off the data recording by selecting the option
Data Recording OFF for that interval. No measuring points will be stored.
For the time settings select the number of measuring points for that interval, the
time unit and the profile. The profile options are described below. Depending on
the selected option, you can enter the duration for the first and for the last
measuring point, or the duration for all measuring points. If a variable measuring
point duration has been selected, the software will calculate the values in between
the start and final value.
From the drop-down list 'Profile' you can select from the following options:
No time setting
The measuring point duration is not set by the software. This option should
be selected for all oscillatory measurements because the duration of one
measuring point is dependent on the frequency in this type of test. The
exception are time or temperature-dependent tests where measuring points
at constant intervals are required.
With this option there are no additional settings for the measuring point
duration.
Fixed measuring point duration
All measuring points have the same duration. This is the preferable setting
for temperature or time-dependent tests, independent of the test method. If
this setting is used for oscillatory measurements care should be taken that
the measuring point duration is longer than the period time of the selected
frequency.
Further, if manual settings for 'Data Generation' are used, make sure that the
sum of the adjusting time and the time for mean value does not exceed the
total time per measuring point.
If fixed measuring point duration is selected you need to enter the duration
for the measuring points or the interval duration. The corresponding value is
calculated by the software.
Variable measuring point duration lin / Variable measuring point duration log
The measuring point duration varies from the initial value, which is used for
the first data point, to the final value, which is used for the last data point.
Logarithmic distribution is the preferable setting. The total length of the
interval is calculated and displayed next to the final value.
As with the fixed measuring point duration setting, make sure that the sum of
the adjusting time and the time for mean value does not exceed the
measuring point duration.
14 The Measurement Menu
B64is52-i 59
Besides the measuring point duration, time settings can be chosen for the data
generation i.e. for adjusting time and averaging.
The maximum adjusting time is the time the instrument can take to reach the
target value, e.g. strain or shear rate. You can use the automatic setting or set a
value. The instrument will stop the adjustment and continue with the averaging as
soon as the target value is reached, hence maximum adjusting time. If the target
value is not reached in the available time, a note will be made in the status column
of the result table.
The number of mean values determines how many raw values are used by the
software to calculate the presented data point. The instrument is capable of
generating 500 points per second internally (2 ms per point). The mean value time
is usually longer than the adjusting time and should be increased if the results
show a lot of noise. The more raw data points for the calculation, the better the
presented data. Also, make sure that the number of raw values is selected so that
always the last part of the measurement point duration is used; this stops
transient effects at the start-up of the measurement influencing the results.
Please note that for oscillatory measurements one raw value corresponds to one
period and the time interval has to be calculated by the frequency. The automatic
setting usually gives good results and should always be used for oscillatory
measurements.
With 'Event control' you can define events and reactions that allow you to control
the measurement depending on the measured value of a measuring variable or
the availability of a measurement result. The event defines the condition that is
being checked each time a measuring point has been generated. As soon as the
measuring variable fulfills the condition, the 'Reaction' will be carried out. For
example, the stress is checked against a limit value; when this value is reached
during the measurement, the current interval will end and the measurement
continues with another interval from the measuring profile or is stopped.
14.3.2 Rotation
There are two types of rotational measurements available: stress controlled and
shear rate controlled. The edit dialog for both types is identical, except the 'Set
Variable' changes. For stress controlled measurements you can select the shear
stress (Pa or equivalent) or the torque (mNm or equivalent); for shear rate
controlled measurements you can select shear rate (1/s), rotational speed,
displacement or strain. With these settings all types of rotational measurements
can be set up: flow curve, single stress or shear rate, creep recovery, stress
relaxation, etc.
14 The Measurement Menu
60 B64is52-i
If you would like to measure a flow curve, you need to select a ramp in the 'Profile'
setting; logarithmic for more points at the start of the range, linear for an even
distribution of points. Recommended are the logarithmic setting and shear rate
control.
For a creep curve you select a constant (low) stress in the first interval and a
stress of zero in the second. For a relaxation measurement you set a constant
deformation.
14.3.3 Oscillation
For oscillatory measurements both types, stress controlled and strain controlled,
are available. The edit dialog allows you to set up e.g. amplitude sweeps, stress
sweeps, frequency sweeps, constant frequency and stress or strain over time and
so on. This can be controlled by the two parameters frequency and stress or
strain. For both parameters you can select a profile and range according to the
type of measurement you would like to carry out.
For an amplitude sweep you select a range of deformation values (or stress
values) and a constant frequency, usually = 10 1/s. The amplitude sweep is
usually the first test carried out on an unknown sample to find the linear
viscoelastic region. The deformation range should cover two or three decades,
starting with a low value. Depending on the result, you may have to adapt the
deformation range and repeat the measurement with a fresh sample. Though it is
possible to run this test with stress or strain control, the latter option is usually
preferred, as it is easier to set up and often easier to understand.
For frequency sweeps the deformation is usually kept constant while the
frequency changes. Therefore, select a constant amplitude and a ramp for the
frequency. The deformation has to be inside the linear viscoelastic range. A stress
controlled frequency sweep is seldom used as it is more difficult to set up because
the stress values need to be changed during the measurement to keep the
deformation within the linear viscoelastic range.
For time or temperature sweeps both strain and frequency are kept constant.
Again, the strain has to be inside the linear viscoelastic range.
The 'Multiwave' button gives access to the 'Multiwave' dialog. With multiwave,
several superimposed frequencies are applied during the measurement. This can
be used e.g. to generate frequency sweep data for several temperatures in a
short time.
14 The Measurement Menu
B64is52-i 61
To use the multiwave option, you need to activate it in the dialog. The settings are
based on one single selected frequency in the main edit dialog. The frequencies
for the multiwave measurement are calculated using the frequency factor. The
amplitude factor is applied to the amplitude value from the main edit dialog. The
reduction is necessary because the sum of deformations needs to be below the
critical deformation. The resulting amplitude is shown next to the 'Multiwave'
button.
14.3.4 Normal Force
The Rheoplus software allows you to control the normal force on the sample
during the measurement, if the instrument has this function. Please note that
normal force control is only possible with plate-plate systems.
The normal force and gap control are not shown by default and not available for
all instruments. For detailed information on activating normal force control please
see the relevant device driver manual or instrument manual.
One frequent application of this setting is the normal force control for the
measurement of samples that shrink or expand during measurement. A constant
normal force ensures that the contact between sample and upper measuring
system is maintained and that the sample is not squeezed out from under the
measuring system. For practical purposes the normal force value is kept constant
within a user-defined range; the range is defined as a hysteresis value in the
control panel.
14.3.5 Gap and Gap Speed
The instruments of the Physica MCR and MCR xx1 series allow you to control
the gap, the gap speed (velocity), gap change or gap during the measurement.
Select the variable you wish to use, the profile type and enter the value(s). Please
note that the required test type is an option for the device driver that is not
available by default.
14 The Measurement Menu
62 B64is52-i
14.3.6 Temperature
If this setting is not activated the measurement will be carried out at the current
temperature or the value that has last been sent to the instrument, either in stand-
by or from the start dialog box. To control the temperature value, e.g. for a
gradient, you need to activate the temperature control and enter a range of
temperature values.
To define a gradient select Heating Rate, enter start and end temperature as well
as the required heating rate. The number of measuring points is calculated
accordingly by the software. To change the time unit, select it in the list below the
number of measuring points.
15 The Analysis Menu
B64is52-i 63
15 The Analysis Menu
In the analysis window, you select the methods for the evaluation of your
measurement data. The data can be evaluated by several methods in a row, e.g.
smoothing the data first, then evaluating them using a rheological model. The
available methods of evaluation are described separately in Volume 3 of this
manual. In this chapter you will find a description of how to set up the analysis
window and choose data for evaluation.
Similar to the measurement window, the analysis window uses a table format in
which the steps of the analysis are the rows and the different data settings and
parameters are the columns. The cells can be edited by double-clicking or with
the respective command on the analysis menu.
The analysis menu is available in the workbook when an analysis window is the
active window. To move the analysis window to active, go to the Window menu
and select the analysis window from the list. If the workbook does not contain a
analysis window, go to Insert I Analysis Window and select a suitable template
from the list to create one.
15.1 Analysis I Analysis Step
The 'Insert' command adds a new step before the currently selected step. This
command has the same function as the 'Insert' button in the analysis window.
The 'Append' command adds a new step after the currently selected step. This
command has the same function as the 'Append' button in the analysis window.
The 'Delete' command deletes the currently selected step. This command has the
same function as the 'Delete' button in the analysis window.
15.2 Analysis I Options
The settings in the options dialog define how much data are shown in the result
window and whether all defined steps are applied to the input data.
Long Method Information
This shows detailed information in the result window
Show Method Name
This shows the name of the selected method in the result window
15 The Analysis Menu
64 B64is52-i
Show Data Information
This displays the location and file name of the datapool as well as the names
of the input and output data series in the result window
Clear Result Window before Start Analysing / Clear Result Window before
Start autom. measuring
This erases the information from a previous analysis in the result window. It
is recommended to use this option to avoid data overflow.
Which Analysis Step Should Be Calculated
Select whether to calculate all steps or to calculate just a range of steps in an
analysis. If the second option is selected, enter the start and end step as
well.
The Options button in the analysis window opens the same dialog box.
15.3 Analysis I Method
This command displays a dialog in which you can select an analysis method from
the list of available (installed) methods. Highlight the method you would like to use
and click 'OK'. This dialog can also be opened by double-clicking on a cell in the
'Method' column.
If two or more methods are defined in the analysis window you will need to select
the method you want to change in a dialog that is opened with this command.
15.4 Analysis I Parameters
In the parameter dialog, which can also be accessed by double-clicking on a cell
in the 'Parameters' column, you choose the variables for the selected analysis
method. The parameters and settings are specific for each method and are
therefore described in Volume 3 of this manual.
15.5 Analysis I Input Data
In the input data dialog you select the data series or data series intervals to which
you would like to apply the selected analysis method. To add a data series,
highlight it in the list of 'Possible Data Series' and click the right arrow button.
15 The Analysis Menu
B64is52-i 65
If only parts of the data series are to be evaluated, enter the interval number (from
the measuring profile or table) and the point number (see table). Then click
'Append' to add your selection to the list of defined regions.
To remove a selected data series you highlight it in the list of selected data series
and click the left arrow button.
If two or more methods are defined, you will need to select the method you want
to change in the dialog that is opened with this command.
15.6 Analysis I Output Data
The analysis result is usually added to the datapool as a new data series. In the
output data dialog you can define a name for the data series or use macros to
automatically create a name for the result data series. This is similar to the
generation of data series names in a measurement.
To use a macro, select it from the list and click 'Insert'. It is possible to link a
number of macros.
If you are using several steps in an analysis and are only interested in the final
result of the last step it is recommended that you select 'Temporary Result' for all
analysis steps but the last. For each step you can define the temporary data
series <Tn> (where n is a number) of the previous step as the input data. This way
the input data are current each time the analysis is carried out. If you also uncheck
the option 'Data Series in Datapool' the temporary results will not be stored in the
datapool.
If the option Write Results of Analysis to Analysis Window is enabled, the
calculated data are shown in the Results field in the analysis window.
15.7 Analysis I LIM
The command 'LIM' is only available if the Rheoplus software runs in LIMS mode
(see the LIM/SAP manual for more information on linking to LIM/SAP master
systems). It opens a dialog in which you can select additional keys that pass
analysis results to the master system. Select the required values from the list and
enter the necessary settings.
The dialog can also be opened by double-clicking the 'LIM data' column in an
analysis window (only in LIMS mode).
15 The Analysis Menu
66 B64is52-i
15.8 Analysis I Start / Stop
The start command starts the analysis; all selected steps will be carried out and
the results will be presented in the result window during the calculation. Please
observe that some methods may have long calculation times.
The stop command interrupts the analysis that is currently running, a result data
series is not created. If the analysis contains several steps, the result data series
from the steps before the stop are stored in the datapool. It has the same function
as the stop button.
15.9 Analysis I Clear Results
The 'Clear Results' command erases the information currently displayed in the
result window; it does not delete the data series. The 'Clear' button in the analysis
window has the same function.
16 The Diagram Menu
B64is52-i 67
16 The Diagram Menu
The Diagram menu is available when a diagram window is the active window in
the workbook. To move the diagram window to active, go to the Window menu
and select the diagram window from the list. If the workbook does not contain a
diagram window, go to Insert I Diagram Window and select a suitable template
from the list to create one. The diagram window displays the measurement and
analysis results as a graph. The variables that are shown and the diagram
settings can be selected by the user.
The diagram window consists of five areas: diagram (including diagram area,
diagram text, curves and axis), title, legend, logo and footer. For each area you
can set up a color setting and frame. The edit dialog for each item in the diagram
can be accessed by a double-click on the respective item or by the corresponding
command in the right-click menu or in the diagram menu.
Diagrams can be duplicated (creating an identical copy) and copied to the
clipboard. From the clipboard, they can be pasted into any windows application.
Fig. 16 - 1 Example diagram
Diagram text Title Legend
Logo Footer
Diagram
Curves
Axis
16 The Diagram Menu
68 B64is52-i
16.1 Diagram I Select Viewing Data
To quickly select and deselect data series for the presentation in diagrams, you
can use the check marks next to the data series in the datapool. The check marks
work for all data series except the current analysis or current measurement.
These cannot be deselected using the check marks.
To select specific intervals or ranges of a data series, go to Diagram I Select
Viewing Data or choose Select Viewing Data from the right-click menu.
Fig. 16 - 2 Selection of data for display in a diagram
16.2 Diagram I Copy Viewing Data
Data that have been selected for one presentation window can be copied to any
other open table or diagram. To copy data from the current window to another go
to 'Copy Viewing data' in the diagram menu or the right-click menu and select the
window(s) you want to insert the data in.
Data series in the datapool
Select whether to
display the entire data
series or parts of it.
To add the selected
data, click Insert.
Enable to select a third
dimension for the
viewing data,
e. g. upper waves from
a multiwave measure-
ment or waveform
analysis .
Selected data
The software checks
for the <Current> flag
in the datapool and
displays the data series
if enabled.
Check to display new data automatically
16 The Diagram Menu
B64is52-i 69
16.3 Diagram I Reset Viewing Data
This command removes all data series from the diagram except the <Current
Measurement> and <Current Analysis>. The command on the right-click menu
has the same function.
16.4 Diagram I Working with <Current ...>
If these options are checked, the diagram window will check the properties of the
data series in the datapool and those that have the <Current...> flag set will be
displayed automatically.
16.5 Diagram I Edit
The edit menu gives access to the settings of all diagram window elements. The
commands on this menu will be described in detail in chapter 16.11.
16.6 Diagram I Arrangement
The arrangement settings define if and where the legend, title, diagram text, logo
and footer are displayed. To display an item in the diagram you need to check the
'Show' option.
For the legend and title you can select one of the predefined positions; the
diagram text can be placed freely in the diagram area. Use the x,y sliders to place
the diagram text. The 'Frame' button accesses the frame dialog for the entire
window.
16 The Diagram Menu
70 B64is52-i
16.7 Diagram I Move Diagram Text
The text box in the diagram can be moved with the cursor when this option is
activated. The option remains active until the text box is dropped by clicking with
the left mouse button. The diagram text is not shown by default but is enabled
under Diagram I Arrangement.
16.8 Diagram I Select Data Points Graphically
The selection mode can be enabled via the menu or by clicking the cursor button
in the toolbar. It allows to highlight data points in the diagram; these data points
are then used as input data for an analysis.
To use the graphic selection enable it and point to the first data point that you want
to select as input data, then click the left mouse button. Keep the button pressed
and drag it along the curve to the last required point, then release the mouse
button.
To select the analysis method right-click on the diagram area and go to Analysis
I With Template... and select the required method from the list. Information about
the analysis window can be found in chapter 15. The analysis methods are
described in volume 3 of the software manual.
To de-select all data points right-click on the diagram area and go to Cancel
Selection. To change the selected range grab the first or last point of the selection
and drag it to the required position.
To leave the selection mode, go to Diagram I Select Data Points Graphically or
click the cursor button in the toolbar.
16 The Diagram Menu
B64is52-i 71
16.9 Diagram I Zoom with Cursor
Activate this option or click the magnifying glass button in the toolbar to zoom in
a diagram by dragging the cursor. The software then switches to the zoom mode.
Point the mouse to one corner of the area that you want to zoom in, click and keep
the mouse button pressed while dragging the pointer to the opposite corner of the
zoom area. Then release the mouse button.
To keep this view click on the magnifying glass button again or right-click on the
diagram area and select End in the menu. To return to the normal view of the
diagram enter the zoom mode again, if you have left it, right-click on the diagram
area and select Total in the menu. These zoom settings are valid until the
workbook is closed.
16.10Diagram I Zoom
Select any of the predefined zoom factors or 'User defined' to change the size of
the diagram presentation. If you select 'User defined' you can enter your own
zoom factor. The zoom factor only affects the presentation on screen.
16.11 Editing the Diagram
All elements of the diagram, e.g. marker symbols, marker and line colors,
background color and pattern, arrangement of items such as legend or title, can
be customized. The settings are stored with the workbook.
The main elements can be accessed by double-clicking on the relevant item. For
example, a double-click on the axis opens the dialog box where axis type and
variable can be selected, a double-click on a marker symbol opens the dialog box
for selecting marker types and colors.
In this chapter, the commands are listed in the order they are shown in the menu
Diagram I Edit.
16 The Diagram Menu
72 B64is52-i
16.11.1 Edit I Diagram
The settings in this dialog box influence the general appearance of the diagram,
e.g. two- or three-dimensional type and color settings for the diagram area.
Dimension
Choose '2D' (default setting) to present the data in a two-dimensional
diagram or '3D' to present the data in a three-dimensional diagram.
All Axis
Using Grid Colors for Inscription
By default the axis inscription uses the color defined for text in the diagram
window. If this setting is activated, the numbers on the axis are shown in
the color selected for the major grid. The grid colors are set in the axis
dialog (see 'Edit I Axis').
Show Points Outside of Diagram Plane
If the selected range on the axis is smaller than the measured range of data
the diagram will indicate this by drawing the curve across the boundary of
the diagram plane.
Square Diagram
Displays a diagram with equal side lengths.
Full variable name for Y-axis / Short variable name for X-axis
By default the diagram displays the symbol for the y-axis variable(s) and
the full name for the x-axis variable. These settings can be used to change
the default.
All Data Series
Show all invisible data points
The 'Change settings of curve attributes' dialog (double-click on a curve)
allows you to hide data points. These points are not shown in a diagram by
default. You can use this setting to display all hidden points without re-
activating them in the curve attributes.
Color / Marker
Select one of the color and marker schemes from the list. The settings will
be used for data series that are added to the diagram. The selection for
color and marker is also available under 'Edit I Curves'.
The 'Frame' dialog is used to change the background color and pattern of the
diagram and/or to add a frame to the diagram. Select the color and possible
pattern you would like to use. For a frame you need to select the color, pattern
and width (line thickness). This dialog is used for the color settings for all diagram
areas.
16 The Diagram Menu
B64is52-i 73
The 'Font' button opens the common Windows font dialog in which you can select
the font type, size, presentation and color.
The 3D View button opens a dialog box in which you can enter the settings for
the shape of a three-dimensional diagram. The settings are as follows:
Select angle:
y-axis: Y-Alpha
y-axis: X0-Phi
x-axis: X1-Beta
16 The Diagram Menu
74 B64is52-i
16.11.2 Edit I Axis
The 'Change settings of axis' dialog is used to edit the variables and settings of
existing axes and to add new axes (y-axis for 2D diagrams, z-axis for 3D
diagrams) or to delete an axis. It can also be opened by a double-click on any of
the diagram axes.
A diagram needs at least the x-axis and one y-axis; 3D diagrams need the x-axis,
y-axis and one z-axis. If a 2D diagram has more than two y-axes, additional axes
will be displayed next to the first and second axis.
Fig. 16 - 3 Axis settings for the diagram
To edit an axis, highlight it in the axis list. The list on the right hand side will display
the currently selected variable. If the variable is removed (with the arrow button
or by double-clicking) all available variables are shown on the left hand side. The
number of visible variables can be limited by selecting a variable group.
Select the scaling type and range -if you selected manual scaling- and the number
format. The available number formats are described for the table.
To use the grid (major and minor grid) select a line type and color for each type.
Axis selected
for editing
Selected variable
Available
variables (active,
if no variable is
selected)
Variable group
and unit
Scaling and
range
Grid type and
color
16 The Diagram Menu
B64is52-i 75
16.11.3 Edit I Legend
The legend contains by default the data series name, the measuring system and
the variables that are shown for this data series. In this dialog box you can
customize the information that is shown and where it is shown in the legend. Each
setting can be shown in the first or second line of the legend or next to the marker.
The following information settings are available.
Data Series displays the name of the data series
Device / Method displays the instrument type or analysis method
Remarks, Operator, Sample displays data series information
Date, Time displays the date and time of the measurement
Meas. System displays the measuring system
Test Type, Constants 1-4 only for imported data (RS 100 / 120 or OS 300)
Curve Data displays selected interval and point numbers
Datapool displays the name of the datapool
Analysis Result displays the analysis result e.g. coefficients
The 'Font' button opens the common Windows font dialog in which you can select
the font type, size, presentation and color. The 'Frame' dialog is used to change
the background color and pattern of the diagram and/or to add a frame to the
diagram. Select the color and possible pattern you would like to use. For a frame
you need to select the color, pattern and width (line thickness).
If the option Using Function Color for Text in Legend is checked, the legend will
use the same color as the corresponding curve. If the option is not used, the
legend text uses the default font color.
The marker list can contain the symbol for the variable, the full variable name or
both. Select the required options.
16.11.4 Edit I Title
Enter the title text and select the alignment. The 'Font' button opens the common
Windows font dialog in which you can select the font type, size, presentation and
color. The 'Frame' dialog is used to change the background color and pattern of
the diagram and/or to add a frame to the diagram. Select the color and possible
pattern you would like to use. For a frame you need to select the color, pattern
and width (line thickness).
16 The Diagram Menu
76 B64is52-i
16.11.5 Edit I Footer
The 'Footer' dialog is identical to the title dialog. Enter the footer text and select
the alignment.
The 'Font' button opens the common Windows font dialog in which you can select
the font type, size, presentation and color. The 'Frame' dialog is used to change
the background color and pattern of the diagram and/or to add a frame to the
diagram. Select the color and possible pattern you would like to use. For a frame
you need to select the color, pattern and width (line thickness).
16.11.6 Edit I Logo
For the logo you can edit the background color, pattern and frame. The 'Frame'
dialog is used to change the background color and pattern of the diagram and /
and/or to add a frame to the diagram. Select the color and possible pattern you
would like to use. For a frame you need to select the color, pattern and width (line
thickness).
The logo itself can be replaced, e.g. by your company logo, by replacing the file
logo.bmp in the sub-directory \data in the installation directory of the Rheoplus.
16.11.7 Edit I Diagram Text
The 'Diagram text' dialog is identical to the title dialog. Enter the diagram text and
select the alignment. The 'Font' button opens the common Windows font dialog in
which you can select the font type, size, presentation and color. The 'Frame'
dialog is used to change the background color and pattern of the diagram and/or
to add a frame to the diagram. Select the color and possible pattern you would
like to use. For a frame you need to select the color, pattern and width (line
thickness).
The diagram text can be placed freely on the diagram area with the x,y sliders in
the 'Arrangement' dialog.
16 The Diagram Menu
B64is52-i 77
16.11.8 Edit I Curves
You can either edit the properties of a single curve or the settings for all curves in
a diagram window. The settings remain valid even if all curves are removed from
the diagram, the general settings can be made in advance.
16.11.8.1 Editing the General Settings
Go to Diagram I Edit I Curves or right-click on the diagram area and select Edit
I Curves to open the dialog box shown below. To edit the settings for a curve,
highlight the marker in the table. The table shows all variables that are used or
have been used in the diagram as rows. Variables that are not used can be
deleted using the Delete button under Variable. The columns correspond to the
curves in the diagram: the settings from columns 1 are applied to curve 1, column
2 is applied to curve 2 and so on. The order of the curves in a diagram
corresponds to their order in the datapool.
Fig. 16 - 4 Editing curve properties
The 'Continuous Curves' setting is recommended if you have removed points
from the data series but want the curve to be shown as a continuous line. If you
are displaying several intervals of one measurement it may be necessary to
uncheck this option. The setting 'Showing 3D Projection Lines' displays lines from
each data point to the x-y plane of a three-dimensional diagram. If 'Show only
Limit Lines' is activated, the projection lines are shown for the outer data points
only.
Select marker
type and size
Select line type
and color for line
and marker
Select pattern
and colors for
diagram area
Click to insert
or delete curves
(columns)
Click to delete
variables (rows)
See below
List of default
curve patterns
16 The Diagram Menu
78 B64is52-i
Fig. 16 - 5 3D diagram - Example
If the option 'Show as Plane' is activated, the curve is displayed as shown in the
example above; here, 'Show as Plane in 3D' has been activated for the storage
modulus G'.
16.11.8.2 Editing a Single Curve
Double-click any marker on the curve you want to edit. A dialog box similar to the
one described above is opened. The editing functions are identical in both dialog
boxes, therefore please refer to the previous chapter for information on editing the
curve properties. In this dialog box only one curve at a time can be edited.
You can hide data points by removing the check mark next to the data point in the
list under Function values. To go to another data point use the scroll bar. Hidden
data points are not shown in a diagram, in a table they are marked with ***. Hidden
data points are not used for analysis. It is not possible to actually delete points
from a measurement.
10
7
10
8
10
9
10
10
Pa
G'
0
0.2
0.4
0.6
tan( )
-200
-100
0
100
200
C
T
10
0
10
1
1/s
polymer
solid 37.5 12.5 2
tan() Damping Factor
polymer
solid 37.5 12.5 2
G' Storage Modulus
17 The Table Menu
B64is52-i 79
17 The Table Menu
The Table menu is available if a table window is the active window in a workbook.
To move the table window to active, go to the Window menu and select the table
window from the list. If the workbook does not contain a table window, go to Insert
I Table Window and select a suitable template.
The table window displays the measurement or analysis results and information
about the datapool and data series. The variables and units can be selected by
the user, as well as the format of the displayed values and the amount of
information in the table header.
Table data can be copied to other Windows applications. To copy data select the
columns you would like to transfer and select 'Copy' on the right-click menu or the
copy button. To highlight the entire table, click the button in the upper left corner
of the table or choose 'Select all' from the right-click menu.
17.1 Table I Select Viewing Data
To quickly select and deselect data series for a table, you can use the check
marks next to the data series in the datapool. The check marks work for all data
series except the current analysis or current measurement (unless you are in
Presentation Mode).
To select specific intervals or ranges of a data series, go to Table I Select Viewing
Data or choose Select Viewing Data from the right-click menu.
17 The Table Menu
80 B64is52-i
Fig. 17 - 6 Selection of data for display in a table
17.2 Table I Copy Viewing Data
Data that have been selected for one presentation window can be copied to any
other open table or diagram. To copy data from the current window to another, go
to 'Copy Viewing data' in the table menu or the right-click menu and select the
window(s) you want to insert the current data into.
17.3 Table I Reset Viewing
This command removes all data series from the table except the <Current
Measurement> and <Current Analysis>. The command on the right-click menu
has the same function.
Data series in the datapool
Select whether to
display the entire data
series or parts of it.
To add the selected
data, click Insert.
Enable to select a third
dimension for the
viewing data,
e. g. upper waves from
a multiwave measure-
ment or waveform
analysis .
Selected data
The software checks
for the <Current> flag
in the datapool and
displays the data series
if enabled.
Check to display new data automatically
17 The Table Menu
B64is52-i 81
17.4 Table I Working with <Current ...>
If these options are checked, the table window will check the properties of the
data series in the datapool and those that have the <Current...> flag set will be
displayed automatically.
17.5 Table I Edit
In this dialog box you can select which variables are shown in the table and the
information that is shown in the table heading. For the variables you can also
select the number format and the number of digits.
Datapool Information
Displays the location and file name of the workbook.
Data Series Information
Displays the name of the data series. The number of intervals in this data
series, the software and the instrument or analysis method that were used,
are shown. For a measurement, the measuring system and accessory are
shown; for an analysis, the result is shown as well. All these items belong to
the Type information. 'List of Variables' displays the settings, e.g. torque and
deformation, that were available for the instrument. 'Constant List' displays
the conversion factors of the measuring system that has been used for the
measurement and some instrument parameters.
Interval Information
Displays the interval number and number of points for each interval. 'Test
Data' displays a summary of the measurement parameters as defined in the
measurement window. These data are not available for an analysis.
'Measurement Data' lists all variables that have been saved with the data
series. Normally, all other results can be calculated from these values.
Data Columns
Displays the measurement data. If 'Units' is selected the column heading will
consist of one row for the variable name and one row for the selected unit.
18 The Application Menu
82 B64is52-i
18 The Application Menu
The application menu is available in the workbook if an application window is the
active window. To move the application window to active, go to the Window menu
and select the application window from the list. If the workbook does not contain
a application window, go to Insert I Application Window and select a suitable
template from the list to create one.
An application window contains table(s) and diagram(s) and can be used e.g. as
a report sheet. There are several templates for application windows available, the
most commonly used contains one table and one diagram. The settings of the
application windows are fixed; if you require a specially designed application
window, please contact our local distributor or Anton Paar Germany directly.
18.1 Application I Zoom
Select any of the predefined zoom factors or 'User defined' to change the size of
the application window. If you select 'User defined' you can enter your own zoom
factor.
19 The Video Window and Menu
B64is52-i 83
19 The Video Window and Menu
The menu Video is shown, if a video window is the active window. To move a
video window on top, select it in the Window menu or klick the video window
button in the toolbar. To generate a video window, go to Insert I Video Window.
Please note that video windows are only available if the software has been
installed with the video module.
The video window is used to record, either manually or automatically, videos or
images during a rheological measurement. These files are linked to the
measurement, the images can be displayed in a diagram window linked to the
corresponding measuring points. The Rheoplus software can generate and
handle video files of the type *.avi and image files of the type *.bmp.
19.1 The Video Window
The video window is used to record video and image files (button Record), to
show videos (button Play) and images (button Pictures). The default view of the
video window is the record window.
19.1.1 The Record Window
If the record window does not show a preview automatically, click the preview
button to be able to judge image quality, focus and so on of the camera.
Click the settings button zu make adjustments to the camera and recording
settings. The dialog box is described in Video I Settings.
The recording of videos and images during a measurement can be done
automtically by the software. To use the automation activate the option in the
record window next to the buttons. The settings for the automated recording can
be changed in the dialog box that is opened by the settings button.
The buttons for the recording videos and images are only used for manual
recording. A video file that has been recorded manually can be linked to a data
series at a later time in the play window.
19 The Video Window and Menu
84 B64is52-i
Below you find an overview of the buttons in the record window.
19.1.2 The Play Window
In the play window you select the video file that you want to show by clicking the
open button. The dialog box shows a list of the video files that are associated with
the current workbook. The list contains the name of the data series, the time offset
and the name and additional information about the corresponding video file.
Highlight the video you want to show and click OK. To show a video that is not
linked to the workbook you click Load and select the video files location and file
name.
Click the play button to show the selected video. If the video is linked to a data
series and this data series is shown in a diagram window, the datapoints
corresponding to the current part of the video are highlighted in realtime. To
synchronise video and measurement, use the button Synchronisation in the
open dialog box.
While the video is playing you can take pictures at any time by clicking the camera
button. The image files are stored automatically in the default directory and are
linked to the workbook. To show the images you have to switch to the pictures
window.
The speed of the video play-back can be changed by clicking the speed button.
The current speed is shown in the play window. To quickly jump to a position in
the video grab the slide with the mouse and move it to the required point. To show
single frames click the pause button and use the up/down arrows to move forward
/ backward through the frames.
In the open dialog box you can further manage the video files linked to the
workbook. To just remove the link between the workbook and a video file,
highlight the file in the list and click Remove from list. To permanently delete a
Starts the manual recording of a video.
This button is shown during a recording. It stops the recording..
Switches the preview on and off. If the preview is activated, the
button is shown with a red background otherwise the background is
white.
Generates an image file either as a single file or during the recording
of a video.
Opens the dialog box for the camera and recording settings. The
same dialog box is opened via the menu Video I Settings.
19 The Video Window and Menu
B64is52-i 85
file from the computer, highlight it in the list, click Delete File and confirm the
warning with OK.
To link a video file that has been recorded separately from the current workbook,
click the import button. In the dialog box opened by this button browse to the
designated video file and hightlight the data series to which it should be linked.
Enter a time offset if required.
The table below shows an overview of the buttons in the play window.I
19.1.3 The Pictures Window
The pictures window is used to display images linked to the current workbook.
The open button shows a list of all linked image files. As with the video files you
can unlink an image file by highlighting it in the list and clicking Remove from List.
To permanently delete a file highlight it in the list, click Delete File and confirm
the warning with OK.
To browse through the pictures use the arrow buttons. The left arrow button
moves to the previous picture in the list, the right arrow button to the next. If the
data series linked to the images is shown in a diagram window, the corresponding
data points are highlighted when you browse.
The images can be inserted in to the diagram window that shows the associated
data series. To insert the current image click the diagram button and position the
image at the required position in the diagram window. The image is linked to the
corresponding data point with a line in the diagram window. Size, format and
position of the image in the diagram window can be edited at any time.
Plays the selected video file.
The button is shown while a video file is played. It stops the playback.
Increases or decreases the playback speed stepwise with each click.
The current speed is shown in the play window.
Generates an image file (*.bmp), can be used during playback.
Opens a dialog box with a list of all linked video files for the selection
of the video file for playback.
Opens a dialog box for the import of a video file that is not linked to
the current workbook.
19 The Video Window and Menu
86 B64is52-i
The table below shows an overview of the buttons in the pictures window.
19.2 Video I Settings
The dialog box for the camera and recording options can be opened via this menu
or with the settings button in the record window of the video window.
19.2.1 Camera
In the camera tab you select the camera that you want to use for the recording.
The list shows all cameras connected to the computer. The functional buttons and
the dialog boxes opened by these buttons are dependent on the selected camera,
they are imported from the drivers supplied by the camera manufacturer.
Therefore, please refer to the camera documenation for the available settings.
Because of the size of video files it is very much recommended always to use a
filter for data compression. The list shows all filters that are available on the
computer. A suitable video codec is for example supplied by DivX. The filter, if not
available already, can be downloaded from the DivX homepage.
Moves to the previous image.
Inserts the current window into the diagram window that shows sthe
data series to which the image is linked.
Moves to the next window.
Turns the current image counter-clockwise.
Turns the current image clockwise.
Opens a dialog box for the selection and management of linked
images.
19 The Video Window and Menu
B64is52-i 87
19.2.2 Automated Recording
In the recording tab you define for both videos and images how they are recorded
automatically during a rheological measurement. First you select Video or
Picture, dependent on which settings you want to edit. The content of the tab
changes dependent on the selection.
To start the recording of videos or images immediately when Start is click in the
start dialog box, enable the option Via software start button. This allows to e.g.
record already the sample loading or other processes that occur before the
measurement proper. To start the recording with the start of the measurement
enable the option Simultaneous to rheological test. For either option you can
enter a delay time if required.
For a video file you can additionally define if the recording is to be stopped with
the end of the measurement. Enable the option for an automatic stop. If required
enter a delay time here as well.
For the recording of images you can define whether an image should be taken
every x seconds or dependent on the data point generation in the measurement.
The option At the beginning of data point averaging is usually to be preferred
because this point in time is approximately in the middle of the measuring point
duration and therefore the image should give a good insight in the sample
behaviour during this point. If the image is to be taken after the measuring point,
select the option After data point generation.
The use of the automation settings is switched on an off directly in the recording
window of the video window. A manual recording is possible while the automation
is switched off.
19.2.3 General
In this tab you can limit the recording time and / or the file size. If the value is set
to zero, no limitation is applied. Set these values depending on the capacity of
your computer.
It is recommended to use the option for automatically saving the video with the
data series name because this facilitates the allocation of video files to the
workbook and measurement. If this option is not activated you need to enter the
file names manually.
The grid, if enabled, is shown in the record and playback window with the selected
number of lines.
To automatically show the preview in the record window enable the option
Autostart.... The preview can still be switched off manually if required.
20 The Monitor Menu
88 B64is52-i
20 The Monitor Menu
The Monitor menu is available if a table window is the active window in a
workbook. To move the monitor window to active, go to the Window menu and
select the monitor window from the list. If the workbook does not contain a monitor
window, go to Insert I Monitor Window and select a suitable template from the
list to create one.
The monitor window is used to display the raw data for torque and deflection
angle during an oscillation measurement (without DSO). It displays these
variables as a function of time or in a Lissajout plot where the angle is shown as
a function of the torque.
To display data during a measurement go to Measurement I General Data and
enable the option for the type of data you want to show in the monitor window.
20.1 Monitor I Configure Window
Select whether to show the variables as a function of time (Function Diagram) or
as a Lissajous plot. If the option Showing Status Information is enabled, the
current status of the instrument (standby or measurement) will be shown in the
title of the monitor window.
20.2 Monitor I Zoom
Select any of the predefined zoom factors or 'User defined' to change the size of
the application window. If you select 'User defined' you can enter your own zoom
factor.
21 The Datapool
B64is52-i 89
21 The Datapool
The datapool is the part of the workbook where all measurement and analysis
results are listed. The name that is shown in the datapool is the information that
has been entered as Name in the start dialog box (for a measurement) or as
Name of Data Series in the output data dialog box (for an analysis).
Fig. 21 - 1 The datapool
Any data series that is generated by a measurement or an analysis or is imported
into the Rheoplus software is added to the datapool. The type of data is shown for
each data series (Measuring data, Analysis data or ASCII Format). Each new
measurement or analysis is set automatically to be the <Current> and shown in
the table and diagram window(s).
The flag, as well as all other data series information, can be edited. To switch
between editing (9) and non-editing (+) mode click the button. Working with the
datapool is only possible while no measurement or analysis is running.
Through the right-click menu you can access some functions for handling data
series in the datapool. The commands in the Edit menu do not work with the
datapool, only with the data series information and the windows.
Data series
(measurement data,
analysis results or
imported data)
Data series information
(can be edited)
Instrument or analysis
method
<Current...> flag
Type of data
Move the highlighted
data series in the datapool
(up/down)
Switches between editing
and non-editing mode for
the data series information
(Name...)
21 The Datapool
90 B64is52-i
Cut
Removes the selected data series.
Copy
Copies the selected data series to the clipboard. The data can be appended
to any open datapool with the 'Append' command on the right-click menu.
Append
Pastes (=appends) the data series to the current datapool. This command
only works if a data series is available in the clipboard.
Select All
Highlights all data series in a datapool
Presentation Mode
When the presentation mode is activated, the data series with a <Current..>
flag are not shown automatically in the presentation windows (tables,
diagrams...) although they can be selected.
22 The Joblist
B64is52-i 91
22 The Joblist
The joblist is a sequence of indivually selectable workbooks/templates that are
carried out one after the other. It is possible to either link a number of different
workbooks or use one workbook for a number of steps. The sample information,
file names and temperature settings can be set globally for all steps in the header
or separately for each step.
Fig. 22 - 1 The joblist window - Example
Below you find a short overview of the steps necessary to create a new joblist.
1. Set up and save the required workbook templates.
2. Go to File I New and select Joblist in the RheoManager. A new joblist
window is created.
3. Select the measuring device (Measuing Device I Select Device) and the
printer(s) (File I Printer Setup). It is also possible to automatically use the
devices selected in the workbook templates (see Actions).
4. Append as many steps as required by using the Append button or the
command in the joblist menu.
Click to insert or append
a new step or delete the
highlighted step.
Header
(contains global settings
that are used for all steps)
Click to select settings
such as automatic start
or printout.
Click to define which
settings are selected
in the header and which
are set for each step.
Steps (select the
step and double-
click to edit)
92 B64is52-i
5. Go to Pre-Settings and select which settings are identical for all steps and
which should be set separately for each step. It is also possible to use the
settings from the template that is used in the steps. For better control of the
settings that actually will be used, it may be easier to define the settings in
the joblist.
6. Double-click the header and make all required entries. Close the header
dialogbox with OK or click Settings for Step 1 to continue with editing the
steps.
7. Double-click the first step unless you have continued with editing from the
header. Make all required entries and proceed to the next step with >>.
8. Edit all steps and close the dialog box with OK after the last step has been
edited.
9. Click the Actions button and check the options you want to use. Then close
the dialog box with OK.
B64is52-i 93
22.1 The Joblist Toolbar
22.2 The File Menu
See chapter 6, "The File Menu"
22.3 The View Menu
See chapter 8, "The View Menu"
Starts the RheoManager where you can select a template for the
creation of a new workbook or select another file type, e. g. Joblist.
Displays the 'Open workbook' dialog. Use this dialog to open
previously stored files.
Saves the current file. If the file has not been saved before, the
Save as dialog box will be shown.
Prints the current window to the printer selected for that window
type.
Opens the device driver dialog box.
Starts a measurement. This button is shown in stand-by mode only.
Stops a currently running measurement. This button is only shown
during a measurement.
94 B64is52-i
22.4 The Joblist Menu
22.4.1 Joblist I Automation Steps I Settings for Joblist /
Settings for Step
The number of settings available in the header of the joblist is dependend on the
selections made in the Pre-settings dialogbox (see 22.4.6). The figure below
shows an example where all settings except the data series name and the sample
description are set in the joblist header, the corresponding step dialog box is
shown as well.
Fig. 22 - 2 Header settings - Example
Fig. 22 - 3 Settings for joblist section - Example
The dialog boxes can be also opened from the right-click menu or by double-
clicking the relevant part of the joblist. To switch between steps click the arrow
buttons.
Check to store the
results from the
steps in the defined
workbook.
Check to carry out
the current step
B64is52-i 95
Select the template with the Browse button and select the path for the workbook.
The file name for the workbook is entered manually. The macros can be added to
the file name e.g. for automatic numbering of the file, the file name can also
consist of macros alone.
The delay is the time that the software will wait before carrying out the current
step. It is independent of the wait time and can only be set in the joblist.
Under Measuring Device Data you can enter the name of the cleaning program
(ASC only) that should be used for the joblist or step. If no name is entered here,
the cleaning program associated with the template will be used.
The pretest action will be carried out before the step, the posttest action after the
workbook has been finished. The actions can e.g. be used to go to the measuring
position or move the ASC magazine before the measurement and to go to the lift
position or start the cleaning (ASC).
The remaining setting are identical to those in the start dialog box of a workbook.
All settings that are entered here will override the settings made in the template.
22.4.2 Joblist I Automations Step I Show Template / Show
Workbook
These commands open the template or workbook selected for the highlighted
step or header. The commands are also available in the right-click menu.
22.4.3 Joblist I Automations Step I Select all / Execute Steps
/ Dont Execute Steps
It is possible to temporarily disable steps in the joblist by removing the checkmark
for Execute Step in the dialog box for editing the step settings. To disable several
steps at once highlight them in the joblist by using <Shift> or <Ctrl> and the left
mouse button and go to Dont Execute Steps. To enable the steps highlight them
again, or use Select all, and choose Execute Steps. All commands are available
in the right-click menu as well.
96 B64is52-i
22.4.4 Joblist I Automations Step I Insert / Append / Delete
These commands (also available in the right-click menu) have the same functions
as the buttons in the joblist window.
22.4.5 Joblist I Setup I Actions
The settings of the 'Actions' dialog determine the behaviour of the job list, e.g.
endless working and prompts. The dialog can also be accessed with the 'Actions'
button in the job list window. The available options are listed below.
Starting Job List by opening Job List Book
The job list will be carried out when the file is opened.
Closing Job List by ending Job List
The job list window is closed after all steps have been carried out.
Call Head Data Dialogbox by Starting Job List
The header dialog box is opened after the start command. You can enter
global settings and information that is going to be used for all steps.
Call Cell Data Dialogbox before Running Workbook
The cell dialog box is opened after the start command before each step. You
can then enter individual settings and information for each step.
Delete Finished Parts
Those steps that have been carried out are removed from the job list. It is
recommended to use this settings for endless operations; otherwise the list
of steps would become extremely long.
Endless Working
The program adds new steps automatically. You will be prompted to enter
the cell data for each new step. You may also add new steps while a
previously defined one is running. This mode is suitable for an automatic
sampler that is working as a buffer for several samples. It is recommended to
use 'Clear Working Step after Finishing' for this mode.
Disable inserting and deleting steps
If this option is activated the user cannot add or remove steps from the job
list.
Call workbook as symbol
With this option the workbook will not be shown in the normal window size
but as a symbol.
22 The Joblist
B64is52-i 97
Using Measuring Device
The instrument and instrument settings defined in the job list window will be
used for all steps. The individual settings that have been saved with the
workbooks will be ignored.
Call Setup Box before Running Job List
The device setup dialog is opened after the start command.
Using Text Device
The printer defined for text output in the job list window will be used for all
steps. The individual settings that have been saved with the workbooks will
be ignored.
Using Graphic Device
The printer defined for graphic output in the job list window will be used for all
steps. The individual settings that have been saved with the workbooks will
be ignored.
Using Application Device
The printer defined for application output in the job list window will be used
for all steps. The individual settings that have been saved with the
workbooks will be ignored.
22 The Joblist
98 B64is52-i
22.4.6 Joblist I Setup I Settings
The template and the workbook can be selected in the header or in each step.
Further, the sample information and some other data can be entered in the
template, the header or in each step. The selections in the Pre-settings
dialogbox decide which option is used.
Fig. 22 - 4 Pre-Settings dialog box
The figure above shows an example for the pre-settings. With this setup, the
same template and workbook are used for all steps (Data from Head enabled);
the selection is made in the header of the joblist. The pre-test and post-test action
and the time and temperature settings are set in the header as well. The data
series and sample name can be entered for each step with this example (Data
from Step enabled). The measuring device data e.g. cleaning program for the
ASC are taken from the template (Data from Template enabled).
Choosing the pre-settings is the first step in setting up a joblist. First after these
selections have been made, the header and the steps can be set up correctly.
22 The Joblist
B64is52-i 99
22.4.7 Joblist I Test
The test command checks the parameters of all workbooks in a job list.
22.4.8 Joblist I Start / Break
These commands start a joblist respectively stop a running joblist. If a joblist is
stopped while a copy of the workbook is open, you will have to close the window
as well. You are prompted to confirm interrupting the measurement.
22.5 The Device Menu
See chapter 10, "The Device Menu"
22.6 The Tools Menu
See chapter 11, "The Tools Menu"
22 The Joblist
100 B64is52-i
Appendix A: Temperature Calibration
For a temperature calibration, a number of temperatures is set and the
temperature in the sample area is measured, either with an external temperature
sensor or with the calibration substance sensor. The calibration substance sensor
can only be used for instruments of the Physica MCR series and the Physica
MCR xx1 series, and for measuring cells that do not need a Pt100 sensor. If the
computer has a free serial port, a suitable thermometer can be connected and
selected in the calibration dialog box. At least two calibration temperatures, one
slightly above and one slightly below the measurement range, should be used. A
single point calibration is only useful if all measurements are carried out at that
temperature.
After all calibration points have been measured, a polynomial fit is applied to the
data. These calibration data are stored with the measuring cell for those cells that
are connected directly to the instrument. If the measuring cell is connected to an
external controller, the calibration will be stored with the controller. It is therefore
necessary to define a separate controller as an accessory if one controller is used
for several measuring cells; an example would be a waterbath that is used for a
plate measuring cell and for a cylinder measuring cell. Below, the calibration
procedure is described step-by-step. The settings that vary for the different types
of temperature control units will be pointed out where necessary.
1. Switch on the instrument and the temperature controller, if necessary, and
start the software. Make sure the counter-cooling is working if you are using
a Peltier system.
2. Initialize the instrument, if necessary, select the correct temperature cell and
measuring system and set zero gap, if appropriate.
3. A. For a plate measuring cell, the temperature sensor should be placed
between the upper and lower plate. Use a heat-conductive paste to ensure
the contact between the plates and the temperature sensor. Move down the
upper plate carefully, until the temperature sensor is placed securely
between the plates.
For instruments that allow normal force controlled sample loading, you can
enter the approximate height of the temperature sensor as the gap value and
move to the measuring position with a maximum normal force of 5 to 10 N.
Warning:
The temperature calibration needs to be carried out with a calibrated
temperature sensor and with great care. Always wait for thermal equilibrium
before taking a temperature reading. An incorrect temperature calibration will
always result in incorrect measurement data.
22 The Joblist
B64is52-i 101
The instruments of the Physica MCR series and Physica MCR xx1 series
also allow you to stop the movement automatically when a certain normal
force is reached.
B. If you are using a cylinder system, fill the cylinder with a suitable fluid and
place the temperature sensor in the fluid.
4. Go to Device I Temperature Calibration to open the calibration dialog box.
The figure below shows the settings for an MCR xx1 equipped with a Peltier
system.
Abb. A - 1 Temperature calibration dialog
5. Check under Meas. Device that the selected accessory is shown.
6. Enter the temperatures at which you want to calibrate in the Output List.
Confirm each line with <Enter>.
Warning:
Make sure that the fluid you are using is stable within the temperature range
you intend to calibrate for. Do not use water if you are calibrating outside the
temperature range of +5 C to +90 C. Make sure that the calibration
temperatures are well below the flash point of the fluid.
Check that the settings
are correct
Enter the calibration
temperature(s) and
confirm each line
with <Enter>
Select the setting and
reading temperature
depending on the
accessory type
Only available with
the calibration sensor
for Physica MCR and
Click to start the
calibration procedure
Enter temperature from
external sensor when
prompted
Shows the current values
during the calibration
MCR xx1
22 The Joblist
102 B64is52-i
7. Enter the values for Temp. Tolerance, Checking Time and Mean Build.
Time. A recommended setting for the tolerance is 0.05 to 0.1 degrees. The
checking time should be at least 10 min, the time for building the mean value
can be set to one or two minutes.
The Check time is the time interval during which the temperature needs to
be stable inside the given tolerance. Every time the measured temperature is
outside the tolerance, calculated from the previous value, the check time
starts again. After the check time, the Mean Build. Time starts. The
temperature values measured during this time are recorded and the average
is calculated.
8. The selection of the options Use Temperature Output and Use Temperature
Input depends on the accessory you are calibrating.
A. For a measuring cell that is connected directly to the instrument, e.g. a
Peltier on a Physica MCR, both setting and reading temperature are
enabled. Temperature Input and Temperature Output are identical and
show the measuring cell. The same cell is listed under Meas. Device.
The calibration is stored with the measuring cell.
B. For a measuring cell with an external serial controller, where the controller
temperature is used, both the setting and reading temperature have to be
enabled. Temperature input and output show the controller, the measuring
cell is listed under Meas. Device. The calibration is stored with the
controller.
C. For a measuring cell with an external controller but its own temperature
sensor (controller temperature is not used) both the setting and reading
temperature need to be enabled. The temperature output shows the
controller, the temperature input shows the measuring cell which is also
listed under Meas. Device. The output calibration is stored with the
controller, the input calibration is stored with the measuring cell.
D. For a measuring cell with a temperature sensor and an external controller
that is operated manually enable the reading temperature only. The output
list in the calibration dialog box cannot be used. The temperature input
shows the measuring cell which is also listed under Meas. Device. The
input calibration is stored with the measuring cell.
E. For an analog controller enable the setting temperature only. With this
configuration the settings for Temp. Tolerance, Checking time and Mean
Build. Time are disabled. The calibration is stored with the controller.
9. The option Calibrating Temperature Output to Input can only be enabled if
you are sure that the temperature sensor that reads the input temperature is
calibrated.
10. The option Use Calibration Substance Sensor needs to be disabled unless
you are using the calibration sensor from Anton Paar Germany GmbH.
22 The Joblist
B64is52-i 103
11. If a suitable thermometer with a serial connection is available, it can be
selected in the list Calibration sensor. The calibration sensor has to be
installed as an accessory to be shown in this list.
12. Once you have made all the settings, click Start Calibration. The first
calibration temperature will be sent to the controller/measuring cell, if
possible. For a manually operated controller, you need to start the
temperature control yourself.
13. After the temperature has been stable for the checking time interval, the
interval for building the mean value starts. When this is finished, you will be
prompted to enter the temperature in the Subst. Temp. box. If you are using
the calibration substance sensor or a serial thermometer, no user
intervention is necessary as the software will read and store the measured
temperature automatically.
14. The calibration will proceed until all values entered in the Output List have
been measured. The calibration result is then calculated and stored
automatically. To look at the calibration parameters, click Extended Analysis
or Show. With the extended analysis it is possible to change the data fitting.
15. Click OK to finish the calibration or Start Verification to repeat the output
list to check the calibration parameters.
16. The calibration parameters are stored, if applicable, with the controller or
measuring cell and can be viewed in the edit dialog box for the accessory.
Please note that the temperature shown on the instrument or controller
display will be the temperature necessary to reach the required sample
temperature. The real temperature for the sample is shown in the software
and the measurement results.
Index
104 B64is52-i
Index
Symbols
?
Error Manual 53
Info 53
Rheoplus Help 53
Software Order Form 53
System Report 53
A
access level 49
Accessories
Import 39
Install 39
Accessory
Export 39
Analysis 63
Analysis step 63
Clear Results 66
Input Data 64
LIM 65
Method 64
Options 63
Output Data 65
Parameters 64
Start 66
Stop 66
Application 82
Automating workbooks 34
Axis (diagram) 74
C
Communication (check) 30
Configuration
Edit Configuration 28
Load Configuration 28
Select Default Configuration 29
Use Default Configuration for Empty Work-
books 29
ConfigurationSave Configuration 28
Control Panel 28
Copy Viewing Data 80
ctx (open) 17
Curves (diagram) 77
D
Data Handling 46
Datapool 89
datapool (storing) 22
Default Paths 45
Diagram 67
69
Arrangement 69
Copy Viewing Data 68
Edit 69, 72
Move Diagram Text 70
Reset Viewing Data 69
Select Data Points Graphically 70
Select Viewing Data 68
Working with Current Analysis 69
Zoom 71
Zoom with Cursor 71
Diagram Text 76
E
Edit 25
F
File
Export 22
Import 19
New 17
Open 17
Order / Result 19
Print 23
Print Preview 23
Printer Setup 24
Properties 19
Save 18
Save and Release as Template 19
Save as 18
Save as Template 18
Save with Agreement 19
Stop Rheoplus 24
Footer (diagram) 76
I
Import data 20
Importing data 20
Insert 27
J
Joblist 94
Automations Steps
Append 96
Delete 96
Dont Execute Steps 95
Execute Steps 95
Insert 96
Select All Steps 95
Settings for Joblist 94
Settings for Step 94
Show Template / Show Workbook 95
Index
B64is52-i 105
Show Workbook 95
Break 99
Setup
Actions 96
Settings 98
Start 99
Test 99
joblist 91
L
Language 43
Legend (diagram) 75
login
change password 47
setup 48
Logo (diagram) 76
M
Markers 77
Measurement
Edit 57
Interval 55
Measuring Profile 55
Measurement Window 54
Measuring Device
Configuration 28
Edit Configuration 28
Load Configuration 28
Save Configuration 28
Select Default Configuration 29
Connect 38
Control Panel 28
Delete 38
Export / Import Measuring Profile (Rheola-
bQC) 32
Install 38
Select Device 33
Start Diagnosis 30
Start Immediately 30
Start With Dialog 29
Stop Measurement 30
Temperature Calibration 31
Temperature Calibration Management 31
Measuring Profile 55
Measuring System
Install 39
Measuring system
Export 39
Import 39
Messgert
Import Offline-Messungen (RheolabQC) 32
O
Options
Data Handling 46
Default Paths 45
Default Units 46
Replace Printer Configuration 43
Save 44
Setup Colors 47
User Defined Variables 45
P
password (change) 47
pictures window (video) 85
play window (video) 84
R
record pane (video) 83
Reset Viewing 80
RheoManager 17
S
Safety instructions 11
Select Viewing Data 79
Setup
Device and Accessories 38
Install Analysis Modules 43
Install Language Libraries 43
Setup Colors 47
T
Table 79
Copy Viewing Data 80
Edit 81
Reset Viewing 80
Select Viewing Data 79
Working with 81, 81
Title (diagram) 75
Toolbar 14
Tools
Automation 34
Options
Data Handling 46
Default Paths 45
Default Units 46
Replace Printer Configuration 43
Save 44
Setup Colors 47
User Defined Variables 45
Setup 38, 43
Single Measurement Mode 37
U
user
create 48
edit 48
User Defined Variables 45
V
video
settings 86
Index
106 B64is52-i
video window 83
View 26
W
Window
Cascade / Tile / Arrange Icons 51
Default Arrangement 50
Delete 50
Duplicate 50
Rename 50
Window To Top 51
Working with Current Analysis 69, 81
Working with Current Measurement 69, 81
Você também pode gostar
- Drivemaster4 UserManualDocumento71 páginasDrivemaster4 UserManualRiccardoAinda não há avaliações
- Allplan 2016 ManualDocumento304 páginasAllplan 2016 ManualDiana DidiiAinda não há avaliações
- Allplan 2020 ManualDocumento319 páginasAllplan 2020 ManualFlávio SousaAinda não há avaliações
- Allplan 2018 ManualDocumento299 páginasAllplan 2018 ManualMarcinRadoszewskiAinda não há avaliações
- AllplanDocumento315 páginasAllplanMilan UljarevicAinda não há avaliações
- C-Series ENG V0100 11 2014Documento93 páginasC-Series ENG V0100 11 2014Héctor Eduardo Hernández LópezAinda não há avaliações
- ManualDocumento233 páginasManualspeedy GonzalezAinda não há avaliações
- Fanuc Super Cap I M OperatorDocumento462 páginasFanuc Super Cap I M OperatorsunhuynhAinda não há avaliações
- Allplan 2015 Manual PDFDocumento303 páginasAllplan 2015 Manual PDFAlbanAinda não há avaliações
- Manual: Prepared Solution 9300 Servoplc / EcsxaDocumento142 páginasManual: Prepared Solution 9300 Servoplc / EcsxadangkhuyenmaiAinda não há avaliações
- E Series Operator's Guide: 9650-1210-05 Rev. FDocumento132 páginasE Series Operator's Guide: 9650-1210-05 Rev. Fايهاب امامAinda não há avaliações
- YourDyno Software User ManualDocumento75 páginasYourDyno Software User ManualKhian BostonAinda não há avaliações
- PVSOL Design and Simulation of Photovoltaic Systems 5.5Documento110 páginasPVSOL Design and Simulation of Photovoltaic Systems 5.5Eduardo SilvaAinda não há avaliações
- Manual GCsolution AgentDocumento111 páginasManual GCsolution AgentAbdul KalimAinda não há avaliações
- Printer Driver Packager NX - Operation GuideDocumento76 páginasPrinter Driver Packager NX - Operation GuideEdison AvilaAinda não há avaliações
- User Manual PDFDocumento139 páginasUser Manual PDFvschintapalliAinda não há avaliações
- Aspen Manual v11.1Documento112 páginasAspen Manual v11.1api-3750488100% (6)
- Manual CLASS-VP AgentDocumento120 páginasManual CLASS-VP AgentAbdul Kalim0% (1)
- Allplan 2017 Manual PDFDocumento298 páginasAllplan 2017 Manual PDFadc26Ainda não há avaliações
- User GuideDocumento32 páginasUser GuideScharfhAinda não há avaliações
- C48IB01B MPDS5 Instruction ManualDocumento138 páginasC48IB01B MPDS5 Instruction ManualEnrique MoyaAinda não há avaliações
- Aspen Plus 11.1 User Guide PDFDocumento928 páginasAspen Plus 11.1 User Guide PDFAfzaalUmair100% (1)
- Aspen Plus 11.1 User GuideDocumento50 páginasAspen Plus 11.1 User GuideRindy SimAinda não há avaliações
- Allplan TutorialDocumento330 páginasAllplan TutorialOana ScutarasuAinda não há avaliações
- EPM Manual DensityPRODocumento196 páginasEPM Manual DensityPRODiego ReyesAinda não há avaliações
- R59770277 01 ReferenceGuideDocumento171 páginasR59770277 01 ReferenceGuideСерёга СергоAinda não há avaliações
- 8052ci CL KX Printer Driver ENUS 7.2Documento117 páginas8052ci CL KX Printer Driver ENUS 7.2biancaachimAinda não há avaliações
- PGPinstallDocumento37 páginasPGPinstallcoolsmartAinda não há avaliações
- Maintenance Group - Manual - PM PDFDocumento346 páginasMaintenance Group - Manual - PM PDFNarasimha Prasad Bhat100% (1)
- ManualDocumento475 páginasManualPbo ZambalesAinda não há avaliações
- Pacs RVP-4 PDFDocumento92 páginasPacs RVP-4 PDFWilliams Medina100% (1)
- PROFIBUS Diagnostics Suite: User ManualDocumento48 páginasPROFIBUS Diagnostics Suite: User ManualFer NandoAinda não há avaliações
- D02IB011EN-E MCP100 150 ManualDocumento88 páginasD02IB011EN-E MCP100 150 Manualzitouniianis2Ainda não há avaliações
- Driver 2200 2201 ENDocumento69 páginasDriver 2200 2201 ENBitew AyalewAinda não há avaliações
- Help enDocumento132 páginasHelp enMaktoob M KnifAinda não há avaliações
- Momentum PMDocumento120 páginasMomentum PMAdolfo PintoAinda não há avaliações
- HandbuchDocumento164 páginasHandbuchSlobodanSretenovićAinda não há avaliações
- Minolta PagePro 1200WDocumento132 páginasMinolta PagePro 1200WpeillaAinda não há avaliações
- DPI280 User ManualDocumento102 páginasDPI280 User ManualFilipe PilotoAinda não há avaliações
- ECOSYSP5021 P5026 - OpGuide PDFDocumento233 páginasECOSYSP5021 P5026 - OpGuide PDFTastronicsAinda não há avaliações
- To Change The Product Logo For Your Ow N Print Manual or PDF, Click "Tools Manual Designer" and Modify The Print Manual TemplateDocumento112 páginasTo Change The Product Logo For Your Ow N Print Manual or PDF, Click "Tools Manual Designer" and Modify The Print Manual Templateasak AsakAinda não há avaliações
- HTA Rev 5.00 Install GuideDocumento240 páginasHTA Rev 5.00 Install GuideAhmad ShaheenAinda não há avaliações
- MNSiS Interface Manual Profinet IO - Rel - 7.6Documento50 páginasMNSiS Interface Manual Profinet IO - Rel - 7.6galtiele barbosa de paulaAinda não há avaliações
- DS708 User Manual PDFDocumento51 páginasDS708 User Manual PDFGabriel VeraAinda não há avaliações
- DS708 User Manual PDFDocumento51 páginasDS708 User Manual PDFGabriel VeraAinda não há avaliações
- TR7007i Software enDocumento181 páginasTR7007i Software enSahara FernandezAinda não há avaliações
- General Information Connection User Interface Menus: Edition 03/2011Documento21 páginasGeneral Information Connection User Interface Menus: Edition 03/2011Pasc ClaudiuAinda não há avaliações
- User ManualDocumento19 páginasUser ManualIlya VivichAinda não há avaliações
- User Guide HP Image AssistantDocumento38 páginasUser Guide HP Image AssistantRicardo FloresAinda não há avaliações
- Thermal Images Analysis Report Software: User's ManualDocumento42 páginasThermal Images Analysis Report Software: User's Manualjuancgr77Ainda não há avaliações
- FANUC Educational Cell ManualDocumento66 páginasFANUC Educational Cell Manualxmen norAinda não há avaliações
- SP10/SP16/SP20: SYSMAC Mini Programmable ControllersDocumento180 páginasSP10/SP16/SP20: SYSMAC Mini Programmable ControllersNeha BhoirAinda não há avaliações
- G Api Quickstart GuideDocumento44 páginasG Api Quickstart GuideLucianTăcuAinda não há avaliações
- MAC40 Plus UserManual MA00019ADocumento88 páginasMAC40 Plus UserManual MA00019AabdiAinda não há avaliações
- Teardowns: Learn How Electronics Work by Taking Them ApartNo EverandTeardowns: Learn How Electronics Work by Taking Them ApartAinda não há avaliações
- United under SAP: The process of eliminating information islands for ThyssenKrupp in China (Zhongshan)No EverandUnited under SAP: The process of eliminating information islands for ThyssenKrupp in China (Zhongshan)Ainda não há avaliações
- Programming Arduino Next Steps: Going Further with SketchesNo EverandProgramming Arduino Next Steps: Going Further with SketchesNota: 3 de 5 estrelas3/5 (3)
- Chapter 1 HU120.220.Innovation - NEW.HANDOUT.21.5.2021Documento47 páginasChapter 1 HU120.220.Innovation - NEW.HANDOUT.21.5.2021Vajram Ramesh - IPAinda não há avaliações
- Printer Test PageDocumento1 páginaPrinter Test PagemattAinda não há avaliações
- Canon ImageRUNNER 5000 User GuideDocumento523 páginasCanon ImageRUNNER 5000 User GuideAanMvillaAinda não há avaliações
- ManualPX 80 Disc Stack Centrifuge PDFDocumento78 páginasManualPX 80 Disc Stack Centrifuge PDFMuhammad UsamaAinda não há avaliações
- The data drive: How Maersk uses data to transform its businessDocumento40 páginasThe data drive: How Maersk uses data to transform its businessRicky GunAinda não há avaliações
- Retirement Recognition SopDocumento5 páginasRetirement Recognition Sopapi-421604486Ainda não há avaliações
- Konica Minolta Bizhub 362 Copier BrochureDocumento12 páginasKonica Minolta Bizhub 362 Copier BrochurepurjanjipurAinda não há avaliações
- Datamax I ClassDocumento88 páginasDatamax I ClasslmbottoAinda não há avaliações
- Oce 9400 UrunBrosuruDocumento11 páginasOce 9400 UrunBrosurugenisformatAinda não há avaliações
- Practice Sketching PDFDocumento4 páginasPractice Sketching PDFMarceloAinda não há avaliações
- Duxbury ManualDocumento173 páginasDuxbury ManualZulfiquar AliAinda não há avaliações
- Fargo DTC 1250e User GuideDocumento81 páginasFargo DTC 1250e User GuidevumaAinda não há avaliações
- Data by BrannchDocumento36 páginasData by BrannchsakshiAinda não há avaliações
- Accessing Service Menus (Models T650, T652, and T654)Documento4 páginasAccessing Service Menus (Models T650, T652, and T654)Jose RiveroAinda não há avaliações
- Digital Color Printer: UP-D23MDDocumento22 páginasDigital Color Printer: UP-D23MDDanieleAinda não há avaliações
- Working principles of common home appliances and technologiesDocumento4 páginasWorking principles of common home appliances and technologiesPiyali SahaAinda não há avaliações
- PDF Copa Lesson Plan Sem1 in Doc FileDocumento122 páginasPDF Copa Lesson Plan Sem1 in Doc FileNarvada ThakurAinda não há avaliações
- Mechanical Engineer's 3D Printing & CNC ExperienceDocumento14 páginasMechanical Engineer's 3D Printing & CNC ExperienceDara JabarAinda não há avaliações
- HP PrinterDocumento11 páginasHP PrinterSeema ThakurAinda não há avaliações
- Canon w6200sm Service ManualDocumento311 páginasCanon w6200sm Service ManualRobert Sirasch0% (1)
- Information Systems Customer Satisfaction Survey Flow Chart Adm-P145Documento5 páginasInformation Systems Customer Satisfaction Survey Flow Chart Adm-P145aspany loisAinda não há avaliações
- Bizhub Brochures-754e - 554e-554e-454e-364e-284e-224eDocumento8 páginasBizhub Brochures-754e - 554e-554e-454e-364e-284e-224eLonnyelAinda não há avaliações
- HMI and PLC Connecting Guide PDFDocumento262 páginasHMI and PLC Connecting Guide PDFJorge M Gutierrez FAinda não há avaliações
- SAP Device Types For Brother Label PrintersDocumento42 páginasSAP Device Types For Brother Label PrintersAlexis BenarrochAinda não há avaliações
- Color Inkjet Printer: Breakthrough Speeds, Easy Laptop Printing and Added Features For Advanced ProductivityDocumento4 páginasColor Inkjet Printer: Breakthrough Speeds, Easy Laptop Printing and Added Features For Advanced Productivitystnt tgAinda não há avaliações
- Cara Reset Manual Printer HP Deskjet 1000Documento3 páginasCara Reset Manual Printer HP Deskjet 1000Mas'ad DikAinda não há avaliações
- 6 Preview, Print, and Distribute Documents: Previewing and Adjusting Page LayoutDocumento12 páginas6 Preview, Print, and Distribute Documents: Previewing and Adjusting Page LayoutSagarAinda não há avaliações
- ENCAD NJ1000i EnglishDocumento2 páginasENCAD NJ1000i EnglishacsprintingAinda não há avaliações
- Assessment 2 (Written Assessment - Project)Documento4 páginasAssessment 2 (Written Assessment - Project)Robby WilsonAinda não há avaliações
- Xerox 1Documento160 páginasXerox 1nafeesAinda não há avaliações