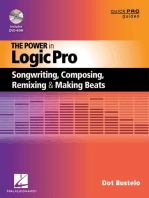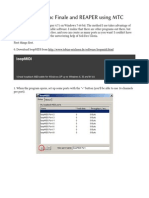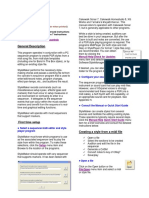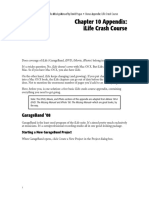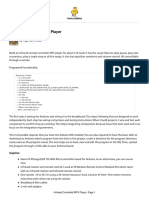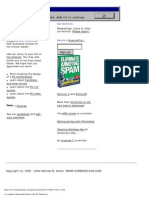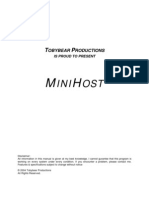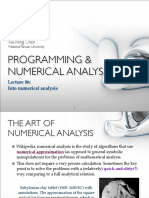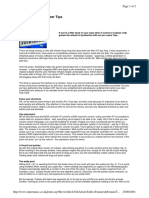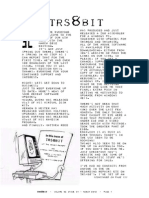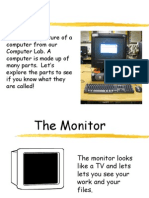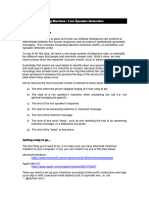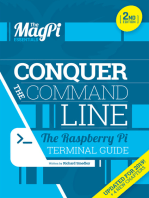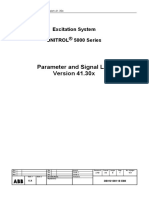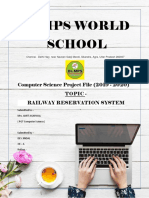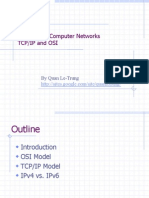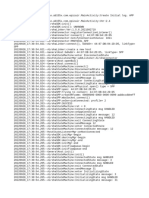Escolar Documentos
Profissional Documentos
Cultura Documentos
Art of Reabanks
Enviado por
david_macrae_2Descrição original:
Título original
Direitos autorais
Formatos disponíveis
Compartilhar este documento
Compartilhar ou incorporar documento
Você considera este documento útil?
Este conteúdo é inapropriado?
Denunciar este documentoDireitos autorais:
Formatos disponíveis
Art of Reabanks
Enviado por
david_macrae_2Direitos autorais:
Formatos disponíveis
The Art of REAPER MIDI Patch Banks
by joel Sampson, Dallas, TX Djembe Studios www.djemberecords.com
A little background: While I have several Digital Audio Workstations, REAPER is now my DAW of choice. It is lean, fast and has a great license. I'm primarily a MIDI based studio using MIDI hardware (keyboards, synths and sound modules), not VSTi soft instruments. I track live acoustic and electric guitar, bass, flutes, saxophones and percussion instruments in the control room. When I started creating music with a computer in the mid 80's, it was impossible to record professional audio with a computer. But MIDI, which takes less computing power, worked well. I was the first to put drum patterns (also in MIDI format) on a computer disk, through my publishing company, Five Pin Press (www.fivepinpress.com). We sold thousands worldwide and had distribution in Paris and Berlin. I also founded Joel Sampson MIDI Source, a wholesale MIDI hardware and software distributor based in Dallas, now closed. REAPER handles MIDI a little different than many other sequencers. For example, the mixer Volume control does not control MIDI volume (via Control Change #7). Nor does REAPER directly change MIDI patches and banks. However, there is an easy solution, it's the included ReaControlMIDI VST. The ReaControlMIDI plug-in reads .reabank files that contain five patch and bank information for hardware and software instruments. This five page document is what I have learned in creating a dozen or so reabank files.
Basic MIDI setup in REAPER
Note: your MIDI input and output devices are setup in the Options Preferences MIDI Devices pull down. You need to configure Reaper first, if you have not done so. 1. Open Reaper and Right Click in the track pane (on the left) to create a new track. Or you can use the Control-T hotkey combination. 2. Click the R box on the left. This arms the track for recording. It will also turn red. 3. Click the speaker icon, it will turn solid white. This will send your MIDI controller output to the selected MIDI output. If you are using a keyboard with internal sounds you will NOT want to do this action. If you do, you will hear double sounds. 4. The Input selection defaults to Analog 1. We want MIDI input, so click on that area and select MIDI Input and the desired input device. You probably want to select All Channels as an option. 5. Click on the io button. 6. Under MIDI Hardware Output select your MIDI output device. You can leave the default Send to Original Channels selected. For a unit with multiple channels, you may want to select a channel. For example, piano on channel 1, bass on channel 2, etc. Drums often only work on channel 10. MIDI has 16 channels, numbered 1 to 16. 7. You should hear something on your MIDI module if you play on your set MIDI input keyboard.
MIDI Patches & Banks
Now that you have MIDI going, we can select the desired patch or sound. MIDI instruments can have up to 128 different sounds or patches. When the MIDI standards were written, many instruments only had 32 or 64 patches, so 128 was enough. Modern instruments often have over 1,000 different sounds. To enable this
Page 1
amount, patches are arranged in banks of up to 128 patches each. You can have several banks. Patch numbers are usually listed as a range of 1 to 128. However, this is represented internally as a range of 0 to 127, because computers start numbering at zero. This can be somewhat confusing. Banks can be somewhat complex also. Bank changes requires three pieces of data: MIDI Control Change #0, the Most Significant Byte (MSB) of the bank select and Control Change #32, the Least Significant Byte (LSB) of the bank select. The bank change values must be followed by the Program Change, the 0-127 patch number mentioned above.
Using ReaControlMIDI
To set MIDI parameters in REAPER, you use the VST FX ReaControl MIDI. It is included in REAPER. Here is how to load and use it: 1. Click the FX button on the track. 2. Under the VST listings select VST: ReaControlMIDI (Cockos). You can also search for it at the bottom, if that's easier for you. 3. Click the Enable box under Bank/Program Select. 4. I usually check the Enable box under the Control Change section as well. This allows you to use the Volume, Pan and other MIDI Control Change parameters. 5. Click the Load File button and select the desired patch/bank select file. 6. Note: ReaControlMIDI can read both .reabank files (which we will discuss) and Cakewalk/Sonar .ins instrument files. It will always go to the same directory. The easiest method is to place all your .reabank (or .ins) files in a new folder. I call mine Reaper Reabanks. This makes it easier to update and manage your collection of banks. Once you locate the directory the first time, REAPER will remember it. 7. Select the desired Bank and Program (Patch) with the two drop down menus. A screenshot of a ReaControlMIDI is shown below:
Page 2
Where to find reabank files
http://stash.reaper.fm/tag/Bank-Patches Official Reaper stash of banks (thanks Justin!) http://www.djemberecords/reaper Reaper resources on my web site http://www.cakewalknet.com Sonar .ins files collection
Creating custom reabank Files
It's not too difficult to create your own reabank file for use in REAPER. Here are the technical guidelines and some tips for style and ease of creation. Typing ability helps! All reabank files have a .reabank file extension. The .reabank file is a pure text file with no formatting characters. It's easier to use with a text editor rather than a word processor. There are many good text editors for all platforms and most of them are also free. I also use a spreadsheet for data manipulation. You may need the Adobe Reader, also free and installed on most computers. More on software tools below. A comment in a reabank file is indicated by two slashes, //. I like to put a content section at the beginning of my files, such as the one below. I often list how to enter the Demo mode and a few other notes as well. Comments are just notes to the creator or the user. They are optional and do nothing but document the file. I like to begin reabank files with a heading, similar to this one: // // // // // // // // // // // // // // // // ---------------------------------------------------------------------------Filename: Yamaha_TG100.reabank Device: Yamaha TG100 Last Revised: 11/22/10 Author: joel Sampson / Dallas, Texas Music at www.djemberecords.com Art at www.joelsampson.com Music publishing at www.fivepinpress.com (free drum patterns!) Please e-mail me any errors via my web sites. The Yamaha TG-100 is a . . . description might go here Notes and how to enter the demo mode might go here The heading is optional ----------------------------------------------------------------------------
The actual data begins with a Bank line followed by a patch list. A code fragment is listed below: // TG100 Bank 0 0 0 1 1 2 2 3 3 4 4 5 5 6 6 7 7 8 8 9 9 10 10 11 General MIDI Bank General MIDI Grand Pno Brite Pno El. Grand Hnky Tonk El Piano 1 El Piano 2 Harpsich Clavi. Celesta Glocken MusicBox
Page 3
11 12 13 122 123 124 125 126 127
12 13 14 123 124 125 126 127 128
Vibes Marimba Xylophon The rest of the patches go here Seashore Tweet Telphone Helicptr Applause Gunshot
What does it mean? The first line indicates the bank number, which consists of two numbers, the Most Significant Byte (MSB) and the Least Significant Byte (LSB), as mentioned above. The form is: Bank MSB LSB Bank-Name An actual line is: Bank 87 64 Preset A - Pianos, Bells, Mallets This bank sets the MSB at 87 and the LSB as 64. The text Preset A Pianos, Bells, Mallets describe the bank. Get the LSB and MSB values from your manual. Next is a list of patches in the form patch-number description
The patch-number typically begins numbering at zero. On many modern instruments the range is 0 to 127, or 128 patches. This information is also in the instrument manual. Perhaps, somewhat confusing is the second number, as below: 0 1 Grand Pno
Zero is the actual patch number, the number that counts. The 1 is part of the description, and 1 Grand Pno is what is displayed in ReaControlMIDI. I have found that a leading number makes it easier to find the patch you are looking for in a list and is also matches the patch number listed in the manual, which usually begins numbering with one. I also like for the columns to line up, as it makes reading the list easier. It makes no difference in use or function. However, consistent form makes it easier to read and I often print out the .reabank patch list and and make notes on my favorites patches. It can be difficult to manage 1000+ patches.
Tips on Creating reabanks
The most basic method to create a reabank file is to just type. And sometimes that is just what you have to do. However, there some data manipulation tricks that will really help you. I cannot give you specific directions, because every one will be a little different, depending on the patch data you have to work with. The first tool that will help is a text editor that does vertical columns. I use Notepad ++, a free, open-source application for Windows. Download it at http://notepad-plus-plus.org. It's a great text editor for HTML, programming and other applications and has a column mode. The column mode will select a rectangular zone anywhere in the document. It's easy to use, just press the mouse on one corner and press the ALT key and drag. The marked rectangle will indicated by a gray box. This is particularly helpful to clean up formats. For example, it's easy to a move a column over a space or insert a column of patch numbers.
Page 4
An example in Notepad++ with a vertical column marked is below:
The key to the faster creation of reabanks files is getting some raw data, especially the patch names. If you can find a bank for another DAW you can use search and replace to save a lot of time. An approach that often worked for me is to locate the instrument manual on the web in .PDF format. Most of the manuals have text that can be copied into the copy buffer (control-C) and pasted (control-V) into another application. Instant typing! I use the Open Office Calc spreadsheet for this purpose. Open Office is another free, open source application that is a complete office suite. Download it at http://www.openoffice.org. It is available for Windows, Mac and Linux. You also need Adobe Reader to read the PDF file, also free. You probably already have that installed. Here's how to make it all work. Find the patch listings pages in the PDF manual. Click and drag the mouse to mark and copy in one column of patch data. Open a new spreadsheet in Open Office Calc and pull down Edit Paste Special. You can also right click to select this option. Select Unformatted Text. In the next screen select the Spaces option and click on OK. This may not import 100% correct, usually due to the fact that some patch names are often one to four words. This shifts some data to the right. You have to manually align the columns of data. You simply click and drag the mouse across several cells, and manually move the cells where you want them. You can use the spreadsheet functions to great advantage too. I often do math, such as =A1 1 to subtract one from the imported patch number. I also make extensive use of the concatenate function for text, =CONCATENATE(C14;" ";D14). This combines the text in cell A1 and B1 with a space in between. When I get the spreadsheet look the way I want it, I save the page for future use. I then mark the area I want to move with a click and drag of the mouse, put the selected area in the copy buffer with either Edit Copy or Control-C. Make your text editor window active and paste with Edit Paste or Control-V. Some actions are easier in the spreadsheet and some are easier in the text editor. Use whatever works for you. All sets of data are similar, but different and there are no absolute rules on the best way to do this. When you are done, save the .reabank file as pure text. You will need to manually add the .reabank file extension. Load it into the ReaControlMIDI VST and go through the test and edit cycle. I usually have some errors, typos and things I don't like. I encourage you to upload your creation to reaper.fm and share it with the world. I hope this guide was of use to you. I plan on writing some more Reaper MIDI guides. joel Sampson / Dallas, Texas
Copyright 2011 by joel Sampson, All Rights Reserved Last Revised 1/1/11
Page 5
Você também pode gostar
- Microsoft: Exam Questions AZ-204Documento22 páginasMicrosoft: Exam Questions AZ-204shah_d_p50% (2)
- Synthesia ManualDocumento16 páginasSynthesia ManualSati LallAinda não há avaliações
- Bash-Bunny Ebook v22.03Documento42 páginasBash-Bunny Ebook v22.03Proyectos UAinda não há avaliações
- Assembly Programming:Simple, Short, And Straightforward Way Of Learning Assembly LanguageNo EverandAssembly Programming:Simple, Short, And Straightforward Way Of Learning Assembly LanguageNota: 5 de 5 estrelas5/5 (1)
- MIDI 101 by TweakHeadz LabDocumento9 páginasMIDI 101 by TweakHeadz LabBrandy ThomasAinda não há avaliações
- Cantabile 20 User GuideDocumento109 páginasCantabile 20 User GuideSimone BelfioriAinda não há avaliações
- The Power in Logic Pro: Songwriting, Composing, Remixing and Making BeatsNo EverandThe Power in Logic Pro: Songwriting, Composing, Remixing and Making BeatsNota: 5 de 5 estrelas5/5 (2)
- Raspberry Pi For Beginners: How to get the most out of your raspberry pi, including raspberry pi basics, tips and tricks, raspberry pi projects, and more!No EverandRaspberry Pi For Beginners: How to get the most out of your raspberry pi, including raspberry pi basics, tips and tricks, raspberry pi projects, and more!Ainda não há avaliações
- Korg Ix300Documento2 páginasKorg Ix300AdrianAinda não há avaliações
- Editing MIDI in Reaper !Documento15 páginasEditing MIDI in Reaper !Ash FoxxAinda não há avaliações
- HyperSpace ManualDocumento23 páginasHyperSpace ManualPhilippe B. TrovãoAinda não há avaliações
- BMS Creation NotesDocumento18 páginasBMS Creation NotesDetunedAinda não há avaliações
- Deck A Dance ManualDocumento39 páginasDeck A Dance ManualAdam ChadwickAinda não há avaliações
- How To Sync Finale and REAPER Using MTCDocumento5 páginasHow To Sync Finale and REAPER Using MTCDeris NougadAinda não há avaliações
- Library Window Toolbar .......................................Documento34 páginasLibrary Window Toolbar .......................................Ian DuhAinda não há avaliações
- Absynth ManualDocumento41 páginasAbsynth ManualBlanca Rios MartinAinda não há avaliações
- WaveDRum Editor ManualDocumento8 páginasWaveDRum Editor ManualAnonymous upwK1TLts100% (1)
- Musicproductiontips Record CubaseDocumento21 páginasMusicproductiontips Record CubaseFernando Barragán BAinda não há avaliações
- Style MakerDocumento13 páginasStyle MakertoyersinAinda não há avaliações
- Ilife 08 Crash Course WebDocumento90 páginasIlife 08 Crash Course WebMichael O'NeillAinda não há avaliações
- Scale Player ManualDocumento19 páginasScale Player ManualJosh GowardAinda não há avaliações
- Infrared Controlled MP3 PlayerDocumento12 páginasInfrared Controlled MP3 PlayerJunior ElimeelogodavejuniorAinda não há avaliações
- Computer - Repair - A Complete Illustrated Guide To PC Hardware - c2004Documento639 páginasComputer - Repair - A Complete Illustrated Guide To PC Hardware - c2004Lê AnhAinda não há avaliações
- Editing MIDI in Reaper !Documento12 páginasEditing MIDI in Reaper !Andrew FaneAinda não há avaliações
- MiniHost ManualDocumento11 páginasMiniHost Manualpurceld2Ainda não há avaliações
- Eighty Eight 2.0 - User Guide - V1.0 - RPDocumento22 páginasEighty Eight 2.0 - User Guide - V1.0 - RPAnonymous W9sRv4iwAinda não há avaliações
- Puredata (PD) Worksheet 1Documento5 páginasPuredata (PD) Worksheet 1Alex BrownAinda não há avaliações
- AbakosVST Manual PDFDocumento15 páginasAbakosVST Manual PDFNitin VarmaAinda não há avaliações
- MidiDocumento12 páginasMidihameAinda não há avaliações
- SKC MidiDocumento3 páginasSKC MidiJohn JohnsonAinda não há avaliações
- Docu Me NationDocumento6 páginasDocu Me Nation18301830Ainda não há avaliações
- Logic Pro X - Using Hardware Synths & Drum MachinesDocumento3 páginasLogic Pro X - Using Hardware Synths & Drum MachinesMiguel ViscarraAinda não há avaliações
- Welcome To MASSIVE: How To Contact NATIVE INSTRUMENTSDocumento3 páginasWelcome To MASSIVE: How To Contact NATIVE INSTRUMENTSMikaAinda não há avaliações
- Streame From Winamp To DreamboxDocumento10 páginasStreame From Winamp To DreamboxPhongsathorn KoatpoltaweAinda não há avaliações
- DP Audio Production TricksDocumento4 páginasDP Audio Production TricksArtist RecordingAinda não há avaliações
- Evolver Operation Manual: Dave Smith InstrumentsDocumento64 páginasEvolver Operation Manual: Dave Smith InstrumentsMatt DresherAinda não há avaliações
- Programming & Numerical Analysis: Kai-Feng ChenDocumento45 páginasProgramming & Numerical Analysis: Kai-Feng ChenCherryAinda não há avaliações
- Cubase VST PC Power Tips PDFDocumento2 páginasCubase VST PC Power Tips PDFsheol67198Ainda não há avaliações
- Connecting SIA-Smaart To Your Windows® PC and Setting The Record LevelDocumento4 páginasConnecting SIA-Smaart To Your Windows® PC and Setting The Record Levelalecs serbAinda não há avaliações
- Midi Madness ManualDocumento22 páginasMidi Madness ManualChris FunkAinda não há avaliações
- Introduction To Machine-And Assembly-Language Programming: Prepared For Tynan (And Other Crazy People)Documento17 páginasIntroduction To Machine-And Assembly-Language Programming: Prepared For Tynan (And Other Crazy People)anon_25735840Ainda não há avaliações
- Emu's Patchmix DSP Demystified...Documento6 páginasEmu's Patchmix DSP Demystified...José Andrés Prieto FrancoAinda não há avaliações
- Trs8bit Year06 PDFDocumento92 páginasTrs8bit Year06 PDFmcfaria20009603Ainda não há avaliações
- C64 Music For DummiesDocumento9 páginasC64 Music For DummiesSimon HofmannAinda não há avaliações
- Computer BasicsDocumento44 páginasComputer BasicsTeena Bulbulaya OteeAinda não há avaliações
- 04.02-The RStudio EnvironmentDocumento13 páginas04.02-The RStudio EnvironmentVICTOR ANDRE SALINAS HERRERAAinda não há avaliações
- ProcessingDocumento38 páginasProcessingMarielaAinda não há avaliações
- JofBASEcommaTAFofC PDFDocumento148 páginasJofBASEcommaTAFofC PDFMbizi JosephAinda não há avaliações
- Live VST Audio Processing v3Documento17 páginasLive VST Audio Processing v3THuRStoN!Ainda não há avaliações
- LSD InstructionsDocumento6 páginasLSD InstructionsArrow RoweAinda não há avaliações
- Programming - The Boot SectorDocumento6 páginasProgramming - The Boot SectorArmittageAinda não há avaliações
- Hymn ManualDocumento14 páginasHymn ManualhizkiahAinda não há avaliações
- What Computers Are and Are Not: Basic Computer Literacy InformationDocumento7 páginasWhat Computers Are and Are Not: Basic Computer Literacy InformationRam BabuAinda não há avaliações
- MDrummerDocumento121 páginasMDrummerJose Luis DorronsoroAinda não há avaliações
- Conquer the Command Line: The Raspberry Pi Terminal GuideNo EverandConquer the Command Line: The Raspberry Pi Terminal GuideAinda não há avaliações
- Power Tools for Studio One 2: Master PreSonus' Complete Music Creation and Production SoftwareNo EverandPower Tools for Studio One 2: Master PreSonus' Complete Music Creation and Production SoftwareAinda não há avaliações
- The Mac Terminal Reference and Scripting PrimerNo EverandThe Mac Terminal Reference and Scripting PrimerNota: 4.5 de 5 estrelas4.5/5 (3)
- Documentation PDF: Protect. Access. Comply. ShareDocumento5 páginasDocumentation PDF: Protect. Access. Comply. ShareLeonardo DantasAinda não há avaliações
- 8B - 10B CodeDocumento12 páginas8B - 10B CodeDDragos GeorgeAinda não há avaliações
- Laboratory Experiments ManualDocumento30 páginasLaboratory Experiments ManualEr Satpal Singh DhillonAinda não há avaliações
- CCNAS v2 Instructor Lab ManualDocumento691 páginasCCNAS v2 Instructor Lab ManualRolando SanchezAinda não há avaliações
- Command Line BasicsDocumento6 páginasCommand Line BasicsPranav BansalAinda não há avaliações
- Fundamental Concepts of Object-Oriented Programming: ClassDocumento3 páginasFundamental Concepts of Object-Oriented Programming: ClassShivam SharmaAinda não há avaliações
- PIC18F45K22Documento560 páginasPIC18F45K22Mauricio Rosas50% (2)
- Starting A Internet Browsing Center BusinessDocumento4 páginasStarting A Internet Browsing Center BusinessJ Mani VannanAinda não há avaliações
- 3BHS108118 E88 PDFDocumento101 páginas3BHS108118 E88 PDFChiranjeev SahooAinda não há avaliações
- ComponentOne. Scheduler For WinFormsDocumento169 páginasComponentOne. Scheduler For WinFormsmedianAinda não há avaliações
- IT Questions: 1.1.1 Which One of The Following Terms Describes The Physical Components of A Computer System?Documento26 páginasIT Questions: 1.1.1 Which One of The Following Terms Describes The Physical Components of A Computer System?Mohammed DahkemAinda não há avaliações
- TEST ADMINISTRATIVE ASSISTANT III (Computer Operator II) - MISDocumento7 páginasTEST ADMINISTRATIVE ASSISTANT III (Computer Operator II) - MISJeff LungadAinda não há avaliações
- Dr. Mps World School: Computer Science Project File (2019 - 2020) Topic - Railway Reservation SystemDocumento6 páginasDr. Mps World School: Computer Science Project File (2019 - 2020) Topic - Railway Reservation SystemDev JindalAinda não há avaliações
- EUDocumento44 páginasEUVirga LilianaAinda não há avaliações
- Presentation of Computer Latest Technology and Mobile Latest TechnologyDocumento33 páginasPresentation of Computer Latest Technology and Mobile Latest TechnologyZeeshan GillAinda não há avaliações
- NetApp Solutions For Hadoop Reference ArchitectureDocumento55 páginasNetApp Solutions For Hadoop Reference ArchitecturerajachallagullaAinda não há avaliações
- CNC USB English ManualDocumento31 páginasCNC USB English ManualHarold Hernan MuñozAinda não há avaliações
- How To Disassemble & Take Apart ANY Laptop in 8 Easy StepsDocumento18 páginasHow To Disassemble & Take Apart ANY Laptop in 8 Easy StepsSkyAinda não há avaliações
- ConfigurationDocumento118 páginasConfigurationTheCodeTime TimeAinda não há avaliações
- Lecture 01 02 Overview TCP Osi PDFDocumento67 páginasLecture 01 02 Overview TCP Osi PDFAventisa NguyenAinda não há avaliações
- AWS Solution Architect Associate Cheat SheatDocumento24 páginasAWS Solution Architect Associate Cheat SheatAfsha AnjumAinda não há avaliações
- Wincc Oa User Days 2016 CTRL WorkshopDocumento26 páginasWincc Oa User Days 2016 CTRL WorkshopKijo SupicAinda não há avaliações
- Dell Optiplex 5060 Micro: Service ManualDocumento55 páginasDell Optiplex 5060 Micro: Service ManualAlexandredeAguiarAinda não há avaliações
- Lenovo ThinkPad T14s G4 Review - Business Laptop Is Better With AMD Zen4 - NotebookCheck - Net ReviewsDocumento24 páginasLenovo ThinkPad T14s G4 Review - Business Laptop Is Better With AMD Zen4 - NotebookCheck - Net ReviewssynologymailresponsAinda não há avaliações
- AirohaLog 20220928 173052Documento10 páginasAirohaLog 20220928 173052Carlos LizarragaAinda não há avaliações
- How To Draw Timing DiagramDocumento6 páginasHow To Draw Timing DiagramMurughesh MurughesanAinda não há avaliações
- Sub Total Alv ReportDocumento16 páginasSub Total Alv ReportKabil RockyAinda não há avaliações
- RMU Show Statistic DBA HandbookDocumento118 páginasRMU Show Statistic DBA HandbookNafets27Ainda não há avaliações