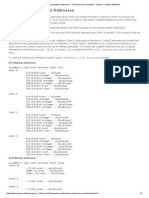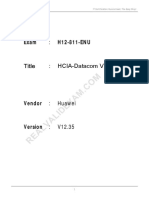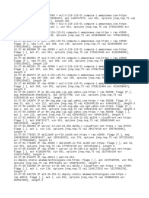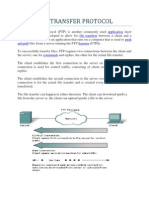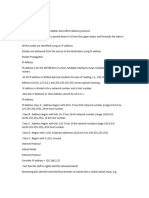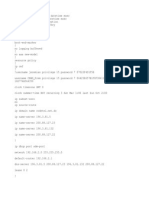Escolar Documentos
Profissional Documentos
Cultura Documentos
Bizhub552 652NetworkAdministratorUserGuide
Enviado por
phillipisamDescrição original:
Título original
Direitos autorais
Formatos disponíveis
Compartilhar este documento
Compartilhar ou incorporar documento
Você considera este documento útil?
Este conteúdo é inapropriado?
Denunciar este documentoDireitos autorais:
Formatos disponíveis
Bizhub552 652NetworkAdministratorUserGuide
Enviado por
phillipisamDireitos autorais:
Formatos disponíveis
Users Guide [Network Administrator]
Table of contents
1 Introduction
1.1 1.1.1 1.1.2 1.2 1.2.1 Welcome .......................................................................................................................................... 1-2 User's guides ..................................................................................................................................... 1-2 User's Guide ...................................................................................................................................... 1-3 Conventions used in this manual .................................................................................................. 1-4 Symbols used in this manual ............................................................................................................. 1-4 To use this machine safely................................................................................................................. 1-4 Procedural instruction........................................................................................................................ 1-4 Key symbols....................................................................................................................................... 1-5 Document and paper indications....................................................................................................... 1-5 Original and paper sizes .................................................................................................................... 1-5 Original and paper indications ........................................................................................................... 1-5 Display modes of PageScope Web Connection........................................................................... 1-6 [Tab Function Display] ....................................................................................................................... 1-6 [List Function Display]........................................................................................................................ 1-6 Main Menu ......................................................................................................................................... 1-7
1.2.2
1.3 1.3.1 1.3.2
Connecting to network
2.1 Basic settings for TCP/IP communication ................................................................................... 2-2 [TCP/IP Settings]................................................................................................................................ 2-2 [Device Setting] .................................................................................................................................. 2-4 Communicating using IPv6 ............................................................................................................ 2-5 [TCP/IP Setting] ................................................................................................................................. 2-6
2.2
Using PageScope Web Connection
3.1 3.1.1 3.1.2 3.1.3 3.1.4 3.2 3.3 Using PageScope Web Connection .............................................................................................. 3-2 [TCP/IP Settings]................................................................................................................................ 3-2 [PSWC Settings]................................................................................................................................. 3-3 [TCP Socket Settings] ........................................................................................................................ 3-3 [Device Certificate Setting]................................................................................................................. 3-4 Logging in to the administrator mode .......................................................................................... 3-5 Specifying the display mode of the administrator mode. ........................................................... 3-7 [Display Setting] ................................................................................................................................. 3-7 [Tab Function display]........................................................................................................................ 3-7 [List Function display] ........................................................................................................................ 3-7 Using Popup Help ........................................................................................................................... 3-8 [Help Display Setting]......................................................................................................................... 3-8 Popup Help Display Example ............................................................................................................ 3-8 Configuring Settings for each Purpose via Wizard...................................................................... 3-9 Screen Components .......................................................................................................................... 3-9 [Wizard] ............................................................................................................................................ 3-10 Disabling Flash View..................................................................................................................... 3-11 [Flash Display Setting]...................................................................................................................... 3-11 Specifying the Automatic Logout Time....................................................................................... 3-12 [Auto Logout] ................................................................................................................................... 3-12
3.4
3.5 3.5.1 3.5.2 3.6 3.7
Scanning
4.1 4.1.1 4.1.2 Sending scanned data to a computer on network ...................................................................... 4-2 [TCP/IP Settings]................................................................................................................................ 4-3 [Client Setting].................................................................................................................................... 4-3
bizhub 652/552
Contents-1
4.1.3 4.1.4 4.1.5 4.2 4.2.1 4.2.2 4.2.3 4.2.4 4.2.5 4.2.6 4.2.7 4.3 4.3.1 4.3.2
[WINS Setting].................................................................................................................................... 4-4 [Direct Hosting Setting] ...................................................................................................................... 4-5 [LLMNR Setting]................................................................................................................................. 4-5 Sending scanned data to your computer (Scan to Home) .......................................................... 4-6 [TCP/IP Settings]................................................................................................................................ 4-7 User authentication (Active Directory) ............................................................................................... 4-7 [Scan to Home Settings] .................................................................................................................... 4-7 [Client Setting].................................................................................................................................... 4-7 [WINS Setting].................................................................................................................................... 4-7 [Direct Hosting Setting] ...................................................................................................................... 4-7 [LLMNR Setting]................................................................................................................................. 4-7 Sending scanned data by E-mail ................................................................................................... 4-8 [TCP/IP Settings]................................................................................................................................ 4-8 E-mail Transmission........................................................................................................................... 4-9 [E-mail TX (SMTP)] ............................................................................................................................. 4-9 [Administrator E-Mail Address] ........................................................................................................ 4-10 SMTP over SSL/Start TLS ............................................................................................................... 4-10 [E-mail TX (SMTP)] ........................................................................................................................... 4-10 [Certificate Verification Setting]........................................................................................................ 4-11 SMTP Authentication ....................................................................................................................... 4-12 POP before SMTP............................................................................................................................ 4-13 [POP before SMTP].......................................................................................................................... 4-13 [E-mail RX (POP)] ............................................................................................................................. 4-13 POP over SSL .................................................................................................................................. 4-14 [E-mail RX (POP)] ............................................................................................................................. 4-14 [Certificate Verification Setting]........................................................................................................ 4-15 APOP Authentication ....................................................................................................................... 4-16 Sending scanned data to the user's E-mail address (Scan to Me) .......................................... 4-17 [TCP/IP Settings].............................................................................................................................. 4-17 User Authentication ......................................................................................................................... 4-18 When the MFP authentication is selected ....................................................................................... 4-18 When the Active Directory authentication is selected ..................................................................... 4-18 When the NTLM or NDS authentication is selected ........................................................................ 4-18 Scan to E-Mail.................................................................................................................................. 4-18 SMTP over SSL/Start TLS ............................................................................................................... 4-18 SMTP Authentication ....................................................................................................................... 4-18 POP before SMTP............................................................................................................................ 4-18 POP over SSL .................................................................................................................................. 4-18 APOP Authentication ....................................................................................................................... 4-19 Sending scanned data by E-mail (with digital signature) .......................................................... 4-20 [TCP/IP Settings].............................................................................................................................. 4-20 Scan to E-Mail.................................................................................................................................. 4-20 Registering a certificate ................................................................................................................... 4-21 [S/MIME] .......................................................................................................................................... 4-21 SMTP over SSL/Start TLS ............................................................................................................... 4-21 SMTP Authentication ....................................................................................................................... 4-21 POP before SMTP............................................................................................................................ 4-21 POP over SSL .................................................................................................................................. 4-22 APOP Authentication ....................................................................................................................... 4-22 Sending scanned data by E-mail (Encryption by public key).................................................... 4-23 [TCP/IP Settings].............................................................................................................................. 4-23 Scan to E-Mail.................................................................................................................................. 4-24 [S/MIME] .......................................................................................................................................... 4-24 SMTP over SSL/Start TLS ............................................................................................................... 4-24 SMTP Authentication ....................................................................................................................... 4-24 POP before SMTP............................................................................................................................ 4-24 POP over SSL .................................................................................................................................. 4-25
4.3.3
4.3.4 4.3.5
4.3.6
4.3.7 4.4 4.4.1 4.4.2
4.4.3 4.4.4 4.4.5 4.4.6 4.4.7 4.4.8 4.5 4.5.1 4.5.2 4.5.3 4.5.4 4.5.5 4.5.6 4.5.7 4.5.8 4.5.9 4.6 4.6.1 4.6.2 4.6.3 4.6.4 4.6.5 4.6.6 4.6.7
bizhub 652/552
Contents-2
4.6.8 4.7 4.7.1 4.7.2 4.8 4.8.1 4.8.2 4.8.3
APOP Authentication ....................................................................................................................... 4-25 Sending scanned data to the FTP server.................................................................................... 4-26 [TCP/IP Settings].............................................................................................................................. 4-26 [FTP TX Setting] ............................................................................................................................... 4-26 Sending scanned data to the WebDAV server ........................................................................... 4-28 [TCP/IP Settings].............................................................................................................................. 4-28 [WebDAV Client Settings] ................................................................................................................ 4-29 WebDAV over SSL ........................................................................................................................... 4-30 [Certificate Verification Level Settings] ............................................................................................ 4-30 [Certificate Verification Setting]........................................................................................................ 4-30 Importing images by TWAIN scan ............................................................................................... 4-32 [TCP/IP Settings].............................................................................................................................. 4-32 [SLP Setting] .................................................................................................................................... 4-32 [TCP Socket Setting]........................................................................................................................ 4-33 [Network TWAIN].............................................................................................................................. 4-33 Using the WS scan function ......................................................................................................... 4-34 [TCP/IP Settings].............................................................................................................................. 4-34 [Web Service Common Settings] ..................................................................................................... 4-34 [Scanner Settings]............................................................................................................................ 4-35
4.9 4.9.1 4.9.2 4.9.3 4.9.4 4.10 4.10.1 4.10.2 4.10.3
Printing
5.1 5.1.1 5.1.2 5.1.3 5.2 5.2.1 5.2.2 5.2.3 5.2.4 5.2.5 5.3 5.3.1 5.3.2 5.3.3 5.4 5.4.1 5.4.2 5.4.3 5.4.4 5.5 5.6 5.7 5.7.1 Printing (LPR/Port9100) .................................................................................................................. 5-2 [TCP/IP Settings]................................................................................................................................ 5-2 [LPD Setting] ...................................................................................................................................... 5-2 [RAW Port Number]............................................................................................................................ 5-3 Print (SMB)....................................................................................................................................... 5-4 [TCP/IP Settings]................................................................................................................................ 5-4 [Print Setting] ..................................................................................................................................... 5-5 [WINS Setting].................................................................................................................................... 5-5 [Direct Hosting Setting] ...................................................................................................................... 5-5 [LLMNR Setting]................................................................................................................................. 5-5 Print (IPP) ......................................................................................................................................... 5-6 [TCP/IP Settings]................................................................................................................................ 5-6 [IPP Setting] ....................................................................................................................................... 5-7 [IPP Authentication Settings] ............................................................................................................. 5-8 Print (IPPS)....................................................................................................................................... 5-9 [TCP/IP Settings]................................................................................................................................ 5-9 [IPP Setting] ....................................................................................................................................... 5-9 [Device Certificate Setting]................................................................................................................. 5-9 [IPP Authentication Setting] ............................................................................................................. 5-10 Printing (Bonjour) .......................................................................................................................... 5-11 [Bonjour Setting] .............................................................................................................................. 5-11 Printing (AppleTalk)....................................................................................................................... 5-12 [AppleTalk Settings] ......................................................................................................................... 5-12 Printing (Netware) ......................................................................................................................... 5-13 [NetWare Settings] ........................................................................................................................... 5-13 In Remote Printer mode using the NetWare 4.x Bindery Emulation ................................................ 5-13 In Print Server mode using the NetWare 4.x Bindery Emulation ..................................................... 5-14 In NetWare 4.x Remote Printer mode (NDS).................................................................................... 5-14 In the NetWare 4.x/5.x/6 Print Server mode (NDS).......................................................................... 5-15 For NetWare 5.x/6 Novell Distributed Print Service (NDPS) ............................................................ 5-16 [NetWare Status] .............................................................................................................................. 5-17 Using the WS print function ......................................................................................................... 5-18 [TCP/IP Settings].............................................................................................................................. 5-18 [Web Service Common Settings] ..................................................................................................... 5-18 [Printer Settings]............................................................................................................................... 5-19
5.7.2 5.8 5.8.1 5.8.2 5.8.3
bizhub 652/552
Contents-3
5.9 5.9.1 5.9.2
Using Data Saved in a Cellular Phone or PDA ........................................................................... 5-20 [Bluetooth Setting] ........................................................................................................................... 5-20 [System Connection Setting] ........................................................................................................... 5-21
Sending and receiving network faxes
6.1 6.1.1 6.1.2 6.1.3 6.1.4 6.1.5 6.1.6 Sending Internet faxes.................................................................................................................... 6-2 [TCP/IP Settings]................................................................................................................................ 6-3 [Network Fax Function Settings]........................................................................................................ 6-4 [Machine Setting] ............................................................................................................................... 6-5 [Header Information] .......................................................................................................................... 6-5 Scan to E-Mail.................................................................................................................................... 6-5 [Network Fax Setting]......................................................................................................................... 6-6 [I-Fax Advanced Setting].................................................................................................................... 6-6 [Black Compression Level] ................................................................................................................ 6-7 [Color/Grayscale Multi-Value Compression Method] ........................................................................ 6-7 SMTP over SSL/Start TLS ................................................................................................................. 6-8 SMTP Authentication ......................................................................................................................... 6-8 POP before SMTP.............................................................................................................................. 6-8 POP over SSL .................................................................................................................................... 6-8 APOP Authentication ......................................................................................................................... 6-8 Receiving Internet faxes................................................................................................................. 6-9 [TCP/IP Settings]................................................................................................................................ 6-9 [Network Fax Function Settings]........................................................................................................ 6-9 [E-mail RX (POP)] ............................................................................................................................. 6-10 [Network Fax Setting]....................................................................................................................... 6-11 [I-Fax Advanced Setting].................................................................................................................. 6-11 [Internet Fax RX Ability].................................................................................................................... 6-12 POP over SSL .................................................................................................................................. 6-12 APOP Authentication ....................................................................................................................... 6-12 Sending and receiving IP address faxes..................................................................................... 6-13 [TCP/IP Settings].............................................................................................................................. 6-13 [Network Fax Function Settings]...................................................................................................... 6-14 [SMTP TX Setting]............................................................................................................................ 6-15 [SMTP RX Setting] ........................................................................................................................... 6-16 [Network Fax Setting]....................................................................................................................... 6-17 [Black Compression Level] .............................................................................................................. 6-17 [Color/Grayscale Multi-Value Compression Method] ...................................................................... 6-17 [IP Address Fax Operation Settings]................................................................................................ 6-18 [Header Information] ........................................................................................................................ 6-18
6.1.7 6.1.8 6.1.9 6.1.10 6.1.11 6.2 6.2.1 6.2.2 6.2.3 6.2.4
6.2.5 6.2.6 6.3 6.3.1 6.3.2 6.3.3 6.3.4 6.3.5
6.3.6
Using User Authentication
7.1 7.1.1 7.1.2 7.1.3 7.1.4 7.2 7.2.1 7.2.2 7.2.3 7.2.4 7.2.5 7.2.6 7.3 7.3.1 Restricting users of this machine (MFP authentication) ............................................................. 7-2 [General Settings]............................................................................................................................... 7-3 [Administrative Setting] ...................................................................................................................... 7-4 User Registration ............................................................................................................................... 7-6 Account Track Registration ............................................................................................................... 7-8 Restricting users of this machine (Active Directory) ................................................................. 7-10 [TCP/IP Settings].............................................................................................................................. 7-10 [External Server Settings]................................................................................................................. 7-11 [General Settings]............................................................................................................................. 7-12 [Administrative Setting] .................................................................................................................... 7-12 [Default Function Permission] .......................................................................................................... 7-13 [Date/Time Setting] .......................................................................................................................... 7-14 Restricting users of this machine (Windows domain or workgroup)....................................... 7-15 [TCP/IP Settings].............................................................................................................................. 7-15
bizhub 652/552
Contents-4
7.3.2 7.3.3 7.3.4 7.3.5 7.3.6 7.3.7 7.3.8 7.4 7.4.1 7.4.2 7.4.3 7.4.4 7.4.5 7.5 7.5.1 7.5.2 7.5.3 7.5.4 7.5.5 7.6 7.6.1 7.6.2 7.6.3 7.6.4 7.6.5 7.6.6
[External Server Settings]................................................................................................................. 7-16 [General Settings]............................................................................................................................. 7-17 [Administrative Setting] .................................................................................................................... 7-17 [Default Function Permission] .......................................................................................................... 7-17 [Client Setting].................................................................................................................................. 7-18 [WINS Setting].................................................................................................................................. 7-18 [Direct Hosting Setting] .................................................................................................................... 7-18 Restricting users of this machine (NDS over IPX) ..................................................................... 7-19 [External Server Settings]................................................................................................................. 7-19 [General Settings]............................................................................................................................. 7-20 [Administrative Setting] .................................................................................................................... 7-21 [Default Function Permission] .......................................................................................................... 7-21 [NetWare Setting] ............................................................................................................................. 7-21 Restricting users of this machine (NDS over TCP/IP) ............................................................... 7-22 [TCP/IP Settings].............................................................................................................................. 7-22 [External Server Settings]................................................................................................................. 7-23 [General Settings]............................................................................................................................. 7-24 [Administrative Setting] .................................................................................................................... 7-24 [Default Function Permission] .......................................................................................................... 7-24 Restricting users of this machine (LDAP)................................................................................... 7-25 [TCP/IP Settings].............................................................................................................................. 7-25 [External Server Settings]................................................................................................................. 7-26 [General Settings]............................................................................................................................. 7-27 [Administrative Setting] .................................................................................................................... 7-27 [Default Function Permission] .......................................................................................................... 7-27 LDAP over SSL ................................................................................................................................ 7-28 [External Server Settings]................................................................................................................. 7-28 [Setting Up LDAP] ............................................................................................................................ 7-28 [Certificate Verification Setting]........................................................................................................ 7-29
Reinforcing security
8.1 8.1.1 8.1.2 8.1.3 8.1.4 8.1.5 8.1.6 8.1.7 8.2 8.2.1 8.2.2 8.3 8.3.1 8.3.2 8.4 8.4.1 8.4.2 8.4.3 Registering the certificate of this machine for SSL communications ....................................... 8-2 [Device Certificate Setting]................................................................................................................. 8-3 [Create and install a self-signed Certificate] ...................................................................................... 8-4 [Request a Certificate]........................................................................................................................ 8-5 [Install a Certificate]............................................................................................................................ 8-6 [Import Certificates]............................................................................................................................ 8-7 [SSL Setting] ...................................................................................................................................... 8-7 [Remove a Certificate]........................................................................................................................ 8-8 Using device certificates depending on protocol ........................................................................ 8-9 [Device Certificate Setting]............................................................................................................... 8-10 [Protocol Setting] ............................................................................................................................. 8-10 Managing a device certificate...................................................................................................... 8-11 [Device Certificate Setting]............................................................................................................... 8-11 [Export Certificate] ........................................................................................................................... 8-11 Registering a user certificate in this machine............................................................................ 8-13 [E-mail] ............................................................................................................................................. 8-14 [Automatically Obtain Certificates]................................................................................................... 8-15 Certificate validation ........................................................................................................................ 8-16 [Certificate Verification Level Settings] ............................................................................................ 8-16 [Certificate Verification Setting]........................................................................................................ 8-16 Restricting the use of the SMB address registered in the address book................................ 8-18 [TCP/IP Settings].............................................................................................................................. 8-19 User Authentication ......................................................................................................................... 8-19 [Scan to Authorized Folder Settings] ............................................................................................... 8-19 [Client Setting].................................................................................................................................. 8-19
8.5 8.5.1 8.5.2 8.5.3 8.5.4
bizhub 652/552
Contents-5
8.5.5 8.5.6 8.5.7 8.6 8.6.1 8.6.2 8.6.3 8.7 8.7.1 8.7.2 8.8 8.8.1 8.8.2 8.9 8.9.1 8.9.2 8.9.3 8.9.4 8.9.5 8.10 8.10.1 8.10.2 8.10.3 8.10.4
[WINS Setting].................................................................................................................................. 8-19 [Direct Hosting Setting] .................................................................................................................... 8-19 [LLMNR Setting]............................................................................................................................... 8-19 Using Web services to establish SSL communication from a computer to this machine ..... 8-20 [TCP/IP Settings].............................................................................................................................. 8-20 [Device Certificate Setting]............................................................................................................... 8-20 [Web Service Common Settings] ..................................................................................................... 8-20 Using Web services to establish SSL communication from this machine to a computer ..... 8-21 [TCP/IP Settings].............................................................................................................................. 8-21 [Web Service Common Settings] ..................................................................................................... 8-21 [Certificate Verification Setting]........................................................................................................ 8-22 Filtering IP addresses ................................................................................................................... 8-23 [TCP/IP Settings].............................................................................................................................. 8-23 [IP Filtering] ...................................................................................................................................... 8-23 Communicating using IPsec ........................................................................................................ 8-25 [TCP/IP Settings].............................................................................................................................. 8-25 [IPsec] .............................................................................................................................................. 8-26 [IKE].................................................................................................................................................. 8-26 [IKE Settings].................................................................................................................................... 8-27 [SA]................................................................................................................................................... 8-27 [SA Setting] ...................................................................................................................................... 8-27 [Peer] ................................................................................................................................................ 8-28 Using IEEE802.1X authentication ................................................................................................ 8-29 [TCP/IP Settings].............................................................................................................................. 8-29 [Device Certificate Setting]............................................................................................................... 8-29 [IEEE802.1x Authentication Setting] ................................................................................................ 8-30 Certificate validation ........................................................................................................................ 8-31 [IEEE802.1x Authentication Setting] ................................................................................................ 8-31 [Certificate Verification Setting]........................................................................................................ 8-32 [IEEE802.1X Authentication Trial]..................................................................................................... 8-33 Managing external certificates .................................................................................................... 8-34 [External Certificate Setting] ............................................................................................................ 8-34 Limiting accessible destinations for each user ......................................................................... 8-36 [Address Reference Setting] ............................................................................................................ 8-36 Restricting Registration and Change by a User......................................................................... 8-37 [Restrict User Access]...................................................................................................................... 8-37 Setting copy security .................................................................................................................... 8-38 [Copy Security]................................................................................................................................. 8-38 Configuring the administrator password.................................................................................... 8-39 [Administrator Password Setting] .................................................................................................... 8-39 Configuring the function permission of the public user............................................................ 8-40 [Public User]..................................................................................................................................... 8-40 Restricting Users' Direct Entry of Destinations ......................................................................... 8-42 [Scan to Authorized Folder Settings] ............................................................................................... 8-42
8.10.5 8.11 8.12 8.13 8.14 8.15 8.16 8.17
Cooperating with applications
9.1 9.1.1 9.1.2 9.1.3 9.2 9.2.1 9.2.2 9.2.3 9.2.4 9.2.5 Using applications that communicate with this machine with TCP Socket.............................. 9-2 [TCP/IP Settings]................................................................................................................................ 9-2 [Device Certificate Setting]................................................................................................................. 9-2 [TCP Socket Setting].......................................................................................................................... 9-3 Linking an OpenAPI system with this machine............................................................................ 9-4 [TCP/IP Settings]................................................................................................................................ 9-4 [SSDP Settings].................................................................................................................................. 9-5 [Device Certificate Setting]................................................................................................................. 9-5 [OpenAPI Setting]............................................................................................................................... 9-6 Certificate validation .......................................................................................................................... 9-7
bizhub 652/552
Contents-6
[Certificate Verification Level Settings] .............................................................................................. 9-7 [Certificate Verification Setting].......................................................................................................... 9-8 9.3 9.3.1 9.3.2 9.3.3 9.3.4 9.4 Using the FTP server and WebDAV server functions .................................................................. 9-9 [TCP/IP Settings]................................................................................................................................ 9-9 [Device Certificate Setting]................................................................................................................. 9-9 [FTP Server Setting] ......................................................................................................................... 9-10 [WebDAV Server Settings] ............................................................................................................... 9-11 Canceling the connection with applications .............................................................................. 9-12 [System Connection Setting] ........................................................................................................... 9-12
10
Managing
10.1 10.1.1 10.1.2 10.1.3 10.1.4 10.2 10.2.1 10.2.2 10.2.3 10.2.4 Specifying the date and time of this machine ............................................................................ 10-2 [Manual Setting] ............................................................................................................................... 10-3 [TCP/IP Settings].............................................................................................................................. 10-3 [Time Zone] ...................................................................................................................................... 10-3 [Time Adjustment Setting]................................................................................................................ 10-4 Searching for the E-mail address in the LDAP server ............................................................... 10-5 [TCP/IP Settings].............................................................................................................................. 10-5 [LDAP Setting].................................................................................................................................. 10-6 [Setting Up LDAP] ............................................................................................................................ 10-7 LDAP over SSL ................................................................................................................................ 10-8 [Setting Up LDAP] ............................................................................................................................ 10-8 [Certificate Verification Setting]........................................................................................................ 10-9 DNS server setting ......................................................................................................................... 10-10 [Date/Time Setting] ........................................................................................................................ 10-10 Displaying this machine on the network map .......................................................................... 10-11 [TCP/IP Settings]............................................................................................................................ 10-11 [LLTD Setting] ................................................................................................................................ 10-11 Monitoring this machine by SNMP Manager............................................................................ 10-12 [TCP/IP Settings]............................................................................................................................ 10-12 [NetWare Settings] ......................................................................................................................... 10-12 [SNMP Setting]............................................................................................................................... 10-13 Reporting the status of this machine (by E-mail)..................................................................... 10-15 [TCP/IP Settings]............................................................................................................................ 10-15 [E-mail TX (SMTP)] ......................................................................................................................... 10-15 [Status Notification Setting] ........................................................................................................... 10-16 SMTP over SSL/Start TLS ............................................................................................................. 10-17 SMTP Authentication ..................................................................................................................... 10-17 POP before SMTP.......................................................................................................................... 10-17 POP over SSL ................................................................................................................................ 10-17 APOP Authentication ..................................................................................................................... 10-17 Reporting the status of this machine (TRAP) ........................................................................... 10-18 [TCP/IP Settings]............................................................................................................................ 10-18 [NetWare Settings] ......................................................................................................................... 10-19 [TRAP Setting]................................................................................................................................ 10-19 [Status Notification Setting] ........................................................................................................... 10-20 Reporting the counter information of this machine (by E-mail) ............................................. 10-21 [TCP/IP Settings]............................................................................................................................ 10-21 [E-mail TX (SMTP)] ......................................................................................................................... 10-22 [Total Counter Notification Settings] .............................................................................................. 10-23 SMTP over SSL/Start TLS ............................................................................................................. 10-24 SMTP Authentication ..................................................................................................................... 10-24 POP before SMTP.......................................................................................................................... 10-24 POP over SSL ................................................................................................................................ 10-24 APOP Authentication ..................................................................................................................... 10-24
10.2.5 10.2.6 10.3 10.3.1 10.3.2 10.4 10.4.1 10.4.2 10.4.3 10.5 10.5.1 10.5.2 10.5.3 10.5.4 10.5.5 10.5.6 10.5.7 10.5.8 10.6 10.6.1 10.6.2 10.6.3 10.6.4 10.7 10.7.1 10.7.2 10.7.3 10.7.4 10.7.5 10.7.6 10.7.7 10.7.8
bizhub 652/552
Contents-7
10.8 10.9 10.10 10.11
Checking the counter of this machine ...................................................................................... 10-25 [Meter Counter] .............................................................................................................................. 10-25 Checking the machine ROM version......................................................................................... 10-26 [ROM Version] ................................................................................................................................ 10-26 Importing and exporting the machine configuration information .......................................... 10-27 [Import/Export] ............................................................................................................................... 10-27 Using the timer functions ........................................................................................................... 10-28 [Power Save Setting]...................................................................................................................... 10-28 [Weekly Timer Setting] ................................................................................................................... 10-29 Displaying a network error code ............................................................................................... 10-30 [Network Error Code Display Setting] ............................................................................................ 10-30 Initializing the configuration information.................................................................................. 10-31 [Network Setting Clear] .................................................................................................................. 10-31 [Reset] ............................................................................................................................................ 10-31 [Format All Destination].................................................................................................................. 10-32 Enhancing the functions of this machine ................................................................................. 10-33 [Get Request Code] ....................................................................................................................... 10-33 [Install License]............................................................................................................................... 10-34 Outputting job logs ..................................................................................................................... 10-35 [Create Job Log] ............................................................................................................................ 10-35 [Download Job Log] ....................................................................................................................... 10-36 Configuring settings for printing blank pages.......................................................................... 10-37 [Blank Page Print Settings] ............................................................................................................ 10-37 Configuring settings for skipping jobs...................................................................................... 10-38 [Skip Job Operation Settings] ........................................................................................................ 10-38 Configuring Outline PDF Settings ............................................................................................. 10-39 [Outline PDF Setting]...................................................................................................................... 10-39
10.12 10.13
10.14
10.15
10.16 10.17 10.18
11
Registering
11.1 11.2 11.3 11.4 11.5 Registering Font or Macro ........................................................................................................... 11-2 [Edit Font/Macro] ............................................................................................................................. 11-2 Registering machine information ................................................................................................ 11-3 [Machine Setting] ............................................................................................................................. 11-3 Registering support information ................................................................................................. 11-4 [Register Support Information]......................................................................................................... 11-4 Register Header/Footer Program................................................................................................ 11-5 [Header/Footer Registration]............................................................................................................ 11-5 Registering Address Book ........................................................................................................... 11-7 [Store Address] ................................................................................................................................ 11-7 [Icon] .............................................................................................................................................. 11-12 Registering a group .................................................................................................................... 11-13 [Group] ........................................................................................................................................... 11-13 Registering a program destination............................................................................................ 11-14 [Program] ....................................................................................................................................... 11-14 Registering Temporary One-Touch Destination ...................................................................... 11-29 [Temporary One-Touch]................................................................................................................. 11-29 Registering the E-mail subject and body.................................................................................. 11-30 [Subject] ......................................................................................................................................... 11-30 [Text] .............................................................................................................................................. 11-30 Simplifying entering E-mail addresses ..................................................................................... 11-31 [Prefix/Suffix].................................................................................................................................. 11-31 Using Data Management Utility ................................................................................................. 11-32 Starting up Data Management Utility............................................................................................. 11-32 Managing copy protect data.......................................................................................................... 11-33 [Copy Protect List] ......................................................................................................................... 11-33 [System] ......................................................................................................................................... 11-34 [Edit] ............................................................................................................................................... 11-34 Managing stamp Data.................................................................................................................... 11-35
11.6 11.7 11.8 11.9
11.10 11.11 11.11.1 11.11.2
11.11.3
bizhub 652/552
Contents-8
[Stamp List] .................................................................................................................................... 11-35 [System] ......................................................................................................................................... 11-36 [Edit] ............................................................................................................................................... 11-36 11.11.4 Managing font or macro................................................................................................................. 11-37 [Font/Macro List] ............................................................................................................................ 11-37 [System] ......................................................................................................................................... 11-38 [Add]............................................................................................................................................... 11-38
12
Configuring Settings for User Box Functions
12.1 Configuring the environmental settings for using User Boxes................................................. 12-2 [Delete Unused User Box]................................................................................................................ 12-2 [Delete Secure Print File].................................................................................................................. 12-3 [Delete Time Setting]........................................................................................................................ 12-4 [Document Delete Time Setting] ...................................................................................................... 12-5 [Document Hold Setting].................................................................................................................. 12-6 [External Memory Function Settings] ............................................................................................... 12-7 [User Box Operation] ....................................................................................................................... 12-8 [ID & Print Delete Time] .................................................................................................................... 12-9 Specifying the maximum number of Public User Boxes ......................................................... 12-10 [Public User Box Setting] ............................................................................................................... 12-10 Changing User Box settings ...................................................................................................... 12-11 [Open User Box]............................................................................................................................. 12-11 Creating new User Boxes........................................................................................................... 12-13 [Create User Box]........................................................................................................................... 12-13 Changing System User Box settings......................................................................................... 12-15 [Open System User Box]................................................................................................................ 12-15 Creating a new System User Box.............................................................................................. 12-17 [Create System User Box].............................................................................................................. 12-17
12.2 12.3 12.4 12.5 12.6
13
Configuring Settings for Printer Function
13.1 13.2 13.3 13.4 13.5 13.6 13.7 13.8 Configuring initial settings for the printer function ................................................................... 13-2 [Basic Setting] .................................................................................................................................. 13-2 Configuring the initial settings for the PCL print function ........................................................ 13-4 [PCL Setting] .................................................................................................................................... 13-4 Configuring the initial settings for the PS print function........................................................... 13-5 [PS Setting] ...................................................................................................................................... 13-5 Configuring the initial settings for the TIFF print function ........................................................ 13-6 [TIFF Setting].................................................................................................................................... 13-6 Configuring the initial settings for the XPS print function ........................................................ 13-7 [XPS Settings] .................................................................................................................................. 13-7 Specifying the timeout of the interface....................................................................................... 13-8 [Interface Setting] ............................................................................................................................. 13-8 Disabling the direct print function............................................................................................... 13-9 Direct Print Settings ......................................................................................................................... 13-9 Restricting users from obtaining device information using password.................................. 13-10 [Assign Account to Acquire Device Info]........................................................................................ 13-10
14
Configuring Settings for Fax Functions
14.1 14.2 14.3 14.4 14.5 Configuring Settings to Print a Stamp when Sending a Fax..................................................... 14-2 [Fax TX Settings] .............................................................................................................................. 14-2 Configuring Settings to Print the Header/Footer Position ........................................................ 14-3 [Header/Footer Position] .................................................................................................................. 14-3 Configuring settings for telephone and fax lines ....................................................................... 14-4 [Line Parameter Setting]................................................................................................................... 14-4 Configuring settings to send or receive faxes ........................................................................... 14-5 [TX/RX Settings] ............................................................................................................................... 14-5 Configuring settings for the fax functions .................................................................................. 14-7
bizhub 652/552
Contents-9
[Function ON/OFF Setting]............................................................................................................... 14-7 [Memory RX Setting] ........................................................................................................................ 14-8 [Closed Network RX]........................................................................................................................ 14-9 [Forward TX Setting] ...................................................................................................................... 14-10 [Incomplete TX Hold]...................................................................................................................... 14-11 [PC-Fax RX Setting] ....................................................................................................................... 14-12 [TSI User Box Settings] .................................................................................................................. 14-13 [TSI User Box Registration]............................................................................................................ 14-14 14.6 14.7 14.8 14.9 14.10 14.11 14.12 Configuring Settings for PBX Connection ................................................................................ 14-15 [PBX Connection Setting] .............................................................................................................. 14-15 Configuring Settings to Output Fax Reports ............................................................................ 14-16 [Report Settings] ............................................................................................................................ 14-16 Using extension lines.................................................................................................................. 14-18 [Multi Line Settings]........................................................................................................................ 14-18 Registering the Sender Name and Fax ID ................................................................................ 14-19 [Header Information] ...................................................................................................................... 14-19 Specifying fax print qualities...................................................................................................... 14-21 [Fax Print Quality Settings]............................................................................................................. 14-21 Using a fax server ....................................................................................................................... 14-22 [Application Registration] ............................................................................................................... 14-22 Using the Fax Server Communicating in E-Mail Format ......................................................... 14-25 [System Connection Setting] ......................................................................................................... 14-25
15
Appendix
15.1 15.2 15.3 15.3.1 Product specifications (Network functions) ............................................................................... 15-2 Displaying the [Network Settings] Screen (Control Panel) ....................................................... 15-3 [Network Settings] menu list (Control Panel) ............................................................................. 15-5 [Network Settings] (1/2).................................................................................................................... 15-5 [TCP/IP Settings].............................................................................................................................. 15-5 [NetWare Settings] ........................................................................................................................... 15-7 [HTTP Server Settings]..................................................................................................................... 15-8 [FTP Settings]................................................................................................................................... 15-8 [SMB Settings] ................................................................................................................................. 15-9 [LDAP Settings] .............................................................................................................................. 15-10 [E-Mail Settings] ............................................................................................................................. 15-11 [SNMP Settings]............................................................................................................................. 15-13 [AppleTalk Settings] ....................................................................................................................... 15-14 [Bonjour Setting] ............................................................................................................................ 15-14 [Network Settings] (2/2).................................................................................................................. 15-15 [TCP Socket Settings] .................................................................................................................... 15-15 [Network Fax Settings]................................................................................................................... 15-15 [WebDAV Settings]......................................................................................................................... 15-16 [Web Service Settings]................................................................................................................... 15-16 [SSDP Settings].............................................................................................................................. 15-17 [Detail Settings] .............................................................................................................................. 15-17 [IEEE802.1x Authentication Settings]............................................................................................. 15-18 [Bluetooth Setting] ......................................................................................................................... 15-18 Network Error Codes.................................................................................................................. 15-19 Glossary ....................................................................................................................................... 15-31
15.3.2
15.4 15.5
16
Index
16.1 16.2 Index by item ................................................................................................................................. 16-2 Index by button.............................................................................................................................. 16-4
bizhub 652/552
Contents-10
Introduction
1.1
Welcome
1
1.1
Introduction
Welcome
Thank you for purchasing this machine. This User's Guide describes the functions, operating instructions, precautions for correct operation, and simple troubleshooting guidelines of this machine. In order to obtain maximum performance from this product and use it effectively, please read this User's Guide as necessary.
1.1.1
User's guides
Printed manual [Quick Guide Copy/Print/Fax/Scan/Box Operations] Overview This manual describes operating procedures and the functions that are most frequently used in order to enable you to begin using this machine immediately. This manual contains notes and precautions that should be followed to ensure safe usage of this machine. Please be sure to read this manual before using this machine.
User's guide CD manuals [User's Guide Copy Operations]
Overview This manual describes details on copy mode operations and the settings of this machine. Specifications of originals and copy paper Copy function Maintaining this machine Troubleshooting This manual describes details on operating procedures of the enlarge display mode. Copy function Scanning function G3 fax function Network fax function This manual describes details on printer functions. Printer function Setting the printer driver This manual describes details on the boxed functions using the hard disk. Saving data in user boxes Retrieving data from user boxes Transferring and printing data from user boxes This manual describes details on transmitting scanned data. E-mail TX, FTP TX, SMB TX, Save in User Box, WebDAV TX, Web Services G3 fax IP Address Fax, Internet Fax This manual describes details on the fax driver function that transmits faxes directly from a computer. PC-FAX This manual describes details on setting methods for each function using the network connection. Network settings Settings using PageScope Web Connection
[User's Guide Enlarge Display Operations]
[User's Guide Print Operations]
[User's Guide Box Operations]
[User's Guide Network Scan/Fax/Network Fax Operations]
[User's Guide Fax Driver Operations]
[User's Guide Network Administrator]
bizhub 652/552
1-2
1.1
Welcome
1
Overview This manual describes details on functions that become available by registering the optional license kit and by connecting to an application. Web browser function Image panel PDF Processing Function Searchable PDF My panel and My address functions This manual describes details on trademarks and copyrights. Trademarks and copyrights
User's guide CD manuals [User's Guide Advanced Function Operations]
[Trademarks/Copyrights]
1.1.2
User's Guide
This User's Guide is intended for users ranging from those using this machine for the first time to administrators. It describes basic operations, functions that enable more convenient operations, simple troubleshooting operations, and various setting methods of this machine. Note that basic technical knowledge about the product is required to enable users to perform troubleshooting operation. Limit your troubleshooting operations to the areas explained in this manual. Should you experience any problems, please contact your service representative.
bizhub 652/552
1-3
1.2
Conventions used in this manual
1.2
1.2.1
Conventions used in this manual
Symbols used in this manual
Symbols are used in this manual to express various types of information. The following describes each symbol related to correct and safe usage of this machine.
To use this machine safely
7 WARNING
This symbol indicates that a failure to heed the instructions may lead to death or serious injury.
7 CAUTION
This symbol indicates that negligence of the instructions may lead to mishandling that may cause injury or property damage.
NOTICE
This symbol indicates a risk that may result in damage to this machine or documents. Follow the instructions to avoid property damage.
Procedural instruction
0 This check mark indicates an option that is required in order to use conditions or functions that are prerequisite for a procedure. This format number "1" represents the first step. This format number represents the order of serial steps. % This symbol indicates a supplementary explanation of a procedural instruction.
1 2
The operation procedures are described using illustrations.
This symbol indicates transition of the Control Panel to access a desired menu item.
This symbol indicates a desired page.
bizhub 652/552
1-4
1.2
Conventions used in this manual
d Reference
This symbol indicates a reference. View the reference as required.
Key symbols
[] Key names on the Touch Panel or computer screen, or a name of user's guide are indicated by these brackets. Bold text Key names, part names, product names and option names on the control panel are indicated in bold text.
1.2.2
Document and paper indications Original and paper sizes
The following explains the indication for originals and paper described in this manual. When indicating the original or paper size, the Y side represents the width and the X side the length.
Original and paper indications
w indicates the paper size with the length (X) being longer than the width (Y).
v indicates the paper size with the length (X) being shorter than the width (Y).
bizhub 652/552
1-5
1.3
Display modes of PageScope Web Connection
1.3
Display modes of PageScope Web Connection
The display modes of the PageScope Web Connection administrator modes are classified into two display modes: [Tab Function Display] and [List Function Display]. This manual shows an example where the [List Function Display] is set as the display mode. This section provides an overview of each display mode. In either display mode, the available items are the same. Reference For details on specifying the display mode, refer to page 3-7.
1.3.1
[Tab Function Display]
In the default setting, the screen is displayed in [Tab Function Display]. In [Tab Function Display], click the desired icon to change the menu.
1.3.2
[List Function Display]
In [List Function Display], change the menu from the list box. Select the desired menu in the drop-down list, click [Display].
bizhub 652/552
1-6
1.3
Display modes of PageScope Web Connection
Main Menu
If you log in to the administrator mode while [List Function Display] is selected, the main menu appears first. The main menu displays a list of all the menus in the administrator mode. Select the desired setting in the drop-down list, and click [Display] to display each setting screen. Reference Click [To Main Menu] on each setting screen of the administrator mode to return to the main menu.
bizhub 652/552
1-7
Connecting to network
2.1
Basic settings for TCP/IP communication
2
2.1
Connecting to network
Basic settings for TCP/IP communication
Configure settings to use this machine in the TCP/IP network environment. These settings are required before using this machine via the network.
NOTICE
To enable changed network settings, turn the main power of this machine off and on again. To turn the main power switch off and on, first turn the main power off, and then turn it on after 10 or more seconds have elapsed. Not doing so may result in an operation failure.
[TCP/IP Settings]
In [Administrator Settings] on the Control Panel, select [Network Settings][TCP/IP Settings].
d Reference
For details on how to go to the [Network Settings] screen, refer to page 15-3. For details on the menu structure of the [Network Settings] in the Control Panel, refer to page 15-5. For details on how to use this machine in the IPv6 environment, refer to page 2-5.
Item [ON]/[OFF] [IPv4 Settings] Item [IP Application Method] [Auto Input] [IP Address] [Subnet Mask] [Default Gateway]
Description Select [ON].
Prior check
Description Select whether to automatically obtain the IP address or directly specify it. To automatically obtain the IP address, select the automatic retrieval method. To directly specify the IP address, enter the IP address of this machine. When directly entering the IP address, configure the subnet mask of the network to be connected. When directly entering the IP address, specify the default gateway of the network to be connected.
Prior check IP application method
IP address of this machine Subnet mask of this machine Default gateway of this machine
bizhub 652/552
2-2
2.1
Basic settings for TCP/IP communication [DNS Host] Item [Dynamic DNS Settings] [DNS Host Name] Description Select [Enable] when automatically registering the host name specified in [DNS Host Name] with the DNS server that supports the Dynamic DNS function. Specify the host name of this machine (up to 63 characters). Prior check Is Dynamic DNS supported?
[DNS Domain] Item [Domain Name Auto Retrieval] [Search Domain Name Auto Retrieval] [Default DNS Domain Name] [DNS Search Domain Name 1] to [DNS Search Domain Name 3] Description Select whether to automatically obtain the domain name. This item is necessary when DHCP is enabled. Select whether to automatically obtain the search domain name. This item is necessary when DHCP is enabled. When not automatically obtaining the domain name, specify the name of the domain that contains this machine (up to 255 characters, including the host name). Specify the DNS search domain name (up to 253 characters). Prior check Can it be obtained automatically using DHCP? Can it be obtained automatically using DHCP? Default Domain Name
[DNS Server Settings (IPv4)] Item [DNS Server Auto Obtain] [Priority DNS Server] [Secondary DNS Server 1] to [Secondary DNS Server 2] Description Select whether to automatically obtain the DNS server address. This item is necessary when DHCP is enabled. Enter the address of the primary DNS server if you do not obtain the DNS server address automatically. Specify the addresses of the secondary DNS servers. Prior check Can it be obtained automatically using DHCP? Server address Server address
bizhub 652/552
2-3
2.1
Basic settings for TCP/IP communication
[Device Setting]
In [Administrator Settings] on the Control Panel, select [Network Settings][Forward][Detail Settings][Device Setting].
Item [MAC Address] [Network Speed]
Description Displays the MAC address of the network interface card of this machine. Specify the network speed.
Prior check
bizhub 652/552
2-4
2.2
Communicating using IPv6
2.2
Communicating using IPv6
Configure settings for IPv6 communication. These settings are required if you want use this machine with an IPv6 address assigned. You can use IPv6 together with IPv4, but you cannot use IPv6 alone. When you use this machine in an IPv6 environment, the following restrictions apply. Printing with SMB is not supported (but it is allowed for the Direct Hosting service). No scanned data can be sent with SMB (but it is allowed for the Direct Hosting service). SMB browsing is not supported (available for Publication Service). NTLM authentication is not supported (but it is allowed for the Direct Hosting service). You cannot use the IP filtering function. You cannot use the installer of the printer driver (available for Windows Vista/7/Server 2008/Server 2008 R2). You cannot display PageScope Web Connection in Flash.
d Reference
For details on the Direct Hosting service, refer to the sections listed below. "Sending scanned data to a computer on network" (p. 4-2) "Print (SMB)" (p. 5-4) "Restricting users of this machine (Windows domain or workgroup)" (p. 7-15)
bizhub 652/552
2-5
2.2
Communicating using IPv6
[TCP/IP Setting]
In the administrator mode of PageScope Web Connection, select [Network] [TCP/IP Setting] [TCP/IP Setting].
Item [TCP/IP Setting] [IPv6]
Description Select [ON]. Select [ON].
Prior check
bizhub 652/552
2-6
2.2
Communicating using IPv6
2
Prior check Do you obtain the IPv6 address automatically? Do you use DHCPv6?
Item [Auto IPv6 Settings] [DHCPv6 Setting] [Link-Local Address] [Global Address] [Prefix Length] [Gateway Address] [DNS Server Setting (IPv6)] [DNS Server Auto Obtain] [Priority DNS Server] [Secondary DNS Server 1] to [Secondary DNS Server 2]
Description To obtain the IPv6 address automatically, select [ON].
To use DHCPv6 to obtain the IPv6 address, select [ON]. Displays the link-local address generated from the MAC address. If you do not obtain the IPv6 address automatically, enter the IPv6 global address. If you do not obtain the IPv6 address automatically, enter the prefix length of the IPv6 global address. If you do not obtain the IPv6 address automatically, enter the IPv6 gateway address. Configure the DNS server settings as necessary. Select whether to obtain the DNS server address automatically. This setting is required if DHCPv6 is enabled. Enter the address of the primary DNS server if you do not obtain the DNS server address automatically. Specify the addresses of the secondary DNS servers.
IPv6 address Prefix Length Gateway Address
Can be obtained automatically with DHCPv6? Server address Server address
bizhub 652/552
2-7
Using PageScope Web Connection
3.1
Using PageScope Web Connection
3
3.1
Using PageScope Web Connection
Using PageScope Web Connection
Configure settings to use PageScope Web Connection. PageScope Web Connection is a device management utility that is supported by the HTTP server built into this machine. Using a Web browser on a computer connected to the network, you can change machine settings and check the status of the machine. You can also handle some settings, which are to be configured on the Control Panel of this machine, through your computer. Use the following flowchart to configure settings. Clicking a step jumps to the associated procedure. [TCP/IP Settings]
[PSWC Settings]
[TCP Socket Settings]
Do you use SSL communication?
Yes
No
[Device Certificate Setting]
Finish
3.1.1
[TCP/IP Settings]
Configure settings to use this machine in the TCP/IP network environment. For details, refer to page 2-2.
bizhub 652/552
3-2
3.1
Using PageScope Web Connection
3.1.2
[PSWC Settings]
In [Administrator Settings] on the Control Panel, select [Network Settings][HTTP Server Settings].
d Reference
For details on how to go to the [Network Settings] screen, refer to page 15-3.
Item [PSWC Settings]
Description Select [ON].
Prior check
3.1.3
[TCP Socket Settings]
In the administrator mode of PageScope Web Connection, select [Network] [TCP Socket Settings].
d Reference
For details on how to log in to the administrator mode of PageScope Web Connection, refer to page 3-5.
bizhub 652/552
3-3
3.1
Using PageScope Web Connection
3
Prior check
Item [TCP Socket (ASCII Mode)] [Port Number (ASCII Mode)]
Description Select this check box to use PageScope Web Connection in the flash format. Enter a port number.
3.1.4
[Device Certificate Setting]
Configure settings for encrypting communication from a computer to this machine using SSL. For details, refer to page 8-2.
bizhub 652/552
3-4
3.2
Logging in to the administrator mode
3.2
Logging in to the administrator mode
To configure this machine with PageScope Web Connection, log in to the administrator mode. The following shows a procedure to log in to the administrator mode. Reference If you are already logging in to the administrator mode, you cannot use the Control Panel of this machine to perform operations. Depending on the status of this machine, you may not be able to log in to the administrator mode. If you access PageScope Web Connection while User Authentication or Account Track is not enabled, you will see the screen displayed when you logged in as the public user. To log in as an administrator, log out from the public user mode once.
In the login page, select [Administrator] and click [Login]. % If necessary, select the [Language] and [View Mode]. % The flash display can be restricted if necessary. For details on configuring the setting, refer to page 3-11. % Selecting the [Display dialog box in case of warning] check box displays a dialog box when a warning has occurred during operation.
Enter the administrator password of this machine. % If an incorrect password is entered the specified number of times while [Security Settings][Security Details][Prohibited Functions When Authentication Error] is set to [Mode 2] in [Administrator Settings] of the Control Panel, it will no longer be possible to log in to the administrator mode.
bizhub 652/552
3-5
3.2
Logging in to the administrator mode
% You can specify whether to use Popup Help in [Help Display Setting]. For details, refer to page 3-8.
Click [OK]. The administrator mode window appears.
bizhub 652/552
3-6
3.3
Specifying the display mode of the administrator mode.
3.3
Specifying the display mode of the administrator mode.
You can select the display mode of the PageScope Web Connection administrator mode from [Tab Function Display] or [List Function Display].
[Display Setting]
In the administrator mode of PageScope Web Connection, select [System Settings][Display Setting].
Item [Administrator Display Mode]
Description Select the display mode of the administrator mode.
[Tab Function display]
[List Function display]
Reference This manual shows an example where the [List Function Display] is set as the display mode.
bizhub 652/552
3-7
3.4
Using Popup Help
3.4
Using Popup Help
You can use Popup Help on the [Network] page of PageScope Web Connection. Selecting a specific item in a page using On-Mouse or On-Focus (click) displays the explanation of the item in a popup window, so you can specify each item while checking its meaning. Reference Help can be displayed only for network settings. Popup help can be displayed using two methods: On-Mouse and On-Focus (click). Whether to use OnMouse or On-Focus can be specified individually.
[Help Display Setting]
Item [On Mouse]
Description Select whether to display popup help using On-Mouse. To use On-Mouse, place the mouse over the desired setting item; its explanation appears on the right of the page. Select whether to display popup help using On-Focus. To use On-Focus, click the desired setting item entry area or option; its explanation appears on the right of the page.
[On Focus]
Popup Help Display Example
bizhub 652/552
3-8
3.5
Configuring Settings for each Purpose via Wizard
3.5
Configuring Settings for each Purpose via Wizard
[Wizard] allows you to easily configure settings for using the following functions according to the instructions shown by a wizard. [TX Setting for scan documents.] [Transmit the scanned data via E-mail] [Transmit the scanned data via E-mail (attach Digital Signature)] [Transmit the scanned data via E-mail (Public Key Encryption)] [Network print settings.] [LPR Print] [Print using RAW port] [Print using SMB] [Restrict users from using this device.] [Do Not Authenticate] [User Authentication Only] [Account Track Only] [User Authentication & Account Track] [External Authentication Server]
3.5.1
Screen Components
The [Wizard] page has the following components.
3 1
No. 1 2 3
Item Flow View Purpose View Settings
Description Displays a setting flow to use the desired function. The currently enabled items are displayed in dark gray. Displays the selected purpose. Displays settings.
bizhub 652/552
3-9
3.5
Configuring Settings for each Purpose via Wizard
3.5.2
[Wizard]
In the administrator mode of PageScope Web Connection, select [Wizard]. Select the desired purpose, and configure its setting according to the instructions shown by the wizard.
Reference To return to the previous setting item during the setting procedure, click the desired setting item using Flow. If you return to the previous item, perform re-configuration from its settings. To end the setting procedure, click [Setup is completed.] in Flow.
bizhub 652/552
3-10
3.6
Disabling Flash View
3.6
Disabling Flash View
You can disable the flash view in PageScope Web Connection. Reference Disabling the flash view fixes the view mode to the HTML format. Disabling the flash view invalidates Data Management Utility.
[Flash Display Setting]
In the administrator mode of PageScope Web Connection, select [System Settings][Flash Display Setting].
Item [Flash Display ]
Description To disable the flash view, select [Restrict].
bizhub 652/552
3-11
3.7
Specifying the Automatic Logout Time
3.7
Specifying the Automatic Logout Time
Configure time before auto logout from the administrator or user mode of PageScope Web Connection. If no operation is performed for a predefined length of time, the user will automatically be logged out.
[Auto Logout]
In the administrator mode of PageScope Web Connection, select [Security] [Auto Logout].
Item [Admin. Mode Logout Time] [User Mode Logout Time]
Description Select the time period before the user will automatically be logged out when no operations have been performed in the administrator mode. Select the time period before the user will automatically be logged out when no operations have been performed in the user mode.
bizhub 652/552
3-12
Scanning
4.1
Sending scanned data to a computer on network
4
4.1
Scanning
Sending scanned data to a computer on network
Configure settings to send scanned data to a computer on network (SMB transmission). Before SMB transmission, configure settings to share files in Windows using the computer that receives data. If Samba is installed, data can be transmitted to a computer that is equipped with a non-Windows OS. SMB transmission is also available for the CIFS service (TCP/IP) that is running on the NetWare server. To specify a computer over a router using the Windows name (NetBIOS name), use the WINS server. To perform SMB sending in the IPv6 environment, enable the direct hosting service. Enabling the direct hosting service allows you to specify the destination with the IPv6 address or computer name (host name). When specify the destination with the computer name (host name), use the DNS server to obtain the IPv6 address. To send data to a computer with Windows Vista/7/Server 2008/Server 2008 R2 installed, you can perform name resolution using the LLMNR function even if DNS server is not present. To perform the name resolution especially in the IPv6-only communication environment under Windows Vista/7/Server 2008/Server 2008 R2, it will be convenient to enable the LLMNR function. Use the following flowchart to configure settings. Clicking a step jumps to the associated procedure. [TCP/IP Settings]
[Client Setting]
IPv6 environment? No Yes
Do you use the WINS server?
[Direct Hosting Setting]
Yes
No
[WINS Setting]
Do you send data to Windows Vista/Server 2008/7?
No
Yes
[LLMNR Setting]
Finish
bizhub 652/552
4-2
4.1
Sending scanned data to a computer on network
d Reference
For details on how to register the SMB address, refer to page 11-7. For details on SMB file sending, refer to the [User's Guide Network Scan/Fax/Network Fax Operations].
4.1.1
[TCP/IP Settings]
Configure settings to use this machine in the TCP/IP network environment. To specify the destination computer with the computer name (host name) for SMB transmission in IPv6 environment, prepare a DNS server and configure DNS settings in this machine. For details, refer to page 2-2.
4.1.2
[Client Setting]
In the administrator mode of PageScope Web Connection, select [Network] [SMB Setting] [Client Setting].
Item [SMB TX Setting] [NTLM Setting]
Description Select [ON]. Specify the NTLM version. To perform SMB transmission for Windows sharing (Mac OSX) or Samba (Linux/Unix), select [v1]. To perform SMB transmission for Windows 98SE or Windows Me, select [v1/v2] or [v1]. To perform SMB transmission in a DFS (Distributed File System) environment, select [Enable].
Prior check
OS of destination computer
[DFS Setting]
DFS environment?
bizhub 652/552
4-3
4.1
Sending scanned data to a computer on network
4.1.3
[WINS Setting]
In the administrator mode of PageScope Web Connection, select [Network] [SMB Setting] [WINS Setting].
Item [WINS] [Auto Obtain Setting] [WINS Server Address1] to [WINS Server Address2] [Node Type Setting]
Description To use the WINS server, select [ON]. To automatically obtain the WINS server address, select [Enable]. This item is necessary when DHCP is enabled. Enter the WINS server address. Format: *.*.*.* (Asterisk * can be 0 to 255)
Prior check
Can it be obtained automatically using DHCP? Server address
Specify the name resolution method. [B Node]: Query by broadcast [P Node]: Query the WINS server [M Node]: Query by broadcast, and then query the WINS server [H Node]: Query the WINS server, and then query by broadcast
bizhub 652/552
4-4
4.1
Sending scanned data to a computer on network
4.1.4
[Direct Hosting Setting]
In the administrator mode of PageScope Web Connection, select [Network] [SMB Setting] [Direct Hosting Setting].
Item [Direct Hosting Setting]
Description To use IPv6 addresses for communication, select [ON].
Prior check IPv6 environment?
4.1.5
[LLMNR Setting]
In the administrator mode of PageScope Web Connection, select [Network] [TCP/IP Setting] [TCP/IP Setting]. Item [LLMNR Setting] Description To perform name resolution to send data to a computer with Windows Vista/7/Server 2008/Server 2008 R2 installed in the environment where the DNS server is not running, select [Enable]. To perform the name resolution especially in the IPv6-only communication environment, enable this setting. Prior check Is the computer Windows Vista/7/Server 2008/Server 2008 R2? Is the DNS server not used?
bizhub 652/552
4-5
4.2
Sending scanned data to your computer (Scan to Home)
4.2
Sending scanned data to your computer (Scan to Home)
Configure settings to send scanned data to your computer. This function is available when the user's Home folder position is registered after user authentication has been performed with Active Directory. If the Home folder of the user who logged in is registered in Active Directory, [Home] is displayed in the address book. Specify [Home] for a destination to enable you to easily send data to your Home folder. To authenticate the user to send data to the Home folder, use the [User Name] and [Password] that were used in Active Directory authentication when you logged in to this machine. Use the following flowchart to configure settings. Clicking a step jumps to the associated procedure. [TCP/IP Settings]
User authentication (Active Directory)
[Scan to Home Settings]
[Client Setting]
IPv6 environment? No Yes
Do you use the WINS server?
[Direct Hosting Setting]
Yes
No
[WINS Setting]
Do you send data to Windows Vista/Server 2008/7?
No
Yes
[LLMNR Setting]
Finish Reference To use the Scan to Home function, the Home folder of the user must be registered in Active Directory. Also, the user's E-mail address or fax number must be registered. When you register the location of the Home folder in Active Directory, use uppercase letters to specify a computer that has the Home folder using the NetBIOS name. For details on how to send a file to the Home folder using SMB, refer to the [User's Guide Network Scan/Fax/Network Fax Operations].
bizhub 652/552
4-6
4.2
Sending scanned data to your computer (Scan to Home)
4.2.1
[TCP/IP Settings]
Configure settings to use this machine in the TCP/IP network environment. To specify the destination computer with the computer name (host name) for SMB transmission in IPv6 environment, prepare a DNS server and configure DNS settings in this machine. For details, refer to page 2-2.
4.2.2
User authentication (Active Directory)
Configure settings to restrict users who use this machine with Active Directory. For details, refer to page 7-10.
4.2.3
[Scan to Home Settings]
In the administrator mode of PageScope Web Connection, select [User Auth/Account Track] [Scan to Home Settings].
Item [Scan to Home Settings]
Description Select [Enable].
Prior check
4.2.4
[Client Setting]
Configure SMB client settings. For details, refer to page 4-3.
4.2.5
[WINS Setting]
To perform SMB transmission via routers, configure the WINS server settings. For details, refer to page 4-4.
4.2.6
[Direct Hosting Setting]
To perform SMB transmission in an IPv6 environment, enable the Direct Hosting service. For details, refer to page 4-5.
4.2.7
[LLMNR Setting]
To perform name resolution in the environment configured to communicate with Windows Vista/7/Server 2008/Server 2008 R2, and where the DNS server is not running, enable the LLMNR function. For details, refer to page 4-5.
bizhub 652/552
4-7
4.3
Sending scanned data by E-mail
4.3
Sending scanned data by E-mail
Configure settings to send scanned data to the specified E-mail address as an attachment file. These settings are available when the SMTP server supports SMTP over SSL or Start TLS. SSL/TLS enables data encryption, assuring a secure communication between this machine and the SMTP server. If SMTP authentication is requested from the SMTP server, configure its settings. If POP before SMTP authentication is requested from the SMTP server, configure its settings. These settings can be combined when the POP server supports POP over SSL or APOP authentication. Use the following flowchart to configure settings. [TCP/IP Settings]
E-mail Transmission
Do you have an SSL/TLS communication with the SMTP server?
SMTP authentication?
POP before SMTP?
Yes
No
Yes
No
Yes
No
SMTP over SSL/Start TLS
SMTP Authentication
POP before SMTP
(1) POP over SSL? (2) APOP?
Yes
No
(1) POP over SSL (2) APOP Authentication
Finish
d Reference
For details on how to register E-mail addresses, refer to page 11-7. For details on how to send a file by E-mail, refer to the [User's Guide Network Scan/Fax/Network Fax Operations].
4.3.1
[TCP/IP Settings]
Configure settings to use this machine in the TCP/IP network environment. For details, refer to page 2-2.
bizhub 652/552
4-8
4.3
Sending scanned data by E-mail
4.3.2
E-mail Transmission [E-mail TX (SMTP)]
In the administrator mode of PageScope Web Connection, select [Network] [E-mail Setting] [E-mail TX (SMTP)].
Item [E-mail TX Setting] [Scan to E-mail] [SMTP Server Address]
Description Select the [E-mail TX (SMTP)] check box. Select [ON]. Enter the SMTP server address. Format: *.*.*.* (Asterisk * can be 0 to 255) If the DNS server has already been configured, you can enter the host name instead. When using IPv6, you can specify the IPv6 address. Enter a port number. Default setting: 25 Specify the timeout period for a communication with a server. Select whether to limit the size of an E-mail to be sent. Enter the SMTP server capacity. A mail that exceeds the upper limit of the server capacity will be discarded. If an E-mail is divided, this setting is made invalid. Displays the E-mail address of the administrator.
Prior check
Server address
[Port Number] [Connection Timeout] [Max Mail Size] [Server Capacity]
Server port number
Server reception limit
[Admin. E-mail Address]
bizhub 652/552
4-9
4.3
Sending scanned data by E-mail
4
Prior check Restoration function of E-mail software
Item [Binary Division]
Description Select this check box to divide an E-mail. If the E-mail software that received an E-mail does not have a restoration function, you may not be able to read the E-mail. Enter the divided mail size to divide an E-mail.
[Divided Mail Size]
Server reception limit
[Administrator E-Mail Address]
In the administrator mode of PageScope Web Connection, select [System Settings] [Machine Setting].
Item [E-mail Address]
Description Enter the administrator's E-mail address (up to 128 characters). If the administrator's E-mail address is omitted, you will not be able to send an E-mail. Usually, the administrator's E-mail address is set to the From address of the E-mail to be sent from this machine. To enable user authentication, the user's E-mail address is set to the From address. However, when the user's Email address is not registered or S/MIME is used to send an E-mail, the administrator's E-mail address is set to the From address. If [Security][Restrict User Access][Changing the "From" Address] is set to [Allow], the user can change the From address before sending an E-mail.
Prior check E-mail address of the administrator
4.3.3
SMTP over SSL/Start TLS [E-mail TX (SMTP)]
In the administrator mode of PageScope Web Connection, select [Network] [E-mail Setting] [E-mail TX (SMTP)]. Item [Use SSL/TLS] Description To encrypt a communication between this machine and the SMTP server using SSL/TLS, select [SMTP over SSL] or [Start TLS]. Enter a port number if [Start TLS] is selected. Default setting: 25 Enter the port number to be used for SSL communication if [SMTP over SSL] is selected. Default setting: 465 Prior check Does the server support SSL or Start TLS? Server port number Server port number
[Port Number] [Port No.(SSL)]
bizhub 652/552
4-10
4.3
Sending scanned data by E-mail
4
Prior check
Item [Certificate Verification Level Settings] [Validity Period] [CN] [Key Usage] [Chain]
Description To verify the server certificate, configure settings to verify the certificate. Select whether to check that the server certificate is within the validity period. Select whether to check that the CN of the server certificate matches the server address. Select whether to check that the server certificate is used according to the purpose approved by the issuer. Select whether to check that the server certificate chain (certification path) is correct. The chain is validated by referencing the external certificates managed on this machine. For details, refer to page 8-34. Select whether to check that the server certificate is within the validity period. The OCSP service and CRL (Certificate Revocation List) are checked in this order when the expiration date of the certificate is checked.
[Expiration Date Confirmation]
[Certificate Verification Setting]
In the administrator mode of PageScope Web Connection, select [Security] [Certificate Verification Setting].
Item [Certificate Verification Setting] [Timeout] [OCSP Service] [URL]
Description Select [ON] to verify the server certificate. Enter a timeout period for expiration date confirmation. Select this check box to use the OCSP service. Enter the URL of the OCSP service (up to 511 characters). If this item is left blank, the machine accesses the URL of the OCSP service embedded in the certificate. If the URL of the OCSP service is not embedded in the certificate, an error will occur.
Prior check
Do you confirm the expiration date?
bizhub 652/552
4-11
4.3
Sending scanned data by E-mail
4
Prior check Server address
Item [Proxy Server Address]
Description To confirm the expiration date via a proxy server, enter its address. Format: *.*.*.* (Asterisk * can be 0 to 255) If the DNS server has already been configured, you can enter the host name instead. When using IPv6, you can specify the IPv6 address. Enter the port number of a proxy server. Enter the user name to log in to the proxy server (up to 63 characters). Select this check box to change the password. Enter the password to log in to the proxy server (up to 63 characters). To enable expiration date confirmation, specify an address that does not use the proxy server depending on your environment. If the DNS server has already been configured, you can enter the host name instead. When using IPv6, you can specify the IPv6 address.
[Proxy Server Port Number] [User Name] [Password is changed.] [Password] [Address not using Proxy Server]
Server port number
4.3.4
SMTP Authentication
In the administrator mode of PageScope Web Connection, select [Network] [E-mail Setting] [E-mail TX (SMTP)]. Item [SMTP Authentication] Description Select this check box to perform SMTP authentication. For SMTP authentication, the authentication method with the highest strength that is supported by the SMTP server is automatically selected from Digest-MD5, CRAM-MD5, PLAIN, and LOGIN. Enter the user ID for SMTP authentication (up to 255 bytes). Select this check box to change the password. Enter the password for SMTP authentication (up to 128 bytes, excluding space and "). Enter the domain name (realm) for SMTP authentication (up to 255 characters). This setting is required when the authentication method is set to Digest-MD5. If there is only one user domain (realm), you do not need to enter this item because the domain name is reported from the SMTP server at initial communication, and with the domain name, a communication is established automatically. If there are two or more user domains (realm), specify the user domain name. For user authentication, select whether to synchronize SMTP authentication with user authentication. Selecting [User Authentication] uses the user name and password for user authentication as those for SMTP authentication. Selecting [Set Value] uses the values specified in [User ID] and [Password]. Authentication Method Prior check Is SMTP authentication requested by the server?
[User ID] [Password is changed.] [Password] [Domain Name]
[Authentication Setting]
Synchronized with user authentication?
bizhub 652/552
4-12
4.3
Sending scanned data by E-mail
4.3.5
POP before SMTP [POP before SMTP]
In the administrator mode of PageScope Web Connection, select [Network] [E-mail Setting] [E-mail TX (SMTP)]. Item [POP before SMTP] Description Select [ON] to perform POP before SMTP authentication. Prior check Is POP before SMTP authentication requested by the server? Are the POP and SMTP servers in different computers?
[POP Before SMTP Time]
Enter the period from a time you log in to the POP server to a time you access the SMTP server. If the POP and SMTP servers are in different computers, it will take time to notify the SMTP server that you have logged in to the POP server. Therefore, if a too short time is specified, sending of E-mails may fail.
[E-mail RX (POP)]
In the administrator mode of PageScope Web Connection, select [Network] [E-mail Setting] [E-mail RX (POP)].
Item [E-mail RX Setting] [POP Server Address]
Description Select [ON] to perform POP before SMTP authentication. Enter the POP server address. Format: *.*.*.* (Asterisk * can be 0 to 255) If the DNS server has already been configured, you can enter the host name instead. When using IPv6, you can specify the IPv6 address. Enter the login name of the POP server (up to 63 characters).
Prior check
Server address
[Login Name]
bizhub 652/552
4-13
4.3
Sending scanned data by E-mail
4
Prior check
Item [Password is changed.] [Password] [Connection Timeout] [Port Number]
Description Select this check box to change the password. Enter the password to log in to the POP server (up to 15 characters). Specify the timeout period for a communication with a server. Enter a port number. Default setting: 110
Server port number
4.3.6
POP over SSL [E-mail RX (POP)]
In the administrator mode of PageScope Web Connection, select [Network] [E-mail Setting] [E-mail RX (POP)]. Item [Use SSL/TLS] [Port Number (SSL)] [Certificate Verification Level Settings] [Validity Period] [CN] [Key Usage] [Chain] Description Select this check box to encrypt a communication between this machine and POP server. Enter the port number to be used for SSL communication. Default setting: 995 To verify the server certificate, configure settings to verify the certificate. Select whether to check that the server certificate is within the validity period. Select whether to check that the CN of the server certificate matches the server address. Select whether to check that the server certificate is used according to the purpose approved by the issuer. Select whether to check that the server certificate chain (certification path) is correct. The chain is validated by referencing the external certificates managed on this machine. For details, refer to page 8-34. Select whether to check that the server certificate is within the validity period. The OCSP service and CRL (Certificate Revocation List) are checked in this order when the expiration date of the certificate is checked. Prior check Does the server support SSL? Server port number
[Expiration Date Confirmation]
bizhub 652/552
4-14
4.3
Sending scanned data by E-mail
[Certificate Verification Setting]
In the administrator mode of PageScope Web Connection, select [Security] [Certificate Verification Setting].
Item [Certificate Verification Setting] [Timeout] [OCSP Service] [URL]
Description Select [ON] to verify the server certificate. Enter a timeout period for expiration date confirmation. Select this check box to use the OCSP service. Enter the URL of the OCSP service (up to 511 characters). If this item is left blank, the machine accesses the URL of the OCSP service embedded in the certificate. If the URL of the OCSP service is not embedded in the certificate, an error will occur. To confirm the expiration date via a proxy server, enter its address. Format: *.*.*.* (Asterisk * can be 0 to 255) If the DNS server has already been configured, you can enter the host name instead. When using IPv6, you can specify the IPv6 address. Enter the port number of a proxy server. Enter the user name to log in to the proxy server (up to 63 characters). Select this check box to change the password. Enter the password to log in to the proxy server (up to 63 characters). To enable expiration date confirmation, specify an address that does not use the proxy server depending on your environment. If the DNS server has already been configured, you can enter the host name instead. When using IPv6, you can specify the IPv6 address.
Prior check
Do you confirm the expiration date?
[Proxy Server Address]
Server address
[Proxy Server Port Number] [User Name] [Password is changed.] [Password] [Address not using Proxy Server]
Server port number
bizhub 652/552
4-15
4.3
Sending scanned data by E-mail
4.3.7
APOP Authentication
In the administrator mode of PageScope Web Connection, select [Network] [E-mail Setting] [E-mail RX (POP)]. Item [APOP Authentication] Description Select [ON] to encrypt the login name and password when logging in to the POP server. The password is encrypted with MD5 to log in to the POP server using APOP. Before you select [ON], check whether the POP server supports APOP. If the POP server does not support APOP, it results in an error, causing a communication failure. Prior check Is APOP authentication requested by the server?
bizhub 652/552
4-16
4.4
Sending scanned data to the user's E-mail address (Scan to Me)
4.4
Sending scanned data to the user's E-mail address (Scan to Me)
Configure settings to send scanned data to the user's E-mail address. This function is available when user authentication is enabled and the E-mail address is registered as user information. If the login user's E-mail address is registered, [Me] is displayed in the address book. Specify [Me] for the address to enable you to easily send data to your E-mail address. Use the following flowchart to configure settings. Clicking a step jumps to the associated procedure. [TCP/IP Settings]
User Authentication
Scan to E-Mail
Do you have an SSL/TLS communication with the SMTP server?
SMTP authentication?
POP before SMTP?
Yes
No
Yes
No
Yes
No
SMTP over SSL/Start TLS
SMTP Authentication
POP before SMTP
(1) POP over SSL? (2) APOP?
Yes
No
(1) POP over SSL (2) APOP Authentication
Finish
d Reference
For details on how to send a file to the user's own E-mail address, refer to the [User's Guide Network Scan/Fax/Network Fax Operations].
4.4.1
[TCP/IP Settings]
Configure settings to use this machine in the TCP/IP network environment. For details, refer to page 2-2.
bizhub 652/552
4-17
4.4
Sending scanned data to the user's E-mail address (Scan to Me)
4.4.2
User Authentication
Configure settings to restrict users who use this machine.
When the MFP authentication is selected
When the MFP authentication is selected, do the following. Configure the settings required for the MFP authentication Register the E-mail address of each user when registering users For details on the settings for the MFP authentication and user registration, refer to page 7-2.
When the Active Directory authentication is selected
When the Active Directory authentication is selected, do the following. Configure the settings required for the Active Directory authentication Register the E-mail address of each of the users from this machine with the server to enable this machine to obtain the address using the LDAP protocol For details on Active Directory authentication settings, refer to page 7-10.
When the NTLM or NDS authentication is selected
When the NTLM or NDS authentication is selected, do the following. Configure the settings required for the NTLM or NDS authentication Register the E-mail address of each user in User Registration For details on NTLM authentication settings, refer to page 7-15. For details on NDS over IPX/SPX authentication settings, refer to page 7-19. For details on NDS over TCP/IP authentication settings, refer to page 7-22.
4.4.3
Scan to E-Mail
Configure settings to send an E-mail. For details, refer to page 4-9.
4.4.4
SMTP over SSL/Start TLS
Configure the settings for SMTP over SSL or Start TLS. For details, refer to page 4-10.
4.4.5
SMTP Authentication
Configure SMTP authentication settings. For details, refer to page 4-12.
4.4.6
POP before SMTP
Configure the settings for POP before SMTP. For details, refer to page 4-13.
4.4.7
POP over SSL
Configure the settings for POP over SSL. For details, refer to page 4-14.
bizhub 652/552
4-18
4.4
Sending scanned data to the user's E-mail address (Scan to Me)
4.4.8
APOP Authentication
Configure APOP authentication settings. For details, refer to page 4-16.
bizhub 652/552
4-19
4.5
Sending scanned data by E-mail (with digital signature)
4.5
Sending scanned data by E-mail (with digital signature)
Configure settings to send scanned data by E-mail with a digital signature. Sending an E-mail with a digital signature enables you to prove that the E-mail has been sent from this machine and also to send a device certificate to the user. Using the obtained certificate (public key), the user can send an encrypted E-mail to this machine. If necessary, you can combine POP before SMTP authentication, APOP authentication, SMTP authentication, and SSL/TLS encryption to have a communication. Use the following flowchart to configure settings. Clicking a step jumps to the associated procedure. [TCP/IP Settings]
Scan to E-Mail
Registering a certificate
[S/MIME]
Do you have an SSL/TLS communication with the SMTP server?
SMTP authentication?
POP before SMTP?
Yes
No
Yes
No
Yes
No
SMTP over SSL/Start TLS
SMTP Authentication
POP before SMTP
(1) POP over SSL? (2) APOP?
Yes
No
(1) POP over SSL (2) APOP Authentication
Finish
4.5.1
[TCP/IP Settings]
Configure settings to use this machine in the TCP/IP network environment. For details, refer to page 2-2.
4.5.2
Scan to E-Mail
Configure settings to send an E-mail. For details, refer to page 4-9.
bizhub 652/552
4-20
4.5
Sending scanned data by E-mail (with digital signature)
4.5.3
Registering a certificate
Register a device certificate. You cannot send an E-mail if the administrator address of the device certificate used for digital signature does not match the From address of the E-mail. For details, refer to page 8-2.
4.5.4
[S/MIME]
In the administrator mode of PageScope Web Connection, select [Network] [E-mail Setting] [S/MIME].
Item [S/MIME Comm. Setting] [Digital Signature]
Description Select [ON]. Select [Always add signature] or [Select when sending].
Prior check
4.5.5
SMTP over SSL/Start TLS
Configure the settings for SMTP over SSL or Start TLS. For details, refer to page 4-10.
4.5.6
SMTP Authentication
Configure SMTP authentication settings. For details, refer to page 4-12.
4.5.7
POP before SMTP
Configure the settings for POP before SMTP. For details, refer to page 4-13.
bizhub 652/552
4-21
4.5
Sending scanned data by E-mail (with digital signature)
4.5.8
POP over SSL
Configure the settings for POP over SSL. For details, refer to page 4-14.
4.5.9
APOP Authentication
Configure APOP authentication settings. For details, refer to page 4-16.
bizhub 652/552
4-22
4.6
Sending scanned data by E-mail (Encryption by public key)
4.6
Sending scanned data by E-mail (Encryption by public key)
Configure settings to encrypt an E-mail using the user certificate (public key) registered in this machine when sending scanned data by E-mail. Sending an encrypted E-mail prevents information from being leaked to the third party on the transmission route. Combining a digital signature with an E-mail also enables you to perform the authentication of this machine and message. For details on settings for attaching a digital signature to an E-mail, refer to page 4-20. If necessary, you can combine POP before SMTP authentication, APOP authentication, SMTP authentication, and SSL/TLS encryption to have a communication. Use the following flowchart to configure settings. Clicking a step jumps to the associated procedure. [TCP/IP Settings]
Scan to E-Mail
[S/MIME]
Do you have an SSL/TLS communication with the SMTP server?
SMTP authentication?
POP before SMTP?
Yes
No
Yes
No
Yes
No
SMTP over SSL/Start TLS
SMTP Authentication
POP before SMTP
(1) POP over SSL? (2) APOP?
Yes
No
(1) POP over SSL (2) APOP Authentication
Finish
d Reference
You cannot select an address with no certificate registered. To send an encrypted E-mail, pre-register the user certificate in this machine. For details, refer to page 8-13.
4.6.1
[TCP/IP Settings]
Configure settings to use this machine in the TCP/IP network environment. For details, refer to page 2-2.
bizhub 652/552
4-23
4.6
Sending scanned data by E-mail (Encryption by public key)
4.6.2
Scan to E-Mail
Configure settings to send an E-mail. For details, refer to page 4-9.
4.6.3
[S/MIME]
In the administrator mode of PageScope Web Connection, select [Network] [E-mail Setting] [S/MIME].
Item [S/MIME Comm. Setting] [E-Mail Text Encrypt. Method]
Description Select [ON]. Specify the E-mail text encryption format.
Prior check
4.6.4
SMTP over SSL/Start TLS
Configure the settings for SMTP over SSL or Start TLS. For details, refer to page 4-10.
4.6.5
SMTP Authentication
Configure SMTP authentication settings. For details, refer to page 4-12.
4.6.6
POP before SMTP
Configure the settings for POP before SMTP. For details, refer to page 4-13.
bizhub 652/552
4-24
4.6
Sending scanned data by E-mail (Encryption by public key)
4.6.7
POP over SSL
Configure the settings for POP over SSL. For details, refer to page 4-14.
4.6.8
APOP Authentication
Configure APOP authentication settings. For details, refer to page 4-16.
bizhub 652/552
4-25
4.7
Sending scanned data to the FTP server
4.7
Sending scanned data to the FTP server
Configure settings to send scanned data to the FTP server. You can send scanned data to the specified folder in the FTP server via the network, which contains the FTP server. This allows you to download the data sent to the FTP server from a computer via the network. This function is suitable to send a large amount of data such as high-resolution data. If a proxy server is in network environment, you can configure settings to access the FTP server on Internet via the proxy server. Use the following flowchart to configure settings. Clicking a step jumps to the associated procedure. [TCP/IP Settings]
[FTP TX Setting]
Finish
d Reference
For details on how to register the FTP address, refer to page 11-7. For details on FTP file sending, refer to the [User's Guide Network Scan/Fax/Network Fax Operations].
4.7.1
[TCP/IP Settings]
Configure settings to use this machine in the TCP/IP network environment. For details, refer to page 2-2.
4.7.2
[FTP TX Setting]
In the administrator mode of PageScope Web Connection, select [Network] [FTP Setting] [FTP TX Setting].
bizhub 652/552
4-26
4.7
Sending scanned data to the FTP server
4
Prior check
Item [FTP TX] [Proxy Server Address]
Description Select [ON]. To perform transmissions via a proxy server, enter its address. Format: *.*.*.* (Asterisk * can be 0 to 255) If the DNS server has already been configured, you can enter the host name instead. When using IPv6, you can specify the IPv6 address. Enter the port number of a proxy server. Enter the timeout period for a communication with a server. Enter a port number. Default setting: 21
Server address
[Proxy Server Port Number] [Connection Timeout] [Port Number]
Server port number
Server port number
bizhub 652/552
4-27
4.8
Sending scanned data to the WebDAV server
4.8
Sending scanned data to the WebDAV server
Configure settings to send scanned data to the WebDAV server. You can send scanned data to the specified folder in the WebDAV server via the network, which contains the WebDAV server. This allows you to download the data sent to the WebDAV server from a computer via the network. WebDAV, which is an extension to the HTTP specification, provides the same security technologies as HTTP. Use SSL to encrypt a communication with the WebDAV server; you can send a file more securely. If a proxy server is in network environment, you can configure settings to access the WebDAV server on Internet via the proxy server. Use the following flowchart to configure settings. Clicking a step jumps to the associated procedure. [TCP/IP Settings]
[WebDAV Client Settings]
Do you have an SSL communication with the WebDAV server?
Yes
No
WebDAV over SSL
Finish
d Reference
For details on how to register the WebDAV address, refer to page 11-7. When registering the address, specify whether to send a file encrypted with SSL. For details, refer to page 11-7. For details on WebDAV file sending, refer to the [User's Guide Network Scan/Fax/Network Fax Operations].
4.8.1
[TCP/IP Settings]
Configure settings to use this machine in the TCP/IP network environment. For details, refer to page 2-2.
bizhub 652/552
4-28
4.8
Sending scanned data to the WebDAV server
4.8.2
[WebDAV Client Settings]
In the administrator mode of PageScope Web Connection, select [Network] [WebDAV Settings] [WebDAV Client Settings].
Item [WebDAV TX Setting] [Proxy Server Address]
Description Select [ON]. To perform transmissions via a proxy server, enter its address. Format: *.*.*.* (Asterisk * can be 0 to 255) If the DNS server has already been configured, you can enter the host name instead. When using IPv6, you can specify the IPv6 address. Enter the port number of a proxy server. Enter the user name to log in to the proxy server (up to 63 characters). Select this check box to change the password. Enter the password to log in to the proxy server (up to 63 characters). Select whether to enable chunk TX (batch transmission) or non-chunk TX (split transmission) when sending data to the WebDAV server. By default, it is set to [Non-Chunk Transmission]. Change the setting to fit the target WebDAV server. Enter the timeout period for a communication with a server. Select a character code to perform the authentication under the WebDAV server. You can use this setting when [Japanese] is specified for the language to be displayed on the Control Panel.
Prior check
Server address
[Proxy Server Port Number] [User Name] [Password is changed.] [Password] [Chunk Transmission]
Server port number
Method supported by the server
[Connection Timeout] [Server Authentication Character Code]
bizhub 652/552
4-29
4.8
Sending scanned data to the WebDAV server
4.8.3
WebDAV over SSL [Certificate Verification Level Settings]
In the administrator mode of PageScope Web Connection, select [Network] [WebDAV Settings] [WebDAV Client Settings]. Item [Certificate Verification Level Settings] [Validity Period] [CN] [Key Usage] [Chain] Description To verify the server certificate, configure settings to verify the certificate. Select whether to check that the server certificate is within the validity period. Select whether to check that the CN of the server certificate matches the server address. Select whether to check that the server certificate is used according to the purpose approved by the issuer. Select whether to check that the server certificate chain (certification path) is correct. The chain is validated by referencing the external certificates managed on this machine. For details, refer to page 8-34. Select whether to check that the server certificate is within the validity period. The OCSP service and CRL (Certificate Revocation List) are checked in this order when the expiration date of the certificate is checked. Prior check
[Expiration Date Confirmation]
[Certificate Verification Setting]
In the administrator mode of PageScope Web Connection, select [Security] [Certificate Verification Setting].
Item [Certificate Verification Setting]
Description Select [ON] to verify the server certificate.
Prior check
bizhub 652/552
4-30
4.8
Sending scanned data to the WebDAV server
4
Prior check Do you confirm the expiration date?
Item [Timeout] [OCSP Service] [URL]
Description Enter a timeout period for expiration date confirmation. Select this check box to use the OCSP service. Enter the URL of the OCSP service (up to 511 characters). If this item is left blank, the machine accesses the URL of the OCSP service embedded in the certificate. If the URL of the OCSP service is not embedded in the certificate, an error will occur. To confirm the expiration date via a proxy server, enter its address. Format: *.*.*.* (Asterisk * can be 0 to 255) If the DNS server has already been configured, you can enter the host name instead. When using IPv6, you can specify the IPv6 address. Enter the port number of a proxy server. Enter the user name to log in to the proxy server (up to 63 characters). Select this check box to change the password. Enter the password to log in to the proxy server (up to 63 characters). To enable expiration date confirmation, specify an address that does not use the proxy server depending on your environment. If the DNS server has already been configured, you can enter the host name instead. When using IPv6, you can specify the IPv6 address.
[Proxy Server Address]
Server address
[Proxy Server Port Number] [User Name] [Password is changed.] [Password] [Address not using Proxy Server]
Server port number
bizhub 652/552
4-31
4.9
Importing images by TWAIN scan
4.9
Importing images by TWAIN scan
Configure settings to use this machine as a scanner. Using the TWAIN driver enables you to use this machine as a scanner. This function controls this machine from a computer via the network, and imports scanned data to application on network. Use the following flowchart to configure settings. Clicking a step jumps to the associated procedure. [TCP/IP Settings]
[SLP Setting]
[TCP Socket Setting]
[Network TWAIN]
Finish
d Reference
For details on how to install the TWAIN driver, refer to the TWAIN driver manual in the Driver CD-ROM.
4.9.1
[TCP/IP Settings]
Configure settings to use this machine in the TCP/IP network environment. For details, refer to page 2-2.
4.9.2
[SLP Setting]
In the administrator mode of PageScope Web Connection, select [Network] [TCP/IP Setting] [TCP/IP Setting]. Item [SLP] Description Select [Enable] to search for this machine using TWAIN. Prior check
bizhub 652/552
4-32
4.9
Importing images by TWAIN scan
4.9.3
[TCP Socket Setting]
In the administrator mode of PageScope Web Connection, select [Network] [TCP Socket Setting].
Item [TCP Socket] [Port Number]
Description Select this check box to use the TWAIN driver. Enter a port number.
Prior check
4.9.4
[Network TWAIN]
In the administrator mode of PageScope Web Connection, select [System Settings] [Network TWAIN].
Item [TWAIN Lock Time]
Description Enter the time to automatically release the operation lock using the TWAIN scan function.
Prior check
bizhub 652/552
4-33
4.10
Using the WS scan function
4.10
Using the WS scan function
Configure the following settings when you scan data using the Web services function of Windows Vista/7/Server 2008/Server 2008 R2. The Web services function can automatically detect this network-connected machine and install it as a WS scanner. When you select this machine (installed as the WS scanner), you can use the HTTP for communication and scan data. Use the following flowchart to configure settings. Clicking a step jumps to the associated procedure. [TCP/IP Settings]
[Web Service Common Settings]
[Scanner Settings]
Finish
d Reference
For details on the WS scan functions, refer to the [User's Guide Network Scan/Fax/Network Fax Operations].
4.10.1
[TCP/IP Settings]
Configure settings to use this machine in the TCP/IP network environment. For details, refer to page 2-2.
4.10.2
[Web Service Common Settings]
In the administrator mode of PageScope Web Connection, select [Network] [Web Service Settings] [Web Service Common Settings].
bizhub 652/552
4-34
4.10
Using the WS scan function
4
Prior check
Item [Friendly Name] [Publication Service]
Description Enter a Friendly Name (up to 62 characters). If you use this machine in an environment where NetBIOS is disabled or only the IPv6 protocol communication is used by the Windows Vista/7/Server 2008/Server 2008 R2 system, set this item to [Enable]. The Publication Service function can detect up to 512 destinations, including those detected with the NetBIOS service.
4.10.3
[Scanner Settings]
In the administrator mode of PageScope Web Connection, select [Network] [Web Service Settings] [Scanner Settings].
Item [Scan Function] [Scanner Name] [Scanner Location] [Scanner Information] [Connection Timeout]
Description Select [ON]. Enter a scanner name (up to 63 characters). Enter a scanner location (up to 63 characters). Enter scanner information (up to 63 characters). Enter a connection timeout.
Prior check
bizhub 652/552
4-35
Printing
5.1
Printing (LPR/Port9100)
5
5.1
Printing
Printing (LPR/Port9100)
Configure settings for LPR or Port9100 printing. LPR printing is performed via the network using the LPR protocol. It is mainly used in UNIX-based operating systems. Port9100 printing is performed via the network by directly specifying the RAW port (Port9100) of this machine connected to the TCP/IP network as a destination printer. Use the following flowchart to configure settings. Clicking a step jumps to the associated procedure. [TCP/IP Settings]
(1) LPR printing (2) Port9100 printing
(1)
(2)
[LPD Setting]
[RAW Port Number]
Finish
d Reference
For details on how to install the printer driver, refer to the [User's Guide [Print Operations]].
5.1.1
[TCP/IP Settings]
Configure settings to use this machine in the TCP/IP network environment. For details, refer to page 2-2.
5.1.2
[LPD Setting]
In the administrator mode of PageScope Web Connection, select [Network] [TCP/IP Setting] [TCP/IP Setting]. Item [LPD] Description Select [Enable]. Prior check
bizhub 652/552
5-2
5.1
Printing (LPR/Port9100)
5.1.3
[RAW Port Number]
In the administrator mode of PageScope Web Connection, select [Network] [TCP/IP Setting] [TCP/IP Setting]. Item [RAW Port Number] Description Select the check box of the required port, and enter the RAW port number. Prior check
Reference If you select [OK] after changing multiple port numbers together in PageScope Web Connection or on the Control Panel, a port number duplication error may be displayed. When this error is displayed, first change one port number and select [OK]. Then change another one and select [OK].
bizhub 652/552
5-3
5.2
Print (SMB)
5.2
Print (SMB)
Configure settings for SMB printing. A printer can be shared on the Windows network using the SMB protocol. The SMB printing allows a computer to directly specify this machine running on the Windows network to print information. To use SMB printing in the IPv6 environment, you must enable the direct hosting service. To perform the SMB printing from a computer with Windows Vista/7/Server 2008/Server 2008 R2 installed, you can perform the name resolution using the LLMNR function even if DNS server is not present. To perform the name resolution especially in the IPv6-only communication environment under Windows Vista/7/Server 2008/Server 2008 R2, it will be convenient to enable the LLMNR function. Use the following flowchart to configure settings. Clicking a step jumps to the associated procedure. [TCP/IP Settings]
[Print Setting]
IPv6 environment? No Yes
Do you use the WINS server?
[Direct Hosting Setting]
Yes
No
[WINS Setting] Do you send data to Windows Vista/Server 2008/7?
No
Yes
[LLMNR Setting]
Finish
d Reference
For details on how to install the printer driver, refer to the [User's Guide [Print Operations]].
5.2.1
[TCP/IP Settings]
Configure settings to use this machine in the TCP/IP network environment. For details, refer to page 2-2.
bizhub 652/552
5-4
5.2
Print (SMB)
5.2.2
[Print Setting]
In the administrator mode of PageScope Web Connection, select [Network] [SMB Setting] [Print Setting].
Item [Print Setting] [NetBIOS Name] [Print Service Name] [Workgroup]
Description Select [ON]. Enter the NetBIOS name in uppercase letters (up to 15 characters, the only symbol allowed is a hyphen (-)). Enter a print service name in uppercase letters (up to 12 characters, excluding / and \). Enter a workgroup name in uppercase letters (up to 15 characters, excluding " \ :; , * < > | + = ?).
Prior check
The workgroup this machine belongs to
5.2.3
[WINS Setting]
When you start SMB printing via the router, you must set up the WINS server. For details, refer to page 4-4.
5.2.4
[Direct Hosting Setting]
To use SMB printing in the IPv6 environment, enable the direct hosting service. For details, refer to page 4-5.
5.2.5
[LLMNR Setting]
To perform name resolution in the environment configured to communicate with Windows Vista/7/Server 2008/Server 2008 R2, and where the DNS server is not running, enable the LLMNR function. For details, refer to page 4-5.
bizhub 652/552
5-5
5.3
Print (IPP)
5.3
Print (IPP)
Configure settings for IPP printing. IPP printing uses the Internet Printing Protocol (IPP) and prints information via the network. Because the IPP printing allows the print data to be transferred to a network printer using HTTP protocol, you can also output the data to a remote printer via the Internet. If you have set the authentication for IPP printing, you can prevent illegal access by a third party. Use the following flowchart to configure settings. Clicking a step jumps to the associated procedure. [TCP/IP Settings]
[IPP Setting]
Do you authorize?
Yes
No
[IPP Authentication Settings]
Finish
d Reference
For details on how to install the printer driver, refer to the [User's Guide [Print Operations]].
5.3.1
[TCP/IP Settings]
Configure settings to use this machine in the TCP/IP network environment. For details, refer to page 2-2.
bizhub 652/552
5-6
5.3
Print (IPP)
5.3.2
[IPP Setting]
In the administrator mode of PageScope Web Connection, select [Network] [IPP Setting].
Item [IPP Setting] [Accept IPP job] [Printer Name] [Printer Location] [Printer Information] [Print URI] [Support Operation] [Print Job] [Valid Job] [Cancel Job] [Open Job Attributes] [Open Job] [Open Printer Attributes]
Description Select [ON]. Select [ON]. Enter a printer name (up to 127 characters). Enter a printer location (up to 127 characters). Enter printer information (up to 127 characters). Displays the URI of the printer that can print data using the IPP. Select the check box of each job to be executed using the IPP. Select whether to allow a print job. Select this check box to enable IPP printing. Select whether to allow confirmation of a valid job. Select whether to allow canceling the job. Select whether to obtain job attributes. Select whether to obtain a list of job attributes. Select whether to obtain printer attributes.
Prior check
bizhub 652/552
5-7
5.3
Print (IPP)
5.3.3
[IPP Authentication Settings]
In the administrator mode of PageScope Web Connection, select [Network] [IPP Setting]. Item [IPP Authentication Setting] [Authentication Method] [User Name] Description Select this check box to force an authentication for IPP printing. Select an authentication method. Enter a user name (up to 20 characters, excluding a colon (:)). This entry is required if you have selected [basic] or [digest] for the [Authentication Method]. Select this check box to change the password. Enter the password (up to 20 characters). This entry is required if you have selected [basic] or [digest] for the [Authentication Method]. Enter realm (up to 127 characters). This entry is required if you have selected [digest] for the [Authentication Method]. Prior check
[Password is changed. ] [Password]
[realm]
bizhub 652/552
5-8
5.4
Print (IPPS)
5.4
Print (IPPS)
Configure settings for IPPS printing. When this machine starts IPP printing, the communication between the computer and this machine is encrypted using the SSL. The encryption using the SSL can enhance the security during IPP printing. To use IPPS printing on the Windows Vista/7/Server 2008/Server 2008 R2 system, check the following points. Enter "https://host-name.domain-name/ipp". These host-name and domain-name must be the [DNS Host Name] and [Default DNS Domain Name] that you have set for the [TCP/IP Settings]. Your computer must be able to resolve the name of this machine using the DNS. Register this machine in the DNS server and configure the DNS settings in your computer in advance. If the certificate of this machine is not the one issued by the Certificate Authority (CA), you must register the device certificate in [Trusted Root Certification Authorities] of the local computer. Use the following flowchart to configure settings. Clicking a step jumps to the associated procedure. [TCP/IP Settings]
[IPP Setting]
[Device Certificate Setting]
Do you authorize?
Yes
No
[IPP Authentication Setting]
Finish
d Reference
For details on how to install the printer driver, refer to the [User's Guide [Print Operations]].
5.4.1
[TCP/IP Settings]
Configure settings to use this machine in the TCP/IP network environment. To use IPPS printing on the Windows Vista/7/Server 2008/Server 2008 R2 system, correctly set the [DNS Host Name] and [Default DNS Domain Name] in the [TCP/IP Setting] before creating its certificate. If their settings are incorrect, you cannot connect to this machine using IPPS. For details, refer to page 2-2.
5.4.2
[IPP Setting]
Configure settings for IPP printing. For details, refer to page 5-7.
5.4.3
[Device Certificate Setting]
Configure settings for SSL communication. For details, refer to page 8-2.
bizhub 652/552
5-9
5.4
Print (IPPS)
5.4.4
[IPP Authentication Setting]
Configure these settings to force an authentication for IPP printing. For details, refer to page 5-8.
bizhub 652/552
5-10
5.5
Printing (Bonjour)
5.5
Printing (Bonjour)
Configure these settings when you connect this machine to a Macintosh computer using the Bonjour protocol for printing. Before starting Bonjour protocol communication between this machine and a Macintosh computer, configure the Bonjour protocol for this machine.
d Reference
For details on how to install the printer driver, refer to the [User's Guide Print Operations].
[Bonjour Setting]
In the administrator mode of PageScope Web Connection, select [Network] [Bonjour Setting].
Item [Bonjour] [Bonjour Name]
Description Select [ON]. Enter a Bonjour name that is displayed as the name of connected device (up to 63 characters).
Prior check
bizhub 652/552
5-11
5.6
Printing (AppleTalk)
5.6
Printing (AppleTalk)
Configure these settings when you connect this machine to a Macintosh computer using the AppleTalk protocol for printing. Before starting AppleTalk protocol communication between this machine and a Macintosh computer, set the AppleTalk protocol for this machine. Reference AppleTalk connection supports Mac OS X 10.2/10.3/10.4/10.5 only.
d Reference
For details on how to install the printer driver, refer to the [User's Guide Print Operations].
[AppleTalk Settings]
In the administrator mode of PageScope Web Connection, select [Network] [AppleTalk Setting].
Item [AppleTalk] [Printer Name] [Zone Name] [Current Zone]
Description Select [ON]. Enter a printer name to be displayed on the selector (up to 31 characters, excluding = and ~). Enter a name of zone this machine belongs to (up to 31 characters). The current zone name is displayed.
Prior check
bizhub 652/552
5-12
5.7
Printing (Netware)
5.7
Printing (Netware)
Configure settings for printing in a NetWare environment. Before you start printing in a NetWare environment, you must set the NetWare file system on this machine.
d Reference
For details on how to install the printer driver, refer to the [User's Guide Print Operations]. The current NetWare connection can be checked if necessary. For details, refer to page 5-17.
5.7.1
[NetWare Settings]
In the administrator mode of PageScope Web Connection, select [Network][NetWare Settings][NetWare Settings]. The required items depend on your operating environment. Set the items by referring to the following figure.
In Remote Printer mode using the NetWare 4.x Bindery Emulation
0 When you use the Bindery Emulation, make sure that the Bindery Emulation has been enabled on the NetWare server. From the client, log in the NetWare file system as Bindery with the administrator authority. Start Pconsole. Select [Quick Setup] from [Available Options] list box, and press the Enter key. Fill in [Print Server Name], [Printer Name], and [Print Queue Name]. Set the [Type] of the printer to [Other/Unknown], and save them. Terminate Pconsole by pressing the Esc key. Load the PSERVER.NLM file on the NetWare Server console.
1 2 3 4 5 6
Then, configure the following settings in [NetWare Setting].
bizhub 652/552
5-13
5.7
Printing (Netware)
5
Description Select [ON]. Select a frame type to be used. Select [Nprinter/Rprinter]. Enter a print server name to be operated as the Nprinter/Rprinter (up to 63 characters, excluding / \ :; , * [ ] < > | + = ? .). Enter the Nprinter/Rprinter number. The print server name specified in Step 4 Frame type Prior check
Item [IPX Setting] [Ethernet Frame Type] [NetWare Print Mode] [Print Server Name]
[Printer Number]
In Print Server mode using the NetWare 4.x Bindery Emulation
0 0 When you use the Bindery Emulation, make sure that the Bindery Emulation has been enabled on the NetWare server. When you select the Print Server mode, the IPX protocol must already be loaded on the NetWare server. From the client, log in the NetWare file system as Bindery with the administrator authority. Start Pconsole. Select [Quick Setup] from [Available Options] list box, and press the Enter key. Fill in [Print Server Name], [Printer Name], and [Print Queue Name]. Set the [Type] of the printer to [Other/Unknown], and save them. Terminate Pconsole by pressing the Esc key.
1 2 3 4 5
Then, configure the following settings in [NetWare Setting]. Item [IPX Setting] [Ethernet Frame Type] [NetWare Print Mode] [Print Server Name] Description Select [ON]. Select a frame type to be used. Select [PServer]. Enter a print server name to be operated as Pserver (up to 63 characters, excluding / \ :; , * [ ] < > | + = ? .). Enter a print server password if necessary (up to 63 characters). Set a job inquiry interval. Select [NDS/Bindery Setting]. Enter the priority file server name to be used in the Bindery emulation mode (up to 47 characters, excluding /\ :; , * [ ] < > | + = ? .). The print server name specified in Step 4 Frame type Prior check
[Print Server Password] [Polling Interval] [Bindery/NDS Setting] [File Server Name]
In NetWare 4.x Remote Printer mode (NDS)
1 2 3
From the client, log in the NetWare file system with administrator authority. Start NWAdmin. Select an organization or department container for the print service, and select [Print Services Quick Setup] from the Tools menu.
bizhub 652/552
5-14
5.7
Printing (Netware)
4 5
Fill in [Print Server Name], [Printer Name], [Print Queue Name], and [Print Queue Volume]. Then, set the [Type] of the printer to [Other/Unknown] and save them. Load the PSERVER.NLM file on the NetWare Server console.
Then, configure the following settings in [NetWare Setting]. Item [IPX Setting] [Ethernet Frame Type] [NetWare Print Mode] [Print Server Name] Description Select [ON]. Select a frame type to be used. Select [Nprinter/Rprinter]. Enter a print server name to be operated as the Nprinter/Rprinter (up to 63 characters, excluding / \ :; , * [ ] < > | + = ? .). Enter the Nprinter/Rprinter number. The print server name specified in Step 4 Frame type Prior check
[Printer Number]
In the NetWare 4.x/5.x/6 Print Server mode (NDS)
0 When you select the Print Server mode, the IPX protocol must already be loaded on the NetWare server. From the client, log in the NetWare file system with administrator authority. Start NWAdmin. Select an organization or department container for the print service, and select [Print Services Quick Setup (non-NDPS)] from the Tools menu. Fill in [Print Server Name], [Printer Name], [Print Queue Name], and [Print Queue Volume]. Then, set the [Type] of the printer to [Other/Unknown] and click [Create].
1 2 3 4
Then, configure the following settings in [NetWare Setting]. Item [IPX Setting] [Ethernet Frame Type] [NetWare Print Mode] [Print Server Name] Description Select [ON]. Select a frame type to be used. Select [PServer]. Enter a print server name to be operated as Pserver (up to 63 characters, excluding / \ :; , * [ ] < > | + = ? .). Enter a print server password if necessary (up to 63 characters). Set a job inquiry interval. Select [NDS]. Enter an NDS context name for print server connection (up to 191 characters, excluding / \ :; , * [ ] < > | + = ?). Enter an NDS tree name for print server connection (up to 63 characters, excluding / \ :; , * [ ] < > | + = ? .). The print server name specified in Step 4 Frame type Prior check
[Print Server Password] [Polling Interval] [Bindery/NDS Setting] [NDS Context Name] [NDS Tree Name]
bizhub 652/552
5-15
5.7
Printing (Netware)
For NetWare 5.x/6 Novell Distributed Print Service (NDPS)
0 0 Before starting the NDPS setting, make sure that an NDPS broker and NDPS manager have already been created and loaded. Make sure that the TCP/IP protocol has been set on the NetWare server, an IP address of this machine has been set, and this machine has already been started. From the client, log in the NetWare file system with administrator authority. Start NWAdmin. Right-click the [Organization] and [Organization unit] containers for printer agent creation, and select [NDPS Printer] from Create. Enter a [NDPS Printer Name] in the [Printer Name] field. Select [Create a New Printer Agent] in the [Printer Agent Source] field, and click [Create]. Confirm the printer agent name, and browse and register the NDPS manager in the [NDPS Manager Name] field. Set the [Gateway Types] to [Novell Printer Gateway], and register it. In the [Configure Novell NDPS for Printer Agent] window, set the Printer to [(None)] and the port hander to [Novell Port Handler], and register the settings. Set the [Connection type] to [Remote (LPR on IP)] and register the setting. For the host address, enter the IP address of this machine you have configured. Enter [Print] for the printer name, and then press [Finish] to register the settings. When printer driver registration windows appear, select [None] for each OS and finish the registration.
1 2 3 4 5 6 7 8 9 10 11
bizhub 652/552
5-16
5.7
Printing (Netware)
5.7.2
[NetWare Status]
In the administrator mode of PageScope Web Connection, select [Network][NetWare Settings][NetWare Status]. The current NetWare connection can be checked if necessary.
bizhub 652/552
5-17
5.8
Using the WS print function
5.8
Using the WS print function
Configure the following settings when you scan data using the Web services function of Windows Vista/7/Server 2008/Server 2008 R2. The Web services function can automatically detect this network-connected machine and install it as a WS printer. When you select this machine (installed as the WS printer), you can use the HTTP for communication and print data. Use the following flowchart to configure settings. Clicking a step jumps to the associated procedure. [TCP/IP Settings]
[Web Service Common Settings]
[Printer Settings]
Finish
d Reference
For details on how to install the printer driver, refer to the [User's Guide [Print Operations]].
5.8.1
[TCP/IP Settings]
Configure settings to use this machine in the TCP/IP network environment. For details, refer to page 2-2.
5.8.2
[Web Service Common Settings]
In the administrator mode of PageScope Web Connection, select [Network] [Web Service Settings] [Web Service Common Settings].
bizhub 652/552
5-18
5.8
Using the WS print function
5
Prior check
Item [Friendly Name] [Publication Service]
Description Enter a Friendly Name (up to 62 characters). If you use this machine in an environment where NetBIOS is disabled or only the IPv6 protocol communication is used by the Windows Vista/7/Server 2008/Server 2008 R2 system, set this item to [Enable].
5.8.3
[Printer Settings]
In the administrator mode of PageScope Web Connection, select [Network] [Web Service Settings] [Printer Settings].
Item [Print Function] [Printer Name] [Printer Location] [Printer Information]
Description Select [ON]. Enter a printer name (up to 63 characters, excluding ! \ and ,). Enter a printer location (up to 63 characters). Enter printer information (up to 63 characters).
Prior check
bizhub 652/552
5-19
5.9
Using Data Saved in a Cellular Phone or PDA
5.9
Using Data Saved in a Cellular Phone or PDA
Configure settings to wirelessly connect this machine to a cellular phone or PDA with the Bluetooth function installed and to use data stored in such a terminal. You can print data saved in a cellular phone or PDA or save data in a User Box of this machine. Once data is saved in a User Box, it can be sent to an external device if necessary. Use the following flowchart to configure settings. Clicking a step jumps to the associated procedure. Reference To use this function, install the optional Local Interface Kit EK-605 in this machine. [Bluetooth Setting]
[System Connection Setting]
Finish
d Reference
For details on printing data saved in a cellular phone or PDA or saving data in a User Box of this machine, refer to the [User's Guide Print Operations]. For details on using the saved data in User Boxes of this machine, refer to the [User's Guide Box Operations].
5.9.1
[Bluetooth Setting]
In the administrator mode of PageScope Web Connection, select [Network][Bluetooth Setting].
Item [Bluetooth]
Description Select [Enable].
Prior check
bizhub 652/552
5-20
5.9
Using Data Saved in a Cellular Phone or PDA
5.9.2
[System Connection Setting]
In the administrator mode of PageScope Web Connection, select[System Settings][System Connection Setting].
Item [Bluetooth Print Settings]
Description Select [ON]. This item is not displayed when [Bluetooth] is set to [Disable].
Prior check
bizhub 652/552
5-21
Sending and receiving network faxes
6.1
Sending Internet faxes
6
6.1
Sending and receiving network faxes
Sending Internet faxes
Configure settings to send Internet fax. Internet faxing sends and receives the read original as an E-mail attachment file (TIFF format) via Intranet or Internet. It also allows you to send a colored original. The Internet fax function establishes a communication via Intranet or Internet; therefore, you can reduce the communication cost compared with a general Fax communication when frequently handling remote or overseas communications. If necessary, you can combine POP before SMTP authentication, APOP authentication, SMTP authentication, and SSL/TLS encryption to have a communication.
bizhub 652/552
6-2
6.1
Sending Internet faxes Use the following flowchart to configure settings. Clicking a step jumps to the associated procedure. [TCP/IP Settings]
[Network Fax Function Settings]
[Machine Setting]
[Header Information]
Scan to E-Mail
[Network Fax Setting]
Do you have an SSL/TLS communication with the SMTP server?
Do you use SMTP authentication?
POP before SMTP?
Yes
No
Yes
No
Yes
No
SMTP over SSL/Start TLS
SMTP Authentication
POP before SMTP
(1) POP over SSL? (2) APOP?
No
Yes
(1) POP over SSL (2) APOP Authentication
Finish Reference To use the Internet fax function, ask your service representative to configure settings. For details, contact your service representative. For details on how to register Internet fax destinations, refer to page 11-7. For details on the Internet fax function, refer to the [User's Guide Network Scan/Fax/Network Fax Operations].
6.1.1
[TCP/IP Settings]
Configure settings to use this machine in the TCP/IP network environment. For details, refer to page 2-2.
bizhub 652/552
6-3
6.1
Sending Internet faxes
6.1.2
[Network Fax Function Settings]
In the administrator mode of PageScope Web Connection, select [Network] [Network Fax Setting] [Network Fax Function Settings].
Item [I-Fax Function Setting]
Description Select [ON].
Prior check
bizhub 652/552
6-4
6.1
Sending Internet faxes
6.1.3
[Machine Setting]
In the administrator mode of PageScope Web Connection, select [System Settings] [Machine Setting].
Item [Device Name]
Description Enter the device name (up to 80 characters). This name is used as a part of an Internet fax subject name. Enter the E-mail address of this machine (up to 320 characters). This setting is required when sending Internet faxes.
Prior check
[E-mail Address]
E-mail Address
6.1.4
[Header Information]
Register sender information for fax sending. For details, refer to page 14-19.
6.1.5
Scan to E-Mail
Configure settings to send an E-mail. For details, refer to page 4-9.
bizhub 652/552
6-5
6.1
Sending Internet faxes
6.1.6
[Network Fax Setting]
(This menu item will not be displayed if the Network Fax function is not available. )
[I-Fax Advanced Setting]
In the administrator mode of PageScope Web Connection, select [Fax Settings] [Network Fax Setting] [I-Fax Advanced Setting]. (This menu item will not be displayed if the Internet Fax function is not available. )
Item [MDN Request]
Description Select [ON]. You can receive an MDN response when an Internet fax is printed in the receiver side. By receiving an MDN response, you can obtain information on the reception capability of the remote machine. When an MDN response is received from a remote machine that is already registered in the address book, the information on the reception capability that has been obtained will be overwritten. Select [ON]. You can receive a DSN response when an Internet fax arrives in the mail server of the receiver side. The DSN request is not issued when MDN is set to [ON]. Select this check box to specify the MDN/DSN response monitoring time. Enter the MDN/DSN response receiving wait time. An MDN/DSN response is ignored if it does not reach within this wait time. Select the highest resolution of read or transfer logs. Select whether to add Content-Type information to the MIME header.
Prior check
[DSN Request]
[MDN/DSN Response Monitoring Setting] [Monitoring Time]
[Maximum Resolution] [Add Content-Type Information]
bizhub 652/552
6-6
6.1
Sending Internet faxes
[Black Compression Level]
In the administrator mode of PageScope Web Connection, select [Fax Settings] [Network Fax Setting] [Black Compression Level].
Item [Black Compression Level]
Description Select the default setting of the black compression level in the black and white sending mode.
Prior check
[Color/Grayscale Multi-Value Compression Method]
In the administrator mode of PageScope Web Connection, select [Fax Settings] [Network Fax Setting] [Color/Grayscale Multi-Value Compression Method].
bizhub 652/552
6-7
6.1
Sending Internet faxes
6
Description Select the default setting of the color/grayscale multi-value compression method in the color sending mode. Prior check
Item [Color/Grayscale Multi-Value Compression Method]
6.1.7
SMTP over SSL/Start TLS
Configure the settings for SMTP over SSL or Start TLS. For details, refer to page 4-10.
6.1.8
SMTP Authentication
Configure SMTP authentication settings. For details, refer to page 4-12.
6.1.9
POP before SMTP
Configure the settings for POP before SMTP. For details, refer to page 4-13.
6.1.10
POP over SSL
Configure the settings for POP over SSL. For details, refer to page 4-14.
6.1.11
APOP Authentication
Configure APOP authentication settings. For details, refer to page 4-16.
bizhub 652/552
6-8
6.2
Receiving Internet faxes
6.2
Receiving Internet faxes
Configure settings to receive Internet faxes. To use the Internet fax function, ask your service representative to configure settings. For details, contact your service representative. Internet faxing sends and receives the read original as an E-mail attachment file (TIFF format) via Intranet or Internet. It also allows you to send a colored original. The Internet fax function establishes a communication via Intranet or Internet; therefore, you can reduce the communication cost compared with a general Fax communication when frequently handling remote or overseas communications. This function performs SSL/TLS encryption or APOP authentication when receiving Internet faxes, assuring more secure communications. Use the following flowchart to configure settings. Clicking a step jumps to the associated procedure. [TCP/IP Settings]
[Network Fax Function Settings]
[E-mail RX (POP)]
[Network Fax Setting]
Do you have an SSL communication with the POP server?
APOP?
Yes
No
Yes
No
POP over SSL
APOP Authentication
Finish
d Reference
For details on the Internet fax function, refer to the [User's Guide Network Scan/Fax/Network Fax Operations].
6.2.1
[TCP/IP Settings]
Configure settings to use this machine in the TCP/IP network environment. For details, refer to page 2-2.
6.2.2
[Network Fax Function Settings]
Enables the Internet fax function of this machine. For details, refer to page 6-4.
bizhub 652/552
6-9
6.2
Receiving Internet faxes
6.2.3
[E-mail RX (POP)]
In the administrator mode of PageScope Web Connection, select [Network] [E-mail Setting] [E-mail RX (POP)].
Item [E-mail RX Setting] [POP Server Address]
Description Select [ON]. Enter the POP server address. Format: *.*.*.* (Asterisk * can be 0 to 255) If the DNS server has already been configured, you can enter the host name instead. When using IPv6, you can specify the IPv6 address. Enter the login name of the POP server (up to 63 characters). Select this check box to change the password. Enter the password to log in to the POP server (up to 15 characters). Specify the timeout period for a communication with a server. Enter a port number. Default setting: 110 Select this check box to automatically receive an E-mail. To manually receive an E-mail, press [Receive I-Fax] in the Fax/Scan mode. Enter the interval to check the arrival by automatically connecting to the POP server.
Prior check
Server address
[Login Name] [Password is changed.] [Password] [Connection Timeout] [Port Number] [Check for New Messages] [Polling Interval]
Server port number
bizhub 652/552
6-10
6.2
Receiving Internet faxes
6.2.4
[Network Fax Setting]
(This menu item will not be displayed if the Network Fax function is not available. )
[I-Fax Advanced Setting]
In the administrator mode of PageScope Web Connection, select [Fax Settings] [Network Fax Setting] [I-Fax Advanced Setting]. (This menu item will not be displayed if the Internet Fax function is not available. )
Item [MDN Response]
Description Select [ON] to respond to an MDN request (reception confirmation request) from the remote side.
Prior check
bizhub 652/552
6-11
6.2
Receiving Internet faxes
[Internet Fax RX Ability]
In the administrator mode of PageScope Web Connection, select [Fax Settings] [Network Fax Setting] [Internet Fax RX Ability]. (This menu item will not be displayed if the Internet Fax function is not available. ) Reference The recipient is notified of the RX Ability specified here when this machine sends an MDN response. To enable the RX Ability, set [MDN Response] to [ON] in [I-Fax Advanced Setting].
Item [Compression Type]
Description Select the check box of the compression format that is available for this machine to receive Internet fax. All the compression formats available for this machine are selected in Initial Setting. Select the check box of the paper size that is available for this machine to receive Internet faxes. All the paper sizes available for this machine are selected by default. Select the check box of the resolution that is available for this machine to receive Internet faxes.
Prior check
[Paper Size]
[Resolution]
6.2.5
POP over SSL
Configure the settings for POP over SSL. For details, refer to page 4-14.
6.2.6
APOP Authentication
Configure APOP authentication settings. For details, refer to page 4-16.
bizhub 652/552
6-12
6.3
Sending and receiving IP address faxes
6.3
Sending and receiving IP address faxes
Configure settings to send and receive IP address faxes. IP Address Fax means FAX that is available on the IP network. To send a fax, specify the IP address, host name, or E-mail address of the remote machine. The SMTP protocol is used to send and receive IP address faxes. Because the SMTP server function of this machine sends and receives data, no server is required when sending or receiving a fax by specifying the IP address of the remote machine. (However, the DNS server is required to send or receive a fax by specifying the host name or E-mail address. ) This machine supports the following two IP address fax operation modes. Switch the operation mode according to your environment. [Mode 1]: This mode allows communication between Konica Minolta models capable of transmitting IP address faxes, and between models compatible with the Direct SMTP standard defined by CIAJ (Communications and Information Network Association of Japan). However, because a unique method developed by Konica Minolta is used to send a color fax, only the Konica Minolta models can receive such a color fax. [Mode 2]: This mode allows communication between Konica Minolta models capable of transmitting IP address faxes, and between models compatible with the Direct SMTP standard defined by CIAJ (Communications and Information Network Association of Japan). The method compatible with the Direct SMTP standard (Profile-C format) is used to send a color fax. To use the IP Address Fax function, check the following. Install the optional Fax Kit FK-502 in this machine. To use the IP Address Fax function, ask your service representative to configure settings. For details, contact your service representative. Use the following flowchart to configure settings. Clicking a step jumps to the associated procedure. [TCP/IP Settings]
[Network Fax Function Settings]
[SMTP TX Setting]
[SMTP RX Setting]
[Network Fax Setting]
[Header Information]
Finish
d Reference
For details on how to register IP address fax destinations refer to page 11-7. For details on IP Address Fax, refer to the [User's Guide Network Scan/Fax/Network Fax Operations].
6.3.1
[TCP/IP Settings]
Configure settings to use this machine in the TCP/IP network environment. For details, refer to page 2-2.
bizhub 652/552
6-13
6.3
Sending and receiving IP address faxes
6.3.2
[Network Fax Function Settings]
In the administrator mode of PageScope Web Connection, select [Network] [Network Fax Setting] [Network Fax Function Settings].
Item [IP Address Fax Function Settings]
Description Select [ON].
Prior check
bizhub 652/552
6-14
6.3
Sending and receiving IP address faxes
6.3.3
[SMTP TX Setting]
In the administrator mode of PageScope Web Connection, select [Network] [Network Fax Setting] [SMTP TX Setting].
Item [Port Number] [Connection Timeout]
Description Enter a port number. Default setting: 25 Enter the timeout period for a communication with a server.
Prior check Required port number
bizhub 652/552
6-15
6.3
Sending and receiving IP address faxes
6.3.4
[SMTP RX Setting]
In the administrator mode of PageScope Web Connection, select [Network] [Network Fax Setting] [SMTP RX Setting].
Item [SMTP RX] [Port Number] [Connection Timeout]
Description Select [ON]. Enter a port number. Default setting: 25 Enter the timeout period for a communication with a server.
Prior check
Required port number
bizhub 652/552
6-16
6.3
Sending and receiving IP address faxes
6.3.5
[Network Fax Setting]
(This menu item will not be displayed if the Network Fax function is not available. )
[Black Compression Level]
In the administrator mode of PageScope Web Connection, select [Fax Settings] [Network Fax Setting] [Black Compression Level].
Item [Black Compression Level]
Description Select the default setting of the black compression level in the black and white sending mode.
Prior check
[Color/Grayscale Multi-Value Compression Method]
In the administrator mode of PageScope Web Connection, select [Fax Settings] [Network Fax Setting] [Color/Grayscale Multi-Value Compression Method].
bizhub 652/552
6-17
6.3
Sending and receiving IP address faxes
6
Prior check
Item [Color/Grayscale Multi-Value Compression Method]
Description Select the default setting of the color/grayscale multi-value compression method in the color sending mode.
[IP Address Fax Operation Settings]
In the administrator mode of PageScope Web Connection, select [Fax Settings][Network Fax Setting][IP Address Fax Operation Settings].
Item [Operating Mode]
Description Select the operation mode for IP address fax according to your environment. [Mode 1]: This mode allows communication between Konica Minolta models capable of transmitting IP address faxes, and between models compatible with the Direct SMTP standard defined by CIAJ (Communications and Information Network Association of Japan). However, because a unique method developed by Konica Minolta is used to send a color fax, only the Konica Minolta models can receive such a color fax. [Mode 2]: This mode allows communication between Konica Minolta models capable of transmitting IP address faxes, and between models compatible with the Direct SMTP standard defined by CIAJ (Communications and Information Network Association of Japan). The method compatible with the Direct SMTP standard (Profile-C format) is used to send a color fax. Select whether or not to accept sending of colored originals when selecting [Mode 2] for [Operating Mode]. If you select [Restrict], color originals are converted to black and white before sending. To send a fax to a machine that does not support color reception based on the Direct SMTP standard, select [Restrict].
Prior check
[Sending Colored Documents]
Can the recipient machine receive a color fax using the Direct SMTP standard?
6.3.6
[Header Information]
Register sender information for fax sending. For details, refer to page 14-19.
bizhub 652/552
6-18
Using User Authentication
7.1
Restricting users of this machine (MFP authentication)
7
7.1
Using User Authentication
Restricting users of this machine (MFP authentication)
Configure settings to restrict users who can use this machine by MFP authentication. You can configure the user authentication and account track settings to restrict use of this machine. Specify user authentication when managing individual users, and specify account track when managing a group or multiple users. You can use a combination of user authentication and account track for management of each user for each department. You can use this function to assign the counter to both the department and user counters, and to aggregate the resulting values of both counters. Use the following flowchart to configure settings. Clicking a step jumps to the associated procedure. [General Settings]
[Administrative Setting]
(1) User authentication (2) Account track (3) Synchronize user authentication with account track (1) (2) (3)
User Registration
Account Track Registration
Account Track Registration
User Registration
Finish
bizhub 652/552
7-2
7.1
Restricting users of this machine (MFP authentication)
7.1.1
[General Settings]
In the administrator mode of PageScope Web Connection, select [User Auth/Account Track] [General Settings]. (If you use PageScope Authentication Manager for authentication, this menu is not displayed. )
Item [User Authentication] [Public User Access]
Description Select [ON (MFP)]. Select whether to allow the public user access. If [ON (With Login)] is selected, the public user can use this machine by selecting [Public User Access] in the login page to log in to the machine. If [ON (Without Login)] is selected, the public user can use this machine without logging in to the machine in the login page. To enable account track, select [ON].
Prior check
Do you permit the public user access?
[Account Track]
Do you use the account track function?
[Account Track Input Method]
To use the account track function, select its authentication method. This setting is required when you only use the account track function. To synchronize user authentication with account track and manage users for each account track, select [Synchronize]. Once you specify the account name of the user at user registration, you will be bale to log in by entering only the user name. If you have omitted the account name, the user must specify the account name when logging in for the first time. The account name that the user specify at the first login time will be registered as the account name of the user. Enter a number of user counters to be assigned if user authentication and account track are enabled. You can aggregate the counter by user or account track, and assign up to 1,000 counters to users and account tracks. For example, if the number of user counters to be assigned is set to 950, you can register up to 50 account tracks. Do you synchronize user authentication with account track?
[Synchronize User Authentication & Account Track]
[Number of Counters Assigned for Users]
bizhub 652/552
7-3
7.1
Restricting users of this machine (MFP authentication)
7
Prior check
Item [When Number of Jobs Reach Maximum Skip Job Stop Job ]
Description Select the operation that is performed when the job count of each user or department has reached its limit. This limit must be set during user registration or account track registration.
Reference If [Enhanced Security Mode] is enabled, you cannot select [OFF] in [General Settings][User Authentication]. Also, you cannot allow the public user access.
7.1.2
[Administrative Setting]
In the administrator mode of PageScope Web Connection, select [User Auth/Account Track][User Authentication Setting][Administrative Setting]. (This menu item will not be displayed if user authentication is disabled. )
Item [ID & Print]
Description Select whether to process all print jobs requested from a registered user as ID & print jobs. If you select [ON], all print jobs requested from a registered user are processed as ID & print jobs even when [ID & Print] is not enabled on the printer driver. If you select [OFF], print jobs are processed as ID & print jobs only when [ID & Print] is enabled on the printer driver. A print job requested from a registered user is processed as a normal one if [ID & Print] is not enabled on the printer driver. Select the operation required when receiving a job without authentication information (a job for which printing is instructed while user authentication or account track is not enabled on the printer driver) or receiving a public user's job. If you select [Print Immediately], the received job is printed as it is. If you select [Save], the received job is saved in the ID & Print User Box.
Prior check Do you want to process all print jobs requested from a registered user as ID & Print jobs?
[Public User]
bizhub 652/552
7-4
7.1
Restricting users of this machine (MFP authentication)
7
Prior check
Item [ID & Print Operation Settings]
Description Select the operating mode when using the ID & Print function on an optional Authentication Unit. This item is displayed when the optional Authentication Unit is installed. Select [Print All Jobs] to print all jobs of the target user that are saved in the ID & Print User Box by one authentication operation. Select [Print Each Job] to print one job of the target user that is saved in the ID & Print User Box by one authentication operation. Select the default operation you want to apply after Authentication has been completed on the authentication unit (success in login). If you select [Begin Printing], ID & print jobs are executed after authentication has been completed. If you select [Print & Access], ID & print jobs are executed after authentication has been completed, and you can log in to the basic window. If you select [Access], you can log in to the basic window after authentication has been completed. In this case, ID & print jobs are not executed.
[Default Operation Selection]
Reference For details on the ID & print function, refer to the [User's Guide Print Operations].
bizhub 652/552
7-5
7.1
Restricting users of this machine (MFP authentication)
7.1.3
User Registration
In the administrator mode of PageScope Web Connection, select [User Auth/Account Track] [User Authentication Setting] [User Registration] [New]. (If you use PageScope Authentication Manager for authentication, this menu is not displayed. )
bizhub 652/552
7-6
7.1
Restricting users of this machine (MFP authentication)
7
Prior check
Item [No.]
Description Select a registration numbering system. If you specify the registration number, enter the number directly. Enter a user name (up to 64 characters). Enter the E-mail address of the user (up to 320 characters). Select this check box to change the password. This item is displayed when editing the registered information. Enter a password (up to 64 characters, excluding space and "). Reenter the password for confirmation (up to 64 characters). Enter an account name of the user. Before you specify an account name, you must register the account. This item is displayed if user authentication and account track are synchronized. If you have omitted the account name, the user must specify the user and account name when the user log in for the first time. The account name that the user specify at the first login time will be registered as the account name of the user. If the account information is changed after the account name has been specified, the user and the account will be dissociated. From [Search from List], select an icon for the user. Select whether to temporarily disable a registered user. This item is available when temporarily disabling registered users without deleting them. If you select [Stop Job], the target user cannot log in to or use this machine. This function is available when the MFP authentication is enabled. Specify whether to permit [Copy], [Scan], [Save to External Memory], [External Memory Document Scan], [Fax], [Print], [User Box], [Print Scan/Fax TX], [Manual Destination Input], [Web Browser], [Mobile/PDA], and [Biometric/IC Card Information Registration]. Select whether to allow the user to send color images. Specify the maximum numbers of printed sheets and User Boxes. To specify the limit, select the appropriate check box and enter the desired limit value. Restrict address book entries the user can access. To specify the reference allowed groups, select this check box and select groups from the list. You can select one or more reference allowed groups. To specify the access allowed level, select the check box and specify the access allowed level. Before you specify the reference allowed groups, you must register reference allowed groups. For details, refer to page 8-36.
[User Name] [E-mail Address] [User Password is changed.] [User Password] [Retype User Password] [Account Name]
[Specify Icon] [Temporarily stop use]
[Function Permission]
[Output Permission(TX)] [Max. Allowance Set]
[Limiting Access to Destinations]
Reference You cannot register a password less than eight characters when [Security Settings][Security Details][Password Rules] is set to [Enable] in the [Administrator Settings] on the Control Panel. If a user password containing less than eight characters has already been registered, change the password so that it contains eight characters before setting [Password Rules] to [Enable].
bizhub 652/552
7-7
7.1
Restricting users of this machine (MFP authentication) -
If you permit the public user access, you can configure the Function Permission and Limiting Access to Destinations settings for the public user. For details, refer to page 8-40. Whether to allow the [Save to External Memory] function can be specified when [Save Document] is set to [ON] in [System Settings][User Box Settings][External Memory Function Settings]. Whether to allow the [External Memory Document Scan] function can be specified when [USB to User Box] is set to [ON] in [External Memory Function Settings]. For details, refer to page 12-7. When [Security Settings][Security Details][Manual Destination Input] is set to [Restrict] in [Administrator Settings] on the Control Panel, the user cannot manually enter the address regardless of the setting of this function. To connect this machine to a cellular phone or PDA, install the optional Local Interface Kit EK-605 in this machine. Whether to allow the [Mobile/PDA] function can be specified when [Bluetooth] is set to [Enable] in [Network][Bluetooth Setting] and [Bluetooth Print Settings] is set to [ON] in [System Settings][System Connection Setting]. Whether to allow the [Biometric/IC Card Information Registration] function can be specified when [Biometric/IC Card Information Registration] is set to [Allow] in [Security][Restrict User Access] while the optional authentication unit is installed. If you specify a user whose name includes " (double quotation mark) from the printer driver and try to print a job or save it into a User Box when [user authentication] is enabled on this machine, login error occurs on the machine and the print job is deleted.
7.1.4
Account Track Registration
In the administrator mode of PageScope Web Connection, select [User Auth/Account Track] [Account Track Settings] [New Registration]. (If you use PageScope Authentication Manager for authentication, this menu is not displayed. )
Item [No.]
Description Select a registration numbering system. If you specify the registration number, enter the number directly.
Prior check
bizhub 652/552
7-8
7.1
Restricting users of this machine (MFP authentication)
7
Prior check
Item [Account Name] [Password is changed.] [Password] [Retype Password] [Temporarily stop use]
Description Enter an account name (up to 8 characters, excluding space and "). Select this check box to change the password. This item is displayed when editing the registered information. Enter a password (up to 8 characters, excluding space and "). Re-enter the password (up to 8 characters). Select whether to temporarily disable a registered account. This item is available when temporarily disabling registered accounts without deleting them. If you select [Stop Job], the target account cannot log in to or use this machine. If you disable an account registered as a user's account name, users who belong to the disabled account also cannot log in to this machine. Select whether to allow the user to send color images. Specify the maximum numbers of printed sheets and User Boxes. To specify the limit, select the appropriate check box and enter the desired limit value.
[Output Permission(TX)] [Max. Allowance Set]
Reference You cannot register a password less than eight characters when [Security Settings][Security Details][Password Rules] is set to [Enable] in the [Administrator Settings] on the Control Panel. If a user password containing less than eight characters has already been registered, change the password so that it contains eight characters before setting [Password Rules] to [Enable].
bizhub 652/552
7-9
7.2
Restricting users of this machine (Active Directory)
7.2
Restricting users of this machine (Active Directory)
Configure settings to restrict users who use this machine by Active Directory authentication. These settings are required if you wish to use the user authentication with Active Directory on the Windows Server. You can restrict the functions available to each user. You can also restrict users who use this machine using Active Directory authentication in an IPv6 environment configured by the Active Directory function of Windows Server 2008/Server 2008 R2. Use the following flowchart to configure settings. Clicking a step jumps to the associated procedure. Reference If you specify a user whose name includes " (double quotation mark) from the printer driver and try to print a job or save it into a User Box when [user authentication] is enabled on this machine, login error occurs on the machine and the print job is deleted. [TCP/IP Settings]
[External Server Settings]
[General Settings]
[Administrative Setting]
[Default Function Permission]
[Date/Time Setting]
Finish
7.2.1
[TCP/IP Settings]
Configure settings to use this machine in the TCP/IP network environment. To use Active Directory, register the DNS server connected to Active Directory in this machine. To perform Active Directory authentication in an IPv6 environment configured by the Active Directory function of Windows Server 2008/Server 2008 R2, configure IPv6. For details on the IPv6 settings, refer to page 2-5. For details, refer to page 2-2.
bizhub 652/552
7-10
7.2
Restricting users of this machine (Active Directory)
7.2.2
[External Server Settings]
In the administrator mode of PageScope Web Connection, select [User Auth/Account Track] [External Server Settings] [Edit].
Item [No.] [External Server Name] [External Server Type] [Default Domain Name]
Description Displays the registration number. Enter the name of an external authentication server (up to 32 characters). Select [Active Directory]. Enter the default domain name of Active Directory (up to 64 characters).
Prior check
Default Domain Name
bizhub 652/552
7-11
7.2
Restricting users of this machine (Active Directory)
7.2.3
[General Settings]
In the administrator mode of PageScope Web Connection, select [User Auth/Account Track] [General Settings]. (If you use PageScope Authentication Manager for authentication, this menu is not displayed. )
Item [User Authentication] [Public User Access]
Description Select [ON (External Server)]. Select whether to allow the public user access. If [ON (With Login)] is selected, the public user can use this machine by selecting [Public User Access] in the login page to log in to the machine. If [ON (Without Login)] is selected, the public user can use this machine without logging in to the machine in the login page. Enter a time to hold the Kerberos authentication tickets.
Prior check
Do you permit the public user access?
[Ticket Hold Time Setting (Active Directory)] [Account Track]
To enable account track, select [ON]. To select [ON], specify the authentication method first, and then register accounts in [Account Track Settings]. To synchronize user authentication with account track and manage users for each account track, select [Synchronize]. To synchronize, specify the account name when logging in for the first time. The account name that the user specify at the first login time will be registered as the account name of the user.
Do you use the account track function? Do you synchronize user authentication with account track?
[Synchronize User Authentication & Account Track]
7.2.4
[Administrative Setting]
Configure settings to use or operate the ID & Print function. For details, refer to page 7-4.
bizhub 652/552
7-12
7.2
Restricting users of this machine (Active Directory)
7.2.5
[Default Function Permission]
In the administrator mode of PageScope Web Connection, select [User Auth/Account Track][User Authentication Setting][Default Function Permission]. (If you use PageScope Authentication Manager for authentication, this menu is not displayed. )
Item [Copy] [Scan] [Save to External Memory] [External Memory Document Scan] [Fax] [Print] [User Box] [Print Scan/Fax TX] [Manual Destination Input] [Web Browser] [Mobile/PDA]
Description Configure the default settings for function permissions to users who are authenticated on the external server. If a user not registered on this machine is authenticated on the external server, the user will be registered on this machine with the function permissions that you configure here. Once the function permissions of a user have been registered on this machine, you can edit them in [User Registration].
Prior check
Reference Whether to allow the [Save to External Memory] function can be specified when [Save Document] is set to [ON] in [System Settings][User Box Settings][External Memory Function Settings]. Whether to allow the [External Memory Document Scan] function can be specified when [USB to User Box] is set to [ON] in [External Memory Function Settings]. For details, refer to page 12-7. When [Security Settings][Security Details][Manual Destination Input] is set to [Restrict] in [Administrator Settings] on the Control Panel, the user cannot manually enter the address regardless of the setting of this function. To connect this machine to a cellular phone or PDA, install the optional Local Interface Kit EK-605 in this machine. Whether to allow the [Mobile/PDA] function can be specified when [Bluetooth] is set to [Enable] in [Network][Bluetooth Setting] and [Bluetooth Print Settings] is set to [ON] in [System Settings][System Connection Setting].
bizhub 652/552
7-13
7.2
Restricting users of this machine (Active Directory)
7.2.6
[Date/Time Setting]
To use Active Directory, specify the date and time of this machine. You cannot log in to Active Directory if the system time of this machine and Active Directory is extremely different. Specify the date and time for this machine to match the system time of Active Directory. For details, refer to page 10-2.
bizhub 652/552
7-14
7.3
Restricting users of this machine (Windows domain or workgroup)
7.3
Restricting users of this machine (Windows domain or workgroup)
Configure settings to restrict users who can use this machine by NTLM authentication. These settings are required if you wish to use NTLM authentication when using the Windows NT 4.0 system or when using Active Directory (NT-compatible domain environment) in the Windows Server system. You can restrict the functions available to each user. You can also restrict users who can use this machine by NTLM authentication in an IPv6 environment configured by the Active Directory function (NT-compatible domain environment) of Windows Server 2008/Server 2008 R2. To use NTLM authentication in the IPv6 environment, you must enable the Direct Hosting service. To resolve the names using a DNS server, prepare the DNS server and configure the DNS settings of this machine. Use the following flowchart to configure settings. Clicking a step jumps to the associated procedure. Reference If you specify a user whose name includes " (double quotation mark) from the printer driver and try to print a job or save it into a User Box when [user authentication] is enabled on this machine, login error occurs on the machine and the print job is deleted. [TCP/IP Settings]
[External Server Settings]
[General Settings]
[Administrative Setting]
[Default Function Permission]
[Client Setting]
In an IPv6 environment? No Yes
Do you use a WINS server?
[Direct Hosting Setting]
Yes
No
[WINS Setting]
Finish
7.3.1
[TCP/IP Settings]
Configure settings to use this machine in the TCP/IP network environment. To perform NTLM authentication in an IPv6 environment configured by the Active Directory function (NT-compatible domain environment) of Windows Server 2008/Server 2008 R2, configure IPv6. For details on the IPv6 settings, refer to page 2-5. To use NTLM authentication in the IPv6 environment, you must enable the Direct Hosting service. To resolve the names using a DNS server, prepare the DNS server and configure the DNS settings of this machine. For details, refer to page 2-2.
bizhub 652/552
7-15
7.3
Restricting users of this machine (Windows domain or workgroup)
7.3.2
[External Server Settings]
In the administrator mode of PageScope Web Connection, select [User Auth/Account Track] [External Server Settings] [Edit].
Item [No.] [External Server Name] [External Server Type] [Default Domain Name]
Description Displays the registration number. Enter the name of an external authentication server (up to 32 characters). Select [NTLM v1] or [NTLM v2]. NTLMv2 is applied on the Windows NT 4.0 (Service Pack 4) and later. Enter the NTLM default domain name (up to 64 characters). The default domain name must be uppercase letters.
Prior check
Default Domain Name
bizhub 652/552
7-16
7.3
Restricting users of this machine (Windows domain or workgroup)
7.3.3
[General Settings]
In the administrator mode of PageScope Web Connection, select [User Auth/Account Track] [General Settings]. (If you use PageScope Authentication Manager for authentication, this menu is not displayed. )
Item [User Authentication] [Public User Access]
Description Select [ON (External Server)]. Select whether to allow the public user access. If [ON (With Login)] is selected, the public user can use this machine by selecting [Public User Access] in the login page to log in to the machine. If [ON (Without Login)] is selected, the public user can use this machine without logging in to the machine in the login page. To enable account track, select [ON]. To select [ON], specify the authentication method first, and then register accounts in [Account Track Settings]. To synchronize user authentication with account track and manage users for each account track, select [Synchronize]. To synchronize, specify the account name when logging in for the first time. The account name that the user specify at the first login time will be registered as the account name of the user.
Prior check
Do you permit the public user access?
[Account Track]
Do you use the account track function? Do you synchronize user authentication with account track?
[Synchronize User Authentication & Account Track]
7.3.4
[Administrative Setting]
Configure settings to use or operate the ID & Print function. For details, refer to page 7-4.
7.3.5
[Default Function Permission]
Configure the default settings for function permissions to users who are authenticated on the external server. For details, refer to page 7-13.
bizhub 652/552
7-17
7.3
Restricting users of this machine (Windows domain or workgroup)
7.3.6
[Client Setting]
In the administrator mode of PageScope Web Connection, select [Network] [SMB Setting] [Client Setting].
Item [User Authentication (NTLM)]
Description Select [ON]. If you set this option to [OFF] when NTLM authentication is used, the authentication method will be switched to the MFP authentication.
Prior check
7.3.7
[WINS Setting]
When you start NTLM authentication via the router, you must set up the WINS server. For details, refer to page 4-4.
7.3.8
[Direct Hosting Setting]
To use NTLM authentication in the IPv6 environment, you must enable the direct hosting service. For details, refer to page 4-5.
bizhub 652/552
7-18
7.4
Restricting users of this machine (NDS over IPX)
7.4
Restricting users of this machine (NDS over IPX)
Configure settings to restrict users who can use this machine by NDS over IPX authentication. These settings are required if you use the NetWare 5.1 or later and use the NDS authentication in the IPX/SPX environment. You can restrict the functions available to each user. Use the following flowchart to configure settings. Clicking a step jumps to the associated procedure. Reference If you specify a user whose name includes " (double quotation mark) from the printer driver and try to print a job or save it into a User Box when [user authentication] is enabled on this machine, login error occurs on the machine and the print job is deleted. [External Server Settings]
[General Settings]
[Administrative Setting]
[Default Function Permission]
[NetWare Setting]
Finish
7.4.1
[External Server Settings]
In the administrator mode of PageScope Web Connection, select [User Auth/Account Track] [External Server Settings] [Edit].
bizhub 652/552
7-19
7.4
Restricting users of this machine (NDS over IPX)
7
Prior check
Item [No.] [External Server Name] [External Server Type] [Default NDS Tree Name] [Default NDS Context Name]
Description Displays the registration number. Enter the name of an external authentication server (up to 32 characters). Select [NDS over IPX]. Enter the default NDS tree name (up to 63 characters). Enter the default NDS context name (up to 191 characters).
7.4.2
[General Settings]
In the administrator mode of PageScope Web Connection, select [User Auth/Account Track] [General Settings]. (If you use PageScope Authentication Manager for authentication, this menu is not displayed. )
Item [User Authentication] [Public User Access]
Description Select [ON (External Server)]. Select whether to allow the public user access. If [ON (With Login)] is selected, the public user can use this machine by selecting [Public User Access] in the login page to log in to the machine. If [ON (Without Login)] is selected, the public user can use this machine without logging in to the machine in the login page. To enable account track, select [ON]. To select [ON], specify the authentication method first, and then register accounts in [Account Track Settings]. To synchronize user authentication with account track and manage users for each account track, select [Synchronize]. To synchronize, specify the account name when logging in for the first time. The account name that the user specify at the first login time will be registered as the account name of the user.
Prior check
Do you permit the public user access?
[Account Track]
Do you use the account track function? Do you synchronize user authentication with account track?
[Synchronize User Authentication & Account Track]
bizhub 652/552
7-20
7.4
Restricting users of this machine (NDS over IPX)
7.4.3
[Administrative Setting]
Configure settings to use or operate the ID & Print function. For details, refer to page 7-4.
7.4.4
[Default Function Permission]
Configure the default settings for function permissions to users who are authenticated on the external server. For details, refer to page 7-13.
7.4.5
[NetWare Setting]
In the administrator mode of PageScope Web Connection, select [Network][NetWare Setting][NetWare Setting].
Item [IPX Setting] [Ethernet Frame Type] [User Authentication Setting]
Description Select [ON]. Select a frame type to be used. Select [ON].
Prior check
Frame type
bizhub 652/552
7-21
7.5
Restricting users of this machine (NDS over TCP/IP)
7.5
Restricting users of this machine (NDS over TCP/IP)
Configure settings to restrict users who use this machine by NDS over TCP/IP authentication. These settings are required if you use the NetWare 5.1 or later and use NDS authentication in the TCP/IP environment. You can restrict the functions available to each user. To use the authentication with NDS over TCP/IP, you must specify the DNS server in [TCP/IP Settings]. During user authentication, the tree name and context name are inquired to the specified DNS server to obtain the IP address of the NDS authentication server. Use the following flowchart to configure settings. Clicking a step jumps to the associated procedure. Reference Apply the latest service pack to each NetWare version. If you specify a user whose name includes " (double quotation mark) from the printer driver and try to print a job or save it into a User Box when [user authentication] is enabled on this machine, login error occurs on the machine and the print job is deleted. [TCP/IP Settings]
[External Server Settings]
[General Settings]
[Administrative Setting]
[Default Function Permission]
Finish
7.5.1
[TCP/IP Settings]
Configure settings to use this machine in the TCP/IP network environment. To use the authentication with NDS over TCP/IP, you must specify the DNS server. For details, refer to page 2-2.
bizhub 652/552
7-22
7.5
Restricting users of this machine (NDS over TCP/IP)
7.5.2
[External Server Settings]
In the administrator mode of PageScope Web Connection, select [User Auth/Account Track] [External Server Settings] [Edit].
Item [No.] [External Server Name] [External Server Type] [Default NDS Tree Name] [Default NDS Context Name]
Description Displays the registration number. Enter the name of an external authentication server (up to 32 characters). Select [NDS over TCP/IP]. Enter the default NDS tree name (up to 63 characters). Enter the default NDS context name (up to 191 characters).
Prior check
bizhub 652/552
7-23
7.5
Restricting users of this machine (NDS over TCP/IP)
7.5.3
[General Settings]
In the administrator mode of PageScope Web Connection, select [User Auth/Account Track] [General Settings]. (If you use PageScope Authentication Manager for authentication, this menu is not displayed. )
Item [User Authentication] [Public User Access]
Description Select [ON (External Server)]. Select whether to allow the public user access. If [ON (With Login)] is selected, the public user can use this machine by selecting [Public User Access] in the login page to log in to the machine. If [ON (Without Login)] is selected, the public user can use this machine without logging in to the machine in the login page. To enable account track, select [ON]. To select [ON], specify the authentication method first, and then register accounts in [Account Track Settings]. To synchronize user authentication with account track and manage users for each account track, select [Synchronize]. To synchronize, specify the account name when logging in for the first time. The account name that the user specify at the first login time will be registered as the account name of the user.
Prior check
Do you permit the public user access?
[Account Track]
Do you use the account track function? Do you synchronize user authentication with account track?
[Synchronize User Authentication & Account Track]
7.5.4
[Administrative Setting]
Configure settings to use or operate the ID & Print function. For details, refer to page 7-4.
7.5.5
[Default Function Permission]
Configure the default settings for function permissions to users who are authenticated on the external server. For details, refer to page 7-13.
bizhub 652/552
7-24
7.6
Restricting users of this machine (LDAP)
7.6
Restricting users of this machine (LDAP)
Configure settings to restrict users who use this machine by LDAP authentication. These settings are required if you use the LDAP server for user authentication. You can restrict the functions available to each user. Use the following flowchart to configure settings. Clicking a step jumps to the associated procedure. Reference To use the same LDAP server for both user authentication and destination search, the certificate verification settings of the LDAP server for user authentication specified in [External Server Settings] are determined according to the certificate verification settings of the LDAP server for destination search specified in [Network] [LDAP Settings] [Setting Up LDAP]. For details on LDAP server settings for destination search and certificate verification settings, refer to page 10-5. If you specify a user whose name includes " (double quotation mark) from the printer driver and try to print a job or save it into a User Box when [user authentication] is enabled on this machine, login error occurs on the machine and the print job is deleted. [TCP/IP Settings]
[External Server Settings]
[General Settings]
[Administrative Setting]
[Default Function Permission]
Do you have an SSL communication with the LDAP server?
Yes
No
LDAP over SSL
Finish
7.6.1
[TCP/IP Settings]
Configure settings to use this machine in the TCP/IP network environment. For details, refer to page 2-2.
bizhub 652/552
7-25
7.6
Restricting users of this machine (LDAP)
7.6.2
[External Server Settings]
In the administrator mode of PageScope Web Connection, select [User Auth/Account Track] [External Server Settings] [Edit].
Item [No.] [External Server Name] [External Server Type] [Server Address]
Description Displays the registration number. Enter the name of an external authentication server (up to 32 characters). Select [LDAP]. Specify the LDAP server address. Format: *.*.*.* (Asterisk * can be 0 to 255) If the DNS server has already been configured, you can enter the host name instead. When using IPv6, you can specify the IPv6 address. Enter a port number. Default setting: 389 Enter the search starting point in the directory structure under the LDAP server (up to 255 characters). This search function also covers subdirectories under the entered starting point. Enter the timeout period for LDAP search. Select the authentication method to log in to the LDAP server. Select the same authentication method as that used on the LDAP server. Enter attributes to be used for search of user account (up to 64 characters, the only symbol allowed is a hyphen (-)).
Prior check
Server address
[Port No.] [Search Base]
Search base
[Timeout] [General Settings]
Server authentication method
[Search Attribute]
bizhub 652/552
7-26
7.6
Restricting users of this machine (LDAP)
7.6.3
[General Settings]
In the administrator mode of PageScope Web Connection, select [User Auth/Account Track] [General Settings]. (If you use PageScope Authentication Manager for authentication, this menu is not displayed. )
Item [User Authentication] [Public User Access]
Description Select [ON (External Server)]. Select whether to allow the public user access. If [ON (With Login)] is selected, the public user can use this machine by selecting [Public User Access] in the login page to log in to the machine. If [ON (Without Login)] is selected, the public user can use this machine without logging in to the machine in the login page. To enable account track, select [ON]. To select [ON], specify the authentication method first, and then register accounts in [Account Track Settings]. To synchronize user authentication with account track, select [Synchronize].
Prior check
Do you permit the public user access?
[Account Track]
Do you use the account track function? Do you synchronize user authentication with account track?
[Synchronize User Authentication & Account Track]
7.6.4
[Administrative Setting]
Configure settings to use or operate the ID & Print function. For details, refer to page 7-4.
7.6.5
[Default Function Permission]
Configure the default settings for function permissions to users who are authenticated on the external server. For details, refer to page 7-13.
bizhub 652/552
7-27
7.6
Restricting users of this machine (LDAP)
7.6.6
LDAP over SSL [External Server Settings]
In the administrator mode of PageScope Web Connection, select [User Auth/Account Track] [External Server Settings] [Edit]. Item [Enable SSL] [Port Number (SSL)] Description Select this check box to encrypt an SSL communication between this machine and the LDAP server. Enter the port number to be used for SSL communication. Prior check Does the server support SSL? Server port number
[Setting Up LDAP]
In the administrator mode of PageScope Web Connection, select [Network] [LDAP Setting] [Setting Up LDAP] [Edit]. Reference To verify a certificate, specify the certificate verification method, and register the same information as for the LDAP server specified in [External Server Settings]. For details, refer to page 10-7. Item [Certificate Verification Level Settings] [Validity Period] [CN] [Key Usage] [Chain] Description To verify the server certificate, configure settings to verify the certificate. Select whether to check that the server certificate is within the validity period. Select whether to check that the CN of the server certificate matches the server address. Select whether to check that the server certificate is used according to the purpose approved by the issuer. Select whether to check that the server certificate chain (certification path) is correct. The chain is validated by referencing the external certificates managed on this machine. For details, refer to page 8-34. Select whether to check that the server certificate is within the validity period. The OCSP service and CRL (Certificate Revocation List) are checked in this order when the expiration date of the certificate is checked. Prior check
[Expiration Date Confirmation]
bizhub 652/552
7-28
7.6
Restricting users of this machine (LDAP)
[Certificate Verification Setting]
In the administrator mode of PageScope Web Connection, select [Security] [Certificate Verification Setting].
Item [Certificate Verification Setting] [Timeout] [OCSP Service] [URL]
Description Select [ON] to verify the server certificate. Enter a timeout period for expiration date confirmation. Select this check box to use the OCSP service. Enter the URL of the OCSP service (up to 511 characters). If this item is left blank, the machine accesses the URL of the OCSP service embedded in the certificate. If the URL of the OCSP service is not embedded in the certificate, an error will occur. To confirm the expiration date via a proxy server, enter its address. Format: *.*.*.* (Asterisk * can be 0 to 255) If the DNS server has already been configured, you can enter the host name instead. When using IPv6, you can specify the IPv6 address. Enter the port number of a proxy server. Enter the user name to log in to the proxy server (up to 63 characters). Select this check box to change the password. Enter the password to log in to the proxy server (up to 63 characters). To enable expiration date confirmation, specify an address that does not use the proxy server depending on your environment. If the DNS server has already been configured, you can enter the host name instead. When using IPv6, you can specify the IPv6 address.
Prior check
Do you confirm the expiration date?
[Proxy Server Address]
Server address
[Proxy Server Port Number] [User Name] [Password is changed.] [Password] [Address not using Proxy Server]
Server port number
bizhub 652/552
7-29
Reinforcing security
8.1
Registering the certificate of this machine for SSL communications
8
8.1
Reinforcing security
Registering the certificate of this machine for SSL communications
Register the certificate of this machine (device certificate) to configure SSL communication settings. The device certificate is registered in this machine at the time of shipment; therefore, SSL-encrypted communication is enabled immediately after installation. This machine allows you to manage multiple device certificates. To register a new device certificate with this machine, create a self-signed certificate, or ask a certificate authority (CA) and install the issued certificate. You can also import an exported device certificate. When using this machine for the following purposes, you can encrypt a communication from a client computer to this machine using SSL. For details, refer to the relevant reference page. "Using PageScope Web Connection" (p. 3-2) "Print (IPPS)" (p. 5-9) "Using Web services to establish SSL communication from a computer to this machine" (p. 8-20) "Using IEEE802.1X authentication (for EAP-TLS)" (p. 8-29) "Linking an OpenAPI system with this machine" (p. 9-4) "Using the FTP server and WebDAV server functions (WebDAV server function only)" (p. 9-9) Also, if this machine is used for any of the following purposes, this machine submits (attaches) a device certificate that has been registered in this machine. For details, refer to the relevant reference page. "Sending scanned data by E-mail (with digital signature)" (p. 4-20) "Using IEEE802.1X authentication (for EAP-TTLS or PEAP)" (p. 8-29) "Using applications that communicate with this machine with TCP Socket" (p. 9-2) To submit a certificate upon request from a server (SMTP, POP, LDAP, WebDAV) Use the following flowchart to configure settings. Clicking a step jumps to the associated procedure. [Device Certificate Setting]
(1) Self-signed creation (2) Issuance by CA (3) Import
(1)
(2)
(3)
[Create and install a selfsigned Certificate]
[Request a Certificate]
[Import Certificates]
[Install a Certificate]
[SSL Setting]
Finish
d Reference
This machine enables you to use multiple registered device certificates depending on protocols. For details on how to use device certificates depending on purposes, refer to page 8-9.
bizhub 652/552
8-2
8.1
Registering the certificate of this machine for SSL communications
8.1.1
[Device Certificate Setting]
In the administrator mode of PageScope Web Connection, select [Security] [PKI Settings] [Device Certificate Setting].
Item [New Registration]
Description Register a new device certificate. Select a registration method: creating a self-signed certificate, requesting an issuance of a certificate, or importing a certificate. Up to 10 certificates can be registered. If 10 certificates have already been registered, [New Registration] does not appear. Specify the default device certificate. When not using device certificates depending on protocols, specify the default device certificate. Displays an issuer of a device certificate. Displays a destination to issue a device certificate to. Displays the validity period of a device certificate. Enables you to confirm detailed information about a device certificate. Enables you to remove or export a device certificate if it is installed. If [Requesting Certificate] is displayed in [Issuer] of the device certificate, you can install a CA-issued certificate in this machine.
Prior check
[Default]
Default device certificate
[Issuer] [Subject] [Validity Period] [Detail] [Setting]
d Reference
For details on how to remove a device certificate, refer to page 8-8. For details on how to export a device certificate, refer to page 8-11.
bizhub 652/552
8-3
8.1
Registering the certificate of this machine for SSL communications
8.1.2
[Create and install a self-signed Certificate]
In the administrator mode of PageScope Web Connection, select [Security] [PKI Settings] [Device Certificate Setting] [New Registration] [Create and install a self-signed Certificate].
Item [Common Name]
Description Displays the IP address or domain name of this machine. This item shows the set value used to access this machine. Enter an organization or association name (up to 63 characters). Enter an account name (up to 63 characters). You can also specify a null. Enter a city, ward, town, or village name (up to 127 characters). Enter a prefecture name (up to 127 characters). Enter the country name with a country code defined in ISO03166 (2 characters). United States: US, Great Britain: GB, Italy: IT, Australia: AU, The Netherlands: NL, Canada: CA, Spain: ES, Czech Republic: CZ, China: CN, Denmark: DK, Germany: DE, Japan: JP, France: FR, Belgium: BE, Russia: RU Enter the E-mail address of the administrator (up to 128 characters, excluding a space). If the administrator's E-mail address has been specified in [System Settings][Machine Setting], the registered Email address is displayed. Displays the validity period starting date. Displays the date and time (of this machine) when this page was displayed. Enter the validity period of a certificate with the number of days that have elapsed since the starting date. Select a type of encryption key. Click this button to create a self-signed certificate. It may take several minutes to create a certificate.
Prior check
[Organization] [Organizational Unit] [Locality] [State/Province] [Country]
[Admin. E-mail Address]
E-mail address of the administrator
[Validity Start Date]
[Validity Period] [Encryption Key Type] [OK]
bizhub 652/552
8-4
8.1
Registering the certificate of this machine for SSL communications
8.1.3
[Request a Certificate]
In the administrator mode of PageScope Web Connection, select [Security] [PKI Settings] [Device Certificate Setting] [New Registration] [Request a Certificate].
Item [Common Name]
Description Displays the IP address or domain name of this machine. This item shows the set value used to access this machine. Enter an organization or association name (up to 63 characters). Enter an account name (up to 63 characters). You can also specify a null. Enter a city, ward, town, or village name (up to 127 characters). Enter a prefecture name (up to 127 characters). Enter the country name with a country code defined in ISO03166 (2 characters). United States: US, Great Britain: GB, Italy: IT, Australia: AU, The Netherlands: NL, Canada: CA, Spain: ES, Czech Republic: CZ, China: CN, Denmark: DK, Germany: DE, Japan: JP, France: FR, Belgium: BE, Russia: RU Enter the E-mail address of the administrator (up to 128 characters, excluding a space). If the administrator's E-mail address has been specified in [System Settings][Machine Setting], the registered Email address is displayed. Select a type of encryption key. Click this button to create certificate signing request data.
Prior check
[Organization] [Organizational Unit] [Locality] [State/Province] [Country]
[Admin. E-mail Address]
E-mail address of the administrator
[Encryption Key Type] [OK]
bizhub 652/552
8-5
8.1
Registering the certificate of this machine for SSL communications [Certificate Signing Request Data]
Item [Certificate Signing Request Data] [Save]
Description Displays request data to issue a device certificate. Send the displayed character string to the CA. Click this button to save certificate signing request data in your computer as a file.
Prior check
8.1.4
[Install a Certificate]
In the administrator mode of PageScope Web Connection, select [Security] [PKI Settings] [Device Certificate Setting] [Setting] [Install a Certificate]. Ask the CA to issue a certificate, and install the certificate sent from the CA in this machine.
Item [Install a Certificate] [Install]
Description Pastes text data sent from the CA. Click this button to install a certificate.
Prior check
bizhub 652/552
8-6
8.1
Registering the certificate of this machine for SSL communications
8.1.5
[Import Certificates]
In the administrator mode of PageScope Web Connection, select [Security] [PKI Settings] [Device Certificate Setting] [New Registration] [Import Certificates].
Item [File]
Description Specify the file name of the device certificate to be imported. Click [Browse] to specify where to save a certificate file. Enter the password to decode the encrypted certificate file (up to 32 characters).
Prior check
[Password]
8.1.6
[SSL Setting]
In the administrator mode of PageScope Web Connection, select [Security] [PKI Settings] [SSL Setting].
bizhub 652/552
8-7
8.1
Registering the certificate of this machine for SSL communications
8
Prior check
Item [Mode using SSL/TLS] [Encryption Strength]
Description Select the PageScope Web Connection mode to apply SSL. Click [None] to disable SSL. Specify the SSL encryption strength.
8.1.7
[Remove a Certificate]
In the administrator mode of PageScope Web Connection, select [Security] [PKI Settings] [Device Certificate Setting] [Setting] "Remove a Certificate". Click [OK] to remove the registered device certificate.
Reference To remove the default device certificate while two or more certificates are registered, specify the other one as the default. If [Enhanced Security Mode] is enabled, the device certificate cannot be deleted.
bizhub 652/552
8-8
8.2
Using device certificates depending on protocol
8.2
Using device certificates depending on protocol
Configure settings to use device certificates depending on protocol. This machine enables you to use multiple registered device certificates depending on protocols. Configure settings to fit your environment. You can specify the device certificate to be used for each of the following protocols in this machine. Protocol1 [SSL] Protocol2 [http Server] Description If this machine is used as an http server If the client accesses PageScope Web Connection via HTTPS, it is used to encrypt communication from the client to this machine. If the client prints data via IPPS, it is used to encrypt communication from the client to this machine. If this machine is used as an SMTP client This machine submits a device certificate upon request from the SMTP server. If this machine is used as a POP client This machine submits a device certificate upon request from the POP server. If this machine is used as a TCP Socket client This machine submits a device certificate upon request from the TCP Socket server. If this machine is used as an LDAP client This machine submits a device certificate upon request from the LDAP server. If this machine is used as a WebDAV client This machine submits a device certificate upon request from the WebDAV server. If this machine is used as an OpenAPI server If the OpenAPI client accesses this machine via SSL, it is used to encrypt communication from the client to this machine. If this machine is used as a Web service server If Windows Vista/7 accesses this machine via HTTPS, it is used to encrypt communication from Windows Vista/7 to this machine. If this machine is used as an IEEE802.1X authentication client If this machine is authenticated by the IEEE802.1X server via EAP-TLS, it is used to encrypt communication. This machine submits a device certificate upon request from the server via EAP-TTLS or EAP-PEAP. This machine attaches a device certificate when sending an S/MIME E-mail message.
[SSL]
[E-mail TX (SMTP)]
[SSL]
[E-mail RX (POP)]
[SSL]
[TCP Socket]
[SSL]
[LDAP]
[SSL]
[WebDAV Client]
[SSL]
[OpenAPI]
[SSL]
[Web Service]
[IEEE802.1X]
[S/MIME]
bizhub 652/552
8-9
8.2
Using device certificates depending on protocol Use the following flowchart to configure settings. Clicking a step jumps to the associated procedure. [Device Certificate Setting]
[Protocol Setting]
Finish
d Reference
When not using device certificates depending on protocols, specify the device certificate shown in [Default] of [Device Certificate Setting]. For details, refer to page 8-2.
8.2.1
[Device Certificate Setting]
Register a device certificate. For details, refer to page 8-2.
8.2.2
[Protocol Setting]
In the administrator mode of PageScope Web Connection, select [Security] [PKI Settings] [Protocol Setting]. Reference The function that uses device certificates depending on protocols is not available when a device certificate is not registered or is only in the certificate signing request state.
Item [Protocol 1]/[Protocol 2] [Create]
Description Displays the classification for each protocol. If the target device certificate is registered, the protocol is marked by "*". Select the protocol to specify a device certificate, and click [Create]. The device certificate registration page appears, and you can specify the target device certificate. If the device certificate is already registered, [Edit] appears. Clicking [Edit] enables you to change the target device certificate or confirm the details of a device certificate. If the target device certificate is registered, click this button to delete the registered information.
Prior check
[Delete]
bizhub 652/552
8-10
8.3
Managing a device certificate
8.3
Managing a device certificate
To manage a device certificate, use PageScope Web Connection to export it. Obtaining a device certificate enables you to send an encrypted E-mail from the user to this machine using the obtained certificate (public key). Use the following flowchart to configure settings. Clicking a step jumps to the associated procedure. [Device Certificate Setting]
[Export Certificate]
Finish
d Reference
The user can also obtain a device certificate by receiving an E-mail with a digital signature from this machine. For details on how to send an E-mail with a digital signature, refer to page 4-20.
8.3.1
[Device Certificate Setting]
Register a device certificate. For details, refer to page 8-2.
8.3.2
[Export Certificate]
In the administrator mode of PageScope Web Connection, select [Security] [PKI Settings] [Device Certificate Setting] [Setting] [Export Certificate].
Item [Password]
Description Enter the password (up to 32 characters). The entered password is required when importing a certificate. Reenter the password for confirmation (up to 32 characters). Click this button to move to the Download page.
Prior check
[Retype Password] [OK]
bizhub 652/552
8-11
8.3
Managing a device certificate Clicking [Download] downloads a certificate in your computer.
bizhub 652/552
8-12
8.4
Registering a user certificate in this machine
8.4
Registering a user certificate in this machine
Register a user certificate in this machine. There are two methods of registering a certificate: (1) directly specifying a certificate when registering an Email address and (2) automatically registering a certificate by sending an E-mail with a digital signature to this machine. Registering a user certificate in this machine enables you to send an encrypted E-mail from this machine to the user using the registered certificate (public key). Use the following flowchart to configure settings. Clicking a step jumps to the associated procedure. (1) Manual registration (2) Automatic registration (1) (2)
[E-mail]
[Automatically Obtain Certificates]
Do you validate the certificate?
No
Yes
Certificate validation
Finish
bizhub 652/552
8-13
8.4
Registering a user certificate in this machine
8.4.1
[E-mail]
In the administrator mode of PageScope Web Connection, select [Store Address] [Address Book] [Store Address] [New Registration] [E-mail].
Item [Registration of Certification Information]
Description Select the [Registration of Certification Information] check box. Click [Browse], and specify where to save the certificate information to be registered. Certificate information is supported only as a DER (Distinguished Encoding Rules) file. Clicking [Deletion of Certification Information] deletes the registered certificate information. You cannot register a certificate if the E-mail address to be registered as a destination does not match that of the user certificate. Before registering a certificate, check that those E-mail addresses are the same.
Prior check Where to save a certificate
bizhub 652/552
8-14
8.4
Registering a user certificate in this machine
8.4.2
[Automatically Obtain Certificates]
In the administrator mode of PageScope Web Connection, select [Network] [E-mail Setting] [S/MIME].
Item [S/MIME Comm. Setting] [Automatically Obtain Certificates] [Print S/MIME Information]
Description Select [ON]. Select [ON]. To print S/MIME information, select [ON].
Prior check
Reference Before you register a certificate, you must register the E-mail address of the user for the certificate with this machine. Automatically Obtain Certificates is available only when this machine can receive an E-mail. For details on settings for receiving an E-mail, refer to page 6-9. When the conditions above are satisfied, send an E-mail with a digital signature from a computer connected to a network to this machine. The certificate received by this machine is automatically registered when the E-mail address registered in that certificate matches the user's E-mail address registered in this machine.
bizhub 652/552
8-15
8.4
Registering a user certificate in this machine
8.4.3
Certificate validation [Certificate Verification Level Settings]
In the administrator mode of PageScope Web Connection, select [Network] [E-mail Setting] [S/MIME]. Item [Certificate Verification Level Settings] [Validity Period] [Key Usage] [Chain] Description To verify the certificate, configure settings to verify the certificate. Select whether to check that the target certificate is within the validity period. Select whether to check that the certificate is used according to the purpose approved by the issuer. Select whether to check that the certificate chain (certification path) is correct. The chain is validated by referencing the external certificates managed on this machine. For details, refer to page 8-34. Select whether to check that the target certificate is within the validity period. The OCSP service and CRL (Certificate Revocation List) are checked in this order when the expiration date of the certificate is checked. Prior check
[Expiration Date Confirmation]
[Certificate Verification Setting]
In the administrator mode of PageScope Web Connection, select [Security] [Certificate Verification Setting].
Item [Certificate Verification Setting] [Timeout] [OCSP Service]
Description Select [ON] to verify the server certificate. Enter a timeout period for expiration date confirmation. Select this check box to use the OCSP service.
Prior check
Do you confirm the expiration date?
bizhub 652/552
8-16
8.4
Registering a user certificate in this machine
8
Prior check
Item [URL]
Description Enter the URL of the OCSP service (up to 511 characters). If this item is left blank, the machine accesses the URL of the OCSP service embedded in the certificate. If the URL of the OCSP service is not embedded in the certificate, an error will occur. To confirm the expiration date via a proxy server, enter its address. Format: *.*.*.* (Asterisk * can be 0 to 255) If the DNS server has already been configured, you can enter the host name instead. When using IPv6, you can specify the IPv6 address. Enter the port number of a proxy server. Enter the user name to log in to the proxy server (up to 63 characters). Select this check box to change the password. Enter the password to log in to the proxy server (up to 63 characters). To enable expiration date confirmation, specify an address that does not use the proxy server depending on your environment. If the DNS server has already been configured, you can enter the host name instead. When using IPv6, you can specify the IPv6 address.
[Proxy Server Address]
Server address
[Proxy Server Port Number] [User Name] [Password is changed.] [Password] [Address not using Proxy Server]
Server port number
bizhub 652/552
8-17
8.5
Restricting the use of the SMB address registered in the address book
8.5
Restricting the use of the SMB address registered in the address book
Configure settings to restrict the use of the SMB address registered in the address book. When the login user selects the required SMB address from the address book to send data, the system performs SMB authentication using the user name and password, which are specified in User Name and Password for user authentication. If the user name and password for user authentication are used for SMB authentication, you do not need to register SMB authentication information in the address book that everyone can access, so you can restrict the use of the SMB address by other people. To use this function, do not enter any characters in [User ID] and [Password] of the SMB address. Use the following flowchart to configure settings. Clicking a step jumps to the associated procedure. [TCP/IP Settings]
User Authentication
[Scan to Authorized Folder Settings]
[Client Setting]
IPv6 environment? No Yes
Do you use the WINS server?
[Direct Hosting Setting]
Yes
No
[WINS Setting]
Do you send data to Windows Vista/Server 2008/7?
No
Yes
[LLMNR Setting]
Finish
d Reference
If [Scan to Authorized Folder Settings] is set to [ON], you cannot use some functions. For details, refer to page 8-42. For details on how to register the SMB address, refer to page 11-7.
bizhub 652/552
8-18
8.5
Restricting the use of the SMB address registered in the address book
8.5.1
[TCP/IP Settings]
Configure settings to use this machine in the TCP/IP network environment. To specify the destination computer with the computer name (host name) for SMB transmission in IPv6 environment, prepare a DNS server and configure DNS settings in this machine. For details, refer to page 2-2.
8.5.2
User Authentication
Configure settings to restrict users who use this machine. For details, refer to the following reference pages. "Restricting users of this machine (MFP authentication)" (p. 7-2) "Restricting users of this machine (Active Directory)" (p. 7-10) "Restricting users of this machine (Windows domain or workgroup)" (p. 7-15) "Restricting users of this machine (NDS over TCP/IP)" (p. 7-22) "Restricting users of this machine (LDAP)" (p. 7-25)
8.5.3
[Scan to Authorized Folder Settings]
Configure settings to restrict the specification of addresses that users directly enter. For details, refer to page 8-42.
8.5.4
[Client Setting]
Configure SMB client settings. For details, refer to page 4-3.
8.5.5
[WINS Setting]
To perform SMB transmission via routers, configure the WINS server settings. For details, refer to page 4-4.
8.5.6
[Direct Hosting Setting]
To perform SMB transmission in an IPv6 environment, enable the Direct Hosting service. For details, refer to page 4-5.
8.5.7
[LLMNR Setting]
To perform name resolution in the environment configured to communicate with Windows Vista/7/Server 2008/Server 2008 R2, and where the DNS server is not running, enable the LLMNR function. For details, refer to page 4-5.
bizhub 652/552
8-19
8.6
Using Web services to establish SSL communication from a computer to this machine
8.6
Using Web services to establish SSL communication from a computer to this machine
Configure settings to use the encrypted SSL communication from a computer running on the Windows Vista/7/Server 2008/Server 2008 R2 to this machine in a Web services environment. Security of Web services communication can be enhanced using the SSL protocol encryption. When you configure the SSL communication settings, check the following points. To use the encrypted SSL communication between this machine and the computer, you must set the bidirectional SSL communication between them. Configure both the following settings and the settings for Using Web services to establish SSL communication from this machine to a computer. Your computer must be able to resolve the name of this machine using the DNS. Register this machine in the DNS server and configure the DNS settings in your computer in advance. If the certificate of this machine is not the one issued by the Certificate Authority (CA), you must register the device certificate in [Trusted Root Certification Authorities] of the local computer. Use the following flowchart to configure settings. Clicking a step jumps to the associated procedure. [TCP/IP Settings]
[Device Certificate Setting]
[Web Service Common Settings]
Finish
8.6.1
[TCP/IP Settings]
Configure settings to use this machine in the TCP/IP network environment. For details, refer to page 2-2.
8.6.2
[Device Certificate Setting]
Configure settings for SSL communication. For details, refer to page 8-2.
8.6.3
[Web Service Common Settings]
In the administrator mode of PageScope Web Connection, select [Network] [Web Service Settings] [Web Service Common Settings]. Item [Friendly Name] [SSL Setting] [Publication Service] Description Enter a Friendly Name (up to 62 characters). Select [ON]. If you use this machine in an environment where NetBIOS is disabled or only the IPv6 protocol communication is used by the Windows Vista/7/Server 2008/Server 2008 R2 system, set this item to [Enable]. Prior check
bizhub 652/552
8-20
8.7
Using Web services to establish SSL communication from this machine to a computer
8.7
Using Web services to establish SSL communication from this machine to a computer
Configure settings to use the encrypted SSL communication from this machine to a computer running on the Windows Vista/7/Server 2008/Server 2008 R2 in a Web services environment. Security of Web services communication can be enhanced using the SSL protocol encryption. When you configure the SSL communication settings, check the following points. To use the encrypted SSL communication between this machine and the computer, you must set the bidirectional SSL communication between them. Configure both the following settings and the settings for Using Web services to establish SSL communication from a computer to this machine. Create a certificate at the computer first, and then associate the TCP/IP communication port (the default port number is 5358). Use the following flowchart to configure settings. Clicking a step jumps to the associated procedure. [TCP/IP Settings]
[Web Service Common Settings]
Finish
8.7.1
[TCP/IP Settings]
Configure settings to use this machine in the TCP/IP network environment. For details, refer to page 2-2.
8.7.2
[Web Service Common Settings]
In the administrator mode of PageScope Web Connection, select [Network] [Web Service Settings] [Web Service Common Settings]. Item [Friendly Name] [SSL Setting] [Publication Service] Description Enter a Friendly Name (up to 62 characters). Select [ON]. If you use this machine in an environment where NetBIOS is disabled or only the IPv6 protocol communication is used by the Windows Vista/7/Server 2008/Server 2008 R2 system, set this item to [Enable]. The Publication Service function can detect up to 512 destinations, including those detected with the NetBIOS service. To verify the certificate, configure settings to verify the certificate. Select whether to check that the target certificate is within the validity period. Select whether to check that the certificate is used according to the purpose approved by the issuer. Select whether to check that the certificate chain (certification path) is correct. The chain is validated by referencing the external certificates managed on this machine. For details, refer to page 8-34. Select whether to check that the target certificate is within the validity period. The OCSP service and CRL (Certificate Revocation List) are checked in this order when the expiration date of the certificate is checked. Prior check
[Certificate Verification Level Settings] [Validity Period] [Key Usage] [Chain]
[Expiration Date Confirmation]
bizhub 652/552
8-21
8.7
Using Web services to establish SSL communication from this machine to a computer
[Certificate Verification Setting]
In the administrator mode of PageScope Web Connection, select [Security] [Certificate Verification Setting].
Item [Certificate Verification Setting] [Timeout] [OCSP Service] [URL]
Description Select [ON] to verify the server certificate. Enter a timeout period for expiration date confirmation. Select this check box to use the OCSP service. Enter the URL of the OCSP service (up to 511 characters). If this item is left blank, the machine accesses the URL of the OCSP service embedded in the certificate. If the URL of the OCSP service is not embedded in the certificate, an error will occur. To confirm the expiration date via a proxy server, enter its address. Format: *.*.*.* (Asterisk * can be 0 to 255) If the DNS server has already been configured, you can enter the host name instead. When using IPv6, you can specify the IPv6 address. Enter the port number of a proxy server. Enter the user name to log in to the proxy server (up to 63 characters). Select this check box to change the password. Enter the password to log in to the proxy server (up to 63 characters). To enable expiration date confirmation, specify an address that does not use the proxy server depending on your environment. If the DNS server has already been configured, you can enter the host name instead. When using IPv6, you can specify the IPv6 address.
Prior check
Do you confirm the expiration date?
[Proxy Server Address]
Server address
[Proxy Server Port Number] [User Name] [Password is changed.] [Password] [Address not using Proxy Server]
Server port number
bizhub 652/552
8-22
8.8
Filtering IP addresses
8.8
Filtering IP addresses
Configure settings to enable IP address filtering. With IP address filtering, you can restrict access from the specified IP addresses. You can specify both IP addresses that are allowed to access this machine and IP addresses that are not allowed to access this machine. Use the following flowchart to configure settings. Clicking a step jumps to the associated procedure. [TCP/IP Settings]
[IP Filtering]
Finish Reference IP address filtering is not supported in the IPv6 environment.
8.8.1
[TCP/IP Settings]
Configure settings to use this machine in the TCP/IP network environment. For details, refer to page 2-2.
8.8.2
[IP Filtering]
In the administrator mode of PageScope Web Connection, select [Network] [TCP/IP Settings] [IP Filtering].
Item [Permit Access]
Description To specify addresses you permit access from, select [Enable].
Prior check
bizhub 652/552
8-23
8.8
Filtering IP addresses
8
Description Enter the start and end addresses of ranges you permit access from. Format: *.*.*.* (Asterisk * can be 0 to 255) To specify addresses you deny access from, select [Enable]. Enter the addresses you deny access from. Format: *.*.*.* (Asterisk * can be 0 to 255) Address ranges that you deny access from Prior check Address ranges that you permit access from
Item [Set 1] to [Set 5]
[Deny Access] [Set 1] to [Set 5]
bizhub 652/552
8-24
8.9
Communicating using IPsec
8.9
Communicating using IPsec
Configure settings for IPsec communication. The IPsec-based communication can prevent a data falsification and reveal of each IP packet. The communication can be secured even if you use the transport and application layers that do not support encryption. Use the following flowchart to configure settings. Clicking a step jumps to the associated procedure. [TCP/IP Settings]
[IPsec]
[IKE]
[SA]
[Peer]
Finish
8.9.1
[TCP/IP Settings]
Configure settings to use this machine in the TCP/IP network environment. For details, refer to page 2-2.
bizhub 652/552
8-25
8.9
Communicating using IPsec
8.9.2
[IPsec]
In the administrator mode of PageScope Web Connection, select [Network] [TCP/IP Setting] [IPsec].
Item [IPsec]
Description Select [ON].
Prior check
8.9.3
[IKE]
In the administrator mode of PageScope Web Connection, select [Network] [TCP/IP Setting] [IPsec]. Item [Key Validity Period] Description Enter a validation period of the common key that is used for encrypted communication. When this period has expired, a new key is created. This can secure the communication. Select the Diffie-Hellman group. Prior check
[Diffie-Hellman Group]
bizhub 652/552
8-26
8.9
Communicating using IPsec
[IKE Settings]
In the administrator mode of PageScope Web Connection, select [Network] [TCP/IP Setting] [IPsec] [IKE] [Edit]. (Up to four groups can be registered for the IKE. )
Item [Encryption Algorithm] [Authentication Algorithm]
Description Select an encryption algorithm to be used for creation of the common key. Select an authentication algorithm to be used for creation of the common key.
Prior check
8.9.4
[SA]
In the administrator mode of PageScope Web Connection, select [Network] [TCP/IP Setting] [IPsec]. Item [Lifetime After Establishing SA] Description Enter a validation period of the common key that is used for encrypted communication. When this period has expired, a new key is created. This can secure the communication. Prior check
[SA Setting]
In the administrator mode of PageScope Web Connection, select [Network] [TCP/IP Setting] [IPsec] [SA] [Edit]. (Up to eight groups can be registered for the SA. )
Item [Security Protocol] [ESP Encryption Algorithm] [ESP Authentication Algorithm] [AH Authentication Algorithm]
Description Select a security protocol to use. If you have set the Security Protocol to [ESP], select the ESP encryption algorithm. If you have set the Security Protocol to [ESP], select the ESP authentication algorithm. If you have set the Security Protocol to [AH], select the AH authentication algorithm.
Prior check
bizhub 652/552
8-27
8.9
Communicating using IPsec
8.9.5
[Peer]
In the administrator mode of PageScope Web Connection, select [Network] [TCP/IP Setting] [IPsec] [Peer] [Edit]. (Up to 10 peers can be registered. )
Item [Perfect Forward Secrecy] [Peer] [Pre-Shared Key Text] [Encapsulation Mode]
Description To increase the IKE security level, select [ON]. If you have selected [ON], the communication time increases. Enter the IP address of the peer. When using IPv6, you can specify the IPv6 address. Enter the Pre-Shared Key text to be shared with the peer (up to 64 characters). This text must be the same as that used at the peer. Select an IPsec operation mode.
Prior check
IP address of the peer
bizhub 652/552
8-28
8.10
Using IEEE802.1X authentication
8.10
Using IEEE802.1X authentication
If you use this machine in a wired LAN environment having the IEEE802.1x authentication system, you must configure the supplicant (authentication client) function of this machine. Using IEEE802.1x authentication can restrict any device not permitted by the administrator to connect to this LAN environment. Configure settings to fit your environment. Use the following flowchart to configure settings. Clicking a step jumps to the associated procedure. [TCP/IP Settings]
[Device Certificate Setting]
[IEEE802.1x Authentication Setting]
Certificate validation
[IEEE802.1X Authentication Trial]
Finish
8.10.1
[TCP/IP Settings]
Configure settings to use this machine in the TCP/IP network environment. For details, refer to page 2-2.
8.10.2
[Device Certificate Setting]
Register the client certificate (device certificate) on this machine, based on the EAP authentication method to be used. If [EAP-Type] is [EAP-TLS], you must register the device certificate. If [EAP-Type] is [EAP-TTLS] or [PEAP], you may be required to register the device certificate according to your applications. For details on device certificate registration, refer to page 8-2.
bizhub 652/552
8-29
8.10
Using IEEE802.1X authentication
8.10.3
[IEEE802.1x Authentication Setting]
In the administrator mode of PageScope Web Connection, select [Network] [IEEE802.1x Authentication Setting] [IEEE802.1x Authentication Setting].
Item [Authentication Status]
Description The authentication status is shown as follows. [Authenticated]: The authentication has completed. [Authenticating]: The authentication is in progress. [Unauthenticated]: Not authenticated status. [Authentication Failed]: The authentication has failed. [Failed to Retrieve Status]: No authentication status could be obtained. When you press [Refresh], the authentication status is updated. Select [ON].
Prior check
[IEEE802.1x Authentication Setting] [Supplicant Setting]
Configure settings required in order for this machine, which is a supplicant (authentication client), to receive authentication from the authentication server. Configure settings to fit your environment. Enter a user ID (up to 128 characters). This user ID is used for all EAP-Type options. Select this check box to change the password. Enter the password (up to 128 characters). The password is used for all EAP-Type options other than [EAP-TLS].
[User ID] [Password is changed.] [Password]
bizhub 652/552
8-30
8.10
Using IEEE802.1X authentication
8
Prior check EAP authentication method
Item [EAP-Type]
Description Select an EAP authentication method. If you select [Depend on Server], the EAP-Type provided by the authentication server will be used for authentication. Configure the supplicant settings as required for this machine according to the EAP-Type provided by the authentication server. Do not set this item to [OFF]. Configure settings for EAP-TTLS. Enter an anonymous name to be used for EAP-TTLS authentication (up to 128 characters). This item is available if [EAP-Type] is set to [EAP-TTLS] or [Depend on Server]. Select an EAP-TTLS inner authentication protocol. This item is available if [EAP-Type] is set to [EAP-TTLS] or [Depend on Server]. Enter a server ID (up to 64 characters). This setting is required if you verify the CN of the server certificate. Select whether to encrypt authentication information using client certificates of this machine. You can configure this setting when client certificates are registered in this machine. If [EAP-Type] is [EAP-TLS], the client certificates are always required. This setting can be configured even if [EAP-Type] is set to [EAP-TTLS] or [PEAP]. Select an encryption strength level for encrypted communication with TLS. [Low]: Keys of any length are used for communication. [Mid]: Keys that are more than 56 bits in length are used for communication. [High]: Keys that are more than 128 bits in length are used for communication. This item is available if [EAP-Type] is set to anything other than [OFF] or [EAP-MD5]. If an authentication process does not succeed within the specified time, all network communication will stop. To specify the delay between the start of an authentication process and the stop of network communication, select this box. Specify the delay (sec.) between the start of an authentication process and the stop of network communication. To restart the authentication process after network communication has stopped, turn the main power of this machine off and on again.
[EAP-TTLS] [anonymous]
[Inner Authentication Protocol] [Server ID]
Whether to verify the CN of the server certificate
[Client Certificate]
[Encryption Strength]
[Network Stop Time]
[Stop Time]
8.10.4
Certificate validation [IEEE802.1x Authentication Setting]
In the administrator mode of PageScope Web Connection, select [Network] [IEEE802.1x Authentication Setting] [IEEE802.1x Authentication Setting]. Item [Certificate Verification Level Settings] [Validity Period] Description To verify the server certificate, configure settings to verify the certificate. Select whether to check that the server certificate is within the validity period. Prior check
bizhub 652/552
8-31
8.10
Using IEEE802.1X authentication
8
Prior check
Item [CN]
Description Select whether to check that the CN of the server certificate matches the server address. To check the CN, specify [Server ID]. Select whether to check that the server certificate chain (certification path) is correct. The chain is validated by referencing the external certificates managed on this machine. For details, refer to page 8-34.
[Chain]
[Certificate Verification Setting]
In the administrator mode of PageScope Web Connection, select [Security] [Certificate Verification Setting].
Item [Certificate Verification Setting]
Description Select [ON] to verify the server certificate.
Prior check
bizhub 652/552
8-32
8.10
Using IEEE802.1X authentication
8.10.5
[IEEE802.1X Authentication Trial]
In the administrator mode of PageScope Web Connection, select [Network] [IEEE802.1x Authentication Setting] [IEEE802.1X Authentication Trial].
Item [Authentication Status]
Description The authentication status is shown as follows. [Authenticated]: The authentication has completed. [Authenticating]: The authentication is in progress. [Unauthenticated]: Not authenticated status. [Authentication Failed]: The authentication has failed. [Failed to Retrieve Status]: No authentication status could be obtained. When you press [Refresh], the authentication status is updated. Click this button to attempt authentication immediately.
Prior check
[Authentication Trial]
bizhub 652/552
8-33
8.11
Managing external certificates
8.11
Managing external certificates
You can manage external certificates from this machine. Root certificates or interim certificate issued by a trusted Certification Authority (CA), certificates issued by a trusted End Entity (EE), or distrusted certificates can be registered with this machine for management. The registered external certificates are referenced during chain validation of a certificate, when making sure that its certificate path has no problems.
[External Certificate Setting]
In the administrator mode of PageScope Web Connection, select [Security] [PKI Settings] [External Certificate Setting].
Item Certificate type
Description Select the type of an external certificate you want to display, and click [Change the display]. Then external certificates of the selected type are displayed in the list. Click this button to register a new external certificate. Click [Browse] in the new registration window to specify a new external certificate to be registered. Displays the issuer of an external certificate. Displays the destination of an external certificate. Displays the validity period of an external certificate. Check detailed information about an external certificate. Displays a message asking you to confirm deletion, enables you to delete an external certificate.
[New Registration]
[Issuer ] [Subject] [Validity Period] [Detail] [Delete]
bizhub 652/552
8-34
8.11
Managing external certificates [New Registration]
Item [File]
Description Click [Browse] to specify a new external certificate to be registered. If [Trusted CA Root Certificate] is selected, register the route certificate of the trusted CA (certificate authority). If [Trusted CA Intermediate Certificate] is selected, register the interim certificate of the trusted CA (certificate authority). If [Trusted EE (End Entity) Certificate] is selected, individually register the trusted certificates. If [Non-Trusted Certificate] is selected, individually register the untrusted certificates.
Reference Type [Trusted CA Root Certificate] [Trusted CA Intermediate Certificate] Description You must import the certificate of the CA that issued the certificate in question in this machine in advance, if you wish to validate the chain of a submitted certificate. You must import the certificate of the intermediate certificate authority in this machine in advance, if the submitted certificate is issued by an intermediate certificate authority. You must also import the root certificate of the CA, which certifies the intermediate certificate authority, in this machine in advance. Trusted EE refers to the certificate to be submitted. By importing a certificate in this machine in advance, the certificate will be identified as a trusted certificate when it is submitted. If a certificate is registered as the trusted EE certificate in advance, this machine will skip validation of the certificate chain when it is submitted and will recognize it as a trusted certificate. Register non-trusted certificates in this machine.
[Trusted EE (End Entity) Certificate]
[Non-Trusted Certificate]
bizhub 652/552
8-35
8.12
Limiting accessible destinations for each user
8.12
Limiting accessible destinations for each user
Register and edit reference allowed groups. When you register a user with this machine, add the user to a reference allowed group. In addition, when you add a destination to the address book, grant reference access permission only to the reference allowed group you add the user to. This limits the accessible destinations for each user. You can also specify the access allowed level of each reference allowed group. Even a user who does not belong to a group permitted to reference a destination can still reference the destination if the access allowed level of the user is higher than or equal to that of the group permitted to reference the destination.
d Reference
For details on the registration of users, refer to page 7-6. For details on the registration of destinations with the address book, refer to page 11-7.
[Address Reference Setting]
In the administrator mode of PageScope Web Connection, select [Security][Address Reference Setting][Edit].
Item [No.] [Reference Allowed Group Name] [Access Allowed Level]
Description Displays the registration number. Enter the name of the reference allowed group (up to 24 characters). Specify the access allowed level of the reference allowed group.
bizhub 652/552
8-36
8.13
Restricting Registration and Change by a User
8.13
Restricting Registration and Change by a User
You can restrict the registering of addresses or biometric/IC card information and the changing of the From address by general users.
[Restrict User Access]
In the administrator mode of PageScope Web Connection, select [Security] [Restrict User Access].
Item [Registering and Changing Addresses] [Biometric/IC Card Information Registration] [Changing the "From" Address]
Description Select [Restrict] to restrict registering and changing addresses by users. Select [Restrict] to restrict registering biometric/IC card information by users. To restrict changing the From address by users when sending an E-mail from this machine, select [Admin. E-mail Address] or [Login User Address]. If [Admin. E-mail Address] is selected, the administrator's E-mail address is set as the From address of the E-mail to be sent from this machine. If [Login User Address] is selected, the user's E-mail address is set as the From address when it is registered. However, when the user's E-mail address is not registered or S/MIME is used to send an E-mail, the administrator's E-mail address is set as the From address. If [Allow] is selected, the user can change the From address before sending an E-mail.
Reference If [Enhanced Security Mode] is enabled, [Registering and Changing Addresses] is set to [Restrict]. [Biometric/IC Card Information Registration] is available when the optional authentication unit is installed in this machine. If user authentication is enabled, the default of [Changing the "From" Address] is set to [Login User Address].
bizhub 652/552
8-37
8.14
Setting copy security
8.14
Setting copy security
Configure settings to use the copy guard and password copy functions. Using the copy guard function enables you to print a copy guard (text with copy inhibit information embedded) on a document. If an attempt is made to copy a document with a copy guard printed, a warning message is displayed to disable copying. Using the password copy function enables you to embed a password in a document. If an attempt is made to copy a document with a password embedded, the system will prompt you to enter the password. Copying cannot be performed unless the correct password is entered. Reference To use the copy guard and password copy functions, install the optional Security Kit SC-507 in this machine. For details on the copy guard and password copy functions, refer to the [User's Guide Copy Operations].
[Copy Security]
In the administrator mode of PageScope Web Connection, select [Security][Copy Security]. (If the optional Security Kit SC-507 is not installed, this menu item will not be displayed. )
Item [Copy Guard] [Password Copy]
Description Select [ON] to use the copy guard function. Select [ON] to use the password copy function.
bizhub 652/552
8-38
8.15
Configuring the administrator password
8.15
Configuring the administrator password
Configure the administrator password of this machine.
[Administrator Password Setting]
In the administrator mode of PageScope Web Connection, select [Security] [Administrator Password Setting]. Reference If [Enhanced Security Mode] is enabled, this menu item will not be displayed. If a device certificate has not been registered, this menu item will not be displayed . This menu does not appear if [Mode using SSL/TLS] is set to [None] in [Security] [PKI Settings] [SSL Setting], when a device certificate is already registered.
Item [Password is changed.] [New Administrator Password] [Re-type New Administrator Password]
Description Select this check box to change the password. Enter a new administrator password (up to 8 characters, excluding space and "). Enter the new administrator password again for confirmation.
Reference You cannot register a password less than eight characters when [Security Settings][Security Details][Password Rules] is set to [Enable] in the [Administrator Settings] on the Control Panel. If a user password containing less than eight characters has already been registered, change the password so that it contains eight characters before setting [Password Rules] to [Enable].
bizhub 652/552
8-39
8.16
Configuring the function permission of the public user
8.16
Configuring the function permission of the public user
Configure the function permission and reference permission of the public users.
[Public User]
In the administrator mode of PageScope Web Connection, select [User Auth/Account Track] [User Authentication Setting] [Public User]. (This menu item will not be displayed if the public user access is not permitted. )
Item [Function Permission]
Description Specify function permissions. Specify whether to permit [Copy], [Scan], [Save to External Memory], [External Memory Document Scan], [Fax], [Print], [User Box], [Print Scan/Fax TX], [Manual Destination Input], [Web Browser], and [Mobile/PDA]. If all operations are disabled, no user will not be able to log in to this machine as the public user. Configure settings to restrict the transmission functions. You can also specify whether to permit the transmission of color images. Restrict address book entries that the public user can reference. To add the public user to a reference allowed group, select the check box and click [Search from List]. From the displayed list, select the reference allowed group to which the public user is added. You can select one or more reference allowed groups. To specify the access allowed level, select the check box and specify the access allowed level.
[Output Permission(TX)] [Limiting Access to Destinations]
bizhub 652/552
8-40
8.16
Configuring the function permission of the public user
Reference Whether to allow the [Save to External Memory] function can be specified when [Save Document] is set to [ON] in [System Settings][User Box Settings][External Memory Function Settings]. Whether to allow the [External Memory Document Scan] function can be specified when [USB to User Box] is set to [ON] in [External Memory Function Settings]. For details, refer to page 12-7. When [Security Settings][Security Details][Manual Destination Input] is set to [Restrict] in [Administrator Settings] on the control panel, the user cannot manually enter the address regardless of the setting of this function. To connect this machine to a cellular phone or PDA, install the optional Local Interface Kit EK-605 in this machine. Whether to allow the [Mobile/PDA] function can be specified when [Bluetooth] is set to [Enable] in [Network][Bluetooth Setting] and [Bluetooth Print Settings] is set to [ON] in [System Settings][System Connection Setting].
bizhub 652/552
8-41
8.17
Restricting Users' Direct Entry of Destinations
8.17
Restricting Users' Direct Entry of Destinations
You can restrict users' direct entry of destinations. Enabling this item disables direct entry of destinations except for recipients of faxes or IP address faxes. Therefore users can specify sending destinations only by accessing the address book. Enabling this item also applies the following restrictions. Users cannot save documents to User Boxes Users cannot transmit documents from User Boxes Users cannot use annotation User Boxes Users cannot use the image panel Users cannot select addresses from the transmission history Users cannot use the URL notification function To restrict direct entry of destinations by users, it is effective to combine following settings depending on your operating environments. Restrict address registration by users (p. 8-37). If you do not want users to use the LDAP server, do not register the LDAP server.(p. 10-5) When you permit the public user access, restrict scanning by the public user.(p. 8-40) If you are concerned about retrieval of images from User Boxes, do not grant the User Box operation to users.(p. 12-8) If you are concerned about retrieval of images via TCP Socket, disable TCP Socket.(p. 9-2)
d Reference
By configuring Scan to Authorized Folder Settings in an environment where user authentication is enabled, you can restrict the access to SMB destinations registered in the address book. For details, refer to page 8-18.
[Scan to Authorized Folder Settings]
In the administrator mode of PageScope Web Connection, select [User Auth/Account Track] [Scan to Authorized Folder Settings].
Item [Scan to Authorized Folder Settings]
Description To restrict users' direct entry of destinations, select [ON].
bizhub 652/552
8-42
Cooperating with applications
9.1
Using applications that communicate with this machine with TCP Socket
9
9.1
Cooperating with applications
Using applications that communicate with this machine with TCP Socket
Configure setting for TCP Socket of this machine. TCP Socket is used for data communication between this machine and application software running on the computer. If you have registered the device certificate on this machine, you can encrypt TCP Socket communications between the application software and this machine with SSL. Use the following flowchart to configure settings. Clicking a step jumps to the associated procedure. [TCP/IP Settings]
Do you use SSL communication?
Yes
No
[Device Certificate Setting]
[TCP Socket Setting]
Finish Reference If you use PageScope Authentication Manager for authentication, configure the TCP Socket setting to use SSL/TLS. If authentication is performed by the external server when using applications that communicate with this machine using TCP Socket, configure the TCP Socket setting to use SSL/TLS.
9.1.1
[TCP/IP Settings]
Configure settings to use this machine in the TCP/IP network environment. For details, refer to page 2-2.
9.1.2
[Device Certificate Setting]
Configure settings for SSL communication. For details, refer to page 8-2.
bizhub 652/552
9-2
9.1
Using applications that communicate with this machine with TCP Socket
9.1.3
[TCP Socket Setting]
In the administrator mode of PageScope Web Connection, select [Network] [TCP Socket Setting].
Item [TCP Socket] [Port Number] [Use SSL/TLS] [Port No.(SSL)]
Description Select this check box. Enter a port number. To use the SSL/TLS, select the [Use SSL/TLS] check box. Enter the port number to be used for SSL communication.
Prior check
Do you use SSL/TLS?
Reference If [Enhanced Security Mode] is enabled, [Use SSL/TLS] is automatically enabled. If you select [OK] after changing multiple port numbers together in PageScope Web Connection or on the Control Panel, a port number duplication error may be displayed. When this error is displayed, first change one port number and select [OK]. Then change another one and select [OK].
bizhub 652/552
9-3
9.2
Linking an OpenAPI system with this machine
9.2
Linking an OpenAPI system with this machine
Configure the OpenAPI settings of this machine. These settings are required when you want to link an OpenAPI system with this machine. If you have registered the device certificate on this machine and if you use this machine as a communication server, you can encrypt OpenAPI communications from the client to this machine using SSL. Also, this machine can request the OpenAPI client for a submission of the client certificate. When the client connects to this machine, the submitted client certificate is verified and the client can be authenticated. When this machine communicates as a client and when the certificate is submitted by the server, this machine can verify the submitted certificate. If the OpenAPI connection application supports the SSDP function, you can notify the application that the OpenAPI service has started on this machine by using the SSDP function of this machine. If the OpenAPI service is searched by the SSDP function in the application, a response will be returned when this machine satisfies relevant search conditions. Use the following flowchart to configure settings. Clicking a step jumps to the associated procedure. [TCP/IP Settings]
[SSDP Settings]
Do you use SSL communication?
Yes
No
[Device Certificate Setting]
[OpenAPI Setting]
Do you validate the certificate?
Yes
No
Certificate validation
Finish Reference If you use PageScope Authentication Manager for authentication, configure the OpenAPI setting to use SSL/TLS.
9.2.1
[TCP/IP Settings]
Configure settings to use this machine in the TCP/IP network environment. For details, refer to page 2-2.
bizhub 652/552
9-4
9.2
Linking an OpenAPI system with this machine
9.2.2
[SSDP Settings]
In the administrator mode of PageScope Web Connection, select [Network][SSDP Settings].
Item [SSDP]
Description You can notify the application that the OpenAPI service has started on this machine, if the OpenAPI connection application supports the SSDP function and it is set to [ON]. If the OpenAPI service is searched by the SSDP function in the application, a response will be returned when this machine satisfies relevant search conditions. Enter TTL (Time To Live) for SSDP multi-cast packet. The value is decremented by one each time a communication is established via the router. When the value reaches 0, packets are discarded.
Prior check Does the application support the SSDP function?
[Multicast TTL Setting]
9.2.3
[Device Certificate Setting]
Configure settings for SSL communication. For details, refer to page 8-2.
bizhub 652/552
9-5
9.2
Linking an OpenAPI system with this machine
9.2.4
[OpenAPI Setting]
In the administrator mode of PageScope Web Connection, select [Network] [OpenAPI Setting].
Item [Use SSL/TLS] [Port Number] [Port No. (SSL)]
Description To use SSL encryption, select [SSL Only] or [SSL/NonSSL]. Enter a port number. Enter the port number to be used for SSL communication.
Prior check Do you use SSL/TLS?
Reference If [Enhanced Security Mode] is enabled, [Use SSL/TLS] is set to [SSL Only]. When you use PageScope Authentication Manager for authentication from the printer driver, set [System Connection] [OpenAPI Settings] [Authentication] to [OFF] in [Administrator Settings] on the Control Panel. If you select [OK] after changing multiple port numbers together in PageScope Web Connection or on the Control Panel, a port number duplication error may be displayed. When this error is displayed, first change one port number and select [OK]. Then change another one and select [OK].
bizhub 652/552
9-6
9.2
Linking an OpenAPI system with this machine
9.2.5
Certificate validation [Certificate Verification Level Settings]
In the administrator mode of PageScope Web Connection, select [Network] [OpenAPI Settings]. Item [Certificate Verification Level Settings] [Client Certificate] Description To verify the certificate, configure settings to verify the certificate. Specify whether to request for client certificates. If you authenticate the client by requesting for its certificate (verification of client certificate), select [Request]. Select whether to check that the target certificate is within the validity period. Select whether to check that the CN of the certificate matches the server address. Select whether to check that the certificate key is being used properly. Select whether to check that the certificate chain (certification path) is correct. The chain is validated by referencing the external certificates managed on this machine. For details, refer to page 8-34. Select whether to check the target certificate for validation. The OCSP service and CRL (Certificate Revocation List) are checked in this order when the expiration date of the certificate is checked. Do you request for client certificates? Prior check
[Validity Period] [CN] [Key Usage] [Chain]
[Expiration Date Confirmation]
bizhub 652/552
9-7
9.2
Linking an OpenAPI system with this machine
[Certificate Verification Setting]
In the administrator mode of PageScope Web Connection, select [Security] [Certificate Verification Setting].
Item [Certificate Verification Setting] [Timeout] [OCSP Service] [URL]
Description Select [ON] to verify the server certificate. Enter a timeout period for expiration date confirmation. Select this check box to use the OCSP service. Enter the URL of the OCSP service (up to 511 characters). If this item is left blank, the machine accesses the URL of the OCSP service embedded in the certificate. If the URL of the OCSP service is not embedded in the certificate, an error will occur. To confirm the expiration date via a proxy server, enter its address. Format: *.*.*.* (Asterisk * can be 0 to 255) If the DNS server has already been configured, you can enter the host name instead. When using IPv6, you can specify the IPv6 address. Enter the port number of a proxy server. Enter the user name to log in to the proxy server (up to 63 characters). Select this check box to change the password. Enter the password to log in to the proxy server (up to 63 characters). To enable expiration date confirmation, specify an address that does not use the proxy server depending on your environment. If the DNS server has already been configured, you can enter the host name instead. When using IPv6, you can specify the IPv6 address.
Prior check
Do you confirm the expiration date?
[Proxy Server Address]
Server address
[Proxy Server Port Number] [User Name] [Password is changed.] [Password] [Address not using Proxy Server]
Server port number
bizhub 652/552
9-8
9.3
Using the FTP server and WebDAV server functions
9.3
Using the FTP server and WebDAV server functions
Configure settings to use the FTP server and WebDAV server functions of this machine. These settings are required when you use an application that links with this machine as an FTP client or a WebDAV client. If you use this machine as the WebDAV server, you can encrypt the communication from the application with SSL for security enhancement. Use the following flowchart to configure settings. [TCP/IP Settings]
(1) FTP server (2) WebDAV server (1) (2)
[FTP Server Setting]
Do you use SSL communication?
No
Yes
[Device Certificate Setting]
[WebDAV Server Settings]
Finish
9.3.1
[TCP/IP Settings]
Configure settings to use this machine in the TCP/IP network environment. For details, refer to page 2-2.
9.3.2
[Device Certificate Setting]
Configure settings for SSL communication. For details, refer to page 8-2.
bizhub 652/552
9-9
9.3
Using the FTP server and WebDAV server functions
9.3.3
[FTP Server Setting]
In the administrator mode of PageScope Web Connection, select [Network] [FTP Setting] [FTP Server Setting].
Item [FTP Server]
Description Select [ON].
Prior check
Reference If [Enhanced Security Mode] is enabled, this item is set to [OFF].
bizhub 652/552
9-10
9.3
Using the FTP server and WebDAV server functions
9.3.4
[WebDAV Server Settings]
In the administrator mode of PageScope Web Connection, select [Network] [WebDAV Settings] [WebDAV Server Settings].
Item [WebDAV Settings] [SSL Setting] [Password is changed. ] [Current Password]
Description Select [ON]. To use the SSL/TLS protocol, select [SSL Only] or [SSL/Non-SSL]. Select this check box to change the password. Enter the currently specified password (up to 8 characters). This item is not displayed when the default is not changed. Enter the password used to access the WebDAV server (up to 8 characters, excluding space and "). Reenter the password for confirmation (up to 8 characters). To initialize the existing password, click this button. Default setting: sysadm
Prior check
Do you use SSL?
[New Password] [Retype New Password] [Initial Password]
Reference Before you use the SSL protocol, register the device certificate. For details, refer to page 8-2.
bizhub 652/552
9-11
9.4
Canceling the connection with applications
9.4
Canceling the connection with applications
You can cancel the connection from this machine to the server when an error occurs on the server while PageScope My Panel Manager is running.
[System Connection Setting]
In the administrator mode of PageScope Web Connection, select [System Settings][System Connection Setting].
Item [PageScope My Panel Manager] [My Spool]
Description Select [OFF] when canceling the connection from this machine to PageScope My Panel Manager. This item is not available.
bizhub 652/552
9-12
10
Managing
10.1
Specifying the date and time of this machine
10
10
10.1
Managing
Specifying the date and time of this machine
Specify the date and time of the clock built into this machine. Select one of two procedures: manually specifying the date and time and obtaining them from the NTP server via the network. Before using Fax in this machine, specify the date and time of this machine. When connecting this machine to Active Directory, specify the date and time of this machine as required. Specify the date and time of this machine when using this machine for the following purposes. For details, refer to the relevant reference page. "Searching for the E-mail address in the LDAP server" (p. 10-5) "Restricting users of this machine (Active Directory)" (p. 7-10) Use the following flowchart to configure settings. Clicking a step jumps to the associated procedure. Do you use NTP? No Yes
[Manual Setting]
[TCP/IP Settings]
[Time Zone]
[Time Adjustment Setting]
Finish
bizhub 652/552
10-2
10.1
Specifying the date and time of this machine
10
10.1.1
[Manual Setting]
In the administrator mode of PageScope Web Connection, select [Maintenance] [Date/Time Setting] [Manual Setting].
Item [Year] [Month] [Day] [Hour] [Minute] [Time Zone] [Daylight Saving Time]
Description Enter the year. Enter the month. Enter the day. Enter the hour. Enter the minute. Specify the time difference from GMT. Specify the daylight saving time as required.
Prior check
Time Zone
10.1.2
[TCP/IP Settings]
Configure settings to use this machine in the TCP/IP network environment. For details, refer to page 2-2.
10.1.3
[Time Zone]
Specify the time zone. For details, refer to page 10-3.
bizhub 652/552
10-3
10.1
Specifying the date and time of this machine
10
10.1.4
[Time Adjustment Setting]
In the administrator mode of PageScope Web Connection, select [Maintenance] [Date/Time Setting] [Time Adjustment Setting].
Item [Time Adjustment Setting] [Auto IPv6 Retrieval]
Description Select [ON]. To automatically obtain the IPv6 address of the NTP server, select [ON]. This item is necessary when IPv6 is used while DHCPv6 is enabled. Enter the NTP server address. Format: *.*.*.* (Asterisk * can be 0 to 255) If the DNS server has already been configured, you can enter the host name instead. When using IPv6, you can specify the IPv6 address. Enter a port number. Default setting: 123 To automatically connect to the NTP server and correct the time, select [ON]. When automatically correcting the time, specify its interval on a hour basis. Click this button to connect to the NTP server in the specified conditions and adjust the time.
Prior check
Can the IPv6 address be obtained automatically? Server address
[NTP Server Address]
[Port No.] [Auto Time Adjustment] [Polling Interval] [Adjust]
Server port number Can the time be corrected automatically?
bizhub 652/552
10-4
10.2
Searching for the E-mail address in the LDAP server
10
10.2
Searching for the E-mail address in the LDAP server
Configure settings to search for the E-mail address in the LDAP server. When the LDAP server is used for user management, you can search for the E-mail address via the LDAP server. Using this setting enables you to display [Address Search] in the Fax/Scan mode and search for the address via the LDAP server. When specifying an address, use the LDAP server to eliminate the need to register the address in this machine or directly enter the address. Use the following flowchart to configure settings. Clicking a step jumps to the associated procedure. Reference When specifying Active Directory as the LDAP server and enabling GSS-SPNEGO authentication, register the DNS server connected to Active Directory in [TCP/IP Settings] of this machine. Also specify the date and time for this machine to match the system time of Active Directory. To use the same LDAP server for destination search and for user authentication, the LDAP server certificate verification setting for destination search specified in [Setting Up LDAP] is also applicable to the LDAP server certificate verification setting for user authentication specified in [User Auth/Account Track] [External Server Settings]. For details on configuring the LDAP server for user authentication and certificate verification, refer to page 7-25. [TCP/IP Settings]
[LDAP Setting]
[Setting Up LDAP]
Do you have an SSL communication with the LDAP server?
Do you use Active Directory (GSS-SPNEGO)?
Yes
No
No
Yes
LDAP over SSL
DNS server setting
[Date/Time Setting]
Finish
d Reference
For details on how to send an E-mail using the LDAP search function, refer to the [User's Guide Network Scan/Fax/Network Fax Operations].
10.2.1
[TCP/IP Settings]
Configure settings to use this machine in the TCP/IP network environment. For details, refer to page 2-2.
bizhub 652/552
10-5
10.2
Searching for the E-mail address in the LDAP server
10
10.2.2
[LDAP Setting]
In the administrator mode of PageScope Web Connection, select [Network] [LDAP Setting] [LDAP Setting].
Item [Enabling LDAP]
Description Select [ON].
Prior check
bizhub 652/552
10-6
10.2
Searching for the E-mail address in the LDAP server
10
10.2.3
[Setting Up LDAP]
In the administrator mode of PageScope Web Connection, select [Network] [LDAP Settings] [Setting Up LDAP] [Edit]. Reference After registering the LDAP server, click [Check Connection] in [LDAP Server List] to check whether this machine can be connected to the registered LDAP server.
Item [LDAP Server Name] [Server Address]
Description Enter the name of an LDAP server (up to 32 characters). Specify the LDAP server address. Format: *.*.*.* (Asterisk * can be 0 to 255) If the DNS server has already been configured, you can enter the host name instead. When using IPv6, you can specify the IPv6 address. Enter a port number. Default setting: 389 Enter the search starting point in the directory structure under the LDAP server (up to 255 characters). This search function also covers subdirectories under the entered starting point. Enter the timeout period for LDAP search. Enter the maximum number of items that can be received as LDAP search results.
Prior check
Server address
[Port Number] [Search Base]
Search base
[Timeout] [Max.Search Results]
bizhub 652/552
10-7
10.2
Searching for the E-mail address in the LDAP server
10
Prior check Server authentication method
Item [Authentication Method]
Description Select the authentication method to log in to the LDAP server. The authentication method must match that used in the LDAP server. If [anonymous] is selected, [Login Name], [Password], and [Domain Name] can be omitted. If [GSS-SPNEGO] is selected, log in to the server in the Kerberos authentication method. The Kerberos authentication method is supported by Active Directory. Enter the login name to log in to the LDAP server (up to 255 bytes). Select this check box to change the password. Enter the password to log in to the LDAP server (up to 128 bytes, excluding space and "). Enter the domain name to log in to the LDAP server (up to 64 characters). If [GSS-SPNEGO] is selected, enter the domain name of Active Directory. Select the server authentication method. Select [Set Value] to use the settings of [Login Name], [Password], and [Domain Name]. Select [User Authentication] to use the user name and password specified for user authentication. If [Dynamic Authentication] is selected, the system prompts you to enter the user name and password at LDAP searching. Select whether to use the referral function. Make an appropriate choice to fit the LDAP server environment. Select the attribute of the name used for LDAP searching. You can toggle this attribute between [Name] (cn) and [Nickname] (displayName). Specify LDAP search conditions.
[Login Name] [Password is changed.] [Password] [Domain Name]
Authentication Method Domain name
[Select Sever Authentication Method]
[Use Referral]
[Search Condition Attributes] [Initial Setting for Search Details]
Name attribute
10.2.4
LDAP over SSL [Setting Up LDAP]
In the administrator mode of PageScope Web Connection, select [Network] [LDAP Settings] [Setting Up LDAP] [Edit]. Item [Enable SSL] [Port Number (SSL)] [Certificate Verification Level Settings] [Validity Period] [CN] [Key Usage] Description Select this check box to encrypt an SSL communication between this machine and the LDAP server. Enter the port number to be used for SSL communication. Default setting: 636 To verify the server certificate, configure settings to verify the certificate. Select whether to check that the server certificate is within the validity period. Select whether to check that the CN of the server certificate matches the server address. Select whether to check that the server certificate is used according to the purpose approved by the issuer. Prior check Does the server support SSL? Server port number
bizhub 652/552
10-8
10.2
Searching for the E-mail address in the LDAP server
10
Prior check
Item [Chain]
Description Select whether to check that the server certificate chain (certification path) is correct. The chain is validated by referencing the external certificates managed on this machine. For details, refer to page 8-34. Select whether to check that the server certificate is within the validity period. The OCSP service and CRL (Certificate Revocation List) are checked in this order when the expiration date of the certificate is checked.
[Expiration Date Confirmation]
[Certificate Verification Setting]
In the administrator mode of PageScope Web Connection, select [Security] [Certificate Verification Setting].
Item [Certificate Verification Setting] [Timeout] [OCSP Service] [URL]
Description Select [ON] to verify the server certificate. Enter a timeout period for expiration date confirmation. Select this check box to use the OCSP service. Enter the URL of the OCSP service (up to 511 characters). If this item is left blank, the machine accesses the URL of the OCSP service embedded in the certificate. If the URL of the OCSP service is not embedded in the certificate, an error will occur. To confirm the expiration date via a proxy server, enter its address. Format: *.*.*.* (Asterisk * can be 0 to 255) If the DNS server has already been configured, you can enter the host name instead. When using IPv6, you can specify the IPv6 address. Enter the port number of a proxy server.
Prior check
Do you confirm the expiration date?
[Proxy Server Address]
Server address
[Proxy Server Port Number]
Server port number
bizhub 652/552
10-9
10.2
Searching for the E-mail address in the LDAP server
10
Prior check
Item [User Name] [Password is changed.] [Password] [Address not using Proxy Server]
Description Enter the user name to log in to the proxy server (up to 63 characters). Select this check box to change the password. Enter the password to log in to the proxy server (up to 63 characters). To enable expiration date confirmation, specify an address that does not use the proxy server depending on your environment. If the DNS server has already been configured, you can enter the host name instead. When using IPv6, you can specify the IPv6 address.
10.2.5
DNS server setting
When specifying Active Directory as the LDAP server and enabling GSS-SPNEGO authentication, register the DNS server connected to Active Directory. For details on DNS Server Setting, refer to page 2-2.
10.2.6
[Date/Time Setting]
To use Active Directory, specify the date and time of this machine. For details, refer to page 10-2.
bizhub 652/552
10-10
10.3
Displaying this machine on the network map
10
10.3
Displaying this machine on the network map
Configure settings to display this machine on the network map in Windows Vista/7/Server 2008/Server 2008 R2. When the LLTD function of this machine is enabled, the network position of this machine can be displayed on the network map. Also, when you click the icon of this machine on the network map, you can access PageScope Web Connection. The network map is very useful for checking the location and information of this machine and for network troubleshooting. Use the following flowchart to configure settings. Clicking a step jumps to the associated procedure. [TCP/IP Settings]
[LLTD Setting]
Finish
10.3.1
[TCP/IP Settings]
Configure settings to use this machine in the TCP/IP network environment. For details, refer to page 2-2.
10.3.2
[LLTD Setting]
In the administrator mode of PageScope Web Connection, select [Network] [LLTD Setting].
Item [LLTD Setting]
Description Select [Enable].
Prior check
bizhub 652/552
10-11
10.4
Monitoring this machine by SNMP Manager
10
10.4
Monitoring this machine by SNMP Manager
Configure settings to monitor this machine using the SNMP manager. Using the SNMP manager, you can communicate with the SNMP agent of this machine and get, manage, and supervise this machine information via the network. The SNMP can be used in the TCP/IP environment or IPX/SPX environment. Also, you can send this machine status information to others using the SNMP TRAP function. For details, refer to page 10-18. Use the following flowchart to configure settings. Clicking a step jumps to the associated procedure. (1) Use the TCP/IP (2) Use the IPX/SPX (1) (2)
[TCP/IP Settings]
[NetWare Settings]
[SNMP Setting]
Finish
10.4.1
[TCP/IP Settings]
Configure settings to use this machine in the TCP/IP network environment. For details, refer to page 2-2.
10.4.2
[NetWare Settings]
In the administrator mode of PageScope Web Connection, select [Network][NetWare Settings][NetWare Settings].
bizhub 652/552
10-12
10.4
Monitoring this machine by SNMP Manager
10
Prior check
Item [IPX Setting] [Ethernet Frame Type]
Description Select [ON]. Select a frame type to be used.
Frame type
10.4.3
[SNMP Setting]
In the administrator mode of PageScope Web Connection, select [Network] [SNMP Setting].
Item [SNMP Setting]
Description Select [ON]. When you use the SNMP, select whether to use [SNMP v1/v2c (IP)], [SNMP v3 (IP)], or [SNMP v1 (IPX)]. You can select [SNMP v1 (IPX)] only when the IPX is enabled.
Prior check The protocol you use (TCP/IP or IPX/SPX)
bizhub 652/552
10-13
10.4
Monitoring this machine by SNMP Manager
10
Prior check
Item [UDP Port Setting] [SNMP v1/v2c Setting] [Read Community Name] [Write Community Name] [SNMP v3 Setting] [Context Name] [Discovery User Name] [Read User Name] [Security Level] [Password is changed.] [auth-password]
Description Enter a UDP port number. Default setting: 161 Configure the settings for SNMP v1/v2c. Enter a community name used for reading (up to 15 characters, excluding space, \, ', ", and #). Enter a community name used for reading and writing (up to 15 characters, excluding space, \, ', ", and #). Set the settings for SNMP v3. Enter a context name (up to 63 characters, excluding space, \, ', ", and #). Enter a user name for detection (up to 32 characters, excluding space, \, ', ", and #). Enter a user name of the read-only user (up to 32 characters, excluding space, \, ', ", and #). Select a security level of the read-only user. Select this check box to change the password. Enter the password of the read-only user for authentication (up to 32 from 8 characters, excluding space, \, ', ", and #). Select this check box to change the password. Enter the privacy password of the read-only user to be used for privacy (encryption) (up to 32 from 8 characters, excluding space, \, ', ", and #). Enter a user name used of the read and write-only user (up to 32 characters, excluding space, \, ', ", and #). Select a security level of the read and write-only user. Enter the password of the read and write-only user for authentication (up to 32 from 8 characters, excluding space, \, ', ", and #). Select this check box to change the password. Enter the privacy password of the read and write-only user to be used for privacy (encryption) (up to 32 from 8 characters, excluding space, \, ', ", and #). Select this check box to change the password. Select an encryption algorithm. Select an authentication method. Enter the name of this machine (up to 255 characters). Enter the location to install this machine (up to 255 characters). Enter the administrator name (up to 255 characters).
[Password is changed.] [priv-password]
[Write User Name] [Security Level] [auth-password]
[Password is changed.] [priv-password]
[Password is changed.] [Encryption Algorithm] [Authentication Method] [Device Name] [Device Location] [Administrator Name]
bizhub 652/552
10-14
10.5
Reporting the status of this machine (by E-mail)
10
10.5
Reporting the status of this machine (by E-mail)
Configure settings to report the status of this machine to the administrator by E-mail. If an alarm has occurred on this machine, it can be reported to the specified destination by E-mail. A combination of POP before SMTP authentication, APOP authentication, SMTP authentication and SSL/TLS encryption can be used for notification by E-mail. Use the following flowchart to configure settings. Clicking a step jumps to the associated procedure. [TCP/IP Settings]
[E-mail TX (SMTP)]
[Status Notification Setting]
Do you have an SSL/TLS communication with the SMTP server?
Do you use SMTP authentication?
POP before SMTP?
Yes
No
Yes
No
Yes
No
SMTP over SSL/Start TLS
SMTP Authentication
POP before SMTP
(1) POP over SSL? (2) APOP?
Yes
No
(1) POP over SSL (2) APOP Authentication
Finish
10.5.1
[TCP/IP Settings]
Configure settings to use this machine in the TCP/IP network environment. For details, refer to page 2-2.
10.5.2
[E-mail TX (SMTP)]
In the administrator mode of PageScope Web Connection, select [Network] [E-mail Setting] [E-mail TX (SMTP)]. Item [E-mail TX Setting] [E-mail Notification] Description Select the [E-mail TX Setting] check box. Select [ON]. Prior check
bizhub 652/552
10-15
10.5
Reporting the status of this machine (by E-mail)
10
Prior check Server address
Item [SMTP Server Address]
Description Enter the SMTP server address. Format: *.*.*.* (Asterisk * can be 0 to 255) If the DNS server has already been configured, you can enter the host name instead. When using IPv6, you can specify the IPv6 address. Enter a port number. Default setting: 25 Specify the timeout period for a communication with a server. Select whether to limit the size of an E-mail to be sent. Enter the SMTP server capacity. A mail that exceeds the upper limit of the server capacity will be discarded. If an E-mail is divided, this setting is made invalid. Displays the E-mail address of the administrator. Register the administrator's E-mail address in [System Settings][Machine Setting] if it is not registered. Select this check box to divide an E-mail. If the E-mail software that received an E-mail does not have a restoration function, you may not be able to read the E-mail. Enter the divided mail size to divide an E-mail.
[Port Number] [Connection Timeout] [Max Mail Size] [Server Capacity]
Server port number
Server reception limit
[Admin. E-mail Address] [Binary Division]
Restoration function of E-mail software
[Divided Mail Size]
Server reception limit
10.5.3
[Status Notification Setting]
In the administrator mode of PageScope Web Connection, select [Maintenance] [Status Notification Setting] [E-mail Address] [Edit].
Item [Notification Address] [Replenish Paper Tray] [JAM]
Description Enter the destination E-mail address. Sends a notification when the paper tray is empty. Sends a notification when a page has been jammed.
Prior check Notification address
bizhub 652/552
10-16
10.5
Reporting the status of this machine (by E-mail)
10
Prior check
Item [PM Call] [Replace Staples] [Replenish Toner] [Finisher Tray Full] [Service Call] [Job Finished] [Hole-Punch Scrap Box Full] [Waste Toner Box Full] [Drum Unit Yield] [Developing Unit Yield] [Fusing Unit Yield] [Transfer Roller Yield] [Transfer Belt Unit Yield] [Ozone Filter Yield]
Description Sends a notification when the periodical inspection is required. Sends a notification when there are no staples remaining. Sends a notification when the toner is empty. Sends a notification when the capacity of the finisher tray has been exceeded. Sends a notification when a service call has occurred. Sends a notification when the job has finished. Sends a notification when you need to empty the punch scrap box. Sends a notification when the waste toner box needs to be replaced. Sends a notification when the drum unit needs to be replaced. Sends a notification when the developing unit needs to be replaced. Sends a notification when the fusing unit needs to be replaced. Sends a notification when the transfer roller unit needs to be replaced. Sends a notification when the transfer belt needs to be replaced. Sends a notification when the ozon filter needs to be replaced.
10.5.4
SMTP over SSL/Start TLS
Configure the settings for SMTP over SSL or Start TLS. For details, refer to page 4-10.
10.5.5
SMTP Authentication
Configure SMTP authentication settings. For details, refer to page 4-12.
10.5.6
POP before SMTP
Configure the settings for POP before SMTP. For details, refer to page 4-13.
10.5.7
POP over SSL
Configure the settings for POP over SSL. For details, refer to page 4-14.
10.5.8
APOP Authentication
Configure APOP authentication settings. For details, refer to page 4-16.
bizhub 652/552
10-17
10.6
Reporting the status of this machine (TRAP)
10
10.6
Reporting the status of this machine (TRAP)
Configure settings to report the status of this machine to the administrator using the SNMP TRAP functions. If an alarm has occurred on this machine, it can be reported to the specified IP address or IPX address by the SNMP TRAP. To use the SNMP TRAP functions, you must set the SNMP in advance. For details, refer to page 10-12. Use the following flowchart to configure settings. Clicking a step jumps to the associated procedure. (1) Notification to IP address (2) Notification to IPX address (1) (2)
[TCP/IP Settings]
[NetWare Settings]
[TRAP Setting]
[Status Notification Setting]
Finish
10.6.1
[TCP/IP Settings]
Configure settings to use this machine in the TCP/IP network environment. For details, refer to page 2-2.
bizhub 652/552
10-18
10.6
Reporting the status of this machine (TRAP)
10
10.6.2
[NetWare Settings]
In the administrator mode of PageScope Web Connection, select [Network][NetWare Settings][NetWare Settings].
Item [IPX Setting] [Ethernet Frame Type]
Description Select [ON]. Select a frame type to be used.
Prior check
Frame type
10.6.3
[TRAP Setting]
In the administrator mode of PageScope Web Connection, select [Network] [SNMP Setting]. Item [Allow Setting] [Trap Setting when Authentication Fails] Description Select [Allow]. Select whether to enable TRAP transmission at the time of authentication failure. Prior check
bizhub 652/552
10-19
10.6
Reporting the status of this machine (TRAP)
10
10.6.4
[Status Notification Setting]
In the administrator mode of PageScope Web Connection, select [Maintenance][Status Notification Setting][IP Address] or [IPX Address][Edit]. Item [Destination Address] Description If the destination has an [IP Address], enter it. If the DNS server has already been configured, you can enter the host name instead. When using IPv6, you can specify the IPv6 address. If the destination has an [IPX Address], enter it using an 8digit hexadecimal value. If the destination has an [IP Address], enter its port number. If the destination has an [IPX Address], enter the node address using a 12-digit hexadecimal value. Enter a community name (up to 15 characters). Sends a notification when the paper tray is empty. Sends a notification when a page has been jammed. Sends a notification when the periodical inspection is required. Sends a notification when there are no staples remaining. Sends a notification when the toner is empty. Sends a notification when the capacity of the finisher tray has been exceeded. Sends a notification when a service call has occurred. Sends a notification when the job has finished. Sends a notification when you need to empty the punch scrap box. Sends a notification when the waste toner box needs to be replaced. Sends a notification when the drum unit needs to be replaced. Sends a notification when the developing unit needs to be replaced. Sends a notification when the fusing unit needs to be replaced. Sends a notification when the transfer roller unit needs to be replaced. Sends a notification when the transfer belt needs to be replaced. Sends a notification when the ozon filter needs to be replaced. Prior check Notification address
[Port Number] [Node Address] [Community Name] [Replenish Paper Tray] [JAM] [PM Call] [Replace Staples] [Replenish Toner] [Finisher Tray Full] [Service Call] [Job Finished] [Hole-Punch Scrap Box Full] [Waste Toner Box Full] [Drum Unit Yield] [Developing Unit Yield] [Fusing Unit Yield] [Transfer Roller Yield] [Transfer Belt Unit Yield] [Ozone Filter Yield]
bizhub 652/552
10-20
10.7
Reporting the counter information of this machine (by E-mail)
10
10.7
Reporting the counter information of this machine (by E-mail)
Configure settings to report the counter information of this machine by E-mail. You can send the counter information being managed on this machine to the specified destination by E-mail. A combination of POP before SMTP authentication, APOP authentication, SMTP authentication and SSL/TLS encryption can be used for notification by E-mail. Use the following flowchart to configure settings. Clicking a step jumps to the associated procedure. [TCP/IP Settings]
[E-mail TX (SMTP)]
[Total Counter Notification Settings]
Do you have an SSL/TLS communication with the SMTP server?
Do you use SMTP authentication?
POP before SMTP?
Yes
No
Yes
No
Yes
No
SMTP over SSL/Start TLS
SMTP Authentication
POP before SMTP
(1) POP over SSL? (2) APOP?
Yes
No
(1) POP over SSL (2) APOP Authentication
Finish
10.7.1
[TCP/IP Settings]
Configure settings to use this machine in the TCP/IP network environment. For details, refer to page 2-2.
bizhub 652/552
10-21
10.7
Reporting the counter information of this machine (by E-mail)
10
10.7.2
[E-mail TX (SMTP)]
In the administrator mode of PageScope Web Connection, select [Network] [E-mail Setting] [E-mail TX (SMTP)]. Item [E-mail TX Setting] [Total Counter Notification] [SMTP Server Address] Description Select the [E-mail TX Setting] check box. Select [ON]. Enter the SMTP server address. Format: *.*.*.* (Asterisk * can be 0 to 255) If the DNS server has already been configured, you can enter the host name instead. When using IPv6, you can specify the IPv6 address. Enter a port number. Default setting: 25 Specify the timeout period for a communication with a server. Select whether to limit the size of an E-mail to be sent. Enter the SMTP server capacity. A mail that exceeds the upper limit of the server capacity will be discarded. If an E-mail is divided, this setting is made invalid. Displays the E-mail address of the administrator. Register the administrator's E-mail address in [System Settings][Machine Setting] if it is not registered. Select this check box to divide an E-mail. If the E-mail software that received an E-mail does not have a restoration function, you may not be able to read the E-mail. Enter the divided mail size to divide an E-mail. Restoration function of E-mail software Server reception limit Server address Prior check
[Port Number] [Connection Timeout] [Max Mail Size] [Server Capacity]
Server port number
[Admin. E-mail Address] [Binary Division]
[Divided Mail Size]
Server reception limit
bizhub 652/552
10-22
10.7
Reporting the counter information of this machine (by E-mail)
10
10.7.3
[Total Counter Notification Settings]
In the administrator mode of PageScope Web Connection, select [Maintenance] [Total Counter Notification Settings].
Item [Model Name] [Notification Schedule Setting] [Notification Address Setting] [Send notice after setting complete]
Description Enter a model name to be included in the notification mail message (up to 20 characters). Specify the conditions for the notification schedule. Schedules 1 and 2 can be registered with different settings. Enter the destination E-mail address (up to 320 characters). In addition, select a notification schedule. If [ON] is selected, a notification is tested when you press [OK].
Prior check
Notification schedule
Destination
bizhub 652/552
10-23
10.7
Reporting the counter information of this machine (by E-mail)
10
10.7.4
SMTP over SSL/Start TLS
Configure the settings for SMTP over SSL or Start TLS. For details, refer to page 4-10.
10.7.5
SMTP Authentication
Configure SMTP authentication settings. For details, refer to page 4-12.
10.7.6
POP before SMTP
Configure the settings for POP before SMTP. For details, refer to page 4-13.
10.7.7
POP over SSL
Configure the settings for POP over SSL. For details, refer to page 4-14.
10.7.8
APOP Authentication
Configure APOP authentication settings. For details, refer to page 4-16.
bizhub 652/552
10-24
10.8
Checking the counter of this machine
10
10.8
Checking the counter of this machine
Check the counter information being managed on this machine.
[Meter Counter]
In the administrator mode of PageScope Web Connection, select [Maintenance] [Meter Counter].
bizhub 652/552
10-25
10.9
Checking the machine ROM version
10
10.9
Checking the machine ROM version
Check the ROM version of this machine.
[ROM Version]
In the administrator mode of PageScope Web Connection, select [Maintenance] [ROM Version].
bizhub 652/552
10-26
10.10
Importing and exporting the machine configuration information
10
10.10
Importing and exporting the machine configuration information
You can save (export) the configuration information being stored in this machine to the computer. You can also write (import) the information from the computer to this machine.
[Import/Export]
In the administrator mode of PageScope Web Connection, select [Maintenance] [Import/Export].
Item [Device Setting] [Counter] [Authentication Information]
Description Import or export device setting values. Export the counter information. The counter can only be exported. Back up or restore all authentication data. This function also allows you to import or export user registration information or authentication data. When the optional authentication unit is used on this machine, you can import or export the authentication data. When you export the authentication data, you can set a password as required. The specified password is required for importing the authentication information. If you use PageScope Authentication Manager for authentication, this item is not displayed. Back up or restore all address data. This function also allows you to import or export address data. When you export the destination information, you can set a password as required. The specified password is required for importing the destination information. Import or export copy protect or stamp data. Import or export the list of inhibited codes of our deprecated OpenAPI connection applications.
[Address]
[Copy Protect/Stamp] [Restriction Code List]
Reference You cannot edit exported files. When importing an E-mail address with an exported certificate, register the certificate information again after importing it. For details on the list of inhibited codes, contact your service representative.
bizhub 652/552
10-27
10.11
Using the timer functions
10
10.11
Using the timer functions
Configure the Power Save and Weekly Timer functions. The power save function has two modes: Low Power and Sleep. More electric power will be saved in the Sleep mode when compared with the Low Power mode. However, the Sleep mode takes more time to warm up this machine than the Low Power mode. Select the mode appropriate to your application. The Weekly Timer function allows you to specify the time before transition to the Sleep mode in units of days or weeks. You can control the power saving according to your application.
[Power Save Setting]
In the administrator mode of PageScope Web Connection, select [Maintenance] [Timer Setting] [Power Save Setting].
Item [Low Power Mode Setting] [Sleep Mode Setting] [Power Save Key]
Description Enter a time interval before transition to the Low Power mode since the last operation of this machine. Enter a time interval before transition to the Sleep mode since the last operation of this machine. If you do not operate this machine for a long time, you can forcibly switch this machine to the power saving mode by pressing the Control Panel key on the Power Save. Select the mode this machine will transition to when you press the Power Save key. Specify how to return to the Power Save mode after printout of the fax document that was received in the Power Save mode. Setting this item to [Immediately] returns this machine immediately after receiving a fax while it is not being used (in the night for example), thus saving the electric power more efficiently. If you set this item to [Normal], this machine returns to the Power Save mode after the specified transition time has elapsed. To automatically turn the main power of this machine off, select this check box and specify the OFF Time.
[Enter Power Save Mode]
[Auto Power OFF Setting]
bizhub 652/552
10-28
10.11
Using the timer functions
10
[Weekly Timer Setting]
In the administrator mode of PageScope Web Connection, select [Maintenance] [Timer Setting] [Weekly Timer Setting].
Item [Use Weekly Timer]
Description To use the Weekly Timer function, select this check box and specify the operation date and time. Specify dates or days of every week when the Weekly Timer function is activated. You can also specify both dates and days of the week at the same time. Click [Setting] to specify the days when Weekly Timer operates. To use the Power Save function, select this check box and specify the OFF Time and the Power Save End Time. Specify the overtime password to restrict the users who can temporarily use this machine while it is being placed in the Sleep mode by the Weekly Timer function. To specify the overtime password, select this check box and enter the password (up to eight characters, excluding + and ").
[Use Power Save] [Use Overtime Password]
bizhub 652/552
10-29
10.12
Displaying a network error code
10
10.12
Displaying a network error code
If an error has occurred on the network, its error code can be displayed. Configure this item if you wish to check the network error codes for troubleshooting and other purposes.
d Reference
For details on the network error codes, refer to page 15-19.
[Network Error Code Display Setting]
In the administrator mode of PageScope Web Connection, select [Maintenance] [Network Error Code Display Setting].
Item [Error Code Display]
Description Select [ON].
bizhub 652/552
10-30
10.13
Initializing the configuration information
10
10.13
Initializing the configuration information
You can initialize the network settings (to the factory defaults), reset the controller, and delete the entire destination information.
[Network Setting Clear]
In the administrator mode of PageScope Web Connection, select [Maintenance] [Reset] [Network Setting Clear]. (If [Enhanced Security Mode] is enabled, this menu item will not be displayed. ) If you click [Clear], the network settings of this machine are cleared to the factory defaults.
[Reset]
In the administrator mode of PageScope Web Connection, select [Maintenance] [Reset] [Reset]. If you click [Reset], the controller is reset.
bizhub 652/552
10-31
10.13
Initializing the configuration information
10
[Format All Destination]
In the administrator mode of PageScope Web Connection, select [Maintenance] [Reset] [Format All Destination]. If you click [Format], the entire destination data being registered on this machine is erased.
bizhub 652/552
10-32
10.14
Enhancing the functions of this machine
10
10.14
Enhancing the functions of this machine
To enhance the functions of this machine by registering the optional License kit, you can obtain a request code and enable the functions. Reference This menu item will not be displayed if the extension memory supplied together with the optional Upgrade Kit UK-203 is not installed.
d Reference
For details on the license code acquisition and function enabling, refer to the [Quick Guide Copy/Print/Fax/Scan/Box Operations].
[Get Request Code]
In the administrator mode of PageScope Web Connection, select [Maintenance] [License Settings] [Get Request Code]. If you click [OK], a request code is issued.
bizhub 652/552
10-33
10.14
Enhancing the functions of this machine
10
[Install License]
In the administrator mode of PageScope Web Connection, select [Maintenance] [License Settings] [Install License].
Item [Function Code] [License Code] [OK]
Description Enter the function code. Enter the license code. Click this button to enable the function.
bizhub 652/552
10-34
10.15
Outputting job logs
10
10.15
Outputting job logs
You can create and download log data (accounting log, counting log, or audit log) of the jobs that were executed in this machine. For details on viewing the output job logs, contact your service representative. (This menu is not displayed when [Security Settings] [Security Details] [Job Log Settings] is set to [No] in the [Administrator Settings] on the Control Panel. ) Reference For details on [Job Log Settings], refer to the [User's Guide Copy Operations]. If the job log writing area has reached the upper limit, output job logs.
[Create Job Log]
In the administrator mode of PageScope Web Connection, select [Maintenance] [Job Log] [Create Job Log]. When you click [OK], the machine starts creating job log data. After creation is completed, you can download job log data using [Download Job Log].
Reference If you attempt to create job log data when some already exists, a confirmation message is displayed to check if you want to delete the job log data that is not output in order to create new job log data. When there is job log data that is not output, download it before creating new job log data.
bizhub 652/552
10-35
10.15
Outputting job logs
10
[Download Job Log]
In the administrator mode of PageScope Web Connection, select [Maintenance] [Job Log] [Download Job Log]. When downloading job log data, click [OK] and also click [Download].
Reference To download job log data, create it in [Create Job Log] in advance.
bizhub 652/552
10-36
10.16
Configuring settings for printing blank pages
10
10.16
Configuring settings for printing blank pages
Configure settings related to printing blank pages. You can specify whether to print text on blank pages when the stamp function prints text.
[Blank Page Print Settings]
In the administrator mode of PageScope Web Connection, select [System Settings] [Blank Page Print Settings].
Item [Print Setting]
Description Specify whether to print text on blank pages when the stamp function prints text.
bizhub 652/552
10-37
10.17
Configuring settings for skipping jobs
10
10.17
Configuring settings for skipping jobs
Configure settings for skipping jobs. When the job currently being printed is being halted with a warning message stating the paper is empty, the mailbin has overflowed, or there is no matching paper, you can configure the machine to skip the job and print the next job waiting to be printed if it is eligible for printing. Two settings are provided: One allows you to specify whether to skip the job when the next job is a fax; the other allows you to specify whether to skip the job when the next job is not a fax.
[Skip Job Operation Settings]
In the administrator mode of PageScope Web Connection, select [System Settings] [Skip Job Operation Settings].
Item [Fax] [Other than Fax]
Description Specify whether to skip the job when the next job is a fax. Specify whether to skip the job when the next job is not a fax.
bizhub 652/552
10-38
10.18
Configuring Outline PDF Settings
10
10.18
Configuring Outline PDF Settings
Configure settings to outline graphics when creating an outline PDF.
d Reference
For details on outline PDF, refer to the [User's Guide Network Scan/Fax/Network Fax Operations].
[Outline PDF Setting]
In the administrator mode of PageScope Web Connection, select [System Settings][Outline PDF Setting].
Item [Graphic Outlining]
Description Specify the level to scan a graphic (line image) when creating an outline PDF. The graphic (line image) outlining level becomes higher in the order of [LOW], [MIDDLE], and [HIGH]. If [OFF] is specified, the target graphic (line image) will not be outlined.
bizhub 652/552
10-39
11
Registering
11.1
Registering Font or Macro
11
11
11.1
Registering
Registering Font or Macro
You can register or delete fonts or macros to or from this machine.
[Edit Font/Macro]
In the administrator mode of PageScope Web Connection, select [Maintenance] [Edit Font/Macro].
Item [New Registration] [Font Type] [Type] [Location] [Name] [ID] [Delete] [New Registration] Item [Type] [ID]
Description Click this button to add a font or macro. Select a type of font or macro and click [Go], and the list of fonts or macro of the selected type is displayed. Displays the type of each registered font/macro. Displays the location to save the registered font or macro. Displays the name of the registered font or macro. Displays the ID of the registered font or macro. Click this button to delete the selected font/macro.
Description Select a type of font/macro to be added. Enter the ID of the font/macro. This ID is required if you have set the [Type] to [PCL Font] or [PCL Macro] and if you have selected the [Manual Setting] check box. If you enter an ID that has already been used, the existing ID will be overwritten by it. Select the storage location of the font/macro.
[Location]
bizhub 652/552
11-2
11.2
Registering machine information
11
11.2
Registering machine information
Register the administrator information and the address of this machine. The registration of this machine is required for E-mail or Internet fax transmissions.
[Machine Setting]
In the administrator mode of PageScope Web Connection, select [System Settings] [Machine Setting].
Item [Device Location] [Administrator Registration] [Administrator Name] [E-mail Address] [Extension No.] [Input Machine Address] [Device Name] [E-mail Address]
Description Enter the installation location of this machine (up to 255 characters). Register the administrator name and contact information of this machine. Enter the administrator name of this machine (up to 20 characters). Enter the E-mail address of the administrator (up to 128 characters). This setting is required for sending E-mail messages. Enter the extension number of the administrator (up to eight characters). Register the device name and E-mail address of this machine. Enter the device name (up to 80 characters). This name is used as a part of an Internet fax subject name. Enter the E-mail address of this machine (up to 320 characters). This setting is required when sending Internet faxes.
bizhub 652/552
11-3
11.3
Registering support information
11
11.3
Registering support information
Register the support information for this machine. To display this information, select [Information][Online Assistance] in the user mode.
[Register Support Information]
In the administrator mode of PageScope Web Connection, select [System Settings] [Register Support Information].
Item [Contact Name] [Contact Information] [Product Help URL] [Corporate URL] [Supplies and Accessories] [Online Help URL] [Driver URL] [Engine Serial Number]
Description Enter the contact name for the machine (up to 63 characters). Enter the contact name information for the machine such as the phone number and URL (up to 127 characters). Enter the URL of the Web page for product information (up to 127 characters). Enter the URL of the Web page for the manufacturer (up to 127 characters). Enter consumables supplier information (up to 127 characters). Enter the online help URL (up to 127 characters). http://www.pagescope.com/download/webconnection/onlinehelp/ Enter the driver storage location (up to 127 characters). Displays the serial number of this machine.
bizhub 652/552
11-4
11.4
Register Header/Footer Program
11
11.4
Register Header/Footer Program
Register the header/footer program. When copying a document, you can call the header/footer program registered in this item, and print a text or date/time at the top or bottom of the specified pages.
[Header/Footer Registration]
In the administrator mode of PageScope Web Connection, select [System Settings] [Stamp Settings] [Header/Footer Registration] [Edit].
Item [No.] [Name] [Color]
Description Displays the registration number. Enter the registered name (up to 16 characters). Select the header or footer color. Color setting is effective for scanned data. Scanned data is printed in black and white in this machine. Specify whether to print the header or footer only on the first page or all pages. Specify the character size used for the header or footer. Specify the character font used for printing. Select the respective display formats for date and time. You can make a selection when [Date/Time Setting] of either [Header] or [Footer] is set to [Print]. Enter the text to be added to the distribution numbers and printed (up to 20 characters). Specify the output method and start number of the distribution numbers. When [Number only] is selected for the output method, two-digit distribution numbers are displayed in two digits. If [Put zeros in front (total 8-digits)] is selected, the numbers are always displayed in eight digits regardless of the specified number of digits. You can make a selection when [Distribution Number] of either [Header] or [Footer] is set to [Print].
[Pages] [Size] [Text Type] [Date/Time Setting]
[Distribution Number]
bizhub 652/552
11-5
11.4
Register Header/Footer Program
11
Item [Header]/[Footer]
Description Specify whether to print the following items. [Header String]/[Footer String](Up to 40 characters) [Date/Time Setting] [Distribution Number] [Job Number] [Serial Number] (Engine serial No. of this machine) [User Name/Account Name] To print a distribution number, specify the desired number in [Distribution Number]. If user authentication or account track is not enabled, data will not be printed even when [User Name/Account Name] is set to [Print].
bizhub 652/552
11-6
11.5
Registering Address Book
11
11.5
Registering Address Book
You can register or edit an address, and register an icon. If a frequently used destination is registered in the address book, you can specify it and easily send a document. You can also register an icon in the address book.
[Store Address]
In the administrator mode of PageScope Web Connection, select [Store Address] [Address Book] [Store Address].
Item [New Registration] [Search by number.] [Search from Index] [No.] [Function] [Name] [S/MIME] [Edit] [Delete] [New Registration][E-mail] Item [No.] [Name] [Index]
Description Add new destinations to the address book. Select a range of registration numbers, and then click [Go] to display the list of destinations in the selected range. Select an index, and then click [Go] to display the list of addresses with the selected index. Displays the registration number. Displays the registered functions. Displays the registered name. Displays whether a certificate is registered with the E-mail address. Click this button to edit the registered address. The available items are the same as those for registration. Delete an address from the address book.
Description Specify the registration number of the destination. If you select [Direct Input], enter the registration number. Enter the destination name (up to 24 characters). Select the index character used when searching for the destination. It is convenient to select the [Main] check box for a frequently used destination. Enter the E-mail address of the destination (up to 320 characters).
[E-mail Address]
bizhub 652/552
11-7
11.5
Registering Address Book
11
Description Select this check box to register certificate information. Click [Browse] to specify the certificate to be registered. Certificate information is supported only as a DER (Distinguished Encoding Rules) file. To delete the registered certificate information, select [Deletion of Certification Information]. You cannot register a certificate if the E-mail address of the destination does not match that of the certificate. Before registering a certificate, check that those E-mail addresses are the same. Click [Display] to display the current settings for limiting access to destinations. Specify the access allowed level or reference allowed group required to access this destination.
Item [Registration of Certification Information]
[Limiting Access to Destinations]
[New Registration][FTP] Item [No.] [Name] [Index] Description Specify the registration number of the destination. If you select [Direct Input], enter the registration number. Enter the destination name (up to 24 characters). Select the index character used when searching for the destination. It is convenient to select the [Main] check box for a frequently used destination. Enter the IP address of the destination FTP server. Format: *.*.*.* (Asterisk * can be 0 to 255) If the DNS server has already been configured, you can enter the host name instead (up to 63 characters, including -.). When using IPv6, you can specify the IPv6 address. Specify the destination directory (up to 127 bytes). Enter the user ID to log in to the destination FTP server (up to 63 bytes). Select this check box to change the password. This item is displayed when editing the registered information. Enter the password to log in to the destination FTP server (up to 63 bytes, excluding space and "). Select whether to allow anonymous users to access the FTP server. Select whether to communicate in PASV mode. Select whether to use a proxy server. Enter a port number. Click [Display] to display the current settings for limiting access to destinations. Specify the access allowed level or reference allowed group required to access this destination.
[Host Address]
[File Path] [User ID] [Password is changed.] [Password] [anonymous] [PASV Mode] [Proxy] [Port No.] [Limiting Access to Destinations]
[New Registration][SMB] Item [No.] [Name] [Index] Description Specify the registration number of the destination. If you select [Direct Input], enter the registration number. Enter the destination name (up to 24 characters). Select the index character used when searching for the destination. It is convenient to select the [Main] check box for a frequently used destination.
bizhub 652/552
11-8
11.5
Registering Address Book
11
Description Enter the IP address of the destination computer. In the IPv4 environment, enter the IPv4 address, NetBIOS name, or host name. Enter the NetBIOS name in uppercase. If the DNS server has already been configured, you can enter the host name instead (up to 255 characters, including -.). For the host name, specify a fully-qualified domain name (FQDN). In the IPv6 environment, enter the IPv6 address or host name. If the DNS server has already been configured, you can enter the host name instead (up to 255 characters, including -.). However, you can also specify the host name in an environment without the DNS server when resolving the names using the LLMNR function while the destination computer is Windows Vista/7/Server 2008/Server 2008 R2. Specify the destination directory (up to 255 bytes). This machine supports Unicode. However, if the OS used in the destination computer does not support Unicode (2 or 3-byte characters), you may not be able to perform SMB transmission . In that case, specify the shared name of the destination folder using ASCII codes (alphanumeric characters). Enter the user ID to log in to the destination computer (up to 127 bytes). Select this check box to change the password. This item is displayed when editing the registered information. Enter the password to log in to the destination computer (up to 127 bytes, excluding space and "). Click [Display] to display the current settings for limiting access to destinations. Specify the access allowed level or reference allowed group required to access this destination.
Item [Host Address]
[File Path]
[User ID] [Password is changed.] [Password] [Limiting Access to Destinations]
[New Registration][WebDAV] Item [No.] [Name] [Index] Description Specify the registration number of the destination. If you select [Direct Input], enter the registration number. Enter the destination name (up to 24 characters). Select the index character used when searching for the destination. It is convenient to select the [Main] check box for a frequently used destination. Enter the IP address of the destination WebDAV server. Format: *.*.*.* (Asterisk * can be 0 to 255) If the DNS server has already been configured, you can enter the host name instead (up to 255 characters, including -.). When using IPv6, you can specify the IPv6 address. Specify the destination directory (up to 142 bytes). Enter the user ID to log in to the destination WebDAV server (up to 63 bytes). Select this check box to change the password. This item is displayed when editing the registered information. Enter the password to log in to the destination WebDAV server (up to 63 bytes, excluding space and "). Select whether to use SSL for encryption. Select whether to use a proxy server. Enter a port number. Click [Display] to display the current settings for limiting access to destinations. Specify the access allowed level or reference allowed group required to access this destination.
[Host Address]
[File Path] [User ID] [Password is changed.] [Password] [SSL Settings] [Proxy] [Port No.] [Limiting Access to Destinations]
bizhub 652/552
11-9
11.5
Registering Address Book [New Registration][User Box] Item [No.] [Name] [Index] Description Specify the registration number of the destination. If you select [Direct Input], enter the registration number. Enter the destination name (up to 24 characters).
11
Select the index character used when searching for the destination. It is convenient to select the [Main] check box for a frequently used destination. Select the box number of the destination User Box from User Boxes registered with this machine. Click [Display] to display the current settings for limiting access to destinations. Specify the access allowed level or reference allowed group required to access this destination.
[User Box No.] [Limiting Access to Destinations]
[New Registration][Fax] (This registration is available if the optional Fax Kit FK-502 is installed. ) Item [No.] [Name] [Index] Description Specify the registration number of the destination. If you select [Direct Input], enter the registration number. Enter the destination name (up to 24 characters). Select the index character used when searching for the destination. It is convenient to select the [Main] check box for a frequently used destination. Enter the fax number of the destination (up to 38 characters). Enter the fax number again to prevent an incorrect fax number from being registered. This item is displayed when [Confirm Address (Register)] is [ON]. Select a line to be used. This item is available when two optional Fax Kit FK-502 are installed. Click [Display] to display the current communication settings. Select whether to enable each of [V34 Off], [ECM Off], [International Communication] or [Check Destination]. Click [Display] to display the current settings for limiting access to destinations. Specify the access allowed level or reference allowed group required to access this destination.
[Destination] [Confirm Fax Number]
[Line Setting] [Communication Setting] [Limiting Access to Destinations]
[New Registration][IP Address Fax] (Registration is possible when the IP address fax function is available. ) Item [No.] [Name] [Index] Description Specify the registration number of the destination. If you select [Direct Input], enter the registration number. Enter the destination name (up to 24 characters). Select the index character used when searching for the destination. It is convenient to select the [Main] check box for a frequently used destination. Select the address format of the destination.
[Destination Type]
bizhub 652/552
11-10
11.5
Registering Address Book
11
Description Enter the IP address of the destination IP address fax machine. If [IP Address] is selected in [Destination Type], enter the IP address of the destination. When using IPv6, you can specify the IPv6 address. If [Host Name] is selected in [Destination Type], enter the host name of the destination. If the DNS server has already been configured, you can enter the host name instead. If [E-mail Address] is selected in [Destination Type], enter the E-mail address of the destination. If the DNS server has already been configured, you can enter the E-mail address instead. Enter a port number. Select whether the destination machine is a color or monochrome machine. Click [Display] to display the current settings for limiting access to destinations. Specify the access allowed level or reference allowed group required to access this destination.
Item [Address]
[Port No.] [Destination Machine Type] [Limiting Access to Destinations]
[New Registration][Internet Fax] (Registration is possible when the Internet fax function is available. ) Item [No.] [Name] [Index] Description Specify the registration number of the destination. If you select [Direct Input], enter the registration number. Enter the destination name (up to 24 characters). Select the index character used when searching for the destination. It is convenient to select the [Main] check box for a frequently used destination. Enter the E-mail address of the destination (up to 320 characters). Select a resolution the receiver machine supports. Select a paper size the receiver machine supports. Select a compression type the receiver machine supports. Click [Display] to display the current settings for limiting access to destinations. Specify the access allowed level or reference allowed group required to access this destination.
[E-mail Address] [Resolution] [Paper Size] [Compression Type] [Limiting Access to Destinations]
bizhub 652/552
11-11
11.5
Registering Address Book
11
[Icon]
In the administrator mode of PageScope Web Connection, select [Store Address][Address Book][Icon][Edit].
Item [No.] [Name] [Specify Icon] [Search from List]
Description Displays the registration number of the destination. Displays the name of the destination. Select [Specify Icon]. Click this button to display the list of icons. Select the icon you want to register.
bizhub 652/552
11-12
11.6
Registering a group
11
11.6
Registering a group
You can register or edit a group destination. You can register one or more destinations as a group. When you want to send (broadcast) the same data to multiple destinations, it is convenient to have those destinations registered as a group. To register a group, you must register the destinations to be added to the group in advance.
[Group]
In the administrator mode of PageScope Web Connection, select [Store Address] [Group].
Item [New Registration] [Registration Number] [No.] [Name] [Edit] [Delete] [New Registration] Item [Name] [Scan/Fax Address]
Description Click this button to register a new group. Select a range of registration numbers, and then click [Go] to display the list of destinations in the selected range. Displays the registration number. Displays the registered name. Click this button to edit the registered group. The available items are the same as those for registration. Click this button to delete the group.
Description Enter the destination name (up to 24 characters). Click [Search from List] to display a list of the registered destinations. From the list of destinations in the address book, select the destinations you want to add to the group. Check registered destinations. Click [Search from List], and then select an icon for a user you want to register from the displayed list. Click [Display] to display the current settings for limiting access to destinations. Specify the access allowed level or reference allowed group required to access this destination.
[Check Destination] [Specify Icon] [Limiting Access to Destinations]
bizhub 652/552
11-13
11.7
Registering a program destination
11
11.7
Registering a program destination
You can register or edit a group destination. You can register a combination of address information, communication information, and original information as a program destination.
[Program]
In the administrator mode of PageScope Web Connection, select [Store Address] [Program].
Item [Page (Displays 12 at a time) ] [Change Page Name] [No.] [Name] [S/MIME] [Registration] [Edit] [Delete] [Registration][E-mail] Item [No.] [Name] [Destination Information] [Resolution] [File Type] [Outline PDF]
Description Select a page, and then click [Go] to display the list of destinations on the selected page. Change the page name. Displays the registration number. Displays the registered name. Displays whether a certificate is registered with the E-mail address. Register a new program destination. Edit a registered program destination. The available items are the same as those for registration. Delete the program destination.
Description Displays the registration number. Enter the destination name (up to 24 characters). Specify the destination. Select [Select from Address Book] or [Direct Input], and then specify the E-mail destination. Select the resolution used for scanning the original. Select the file type for saving scanned data. Select whether to use the outline PDF function when [Compact PDF] is selected in [File Type].
bizhub 652/552
11-14
11.7
Registering a program destination
11
Item [File Name] [Page Setting]
Description Enter the file name (up to 30 characters). Select whether to save the whole scanned pages in one file, or to divide a file into specified number of pages when saving the data. To use the Page Separation function, enter the number of pages for each file. If the number of original pages is less than the setting of Page Separation, the original is saved as one file without being separated. Specify the subject of the E-mail message. If you select [Not Specified], the default subject is used. Click [Subject List] to view the content. Specify the body text of the E-mail message. If you select [Not Specified], the default body text is used. Click [Text List] to view the content. Select whether to collectively attach all the divided files to one E-mail to send them (E-mail size: 200MB or less) or attach each file to one E-mail to send it (E-mail size: less than 400MB) when [Page Separation] is selected in [Page Setting]. When attaching each file to one E-mail, E-mails are sent by the number of divided files. Select whether to scan one side or both sides of the original. You can scan one side of the first page of the original, and then scan both sides of the remaining pages. Select the original quality, such as text or photo. Select a color mode. The file formats for saving data may be limited according to the color mode you select. Select whether to divide the original to scan. Select the density. Adjust the density of the background. Select the paper size of the original. If you select [Standard Size], select the size and the feed direction. If you select [Custom Size], specify the height and width. Click [Display] to display the setting. Select the orientation of the original. Select the binding position of the original. If the original being sent is a mixed original (original with mixed page sizes), a Z-folded original (original folded in a zigzag shape), or a long original, select whichever is relevant. Select whether to perform book copying. Using the book copy function enables you to divide page spreads (such as a book or catalog) into left and right pages to be scanned individually. Select whether to erase frames. Using the frame erase function enables you to erase unwanted areas around the original, such as transmission information printed on received faxes and the shadows of punched holes. Specify whether to print the date and time data. To print the date and time data, configure the [Date Type], [Time Type], [Print Position], [Fine-Tune], [Color], [Pages], [Size], and [Text Type] settings. Select whether to print page numbers. To print data, specify [Start], [Page Number Type], [Print Position], [Fine-Tune], [Color], [Size], and [Text Type]. Specify whether to print the header and footer. To print the header and footer, specify the registration number of the header and footer. Click [Confirm Registered Contents] to view the registered headers and footers. To specify a header or footer, you must select [System Settings][Stamp Settings][Header/Footer Registration] to pre-register the header or footer in this machine.
[Subject]
[Text]
[File Attachment Setting]
[Simplex/Duplex]
[Original Type] [Color] [Separate Scan] [Density] [Background Removal] [Scan Size]
[Application Setting] [Original Direction] [2-Sided Binding Direction] [Special Original]
[Book Scan]
[Erase]
[Compose(Date/Time)]
[Compose(Page)]
[Compose(Header/Footer)]
bizhub 652/552
11-15
11.7
Registering a program destination
11
Item [Compose(Stamp)]
Description Select whether to print the stamp. To print the stamp, configure the stamp type ([Preset Stamp] or [Registered Stamp]), [Print Position], [Fine-Tune], [Color], [Pages], and [Size] settings. Click [Confirm Registered Contents] to check the registered stamp. To specify the registered stamp, you must register the stamp with this machine in advance. Select the combine method for combining elements using [Compose(Stamp)] functions. You can select whether to insert the element as an image or text. Click [Display] to display the setting. Specify the access allowed level or reference allowed group required to access this destination.
[Stamp Combine Method] [Limiting Access to Destinations]
[Registration][FTP] Item [No.] [Name] [Destination Information] [Resolution] [File Type] [Outline PDF] [File Name] [Page Setting] Description Displays the registration number. Enter the destination name (up to 24 characters). Specify the destination. Select [Select from Address Book] or [Direct Input], and specify the FTP destination. Select the resolution used for scanning the original. Select the file type for saving scanned data. Select whether to use the outline PDF function when [Compact PDF] is selected in [File Type]. Enter the file name (up to 30 characters). Select whether to save the whole scanned pages in one file, or to divide a file into specified number of pages when saving the data. To use the Page Separation function, enter the number of pages for each file. If the number of original pages is less than the setting of Page Separation, the original is saved as one file without being separated. Select whether to scan one side or both sides of the original. You can scan one side of the first page of the original, and then scan both sides of the remaining pages. Select the original quality, such as text or photo. Select a color mode. The file formats for saving data may be limited according to the color mode you select. Select whether to divide the original to scan. Select the density. Adjust the density of the background. Select the paper size of the original. If you select [Standard Size], select the size and the feed direction. If you select [Custom Size], specify the height and width. Click [Display] to display the setting. Specify whether to notify via E-mail the destination URL defined for saving scanned data. To notify the URL, specify the notification addresses. You can select the addresses from the list by clicking [Search from List]. Select the orientation of the original. Select the binding position of the original. If the original being sent is a mixed original (original with mixed page sizes), a Z-folded original (original folded in a zigzag shape), or a long original, select whichever is relevant.
[Simplex/Duplex]
[Original Type] [Color] [Separate Scan] [Density] [Background Removal] [Scan Size]
[Application Setting] [E-mail Notification]
[Original Direction] [2-Sided Binding Direction] [Special Original]
bizhub 652/552
11-16
11.7
Registering a program destination
11
Item [Book Scan]
Description Select whether to perform book copying. Using the book copy function enables you to divide page spreads (such as a book or catalog) into left and right pages to be scanned individually. Select whether to erase frames. Using the frame erase function enables you to erase unwanted areas around the original, such as transmission information printed on received faxes and the shadows of punched holes. Specify whether to print the date and time data. To print the date and time data, configure the [Date Type], [Time Type], [Print Position], [Fine-Tune], [Color], [Pages], [Size], and [Text Type] settings. Select whether to print page numbers. To print data, specify [Start], [Page Number Type], [Print Position], [Fine-Tune], [Color], [Size], and [Text Type]. Specify whether to print the header and footer. To print the header and footer, specify the registration number of the header and footer. Click [Confirm Registered Contents] to view the registered headers and footers. To specify a header or footer, you must select [System Settings][Stamp Settings][Header/Footer Registration] to pre-register the header or footer in this machine. Select whether to print the stamp. To print the stamp, configure the stamp type ([Preset Stamp] or [Registered Stamp]), [Print Position], [Fine-Tune], [Color], [Pages], and [Size] settings. Click [Confirm Registered Contents] to check the registered stamp. To specify the registered stamp, you must register the stamp with this machine in advance. Select the combine method for combining elements using [Compose(Stamp)] functions. You can select whether to insert the element as an image or text. Click [Display] to display the setting. Specify the access allowed level or reference allowed group required to access this destination.
[Erase]
[Compose(Date/Time)]
[Compose(Page)]
[Compose(Header/Footer)]
[Compose(Stamp)]
[Stamp Combine Method] [Limiting Access to Destinations]
[Registration][SMB] Item [No.] [Name] [Destination Information] [Resolution] [File Type] [Outline PDF] [File Name] [Page Setting] Description Displays the registration number. Enter the destination name (up to 24 characters). Specify the destination. Select [Select from Address Book] or [Direct Input], and then specify the SMB address. Select the resolution used for scanning the original. Select the file type for saving scanned data. Select whether to use the outline PDF function when [Compact PDF] is selected in [File Type]. Enter the file name (up to 30 characters). Select whether to save the whole scanned pages in one file, or to divide a file into specified number of pages when saving the data. To use the Page Separation function, enter the number of pages for each file. If the number of original pages is less than the setting of Page Separation, the original is saved as one file without being separated. Select whether to scan one side or both sides of the original. You can scan one side of the first page of the original, and then scan both sides of the remaining pages. Select the original quality, such as text or photo. Select a color mode. The file formats for saving data may be limited according to the color mode you select.
[Simplex/Duplex]
[Original Type] [Color]
bizhub 652/552
11-17
11.7
Registering a program destination
11
Item [Separate Scan] [Density] [Background Removal] [Scan Size]
Description Select whether to divide the original to scan. Select the density. Adjust the density of the background. Select the paper size of the original. If you select [Standard Size], select the size and the feed direction. If you select [Custom Size], specify the height and width. Click [Display] to display the setting. Specify whether to notify via E-mail the destination URL defined for saving scanned data. To notify the URL, specify the notification addresses. You can select the addresses from the list by clicking [Search from List]. Select the orientation of the original. Select the binding position of the original. If the original being sent is a mixed original (original with mixed page sizes), a Z-folded original (original folded in a zigzag shape), or a long original, select whichever is relevant. Select whether to perform book copying. Using the book copy function enables you to divide page spreads (such as a book or catalog) into left and right pages to be scanned individually. Select whether to erase frames. Using the frame erase function enables you to erase unwanted areas around the original, such as transmission information printed on received faxes and the shadows of punched holes. Specify whether to print the date and time data. To print the date and time data, configure the [Date Type], [Time Type], [Print Position], [Fine-Tune], [Color], [Pages], [Size], and [Text Type] settings. Select whether to print page numbers. To print data, specify [Start], [Page Number Type], [Print Position], [Fine-Tune], [Color], [Size], and [Text Type]. Specify whether to print the header and footer. To print the header and footer, specify the registration number of the header and footer. Click [Confirm Registered Contents] to view the registered headers and footers. To specify a header or footer, you must select [System Settings][Stamp Settings][Header/Footer Registration] to pre-register the header or footer in this machine. Select whether to print the stamp. To print the stamp, configure the stamp type ([Preset Stamp] or [Registered Stamp]), [Print Position], [Fine-Tune], [Color], [Pages], and [Size] settings. Click [Confirm Registered Contents] to check the registered stamp. To specify the registered stamp, you must register the stamp with this machine in advance. Select the combine method for combining elements using [Compose(Stamp)] functions. You can select whether to insert the element as an image or text. Click [Display] to display the setting. Specify the access allowed level or reference allowed group required to access this destination.
[Application Setting] [E-mail Notification]
[Original Direction] [2-Sided Binding Direction] [Special Original]
[Book Scan]
[Erase]
[Compose(Date/Time)]
[Compose(Page)]
[Compose(Header/Footer)]
[Compose(Stamp)]
[Stamp Combine Method] [Limiting Access to Destinations]
[Registration][WebDAV] Item [No.] [Name] Description Displays the registration number. Enter the destination name (up to 24 characters).
bizhub 652/552
11-18
11.7
Registering a program destination
11
Item [Destination Information] [Resolution] [File Type] [Outline PDF] [File Name] [Page Setting]
Description Specify the destination. Select [Select from Address Book] or [Direct Input], and then specify the WebDAV destination. Select the resolution used for scanning the original. Select the file type for saving scanned data. Select whether to use the outline PDF function when [Compact PDF] is selected in [File Type]. Enter the file name (up to 30 characters). Select whether to save the whole scanned pages in one file, or to divide a file into specified number of pages when saving the data. To use the Page Separation function, enter the number of pages for each file. If the number of original pages is less than the setting of Page Separation, the original is saved as one file without being separated. Select whether to scan one side or both sides of the original. You can scan one side of the first page of the original, and then scan both sides of the remaining pages. Select the original quality, such as text or photo. Select a color mode. The file formats for saving data may be limited according to the color mode you select. Select whether to divide the original to scan. Select the density. Adjust the density of the background. Select the paper size of the original. If you select [Standard Size], select the size and the feed direction. If you select [Custom Size], specify the height and width. Click [Display] to display the setting. Specify whether to notify via E-mail the destination URL defined for saving scanned data. To notify the URL, specify the notification addresses. You can select the addresses from the list by clicking [Search from List]. Select the orientation of the original. Select the binding position of the original. If the original being sent is a mixed original (original with mixed page sizes), a Z-folded original (original folded in a zigzag shape), or a long original, select whichever is relevant. Select whether to perform book copying. Using the book copy function enables you to divide page spreads (such as a book or catalog) into left and right pages to be scanned individually. Select whether to erase frames. Using the frame erase function enables you to erase unwanted areas around the original, such as transmission information printed on received faxes and the shadows of punched holes. Specify whether to print the date and time data. To print the date and time data, configure the [Date Type], [Time Type], [Print Position], [Fine-Tune], [Color], [Pages], [Size], and [Text Type] settings. Select whether to print page numbers. To print data, specify [Start], [Page Number Type], [Print Position], [Fine-Tune], [Color], [Size], and [Text Type]. Specify whether to print the header and footer. To print the header and footer, specify the registration number of the header and footer. Click [Confirm Registered Contents] to view the registered headers and footers. To specify a header or footer, you must select [System Settings][Stamp Settings][Header/Footer Registration] to pre-register the header or footer in this machine.
[Simplex/Duplex]
[Original Type] [Color] [Separate Scan] [Density] [Background Removal] [Scan Size]
[Application Setting] [E-mail Notification]
[Original Direction] [2-Sided Binding Direction] [Special Original]
[Book Scan]
[Erase]
[Compose(Date/Time)]
[Compose(Page)]
[Compose(Header/Footer)]
bizhub 652/552
11-19
11.7
Registering a program destination
11
Item [Compose(Stamp)]
Description Select whether to print the stamp. To print the stamp, configure the stamp type ([Preset Stamp] or [Registered Stamp]), [Print Position], [Fine-Tune], [Color], [Pages], and [Size] settings. Click [Confirm Registered Contents] to check the registered stamp. To specify the registered stamp, you must register the stamp with this machine in advance. Select the combine method for combining elements using [Compose(Stamp)] functions. You can select whether to insert the element as an image or text. Click [Display] to display the setting. Specify the access allowed level or reference allowed group required to access this destination.
[Stamp Combine Method] [Limiting Access to Destinations]
[Registration][User Box] Item [No.] [Name] [Destination Information] [Resolution] [File Type] [Outline PDF] [File Name] [Page Setting] Description Displays the registration number. Enter the destination name (up to 24 characters). Specify the destination. Select [Select from Address Book] or [Direct Input], and then specify the User Box destination. Select the resolution used for scanning the original. Select the file type for saving scanned data. Select whether to use the outline PDF function when [Compact PDF] is selected in [File Type]. Enter the file name (up to 30 characters). Select whether to save the whole scanned pages in one file, or to divide a file into specified number of pages when saving the data. To use the Page Separation function, enter the number of pages for each file. If the number of original pages is less than the setting of Page Separation, the original is saved as one file without being separated. Select whether to scan one side or both sides of the original. You can scan one side of the first page of the original, and then scan both sides of the remaining pages. Select the original quality, such as text or photo. Select a color mode. The file formats for saving data may be limited according to the color mode you select. Select whether to divide the original to scan. Select the density. Adjust the density of the background. Select the paper size of the original. If you select [Standard Size], select the size and the feed direction. If you select [Custom Size], specify the height and width. Click [Display] to display the setting. Specify whether to notify via E-mail the destination URL defined for saving scanned data. To notify the URL, specify the notification addresses. You can select the addresses from the list by clicking [Search from List]. Select the orientation of the original. Select the binding position of the original. If the original being sent is a mixed original (original with mixed page sizes), a Z-folded original (original folded in a zigzag shape), or a long original, select whichever is relevant.
[Simplex/Duplex]
[Original Type] [Color] [Separate Scan] [Density] [Background Removal] [Scan Size]
[Application Setting] [E-mail Notification]
[Original Direction] [2-Sided Binding Direction] [Special Original]
bizhub 652/552
11-20
11.7
Registering a program destination
11
Item [Book Scan]
Description Select whether to perform book copying. Using the book copy function enables you to divide page spreads (such as a book or catalog) into left and right pages to be scanned individually. Select whether to erase frames. Using the frame erase function enables you to erase unwanted areas around the original, such as transmission information printed on received faxes and the shadows of punched holes. Specify whether to print the date and time data. To print the date and time data, configure the [Date Type], [Time Type], [Print Position], [Fine-Tune], [Color], [Pages], [Size], and [Text Type] settings. Select whether to print page numbers. To print data, specify [Start], [Page Number Type], [Print Position], [Fine-Tune], [Color], [Size], and [Text Type]. Specify whether to print the header and footer. To print the header and footer, specify the registration number of the header and footer. Click [Confirm Registered Contents] to view the registered headers and footers. To specify a header or footer, you must select [System Settings][Stamp Settings][Header/Footer Registration] to pre-register the header or footer in this machine. Select whether to print the stamp. To print the stamp, configure the stamp type ([Preset Stamp] or [Registered Stamp]), [Print Position], [Fine-Tune], [Color], [Pages], and [Size] settings. Click [Confirm Registered Contents] to check the registered stamp. To specify the registered stamp, you must register the stamp with this machine in advance. Select the combine method for combining elements using [Compose(Stamp)] functions. You can select whether to insert the element as an image or text. Click [Display] to display the setting. Specify the access allowed level or reference allowed group required to access this destination.
[Erase]
[Compose(Date/Time)]
[Compose(Page)]
[Compose(Header/Footer)]
[Compose(Stamp)]
[Stamp Combine Method] [Limiting Access to Destinations]
[Registration][Fax] (This registration is available if the optional Fax Kit FK-502 is installed. ) Item [No.] [Name] [Destination Information] [Resolution] [File Type] [Outline PDF] [Simplex/Duplex] Description Displays the registration number. Enter the destination name (up to 24 characters). Specify the destination. Select [Select from Address Book] or [Direct Input], and then specify the fax destination. Select the resolution used for scanning the original. Select the file type for saving scanned data. Select whether to use the outline PDF function when [Compact PDF] is selected in [File Type]. Select whether to scan one side or both sides of the original. You can scan one side of the first page of the original, and then scan both sides of the remaining pages. Select the original quality, such as text or photo. Select whether to divide the original to scan. Select the density. Adjust the density of the background. Select the paper size of the original. If you select [Standard Size], select the size and the feed direction. If you select [Custom Size], specify the height and width.
[Original Type] [Separate Scan] [Density] [Background Removal] [Scan Size]
bizhub 652/552
11-21
11.7
Registering a program destination
11
Item [Application Setting] [Timer TX] [Password TX] [F-Code] [2-Sided Binding Direction] [Special Original]
Description Click [Display] to display the setting. Select whether to perform timer transmission. To perform timer transmission, enter the send time. Select whether to perform password transmission. To perform password transmission, enter the password. Select whether to use the F code for transmission. To use this function, enter the SUB address and password. Select the binding position of the original. If the original being sent is a mixed original (original with mixed page sizes), a Z-folded original (original folded in a zigzag shape), or a long original, select whichever is relevant. Select whether to perform book copying. Using the book copy function enables you to divide page spreads (such as a book or catalog) into left and right pages to be scanned individually. Select whether to erase frames. Using the frame erase function enables you to erase unwanted areas around the original, such as transmission information printed on received faxes and the shadows of punched holes. Specify whether to print the date and time data. To print the date and time data, configure the [Date Type], [Time Type], [Print Position], [Fine-Tune], [Color], [Pages], [Size], and [Text Type] settings. Select whether to print page numbers. To print data, specify [Start], [Page Number Type], [Print Position], [Fine-Tune], [Color], [Size], and [Text Type]. Specify whether to print the header and footer. To print the header and footer, specify the registration number of the header and footer. Click [Confirm Registered Contents] to view the registered headers and footers. To specify a header or footer, you must select [System Settings][Stamp Settings][Header/Footer Registration] to pre-register the header or footer in this machine. Select whether to print the stamp. To print the stamp, configure the stamp type ([Preset Stamp] or [Registered Stamp]), [Print Position], [Fine-Tune], [Color], [Pages], and [Size] settings. Click [Confirm Registered Contents] to check the registered stamp. To specify the registered stamp, you must register the stamp with this machine in advance. Select the combine method for combining elements using [Compose(Stamp)] functions. You can select whether to insert the element as an image or text. Click [Display] to display the setting. Specify the access allowed level or reference allowed group required to access this destination.
[Book Scan]
[Erase]
[Compose(Date/Time)]
[Compose(Page)]
[Compose(Header/Footer)]
[Compose(Stamp)]
[Stamp Combine Method] [Limiting Access to Destinations]
[Registration][IP Address Fax] (Registration is possible when the IP address fax function is available. ) Item [No.] [Name] [Destination Information] [Resolution] [File Type] Description Displays the registration number. Enter the destination name (up to 24 characters). Specify the destination. Select [Select from Address Book] or [Direct Input], and then specify the IP address fax. Select the resolution used for scanning the original. Select the file type for saving scanned data.
bizhub 652/552
11-22
11.7
Registering a program destination
11
Item [Outline PDF] [Simplex/Duplex]
Description Select whether to use the outline PDF function when [Compact PDF] is selected in [File Type]. Select whether to scan one side or both sides of the original. You can scan one side of the first page of the original, and then scan both sides of the remaining pages. Select the original quality, such as text or photo. Select a color mode. The file formats for saving data may be limited according to the color mode you select. Select whether to divide the original to scan. Select the density. Adjust the density of the background. Select the paper size of the original. If you select [Standard Size], select the size and the feed direction. If you select [Custom Size], specify the height and width. Click [Display] to display the setting. Select the binding position of the original. If the original being sent is a mixed original (original with mixed page sizes), a Z-folded original (original folded in a zigzag shape), or a long original, select whichever is relevant. Select whether to perform book copying. Using the book copy function enables you to divide page spreads (such as a book or catalog) into left and right pages to be scanned individually. Select whether to erase frames. Using the frame erase function enables you to erase unwanted areas around the original, such as transmission information printed on received faxes and the shadows of punched holes. Specify whether to print the date and time data. To print the date and time data, configure the [Date Type], [Time Type], [Print Position], [Fine-Tune], [Color], [Pages], [Size], and [Text Type] settings. Select whether to print page numbers. To print data, specify [Start], [Page Number Type], [Print Position], [Fine-Tune], [Color], [Size], and [Text Type]. Specify whether to print the header and footer. To print the header and footer, specify the registration number of the header and footer. Click [Confirm Registered Contents] to view the registered headers and footers. To specify a header or footer, you must select [System Settings][Stamp Settings][Header/Footer Registration] to pre-register the header or footer in this machine. Select whether to print the stamp. To print the stamp, configure the stamp type ([Preset Stamp] or [Registered Stamp]), [Print Position], [Fine-Tune], [Color], [Pages], and [Size] settings. Click [Confirm Registered Contents] to check the registered stamp. To specify the registered stamp, you must register the stamp with this machine in advance. Select the combine method for combining elements using [Compose(Stamp)] functions. You can select whether to insert the element as an image or text. Click [Display] to display the setting. Specify the access allowed level or reference allowed group required to access this destination.
[Original Type] [Color] [Separate Scan] [Density] [Background Removal] [Scan Size]
[Application Setting] [2-Sided Binding Direction] [Special Original]
[Book Scan]
[Erase]
[Compose(Date/Time)]
[Compose(Page)]
[Compose(Header/Footer)]
[Compose(Stamp)]
[Stamp Combine Method] [Limiting Access to Destinations]
bizhub 652/552
11-23
11.7
Registering a program destination [Registration][Internet Fax] (Registration is possible when the Internet fax function is available. ) Item [No.] [Name] [Destination Information] [Resolution] [File Type] [Outline PDF] [Subject] Description Displays the registration number. Enter the destination name (up to 24 characters).
11
Specify the destination. Select [Select from Address Book] or [Direct Input], and then specify the Internet fax destination. Select the resolution used for scanning the original. Select the file type for saving scanned data. Select whether to use the outline PDF function when [Compact PDF] is selected in [File Type]. Specify the subject of the E-mail message. If you select [Not Specified], the default subject is used. Click [Subject List] to view the content. Specify the body text of the E-mail message. If you select [Not Specified], the default body text is used. Click [Text List] to view the content. Select whether to scan one side or both sides of the original. You can scan one side of the first page of the original, and then scan both sides of the remaining pages. Select the original quality, such as text or photo. Select a color mode. The file formats for saving data may be limited according to the color mode you select. Select whether to divide the original to scan. Select the density. Adjust the density of the background. Select the paper size of the original. If you select [Standard Size], select the size and the feed direction. If you select [Custom Size], specify the height and width. Click [Display] to display the setting. Select the binding position of the original. If the original being sent is a mixed original (original with mixed page sizes), a Z-folded original (original folded in a zigzag shape), or a long original, select whichever is relevant. Select whether to perform book copying. Using the book copy function enables you to divide page spreads (such as a book or catalog) into left and right pages to be scanned individually. Select whether to erase frames. Using the frame erase function enables you to erase unwanted areas around the original, such as transmission information printed on received faxes and the shadows of punched holes. Specify whether to print the date and time data. To print the date and time data, configure the [Date Type], [Time Type], [Print Position], [Fine-Tune], [Color], [Pages], [Size], and [Text Type] settings. Select whether to print page numbers. To print data, specify [Start], [Page Number Type], [Print Position], [Fine-Tune], [Color], [Size], and [Text Type].
[Text]
[Simplex/Duplex]
[Original Type] [Color] [Separate Scan] [Density] [Background Removal] [Scan Size]
[Application Setting] [2-Sided Binding Direction] [Special Original]
[Book Scan]
[Erase]
[Compose(Date/Time)]
[Compose(Page)]
bizhub 652/552
11-24
11.7
Registering a program destination
11
Item [Compose(Header/Footer)]
Description Specify whether to print the header and footer. To print the header and footer, specify the registration number of the header and footer. Click [Confirm Registered Contents] to view the registered headers and footers. To specify a header or footer, you must select [System Settings][Stamp Settings][Header/Footer Registration] to pre-register the header or footer in this machine. Select whether to print the stamp. To print the stamp, configure the stamp type ([Preset Stamp] or [Registered Stamp]), [Print Position], [Fine-Tune], [Color], [Pages], and [Size] settings. Click [Confirm Registered Contents] to check the registered stamp. To specify the registered stamp, you must register the stamp with this machine in advance. Select the combine method for combining elements using [Compose(Stamp)] functions. You can select whether to insert the element as an image or text. Click [Display] to display the setting. Specify the access allowed level or reference allowed group required to access this destination.
[Compose(Stamp)]
[Stamp Combine Method] [Limiting Access to Destinations]
[Registration][Group] Item [No.] [Name] [Destination Information] Description Displays the registration number. Enter the destination name (up to 24 characters). Specify the destination. Click [Select from Address Book] to select the group to be registered as a program destination. Click [Check Destination] to check registered destinations. Select the resolution used for scanning the original. Select the file type for saving scanned data. Select whether to use the outline PDF function when [Compact PDF] is selected in [File Type]. Enter the file name (up to 30 characters). Select whether to save the whole scanned pages in one file, or to divide a file into specified number of pages when saving the data. To use the Page Separation function, enter the number of pages for each file. If the number of original pages is less than the setting of Page Separation, the original is saved as one file without being separated. Specify the subject of the E-mail message. If you select [Not Specified], the default subject is used. Click [Subject List] to view the content. Specify the body text of the E-mail message. If you select [Not Specified], the default body text is used. Click [Text List] to view the content. Select whether to collectively attach all the divided files to one E-mail to send them (E-mail size: 200MB or less), or to attach each file to one E-mail to send it (E-mail size: less than 400MB) when [Page Separation] is selected in [Page Setting]. When attaching each file to one E-mail, E-mails are sent by the number of divided files. Select whether to scan one side or both sides of the original. You can scan one side of the first page of the original, and then scan both sides of the remaining pages. Select the original quality, such as text or photo. Select a color mode. The file formats for saving data may be limited according to the color mode you select. Select whether to divide the original to scan.
[Resolution] [File Type] [Outline PDF] [File Name] [Page Setting]
[Subject]
[Text]
[File Attachment Setting]
[Simplex/Duplex]
[Original Type] [Color] [Separate Scan]
bizhub 652/552
11-25
11.7
Registering a program destination
11
Item [Density] [Background Removal] [Scan Size]
Description Select the density. Adjust the density of the background. Select the paper size of the original. If you select [Standard Size], select the size and the feed direction. If you select [Custom Size], specify the height and width. Click [Display] to display the setting. Specify whether to notify via E-mail the destination URL defined for saving scanned data. To notify the URL, specify the notification addresses. You can select the addresses from the list by clicking [Search from List]. Select whether to perform timer transmission. To perform timer transmission, enter the send time. Select the orientation of the original. Select the binding position of the original. If the original being sent is a mixed original (original with mixed page sizes), a Z-folded original (original folded in a zigzag shape), or a long original, select whichever is relevant. Select whether to perform book copying. Using the book copy function enables you to divide page spreads (such as a book or catalog) into left and right pages to be scanned individually. Select whether to erase frames. Using the frame erase function enables you to erase unwanted areas around the original, such as transmission information printed on received faxes and the shadows of punched holes. Specify whether to print the date and time data. To print the date and time data, configure the [Date Type], [Time Type], [Print Position], [Fine-Tune], [Color], [Pages], [Size], and [Text Type] settings. Select whether to print page numbers. To print data, specify [Start], [Page Number Type], [Print Position], [Fine-Tune], [Color], [Size], and [Text Type]. Specify whether to print the header and footer. To print the header and footer, specify the registration number of the header and footer. Click [Confirm Registered Contents] to view the registered headers and footers. To specify a header or footer, you must select [System Settings][Stamp Settings][Header/Footer Registration] to pre-register the header or footer in this machine. Select whether to print the stamp. To print the stamp, configure the stamp type ([Preset Stamp] or [Registered Stamp]), [Print Position], [Fine-Tune], [Color], [Pages], and [Size] settings. Click [Confirm Registered Contents] to check the registered stamp. To specify the registered stamp, you must register the stamp with this machine in advance. Select the combine method for combining elements using [Compose(Stamp)] functions. You can select whether to insert the element as an image or text. Click [Display] to display the setting. Specify the access allowed level or reference allowed group required to access this destination.
[Application Setting] [E-mail Notification]
[Timer TX] [Original Direction] [2-Sided Binding Direction] [Special Original]
[Book Scan]
[Erase]
[Compose(Date/Time)]
[Compose(Page)]
[Compose(Header/Footer)]
[Compose(Stamp)]
[Stamp Combine Method] [Limiting Access to Destinations]
[Registration][No Destination] Item [No.] [Name] Description Displays the registration number. Enter the destination name (up to 24 characters).
bizhub 652/552
11-26
11.7
Registering a program destination
11
Item [Resolution] [File Type] [Outline PDF] [File Name] [Page Setting]
Description Select the resolution used for scanning the original. Select the file type for saving scanned data. Select whether to use the outline PDF function when [Compact PDF] is selected in [File Type]. Enter the file name (up to 30 characters). Select whether to save the whole scanned pages in one file, or to divide a file into specified number of pages when saving the data. To use the Page Separation function, enter the number of pages for each file. If the number of original pages is less than the setting of Page Separation, the original is saved as one file without being separated. Specify the subject of the E-mail message. If you select [Not Specified], the default subject is used. Click [Subject List] to view the content. Specify the body text of the E-mail message. If you select [Not Specified], the default body text is used. Click [Text List] to view the content. Select whether to collectively attach all the divided files to one E-mail to send them (E-mail size: 200MB or less), or to attach each file to one E-mail to send it (E-mail size: less than 400MB) when [Page Separation] is selected in [Page Setting]. When attaching each file to one E-mail, E-mails are sent by the number of divided files. Select whether to scan one side or both sides of the original. You can scan one side of the first page of the original, and then scan both sides of the remaining pages. Select the original quality, such as text or photo. Select a color mode. The file formats for saving data may be limited according to the color mode you select. Select whether to divide the original to scan. Select the density. Adjust the density of the background. Select the paper size of the original. If you select [Standard Size], select the size and the feed direction. If you select [Custom Size], specify the height and width. Click [Display] to display the setting. Specify whether to notify via E-mail the destination URL defined for saving scanned data. To notify the URL, specify the notification addresses. You can select the addresses from the list by clicking [Search from List]. Select whether to perform timer transmission. To perform timer transmission, enter the send time. Select whether to perform password transmission. To perform password transmission, enter the password. Select whether to use the F code for transmission. To use this function, enter the SUB address and password. Select the orientation of the original. Select the binding position of the original. If the original being sent is a mixed original (original with mixed page sizes), a Z-folded original (original folded in a zigzag shape), or a long original, select whichever is relevant. Select whether to perform book copying. Using the book copy function enables you to divide page spreads (such as a book or catalog) into left and right pages to be scanned individually.
[Subject]
[Text]
[File Attachment Setting]
[Simplex/Duplex]
[Original Type] [Color] [Separate Scan] [Density] [Background Removal] [Scan Size]
[Application Setting] [E-mail Notification]
[Timer TX] [Password TX] [F-Code] [Original Direction] [2-Sided Binding Direction] [Special Original]
[Book Scan]
bizhub 652/552
11-27
11.7
Registering a program destination
11
Item [Erase]
Description Select whether to erase frames. Using the frame erase function enables you to erase unwanted areas around the original, such as transmission information printed on received faxes and the shadows of punched holes. Specify whether to print the date and time data. To print the date and time data, configure the [Date Type], [Time Type], [Print Position], [Fine-Tune], [Color], [Pages], [Size], and [Text Type] settings. Select whether to print page numbers. To print data, specify [Start], [Page Number Type], [Print Position], [Fine-Tune], [Color], [Size], and [Text Type]. Specify whether to print the header and footer. To print the header and footer, specify the registration number of the header and footer. Click [Confirm Registered Contents] to view the registered headers and footers. To specify a header or footer, you must select [System Settings][Stamp Settings][Header/Footer Registration] to pre-register the header or footer in this machine. Select whether to print the stamp. To print the stamp, configure the stamp type ([Preset Stamp] or [Registered Stamp]), [Print Position], [Fine-Tune], [Color], [Pages], and [Size] settings. Click [Confirm Registered Contents] to check the registered stamp. To specify the registered stamp, you must register the stamp with this machine in advance. Select the combine method for combining elements using [Compose(Stamp)] functions. You can select whether to insert the element as an image or text. Click [Display] to display the setting. Specify the access allowed level or reference allowed group required to access this destination.
[Compose(Date/Time)]
[Compose(Page)]
[Compose(Header/Footer)]
[Compose(Stamp)]
[Stamp Combine Method] [Limiting Access to Destinations]
bizhub 652/552
11-28
11.8
Registering Temporary One-Touch Destination
11
11.8
Registering Temporary One-Touch Destination
The Temporary One-Touch function temporarily registers destinations and the operating procedures of transmission. Unlike program destinations, registration information of a temporary one-touch destination is deleted when transmitting data to the destination registered as a temporary one-touch, or turning off the power of this machine. Reference You cannot register a temporary one-touch destination when [Security Settings][Security Details][Manual Destination Input] is set to [Restrict] in the [Administrator Setting] on the Control Panel.
[Temporary One-Touch]
In the administrator mode of PageScope Web Connection, select [Store Address] [Temporary OneTouch].
d Reference
The temporary one-touch destination to be registered is the same as the registered program address. However, [Registration of Certification Information] and [Limiting Access to Destinations] are not available for temporary one-touch destinations. For details on registration for temporary one-touch destinations, refer to page 11-14.
bizhub 652/552
11-29
11.9
Registering the E-mail subject and body
11
11.9
Registering the E-mail subject and body
Register the subject and message body used for sending E-mail messages or Internet faxes.
[Subject]
In the administrator mode of PageScope Web Connection, select [Store Address] [Subject] [Edit].
Item [No.] [Subject]
Description Displays the registration number. Register the subject of the E-mail message (up to 96 bytes).
[Text]
In the administrator mode of PageScope Web Connection, select [Store Address] [Text] [Edit].
Item [No.] [Text]
Description Displays the registration number. Register the E-mail body (up to 384 bytes).
bizhub 652/552
11-30
11.10
Simplifying entering E-mail addresses
11
11.10
Simplifying entering E-mail addresses
Register prefixes and suffixes to simplify entering E-mail addresses. Registration of domain names and other data in Prefix/Suffix enables you to retrieve registered strings when entering an E-mail address, allowing the prompt address entry.
[Prefix/Suffix]
In the administrator mode of PageScope Web Connection, select [Store Address] [Prefix/Suffix] [Edit].
Item [No.] [Prefix] [Suffix]
Description Displays the registration number. Enter a Prefix (up to 20 characters). Enter a Suffix (up to 64 characters).
bizhub 652/552
11-31
11.11
Using Data Management Utility
11
11.11
Using Data Management Utility
Manage copy protect data, stamp data, or font/macro data from a computer on the network using Data Management Utility of PageScope Web Connection.
11.11.1 Starting up Data Management Utility
Start up Data Management Utility from the PageScope Web Connection login page. Reference To use Data Management Utility, install Flash Player. To manage font or macro data, install Flash Player Ver.9.0 or later using Internet Explorer. You cannot start up multiple Data Management Utilities at the same time.
In the login page, select the desired Data Management Utility.
Enter the administrator password of this machine.
Data Management Utility starts up.
d Reference
For details on [Manage Copy Protect Data], refer to page 11-33. For details on [Manage Stamp Data], refer to page 11-35. For details on [Manage Font/Macro], refer to page 11-37.
bizhub 652/552
11-32
11.11
Using Data Management Utility
11
11.11.2 Managing copy protect data
Manage copy protect data to be added to this machine. Copy Protect proves that a document is a copied one by highlighting a character string on the document when a printed or copied document has been recopied. This function is available when preventing highly confidential documents from being copied secondarily. Reference You cannot edit or delete copy protect data that is registered in this machine at shipment.
[Copy Protect List]
When [Manage Copy Protect Data] starts up, the registered copy protect data is listed. (You can register up to eight copy protect data items. )
Item [System]
Description The system menu appears. In the System menu, you can handle [Auto Protect Setting], [Export], [Import], or [Exit]. For details, refer to page 11-34. Displays the help about [Manage Copy Protect Data].
[Edit]
Displays the copy protect editing screen. In this page, you can edit the registered copy protect data or register new one. For details, refer to page 11-34. Deletes the registered copy protect data. Copy protect data is not displayed in the copy protect list page; however, data is not actually deleted until it is written to this machine by clicking [Export to the device]. To cancel data deletion, click [Undo] [Export to the device] is selected. Writes copy protect data to this machine. After newly registering, editing, or deleting copy protect data, click [Export to the device]. If you do not click [Export to the device], the edited contents are not updated. Discards the edited contents and return to the previous state.
[Delete]
[Export to the device]
[Undo]
bizhub 652/552
11-33
11.11
Using Data Management Utility
11
[System]
In the System menu, you can handle [Auto Protect Setting], [Export], [Import], or [Exit]. Item [Auto Protect Setting] Description Displays the window that prohibits operations when the specified time has elapsed after the user paused operations. This prevents a third person from handling the system without the user's permission if the user leaves the seat while displaying the setting page. To use the Auto Protect function, specify the timeout period ranging from a time the user paused operations to a time the Auto Protect page appears. Backs up (exports) copy protect data defined in this machine in a file. To export data, click [OK] in the Confirmation screen. Reads copy protect data backed up in a file, and writes (imports) its contents to this machine. To import data, specify the file to be imported, and click [OK]. If there is copy protect data currently edited, it will be overwritten by the imported copy protect data. Exits the application. The Confirmation screen appears. Click [OK].
[Export] [Import]
[Exit]
[Edit]
Edit copy protect data. You can specify the text, font, character size and style, and rotation angle required to use Copy Protect. You can edit data while checking the result in the preview.
Item [Copy Protect Name] [Copy Protect Text] [Font Name] [Font Size] [Bold] [Italic] [Rotation Angle]
Description Enter a copy protect name (up to 16 characters). Enter the text to be displayed as copy protect data (up to 32 characters). Specify the desired font for copy protect text. Specify the desired font size for copy protect text. Select this check box to specify the bold type for copy protect text. Select this check box to specify the Italic type for copy protect text. Specify the rotation angle for a copy protect text. You can enter a slider or numeric value to adjust the text rotation angle in 1degree steps.
bizhub 652/552
11-34
11.11
Using Data Management Utility
11
11.11.3 Managing stamp Data
Manage stamp data to be added to this machine. You can register or delete a stamp image in this machine. Reference You cannot edit or delete stamp data that is registered in this machine at shipment.
[Stamp List]
When [Manage Stamp Data] starts up, the registered stamp data is listed. (You can register up to eight stamp data items. )
Item [System]
Description The system menu appears. In the System menu, you can handle [Auto Protect Setting], [Export], [Import], or [Exit]. For details, refer to page 11-36. Displays the help about [Manage Stamp Data].
[Edit]
Displays the stamp editing screen. In this page, you can edit the registered stamp data or register new one. For details, refer to page 11-36. Deletes the registered stamp data. Copy protect data is not displayed in the copy protect list page; however, data is not actually deleted until it is written to this machine by clicking [Export to the device]. To cancel data deletion, click [Undo] [Export to the device] is selected. Writes stamp data to this machine. After newly registering, editing, or deleting stamp data, click [Export to the device]. If you do not click [Export to the device], the edited contents are not updated. Discards the edited contents and return to the previous state.
[Delete]
[Export to the device]
[Undo]
bizhub 652/552
11-35
11.11
Using Data Management Utility
11
[System]
In the System menu, you can handle [Auto Protect Setting], [Export], [Import], or [Exit]. Item [Auto Protect Setting] Description Displays the window that prohibits operations when the specified time has elapsed after the user paused operations. This prevents a third person from handling the system without the user's permission if the user leaves the seat while displaying the setting page. To use the Auto Protect function, specify the timeout period ranging from a time the user paused operations to a time the Auto Protect page appears. Backs up (exports) stamp data defined in this machine in a file. To export data, click [OK] in the Confirmation screen. Reads stamp data backed up in a file, and writes (imports) its contents to this machine. To import data, specify the file to be imported, and click [OK]. If there is stamp data currently edited, it is overwritten by the imported stamp data. Exits the application. The Confirmation screen appears. Click [OK].
[Export] [Import]
[Exit]
[Edit]
Edit stamp data. You can specify an image and enlargement factor for stamp data. You can edit data while checking the result in the preview.
Item [Stamp Name] [Stamp image file] [Zoom Magnification]
Description Enter a stamp name (up to 16 characters). Click [Scan] to specify a bit map image to be used as a stamp, and click [OK]. Specify the enlargement factor of a stamp image. You can enter a slider or numeric value to adjust the enlargement factor in steps of 1%. Enlarges a stamp image. You can check the image details.
[Preview]
bizhub 652/552
11-36
11.11
Using Data Management Utility
11
11.11.4 Managing font or macro
Manage font or macro data to be added to this machine. You can register or delete fonts or macros to or from this machine. Reference To manage font or macro data, install Flash Player Ver.9.0 or later using Internet Explorer.
[Font/Macro List]
When [Manage Font/Macro] starts up, the registered font or macro data is listed.
Item [System]
Description The system menu appears. In the System menu, you can handle [Auto Protect Setting] or [Exit]. For details, refer to page 11-38. Displays the help about [Font/Macro List]. Refreshes the font or macro list.
[Font/Macro] [No.] [Type] [Destination] [Name] [ID] [Add] [Delete]
Toggles the display between the font and macro lists. Displays a font or macro number. Displays a font or macro type. Displays where the font or macro data is saved. Displays a font or macro name. Displays a font or macro ID number for PCL font or PCL macro. Adds new font or macro data. For details, refer to page 11-38. Deletes the registered font or macro data.
bizhub 652/552
11-37
11.11
Using Data Management Utility
11
[System]
In the System menu, you can handle [Auto Protect Setting] or [Exit]. Item [Auto Protect Setting] Description Displays the window that prohibits operations when the specified time has elapsed after the user paused operations. This prevents a third person from handling the system without the user's permission if the user leaves the seat while displaying the setting page. To use the Auto Protect function, specify the timeout period ranging from a time the user paused operations to a time the Auto Protect page appears. Exits the application. The Confirmation screen appears. Click [OK].
[Exit]
[Add]
Add fonts or macros to this machine.
Item [Type] [Destination]
Description Select a type of font or macro to be added. Select where to save font or macro data. If data is saved in memory (RAM), it is deleted when this machine has been turned off. To continuously use font or macro data, save it in the HDD. Enter a font or macro ID number for PCL font or PCL macro. If it is not entered, the available ID is assigned automatically. Click [Reference] to specify a font or macro file to be added to this machine.
[ID] [Add File]
bizhub 652/552
11-38
12
Configuring Settings for User Box Functions
12.1
Configuring the environmental settings for using User Boxes
12
12
12.1
Configuring Settings for User Box Functions
Configuring the environmental settings for using User Boxes
Configure environmental settings for using User Boxes. You can configure settings for deleting unused User Boxes, deleting documents saved in User Boxes, or using external memory functions.
[Delete Unused User Box]
In the administrator mode of PageScope Web Connection, select [System Settings] [User Box Setting] [Delete Unused User Box]. Click [OK] to delete boxes containing no document.
bizhub 652/552
12-2
12.1
Configuring the environmental settings for using User Boxes
12
[Delete Secure Print File]
In the administrator mode of PageScope Web Connection, select [System Settings] [User Box Setting] [Delete Secure Print File]. Click [OK] to delete documents stored in secure print User Boxes.
bizhub 652/552
12-3
12.1
Configuring the environmental settings for using User Boxes
12
[Delete Time Setting]
In the administrator mode of PageScope Web Connection, select [System Settings] [User Box Setting] [Delete Time Setting].
Item [Auto Delete Secure Document] [Specify days]
Description Select this check box to specify the time before the documents stored in the Secure Print User Box are to be deleted automatically. To specify the document deletion timing by day count, select [Specify days], and specify the number of days before the documents are stored in the Secure Document User Box are to be deleted automatically. To specify the document deletion timing by hour count, select [Specify Time], and specify the number of hours before the documents stored in the Secure Document User Box are to be deleted automatically. Select this check box to specify the time before the documents stored in the ID & Print User Box are to be deleted automatically. If user authentication settings are not configured, this item will not be displayed. To specify the document deletion timing by day count, select [Specify days], and specify the number of days before the documents stored in the ID & Print User Box are to be deleted automatically. If you have specified not to delete documents stored in the ID & Print User Box after they are printed, the specified deleting timing will be reset. After the specified number of days has elapsed from the date of printing, the document will be deleted automatically. To specify the document deletion timing by hour count, select [Specify Time], and specify the number of hours before the documents stored in the ID & Print User Box are to be deleted automatically. If you have specified not to delete documents stored in the ID & Print User Box after they are printed, the specified deleting timing will be reset. After the specified number of hours has elapsed from the time of printing, the document will be deleted automatically.
[Specify Time]
[ID & Print Delete Time]
[Specify days]
[Specify Time]
Reference Specify whether to delete documents stored in the ID & Print User Box after they are printed in [ID & Print Delete Time]. For details, refer to page 12-9.
bizhub 652/552
12-4
12.1
Configuring the environmental settings for using User Boxes
12
[Document Delete Time Setting]
In the administrator mode of PageScope Web Connection, select [System Settings] [User Box Setting] [Document Delete Time Setting].
Item [Delete Setting]
Description Select whether to specify the time to delete documents in User Boxes. Specify the deletion timing. This setting is applied to all the documents in Public User Boxes, Personal User Boxes, and Group User Boxes. Select [ON] to change the document deletion timing of the registered User Boxes for which deletion timing is specified respectively to that specified in this setting. In this case, you cannot specify the time for the user to delete a document. The document deletion timing specified in this setting is also applied to newly created boxes. Only the administrator can change this setting. Select this box when documents in User Boxes are not to be deleted. To specify the document deletion timing by day count, select [Specify days], and specify the number of days before the documents stored in User Boxes are to be deleted automatically. If you have specified not to delete documents stored in User Boxes after they are sent or printed, the specified deleting timing will be reset. After the specified number of days has elapsed from the date of transmission or printing, the document will be deleted automatically. To specify the document deletion timing by hour count, select [Specify Time], and specify the number of hours before the documents stored in User Boxes are to be deleted automatically. If you have specified not to delete documents stored in User Boxes after they are sent or printed, the specified deleting timing will be reset. After the specified number of hours has elapsed from the date of transmission or printing, the document will be deleted automatically.
[Do Not Delete] [Specify days]
[Specify Time]
Reference Specify whether to delete documents stored in User Boxes after they are sent or printed in [Document Hold Setting]. For details, refer to page 12-6.
bizhub 652/552
12-5
12.1
Configuring the environmental settings for using User Boxes
12
[Document Hold Setting]
In the administrator mode of PageScope Web Connection, select [System Settings] [User Box Setting] [Document Hold Setting].
Item [Document Hold Setting]
Description Specify whether to automatically delete a document from a User Box after sending or printing it. When [Hold] is selected, the data of a document can be retained even after transmitting or printing the document. Specify whether to display the page for selecting whether to delete a document from a User Box after sending or printing it. This item is available when [Hold] is selected in [Document Hold Setting].
[Delete confirmation screen.]
bizhub 652/552
12-6
12.1
Configuring the environmental settings for using User Boxes
12
[External Memory Function Settings]
In the administrator mode of PageScope Web Connection, select [System Settings] [User Box Setting] [External Memory Function Settings].
Item [Save Document]
Description Select [ON] when sending scanned data to external memory or sending data stored in a User Box to external memory. To prevent data from being stolen, [OFF] is selected as the default setting. Change it to [ON] to enable this function. To print data in external memory, select [ON]. You can print prints only the file formats supported by this machine. Select [ON] when saving data stored in external memory to a User Box.
[Print Document] [USB to User Box]
Reference Do not disconnect the external memory device while handling it. To enable [Save Document] (sending data to external memory) and [USB to User Box] (saving data stored in external memory in a User Box), you must permit the use of the function for each user. For details, refer to page 7-6.
bizhub 652/552
12-7
12.1
Configuring the environmental settings for using User Boxes
12
[User Box Operation]
In the administrator mode of PageScope Web Connection, select [System Settings] [User Box Setting] [User Box Operation].
Item [Allow/Restrict User Box]
Description Select whether to grant the User Box operation permissions to users. Selecting [Restrict] disables users to create, edit or delete User Boxes.
bizhub 652/552
12-8
12.1
Configuring the environmental settings for using User Boxes
12
[ID & Print Delete Time]
In the administrator mode of PageScope Web Connection, select [System Settings] [User Box Setting] [ID & Print Delete Time].
Item [Delete after Print]
Description Configure the post-print operation of documents in ID & Print User Boxes. Selecting [Confirm with User] displays a confirmation message, asking whether to delete the document that has been printed. Selecting [Always Delete] automatically deletes the document after printing.
bizhub 652/552
12-9
12.2
Specifying the maximum number of Public User Boxes
12
12.2
Specifying the maximum number of Public User Boxes
Specify the maximum number of Public User Boxes.
[Public User Box Setting]
In the administrator mode of PageScope Web Connection, select [User Auth/Account Track] [Public User Box Setting].
Item [Set the maximum number of User Boxes] [Maximum Number of User Boxes]
Description Select this check box to specify the maximum number of Public User Boxes. Enter the maximum number of Public User Boxes (in units of pieces).
bizhub 652/552
12-10
12.3
Changing User Box settings
12
12.3
Changing User Box settings
You can change settings of created User Boxes or delete them. In the administrator mode, you can change the settings of a User Box or delete a User Box without entering the User Box password.
d Reference
Use the user mode to handle documents in User Boxes. For details, refer to the [User's Guide Box Operations].
[Open User Box]
In the administrator mode of PageScope Web Connection, select [Box][Open User Box], and specify the User Box to change settings.
Item [User Box Setting]
Description Change the User Box settings. When PageScope Authentication Manager is used for authentication and you are logged in to the administrator mode, this item will not appear if you have selected a Personal User Box. Delete User Boxes. When PageScope Authentication Manager is used for authentication and you are logged in to the administrator mode, this item will not appear if you have selected a Personal User Box.
[Delete User Box]
[User Box Setting] Item [User Box Number] [User Box Name] [Index] [Auto Delete Document] Description Displays the User Box number. Enter a User Box name (up to 20 characters). Select the indexing characters. Specify the time before documents in users boxes are deleted. Select [Do Not Delete] if you do not delete documents in User Boxes. To specify the document deletion timing by day count, select [Specify days], and specify the number of days before documents are to be deleted automatically. To specify the document deletion timing by hours and minutes, select [Specify Time], and specify the time before documents are to be deleted automatically. This item is available when [Delete Setting] is set to [ON] in [System Settings][User Box Setting][Document Delete Time Setting]. Select whether to add the confidential reception function to the User Box. If you add the function, enter the password (up to eight characters). This item appears when the optional Fax Kit FK-502 is installed.
[User Box Expansion Function is changed.]
bizhub 652/552
12-11
12.3
Changing User Box settings
12
Description To change the User Box password, select this check box and then enter the new password (up to eight characters, excluding space and double quotation (")). To change the User Box owner, select this check box and then select the User Box Type. When PageScope Authentication Manager is used for authentication and you are logged in to the administrator mode, this item will not appear if you have selected the Public User Box.
Item [User Box Password is changed.] [User Box Owner is changed.]
bizhub 652/552
12-12
12.4
Creating new User Boxes
12
12.4
Creating new User Boxes
Enables to create a new User Box.
[Create User Box]
In the administrator mode of PageScope Web Connection, select [Box] [Create User Box].
Item [User Box Number] [User Box Name] [Use Box Password.] [Index] [Type]
Description Specify the User Box number to be created. If you have selected [Input directly], enter the box number. Enter a User Box name (up to 20 characters). To use the User Box password, select this check box and then enter the password (up to eight characters, excluding space and double quotation (")). Select the indexing characters. Select the User Box type. If [Personal] is selected, specify the owner user name. If [Group] is selected, specify the owner account track name. Specify the time before documents in users boxes are deleted. Select [Do Not Delete] if you do not delete documents in User Boxes. To specify the document deletion timing by day count, select [Specify days], and specify the number of days before documents are to be deleted automatically. To specify the document deletion timing by hours and minutes, select [Specify Time], and specify the time before documents are to be deleted automatically. Click [Display] to display details of the User Box expansion function. Select whether to add the confidential reception function to the User Box. If you add the function, enter the password (up to eight characters). This item appears when the optional Fax Kit FK-502 is installed.
[Auto Delete Document]
[User Box Expansion Function]
bizhub 652/552
12-13
12.4
Creating new User Boxes
12
Reference You cannot register a password less than eight characters when [Security Settings][Security Details][Password Rules] is set to [Enable] in the [Administrator Settings] on the Control Panel. If a user password containing less than eight characters has already been registered, change the password so that it contains eight characters before setting [Password Rules] to [Enable].
bizhub 652/552
12-14
12.5
Changing System User Box settings
12
12.5
Changing System User Box settings
You can change settings of created System User Boxes (Bulletin Board User Boxes, Relay User Boxes or Annotation User Boxes) or delete them. Reference If the optional Fax Kit FK-502 is installed, Bulletin Board User Boxes and Relay User Boxes can be selected.
[Open System User Box]
In the administrator mode of PageScope Web Connection, select[Box][Open System User Box], and specify the User Box to change settings. (The following shows a page that is displayed when [Bulletin Board User Box] is selected)
Item [User Box Setting]
Description Change the User Box settings. When PageScope Authentication Manager is used for authentication and you are logged in to the administrator mode, this item will not appear if you have selected a Personal User Box. Delete User Boxes. When PageScope Authentication Manager is used for authentication and you are logged in to the administrator mode, this item will not appear if you have selected a Personal User Box.
[Delete User Box]
[User Box Setting] (When [Bulletin Board User Box] is selected) Item [User Box Number] [User Box Name] [Auto Delete Document] Description Displays the User Box number. Enter a User Box name (up to 20 characters). Specify the time before documents in users boxes are deleted. Select [Do Not Delete] if you do not delete documents in User Boxes. To specify the document deletion timing by day count, select [Specify days], and specify the number of days before documents are to be deleted automatically. To specify the document deletion timing by hours and minutes, select [Specify Time], and specify the time before documents are to be deleted automatically. This item is available when [Delete Setting] is set to [ON] in [System Settings][User Box Setting][Document Delete Time Setting]. To change the User Box password, select this check box and then enter the new password (up to eight characters, excluding space and double quotation (")). To change the User Box owner, select this check box and then select the User Box Type. When PageScope Authentication Manager is used for authentication and you are logged in to the administrator mode, this item will not appear if you have selected the Public User Box.
[User Box Password is changed.] [User Box Owner is changed.]
bizhub 652/552
12-15
12.5
Changing System User Box settings [User Box Setting] (When [Relay User Box] is selected) Item [User Box Number] [User Box Name] [Relay Address] [Relay TX Password is changed] Description Displays the User Box number. Enter a User Box name (up to 20 characters). Specify the relay address.
12
To change the relay transmission password, select this check box and then enter the new password (up to eight characters).
[User Box Setting] (When [Annotation User Box] is selected) Item [User Box Number] [User Box Name] [Auto Delete Document] Description Displays the User Box number. Enter a User Box name (up to 20 characters). Specify the time before documents in users boxes are deleted. Select [Do Not Delete] if you do not delete documents in User Boxes. To print the numbers specified in the Annotation User Box without saving a document in the User Box, select [Do Not Keep]. To specify the document deletion timing by day count, select [Specify days], and specify the number of days before documents are to be deleted automatically. To specify the document deletion timing by hours and minutes, select [Specify Time], and specify the time before documents are to be deleted automatically. To change the User Box password, select this check box and then enter the new password (up to eight characters, excluding space and double quotation (")). To change the count up, select the check box, and then select the count up. If the User Box contains documents, this item cannot be configured. To change the stamp elements, select this check box, and then specify [Primary Field], [Secondary Field], [Date/Time Setting], [Print Position], [Density] and [Number Type].
[User Box Password is changed.] [Change Count Up] [Change Stamp Elements]
bizhub 652/552
12-16
12.6
Creating a new System User Box
12
12.6
Creating a new System User Box
Create new System User Boxes. Reference If the optional Fax Kit FK-502 is installed, Bulletin Board User Boxes and Relay User Boxes can be created.
[Create System User Box]
In the administrator mode of PageScope Web Connection, select [Box][Create System User Box], and specify the System User Box to be created. (The following shows a page that is displayed when [Bulletin Board User Box] is selected)
[Bulletin Board User Box] Item [User Box Number] [User Box Name] [Use Box Password.] [Type] Description Specify the User Box number to be created. If you have selected [Input directly], enter the box number. Enter a User Box name (up to 20 characters). To use the User Box password, select this check box and then enter the password (up to 8 characters, excluding space and "). Select the User Box type. If [Personal] is selected, specify the owner user name. If [Group] is selected, specify the owner account track name. Specify the time before documents in users boxes are deleted. Select [Do Not Delete] if you do not delete documents in User Boxes. To specify the document deletion timing by day count, select [Specify days], and specify the number of days before documents are to be deleted automatically. To specify the document deletion timing by hours and minutes, select [Specify Time], and specify the time before documents are to be deleted automatically.
[Auto Delete Document]
bizhub 652/552
12-17
12.6
Creating a new System User Box [Relay User Box] Item [User Box Number] [User Box Name] [Relay Address] [Relay TX Password] [Retype Relay TX Password] [Annotation User Box] Item [User Box Number] [User Box Name] [Use Box Password.] [Auto Delete Document] Description Specify the User Box number to be created. If you have selected [Input directly], enter the box number. Enter a User Box name (up to 20 characters). Description Specify the User Box number to be created. If you have selected [Input directly], enter the box number. Enter a User Box name (up to 20 characters). Specify the relay address. Enter the relay TX password (up to eight characters). Reenter the relay TX password for confirmation (up to eight characters).
12
To use the User Box password, select this check box and then enter the password (up to 8 characters, excluding space and "). Specify the time before documents in users boxes are deleted. Select [Do Not Delete] if you do not delete documents in User Boxes. To print the numbers specified in the Annotation User Box without saving a document in the User Box, select [Do Not Keep]. To specify the document deletion timing by day count, select [Specify days], and specify the number of days before documents are to be deleted automatically. To specify the document deletion timing by hours and minutes, select [Specify Time], and specify the time before documents are to be deleted automatically. Select the count up. Specify [Primary Field], [Secondary Field], [Date/Time Setting], [Print Position], [Density], and [Number Type].
[Count Up] [Stamp Elements]
Reference You cannot register a password less than eight characters when [Security Settings][Security Details][Password Rules] is set to [Enable] in the [Administrator Settings] on the Control Panel. If a user password containing less than eight characters has already been registered, change the password so that it contains eight characters before setting [Password Rules] to [Enable].
bizhub 652/552
12-18
13
Configuring Settings for Printer Function
13.1
Configuring initial settings for the printer function
13
13
13.1
Configuring Settings for Printer Function
Configuring initial settings for the printer function
Configure the initial settings for the printer function.
[Basic Setting]
In the administrator mode of PageScope Web Connection, select [Print Setting] [Basic Setting].
Item [PDL Setting] [Paper Tray] [Output Tray] [2-Sided Print] [Bind Direction] [Staple]
Description Select the printer definition language. Select the primary paper tray. Select the primary output tray. Select whether to print in the 2-sided print format. Select the binding position for 2-sided printing. Select whether to staple printed sheets. To staple printed sheet, select the number of staples. The staple function is available only when the optional finisher is installed. Select whether to punch printed sheets. To punch printed sheets, select the number of punched holes. The punch function is available only when the optional finisher and punch kit are installed. Enter the number of copies to be printed. Select the paper size. Select the orientation of an image to be printed. Select whether to spool print jobs to HDD.
[Punch]
[Number of Sets] [Default Paper Size] [Original Direction] [Spool Print Jobs in HDD before RIP]
bizhub 652/552
13-2
13.1
Configuring initial settings for the printer function
13
Item [Banner Sheet Setting] [Banner Sheet Paper Tray] [No Matching Paper in Tray Setting]
Description Select whether to print banner sheets for each print job. Printing banner sheets prevent mixing different printing materials. Select the primary paper tray for printing banner sheets. Select the operation to be taken when there is no appropriate sized paper in the specified paper tray. Select [Switch Trays (Tray Priority)] to supply paper from a different paper tray. Select [Stop Printing (Tray Fixed)] to stop printing and display a warning message. Converts between inch and metric units. Select whether to print an A4 (Letter)/A3 (Ledger)-sized original by full size when a paper tray containing Letter (A4)/Ledger (A3)-sized paper is selected. Selecting [ON] forces full size printing, which may cause images be defective. Select the binding position adjustment method used for 2-sided printing. To adjust the line width so as to make thin lines and small letters easier to see, select the line breadth. To adjust the line width in gray scale background so as to make thin lines and small letters easier to see, select [ON]. Selecting [OFF] applies the [Line Width Adjustment] setting in gray scale background.
[A4/A3<->LTR/LGR Auto Switch]
[Binding Direction Adjustment] [Line Width Adjustment] [Gray Background Text Correction]
bizhub 652/552
13-3
13.2
Configuring the initial settings for the PCL print function
13
13.2
Configuring the initial settings for the PCL print function
Configure the initial settings for the PCL print function.
[PCL Setting]
In the administrator mode of PageScope Web Connection, select [Print Setting] [PCL Setting].
Item [Symbol Set] [Typeface] [Font Size] [Line/Page] [CR/LF Mapping]
Description Select the symbol set. Specify whether to select a font from internal fonts (resident fonts) or from downloaded fonts (download fonts) when the font being used is not specified. Specify either the font pitch or the font point size, depending on the selected typeface. Enter the number of lines per page. Select the CR/LF substitution method when printing text data.
bizhub 652/552
13-4
13.3
Configuring the initial settings for the PS print function
13
13.3
Configuring the initial settings for the PS print function
Configure the initial settings for the PS print function.
[PS Setting]
In the administrator mode of PageScope Web Connection, select [Print Setting] [PS Setting].
Item [PS Error Print]
Description Select whether to print error information when an error occurs during PS rasterization.
bizhub 652/552
13-5
13.4
Configuring the initial settings for the TIFF print function
13
13.4
Configuring the initial settings for the TIFF print function
Select this option to configure how to determine the paper size when directly printing TIFF or JPEG image data. The direct print function provides three modes: printing data using the direct print function, printing data in external memory, and printing data in a cellular phone or PDA.
[TIFF Setting]
In the administrator mode of PageScope Web Connection, select [Print Setting] [TIFF Setting].
Item [Auto Paper Select]
Description Configure how to determine the paper size when directly printing image data. [Auto]: For TIFF/JPEG (JFIF), select this option to calculate the size of the image based on its resolution and the number of pixels to print the image on paper that fits the image size. Select this option to print images on paper of the same size as the image. For JPEG (EXIF), an image is printed based on the paper size that is specified in [User Settings] of Control Panel[Printer Settings][Paper Setting][Paper Size]. An image is enlarged or reduced to fit the paper size. [Priority Paper Size]: When printing from a cellular phone or PDA, an image is printed based on the paper size that is specified in [User Settings] of Control Panel[Cellular Phone/PDA Setting][Print][Paper]. When using the direct print function of PageScope Web Connection or printing from the external memory, an image is printed based on the paper size that is specified in [User Settings] of Control Panel[Printer Settings][Paper Setting][Paper Size]. An image is enlarged or reduced to fit the paper size.
bizhub 652/552
13-6
13.5
Configuring the initial settings for the XPS print function
13
13.5
Configuring the initial settings for the XPS print function
Configure the initial settings for the XPS print function.
[XPS Settings]
In the administrator mode of PageScope Web Connection, select [Print Setting] [XPS Settings].
Item [Verify XPS Digital Signature] [Print XPS Errors]
Description Select whether to verify a digital signature when printing XPS data. Selecting [ON] prevents printing data whose signature is invalid. Select whether to print an error information when the digital signature of XPS data is invalid.
bizhub 652/552
13-7
13.6
Specifying the timeout of the interface
13
13.6
Specifying the timeout of the interface
Specify the timeout for interface.
[Interface Setting]
In the administrator mode of PageScope Web Connection, select [Print Setting] [Interface Setting].
Item [Network Timeout] [USB Timeout]
Description Enter the timeout of network communication. Enter the timeout of USB communication.
bizhub 652/552
13-8
13.7
Disabling the direct print function
13
13.7
Disabling the direct print function
You can disable the direct print function of PageScope Web Connection which is enabled by default.
Direct Print Settings
In the administrator mode of PageScope Web Connection, select [Print Setting] [Direct Print Settings].
Item [PSWC Direct Print]
Description To disable using the direct print function, select "OFF".
bizhub 652/552
13-9
13.8
Restricting users from obtaining device information using password
13
13.8
Restricting users from obtaining device information using password
You can specify a password to obtain device information from the printer driver and restrict users from obtaining device information. Reference For details on obtaining device information from the printer driver, refer to the [User's Guide Print Operations].
[Assign Account to Acquire Device Info]
In the administrator mode of PageScope Web Connection, select [Print Setting][Assign Account to Acquire Device Info].
Item [Assign Account to Acquire Device Info] [Password is changed.] [Password]
Description Select [ON] when using a password to restrict users from obtaining device information from the printer driver. Select this check box to change the password. Enter a password (up to 8 characters, excluding space and ").
bizhub 652/552
13-10
14
Configuring Settings for Fax Functions
14.1
Configuring Settings to Print a Stamp when Sending a Fax
14
14
14.1
Configuring Settings for Fax Functions
Configuring Settings to Print a Stamp when Sending a Fax
You can specify whether to cancel stamp setting when sending a fax.
[Fax TX Settings]
In the administrator mode of PageScope Web Connection, select [System Settings] [Stamp Settings] [Fax TX Settings].
Item [Cancel Setting]
Description Specify whether to cancel stamp setting when sending a fax. Selecting [Cancel] sends faxes without printing the stamp on the originals.
bizhub 652/552
14-2
14.2
Configuring Settings to Print the Header/Footer Position
14
14.2
Configuring Settings to Print the Header/Footer Position
Configure settings to print sender and reception information.
[Header/Footer Position]
In the administrator mode of PageScope Web Connection, select [Fax Settings] [Header/Footer Position].
Item [Header Position]
Description Specify the position of the sender information to be added on a fax document sent from this machine. The added sender information is printed as a part of the image on the document received by the recipient. If you select [OFF], the sender information will not be added. [OFF] is not displayed for Hong Kong or USA models. Specify the items to be added as the sender information. If you select [ON], sender name, destination fax number (To: xxxxx), transmission start date and time, transmission number, and the number of pages are added as the sender information. If you select [OFF], sender name, fax ID of this machine, transmission start date and time, transmission number, and the number of pages are added as the sender information. This item is not displayed for Hong Kong or USA models. Specify the position of the reception information (reception time and reception number) to be printed on a fax document received by this machine. If you select [OFF], the reception information will not be printed.
[Print Receiver's Name]
[Footer Position]
bizhub 652/552
14-3
14.3
Configuring settings for telephone and fax lines
14
14.3
Configuring settings for telephone and fax lines
Configure settings related to telephone and fax lines including the telephone dialing method, fax receive mode, and number of incoming calls.
[Line Parameter Setting]
In the administrator mode of PageScope Web Connection, select [Fax Settings] [Line Parameter Setting].
Item [Dialing Method]
Description Select a dialing method. Incorrect configuration of the dialing method may hamper a successful phone call. Select a receive mode. If you select [Auto RX], faxes are received automatically. If you expect frequent phone calls, for example if an external telephone is connected to this machine, set this mode to [Manual RX]. Specify the number of quasi-ring back tone count between fax arrival and the start of reception. Specify the number of automatic redials when this machine cannot connect to the destination because the line is busy. Specify the interval of redials for automatic redialing. Specify whether to automatically switch telephone and fax when an external telephone is connected to this machine. This item is displayed for Taiwan models. Specify whether to output the telephone calling monitor sound from this machine when an external telephone is connected to this machine. This item is available when the [TEL/FAX Auto Switch] check box is selected. Specify the period from the time an incoming call is received to the time when an external telephone is called when an external telephone is connected to this machine. This item is available when the [TEL/FAX Auto Switch] check box is selected. Specify whether to ring a connected external telephone when a fax is received. [ON]: An external telephone does not ring when a fax is received. [OFF]: An external telephone rings when a fax is received. Specify whether to hear the line sound from the speaker during communication. Specify the speaker volume when sending a fax.
[Receive Mode]
[Number of RX Call Rings] [Number of Redials] [Redial Interval] [TEL/FAX Auto Switch]
[External Phone Monitor Call Sound] [External Phone Call Time]
[External Phone Disconnection] [Line Monitor Sound] [Line Monitor Sound Vol.]
bizhub 652/552
14-4
14.4
Configuring settings to send or receive faxes
14
14.4
Configuring settings to send or receive faxes
Configure settings related to transmission and reception of faxes including file handling at the time of a polling transmission and printing method at the time of reception of a fax.
[TX/RX Settings]
In the administrator mode of PageScope Web Connection, select [Fax Settings] [TX/RX Settings].
Item [Duplex Print (RX)] [Letter/Ledger over A4/A3] [Print Paper Selection]
Description Select whether to print a received fax on both side of sheets. This item is not available when [Print Separate Fax Pages] is set to [ON]. Specify whether to use paper in inch-sized paper first when printing received faxes. This item is not displayed for Taiwan models. Select the priority order of paper trays used to print received faxes. If you select [Priority Size], received faxes are printed on paper of the prioritized size. If the prioritized size is not specified, received faxes are printed on paper of the nearest size. If you select [Fixed Size], received faxes are printed on paper of only the specified size. If [Tray Selection for RX Print] is set to other than [Auto], this item will be set to [Auto Select]. Select the size of paper used to print received faxes. Select an action to be taken when the unregistered User Box number is specified when a fax is received by using User Boxes. This item is not available. If you want to fix the paper tray used to print received faxes, select the paper tray to be fixed. If [Print Paper Selection] is set to other than [Auto Select], this item will be set to [Auto]. Specify a reduction ratio of received faxes. When a received fax does not fit within the standard paper size, this setting is used to adjust the size. Select whether to divide a received fax into two or more pages when the document is larger than the standard paper size. This item is not available when [Duplex Print (RX)] is set to [ON]. Specify whether to delete a file after completing polling transmission of the file. If you need two or more sets of a received fax, specify the number of sets.
[Print Paper Size] [Incorrect User Box No. Entry] [RX from Rejected Fax No.] [Tray Selection for RX Print]
[Min. Reduction for RX Print] [Print Separate Fax Pages] [File After Polling TX] [No. of Sets (RX)]
bizhub 652/552
14-5
14.4
Configuring settings to send or receive faxes
14
Item [Individual Receiving Line Setup] [Individual Sender Line Setup]
Description Specify whether to receive a fax for each line. This item is available when two optional Fax Kit FK-502 are installed. This item is not displayed when [Line 2 Setting] is set to [TX Only] in [Multi Line Settings]. Specify whether to register sender information for each line. This item is available when two optional Fax Kit FK-502 are installed. This item is not displayed when [Line 2 Setting] is set to [RX Only] in [Multi Line Settings].
bizhub 652/552
14-6
14.5
Configuring settings for the fax functions
14
14.5
Configuring settings for the fax functions
Configure settings to use fax functions.
[Function ON/OFF Setting]
In the administrator mode of PageScope Web Connection, select [Fax Settings] [Function Setting] [Function ON/OFF Setting].
Item [F-Code TX]
Description Select whether to use the F-code transmission function. This function sends documents to a specific User Box of a remote machine by entering the SUB address and the sender ID. To use the F-Code for transmission, the remote machine must support the F-Code function. Select whether to use this machine as a relay distribution station. A relay distribution station broadcasts documents received from a relay instruction station to the relay distribution destinations. To use the relay distribution function, you must register a relay User Box. Specify whether to print relayed documents after the relay distribution. Select whether to display the list of the specified destinations when sending a fax. This item is not available. This item is not available. Specify whether to require re-entry of a fax destination for confirmation purposes when the user specifies the destination by directly entering the fax number. By having the user enter it twice, you can prevent the destination from being incorrectly entered. Specify whether to require re-entry of a fax destination for confirmation purposes when adding the destination with the address book. By having the user enter it twice, you can prevent the destination from being incorrectly entered and registered.
[Relay RX]
[Relay Printing] [Destination Check Display Function] [Number Display Function] [Name Display Function] [Confirm Address (TX)]
[Confirm Address (Register)]
bizhub 652/552
14-7
14.5
Configuring settings for the fax functions
14
[Memory RX Setting]
In the administrator mode of PageScope Web Connection, select [Fax Settings] [Function Setting] [Memory RX Setting]. Reference The Memory RX function stores received documents in the Memory RX User Box, and prints them when required. This function cannot be configured together with [Forward TX Setting], [PC-Fax RX Setting], or [TSI User Box Setting].
Item [Fax Line 1]
Description Select whether to perform the forced memory reception via fax line 1. This item is available when two optional Fax Kit FK-502 are installed while [Individual Receiving Line Setup] is set to [ON] in [TX/RX Settings]. Select whether to perform the forced memory reception via fax line 2. This item is available when two optional Fax Kit FK-502 are installed while [Individual Receiving Line Setup] is set to [ON] in [TX/RX Settings]. Select this check box to change the password. Enter the password for the Memory RX User Box (up to eight characters).
[Fax Line 2]
[Password is changed.] [Memory RX User Box Password]
bizhub 652/552
14-8
14.5
Configuring settings for the fax functions
14
[Closed Network RX]
In the administrator mode of PageScope Web Connection, select [Fax Settings] [Function Setting] [Closed Network RX]. Reference The Closed area Rx function accepts only transmissions from recipient machines with a matching password. It is available only when the remote machine is one of our models and supports the closed network reception (with password) function.
Item [Password is changed.] [Closed Network RX Password]
Description Select this check box to change the password. Enter the password for the closed network reception (four digits).
bizhub 652/552
14-9
14.5
Configuring settings for the fax functions
14
[Forward TX Setting]
In the administrator mode of PageScope Web Connection, select [Fax Settings] [Function Setting] [Forward TX Setting]. Reference The Forward TX function transfers the received document to a pre-specified destination. This function cannot be configured together with [PC-Fax RX Setting], [TSI User Box Settings], or [Memory RX Setting]. The Forward TX Setting can be configured for each line when receiving faxes for each line (two optional Fax Kit FK-502 are installed while [Individual Receiving Line Setup] is set to [ON] in [TX/RX Settings]).
Item [Forward TX Setting] [Output Method]
Description Specify whether to use the forward transmission function. Select an output function. If [Forward & Print] is selected, received faxes are forwarded and printed on this machine. If [Forward & Print (If TX Fails)] is selected, received faxes are printed on this machine only when they cannot be forwarded. Specify the forward destination of received faxes. Specify the destination using one of the three methods: [Select from Address Book], [Select from Group], and [Direct Input]. If two Fax Kit FK-502 are installed, specify the line used to forward received faxes.
[Forward Dest.]
[Line Setting]
bizhub 652/552
14-10
14.5
Configuring settings for the fax functions
14
[Incomplete TX Hold]
In the administrator mode of PageScope Web Connection, select [Fax Settings] [Function Setting] [Incomplete TX Hold]. Reference The Fax Retransmit function temporarily saves documents, which were not sent within the specified number of times for attempts to send, in the fax retransmit User Box. You can use this function to open the fax retransmit User Box later to manually redial.
Item [Incomplete TX Hold]
Description Specify whether to temporarily retain the fax that even the auto-redialing function has failed to send for such reasons as a communications error or the recipient machine being busy, in the Fax Retransmit User Box. Specify a duration to retain the file.
[File Storage Duration]
bizhub 652/552
14-11
14.5
Configuring settings for the fax functions
14
[PC-Fax RX Setting]
In the administrator mode of PageScope Web Connection, select [Fax Settings] [Function Setting] [PC-Fax RX Setting]. Reference The PC-Fax RX function saves a document received as a fax in a User Box of this machine. You can print and send saved data. Data is saved in the Memory RX User Box or a specified User Box. This function cannot be configured together with [TSI User Box Settings], [Forward TX Setting], or [Memory RX Setting]. The PC-Fax RX setting can be configured for each line when receiving faxes for each line (two optional Fax Kit FK-502 are installed while [Individual Receiving Line Setup] is set to [ON] in [TX/RX Settings]).
Item [PC-Fax RX Setting] [Receiving User Box Destination] [Print] [Password Check] [Communication Password]
Description Specify whether to permit receiving PC-FAX. Select a receiving User Box destination of PC-FAX. Specify whether to print received faxes after completing the reception. Select this check box to check the password. Enter the communication password. (up to eight characters)
bizhub 652/552
14-12
14.5
Configuring settings for the fax functions
14
[TSI User Box Settings]
In the administrator mode of PageScope Web Connection, select [Fax Settings] [Function Setting] [TSI User Box Settings]. Reference The TSI distribution function automatically distributes the document received with the sender fax number (TSI) to the forwarding destination specified for each sender. This function cannot be configured together with [PC-Fax RX Setting], [Forward TX Setting], or [Memory RX Setting]. The TSI User Box Setting can be configured for each line when receiving faxes for each line (two optional Fax Kit FK-502 are installed while [Individual Receiving Line Setup] is set to [ON] in [TX/RX Settings]).
Item [TSI User Box Setting]
Description Select whether to enable the TSI distribution. This function distributes received faxes to each phone number based on the TSI (telephone numbers information) of the fax transmitter. Select an action to be taken when receiving unregistered TSI information. If you select [Automatically & Print], the received document is printed. If you select [Memory RX User Box ], the received document is saved in the Memory RX User Box. If you select [Specified Box] and specify a User Box in [Select from User Box No.], the received document is saved in the specified user box. For the destination User Box, a Public, Personal, or Group User Box can be specified. Specify whether to print received faxes after completing the reception.
[Action when TSI User Box is not set.]
[Print]
bizhub 652/552
14-13
14.5
Configuring settings for the fax functions
14
[TSI User Box Registration]
In the administrator mode of PageScope Web Connection, select [Fax Settings] [Function Settings] [TSI User Box Registration] [Create]. Reference This function cannot be configured together with [PC-Fax RX Setting], [Forward TX Setting], or [Memory RX Setting]. The forwarding destinations can be registered for each line when receiving faxes for each line (two optional Fax Kit FK-502 are installed while [Individual Receiving Line Setup] is set to [ON] in [TX/RX Settings]).
Item [No.] [Sender (TSI)] [Forwarding Destination]
Description Displays the registration number. Enter the fax ID of the sender (TSI: telephone numbers information). Specify forwarding destinations for each TSI. Specify the destination using one of the three methods: [Select from Address Book], [Select from Group], and [Select from User Box No.].
bizhub 652/552
14-14
14.6
Configuring Settings for PBX Connection
14
14.6
Configuring Settings for PBX Connection
Configure settings for PBX connection.
[PBX Connection Setting]
In the administrator mode of PageScope Web Connection, select [Fax Settings] [PBX Connection Setting].
Item [PBX Connection Setting] [Outside Line]
Description Select this check box when you connect this machine to a PBX line. Enter the outside line number. When a fax number registered in the address book or a program destination is specified as an outside line, the outside line number specified in this setting is dialed prior to the fax number.
bizhub 652/552
14-15
14.7
Configuring Settings to Output Fax Reports
14
14.7
Configuring Settings to Output Fax Reports
Configure settings to output fax reports.
[Report Settings]
In the administrator mode of PageScope Web Connection, select [Fax Settings] [Report Settings].
Item [Activity Report] [Output Time Settings] [TX Result Report] [Sequential TX Report] [Timer Reservation TX Report] [Confidential Rx Report] [Bulletin TX Report] [Relay TX Result Report] [Relay Request Report] [PC-Fax TX Error Report] [Broadcast Result Report] [TX Result Report Check]
Description Select the output method of activity reports. When you set the output timing of activity reports to [Daily] or [100/ Daily], specify the report output time. Select the output conditions for transmission result reports. Specify whether to print sequential transmission reports. Specify whether to print timer reservation transmission reports. Specify whether to print confidential reception reports. Specify whether to print Bulletin transmission reports. Specify whether to print relay transmission result reports. Specify whether to print relay request reception reports. Specify whether to print PC-FAX transmission error reports. Select the output method of broadcast result reports. Specify whether to view the transmission result report check pages.
bizhub 652/552
14-16
14.7
Configuring Settings to Output Fax Reports
14
Item Remark Column Print Setup
Description Configure settings to print remarks for activity reports. If you select [Normal Printing], the line status or sending setting will be printed. If User Authentication or Account Track is not enabled, the mode is set to [Normal Printing]. If you select [User Name Printing], the user name will be printed. This item is available when User Authentication is enabled. If you select [Account Name Printing], the account name will be printed. This item is available when Account Track is enabled. Specify whether to print reception error reports when using the network fax function. Specify whether to print a report when receiving the response to a MDN request. Specify whether to print a report when receiving the response to a DSN request. Specify whether to print the message body of an E-mail message received successfully.
[Network Fax RX Error Report] [MDN Message] [DSN Message] [Print E-mail Message Body]
bizhub 652/552
14-17
14.8
Using extension lines
14
14.8
Using extension lines
If two Fax Kit FK-502 are installed, configure settings for the second line.
[Multi Line Settings]
In the administrator mode of PageScope Web Connection, select [Fax Settings] [Multi Line Settings].
Item [Line Parameter Setting] [Dialing Method] [Number of RX Call Rings] [Line Monitor Sound] [Function Setting] [PC-FAX TX Setting] [Number Display Function] [Name Display Function] [Multi Line Usage Setting] [Line 2 Setting] [Sender Fax No.]
Description Configure line parameters for the extension line. Select a dialing method for the extension line. Specify the number of quasi-ring back tone count between fax arrival and the start of reception. Specify whether to hear the line sound from the speaker during communication. Configure settings for the extension line function. Select the line used for PC-FAX transmission. This item is not available. This item is not available. Configure the operation settings of Line 2 (an extension line). Specify the communication method for Line 2 (an extension line). You can specify [TX Only], [RX Only], or [TX and RX] for an extension line. Enter the fax ID (up to 20 characters, including + and space). Usually enter the fax number of the fax machine. The registered fax number is printed as the sender information on the fax received by the recipient.
bizhub 652/552
14-18
14.9
Registering the Sender Name and Fax ID
14
14.9
Registering the Sender Name and Fax ID
You can register the sender name and fax ID of this machine. Reference The sender name can be registered for each line when registering sender information for each line (two optional Fax Kit FK-502 are installed while [Individual Sender Line Setup] is set to [ON] in [TX/RX Settings]).
[Header Information]
In the administrator mode of PageScope Web Connection, select [Fax Settings] [Header Information].
Item [Sender Fax No.]
Description Enter the fax ID (up to 20 characters, including #, *, +, and space). Normally enter the fax number of this machine. This setting is not required when sending an Internet fax. Specify the default sender name to be used for line 1. If the sender name is not specified when sending a fax, the default specified in this item is printed on an original. Specify the default sender name to be used for line 2. If the sender name is not specified when sending a fax, the default specified in this item is printed on an original. This item is available when two optional Fax Kit FK-502 are installed while [Individual Sender Line Setup] is set to [ON] in [TX/RX Settings]. Displays the registered sender name. Click this button to register or edit the sender name. Click this button to delete the registered sender name.
For 1 line: [Default] For 2 lines: [Line 1] [Line 2]
[Sender Name] [Edit] [Delete]
bizhub 652/552
14-19
14.9
Registering the Sender Name and Fax ID [Edit] Item [No.] [Sender Name] Description Displays the registration number. Enter the sender name (up to 30 characters).
14
Reference The header position can be specified as required. If necessary, you can configure settings to prevent sender information from being printed. For details, refer to page 14-3.
bizhub 652/552
14-20
14.10
Specifying fax print qualities
14
14.10
Specifying fax print qualities
Specify whether to correct a received G3 fax according to the resolution.
[Fax Print Quality Settings]
In the administrator mode of PageScope Web Connection, select [Fax Settings][Fax Print Quality Settings].
Item Low Resolution
Description Corrects a received document with low resolution (200 dpi e 100 dpi, 200 dpi e 200 dpi, and 300 dpi e 300 dpi). [Prioritize Quality]: Corrects a received image and prints it. [Prioritize Speed]: The print time is reduced because a received image is not corrected. Corrects a document with high resolution (400 dpi e 400 dpi). [Prioritize Quality]: Corrects a received image and prints it. [Prioritize Speed]: The print time is reduced because a received image is not corrected.
High Resolution
bizhub 652/552
14-21
14.11
Using a fax server
14
14.11
Using a fax server
To use this machine with fax servers, register applications and servers using the applications. You can register up to five applications and servers. You can also configure custom items for each registered application.
[Application Registration]
In the administrator mode of PageScope Web Connection, select [Store Address] [Application Registration] [Registration/Edit]. Reference The [Application Registration] menu is displayed when the optional Fax Kit FK-502 is not installed. Only when the optional Fax Kit FK-502 is not installed and the Internet fax function is disabled, registered applications can be displayed and operated from the Control Panel of this machine. PageScope Web Connection provides the following templates. Each template provides different custom items predefined for each application. [WalkUp Fax] [No.] 1 2 3 4 5 6 [Button Name] [Sender Name (CS)] [Fax Number (CS)] [TEL Number (CS)] [Subject] [Billing Code 1] [Billing Code 2] [Function Name] [Name] [PersonalFaxNumber] [PersonalVoiceNumber] [Subject] [BillingCode1] [BillingCode2] [Keyboard Type] [ASCII] [ASCII] [ASCII] [ASCII] [ASCII] [ASCII] [Default Value] [Walkup] [Options]
[Fax with Account] [No.] 1 2 3 4 5 6 7 8 9 [Button Name] [User ID] [Sender Name (CS)] [Password] [Password Auth#] [Subject] [Billing Code 1] [Billing Code 2] [CoverSheet Type] [Hold For Preview] [Function Name] [ID] [Name] [Password] [Authentication] [Subject] [BillingCode1] [BillingCode2] [CoverSheet] [HoldForPreview] [Keyboard Type] [ASCII] [ASCII] [ASCII] [ASCII] [ASCII] [ASCII] [Default Value] [Walkup] [Options] [None] [No]
[Secure Docs] [No.] 1 2 3 4 5 6 [Button Name] [User ID] [Password] [Password Auth#] [Delivery Method] [Subject] [Billing Code 1] [Function Name] [ID] [Password] [Authentication] [Delivery] [Subject] [BillingCode1] [Keyboard Type] [ASCII] [ASCII] [ASCII] [ASCII] [Default Value] [Walkup] [Options] [None] [Secure]
bizhub 652/552
14-22
14.11
Using a fax server
14
[Function Name] [BillingCode2] [CoverSheet] [DocumentPassword] [Keyboard Type] [ASCII] [ASCII] [Default Value] [Options]
[No.] 7 8 9
[Button Name] [Billing Code 2] [CoverSheet Type] [Document PW]
[Certified Delivery] [No.] 1 2 3 4 5 6 7 8 9 [Button Name] [User ID] [Password] [Password Auth#] [Delivery Method] [Subject] [Billing Code 1] [Billing Code 2] [CoverSheet Type] [Document PW] [Function Name] [ID] [Password] [Authentication] [Delivery] [Subject] [BillingCode1] [BillingCode2] [CoverSheet] [DocumentPassword] [Keyboard Type] [ASCII] [ASCII] [ASCII] [ASCII] [ASCII] [ASCII] [Default Value] [Walkup] [Options] [None] [Certified]
After selecting the template type, configure the following settings.
Item [No.] [Application Name] [Host Address] [File Path] [User ID] [Password is changed.] [Password] [anonymous] [PASV Mode] [Proxy]
Description Displays the registration number of the application. Enter the application name (up to 16 characters). Enter the host address of the server using the application (up to 15 characters). Enter the destination file path (up to 96 characters). Enter the user ID used to log in to the server (up to 47 characters). Select this check box to change the password. Enter the password used to log in to the server (up to 31 characters). Select whether to enable anonymous access. Select whether to enable the PASV mode. Select whether to enable the proxy.
bizhub 652/552
14-23
14.11
Using a fax server
14
Description Enter a port number. Click this button to display the custom items list. Click [Edit] of the item you want to add or change. The function setting page is displayed.
Item [Port No.] [Next]
[Function Settings] Item [No.] [Button Name] [Function Name] [Message on Panel] [Display Method] [Default Value] Description Displays the number of the selected item. Enter the button name (up to 16 characters). Select the function name. The required setting items differ depending on the selected function. Enter the name displayed on the Control Panel (up to 32 characters). Select the display method on the Control Panel. Enter the default value. To hide the default value, select the [Input string shown as ****] check box. The allowable number of characters differ depending on the selected function. Select the keyboard type to display on the Control Panel. Configure options for Authentication.
[Keyboard Type] [Options] (when "Authentication" is selected) [Options] (when "Delivery" is selected) [Options] (when "HoldForPreview" is selected) [Input Type] (when "DelaySendDataTime" is selected) [Default] (when "DelaySendDataTime" is selected)
Configure options for Delivery. Configure options for Hold For Preview.
Select the time specification.
Select whether to display the device time.
bizhub 652/552
14-24
14.12
Using the Fax Server Communicating in E-Mail Format
14
14.12
Using the Fax Server Communicating in E-Mail Format
When using the fax server communicating in E-mail format, you can configure settings to automatically add a prefix and suffix to a destination number.
[System Connection Setting]
In the administrator mode of PageScope Web Connection, select [System Settings][System Connection Setting].
Item [Prefix/Suffix Automatic Setting]
Description Select whether to automatically add a prefix and suffix to a destination number. To automatically add a prefix and suffix, select [Store Address][Prefix/Suffix], and register the target prefix and suffix in No. 1. For details, refer to page 11-31.
Reference If [Prefix/Suffix Automatic Setting] is set to [ON], the following restrictions will be applied. [Fax Settings] is not available (excluding [Destination Check Display Function], [Confirm Address (TX)], and [Confirm Address (Register)]). [Store Address][Application Registration] are not available. [Bulletin Board User Box], [Polling TX User Box], [Compulsory Memory RX User Box], and [Re-Transmission User Box] are not available. [Bulletin Board User Box] and [Relay User Box] cannot be registered. Confidential RX is not available. [Off-Hook] is not available. When sending, [Line Settings], [Communication Method Settings], [Fax Header Settings] is not available in [Communication Setting]. The Network Fax function is not available. [Tone], [Pause], [-], and [Line Settings] are not available when registering a fax destination in the address book. You can output [Activity Report], [TX Report], and [RX Report] in [Job History]. A number excluding a prefix and suffix is displayed in [Address] of [Job History]. [Address Type] is set to E-mail in [Current Jobs] and [Job History]. [Meter Count] is updated only when [Scans] is enabled in [Scan/Fax]; however, [Fax TX] is not updated.
bizhub 652/552
14-25
15
Appendix
15.1
Product specifications (Network functions)
15
15
15.1
Appendix
Product specifications (Network functions)
Item Type Frame type Cable type Connector Bluetooth performance *1 Main supported protocols Specification Embedded IEEE802.2/802.3/Ethernet II/IEEE802.3SNAP 10Base-T/100Base-TX/1000Base-T RJ-45 Communication protocol: Bluetooth 2.0 + EDR Supported profile: OPP/BPP/SPP TCP/IP (IPv4/IPv6), BOOTP, ARP, ICMP, DHCP, DHCPv6, AutoIP, SLP, SNMP, FTP, LPR/LPD, RAW Socket, SMB over TCP/IP, IPP, HTTP, POP, SMTP, LDAP, NTP, SSL, IPX/SPX, AppleTalk, Bonjour, NetBEUI, WebDAV, DPWS, S/MIME, IPsec, DNS, DynamicDNS, LLMNR, LLTD, SSDP, SOAP OpenLDAP 2.1x, Active Directory, Exchange 5.5/2000/2003, Sun Java Directory Server (Netscape/iPlanet Directory Server), Novell NetWare 5.x/6.x NDS, Novell eDirectory 8.6/8.7, and Lotus Domino Server (5.x/6.x)*2. LDAP Protocol Version 3 (Version 2 is not supported) SSL2, SSL3, and TLS1.0 (An x.509 certificate must be installed on the server.) Auto detection Compatible Web browsers: <For Windows XP/Server 2003/Vista/7/Server 2008/Server 2008 R2> Microsoft Internet Explorer Ver. 6/7/8 (JavaScript and Cookies enabled) Netscape Navigator 7.02 or later (JavaScript and Cookies enabled) Mozilla Firefox 1.0 or later (JavaScript and Cookies enabled) <For Macintosh MacOS 9.x/MacOS X> Netscape Navigator 7.02 or later (JavaScript and Cookies enabled) Mozilla Firefox 1.0 or later (JavaScript and Cookies enabled) <For Linux> Netscape Navigator 7.02 or later (JavaScript and Cookies enabled) Mozilla Firefox 1.0 or later (JavaScript and Cookies enabled) Adobe Flash Player : Plug-in Ver.7.0 or later required to select Flash as the display format. Plugin Ver.9.0 or later required to use the Data Management Utility (font/macro data management). Saved to non-volatile memory
Supported LDAP Servers Supported LDAP protocol Supported SSL versions Multiprotocol Operating environments of PageScope Web Connection
Settings
*1 Install the optional Local Interface Kit EK-605 in this machine. *2 When using the Lotus Domino Server, and setting the search condition to "OR", the function will not work correctly.
bizhub 652/552
15-2
15.2
Displaying the [Network Settings] Screen (Control Panel)
15
15.2
Displaying the [Network Settings] Screen (Control Panel)
This section describes a procedure for displaying the [Network Settings] menu from the Control Panel.
1 2
Press Utility/Counter. Press [Administrator Settings]. % In [Utility], an item can also be selected by pressing the key on the Keypad for the correspondent number. For [Administrator Settings], press the 3 key on the Keypad.
Enter the password, and then press [OK].
The [Administrator Settings] screen appears.
bizhub 652/552
15-3
15.2
Displaying the [Network Settings] Screen (Control Panel)
15
Press [Network Settings]. The [Network Settings] screen appears.
NOTICE
To enable changed network settings, turn the main power of this machine off and on again. To turn the main power switch off and on, first turn the main power off, and then turn it on after 10 or more seconds have elapsed. Not doing so may result in an operation failure.
bizhub 652/552
15-4
15.3
[Network Settings] menu list (Control Panel)
15
15.3
[Network Settings] menu list (Control Panel)
To configure network settings in the Control Panel of the machine, refer to this menu list. This section describes the keys displayed when you press [Network Settings].
d Reference
For details on displaying the [Network Settings] screen, refer to page 15-3.
15.3.1
[Network Settings] (1/2)
You can configure the following items in the [Network Settings] (1/2) screen.
[TCP/IP Settings]
First level [IPv4 Settings] Second level [Manual Input] Third level [IP Address] [Subnet Mask] [Default Gateway] [Auto Input] [DHCP Settings] [BOOTP Settings] [ARP/PING Settings] [AUTO IP Settings] [IPv6 Settings] [Auto IPv6 Settings] [ON] [OFF] [Global Address] [Gateway Address] [Link-Local Address] [DHCPv6 Setting] [DNS Host] [DNS Host Name] [Dynamic DNS Settings] [DNS Domain] [Domain Name Auto Retrieval] [Search Domain Name Auto Retrieval] [Enable]/[Disable] [Enable]/[Disable] [Enable]/[Disable] [ON]/[OFF] [Prefix Length] [ON]/[OFF] [ON]/[OFF] [ON]/[OFF] [ON]/[OFF] Fourth level Fifth level
[Default DNS Domain Name] [DNS Search Domain Name 1] to [DNS Search Domain Name 3]
bizhub 652/552
15-5
15.3
[Network Settings] menu list (Control Panel)
15
Third level [Enable]/[Disable] Fourth level Fifth level
First level [DNS Server Settings (IPv4)]
Second level [DNS Server Auto Obtain] [Priority DNS Server]
[Secondary DNS Server 1] to [Secondary DNS Server 2] [DNS Server Settings (IPv6)] [DNS Server Auto Obtain] [Priority DNS Server] [Secondary DNS Server 1] to [Secondary DNS Server 2] [IPsec Settings] [IKE Settings] [Group 1] to [Group 4] [Encryption Algorithm] [DES_CBC] [3DES_CBC] [OFF] [Authentication Algorithm] [MD5] [SHA-1] [OFF] [Key Validity Period] [Diffie-Hellman Group] [IPsec SA Settings] [Group 1] to [Group 8] [Group 1] [Group 2] [Security Protocol] [AH] [ESP] [ESP_AH] [OFF] [ESP Encryption Algorithm] [DES_CBC] [3DES_CBC] [AES_CBC] [AES_CTR] [NULL] [OFF] [ESP Authentication Algorithm] [MD5] [SHA-1] [OFF] [AH Authentication Algorithm] [MD5] [SHA-1] [OFF] [Lifetime After Establishing SA] [Peer] [Group 1] to [Group 10] [Encapsulation Mode] [Tunnel Mode] [Transport Mode] [OFF] [IP Address] [Pre-Shared Key Text] [Perfect Forward Secrecy] [IP Filtering (Permit Access)] [Enable] [Disable] [Set 1] to [Set 5] [ON]/[OFF] [Enable]/[Disable]
bizhub 652/552
15-6
15.3
[Network Settings] menu list (Control Panel)
15
Third level [Set 1] to [Set 5] Fourth level Fifth level
First level [IP Filtering (Deny Access)] [RAW Port Number] [LLMNR Setting]
Second level [Enable] [Disable] [Port 1] to [Port 6]
[Job Setting] [OFF]
[Enable]/[No Limit]
[NetWare Settings]
First level [IPX Settings] Second level [ON] Third level [Ethernet Frame Type] Fourth level [Auto Detect] [802.2] [802.3] [Ethernet II] [802.3SNAP] [OFF] [NetWare Print Settings] [ON] [PServer] [Print Server Name] [Print Server Password] [Polling Interval] [NDS/Bindery Setting] [File Server Name] [NDS Context Name] [NDS Tree Name] [Nprinter/Rprinter] [Print Server Name] [Printer Number] [OFF] [Status] [User Authentication Setting (NDS)] [ON]/[OFF] [NDS] [NDS & Bindery] Fifth level
bizhub 652/552
15-7
15.3
[Network Settings] menu list (Control Panel)
15
[HTTP Server Settings]
First level [PSWC Settings] [IPP Settings] [Accept IPP Jobs] [Support Operation] Second level [ON]/[OFF] [ON]/[OFF] [ON]/[OFF] [Print Job] [Valid Job] [Cancel Job] [Open Job Attributes] [Open Job] [Open Printer Attributes] [Printer Information] [Printer Name] [Printer Location] [Printer Information] [Print URI] [IPP Authentication Settings] [Authentication Method] [ON]/[OFF] [requesting-user-name] [basic] [digest] [User Name] [Password] [realm] Third level Fourth level Fifth level
[FTP Settings]
First level [FTP TX Settings] Second level [ON] Third level [Proxy Server Address] Fourth level [Input Host Name] [IPv4 Address Input] [IPv6 Address Input] [Proxy Server Port Number] [Port No.] [Connection Timeout] [OFF] [FTP Server Settings] [ON]/[OFF] Fifth level
bizhub 652/552
15-8
15.3
[Network Settings] menu list (Control Panel)
15
[SMB Settings]
First level [Client Settings] Second level [ON] Third level [NTLM Settings] Fourth level [v1] [v2] [v1/v2] [User Authentication (NTLM)] [DFS Setting] [OFF] [Print Settings] [ON] [NetBIOS Name] [Print Service Name] [Workgroup] [OFF] [WINS Settings] [ON] [Automatic Retrieval Settings] [Enable]/[Disable] [ON]/[OFF] [Enable]/[Invalid] Fifth level
[WINS Server Address] [Node Type Setting] [B Node] [P Node] [M Node] [H Node] [OFF] [Direct Hosting Setting] [ON]/[OFF]
bizhub 652/552
15-9
15.3
[Network Settings] menu list (Control Panel)
15
[LDAP Settings]
First level [Enabling LDAP] [Setting Up LDAP] Second level [ON]/[OFF] [LDAP Server Name] [Max.Search Results] [Timeout] [Initial Setting for Search Details] [Name] [E-Mail] [Fax Number] [Last Name] [First Name] [City] [Company Name] [Department] [Change Search Attribute] [Server Address] [Search Base] [SSL Setting] [Port Number] [Port Number (SSL)] [Certificate Verification Level Settings] [Expiration Date] [Key Usage] [Chain] [Expiration Date Confirmation] [CN] [Authentication Type] [Anonymous] [Simple] [Digest-MD5] [GSS-SPNEGO] [NTLM v1] [NTLM v2] [Select Sever Authentication Method] [Referral Setting] [Login Name] [Password] [Domain Name] [Reset All Settings] [Check Connection] [Default LDAP Server Setting] [Use Settings] [Use User Authentication] [Dynamic Authentication] [ON]/[OFF] [Confirm]/[Do Not Confirm] [Confirm]/[Do Not Confirm] [Confirm]/[Do Not Confirm] [Confirm]/[Do Not Confirm] [Confirm]/[Do Not Confirm] [ON]/[OFF] [Name] [Nickname] Third level Fourth level Fifth level
bizhub 652/552
15-10
15.3
[Network Settings] menu list (Control Panel)
15
[E-Mail Settings]
First level [E-Mail TX (SMTP)] Second level [Scan to E-mail] [Status Notification] [Total Counter Notification] [SMTP Server Address] Third level [ON]/[OFF] [ON]/[OFF] [ON]/[OFF] [Input Host Name] [IPv4 Address Input] [IPv6 Address Input] [Binary Division] [Divided Mail Size] [Connection Timeout] [Server Capacity] [SSL/TLS Settings] [SMTP over SSL] [Start TLS] [OFF] [Port No.] [Port Number (SSL)] [Certificate Verification Level Settings] [Expiration Date] [Key Usage] [Chain] [Expiration Date Confirmation] [CN] [Detail Settings] [SMTP Authentication] [Confirm]/[Do Not Confirm] [Confirm]/[Do Not Confirm] [Confirm]/[Do Not Confirm] [Confirm]/[Do Not Confirm] [Confirm]/[Do Not Confirm] [ON] [User ID] [Password] [Domain Name] [Authentication Setting] [OFF] [POP Before SMTP Authentication] [ON]/[OFF] [ON]/[OFF] Fourth level Fifth level
[POP Before SMTP Time]
bizhub 652/552
15-11
15.3
[Network Settings] menu list (Control Panel)
15
Third level [POP Server Address] Fourth level [Input Host Name] [IPv4 Address Input] [IPv6 Address Input] [Connection Timeout] [SSL Setting] [Port Number] [Port Number (SSL)] [Certificate Verification Level Settings] [Expiration Date] [Key Usage] [Chain] [Expiration Date Confirmation] [CN] [Login Name] [Password] [APOP Authentication] [Check for New Messages] [Polling Interval] [ON]/[OFF] [Yes]/[No] [Confirm]/[Do Not Confirm] [Confirm]/[Do Not Confirm] [Confirm]/[Do Not Confirm] [Confirm]/[Do Not Confirm] [Confirm]/[Do Not Confirm] [ON]/[OFF] Fifth level
First level [E-Mail RX (POP)]
Second level [ON]
[OFF]
bizhub 652/552
15-12
15.3
[Network Settings] menu list (Control Panel)
15
Third level [Digital Signature] Fourth level Fifth level [Do not add signature] [Always add signature] [Select when sending] [E-Mail Text Encryption Method] [RC2-40] [RC2-64] [RC2-128] [DES] [3DES] [AES-128] [AES-192] [AES-256] [Print S/MIME Information] [Automatically Obtain Certificates] [Certificate Verification Level Settings] [Yes]/[No] [Yes]/[No]
First level [S/MIME Communication Settings]
Second level [ON]
[Expiration Date] [Key Usage] [Chain] [Expiration Date Confirmation]
[Confirm]/[Do Not Confirm] [Confirm]/[Do Not Confirm] [Confirm]/[Do Not Confirm] [Confirm]/[Do Not Confirm]
[OFF]
[SNMP Settings]
First level [SNMP v1/v2c (IP)] [SNMP v3 (IP)] [SNMP v1 (IPX)] [UDP Port Number] [SNMP v1/v2c Settings] [Read Community Name Settings] [Write Setting] [Enable]/[Invalid] Second level [ON]/[OFF] [ON]/[OFF] [ON]/[OFF] Third level Fourth level Fifth level
[Write Community Name Settings]
bizhub 652/552
15-13
15.3
[Network Settings] menu list (Control Panel)
15
Third level Fourth level Fifth level
First level [SNMP v3 Settings]
Second level
[Context Name Settings] [Discovery User Permissions] [ON]/[OFF]
[Discovery User Name Settings] [Read User Name Settings] [Security Level] [OFF] [auth-password] [auth-password/priv-password] [Password Setting] (Read) [Read auth] [Read priv] [Write auth] [Write priv] [Write User Name Settings] [Security Level] [OFF] [auth-password] [auth-password/priv-password] [Password Setting] (Write) [Read auth] [Read priv] [Write auth] [Write priv] [Encryption Algorithm] [Authentication Algorithm] [TRAP Setting] [TRAP Setting When Authentication Failed] [Allow]/[Restrict] [Enable]/[Invalid] [DES] [AES-128] [MD5] [SHA-1]
[AppleTalk Settings]
First level [AppleTalk Settings] Second level [ON] Third level [Printer Name] [Zone Name] [Current Zone] [OFF] Fourth level Fifth level
[Bonjour Setting]
First level [Bonjour Setting] Second level [ON] [OFF] Third level [Bonjour Name] Fourth level Fifth level
bizhub 652/552
15-14
15.3
[Network Settings] menu list (Control Panel)
15
15.3.2
[Network Settings] (2/2)
You can configure the following items in the [Network Settings] (2/2) screen.
[TCP Socket Settings]
First level [TCP Socket] Second level [ON] Third level [Use SSL/TLS] [Port Number] [Port Number (SSL)] [OFF] [TCP Socket (ASCII Mode)] [ON] [OFF] [Port Number (ASCII Mode)] Fourth level [ON]/[OFF] Fifth level
[Network Fax Settings]
Reference Ask your service representative to configure this setting. For details, contact your service representative. First level [Network Fax Function Settings] Second level [IP Address Fax Function] [Internet Fax Function] [SMTP TX Settings] [SMTP RX Settings] [Port No.] [Connection Timeout] [ON] [Port No.] [Connection Timeout] [OFF] Third level [ON]/[OFF] [ON]/[OFF] Fourth level Fifth level
bizhub 652/552
15-15
15.3
[Network Settings] menu list (Control Panel)
15
[WebDAV Settings]
First level [WebDAV Client Settings] Second level [ON] Third level [Proxy Server Address] Fourth level [Input Host Name] [IPv4 Address Input] [IPv6 Address Input] [Proxy Server Port Number] [User Name] [Password] [Chunk Transmission] [Connection timeout] [Server Auth. Character Code] [Certificate Verification Level Settings] [UTF-8] [Windows Code Page] [Expiration Date] [Key Usage] [Chain] [Expiration Date Confirmation] [CN] [OFF] [WebDAV Server Settings] [ON] [SSL Setting] [Non-SSL Only] [SSL Only] [SSL/Non-SSL] [Password Setting] [OFF] [Password Setting] [Initial Password] [Confirm]/[Do Not Confirm] [Confirm]/[Do Not Confirm] [Confirm]/[Do Not Confirm] [Confirm]/[Do Not Confirm] [Confirm]/[Do Not Confirm] [Yes]/[No] Fifth level
[Web Service Settings]
First level [Web Service Common Settings] Second level [Friendly Name] [Publication Service] [SSL Setting] [Printer Settings] [ON] [Enable]/[Invalid] [ON]/[OFF] [Printer Name] [Printer Location] [Printer Information] [OFF] [Scanner Settings] [ON] [Scanner Name] [Scanner Location] [Scanner Information] [Connection Timeout] [OFF] Third level Fourth level Fifth level
bizhub 652/552
15-16
15.3
[Network Settings] menu list (Control Panel)
15
[SSDP Settings]
First level [ON] [OFF] Second level Third level Fourth level Fifth level
[Multicast TTL Setting]
[Detail Settings]
First level [Device Setting] Second level [MAC Address] [LLTD Setting] [Network Speed] [Enable]/[Disable] [Auto Setting] [10Mbps Half Duplex] [10Mbps Full Duplex] [100Mbps Half Duplex] [100Mbps Full Duplex] [1Gbps Full Duplex] [Time Adjustment Setting] [ON] [Auto IPv6 Retrieval] [Host Address] [On]/[Off] [Input Host Name] [IPv4 Address Input] [IPv6 Address Input] [Port Number] [Set Date] [Auto Time Adjustment] [Polling Interval] [OFF] [Status Notification Setting] [Register Notification Address] [IP Address 1] to [IP Address 5] [Address] [Input Host Name] [IPv4 Address Input] [IPv6 Address Input] [Port Number] [Community Name] [Notification Items] [IPX Address] [Address] [Network Address] [Node Address] [Community Name] [Notification Items] [E-mail 1] to [Email 10] [Edit E-Mail Address] [Notification Items] [On]/[Off] Third level Fourth level Fifth level
bizhub 652/552
15-17
15.3
[Network Settings] menu list (Control Panel)
15
Third level [Schedule 1] to [Schedule 2] Fourth level [Monthly] Fifth level [Monthly Frequency] [Date Setting] [Weekly] [Weekly Frequency] [Day of the Week] [Daily] [Interval of Day(s)]
First level [Total Counter Notification Settings]
Second level [Notification Schedule Setting]
[Notification Address Setting]
[Address 1] to [Address 3]
[Edit E-Mail Address] [Schedule Settings] [Schedule 1] to [Schedule 2]
[Model Name] [Send Now] [PING Confirmation] [PING TX Address] [Input Host Name] [IPv4 Address Input] [IPv6 Address Input] [Check Connection] [SLP Setting] [LPD Setting] [Prefix/Suffix Setting] [Enable]/[Disable] [Enable]/[Disable] [ON/OFF Setting] [Prefix/Suffix Setting] [ON]/[OFF] [ON]/[OFF] [Prefix] [Suffix]
[Error Code Display Setting]
[IEEE802.1x Authentication Settings]
First level [ON] Second level [Auth. Status] [Reset Job Settings] [Certificate Verification Level Settings] [OFF] [Expiration Date] [CN] [Chain] [Confirm]/[Do Not Confirm] [Confirm]/[Do Not Confirm] [Confirm]/[Do Not Confirm] Third level Fourth level Fifth level
[Bluetooth Setting]
Reference This function is available when the optional Local Interface Kit EK-605 is installed in this machine. First level [Enable]/[Invalid] Second level Third level Fourth level Fifth level
bizhub 652/552
15-18
15.4
Network Error Codes
15
15.4
Network Error Codes
Functions IEEE802.1X Code 1 2 3 4 5 6 7 8 9 10 11 12 13 14 15 16 17 18 19 20 21 22 23 24 25 26 27 28 29 30 Description Connection has already been established. Parameter error. Unable to find the destination AP (SSID). The authentication mode does not match the AP (IEEE8021X/WPA-EAP/WPA-PSK/NONE). Negotiation of the EAP method failed. The EAP authentication failed (user ID, password, certificate, etc.) Encryption negotiation with the AP failed (TKIP/CCMP). Failed to retrieve the client certificate. The client certificate has expired. Verification error of the server certificate (EAP-TLS/EAPTTLS/PEAP). Although the WPA-PSK mode is selected, the Pre-Shared Key is not specified. An authentication error occurred in the WPA-PSK mode (unmatched Pre-Shared Key). The phase 2 method is not specified (PEAP). Negotiation of the phase 2 method failed (PEAP). Response from the server has timed out. Failed to allocate memory. Failed to start the supplicant task. The driver does not work. The server certificate has expired (EAP-TLS/EAP-TTLS/PEAP). CA verification error of the server certificate (EAP-TLS/EAPTTLS/PEAP). Server ID verification error of the server certificate (EAP-TLS/EAPTTLS/PEAP). The CA certificate is not specified (EAP-TLS/EAP-TTLS/PEAP). The server ID is not specified (EAP-TLS/EAP-TTLS/PEAP). The setting combination is correct. Connection and authentication are complete. The server certificate does not have the expected usage (EAPTLS/EAP-TTLS/PEAP). The server certificate has expired (EAP-TLS/EAP-TTLS/PEAP). Access to the server to check for expiration of the server certificate is rejected (EAP-TLS/EAP-TTLS/PEAP). Access to the server to check for expiration of the server certificate has timed out (EAP-TLS/EAP-TTLS/PEAP). Unable to check for expiration because the CRL size that has been retrieved to check for the expiration of the server certificate exceeds the maximum capacity that can be retained (1MB) (EAPTLS/EAP-TTLS/PEAP). Incorrect format of the server certificate (EAP-TLS/EAPTTLS/PEAP). Verification of the server certificate is invalid (EAP-TLS/EAPTTLS/PEAP).
31 32
bizhub 652/552
15-19
15.4
Network Error Codes
15
Code 33 Description Although the environment is configured to use the HDD, it is unable to perform verification because the HDD path has not been specified (EAP-TLS/EAP-TTLS/PEAP). Unable to perform verification because there are too many certificates to be verified (the maximum number of certificates that can be verified at a time is 20) (EAP-TLS/EAP-TTLS/PEAP). Parameter error of the certificate (EAP-TLS/EAP-TTLS/PEAP). Internal error of the certificate verification (EAP-TLS/EAPTTLS/PEAP). An invalid operation occurred. The number of search results has exceeded the maximum number of items allowed. The LDAP server does not support SASL. Unable to trace the link although Referral is specified. Cannot find the search route. Failed to log in to the LDAP server. An unexpected error occurred. The connection has timed out. The supported SASL does not match the LDAP server side. Cancelled by the user. A memory shortage occurred. Unable to connect to the LDAP server. The supported LDAP version does not match the LDAP server side. Failed to resolve the LDAP server name using the DNS server. The certificate of the LDAP server has expired. Mutual authentication using GSS-SPNEGO (Kerberos v5) failed. The search result remains. The CN field of the LDAP server certificate does not match the server address. The LDAP server certificate does not have the expected usage for a server. The LDAP server certificate is not trusted. To trust the certificate, the certificate must be registered to the system. The LDAP server certificate has expired. The CA server rejected the connection. The connection to the server that checks for expiration of the certificate has timed out. Unable to check for expiration because the CRL size exceeds the maximum capacity that can be retained (1MB). The format of the LDAP server certificate is invalid. Although the environment is configured to use the HDD, it is unable to perform verification because the HDD path has not been specified. Unable to perform verification because there are too many certificates to be verified (the maximum number of certificates that can be verified at a time is 20). Internal error of the certificate verification. The device certificate does not exist. No certificate is sent from the server.
Functions IEEE802.1X
34
35 36 LDAP 1 4 7 10 32 49 80 85 86 88 90 91 92 128 129 130 131 2238 2239 2240 2241 2242 2243 2244 2261 2263
2264
2266 2267 2268
bizhub 652/552
15-20
15.4
Network Error Codes
15
Code 10000 12236 12239 12240 12241 12242 12243 12244 12261 12263 Description Failed in authentication using a PKI card. The ticket certificate has expired. The ticket certificate does not have the expected usage for a server. The ticket certificate is not trusted. To trust the certificate, the certificate must be registered to the system. The ticket certificate has expired. The CA server rejected the connection. The connection to the server that checks for expiration of the certificate has timed out. Unable to check for expiration because the CRL size exceeds the maximum capacity that can be retained (1MB). The format of the ticket certificate is invalid. Although the environment is configured to use the HDD, it is unable to perform verification because the HDD path has not been specified. Unable to perform verification because there are too many certificates to be verified (the maximum number of certificates that can be verified at a time is 20). Internal error of the certificate verification. Failed to log in to the E-mail server. An internal error occurred. Failed to connect to the server. The connection has timed out. Decoding failed due to invalid MIME format or S/MIME format. Available free memory is insufficient. Reception is not possible. Job ID is invalid. Failed to delete an E-mail message. The mail box is full. Failed to search the certificate. Failed to retrieve the device certificate or private key. An I/O error occurred. An HDD operation error occurred, or memory capacity of the computer may be insufficient. The S/MIME function is disabled. The HDD is disabled. The format of the certificate from the E-mail sender is invalid. The certificate has expired, or the validity period has not yet started. The CN field of the certificate does not match the server address. The certificate does not have the expected usage. The certificate is not trusted. To trust the certificate, the certificate must be registered to the system. The certificate has expired. The CA server rejected the connection. The connection to the server that checks for expiration of the certificate has timed out. Unable to check for expiration because the CRL size exceeds the maximum capacity that can be retained (1MB).
Functions LDAP
12264
12266 E-Mail/ Internet Fax 1 2 3 4 5 6 7 9 10 11 12 13
14 15 16 2236 2238 2239 2240 2241 2242 2243 2244
bizhub 652/552
15-21
15.4
Network Error Codes
15
Code 2261 2263 2264 Description The format of the certificate is invalid. Failed to initialize the certificate verification. Unable to perform verification because there are too many certificates to be verified (the maximum number of certificates that can be verified at a time is 20). Internal error of the certificate verification. The device certificate does not exist. No certificate is sent from the server. Parameter error (e.g. the file name is NULL). Parameter is invalid. The specified protocol is unavailable. The process is cancelled by a device reset. A buffer shortage occurred. The FTP connection is already open. Failed to connect to the server. The connection has timed out. The connection has been interrupted. The device is not connected to the network. The network connection is busy. The file has not been deleted. The file transfer failed (e.g. due to insufficient server capacity). The file transfer failed (e.g. due to insufficient server capacity). Incorrect login name or password. The specified folder does not exist. The file operation failed (e.g. due to insufficient server capacity). The specified protocol is unavailable. The process is cancelled by a device reset. A buffer shortage occurred. Failed to connect to the server. The device is not connected to the network. The connection has been interrupted. The network connection is busy. The host name is not specified. The specified host name does not exist on the network. The user name is not specified. Unable to log in with the specified user name and password. The user does not have write permission to the folder. Failed to log in due to an SMB protocol error. The folder name is not specified. The specified folder does not exist. The user name is not specified. Unable to log in with the specified user name and password. The user does not have write permission to the folder. Failed to log in due to an SMB protocol error. The specified file name is invalid. The specified file already exists and is write-protected. The folder and the disk are write-protected. The specified media to be written is not formatted. The file system of the specified media to be written is faulty.
Functions E-Mail/ Internet Fax
2266 2267 2268 FTP TX 22 27 42 52 55 56 57 60 61 62 70 450 451 452 530 550 552 SMB transmission 42 52 55 57 62 70 4096 4097
4098 4099
4100 4101 4102
bizhub 652/552
15-22
15.4
Network Error Codes
15
Code 4103 4104 4105 10000 12236 12239 12240 12241 12242 12243 12244 12263 Description The server capacity is full. The server capacity has become full while writing data. Other errors to which an error code is not assigned. Failed in authentication using a PKI card. The certificate has expired, or the validity period has not yet started. The certificate does not have the expected usage. The certificate is not trusted. To trust the certificate, the certificate must be registered to the system. The certificate has expired. The CA server rejected the connection. The connection to the server that checks for expiration of the certificate has timed out. Unable to check for expiration because the CRL size exceeds the maximum capacity that can be retained (1MB). Although the environment is configured to use the HDD, it is unable to perform verification because the HDD path has not been specified. Unable to perform verification because there are too many certificates to be verified (the maximum number of certificates that can be verified at a time is 20). Internal error of the certificate verification. The device certificate does not exist. No certificate is sent from the server. Invalid argument. The file size is too large. Insufficient memory of the device. The pipe is broken. The specified protocol is unavailable. Unable to reach the destination network. The connection aborted by the network. A buffer shortage occurred. The socket is not connected. The connection has been interrupted. The operation has timed out. The connection is rejected. The device is not connected to the network. The host is shut down. The operation is expected to be blocked. SMTP server error. Since the service is unavailable, the transfer channel is closed. SMTP server error. The password must be changed. SMTP server error. Unable to access to the mail box. SMTP server error. The requested action has been cancelled because an error occurred while processing a job.
Functions SMB transmission
12264
12266 12267 12268 SMTP transmission 22 27 28 32 42 51 52 55 57 58 60 61 62 67 70 421 432 450 451
bizhub 652/552
15-23
15.4
Network Error Codes
15
Code 452 453 454 458 459 499 Description SMTP server error. Shortage of the system storage capacity. SMTP server error. No E-mail massage. SMTP server error. Temporary authentication failure. SMTP server error. Unable to queue a message to the node. SMTP server error. The node is not permitted. SMTP server error. An unsupported SMTP error code of 400s is received from the SMTP server. SMTP server error. Syntax error (command unrecognized). SMTP server error. Syntax error in parameters or arguments. SMTP server error. The command is not implemented. SMTP server error. Bad sequence of commands. SMTP server error. The command parameter is not implemented. SMTP server error. The server does not receive E-mail messages. SMTP server error. The access is rejected. SMTP server error. The authentication mechanism is too weak. SMTP server error. Authentication error. SMTP server error. The requested authentication mechanism requires encryption. SMTP server error. The requested action is not executed. SMTP server error. The user is not connected locally. SMTP server error. The requested E-mail action is cancelled. SMTP server error. The requested action is not accepted. An SMTP server error, or an internal error when sending data. The transaction failed. SMTP server error. MAIL/RCPT parameter error. SMTP server error. An unsupported SMTP error code of 500s is received from the SMTP server. The certificate has expired, or the validity period has not yet started. The CN field of the certificate does not match the server address. The certificate does not have the expected usage. The certificate is not trusted. To trust the certificate, the certificate must be registered to the system.
Functions SMTP transmission
500 501 502 503 504 521 530 534 535 538 550 551 552 553 554 555 599
2236 2238 2239 2240
bizhub 652/552
15-24
15.4
Network Error Codes
15
Code 2241 2242 2243 2244 2261 2263 2264 Description The certificate has expired. The CA server rejected the connection. The connection to the server that checks for expiration of the certificate has timed out. Unable to check for expiration because the CRL size exceeds the maximum capacity that can be retained (1MB). The format of the certificate is invalid. Failed to initialize the certificate verification. Unable to perform verification because there are too many certificates to be verified (the maximum number of certificates that can be verified at a time is 20). Internal error of the certificate verification. The device certificate does not exist. No certificate is sent from the server. An unexpected error occurred. An unexpected error occurred within the library being used. An invalid channel is specified. SMTP server address is invalid. Parameter error (MIMEBodyHeader). Parameter error (DisplayName). Parameter error (character set). Parameter error (From address). Parameter error (To address). Parameter error (CC address). Parameter error (BCC address). Parameter error (pEmailSet is NULL). Parameter error (destination certificate is NULL). Parameter error (E-mail body). The HDD is disabled. The S/MIME function is disabled. The device certificate cannot be used in S/MIME (e.g. self-signed certificate error, the private key type is not RSA). An invalid encryption algorithm is specified. An invalid signature algorithm is specified. The E-mail address included in the destination certificate does not match the destination address (To/Cc/Bcc). The E-mail address included in the certificate does not match the sender (From) address. Format error of the certificate. Parameter error (Disposition-Notification-To). Message syntax error of the receiver side. The SMTP server does not support the STARTTLS command. PKI card access error.
Functions SMTP transmission
2266 2267 2268 3000 3001 3002 3003 3004 3005 3006 3007 3008 3009 3010 3011 3012 3013 3014 3015 3016 3018 3019 3020 3021 3022 3023 3024 3025 3026
bizhub 652/552
15-25
15.4
Network Error Codes
15
Code 22 27 42 52 55 56 57 62 70 72 1001 1002 1003 1011 1012 1013 1017 1018 1027 1030 1031 1098 1099 2236 2238 2239 2240 2241 2242 2243 2244 2261 2263 Description The format of the URL of the target resource is invalid. Parameter error. Attempted to send data that exceeds the maximum transferrable size for transfer coding. The specified protocol is unavailable. The process is cancelled by a device reset. A buffer shortage occurred. The connection has already been established. The connection to the WebDAV server failed (including connection time out). The device is not connected to the network. The network connection is busy. The connection has been interrupted with the condition that is insufficient to the specified size. The server does not support WebDAV. Unable to upload data to the server. The intermediate resource is not a collection (directory) (e.g. the specified folder does not exist). The target resource is a collection (directory). Although "https" is specified for the resource URL, it is unavailable because the SSL library is not included for the modularity. Although "https" is specified for the resource URL, the connection is interrupted because the WebDAV server certificate has expired. The CONNECT method is issued to the proxy server to establish an SSL connection via a proxy, but it is rejected. A communication error occurred while sending a request. A communication error occurred while receiving a response. nContentLength exceeds the maximum transferable size. Although use of a proxy has been specified, the proxy setting information is unavailable. The connection to the proxy server failed (including connection time out). Failed in chunk TX to SharePoint Server. Other internal error occurred (e.g. memory shortage). The certificate has expired, or the validity period has not yet started. The CN field of the certificate does not match the server address. The certificate does not have the expected usage. The certificate is not trusted. To trust the certificate, the certificate must be registered to the system. The certificate has expired. The CA server rejected the connection. The connection to the server that checks for expiration of the certificate has timed out. Unable to check for expiration because the CRL size exceeds the maximum capacity that can be retained (1MB). The format of the certificate is invalid. Failed to initialize the certificate verification.
Functions WebDAV transmission
bizhub 652/552
15-26
15.4
Network Error Codes
15
Code 2264 Description Unable to perform verification because there are too many certificates to be verified (the maximum number of certificates that can be verified at a time is 20). Internal error of the certificate verification. The device certificate does not exist. No certificate is sent from the server. The connection has been interrupted. The specified protocol is unavailable. Failed to connect to the server. The device is not connected to the network. The internal channel detected an error immediately before establishing communication. The host is shut down. The group name/host name is not specified. The specified group name/host name does not exist on the network. The user name is not specified. Unable to log in with the specified user name and password. Failed to log in due to an SMB protocol error. Administrative shares do not exist. The shared resource name is not specified. The shared resource does not exist. The user name is not specified. Unable to log in with the specified user name and password. Failed to log in due to an SMB protocol error. The specified media to be written is not formatted. The file system of the specified media to be written is faulty. Other errors to which an error code is not assigned. The browser machine (master browser/backup browser) is not found. Unable to log in to the browser machine (master browser/backup browser). The sub folder does not exist. The request is not accepted due to an invalid call sequence etc. The number of groups is too large. The number of host PCs is too large. The number of shared resources is too large. Failed in authentication using a PKI card. The certificate has expired, or the validity period has not yet started. The certificate does not have the expected usage. The certificate is not trusted. To trust the certificate, the certificate must be registered to the system. The certificate has expired. The CA server rejected the connection. The connection to the server that checks for expiration of the certificate has timed out. Unable to check for expiration because the CRL size exceeds the maximum capacity that can be retained (1MB). Although the environment is configured to use the HDD, it is unable to perform verification because the HDD path has not been specified.
Functions WebDAV transmission
2266 2267 2268 SMB browsing 32 42 57 62
67 4096
4097
4098
4099
4102 4105 4352 4353 4354 4355 4368 4369 4370 10000 12236 12239 12240 12241 12242 12243 12244 12263
bizhub 652/552
15-27
15.4
Network Error Codes
15
Code 12264 Description Unable to perform verification because there are too many certificates to be verified (the maximum number of certificates that can be verified at a time is 20). Internal error of the certificate verification. The device certificate does not exist. No certificate is sent from the server. Invalid parameter (e.g. the number of characters exceeds the limit, blank). The authentication function setting is disabled. Failed to resolve the name using the DNS server. Unable to find the authentication server. Failed to authenticate. Failed to allocate memory. An unexpected error occurred (which does not occur under normal usage conditions). An authentication request is received while an internal task of the user authentication client is being performed. The connection was interrupted while the user authentication was being performed. Failed in authentication using a PKI card. The certificate has expired, or the validity period has not yet started. The certificate does not have the expected usage. The certificate is not trusted. To trust the certificate, the certificate must be registered to the system. The certificate has expired. The CA server rejected the connection. The connection to the server that checks for expiration of the certificate has timed out. Unable to check for expiration because the CRL size exceeds the maximum capacity that can be retained (1MB). The format of the certificate is invalid. Although the environment is configured to use the HDD, it is unable to perform verification because the HDD path has not been specified. Unable to perform verification because there are too many certificates to be verified (the maximum number of certificates that can be verified at a time is 20). Internal error of the certificate verification. When receiving a response: Successfully received data, but the response body is missing. When sending a request: Successfully sent data, and is waiting for a response to be received. When receiving a response: Successfully received data, and continuously receives the response body. When sending a request: Successfully sent data, and is waiting for an instruction to send the request body. When receiving a response: Successfully received the response body, and its reception has been completed. When sending a request: The ID of the client that is not opened is specified. When receiving a response: The reception has timed out. When sending a request: An invalid request method has been specified.
Functions SMB browsing
12266 12267 12268 User Authentication 1
2 3 4 5
6 7 10000 12236 12239 12240 12241 12242 12243 12244 12261 12263
12264
12266 WebDAV client 0
bizhub 652/552
15-28
15.4
Network Error Codes
15
Code 4 Description When receiving a response: A reception error occurred. Or an invalid request URL is specified. When sending a request: An invalid request URL is specified. When receiving a response: Content-Length or the received data size exceeds the maximum transferable size. Or the size of the message body is too large. When sending a request: The size of the message body is too large. When receiving a response: The process is cancelled by a reset. Or the size of the message body exceeds the maximum transferable size. When sending a request: The size of the message body exceeds the maximum transferable size. When receiving a response: An internal error occurred. Or the process is cancelled by an internal reset. When sending a request: The process is cancelled by an internal reset. Failed to connect to the WebDAV server. An error occurred while sending data to the WebDAV server. A timeout occurred while sending data to the WebDAV server. Failed to connect to the proxy server. The proxy server rejected the connection request. Although use of a proxy has been specified, the proxy setting information is unavailable. Failed to authenticate the proxy server. Other error was returned from the proxy server. An internal error occurred. The process is cancelled because MIO_REQBODY_ERROR is specified by the device application. The certificate has expired, or the validity period has not yet started. The CN field of the certificate does not match the server address. The certificate does not have the expected usage. The certificate is not trusted. To trust the certificate, the certificate must be registered to the system. The certificate has expired. The CA server rejected the connection. The connection to the server that checks for expiration of the certificate has timed out. Unable to check for expiration because the CRL size exceeds the maximum capacity that can be retained (1MB). The format of the certificate is invalid. Failed to initialize the certificate verification. Unable to perform verification because there are too many certificates to be verified (the maximum number of certificates that can be verified at a time is 20). Internal error of the certificate verification. The device certificate does not exist. No certificate is sent from the server.
Functions WebDAV client
8 9 10 11 12 13 14 15 16 17 2236 2238 2239 2240 2241 2242 2243 2244 2261 2263 2264
2266 2267 2268
bizhub 652/552
15-29
15.4
Network Error Codes
15
Code 1 2 3 4 5 6 22 42 52 53 55 57 60 70 72 2236 2238 2239 2240 2241 2242 2243 2244 2261 2263 Description The specified client is not registered. Parameter is invalid. The Web service or WS scan function is disabled. The device is not connected to the network. Waiting for connection from CP. The certificate of the destination computer is not valid when the validity period of a certificate is checked. Invalid argument. The specified protocol is unavailable. The connection aborted by the network. The connection has been interrupted. A buffer shortage occurred. The socket is not connected. The operation has timed out. The operation is expected to be blocked. The RetrieveImage waiting period has timed out. The certificate has expired, or the validity period has not yet started. The CN field of the certificate does not match the server address. The certificate does not have the expected usage. The certificate is not trusted. To trust the certificate, the certificate must be registered to the system. The certificate has expired. The CA server rejected the connection. The connection to the server that checks for expiration of the certificate has timed out. Unable to check for expiration because the CRL size exceeds the maximum capacity that can be retained (1MB). The format of the certificate is invalid. Although the environment is configured to use the HDD, it is unable to perform verification because the HDD path has not been specified. Unable to perform verification because there are too many certificates to be verified (the maximum number of certificates that can be verified at a time is 20). Parameter of the certificate verification is invalid. Internal error of the certificate verification. The device certificate does not exist. No certificate is sent from the server. The reception of the object data specification range has been completed (not the last data). The reception of the object data specification range has been completed (the last data). Failed in communication. An error was detected in the peripheral hardware of Bluetooth. Failed to allocate memory. The process has been cancelled by the device.
Functions WS scan
2264
2265 2266 2267 2268 Bluetooth 0 1 2 3 4 5
bizhub 652/552
15-30
15.5
Glossary
15
15.5
Glossary
Term 10Base-T /100Base-TX /1000Base-T 2in1 2-Sided Binding Direction Description A set of specifications under the Ethernet standards. Those cables that consist of twisted copper wire pairs are used. The transmission speed of 10Base-T is 10 Mbps, of 100Base-TX is 100 Mbps, and of 1000Base-T is 1000 Mbps. A function to send the original by double-page spread, consolidating two pages on a sheet. A function to specify the binding position of a double-sided document when it is sent using ADF. Two types of binding positions are available for a double-sided original: One is the top/bottom binding with the binding position at the top or bottom of the original. The other is left/right binding with the binding position at the left (or right) of the original.Note that the second side of the original has a different top/bottom relationship. A function to register frequently used fax numbers of recipients. When registering abbreviated/addresses, you should also register the destination name and the search string, so that you can specify the destination using the search string to select. A network service provided by Microsoft. Active Directory can centrally manage all types of information including servers, clients, printers and other hardware resources, as well as properties and access permissions of users on the network. Software or its file format developed by Adobe Systems Inc. (formerly by Macromedia, Inc.), used to create a content by compiling vector-graphic animations and sounds. The software allows handling interactive contents using keyboard or mouse. The files can be kept relatively compact and accessed from a Web browser with dedicated plug-in software. While FTP sites are usually protected using some account name and password mechanism, an anonymous FTP system permits anyone to access the FTP site by simply entering "anonymous" as the account name, without a password. The acronym for Authenticated Post Office Protocol. While usual POP does not encrypt the password used for receiving an E-mail, APOP encrypts the password. This authentication method helps enhance the E-mail security. The generic name for the protocol suite developed by Apple Computer for computer networking. A function to obtain an IP address automatically. If one fails to get an IP address via DHCP, the auto IP gets an IP address from the space of "169.254.0.0". A function to adjust the shading of background color before sending the original. A function to send documents as one document at a specified time if the documents have the same transmission conditions such as destination, transmission time, memory transmission or resolution, and are stored in the same memory. The transmission rate of a modem. This machine can communicate at a high transmission rate of 33,600bps. When selecting overseas communication mode, the machine communicates at 7200bps or 4800bps, a rate suitable for noise-resistance. The abbreviation for binary digit. The smallest unit of information (data quantity) handled by a computer or printer. A bit uses only a 0 or a 1 to indicate data. A font using a collection of dots to present characters. Jagged edges are conspicuous for the larger size Bitmap Font characters. One of short-range wireless communication technologies used to connect portable information devices, which are a few meters apart. This function enables you to wirelessly connect a laptop computer, PDA, or cellular phone to transfer voices or data. The abbreviation for bitmap. It is a file format used to save image data. (The file extension is ".bmp"). Commonly used on Windows platforms. BMP covers the color depth from monochrome (2 values) to full color (16,777,216 colors). BMP images are not suitable for compressed storage.
Abbreviated/address
Active Directory
Adobe Flash
Anonymous FTP
APOP
AppleTalk Auto IP Background Removal Batch transmission
Baudrate
bit Bitmap Font Bluetooth
BMP
bizhub 652/552
15-31
15.5
Glossary
15
Description A Macintosh network technology, automatically detecting a device connected to the network for automatic configuration. Previously called "Rendezvous", and has been changed to "Bonjour" since Mac OS X v10.4. A function to separate the front cover, back cover, right pages, and left pages into individual pages when sending a book or catalog by fax. The abbreviation for Bootstrap Protocol. The protocol is used for a client computer on the TCP/IP network to load network configuration automatically from a server. Instead of BOOTP, DHCP, an advanced protocol based on BOOTP, is typically used today. The acronym for bit per second, which is a unit of data transmission, indicating the amount of data transmitted per second. Brightness of a display or other screen. A transmission of a single original to multiple recipients in one operation. A function to post documents to be viewed, or to store the documents to be transmitted via polling. A byte indicates a unit of information (data quantity) handled by a computer or printer. A byte consists of eight bits. A function to send a fax after comparing the specified fax number with the fax number information of the recipient (CSI). Only when those numbers match, the function sends the fax. If the numbers are not matched, a transmission error occurs. Therefore, this prevents misdirected transmissions. A computer using services provided by servers via the network. A function to accept only transmissions from recipient machines with a matching password. A compression method for minimizing the data size using the PDF or XPS format, used when digitalizing color documents. Compact PDF allows high compression performance by identifying the text and image regions, and applying the resolution and compression method optimized for each region. The compact PDF method can be selected in this machine when using the scanning function to digitalize documents. A function used to transmit an original only to specific people who you want to read it. Originals sent via confidential communication are not printed when received, and are saved in a confidential box of the recipient's fax machine. The document can be printed by some specific operation such as entering the access code for the confidential box. The difference in intensity between the light and dark parts of the image (light/dark variation). "Low contrast" indicates an image with little light/dark variation, while "High contrast" an image with large light/dark variation. The acronym for Comma Separated Values, which is one of the formats used for saving database or spreadsheet data as a text file. (The file extension is ".csv".) Data can be shared among different applications by being separated by commas (as the delimiter). An initial setting. The settings selected in advance and enabled when the machine is turned on, or the settings selected in advance and enabled when the function is activated. A device, such as a computer or router, used as a "gateway" to access computers on different LANs. A setting value configured for the machine prior to shipment from the factory. Some default values can be changed by using the settings menu. It will be convenient to set a frequently used value to the default value according to your application. The amount of density of an image. A color tone correction function used for output devices such as printers and displays.
Term Bonjour
Book Copy BOOTP
bps Brightness Broadcast Bulletin board Byte Check Dest. & Send
Client Closed Network RX Compact PDF/XPS
Confidential communication
Contrast
CSV
Default
Default Gateway Default value
Density Density Compensation
bizhub 652/552
15-32
15.5
Glossary
15
Description The acronym for Dynamic Host Configuration Protocol. The protocol is used for a client computer on the TCP/IP network to load network configuration automatically from a server. Just using a DHCP server to centrally manage IP addresses of the DHCP clients enables you to construct a network without IP address conflicts or other troubles. There are three Dialing methods: PB (push-button dialing), 10PPS (pulse dialing /10 pps), and 20PPS (pulse dialing /20 pps). A method of presenting the quasi-shading of gray using black and white colors. This method is easier to process than error diffusion, but may stir some unevenness on the image. The acronym for Domain Name System. DNS allows for obtaining the IP address corresponding to a host name in network environments. This system enables a user to access other computers on the network by specifying host names instead of elusive and non-intuitive IP addresses. The acronym for Dots Per Inch. A unit of resolution used for printers and scanners. This indicates the number of dots used to represent an inch. The higher this value, the higher the resolution. Software that works as a bridge between a computer and a peripheral device. The acronym for Delivery Status Notifications, which is a delivery status notification message being returned from a receiver to a sender when the E-mail is delivered to the receiver's mail server. An authentication method option used when connecting to a LDAP server form a multifunctional product. Select this option if you want an user to enter the login name and password each time the user logs on the LDAP server to refer to destination information. The acronym for Error Correction Mode. An error resending method used for G3 communication. ECM checks whether the data is correctly sent to the destination, and should it be not the case, ECM resends the same data while maintains the serial communication. If a receiver also provides the ECM mode, this machine uses the ECM-based communication with the receiver unless the ECM mode is disabled. A function of erasing dark shadow around the document before transmitting it via fax, when scanning a booklet form document or a document with ADF kept open. LAN transmission line standard. A communication procedure related to the usage of subaddress of T.30* standardized by ITU-T (international telecommunication union).F code is provided by Japanese Communications Industrial Corporation. Various kinds of capabilities are available for the communication among fax machines with the F code function irrespective of difference of the fax machine brand. This machine uses F code for the bulletin boards, relay request, confidential communication, and password transmission. (* a communication standard) Characters added to a file name for the recognition of the file format. The file extension is added after a dot of a file name, for example, ".bmp" or ".jpg". A function to store received documents in memory, and print them when required. A type of communication format used in NetWare environments. For mutual communication, the same frame type is required. The acronym for File Transfer Protocol, which is used to transfer files via the Internet, intranet or other TCP/IP network. A fax communication mode standardized by the ITU-T (International Telecommunication Union). G3 and G4 are provided for the communication modes. Today, G3 is more widely used than G4. Hardware and software used as the point where a network is connected to a network. A gateway not only connects networks but also changes data formats, addresses, and protocols according to the connected networks. The shading levels of an image. Larger number of the levels can reproduce smoother transition of the shading.
Term DHCP
Dialing Method Dither
DNS
DPI (dpi)
Driver DSN
Dynamic authentication (LDAP setting)
ECM
Erase Ethernet F-Code
File extension Forced memory reception Frame type FTP G3
Gateway
Gradation
bizhub 652/552
15-33
15.5
Glossary
15
Description A form presenting monochrome image by using the gradation information shifting from black to white. The grouping of multiple abbreviation numbers. It will be convenient to use the group when a volume of serial broadcasts or serial pollings are distributed to the same destination addresses. Authentication methods used for logging in to the LDAP server. The different authentication method, GSS-SPNEGO, Simple, or Digest MD5, is used for a LDAP server depending on the type of the server being used or server settings. A method for presenting the shading of an image by using different sizes of black and white dots A large capacity storage device for storing data. The data is retained even after the power is turned off. The name of a device on the network. The acronym for HyperText Transfer Protocol. This is a protocol used to send or receive data between a Web server and a client (such as a Web browser). HTTP can exchange files such as images, sounds, and movies that are associated with documents, including their presentation formats and other information. A standard used in a wired or wireless LAN to authenticate terminals gaining access to the network. A LAN switch compatible with IEEE802.1X permits a user to connect with the LAN after authentication (to confirm whether the user is authorized). To install hardware, operating systems, applications, printer drivers, or other software on to a computer. A transmission method by which the scanned original data is transmitted among Internet fax machines and computers as TIFF format E-mail attachments via the intranet (in-house network) and the Internet. An address or a code used to identify an individual network device on the Internet. IPv4 (Internet Protocol version 4), a protocol widely used today, adopts a 32bit number for an IP address separated into four sections. An example of an IPv4 IP address is: 192.168.1.10. On the other hand, IPv6 (Internet Protocol version 6), the next generation protocol, adopts 128-bit IP addresses. The IP address is assigned to every computer or other device connected to the Internet. The IP is an address or code used to identify individual devices on the Internet. IP Address Fax uses the addresses to send or receive faxes within the intranet. The acronym for Internet Printing Protocol, which is used to send or receive print data or control printers via the Internet or other TCP/IP network. IPP can also send and print data to printers in remote areas via the Internet. The name of a security technology used for the TCP/IP network. IPsec allows service with enhanced security by determining the protocol used for the encryption of transmit packets and for authentication. The acronym for Internet Protocol version 6. With the number of devices on the Internet increasing, the IPv6 protocol has been arranged to replace the current IPv4 protocol. 128-bit IP addressing system and expanded security features. One of the protocols used for NetWare. IPX runs in the network layer of the OSI reference model. The abbreviation for Internetwork Packet Exchange/Sequenced Packet Exchange, which is a protocol developed by Novell, Inc., typically used in NetWare environments. The acronym for Joint Photographic Experts Group. It is a file format used to save image data. The compression ratio is generally 1/10 to 1/100. JPEG is an effective method to compress photographs and other natural images. A network authentication system used for Windows 2000 or later, used as the Active Directory authentication. Kerberos arranges an authentic site within the network to provide two-phase authentication processes of users login and the use of network resources, allowing users to be securely and efficiently authenticated.
Term Gray scale Group
GSS-SPNEGO/ Simple/Digest MD5 Halftone Hard disk Host name HTTP
IEEE802.1X
Install Internet Fax
IP Address
IP Address Fax IPP
IPsec
IPv6
IPX IPX/SPX
JPEG
Kerberos
bizhub 652/552
15-34
15.5
Glossary
15
Description The acronym for Local Area Network, which is a network constructed by connecting computers on the same floor, in the same building, or in neighboring buildings. The acronym for Lightweight Directory Access Protocol, which is a protocol used to access a database that can manage E-mail addresses and environmental information of network users on the Internet, intranet, or other TCP/IP network. The acronym for Link-local Multicast Name Resolution, which is a protocol used for the name resolution of neighboring computers. LLMNR uses simple exchange of request and response messages to perform name resolution of neighboring computers without configuring DNS server or clients. The acronym for Link Layer Topology Discovery, which is a technology investigating how the devices on the network are connected. Network devices with this technology are recognized by Windows Vista/7/Server 2008/Server 2008 R2 on the network, and displayed as icons configured on the network map of Windows Vista/7. A printer connected to a parallel or USB port of a computer. A function to send original pages longer than the standard size. Long size documents can be sent by selecting this function. The acronym for Line Printer Daemon. This is a platform-independent printer protocol running on the TCP/IP network. The protocol was originally developed for BSD UNIX, and has become one of the printing protocols typically used among general computers. The acronym for Line Printer Request/Line Printer Daemon. This is a printing method implemented via networks, used for Windows NT or UNIX based systems. It uses TCP/IP to output printing data from Windows or UNIX to a printer on the network. MAC is the acronym for Media Access Control. A MAC address is an ID number unique to each Ethernet card, enabling sending or receiving data to or from other Ethernet cards. A Mac address consists of 48-bit numbers. The first 24 bits are controlled by IEEE and used to allocate a unique number to each manufacture, whereas the latter 24 bits are used by each manufacturer to assign a unique number to each card. The operation of scanning a document optically, and converting the document into image data. The horizontal direction for scanning originals. An operation to send a fax while checking the status of the receiver. The acronym for Message Disposition Notifications, which is a message sent to confirm that the mail has been unsealed, a response to a sender when the sender requests for doing so. A storage device used for storing data temporarily. Some types of memory retain data even after the power is turned off, while others not. A condition where the fax memory becomes full while scanned documents or temporarily stored documents are saved. A method used to start a fax transmission after scanning originals and storing them in memory. If memory transmission is used, the total number of pages are automatically printed in the page number of the transmission source information and an image of the first page of the sent document is printed in the transmission report. However, the memory may become full if the document contains many pages, or there is a large amount of information due to high image quality. The acronym for Modified Huffman, which is a data compression encoding method used for fax transmissions. Text-based originals are compressed to approximately 1/10 the original size. The acronym for Management Information Base, which defines the format of management information for network devices that are collected using SNMP in TCP/IP communication. Two types of MIB are provided, that is, the private MIB specific to each manufacturer and the standardized MIB.
Term LAN
LDAP
LLMNR
LLTD
Local printer Long Original LPD
LPR/LPD
MAC address
Main Scanning Main scanning direction Manual transmission MDN
Memory
Memory overflow Memory transmission
MH
MIB
bizhub 652/552
15-35
15.5
Glossary
15
Description A function to set different sizes of originals, detect the size of each original, and send them accordingly. The acronym for Modified Modified Read, which is a data compression encoding method used for fax transmissions. Text-based originals are compressed to approximately 1/20 the original size. A TIFF file that contains multiple pages. The acronym for Novell Distributed Print Services. This provides a high performance printing solution in NDS environments. By using the NDPS as a printer server, you can output from the desired printer, automatically download the printer driver of a newly installed printer, simplify and automate complicated management environments related to printer use, and integrate management related to the network printer. The acronym for Novell Directory Services. This allows the centralized management in a hierarchical structure of shared resources such as servers, printers and users information on the network, as well as the access privilege and other information related to the users. The abbreviation for NetBIOS Extended User Interface. This is a network protocol developed by IBM. NetBEUI enables you to construct a small-scale network simply by configuring computer names. The abbreviation for Network Basic Input Output System, which is a communication interface developed by IBM. A network operating system developed by Novell. This uses NetWare IPX/SPX for the communication protocol. A remote printer support module used when using a printer server in NetWare environments. Rprinter is used for NetWare 3.x, and Nprinter for NetWare 4.x. The acronym for NT LAN Manager, which is a user authentication method used for Windows NT or later. NTLM encodes password using MD4 or MD5 encoding method. The acronym for Network Time Protocol, which is a protocol used to adjust the computer's internal clock precisely via the network. In a hierarchical method, the time is adjusted with the server at the highest level using GPS to acquire the correct time, which is then referenced by each lower level host. Transmission with information of the total number of pages. A function used for quick memory transmission. This allows the recipient to check whether the all pages were received or not (In case of memory transmission, the total no. of pages are automatically added). The acronym for Optical Character Reader, which is a device or software that converts handwritten or printed characters to text data by optically scanning them and comparing them with previously stored patterns for identification. A transparent sheet used for OHP (Overhead projector). This is used for presentations. The acronym for Operating System. This is base software used to control the system of a computer. Windows, MacOS, or Unix is an OS. A font using lines and curves to display an outline of a character. Large characters can be displayed on a screen or printed with no jagged edges. This is a function used to communicate with an overseas recipient. If an overseas communication mode is set, the fax is sent with a lower speed. Specifying an overseas transmission mode ensures the fax transmission when faxing to the location where transmission conditions are poor, even within the country. A function to send a fax with a password. If the recipient's fax machine is set to closed network reception, the sender's fax machine should transmit the same password as used for the closed network reception. The abbreviation for PASsiVe, a mode used to connect to an FTP server from within a firewall. If this mode is not selected, the firewall regards the access as unauthorized and blocks the connection, disabling any file transmission. A temporary break in dialing. In this machine, each pause creates a one second break during dialing.
Term Mixed Original MMR
Multi Page TIFF NDPS
NDS
NetBEUI
NetBIOS NetWare Nprinter/Rprinter
NTLM
NTP
Number of Originals
OCR
OHP/OHT OS Outline font Overseas communication
Password TX
PASV
Pause
bizhub 652/552
15-36
15.5
Glossary
15
Description A push telephone line. A function to send a fax directly from a computer without using paper. The acronym for Portable Document Format. This is an electronically formatted document with file extension of ".pdf". PDF is a PostScript based format, and can be viewed using Adobe Acrobat Reader, a free viewer software. The acronym for Page Description Language. This is a language used to instruct a page printer about images being printed on each page. A type of network allowing connected devices to communicate each other without using a dedicated server. The smallest constitutional unit of an image. A mechanism of immediately detecting a peripheral device when it is connected to a computer, and automatically searching an appropriate driver so that the device becomes operable. A function available on the receiver's side to request a sender to send originals set or stored in the sender's machine or memory. A user authentication method used when sending E-mail messages. POP Before SMTP receives E-mail messages first, then authenticates the user using the POP server. The IP address, passed through the user authentication by the POP server, is then permitted to use the SMTP server. This method prevents third parties without permission to use the mail server from sending mail messages. The acronym for Post Office Protocol - Version 3, which is a commonly used transmission protocol (transmission convention) for the transmission and reception of E-mail. POP3 has functions including mail box authentication, E-mail download, list information check, and E-mail deletion. A number used to identify the transmission port assigned to each process running on a computer on the network. The same port cannot be used by multiple processes. A typical page-descriptive language developed by Adobe and is commonly used for high quality printing. The acronym for PostScript Printer Description, which is a file with the description of resolution, available paper sizes, and other information specific to a PostScript printer model. The acronym for Pixels Per Inch, which is a unit of resolution used mainly for monitors or scanners. PPI indicates how many pixels are contained per inch. A function allowing you to view an image before being processed for printing or scanning. Print request transmitted from a computer to a printing device. A software system used by a spooler to save generated print jobs. A memory area temporarily used for processing data of print jobs. Software that works as a bridge between a computer and a printer. A function to register frequently used destination fax numbers, or stereotyped transmission operation procedures. By simply pressing a program key, you can specify the destination, or configure a function automatically to start communication. Attribute information. When using a printer driver, you can use its property to configure different functions. Also by using a file property, you can check the attribute information about the file. A rule enabling a computer to communicate with other computers or peripherals. A server installed for the connection with the Internet. A proxy server acts as a proxy of client computers to contact the Internet to ensure security effectively for the total organization. A print server module available in Netware environments. This module monitors, changes, pauses, restarts, or cancels print jobs.
Term PB PC-FAX PDF
PDL Peer-to-peer Pixel Plug and play
Polling POP Before SMTP
POP3
Port Number
PostScript PPD
PPI Preview Print job Print queue Printer buffer Printer driver Program
Property
Protocol Proxy server
PServer
bizhub 652/552
15-37
15.5
Glossary
15
Description A logical printer name required for LPD/LPR printing. A name assigned to each device for allowing printing to the device via network. A method used to start sending fax immediately after scanning a page of the original. This method allows even an original with many pages to be sent without overflowing the memory. A TCP port number used when the RAW protocol is selected for Windows or other TCP printing. The RAW port number is usually set to 9100. An area used for allowing security functions. The area is used to organize user names, passwords and other authentication information, and define the security policy in the area. A fax machine status when it receives a call. A function to re-dial a fax number after waiting for a specified length of time when recipient's line is busy. Both manual redial and automatic redial functions are available. A feature for specifying settings so that only certain people are able to view certain destination information for the security of the information. When synchronized with user authentication, only information with an access permission level matching that specified for the user can be viewed. If no relevant destination data is found on an LDAP server, the LDAP server itself instructs which LDAP server to be searched for the next. The referral setting configures whether the multifunctional product is responsible for searching the next LDAP server. A function to broadcast fax messages via other fax machine (called a relay distribution station). When you have multiple broadcast destinations in remote place, you may configure one of the destinations as a relay station to transfer the broadcast via the relay station, so that you can reduce the total communication rate. A feature to broadcast the fax to the relay distribution destination by receiving the relay request from the relay instruction station. The relay distribution function is not available in this machine. A fax machine sending a relay broadcast request. A function to select and resend a document that was not send but stored in the memory. The document can be resent either to the same destination or to another destination. The resolution value indicates how much detail of an object can be reproduced precisely on an image or a print matter. The acronym for Red, Green, and Blue. The RGB are the three primary colors used on monitors and other devices to reproduce full colors by changing their brightness ratio. The acronym for Raster Image Processor. RIP extracts picture images from text data created using PostScript or other page description language. This processor is usually integrated into a printer. The acronym for Secure/Multipurpose Internet Mail Extensions, which is a protocol used to add encryption, digital signature, and other features to MIME (E-mail operations). Public key method is used for encryption, using a different key for encryption and decryption. UNIX server software which uses SMB (Server Message Block) to make UNIX system resources available to Windows environments. A function to specify the scanning size of an original to transmit it. If the width of the paper in the recipient's fax machine is smaller than that of the transmitted document, the document will usually be reduced for printing purposes. If you do not want to reduce the document size, specify the same document size as that of the paper in the recipient's fax machine, so that you can send the document with its original size. The reading of an image in scanner operation by moving aligned image sensors step by step. The direction of moving image sensors is called the main scanning direction, and the direction of image sensors alignment is called the sub-scanning direction.
Term Queue name Quick memory transmission RAW port number realm (IPP setting)
Receiving Redial
Reference Allowed Level
Referral setting (LDAP setting)
Relay broadcast
Relay distribution station Relay instruction station Resending
Resolution RGB
RIP
S/MIME
Samba Scan Size
Scanning
bizhub 652/552
15-38
15.5
Glossary
15
Description A font used for displaying characters/symbols on a CRT or other monitor. The density of dots used to create the image. An identification code used for the mutual recognition for fax transmission. Usually the fax number is registered for the fax ID. The name of a sender. On the receiver's side, the name is printed as a part of the sender's information at the edge of the transmitted original. Sending indicates making a call. For fax, sending indicates sending originals or dialing for pollings. A printer connected to a server on the network and configured to be used by multiple computers. A function to enhance the edge of characters before sending the document. A TIFF file that contains only a single page. The acronym for Service Location Protocol, which is a protocol capable of finding services on the TCP/IP network, and the automatic configuration of clients. The acronym for Server Message Block, which is a protocol allowing the share of files and printers mainly over the Windows network. The acronym for Simple Mail Transfer Protocol, which is a protocol used to transmit or transfer E-mail. The acronym for Simple Network Management Protocol, which is a management protocol in the TCP/IP network environments. The acronym for Simultaneous Peripheral Operation On-Line. Data to be output to a printer is not sent directly to the printer, but is temporarily stored in another location. The stored data is then sent collectively to the printer. The acronym for Secure Socket Layer/Transport Layer Security, which is an encoding method used to transmit data between the Web server and a browser in a secure manner. A value used to divide a TCP/IP network into small networks (subnetworks). This is used to identify how many higher-order bits of an IP address are used for the network address. The vertical direction for scanning originals. A G3 communication mode complying with ITU-T V.34. Compared with usual G3 communication, it allows the higher rate transmission (up to 33,400bps). The acronym for Transmission Control Protocol/Internet Protocol, which is a de facto standard protocol widely used for the Internet. An IP address is used to identify each network device. TCP Socket indicates an API used for the TCP/IP network. This socket is used to open a transmission route for input or output of usual files. A function to save received documents automatically to memory when the machine is unable to print the documents for some reason such as running out of paper. When a proper action is taken such as refilling of paper, the temporarily saved document is printed out. A function to manually forward the received original that is in the standby state to be output, by using the setting check button on the Control Panel. The function must be set while the fax/scan screen is displayed, otherwise the operation will be halted due to the paper running out or a paper jam. A function to display the content of an image or document file as a small image (image displayed when the file is opened). The acronym for Tagged Image File Format. It is a file format used to save image data. (The file extension is ".tif"). By using the "tag" indicating the data type, information for various image formats can be saved in a single image data. A function to transmit a fax at the specified time. It reduce costs by transmitting faxes in the late evening or early morning when discount telephone services are available.
Term Screen font Screen frequency Sender Fax No. Sender Name Sending Shared printer Sharpness Single-page TIFF SLP SMB SMTP SNMP Spool
SSL/TLS
Subnet mask
Sub-scanning direction Super G3 (SG3) TCP/IP
TCP Socket Temporary document saving
Temporary forward transmission
Thumbnail TIFF
Timer TX
bizhub 652/552
15-39
15.5
Glossary
15
Description A function to program the next transmission during transmission or printing. The transmission time, name, telephone number, page number, and other information on the sender's side printed at the edge of the document on the receiver's side. The time needed to send a fax. The higher the resolution or larger the paper, the longer the transmission takes. A type of outline font developed by Apple and Microsoft, and currently used as a standard font type for Macintosh and Windows. This type of font can be used both for display and printing. The acronym for Transmitting Subscriber Identification, which is the ID of a fax transmission terminal. An interface standard defined for between imaging devices including scanners and digital cameras and applications including graphics software. To use a TWAIN compatible device, a relevant TWAIN driver is required. To delete software installed on a computer The acronym for Universal Serial Bus, which is a general-purpose interface defined for connecting a mouse, printer, and other devices with a computer. A communication mode used for super G3 fax transmission. Super G3 mode transmission may not be activated because of a telephone line status where the receiver's or sender's machine is connected to a telephone line via a private branch exchange switchboard. If this occurs, the G3 mode should be disabled by turning V34 off. Software used to view Web pages. Typical Web browsers include Internet Explorer and Netscape Navigator. Which is a technology useful for detecting a device on the network, using the device functions or obtaining the device information. Web service comes equipped with Windows Vista/7, and is used to detect devices on the network and to perform printing or scanning via the network. The acronym for Windows Internet Naming Service. This is a service, available in Windows environments, to call the name server responsible for conversion between a computer name and an IP address. This function first determines the document size that cannot be detected correctly because of folds, then scans and sends the document after the verification. This function is available only when the original is scanned by ADF. A name used for an AppleTalk network. Zone is used to group multiple devices on the AppleTalk network.
Term Transmission reservation Transmission source record Transmission time TrueType
TSI TWAIN
Uninstallation USB V34
Web browser Web service
WINS
Z-Folded Original
Zone
bizhub 652/552
15-40
16
Index
16.1
Index by item
16
16
16.1
A
Index
Index by item
FTP TX ...................................................................... 4-26
Active directory .........................................................7-10 Address book ............................................................11-7 Administrator mode .....................................................3-5 Administrator password ............................................8-39 Administrator settings ...............................................15-3 Annotation user box ................................................12-18 APOP authentication .................................................4-16 AppleTalk ..................................................................5-12 Automatic logout time ...............................................3-12
G
Group .......................................................... 11-13, 11-25
H
Header/footer position .............................................. 14-3 Help ............................................................................. 3-8
I
IEEE802.1X authentication ........................................ 8-29 Import ...................................................................... 10-27 Initialize ................................................................... 10-31 Interface .................................................................... 13-8 Internet fax .......................................................... 6-2, 6-9 Internet fax address .................................... 11-11, 11-24 IP address ............................................................... 11-10 IP address fax ........................................................... 6-13 IP address fax destinations ..................................... 11-22 IP address filtering .................................................... 8-23 IPP printing ......................................................... 5-6, 5-9 IPsec ......................................................................... 8-25 IPv6 ............................................................................. 2-5
B
Blank pages .............................................................10-37 Bluetooth ...................................................................5-20 Bonjour ......................................................................5-11 Bulletin board user box ...........................................12-17
C
Certificate ....................................... 8-2, 8-9, 8-11, 8-13 Certificate validation ................................8-16, 8-31, 9-7 Copy guard ................................................................8-38 Create system user box ..........................................12-17 Create user box .......................................................12-13
D
Data management utility .........................................11-32 Date ...........................................................................10-2 Digital signature .........................................................4-20 Direct print .................................................................13-9
L
LDAP ............................................................... 7-25, 10-5 LDAP over SSL ............................................... 7-28, 10-8 License registration ................................................. 10-33 List function display .................................................... 1-6 LPR printing ................................................................ 5-2
E
E-mail address ..............................................11-7, 11-14 E-mail body .............................................................11-30 E-mail notification ....................................................10-15 E-mail subject ..........................................................11-30 E-mail Transmission (SMTP) .......................................4-9 Export ......................................................................10-27 Extension lines ........................................................14-18 External certificates ...................................................8-34
M
Machine information ................................................. 11-3 Main menu .................................................................. 1-7 Meter count ................................................. 10-21, 10-25 MFP authentication ..................................................... 7-2
N
NDS over IPX ............................................................ 7-19 NDS over TCP/IP ...................................................... 7-22 NetWare .................................................................... 5-13 Network error codes ................................... 10-30, 15-19 Network map ........................................................... 10-11 Network settings ............................................. 15-3, 15-5 No destination entry ................................................ 11-26 NTLM Authentication ................................................ 7-15
F
Fax ...................................................................14-5, 14-7 Fax address .................................................11-10, 11-21 Fax ID ......................................................................14-19 Fax reports ..............................................................14-16 Fax server ................................................................14-22 Flash ..........................................................................3-11 Font/macro ................................................................11-2 FTP destination .............................................11-8, 11-16 FTP server ...................................................................9-9
O
OpenAPI ...................................................................... 9-4 Outline PDF ............................................................. 10-39
bizhub 652/552
16-2
16.1
Index by item
16
U
User Authentication ..7-2, 7-10, 7-15, 7-19, 7-22, 7-25 User box ...................................................... 12-10, 12-11 User box destination ................................... 11-10, 11-20 User boxes ................................................................ 12-2
P
PageScope Web Connection ......................................3-2 Password copy ..........................................................8-38 PBX .........................................................................14-15 PCL print ...................................................................13-4 POP before SMTP .....................................................4-13 POP over SSL ...........................................................4-14 Port9100 printing .........................................................5-2 Prefix/suffix .............................................................11-31 Print setting ...............................................................13-2 Program ...................................................................11-14 Protocol .......................................................................8-9 PS print ......................................................................13-5 Public key ..................................................................4-23 Public user .................................................................8-40
W
Web Service .................................................... 8-20, 8-21 Web service .................................................... 4-34, 5-18 WebDAV destination ..................................... 11-9, 11-18 WebDAV over SSL .................................................... 4-30 WebDAV server ........................................................... 9-9 WebDAV transmission .............................................. 4-28 Wizard ......................................................................... 3-9 WS print .................................................................... 5-18 WS scan .................................................................... 4-34
R
Reference allowed .....................................................8-36 Relay user box .........................................................12-18 ROM version ............................................................10-26
X
XPS print ................................................................... 13-7
S
S/MIME ............................................................4-20, 4-23 Scan to authorized folder settings ............................8-42 Scan to e-mail .............................................................4-8 Scan to home ..............................................................4-6 Scan to me ................................................................4-17 Sender name ...........................................................14-19 Skipping jobs ...........................................................10-38 SMB ...........................................................................8-18 SMB destination ............................................11-8, 11-17 SMB print ....................................................................5-4 SMB TX .......................................................................4-2 SMTP authentication .................................................4-12 SMTP over SSL .........................................................4-10 SNMP ......................................................................10-12 Specification ..............................................................15-2 SSL ..........................................................8-2, 8-20, 8-21 Start TLS ...................................................................4-10 Status notification .......................................10-15, 10-18 Store address ............................................................8-37 Support information ..................................................11-4 System user box .....................................................12-15
T
Tab Function Display ...................................................1-6 TCP Socket .................................................................9-2 TCP/IP .........................................................................2-2 Telephone and fax lines ............................................14-4 Temporary one-touch destination ...........................11-29 TIFF print ...................................................................13-6 Timer .......................................................................10-28 Total counter notification ........................................10-21 TRAP notification .....................................................10-18 TWAIN .......................................................................4-32
bizhub 652/552
16-3
16.2
Index by button
16
External Phone Disconnection .................................. 14-4 External Server Settings ..................................7-11, 7-16, 7-19, 7-23, 7-26, 7-28
16.2
A
Index by button
Account Track Registration .........................................7-8 Address Reference Setting .......................................8-36 Administrative Setting .................................................7-4 Administrator Password Setting ................................8-39 AppleTalk Settings ........................................5-12, 15-14 Application Registration ..........................................14-22 Assign Account to Acquire Device Info ...................13-10 Auto Logout ...............................................................3-12 Auto Power OFF Setting .........................................10-28 Automatically Obtain Certificates ..............................8-15
F
Fax Print Quality Settings ....................................... 14-21 Fax TX Settings ......................................................... 14-2 Flash Display Setting ................................................ 3-11 Format All Destination ............................................. 10-32 Forward TX Setting ................................................. 14-10 FTP Server Setting .................................................... 9-10 FTP Settings .............................................................. 15-8 FTP TX Setting .......................................................... 4-26 Function ON/OFF Setting ......................................... 14-7
B
Basic Setting .............................................................13-2 Black Compression Level ..................................6-7, 6-17 Blank Page Print Settings .......................................10-37 Bluetooth Setting ..........................................5-20, 15-18 Bonjour Setting .............................................5-11, 15-14
G
General Settings .......7-3, 7-12, 7-17, 7-20, 7-24, 7-27 Get Request Code .................................................. 10-33 Group ...................................................................... 11-13
C
Certificate Verification Level Settings ..................................................................4-30, 8-16, 9-7 Certificate Verification Settings ............... 4-11, 4-15, 4-30, 8-16, 8-22, 8-32, 9-8, 10-9 Client Setting .....................................................4-3, 7-18 Closed Network RX ...................................................14-9 Color/Grayscale Multi-Value Compression Method ............................................................................6-7, 6-17 Copy Security ............................................................8-38 Create System User Box .........................................12-17 Create User Box ......................................................12-13 Creating and installing a self-signed Certificate ..........8-4
H
Header Information ................................................. 14-19 Header/Footer Position ............................................. 14-3 Header/Footer Registration ....................................... 11-5 HTTP Server Settings ................................................ 15-8
I
Icon ......................................................................... 11-12 ID & Print Delete Time ............................................... 12-9 IEEE802.1X Authentication Setting ................. 8-30, 8-31 IEEE802.1X Authentication Settings ....................... 15-18 IEEE802.1X Authentication Trial ............................... 8-33 I-Fax Advanced Setting .................................... 6-6, 6-11 IKE ............................................................................. 8-26 Import Certificates ...................................................... 8-7 Import/Export .......................................................... 10-27 Incomplete TX Hold ................................................ 14-11 Install a Certificate ...................................................... 8-6 Install License ......................................................... 10-34 Interface Setting ........................................................ 13-8 Internet Fax RX Ability ............................................... 6-12 IP Address Fax Operation Settings ........................... 6-18 IP Filtering ................................................................. 8-23 IPP Authentication Setting .......................................... 5-8 IPP Setting .................................................................. 5-7 IPsec ......................................................................... 8-26
D
Default Function Permission .....................................7-13 Delete Secure Print File .............................................12-3 Delete Time Setting ...................................................12-4 Delete Unused User Box ...........................................12-2 Detail Settings .........................................................15-17 Device Certificate Setting ............................................8-3 Device Setting .............................................................2-4 Direct Hosting Setting .................................................4-5 Direct Print Settings ..................................................13-9 Display Setting ............................................................3-7 Document Delete Time Setting .................................12-5 Document Hold Setting .............................................12-6
E
Edit Font/Macro ........................................................11-2 E-mail ........................................................................8-14 E-Mail RX (POP) ....................................4-13, 4-14, 6-10 E-mail Settings ........................................................15-11 E-mail TX (SMTP) ..................... 4-9, 4-10, 10-15, 10-22 Export Certificates .....................................................8-11 External Certificate Setting ........................................8-34 External Memory Function Settings ..........................12-7
L
LDAP Settings ............................................... 10-6, 15-10 Line Monitor Sound Vol. ........................................... 14-4 Line Parameter Setting ............................................. 14-4 List Function display ................................................... 3-7 LLMNR Setting ............................................................ 4-5 LLTD Setting ........................................................... 10-11 LPD ............................................................................. 5-2
bizhub 652/552
16-4
16.2
Index by button
16
Scan to Home Settings ............................................... 4-7 Scanner Settings ....................................................... 4-35 Setting Up LDAP ............................................. 10-7, 10-8 Skip Job Operation Settings ................................... 10-38 SLP Setting ............................................................... 4-32 SMB Settings ............................................................ 15-9 SMTP RX Setting ...................................................... 6-16 SMTP TX Setting ....................................................... 6-15 SNMP Setting ......................................................... 10-13 SNMP Settings ........................................................ 15-13 SSDP Settings ................................................ 9-5, 15-17 SSL Setting ................................................................. 8-7 Status Notification Setting .......................... 10-16, 10-20 Store Address ........................................................... 11-7 Subject .................................................................... 11-30 System Connection Setting ................5-21, 9-12, 14-25
M
Machine Setting ......................................4-10, 6-5, 11-3 Manage Copy Protect Data .....................................11-33 Manage Font/Macro ................................................11-37 Manage Stamp Data ...............................................11-35 Manual Setting ..........................................................10-3 Memory RX Setting ...................................................14-8 Meter Counter .........................................................10-25 Multi Line Settings ...................................................14-18
N
NetWare Setting ........................................................7-21 NetWare Settings ................... 5-13, 10-12, 10-19, 15-7 NetWare Status .........................................................5-17 Network Error Code Display Setting .......................10-30 Network Fax Function Settings .........................6-4, 6-14 Network Fax Settings ................. 6-6, 6-11, 6-17, 15-15 Network Setting Clear .............................................10-31 Network TWAIN .........................................................4-33
T
Tab Function display ................................................... 3-7 TCP Socket Setting ........................................... 4-33, 9-3 TCP Socket Settings ....................................... 3-3, 15-15 TCP/IP Setting ............................................................ 2-6 TCP/IP Settings ................................................. 2-2, 15-5 Temporary One-Touch ............................................ 11-29 Text ......................................................................... 11-30 TIFF Setting ............................................................... 13-6 Time Adjustment Setting ........................................... 10-4 Total Counter Notification Settings ......................... 10-23 TRAP Setting ........................................................... 10-19 TSI User Box Registration ....................................... 14-14 TSI User Box Settings ............................................. 14-13 TX/RX Settings .......................................................... 14-5
O
Open System User Box ...........................................12-15 Open User Box ........................................................12-11 OpenAPI Setting ..........................................................9-6 Outline PDF Setting .................................................10-39
P
PBX Connection Setting ..........................................14-15 PC-Fax RX Setting ..................................................14-12 PCL Setting ...............................................................13-4 Peer ...........................................................................8-28 Power Save Setting .................................................10-28 Prefix/Suffix .............................................................11-31 Prefix/Suffix Automatic Setting ...............................14-25 Print Setting .................................................................5-5 Printer Settings ..........................................................5-19 Program ...................................................................11-14 Protocol setting .........................................................8-10 PS Setting .................................................................13-5 PSWC Settings ............................................................3-3 Public User ................................................................8-40 Public User Box Setting ..........................................12-10
U
User Box Operation .................................................. 12-8 User Registration ........................................................ 7-6
W
Web Service Common Settings ......................................................4-34, 5-18, 8-20, 8-21 Web Service Settings .............................................. 15-16 WebDAV Client Settings ........................................... 4-29 WebDAV Server Settings .......................................... 9-11 WebDAV Settings .................................................... 15-16 Weekly Timer Setting .............................................. 10-29 WINS Setting ............................................................... 4-4 Wizard ......................................................................... 3-9
R
RAW Port Number .......................................................5-3 Register Support Information ....................................11-4 Remove a Certificate ...................................................8-8 Report Settings .......................................................14-16 Request a Certificate ...................................................8-5 Reset .......................................................................10-31 Restrict User Access .................................................8-37 ROM Version ...........................................................10-26
X
XPS Settings ............................................................. 13-7
S
S/MIME ............................................................4-21, 4-24 SA ..............................................................................8-27 Scan to Authorized Folder Settings ..........................8-42
bizhub 652/552
16-5
http://konicaminolta.com
Copyright
A2WU-9585NA-00
2010
2010. 10
Você também pode gostar
- Never Split the Difference: Negotiating As If Your Life Depended On ItNo EverandNever Split the Difference: Negotiating As If Your Life Depended On ItNota: 4.5 de 5 estrelas4.5/5 (838)
- Elon Musk: Tesla, SpaceX, and the Quest for a Fantastic FutureNo EverandElon Musk: Tesla, SpaceX, and the Quest for a Fantastic FutureNota: 4.5 de 5 estrelas4.5/5 (474)
- The Subtle Art of Not Giving a F*ck: A Counterintuitive Approach to Living a Good LifeNo EverandThe Subtle Art of Not Giving a F*ck: A Counterintuitive Approach to Living a Good LifeNota: 4 de 5 estrelas4/5 (5783)
- Hidden Figures: The American Dream and the Untold Story of the Black Women Mathematicians Who Helped Win the Space RaceNo EverandHidden Figures: The American Dream and the Untold Story of the Black Women Mathematicians Who Helped Win the Space RaceNota: 4 de 5 estrelas4/5 (890)
- The Yellow House: A Memoir (2019 National Book Award Winner)No EverandThe Yellow House: A Memoir (2019 National Book Award Winner)Nota: 4 de 5 estrelas4/5 (98)
- The Little Book of Hygge: Danish Secrets to Happy LivingNo EverandThe Little Book of Hygge: Danish Secrets to Happy LivingNota: 3.5 de 5 estrelas3.5/5 (399)
- A Heartbreaking Work Of Staggering Genius: A Memoir Based on a True StoryNo EverandA Heartbreaking Work Of Staggering Genius: A Memoir Based on a True StoryNota: 3.5 de 5 estrelas3.5/5 (231)
- Team of Rivals: The Political Genius of Abraham LincolnNo EverandTeam of Rivals: The Political Genius of Abraham LincolnNota: 4.5 de 5 estrelas4.5/5 (234)
- Devil in the Grove: Thurgood Marshall, the Groveland Boys, and the Dawn of a New AmericaNo EverandDevil in the Grove: Thurgood Marshall, the Groveland Boys, and the Dawn of a New AmericaNota: 4.5 de 5 estrelas4.5/5 (265)
- The Hard Thing About Hard Things: Building a Business When There Are No Easy AnswersNo EverandThe Hard Thing About Hard Things: Building a Business When There Are No Easy AnswersNota: 4.5 de 5 estrelas4.5/5 (344)
- The Emperor of All Maladies: A Biography of CancerNo EverandThe Emperor of All Maladies: A Biography of CancerNota: 4.5 de 5 estrelas4.5/5 (271)
- The World Is Flat 3.0: A Brief History of the Twenty-first CenturyNo EverandThe World Is Flat 3.0: A Brief History of the Twenty-first CenturyNota: 3.5 de 5 estrelas3.5/5 (2219)
- The Unwinding: An Inner History of the New AmericaNo EverandThe Unwinding: An Inner History of the New AmericaNota: 4 de 5 estrelas4/5 (45)
- The Gifts of Imperfection: Let Go of Who You Think You're Supposed to Be and Embrace Who You AreNo EverandThe Gifts of Imperfection: Let Go of Who You Think You're Supposed to Be and Embrace Who You AreNota: 4 de 5 estrelas4/5 (1090)
- The Sympathizer: A Novel (Pulitzer Prize for Fiction)No EverandThe Sympathizer: A Novel (Pulitzer Prize for Fiction)Nota: 4.5 de 5 estrelas4.5/5 (119)
- Waris l2vpn TutorialDocumento88 páginasWaris l2vpn TutorialRavi NakarmiAinda não há avaliações
- CP R77 VoIP AdministrationGuideDocumento68 páginasCP R77 VoIP AdministrationGuideHaNguyenAinda não há avaliações
- Drown AttackDocumento3 páginasDrown AttackvigneshAinda não há avaliações
- Intro To SIP I - SIP TDocumento17 páginasIntro To SIP I - SIP TSidney Lopes CoutoAinda não há avaliações
- LogDocumento109 páginasLogANANDA SalsabilaAinda não há avaliações
- Understanding Martian AddressesDocumento2 páginasUnderstanding Martian AddressesWalter Gonzalez FloresAinda não há avaliações
- IT Certification Guaranteed with HCIA-Datacom Exam QuestionsDocumento116 páginasIT Certification Guaranteed with HCIA-Datacom Exam QuestionsJunel AblanAinda não há avaliações
- (CCNA) Cisco Commands Cheat Sheet #5 - Boubakr TechDocumento4 páginas(CCNA) Cisco Commands Cheat Sheet #5 - Boubakr TechPrabhashKumarJhaAinda não há avaliações
- Conf 2Documento8 páginasConf 2Mohamed ShabanaAinda não há avaliações
- MarpoyanDocumento61 páginasMarpoyanRahmad FadliAinda não há avaliações
- Jncis SP OspfDocumento3 páginasJncis SP Ospftienpq150987Ainda não há avaliações
- Tcpdump SampleDocumento33 páginasTcpdump SampleAviral SangalAinda não há avaliações
- Chap 1Documento61 páginasChap 1yessine.dammakAinda não há avaliações
- 15mins Capture GalaxyS7 FilteredDocumento746 páginas15mins Capture GalaxyS7 FilteredThomas BroAinda não há avaliações
- L7 TCPDocumento17 páginasL7 TCPpoppy seessAinda não há avaliações
- 6.19 Connected and Unconnected UDP SocketsDocumento1 página6.19 Connected and Unconnected UDP SocketsAzim KhanAinda não há avaliações
- 4.4.2.8 Lab - Using Wireshark To Examine Ethernet FramesDocumento7 páginas4.4.2.8 Lab - Using Wireshark To Examine Ethernet FramesEkka XakraAinda não há avaliações
- Ip Addressing and Subnetting - Workbook - Student Version v2 - 0Documento85 páginasIp Addressing and Subnetting - Workbook - Student Version v2 - 0isaacAinda não há avaliações
- HCIA - Routing & SwitchingDocumento726 páginasHCIA - Routing & SwitchingLyes BrAinda não há avaliações
- Notes On FTPDocumento6 páginasNotes On FTPkaranvaioAinda não há avaliações
- Implementing A Scalable Multiarea Network OspfDocumento2 páginasImplementing A Scalable Multiarea Network OspfatramoyAinda não há avaliações
- BGP Question and AnswersDocumento19 páginasBGP Question and AnswersCabdalla100% (1)
- RTPDocumento16 páginasRTPsamyu83Ainda não há avaliações
- AVA With External DHCP ServerDocumento24 páginasAVA With External DHCP Serversuccessor169Ainda não há avaliações
- OSPF (Open Shortest Path First) Protocol ExplainedDocumento64 páginasOSPF (Open Shortest Path First) Protocol ExplainedAsif AwanAinda não há avaliações
- 7.3.2.5 Packet Tracer - Verifying IPv4 and IPv6 Addressing - ILM PDFDocumento4 páginas7.3.2.5 Packet Tracer - Verifying IPv4 and IPv6 Addressing - ILM PDFSapandriAinda não há avaliações
- CCNA1 v7 - Modules 11 - 13 - IP Addressing Exam Answers FullDocumento25 páginasCCNA1 v7 - Modules 11 - 13 - IP Addressing Exam Answers FullarunshanAinda não há avaliações
- 9Documento2 páginas9هلال العمديAinda não há avaliações
- Router OSDocumento79 páginasRouter OSAlexander HernandezAinda não há avaliações
- Cisco 877 ConfiguracionDocumento5 páginasCisco 877 ConfiguracionjerepozoAinda não há avaliações