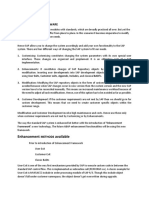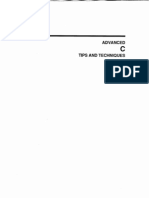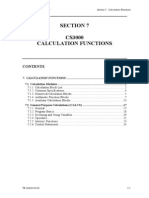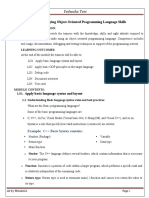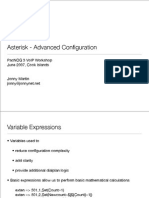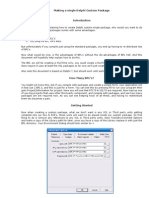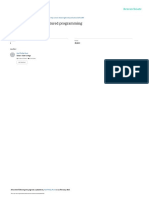Escolar Documentos
Profissional Documentos
Cultura Documentos
Visual Basic Va Pic
Enviado por
nguyendaoctvDescrição original:
Direitos autorais
Formatos disponíveis
Compartilhar este documento
Compartilhar ou incorporar documento
Você considera este documento útil?
Este conteúdo é inapropriado?
Denunciar este documentoDireitos autorais:
Formatos disponíveis
Visual Basic Va Pic
Enviado por
nguyendaoctvDireitos autorais:
Formatos disponíveis
Understanding and Using Visual Basic
"Micro-News"
Micro-Mailing-List
Microcontroller applications with the Basic Stamp, PIC, 8051 and various others can often be enhanced with the use of the PC serial port, and a software interface. Designing your own custom interface software for your next microcontroller application isn't as hard as you may think. Using the PC serial port to interface to the outside world, and your next microcontroller application, can provide you with some extremely powerful software/hardware solutions. This series of articles by Jared Hoylman will walk you through a few of the basic concepts, and then move on to the more advanced areas of communicating with your hardware, and having your hardware communicate back to the PC.
Introduction:
Option Explicit DataTypes Parsing Strings Advanced Parsing Sending Data From The PC to a Microcontroller Receiving Data From The Microcontroller
http://www.rentron.com/VisualBasic.htm (1 of 2)5/25/2004 8:47:02 PM
Understanding and Using Visual Basic
Copyright 1999-2001 Reynolds Electronics
| Contact Information |
Reynolds Electronics 3101 Eastridge Lane Canon City, Co. 81212 Voice: (719) 269-3469 Fax: (719) 276-2853
http://www.rentron.com/VisualBasic.htm (2 of 2)5/25/2004 8:47:02 PM
Using Visual Basic
"Micro-News"
Micro-Mailing-List
Understanding and Using Visual Basic Part 1
By: Jared Hoylman Being a VB programmer there are many things that I have picked up over the past few years that greatly improved my programs and programming ability. In this series of articles I am going to cover some of the basics of VB programming and some Tips and Tricks to ease you along your way. This series of articles will start with the basic skills needed and work it's way up to the more advanced topics such as sending and receiving data from a Basic Stamp or Microchip PIC..!
Option Explicit
I am sure many of you have seen the words Option Explicit at the top of some VB code before. Why is it there, and what does it do..? Well, the Option Explicit statement forces you to declare your variables before you use them. Whoop-t-do, right..? Wrong..! These two simple word can save you hours of headaches debugging your programs..! It can also speed up your program considerably if used right..! By placing Option Explicit at the top of every code module before any procedures you can guarantee that you will not misspell any variables. Lets see an example...
http://www.rentron.com/intro.htm (1 of 3)5/25/2004 8:47:24 PM
Using Visual Basic
Private Sub Command1_Click() Dim sMississippi As String sMississipi = "Hello" '<-- Note the missing "p" MsgBox sMississippi End Sub
What this code is actually supposed to do is display a MessageBox with the greeting "Hello". Since the variable is misspelled and there is no Option Explicit at the top of the code module, you get a blank MessageBox..! Now go to the very top of the code module and type the words Option Explicit. Run the program again. What happened..? You get a "Variable not defined" error. This is a simple fix for what could be a complex problem. Another reason that Option Explicit is so important is because if you do not declare your variables as a specific data type, VB defaults the variable to being type Variant (See data types explained in the next article). A Variant type variable can hold any kind of data from strings, to integers, to long integers, to dates, to currency, etc. Even though this may sound like the best kind of variable to use, it is not. It is the slowest type of variable..! By defining your variables specifically for the kind of values that will be stored in them, will greatly increase your programs performance. And to make it even easier, how about if I show you how to make VB automatically add Option Explicit to every code module..! It's easy. Click on the Tools menu and select Options... Now check Require Variable Declaration Click OK Now every time you open a new code module the words Option Explicit automatically appear at the top..! | Intro | Data Types >>
http://www.rentron.com/intro.htm (2 of 3)5/25/2004 8:47:24 PM
Using Visual Basic
Copyright 1999-2002 Reynolds Electronics
| Contact Information |
Reynolds Electronics 3101 Eastridge Lane Canon City, Co. 81212 Voice: (719) 269-3469 Fax: (719) 276-2853
http://www.rentron.com/intro.htm (3 of 3)5/25/2004 8:47:24 PM
Visual Basic Datatypes
"Micro-News"
Micro-Mailing-List
Understanding and Using Visual Basic Part 2
By: Jared Hoylman -
Understanding and Optimizing Data Types
In Visual Basic 6 there are 11 different data types. These are Boolean, Byte, Currency, Date, Double, Integer, Long, Object, Single, String, and Variant. They each have a specific purpose and using them correctly will increase your programs performance. I am going to cover the data types most frequently used.
Boolean
The Boolean data type has only two states, True and False. These types of variables are stored as 16-bit (2 Byte) numbers, and are usually used for flags. For example, lets say that you have a textbox (Text1) and a command button (Command1). You only want Command1 to be Enabled when there is text in Text1. You would do something like this... Private Sub Form_Load() Command1.Enabled = False ' Disables Command1 Text1.Text = vbNullString ' Sets Text1="" End Sub Private Sub Text1_Change() Dim bEnable As Boolean If Text1.Text <> "" Then bEnable = True Command1.Enabled = bEnable End Sub
http://www.rentron.com/datatypes.htm (1 of 4)5/25/2004 8:47:40 PM
Visual Basic Datatypes
Run the program and Command1 will only be enabled when there is text typed into Text1.
Byte
The Byte data type is an 8-bit variable which can store value from 0 to 255. This data type is very useful for storing binary data. It can also be very useful when sending/receiving byte values to/from a Basic Stamp or PIC.
Double
The Double data type is a 64-bit floating point number used when high accuracy is needed. These variables can range from 1.79769313486232e308 to -4.94065645841247e-324 for negative values and from 4.94065645841247e-324 to 1.79769313486232e308 for positive values.
Integer
The Integer data type is a 16-bit number which can range from -32768 to 32767. Integers should be used when you are working with values that can not contain fractional numbers.
Long
The Long data type is a 32-bit number which can range from 2,147,483,648 to 2,147,483,647. Long variables can only contain nonfractional integer values. I myself use Long variables over Integers for increased performance. Most Win32 functions use this data type for this reason.
Single
The Single data type is a 32-bit number ranging from -3.402823e38 to 1.401298e-45 for negative values and from 1.401298e-45 to 3.402823e38 for positive values. When you need fractional numbers within this range, this is the data type to use.
String
The String data type is usually used as a variable-length type of variable. A variable-length string can contain up to approximately 2 billion characters. Each character has a value ranging from 0 to 255 based on the ASCII character set. Strings are used when Text is involved.
Putting All Of This Technical Stuff To Use
Just to show you how to use these data types, here is a small example. Lets say that we have a String containing the text, "This VB stuff is pretty
http://www.rentron.com/datatypes.htm (2 of 4)5/25/2004 8:47:40 PM
Visual Basic Datatypes
darn cool..!", and we want to convert each letter to it's ASCII equivalent. We will then display each letter along with its ASCII equivalent in a MessageBox one at a time. Private Sub Command1_Click() Dim sText As String Dim lTextLength As Long Dim sChar As String Dim bASCII As Byte Dim x As Long sText = "This VB stuff is pretty darn cool..!" lTextLength = Len(sText) 'Gets # of chars in sText For x = 1 To lTextLength 'Loop through string one char at a time sChar = Mid$(sText, x, 1)'Gets the x'th charcter in sText bASCII = Asc(sChar) 'Gets ASCII value of character MsgBox "The ASCII value of '" & sChar & "' is " & bASCII 'Display results Next x End Sub
Now run the code and it will display one character at a time along with it's ASCII value. << Option Explicit | Intro | Parsing Strings >>
Copyright 1999-2001 Reynolds Electronics
| Contact Information |
Reynolds Electronics 3101 Eastridge Lane Canon City, Co. 81212 Voice: (719) 269-3469 Fax: (719) 276-2853
http://www.rentron.com/datatypes.htm (3 of 4)5/25/2004 8:47:40 PM
Visual Basic Datatypes
http://www.rentron.com/datatypes.htm (4 of 4)5/25/2004 8:47:40 PM
Visual Basic Parsing Strings
"Micro-News"
Micro-Mailing-List
Understanding and Using Visual Basic Part 3
By: Jared Hoylman -
Parsing Strings
Strings are one of the most widely used data types, and yet parsing strings is one of the most mis-understood concepts to Visual Basic programmers. So I will show you how it is done.
The Len Function
The Len function simply returns the number of characters within a string. For example...
Dim sText As String Dim lTextLength As Long sText = "Reynolds Electronics" lTextLength = Len(sText)
After running this code lTextLength will equal 20, which is the number of characters in the string sText
The InStr Function
The InStr function will tell you if a string is within a string and where it starts. For example...
http://www.rentron.com/parsingstrings.htm (1 of 5)5/25/2004 8:47:51 PM
Visual Basic Parsing Strings
Dim sText As String Dim lElectronics As Long sText = "Reynolds Electronics" lElectronics = InStr(sText, "Electronics")
After running this code lElectronics will contain the value 10. If you count over from the beginning of the string you will notice that the word Electronics begins at the tenth letter of sText. You can also use the Instr function just to determine whether a string is present within another string. Dim sText As String Dim lElectronics As Long sText = "Reynolds Electronics" If InStr(sText, "Electronics") Then MsgBox "Found the word 'Electronics'" Else MsgBox "Did not find the word 'Electronics'" End If
Run this code and it should tell you that it found the word Electronics. Now try changing sText to something else and run it again to see what happens...
The Left Function
The Left function returns a specified number of characters from the left side of a string. For example run the following code and the results should show up in your Debug window.
http://www.rentron.com/parsingstrings.htm (2 of 5)5/25/2004 8:47:51 PM
Visual Basic Parsing Strings
Dim sText As String Dim sLeft1 As String Dim sLeft5 As String Dim sLeft15 As String sText = "Reynolds Electronics" sLeft1 = Left$(sText, 1) sLeft5 = Left$(sText, 5) sLeft15 = Left$(sText, 15) Debug.Print "The first letter is: " & sLeft1 Debug.Print "The first 5 letters are: " & sLeft5 Debug.Print "The first 15 letters are: " & sLeft15
The Right Function
The Right function returns a specified number of characters from the right side of a string. For example run the following code and the results should show up in your Debug window. Dim sText As String Dim sRight1 As String Dim sRight5 As String Dim sRight15 As String sText = "Reynolds Electronics" sRight1 = Right$(sText, 1) sRight5 = Right$(sText, 5) sRight15 = Right$(sText, 15) Debug.Print "The last letter is: " & sRight1 Debug.Print "The last 5 letters are: " & sRight5 Debug.Print "The last 15 letters are: " & sRight15
The Mid Function
Now the Mid function is a little bit trickier so we are going to take this one a little slower. The Mid function needs three values passed to it, the String to search in, a starting position, and a length. What this function actually does is look in a string, starting at the position you tell it to start at, and retrieve the number of characters that you tell it to. So...
http://www.rentron.com/parsingstrings.htm (3 of 5)5/25/2004 8:47:51 PM
Visual Basic Parsing Strings
Dim sText As String Dim sMidText As String sText = "Reynolds Electronics" sMidText = Mid$(sText, 3, 8)
After running this code sMidText should equal "ynolds E", which starts at the 3rd letter and goes through the 11th (3+8=11). See how it works..? It should also be noted that if a length is not stated it will return all characters from the starting position to the end of the string, as you will see below...
Putting It All Together
Now for some real fun..! Lets say that you are receiving data from a Basic Stamp. This data is stored in a buffer called sBuffer. Each set of data is separated by an ASCII 13. You want to be able to separate each of these sets of data one by one and display them in the debug window. Here goes... Dim sBuffer As String Dim lEnd As Long Dim sData As String ' This is the data in your buffer sBuffer = "Data1" & Chr$(13) & "Data2" & Chr$(13) & "Data3" & Chr $(13) & "Data4" & Chr$(13) lEnd = InStr(sBuffer, Chr$(13)) ' Gets Starting position of ASCII 13 Do ' Starts the loop If lEnd > 0 Then ' If > 0 then we have an ASCII 13 in the buffer sData = Left$(sBuffer, lEnd - 1) ' sData will be all characters before lEnd sBuffer = Mid$(sBuffer, lEnd + 1) ' We want to delete the data that we just got from the buffer including the ASCII 13 Debug.Print sData ' Display the data lEnd = InStr(sBuffer, Chr$(13)) ' Gets Starting position of ASCII 13 in the new buffer End If Loop While lEnd > 0 ' Loop while ASCII 13 is still present in the buffer
After running this code you should see Data1 through Data4 show up in your Debug Window.
http://www.rentron.com/parsingstrings.htm (4 of 5)5/25/2004 8:47:51 PM
Visual Basic Parsing Strings
String manipulation is not really that hard. With the use of theses four functions you can parse any string that you want to. It just takes some planning as to how the data will be presented to you, and how you should go about getting the data that you want out of the big string. ;-) << Data Types | Intro | Advanced Parsing >>
Copyright 1999-2001 Reynolds Electronics
| Contact Information |
Reynolds Electronics 3101 Eastridge Lane Canon City, Co. 81212 Voice: (719) 269-3469 Fax: (719) 276-2853
http://www.rentron.com/parsingstrings.htm (5 of 5)5/25/2004 8:47:51 PM
Advanced Parsing With Visual Basic
"Micro-News"
Micro-Mailing-List
Understanding and Using Visual Basic Part 4
By: Jared Hoylman -
Advanced String Parsing
In the last article we showed the four major string parsing functions along with a few simple examples. In this article we are going to kill two birds with one stone. PBASIC is not very friendly when it comes to conditional statements. Without the If...ElseIf...Else...EndIf kind of conditional statements, beginners find it difficult to program a Basic Stamp to do exactly what they want. If the PBASIC language had the If...ElseIf... Else...EndIf kind of conditional statements I believe it would be much easier for beginners to learn and program the Basic Stamp. So in this article we are going to use our VB string parsing functions to make a complete application that will manipulate true If...ElseIf...Else...EndIf VB style conditionals into functioning PBASIC code..! Lets take for example a VB type If conditional...
If [Condition1=True] Then DoCode#1 ElseIf [Condition2=True] Then DoCode#2 Else DoCode#3 End If
http://www.rentron.com/adv_parsing.htm (1 of 11)5/25/2004 8:48:05 PM
Advanced Parsing With Visual Basic
This could be transformed into PBASIC code by doing the following...
If [Condition1=True] Then DoCode1 If [Condition2=True] Then DoCode2 DoCode#3 EndIf: ' End of Main Program ' Start Extra Subs DoCode1: DoCode#1 Goto EndIf DoCode2: DoCode#2 Goto EndIf
This code would flow the exact same way as the VB typeIf conditional, only it looks a little more complex... Creating The VB Program Now you need to open up a New Standard EXE project. Add two labels (Label1 and Label2), two Textboxes (txtVB and txtPBASIC), and a command button (cmdConvert) to your form. Your form should look like the one below...
http://www.rentron.com/adv_parsing.htm (2 of 11)5/25/2004 8:48:05 PM
Advanced Parsing With Visual Basic
Now we need to set a few properties before we continue... txtVB and txtPBASIC Multiline = True ScrollBars = 2 - Vertical Text = "" ("" means nothing) cmdConvert Caption = "Convert" And you can change the Label captions to whatever you wish. How To Go About It OK. The easiest way that I can think of doing it would be to loop through every line one at a time in the VB type code and convert it to the PBASIC type code. So we need a function to extract a specific line from txtVB. I went ahead and wrote one for you. It is a little confusing if you are not experienced in VB programming so I added LOTS of comments to help you out. Add This code to your form.
http://www.rentron.com/adv_parsing.htm (3 of 11)5/25/2004 8:48:05 PM
Advanced Parsing With Visual Basic
Private Function GetLineText(txtBox As TextBox, _ lLine As Long ) As String Dim x As Long Dim sText As String ' Holds Textbox Text Dim lLineStart As Long ' Chr That Begins Line Dim lLineEnd As Long ' Chr That Ends Line Dim lLength As Long ' Length of line sText = txtBox.Text ' We need to make sure that the text ends in a ' vbCrlf so... If Right$(sText, 2) <> vbCrLf Then sText = sText & vbCrLf End If ' If you want the first line of the textbox you ' know that the first character of the line ' will be the first character of the TextBox. If lLine = 1 Then lLineStart = 1 Else ' ' ' ' ' ' ' If it isn't line 1 then we must find the first character of the line. We know that each line is seperated by a vbCrLf (carriage return and line feed). So to find the second line starting position we find the 1st vbCrLf. And to find the end of the second line we find the 3rd vbCrLf.
' This next little bit of code finds each vbCrlf ' up to (lLine - 1) which is the one that we need. lLineStart = 1 ' Initialize Offset For x = 1 To lLine - 1 lLineStart = InStr(lLineStart, sText, vbCrLf) ' Compensate for the 2 characters in vbCrLf lLineStart = lLineStart + 2 Next x End If
http://www.rentron.com/adv_parsing.htm (4 of 11)5/25/2004 8:48:05 PM
Advanced Parsing With Visual Basic
' Now we need to find the end of the line. We ' know that it is the very next vbCrLf after ' lLineStart, so... lLineEnd = InStr(lLineStart, sText, vbCrLf) ' Get Line Length lLength = lLineEnd - lLineStart ' ' ' ' Now we have the starting and ending characters for the line that we are trying to find. Do you remember the Mid$ statement from the previous article..?
GetLineText = Mid$(sText, lLineStart, lLength) End Function
OK. Now with that out of the way we need to discuss how we are going to convert the VB code to PBASIC code. Lets take the example code that I gave above.
If [Condition1=True] Then DoCode#1 ElseIf [Condition2=True] Then DoCode#2 Else DoCode#3 End If
And the PBASIC equivalent...
http://www.rentron.com/adv_parsing.htm (5 of 11)5/25/2004 8:48:05 PM
Advanced Parsing With Visual Basic
If [Condition1=True] Then DoCode1 If [Condition2=True] Then DoCode2 DoCode#3 EndIf: ' End of Main Program ' Start Extra Subs DoCode1: DoCode#1 Goto EndIf DoCode2: DoCode#2 Goto EndIf
Really it's not that difficult to do. If a line is like If [condition] Then or ElseIf [condition] Then we simple copy the line and add a Label to the end of the line. All of the code in between these statements gets put into a subroutine at the end of the program. If we find that a line equals Else then we simply copy the rest of the lines of code as they are. And finally if a line equals End If then we convert it to the Label EndIf:. But first we need to go over another very useful string operator. It is the Like operator. The Like operator is used to compare two strings, usually using wildcards. So lets see an example...
Dim bResult As Boolean bResult = "If X=1 Then" Like "If * Then"
In this example bResult would equal True because the wildcard * can be any number of characters, so the pattern matches. So with that out of the way here is the core part of the program. Again I added TONS of comments.
http://www.rentron.com/adv_parsing.htm (6 of 11)5/25/2004 8:48:05 PM
Advanced Parsing With Visual Basic
Private Sub cmdConvert_Click() Dim sLine As String ' Holds the line text Dim sPBASIC As String ' Hold converted string Dim sSubs As String ' Hold subroutines Dim lLabelCount As Long ' Unique label counter Dim lCurrentLine As Long ' Current Line Dim sCurrentLabelText As String Dim bSubInitialized As Boolean Dim bMakingElse As Boolean Dim lSubsAdded As Long ' Counts subs added ' We will simply loop through every line of txtVB ' until we find a line that equals "End If" lCurrentLine = 0 ' Initialize line counter lLabelCount = 0 ' Initialize the label count Do lCurrentLine = lCurrentLine + 1 ' Get next line ' Get current line text sLine = GetLineText(txtVB, lCurrentLine) ' Convert line to lowercase for comparison reasons sLine = LCase(sLine) ' remove all leading and trailing spaces sLine = Trim(sLine) If sLine Like "if * then" Then
' we have a line like "If [Condition} Then ' Increment LabelCount and set label name lLabelCount = lLabelCount + 1 sCurrentLabelText = "Label" & lLabelCount ' Add the line sPBASIC = sPBASIC & sLine ' Then add the label and a vbCrLf sPBASIC = sPBASIC & " " & sCurrentLabelText sPBASIC = sPBASIC & vbCrLf ' We are now making a subroutine
http://www.rentron.com/adv_parsing.htm (7 of 11)5/25/2004 8:48:05 PM
Advanced Parsing With Visual Basic
bSubInitialized = False ElseIf sLine Like "elseif * then" Then
' we have a line like "ElseIf [Condition} Then ' we also need to take off the first 4 letters ' of the line to be vaid PBASIC sLine = Right$(sLine, Len(sLine) - 4) ' Increment LabelCount and set label name lLabelCount = lLabelCount + 1 sCurrentLabelText = "Label" & lLabelCount ' Add the line sPBASIC = sPBASIC & sLine ' Then add the label and a vbCrLf sPBASIC = sPBASIC & " " & sCurrentLabelText sPBASIC = sPBASIC & vbCrLf ' We are now making a subroutine bSubInitialized = False ElseIf sLine = "else" Then ' we are now making the Else Part ' set the flag = True bMakingElse = True ElseIf sLine = "end if" Then ' simply add the "EndIf:" label sPBASIC = sPBASIC & "EndIf:" & vbCrLf ' we are done so exit the loop Exit Do ElseIf bMakingElse = True Then ' simply copy the lines sPBASIC = sPBASIC & sLine & vbCrLf ElseIf bSubInitialized = False Then bSubInitialized = True
http://www.rentron.com/adv_parsing.htm (8 of 11)5/25/2004 8:48:05 PM
Advanced Parsing With Visual Basic
' if this is not the first sub then we need to ' end the previous sub If lSubsAdded > 0 Then sSubs = sSubs & "Goto EndIf" & vbCrLf sSubs = sSubs & vbCrLf End If ' Increment counter lSubsAdded = lSubsAdded + 1 ' Now add the new sub name and the current line sSubs = sSubs & sCurrentLabelText & ":" sSubs = sSubs & vbCrLf sSubs = sSubs & sLine & vbCrLf Else ' none of the other criteria above were met so ' we must be adding the line to the end of the ' Subroutines sSubs = sSubs & sLine & vbCrLf End If Loop ' Do next line
' We found the last line and exited the loop ' so now we must END the program and finish up ' the subroutines sPBASIC = sPBASIC & "End" & vbCrLf & vbCrLf If lSubsAdded > 0 Then ' subs were added so we need to end them sSubs = sSubs & "Goto EndIf" & vbCrLf End If ' Now we just have to combine sPBASIC and sSubs ' and show them in txtPBASIC txtPBASIC = sPBASIC & sSubs End Sub
http://www.rentron.com/adv_parsing.htm (9 of 11)5/25/2004 8:48:05 PM
Advanced Parsing With Visual Basic
I know that is really long, but if you take your time and go through the code line by line it is not that hard to figure out the concept that is being used. If you just can't figure it out or just want to download the project already made...then click here. Be sure to try it out as it might make programming you Basic Stamp just a little bit easier. And if you study this code and fully understand it, you are on your way to becoming a very good VB programmer. ;-) Limitations This code does have some limitations..! - You can not nest If blocks - There is no error checking. Try typing "End If" as "EndIf" and see what happens. - There is no syntax checking. You can type anything you want in between the "If" lines and it will copy them anyways. Anyways I hope that you learn something from this article. There are a lot of neat little tricks in this code that took me years to figure out. Learn from someone that has learned the hard way and make it easy on your self. ;-) | << Parsing Strings | Intro | Sending Data to a Microcontroller >> |
Copyright 1999-2001 Reynolds Electronics
| Contact Information |
Reynolds Electronics 3101 Eastridge Lane Canon City, Co. 81212 Voice: (719) 269-3469 Fax: (719) 276-2853
http://www.rentron.com/adv_parsing.htm (10 of 11)5/25/2004 8:48:05 PM
Advanced Parsing With Visual Basic
http://www.rentron.com/adv_parsing.htm (11 of 11)5/25/2004 8:48:05 PM
Visual Basic - Communicating With The Microcontroller
"Micro-News"
Micro-Mailing-List
Understanding and Using Visual Basic Part 5
By: Jared Hoylman -
Sending Data To A Microcontroller
In the last article we went a little more in depth into Advanced String Parsing. These skills will be needed when receiving data from a microcontroller. All of the data received will be in a buffer and you will have to separate the data, and use it accordingly. In this article we are going to learn how to send data to a microcontroller and make the microcontroller respond to the data. For simplicity we are just going to send data to turn certain pins on and off. So lets start off with designing a communications protocol. From VB we will send an ASCII 255, as a synch byte, the pin number (0 to 15), and the on/off state (0 or 1). The microcontroller will wait for three (3) bytes of data. After these three bytes of data are received, it will then either switch the pins to their High or Low state. The VB Part To get started open Visual Basic. Start a new Standard EXE. Next go to the Project | Components... menu Check the MSComm Control. Click OK. Next double-click on the yellow phone in the toolbar to add the MSComm control to your form.
Your form should look like this...
http://www.rentron.com/sending_data.htm (1 of 6)5/25/2004 8:48:24 PM
Visual Basic - Communicating With The Microcontroller
Next we are going to add a Combo Box to our form and name it cboPinNumber. We are also going to add an Option Button to the form. Add the first one and name it optState. Select optState and press Ctrl-C to copy, and then Ctrl-V to paste. You will get a propmt like the one below...
Select Yes. Now you should notice that the first option button that you created has a name of optState(0) and the second one has a name of optState(1). The number after the control name is the control array index. We will use this to our advantage later. Also add a Command button named cmdSend to the form. Go ahead and pretty up your form and add some labels to make it look better. The only requirement is that you set optState(0)'s Caption property equal to "Low", optState(1)'s Caption property equal to "High", cmdSend's Caption property equal to "Send", and cboPinNumber's Style property equal to (2). Your form should look something like mine, below...
http://www.rentron.com/sending_data.htm (2 of 6)5/25/2004 8:48:24 PM
Visual Basic - Communicating With The Microcontroller
On To The Code Now that the form is set up and ready to go, we need to start adding our code to the project. The user will select a pin number from cboPinNumber, select a pin state from optState, and then click cmdSend to send the data to the microcontroller. So first of all we need to get the pin numbers into the combo box, set up the MSComm control, and select one of the pin states to start with. So lets add the following code to our form...
Private Sub Form_Load() Dim Pins As Long ' Add the pin numbers 0 to 15 to cboPinNumber For Pins = 0 To 15 cboPinNumber.AddItem CStr(Pins) Next Pins ' Default to Pin 0 being selected cboPinNumber.ListIndex = 0 ' Default to optState(0) being selected optState(0).Value = True ' Use COM1 MSComm1.CommPort = 1 ' 2400 baud, no parity, 8 data bits, 1 stop bit MSComm1.Settings = "2400,N,8,1" ' Open the port MSComm1.PortOpen = True End Sub
Now we just need to add the code to send the data. When the user presses cmdSend, we need to do three things. Get the pin number... Get the pin state... Send the data...
http://www.rentron.com/sending_data.htm (3 of 6)5/25/2004 8:48:24 PM
Visual Basic - Communicating With The Microcontroller
Getting the pin number is very easy with the way that we have set up our form. As you may know a combo box lists items starting from a zero index. So this means that if we select pin 7 in the combo box, the combo box's ListIndex property is equal to 7. To get the selected state we simply write a short If statement like so...
Dim PinState As Long If optState(0).Value = True Then PinState = 0 Else PinState = 1 End If
Now lets put it all together and send the data when we press the cmdSend button...
Private Sub cmdSend_Click() Dim PinNumber As Long Dim PinState As Long ' Get Pin Number PinNumber = cboPinNumber.ListIndex ' Get Pin State If optState(0).Value = True Then PinState = 0 Else PinState = 1 End If ' Send Out Data MSComm1.Output = Chr$(255) & Chr$(PinNumber) & Chr $(PinState) End Sub
So we sent out the synch byte (255), followed by the pin number, followed by the pin state. Finally we need to close the comm port when the VB project unloads so...
Private Sub Form_Unload(Cancel As Integer) MSComm1.PortOpen = False End Sub
http://www.rentron.com/sending_data.htm (4 of 6)5/25/2004 8:48:24 PM
Visual Basic - Communicating With The Microcontroller
We are finished with the VB part...! Not so bad, huh..? The Microcontroller Part For simplicity I am going to use a Basic Stamp II to receive the data and act accordingly to the data. You will need to hook up the Basic Stamp II just like you are going to program it and use the programming port (pin 16) for communications. Program the Basic Stamp II with the following code...
PinNumber PinState Main:
var var
byte byte
' Use the programming port to receive ' data at 2400 baud ' Wait for the synch byte (255) and then ' get the PinNumber and PinState Serin 16,16780,[WAIT(255),PinNumber,PinState] ' If PinState=0 Then go to GoLow ' otherwise go to GoHigh Branch PinState,[GoLow,GoHigh] Goto Main ' Set The pin low GoLow: LOW PinNumber Goto Main ' Set the pin high GoHigh: HIGH PinNumber Goto Main
Now run the VB project, hook up some LEDs to some of the pins, select the pin number, select either HIGH or LOW, and press send. You should see the LED turn ON when you send a high command, and turn OFF when you send a LOW command. Conclusion This project could easily be expanded to send PWM, Serial data, ShiftOut data, and frequencies with just a little work. In the next article we will master the art of receiving data from the stamp and using it in VB..! Until then...have fun..! Got questions...? Contact the author Jared Hoylman.....
http://www.rentron.com/sending_data.htm (5 of 6)5/25/2004 8:48:24 PM
Visual Basic - Communicating With The Microcontroller
To download a copy of Jared's VB project click here. << Advanced Parsing | Intro | Receiving Data From The Microcontroller >>
Copyright 1999-2001 Reynolds Electronics
| Contact Information |
Reynolds Electronics 3101 Eastridge Lane Canon City, Co. 81212 Voice: (719) 269-3469 Fax: (719) 276-2853
http://www.rentron.com/sending_data.htm (6 of 6)5/25/2004 8:48:24 PM
Visual Basic - Receiving Data From A Microcontroller
"Micro-News"
Micro-Mailing-List
Understanding and Using Visual Basic Part 6
By: Jared Hoylman -
Receiving Data From A Microcontroller
In the last article we sent data to a microcontroller and had it respond to the data that we sent... In this article we are going to learn how to receive data from a microcontroller and make the PC respond. For simplicity we are going to have a Basic Stamp II get the RCTime value of a simple circuit and send the value to the PC for us to receive using VB. We are going to get the RCTime value in the Stamp as a Word. This causes a little trouble when sending data to the PC, so I will show you how to split the word into two bytes, a HighByte and LowByte, and then join them back together to preserve the accuracy of the RCTime measurement... The VB Part To get started open Visual Basic. Start a new Standard EXE. Next go to the Project | Components... menu Check the MSComm Control. Click OK.
http://www.rentron.com/receiving_data.htm (1 of 6)5/25/2004 8:48:41 PM
Visual Basic - Receiving Data From A Microcontroller
Next double-click on the yellow phone in the toolbar to add the MSComm control to your form. Finally add a label to your form and name it lblRCTime.
On To The Code Now that the form is set up and ready, we need to get a quick understanding of how the MSComm control can receive data from the serial port. There are basically two methods, polling the port and responding to communications events. Polling the port is done by setting up a timer to check the buffer for data, and if data is there, process it. Polling is better when you have variable length data that starts and ends with header and footer bytes respectively. The event driven method is designed more for receiving fixed length data. It is also better because you don't waist time polling the buffer for data if none is there. Instead the MSComm control will tell you when data is there by firing the OnComm() event. This event fires just like a Click() event would fire if you clicked on a Command Button, only it is not the users action that fires this event, something must happen at the serial port. When the OnComm() event is fired you must check the value of the CommEvent property to see what exactly happened. The CommEvent property will contain a different value for each different kind of communication event that occurs. Below is a table that shows the event, the value of the CommEvent property, and the corresponding VB Constant... Constant comEvSend comEvReceive comEvCTS Value Description 1 2 3 Send event. Receive event. Change in clear-to-send line.
http://www.rentron.com/receiving_data.htm (2 of 6)5/25/2004 8:48:41 PM
Visual Basic - Receiving Data From A Microcontroller
comEvDSR comEvCD comEvRing comEvEOF
4 5 6 7
Change in data-set ready line. Change in carrier detect line. Ring detect. End of file.
In this project we are only concerned with the comEvReceive constant which has the value of 2 and is fired when data is available in the buffer. Now that we have a feel for how the MSComm control will assist us in receiving data, lets first set up the MSComm control. Copy this commented code to your project...
Private Sub Form_Load() ' Fire Rx Event Every Two Bytes MSComm1.RThreshold = 2 ' When Inputting Data, Input 2 Bytes at a time MSComm1.InputLen = 2 ' 2400 Baud, No Parity, 8 Data Bits, 1 Stop Bit MSComm1.Settings = "2400,N,8,1" ' Open COM1 MSComm1.CommPort = 1 MSComm1.PortOpen = True End Sub
You may notice that there are two new properties in the above code that have yet to be explained in these articles. The first is RThreshold. In this example, setting the RThreshold property equal to 2 tells the MSComm control to fire the comEvReceive event when there are at least two bytes available in the buffer. The second property, InputLen, tells the MSComm control to only give us the first two bytes when we request data from the buffer. With that out of the way, lets take a look at the code that is executed when the OnComm() event is fired. The comments should help you along...
http://www.rentron.com/receiving_data.htm (3 of 6)5/25/2004 8:48:41 PM
Visual Basic - Receiving Data From A Microcontroller
Private Sub MSComm1_OnComm() Dim sData As String ' Holds our Dim lHighByte As Long ' Holds Dim lLowByte As Long ' Holds Dim lWord As Long ' Holds
incoming data HighByte value LowByte value the Word result
' If comEvReceive Event then get data and display If MSComm1.CommEvent = comEvReceive Then sData = MSComm1.Input ' Get data (2 bytes) lHighByte = Asc(Mid$(sData, 1, 1)) ' get 1st byte lLowByte = Asc(Mid$(sData, 2, 1)) byte ' Combine bytes into a word lWord = (lHighByte * &H100) Or lLowByte ' Convert value to a string and display lblRCTime.Caption = CStr(lWord) End If End Sub
The above code first checks the CommEvent property to see if a comEvReceive event has been fired. If so, we input the first two bytes of data, combine the bytes to make a word, and display the value in lblRCTime. Is it easier than you thought..? The only thing left to do is close the COM port when our project is unloaded so...
' Get 2nd
Private Sub Form_Unload(Cancel As Integer) MSComm1.PortOpen = False End Sub
The Microcontroller Part For simplicity I am going to use a Basic Stamp II to send the data to the PC. You will need to hook up the Basic Stamp II just like you are going to program it and use the programming port (pin 16) for communications. Program the Basic Stamp II with the following code...
http://www.rentron.com/receiving_data.htm (4 of 6)5/25/2004 8:48:41 PM
Visual Basic - Receiving Data From A Microcontroller
Result Var Word Main: High 0 Pause 1 RCTime 0,1,Result Serout 16,16780,[Result.HighByte, Result.LowByte] Pause 100 Goto Main
You will need to interface the Basic Stamp with a few components. Below is a schematic...
I used a 50k ohm pot and a 2.2 uF cap. This gave me results that almost covered the whole range of the RCTime measurement. After hooking up the above circuit run your VB project, power up your Stamp, adjust the pot and watch the values change. You are now receiving data from the Stamp..! Can't quite get it..? If you just can't get it to work, or want to check out my project, I have uploaded something similar for you to download. It is pretty much the same code, but the form is more eye appealing and it shows the RCTime result in an analog sliding scale.
http://www.rentron.com/receiving_data.htm (5 of 6)5/25/2004 8:48:41 PM
Visual Basic - Receiving Data From A Microcontroller
Click here to download it... Conclusion This project could easily be amended to receive any kind of data. Create you own data logging software, plot data on a graph, even have your microcontroller control your PC. The possibilities are endless..! I hope you enjoyed and learned from the Understanding And Using Visual Basic series of articles. This is the last of this series, but don't be surprised if you see more of my articles at Rentron in the future... << Sending Data | Intro |
Copyright 1999-2001 Reynolds Electronics
| Contact Information |
Reynolds Electronics 3101 Eastridge Lane Canon City, Co. 81212 Voice: (719) 269-3469 Fax: (719) 276-2853
http://www.rentron.com/receiving_data.htm (6 of 6)5/25/2004 8:48:41 PM
Você também pode gostar
- A Heartbreaking Work Of Staggering Genius: A Memoir Based on a True StoryNo EverandA Heartbreaking Work Of Staggering Genius: A Memoir Based on a True StoryNota: 3.5 de 5 estrelas3.5/5 (231)
- The Sympathizer: A Novel (Pulitzer Prize for Fiction)No EverandThe Sympathizer: A Novel (Pulitzer Prize for Fiction)Nota: 4.5 de 5 estrelas4.5/5 (121)
- Never Split the Difference: Negotiating As If Your Life Depended On ItNo EverandNever Split the Difference: Negotiating As If Your Life Depended On ItNota: 4.5 de 5 estrelas4.5/5 (838)
- The Little Book of Hygge: Danish Secrets to Happy LivingNo EverandThe Little Book of Hygge: Danish Secrets to Happy LivingNota: 3.5 de 5 estrelas3.5/5 (400)
- Devil in the Grove: Thurgood Marshall, the Groveland Boys, and the Dawn of a New AmericaNo EverandDevil in the Grove: Thurgood Marshall, the Groveland Boys, and the Dawn of a New AmericaNota: 4.5 de 5 estrelas4.5/5 (266)
- The Subtle Art of Not Giving a F*ck: A Counterintuitive Approach to Living a Good LifeNo EverandThe Subtle Art of Not Giving a F*ck: A Counterintuitive Approach to Living a Good LifeNota: 4 de 5 estrelas4/5 (5794)
- The Gifts of Imperfection: Let Go of Who You Think You're Supposed to Be and Embrace Who You AreNo EverandThe Gifts of Imperfection: Let Go of Who You Think You're Supposed to Be and Embrace Who You AreNota: 4 de 5 estrelas4/5 (1090)
- The World Is Flat 3.0: A Brief History of the Twenty-first CenturyNo EverandThe World Is Flat 3.0: A Brief History of the Twenty-first CenturyNota: 3.5 de 5 estrelas3.5/5 (2259)
- The Hard Thing About Hard Things: Building a Business When There Are No Easy AnswersNo EverandThe Hard Thing About Hard Things: Building a Business When There Are No Easy AnswersNota: 4.5 de 5 estrelas4.5/5 (345)
- The Emperor of All Maladies: A Biography of CancerNo EverandThe Emperor of All Maladies: A Biography of CancerNota: 4.5 de 5 estrelas4.5/5 (271)
- Team of Rivals: The Political Genius of Abraham LincolnNo EverandTeam of Rivals: The Political Genius of Abraham LincolnNota: 4.5 de 5 estrelas4.5/5 (234)
- Hidden Figures: The American Dream and the Untold Story of the Black Women Mathematicians Who Helped Win the Space RaceNo EverandHidden Figures: The American Dream and the Untold Story of the Black Women Mathematicians Who Helped Win the Space RaceNota: 4 de 5 estrelas4/5 (895)
- Elon Musk: Tesla, SpaceX, and the Quest for a Fantastic FutureNo EverandElon Musk: Tesla, SpaceX, and the Quest for a Fantastic FutureNota: 4.5 de 5 estrelas4.5/5 (474)
- The Yellow House: A Memoir (2019 National Book Award Winner)No EverandThe Yellow House: A Memoir (2019 National Book Award Winner)Nota: 4 de 5 estrelas4/5 (98)
- The Unwinding: An Inner History of the New AmericaNo EverandThe Unwinding: An Inner History of the New AmericaNota: 4 de 5 estrelas4/5 (45)
- User ExitsDocumento38 páginasUser ExitsParikshit DasAinda não há avaliações
- C++ Basics To AdvancedDocumento580 páginasC++ Basics To AdvancedAnuj Phadke100% (5)
- EDI Partner Profile SetupDocumento4 páginasEDI Partner Profile Setupguru_3112Ainda não há avaliações
- Advanced C Tips and Techniques - 067248417XDocumento458 páginasAdvanced C Tips and Techniques - 067248417Xhemal123100% (1)
- S7 Calculation FunctionsDocumento27 páginasS7 Calculation Functionsplim5ollAinda não há avaliações
- Ale /idoc Complete: Step-By-Step Guide To Ale and IdocsDocumento34 páginasAle /idoc Complete: Step-By-Step Guide To Ale and IdocsSoumabha ChatterjeeAinda não há avaliações
- Chapter-6 (Compiler Design and Construction)Documento14 páginasChapter-6 (Compiler Design and Construction)Bibek karna100% (1)
- Arduino Kids CourseDocumento48 páginasArduino Kids CourseRoland von KurnatowskiAinda não há avaliações
- F165 User GuideDocumento34 páginasF165 User GuideBrigitte NolanAinda não há avaliações
- LaTeX - WinEdt Hacker's Guide PDFDocumento40 páginasLaTeX - WinEdt Hacker's Guide PDFmarioasensicollantesAinda não há avaliações
- Apply OOPL SkillsDocumento72 páginasApply OOPL SkillsmetadelAinda não há avaliações
- Voip Asterisk AdvancedDocumento25 páginasVoip Asterisk AdvancedSammy Manuel Dominguez0% (1)
- Manual For Moo2 1.50Documento92 páginasManual For Moo2 1.50AléssioCatafestaNetoAinda não há avaliações
- Modul 2 Last PartDocumento35 páginasModul 2 Last PartrajeshdineshAinda não há avaliações
- C++ AssignmentDocumento185 páginasC++ AssignmentPremendra Yadaw50% (2)
- Programming For Problem Solving-NotesDocumento52 páginasProgramming For Problem Solving-NotesVeeramaniAinda não há avaliações
- ST-PMC1 Single-Axis Motion Controller Operating ManualDocumento17 páginasST-PMC1 Single-Axis Motion Controller Operating ManualSander DuqueAinda não há avaliações
- Experience Report On Building ASTM Based Tools For Multi-Language Reverse EngineeringDocumento5 páginasExperience Report On Building ASTM Based Tools For Multi-Language Reverse EngineeringaparnaAinda não há avaliações
- NQC Programmer's GuideDocumento103 páginasNQC Programmer's GuidegarneliAinda não há avaliações
- Calendar Using C Programming Language - CodeProject1Documento17 páginasCalendar Using C Programming Language - CodeProject1Lucho SierraAinda não há avaliações
- Ue Se MeDocumento53 páginasUe Se MeKamalakar NowgaroAinda não há avaliações
- Misrac2012 DatasheetDocumento11 páginasMisrac2012 DatasheetBiren RamoliyaAinda não há avaliações
- Peephole Optimization PDFDocumento20 páginasPeephole Optimization PDFSwapnil ShindeAinda não há avaliações
- Introduction To Modern Fortran: Control ConstructsDocumento35 páginasIntroduction To Modern Fortran: Control Constructshungonline07Ainda não há avaliações
- Password Protect FoldersDocumento4 páginasPassword Protect FoldersanumathewsAinda não há avaliações
- Wiley - Macromedia Flash MX Actionscript For DummiesDocumento39 páginasWiley - Macromedia Flash MX Actionscript For DummiesleustaquiosAinda não há avaliações
- Making A Single Delphi Custom PackageDocumento7 páginasMaking A Single Delphi Custom PackageJohn Klaus KanenbergAinda não há avaliações
- An Introduction To Structured ProgrammingDocumento6 páginasAn Introduction To Structured Programmingthomas wesleyAinda não há avaliações
- Improve CNC Productivity With Parametric ProgrammingDocumento37 páginasImprove CNC Productivity With Parametric ProgrammingGiovani Bruce Caballero CruzAinda não há avaliações
- Installing and Configuring Informatica 910 and Dac 11g On Windows 64 BitDocumento121 páginasInstalling and Configuring Informatica 910 and Dac 11g On Windows 64 BitRAVI KUMAR LANKE100% (1)