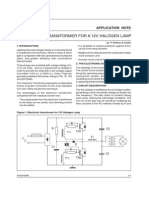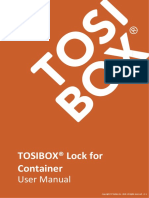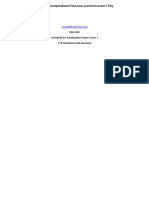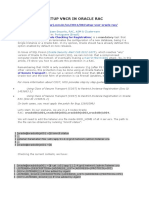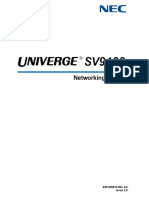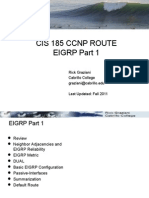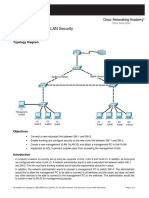Escolar Documentos
Profissional Documentos
Cultura Documentos
WA3002 g1 Multiuser Guide Public
Enviado por
Vipin PurohitDescrição original:
Direitos autorais
Formatos disponíveis
Compartilhar este documento
Compartilhar ou incorporar documento
Você considera este documento útil?
Este conteúdo é inapropriado?
Denunciar este documentoDireitos autorais:
Formatos disponíveis
WA3002 g1 Multiuser Guide Public
Enviado por
Vipin PurohitDireitos autorais:
Formatos disponíveis
UTSTARCOM WA3002-G1 MULTIUSER GUIDE FOR BSNL DATAONE USERS
DISCLAIMER: YOU ARE USING THIS GUIDE AT YOUR OWN RISK. I CANNOT BE HELD RESPONSIBLE FOR ANY DAMAGE OR LOSS OF LIFE/DATA/PROPERTY OR NATURAL DISASTERS/ACTS OF GOD/WORLD WARS/CHANGES IN EARTHS ORBIT ETC ARISING FROM YOUR ACTIONS REGARDING YOUR COMPUTER AND THE MODEM/ROUTER. I AM DOING YOU A FAVOR. BE HAPPY WITH IT! AND, NONE OF MY ACTIONS HAVE EVER CAUSED ANY DISASTERS MENTIONED ABOVE; HOWEVER I CANNOT ASSURE THE SAME IN YOUR CASE.
COPYRIGHT INFORMATION: ALL BRANDS/PRODUCTS MENTIONED ARE REGISTERED TRADEMARKS OF THEIR COMPANIES OR ITS SUBSIDIARIES IN THEIR COUNTRIES OR TRADEMARKS OF THEIR RESPECTIVE HOLDERS. WINDOWS XP, WINDOWS VISTA & INTERNET EXPLORER ARE REGISTERED TRADEMARKS OF MICROSOFT CORPORATION IN THE UNITED STATES AND/OR OTHER COUNTRIES. ALL TRADEMARKS ARE USED FOR IDENTIFICATION PURPOSES ONLY AND BELONG TO THEIR RESPECTIVE OWNERS.
WARRANTY RISK: ACTIONS MENTIONED IN THIS DOCUMENT MAY BE IN VIOLATION OF THE TERMS OF WARRANTY OF YOUR COMPUTER AND/OR MODEM/NETWORKING EQUIPMENT. PLEASE READ THE TERMS OF WARRANTY AND ACT ACCORDINGLY. THIS IS STRICTLY AN UNOFFICIAL GUIDE.
INTRODUCTION:
The UTSTARCOM WA3002-g1 broadband router is provided by BSNL with their DataOne broadband connections. The modem or the router can be connected in different configurations depending upon the need of the customer. The most common scenario of connecting and configuring a modem is a single user mode, when only one computer is used to access the connection. But when more than one computer has to access the same network, configuration can get confusing and troublesome. Since getting help from BSNL, when it comes to issues like these, is next to impossible, I have decided to make things easier by authoring a small guide to help you surf through troubled waters. This guide is intended to help you setup one or more computers access your connection successfully. All major sections carry visuals of the corresponding setting. Please refer to the WA3002-g1 User Guide in the Compact Disc provided with the modem for more information. Above all, please experiment with your router; its very important to know what your router can do. This guide covers the following: 1. When only one computer connects to the internet at a time 2. When multiple computers connect to the internet simultaneously 3. Security of your wireless network You can choose your implementation according to the setup that suits you the most. For example, you can choose (1) if you have only one computer or require only one computer to access the internet at a time, immaterial of how many computers you have. You can choose (2) if you have multiple computers and all of them have to access the internet simultaneously. Unless and otherwise specifically mentioned, all other settings remain default. Please read the guide completely before attempting to modify the settings in your router and computer.
1. ONLY ONE COMPUTER CONNECTS TO THE INTERNET AT A TIME: CO
You may either have only one computer or have multiple computers but require that only one computer can go online at any given time. This setting is implemented by making the router, a bridge. A similar analogy can be drawn in case of a dial up connection. A bridge connection can be established in the following manner: 1. Switch on your router and wait till all the concerned LED lights glow steadily. lights 2. Connect your computer and the router either by Ethernet or by wireless. 3. Access the router management portal by typing 192.168.1.1 in the address bar in the Internet Explorer or any other browser and logging on using the username & password (by default, these are admin and admin, respectively). d 4. Change the setting the ISP section under Encapsulation to Bridge Mode. Click Save.
2. WHEN MULTIPLE COMPUTERS CONNECT TO THE INTERNET SIMULTANEOULSY:
You can have multiple computers in your network and might want simultaneous internet connectivity in all the computers. You may have several notebook computers and desktops in your home network and may want simultaneous internet connectivity in all the computers. This is achieved by turning the connection to PPPoE and having DHCP and NAT activated in the router. This is how to do it: 1. 2. 3. 4. 5. Login to the router. Go to: Interface Setup, click on Internet. Under Encapsulation change the ISP to PPPoA/PPPoE. Enter the username and password as provided by BSNL in the fields provided. Under IP Address, set Get IP Address to Dynamic, set Default Route to YES. Click Save.
VERY IMPORTANT: After following the above mentioned steps, switch off the routers power supply and wait for 10 seconds before again switching it on. Wait till all the concerned LED lights glow steadily. Login into to the router management portal. If all goes well, you will be allotted an IP address, DNS servers and gateway.
Connect as many computers you want and use them to go online simultaneously. You may connect them both, over wireless and Ethernet.
3. SECURITY OF YOUR WIRELESS NETWORK:
I cannot possibly overemphasize the importance of this section. Every now and then, some wise user gets a free ride on somebody elses wireless networks. Not only are you providing him a free ride, but also a portal for illegal activities. But thankfully, security is a standard feature in almost every router. Some routers provide options for enterprise level as well as personal security features. However, WA3002-g1 is aimed at the residential segment and therefore, has only corresponding security features. That is not to say that the router is low on security. It only means that you do not get something you will never use. Your network is made safer by restricting the number of computers that can connect to the router at any time and by implementing a security standard for the network. Do it yourself: 1. Click on Interface Setup and then on LAN. 2. Change the IP Address: to 192.168.x.y; where x and y are numbers between 1 and 255. 3. Under DHCP, set the DHCP to Enable. Under the DHCP Server section, change the Starting IP Address to 192.168.x.z; where x has to be the same number as in step (2) and z can take any number between 1 and 255. 4. Change the IP Pool Count to the number of computers that usually connect and use the internet over this router. Ex: If you have a desktop and a notebook accessing the internet using this router, set the number to 2. 5. Click on the Current Pool Summary button to see all the computers currently connected to your router. This can be used to spot a computer not belonging to the network.
6. Click Save 7. Now, click on Wireless section and under Wireless LAN, change the SSID field to any name that you would like to name your network. 8. Under the Authentication Type drop down menu, select WPA2-PSK. 9. In the Encryption drop down menu, select AES. 10. In the Pre-Shared Key: field, type in a password, preferably alpha-numeric, 8 -64 characters long. Remember/note this down. Youll have to enter it in your computers too. 11. Set the Beacon Interval to 100 and change 802.11b/g to 802.11g if you dont have older 802.11b equipment.
12. Click Save. Now, switch off the router power supply and wait for 10 seconds before switching it on. Wait till all the concerned LED lights glow steadily. 13. Start connecting each computer to the router by searching for your network SSID which was provided in step (7). 14. Click on Connect and wait for the password dialog box to appear. Enter the same password as provided in step (10) and Connect! 15. If all goes well, you should be online by now!
TROUBLESHOOTING: If you cannot perform step (13) and step (14), you may have to download and install Windows XP Hot Fix KB893357 from Microsoft Download Centre. Just search for KB893357, if you cannot locate it otherwise. It is highly recommended that you download and install this hot fix BEFORE you actually start out with the modifications on the router. ADVANCED USERS ONLY: Once you have successfully setup your network with all your computers, change SSID Broadcast to No. The Wireless MAC Address Filter can be activated. Select Allow Association and enter the MAC address of each computer. This provides for stronger security. OTHER SECURITY TIPS:
Keep the router away from windows Change all default passwords: BSNL connection password, something issued from the exchange and router password, which is set to admin by default. Change all passwords: BSNL, router and network passwords regularly. And keep them safe! Never reveal your security policies or schemes to anyone. Always keep a tab on the usage details. Turn off administrative access over wireless if its possible.
Você também pode gostar
- The Subtle Art of Not Giving a F*ck: A Counterintuitive Approach to Living a Good LifeNo EverandThe Subtle Art of Not Giving a F*ck: A Counterintuitive Approach to Living a Good LifeNota: 4 de 5 estrelas4/5 (5794)
- The Gifts of Imperfection: Let Go of Who You Think You're Supposed to Be and Embrace Who You AreNo EverandThe Gifts of Imperfection: Let Go of Who You Think You're Supposed to Be and Embrace Who You AreNota: 4 de 5 estrelas4/5 (1090)
- Never Split the Difference: Negotiating As If Your Life Depended On ItNo EverandNever Split the Difference: Negotiating As If Your Life Depended On ItNota: 4.5 de 5 estrelas4.5/5 (838)
- Hidden Figures: The American Dream and the Untold Story of the Black Women Mathematicians Who Helped Win the Space RaceNo EverandHidden Figures: The American Dream and the Untold Story of the Black Women Mathematicians Who Helped Win the Space RaceNota: 4 de 5 estrelas4/5 (895)
- The Hard Thing About Hard Things: Building a Business When There Are No Easy AnswersNo EverandThe Hard Thing About Hard Things: Building a Business When There Are No Easy AnswersNota: 4.5 de 5 estrelas4.5/5 (344)
- Elon Musk: Tesla, SpaceX, and the Quest for a Fantastic FutureNo EverandElon Musk: Tesla, SpaceX, and the Quest for a Fantastic FutureNota: 4.5 de 5 estrelas4.5/5 (474)
- The Sympathizer: A Novel (Pulitzer Prize for Fiction)No EverandThe Sympathizer: A Novel (Pulitzer Prize for Fiction)Nota: 4.5 de 5 estrelas4.5/5 (120)
- The Emperor of All Maladies: A Biography of CancerNo EverandThe Emperor of All Maladies: A Biography of CancerNota: 4.5 de 5 estrelas4.5/5 (271)
- The Little Book of Hygge: Danish Secrets to Happy LivingNo EverandThe Little Book of Hygge: Danish Secrets to Happy LivingNota: 3.5 de 5 estrelas3.5/5 (399)
- The World Is Flat 3.0: A Brief History of the Twenty-first CenturyNo EverandThe World Is Flat 3.0: A Brief History of the Twenty-first CenturyNota: 3.5 de 5 estrelas3.5/5 (2259)
- The Yellow House: A Memoir (2019 National Book Award Winner)No EverandThe Yellow House: A Memoir (2019 National Book Award Winner)Nota: 4 de 5 estrelas4/5 (98)
- Devil in the Grove: Thurgood Marshall, the Groveland Boys, and the Dawn of a New AmericaNo EverandDevil in the Grove: Thurgood Marshall, the Groveland Boys, and the Dawn of a New AmericaNota: 4.5 de 5 estrelas4.5/5 (266)
- A Heartbreaking Work Of Staggering Genius: A Memoir Based on a True StoryNo EverandA Heartbreaking Work Of Staggering Genius: A Memoir Based on a True StoryNota: 3.5 de 5 estrelas3.5/5 (231)
- Team of Rivals: The Political Genius of Abraham LincolnNo EverandTeam of Rivals: The Political Genius of Abraham LincolnNota: 4.5 de 5 estrelas4.5/5 (234)
- The Unwinding: An Inner History of the New AmericaNo EverandThe Unwinding: An Inner History of the New AmericaNota: 4 de 5 estrelas4/5 (45)
- Ccnpv7 Tshoot Skills Assessment - StudentDocumento13 páginasCcnpv7 Tshoot Skills Assessment - Studentemac1170% (10)
- TL07xx Low-Noise JFET-Input Operational Amplifiers: 1 Features 3 DescriptionDocumento68 páginasTL07xx Low-Noise JFET-Input Operational Amplifiers: 1 Features 3 Descriptionnivaldo de oliveira OliveiraAinda não há avaliações
- Ttester Eng111kDocumento103 páginasTtester Eng111kVipin PurohitAinda não há avaliações
- FostocksDocumento4 páginasFostocksVipin PurohitAinda não há avaliações
- EL Transf 12VDocumento4 páginasEL Transf 12VmarjanchoAinda não há avaliações
- Ethernet/Ip Profile Switch Step by Step: Automation and Network SolutionsDocumento31 páginasEthernet/Ip Profile Switch Step by Step: Automation and Network SolutionsSheng-Cheng ChenAinda não há avaliações
- CIS Checkpoint Benchmark v1.0Documento30 páginasCIS Checkpoint Benchmark v1.0Khadir FayazAinda não há avaliações
- TOSIBOX® Lock For Container: User ManualDocumento25 páginasTOSIBOX® Lock For Container: User ManualVegard SømliøyAinda não há avaliações
- Vmware ManualDocumento512 páginasVmware ManualMohd Safian ZakariaAinda não há avaliações
- Computer Networks Module 2 18EC71 (Prof. Nadeem Pasha)Documento29 páginasComputer Networks Module 2 18EC71 (Prof. Nadeem Pasha)Nadeem Pasha100% (3)
- 220-1001 Comptia A+ Certification Exam: Core 1 173 Questions and AnswersDocumento63 páginas220-1001 Comptia A+ Certification Exam: Core 1 173 Questions and AnswersAngel Gabriel De la Cruz100% (1)
- TViX M4000PA English PDFDocumento60 páginasTViX M4000PA English PDFisidroAinda não há avaliações
- Module 1 - Basic Topology and Router Setup: The Following Will Be The Common Topology Used For The First Series of LabsDocumento9 páginasModule 1 - Basic Topology and Router Setup: The Following Will Be The Common Topology Used For The First Series of LabsHassan AwaisAinda não há avaliações
- ACC - RE - ZZ00084 - WIFI - Infrastructure - HowToGuideDocumento21 páginasACC - RE - ZZ00084 - WIFI - Infrastructure - HowToGuideFarid HasanliAinda não há avaliações
- zxv10 w300Documento89 páginaszxv10 w300FRANKLIN NAVARROAinda não há avaliações
- SCU Plus Controller UM1M521BNADocumento70 páginasSCU Plus Controller UM1M521BNAJairo MartinezAinda não há avaliações
- CCIE R&S v5 Tshoot 1 (B1)Documento31 páginasCCIE R&S v5 Tshoot 1 (B1)sikander kumarAinda não há avaliações
- Setup VNCR in Oracle RacDocumento4 páginasSetup VNCR in Oracle RacOlivierAinda não há avaliações
- Cisco CCNA (100 Questions)Documento46 páginasCisco CCNA (100 Questions)Aislan SoaresAinda não há avaliações
- Univerge sv9100Documento766 páginasUniverge sv9100RakaPradnyaPutraAditaAinda não há avaliações
- Modem SVB5120 Series VoIP Cable ModemDocumento53 páginasModem SVB5120 Series VoIP Cable ModemionutghtAinda não há avaliações
- Cis185 ROUTE Lecture2 EIGRP Part1Documento113 páginasCis185 ROUTE Lecture2 EIGRP Part1samirandAinda não há avaliações
- Step-By-step Installation Guide RAC 12cR1 On LinuxDocumento75 páginasStep-By-step Installation Guide RAC 12cR1 On Linuxshaikali1980Ainda não há avaliações
- CMPN332 Midterm CheckLab 2014Documento4 páginasCMPN332 Midterm CheckLab 2014Ali Fayez SaharAinda não há avaliações
- CSC541 Fall2015 QuestionBankDocumento12 páginasCSC541 Fall2015 QuestionBankAmanuel TadeleAinda não há avaliações
- MW300RE (EU) V1 User GuideDocumento26 páginasMW300RE (EU) V1 User Guidemessy kolloAinda não há avaliações
- GM MDI 2 User Guide PDFDocumento33 páginasGM MDI 2 User Guide PDFkamaleon doradoAinda não há avaliações
- PT Activity: Layer 2 VLAN Security: Instructor VersionDocumento4 páginasPT Activity: Layer 2 VLAN Security: Instructor VersionsudosuAinda não há avaliações
- Switch AT-8000S - IPconfDocumento2 páginasSwitch AT-8000S - IPconfTEUKUAinda não há avaliações
- Introducing BACnet PDFDocumento70 páginasIntroducing BACnet PDFryanrbosAinda não há avaliações
- 1430-Opera Cluster Solution - InstallationDocumento60 páginas1430-Opera Cluster Solution - InstallationITDananjaya100% (2)
- BPG N PlatformDocumento50 páginasBPG N PlatformHitesh RahangdaleAinda não há avaliações
- Oral QuestioningDocumento4 páginasOral QuestioningJm Analos0% (1)
- MTCNA Rev3Documento138 páginasMTCNA Rev3Taufan ArdiansyahAinda não há avaliações