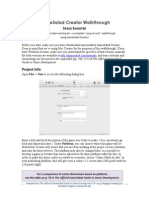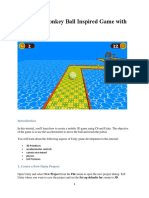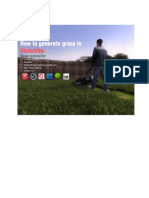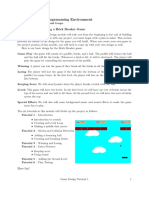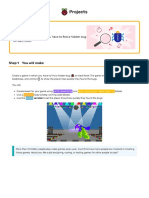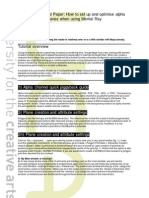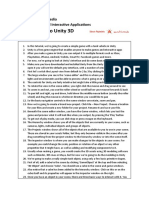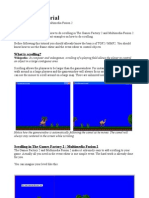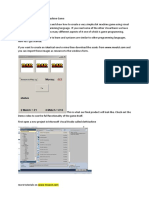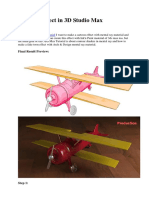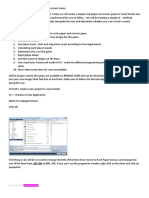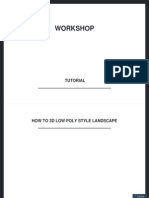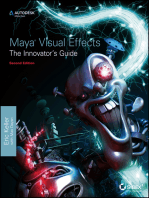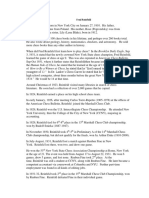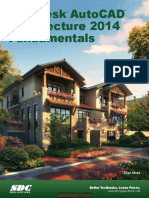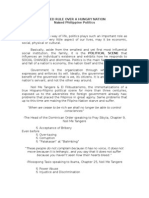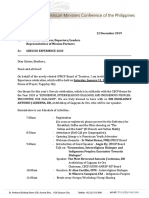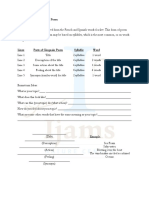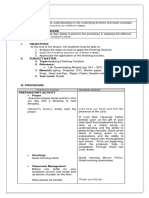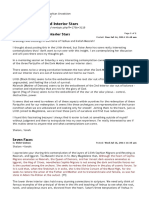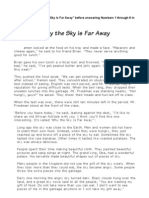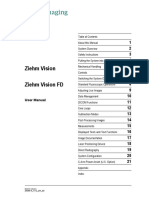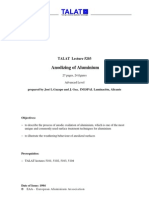Escolar Documentos
Profissional Documentos
Cultura Documentos
Guia para Crear Un Juego en Java
Enviado por
Rony H. AparicioDescrição original:
Título original
Direitos autorais
Formatos disponíveis
Compartilhar este documento
Compartilhar ou incorporar documento
Você considera este documento útil?
Este conteúdo é inapropriado?
Denunciar este documentoDireitos autorais:
Formatos disponíveis
Guia para Crear Un Juego en Java
Enviado por
Rony H. AparicioDireitos autorais:
Formatos disponíveis
Direccione en Internet: http://aprendiendojavafx.blogspot.com/2009/03/como-crear-juegos-para-movilcon.
html
Using Game Builder for Java ME development
This tutorial provides information about developing Java ME games using the Netbeans Mobility Pack 6.0 and the Game Builder tool. The key task in this tutorial is creating a new game level. This document is designed to get you going as quickly as possible. For more information on working with NetBeans IDE, see the Support and Docs page on the NetBeans website.
Prerequisites
This tutorial assumes you have knowledge of, or programming experience with, the following technologies.
MIDP 2.0 / CLDC Netbeans IDE
Software Needed for the Tutorial
JDK Latest release of Netbeans 6 with Mobility Pack
Open the sample Game Builder project
To create new project from samples select: Samples -> Mobile -> MIDP 2.0 Samples -> Simple Game created with Game Builder Open the game design and browse through it's elements. A game design can contain a number of Scenes, Sprites, and Tiled Layers. The current game design contains a single scene called forest which is constructed from 6 layers (2 sprites and 4 tiled layers). Conceptually a scene can be thought of as a game level in our sample game.
In the above image we can see the scene editor which offers several important features.
In the center is the scene editor itself.
The Editor panel takes up most of the space. We can drag layers to change their positions in the scene using the mouse. By right-clicking the mouse in the editor panel a number of other options become available to add and remove layers as well as to change various layer attributes.
On top of the Editor Panel we see a toolbar containing a number of elements.
Source button switches to source editor and allows us to preview the generated Java code
Game Builder button switches back to graphical view Component combo box which contains all existing game components and allows navigation between them
Create new Scene button Create new TiledLayer button Create new Sprite button
In the left bottom part of the IDE is the Game Builder navigator. When the Scene Editor is open, the navigator lists all of the layers used in the scene as well as their attributes as they relate to the scene:
Layer type (either Sprite or Tiled Layer) icon
Z order also known as stacking order shows which layer is on top and which is on the bottom. Note that 0 denotes the top-most layer.
View determines is the layer is shown or hidden Lock determines if layer can be moved around the scene or if it must remain stationary
Name of the layer X position of the layer relative to the scene Y position of the layer relative to the scene
Adding a new level to the existing game
Create a new Scene
To add another level we can create a new scene by clicking the New Scene button on the scene editor toolbar. Call the scene Desert and hit the OK button. This creates an empty scene that contains no layers.
Add existing Sprites
You can add existing layers by right clicking inside the scene editor and adding either a sprite or a tiled layer. Add the two existing sprites namely Karel and Thomas to the scene. Notice that the Game Builder navigator reflects the additions by displaying the Z order of the sprites, their positions, visibility, and lock status.
Create a new Tiled Layer
This scene is a little empty so lets create a new Tiled Layer to act as a sandy backdrop. To do this click the 'Create new TiledLayer' button on the scene editor toolbar.
In the resulting dialog enter 'Sand' as TiledLayer name and select the '/topviewtiles.png' image. The tile size is 16x16 pixels so the preset tile width tile height should be fine. Press OK. The Tiled Layer editor appears. The editor contains several components:
Toolbar on top which contains the following:
Paint mode button Selection mode button Information about the currently displayed Tiled Layer
Editor panel in the center Animated tile list on the right, the list already contains a single animated tile which is used in the Forest scene in the Water tiled layer
Image resource panel on the bottom which allows us to select a tile either for painting or dropping onto the editor panel
Click the 'Paint mode' button on the toolbar and select the 'sand' tile (index 1) in the image resource panel. Then drag the mouse across the editor panel to 'paint' with the selected tile. Notice that the editor panel automatically expands if you paint past the edges. Then select another fitting tile (index 2 or 3) and paint some grassy or rocky patches. When you are done the tiled layer editor may look similar to the image below.
Add new tiled layer to scene
Lets add the new tiled layer 'Sand' that we've just created to the 'Desert' scene. To do this select scene 'Desert' in the combo box above the editor. Right click inside the scene editor and select
Add TiledLayer -> Sand
. Drag the tiled layer Sand to X,Y position 0, 0. When you drag the 'Sand' tiled layer over the sprites 'Karel' and 'Thomas', notice that it covers both of them like a cloud above them. To fix this use the Game Builder Navigator to drag the tiled layer sand and drop it on the bottom of the sprite list. This pushes 'Sand' down in the stacking order and ensures that both sprites are visible. The resulting scene may look similar to the image below. In order to get things working nicely with emulator place the two sprites in the top-right corner of the 'Sand' layer.
At this point we have created a new and very simple game level. To get the newly created level to activate during game play we need to do some coding. Luckily you can just download Media:DemoGameCanvas_CreatingJavaMEGamesWithGameBuilder.java and use it to replace the one in your project. The updated code will switch the game to the 'Desert' level when main sprite 'Karel' walks to the bottom-right corner of the 'Forest' level.
Finishing up
This tutorial is not designed to show you how to create a commercial quality game as walking a
sprite around with nothing much to do can get pretty boring. However, you now have a good starting place to get started with basic MIDP game development. More information about the technologies used in this tutorial are available on following pages:
MIDP Profile API JavaDoc (especially package javax.microedition.lcdui.game) http://java.sun.com/javame/reference/apis/jsr118/index.html
More Mobility Tutorial Drafts http://wiki.netbeans.org/wiki/view/DraftTutorials
Attachments
Media:DemoGameCanvas_CreatingJavaMEGamesWithGameBuilder.java
Você também pode gostar
- p2 - Shooter Part 1Documento30 páginasp2 - Shooter Part 1Arya WedaAinda não há avaliações
- GameSalad Creator WalkthroughDocumento35 páginasGameSalad Creator WalkthroughGoranIvanovicAinda não há avaliações
- Construct 2Documento16 páginasConstruct 2BRANKOVICDRAGANAinda não há avaliações
- Game Studies TutorialDocumento18 páginasGame Studies Tutorialapi-739600934Ainda não há avaliações
- Introduction To Unreal Engine Blueprints For BeginDocumento14 páginasIntroduction To Unreal Engine Blueprints For BeginDivine SolutionsAinda não há avaliações
- ExerciseThre Monkey BallDocumento34 páginasExerciseThre Monkey BallSteliosDoumasAinda não há avaliações
- Unit 10 AGS Tutorial 2303cy5Documento71 páginasUnit 10 AGS Tutorial 2303cy5Widyarto ErdhiAinda não há avaliações
- PongTBTutorial GamemakerDocumento15 páginasPongTBTutorial Gamemakerjose peresAinda não há avaliações
- Make Your Own Game Handbook BUILDBOXDocumento113 páginasMake Your Own Game Handbook BUILDBOXPertos100% (1)
- SpriteKit Simple GameDocumento23 páginasSpriteKit Simple GameDaniel MarquezAinda não há avaliações
- Greenfoot Greenfoot Workbook enDocumento22 páginasGreenfoot Greenfoot Workbook enitalo1957Ainda não há avaliações
- Juice Fresh Match 3 Complete Project + EDITOR: DocumentationDocumento37 páginasJuice Fresh Match 3 Complete Project + EDITOR: Documentationvdt_btAinda não há avaliações
- 1945 To Spy Chase TutorialDocumento21 páginas1945 To Spy Chase TutorialMagda GarzaAinda não há avaliações
- Introduction: How To Make A Main Menu in UnityDocumento12 páginasIntroduction: How To Make A Main Menu in UnityjorgernesAinda não há avaliações
- Your First Game - XNA Game Studio in 2DDocumento5 páginasYour First Game - XNA Game Studio in 2DWijaya YogaAinda não há avaliações
- How To Generate Grass in SketchupDocumento36 páginasHow To Generate Grass in SketchupAngela MaeAinda não há avaliações
- GamedesignDocumento34 páginasGamedesignS BOSEAinda não há avaliações
- Tutorial Construct 2Documento27 páginasTutorial Construct 2File savingAinda não há avaliações
- Block BreakerDocumento58 páginasBlock BreakerHanz OsidaAinda não há avaliações
- Developing Maze Game Components in UnityDocumento24 páginasDeveloping Maze Game Components in UnityMary Joy BermilloAinda não há avaliações
- Dept of Computer Science & Engineering: ObjectiveDocumento14 páginasDept of Computer Science & Engineering: ObjectiveMayuranAinda não há avaliações
- توثيق ملف قالب لعبةDocumento32 páginasتوثيق ملف قالب لعبةalaa.bluestacks lordAinda não há avaliações
- Graphics: Using The Shape ComponentDocumento12 páginasGraphics: Using The Shape ComponentAnis GhabriAinda não há avaliações
- Find The BugDocumento29 páginasFind The Bugapi-652369770Ainda não há avaliações
- Kings of War On Tabletop SimulatorDocumento28 páginasKings of War On Tabletop Simulatorpaultwilson100% (1)
- Tutorial: Post-Production in 3ds Max and PhotoshopDocumento61 páginasTutorial: Post-Production in 3ds Max and PhotoshopAlfredo Cumbi CumbiAinda não há avaliações
- Create Twinkling Stars Using Graphic Symbols in FlashDocumento5 páginasCreate Twinkling Stars Using Graphic Symbols in FlashTECHNO PASSPORTAinda não há avaliações
- CryEngine TasterSession LabDocumento13 páginasCryEngine TasterSession LabAiden ZhangAinda não há avaliações
- Age of Wonders - Shadow Magic - Appendix - PCDocumento62 páginasAge of Wonders - Shadow Magic - Appendix - PCszitis100% (1)
- 02-Unity 2D Arkanoid TutorialDocumento23 páginas02-Unity 2D Arkanoid Tutorialscan scawAinda não há avaliações
- Working With Huge Worlds in UnityDocumento27 páginasWorking With Huge Worlds in UnityJovi Van Shannon BelnasAinda não há avaliações
- Maya Technical Paper: How To Set Up and Optimise Alpha Planes When Using Mental Ray Tutorial KeyDocumento12 páginasMaya Technical Paper: How To Set Up and Optimise Alpha Planes When Using Mental Ray Tutorial KeyDayleSandersAinda não há avaliações
- HTML5 Phaser Tutorial - Top-Down Games With Tiled - GameDev Academy PDFDocumento27 páginasHTML5 Phaser Tutorial - Top-Down Games With Tiled - GameDev Academy PDFPMNAinda não há avaliações
- HTML5 Phaser Tutorial - Top-Down Games With Tiled - GameDev AcademyDocumento27 páginasHTML5 Phaser Tutorial - Top-Down Games With Tiled - GameDev AcademyPMNAinda não há avaliações
- Create 3D Grass and Sky in 3ds MaxDocumento15 páginasCreate 3D Grass and Sky in 3ds Maxehabh75Ainda não há avaliações
- Tutorial1-Intro To UnityDocumento2 páginasTutorial1-Intro To Unitywizdom20032001Ainda não há avaliações
- A Tutorial Written By: Steve HolmesDocumento19 páginasA Tutorial Written By: Steve HolmesmarjaaaaaAinda não há avaliações
- Delta Force 4 - Task Force Dagger - Mission Editor Manual - PCDocumento34 páginasDelta Force 4 - Task Force Dagger - Mission Editor Manual - PCJames YuAinda não há avaliações
- Hightechlook Pse8Documento6 páginasHightechlook Pse8api-308450045Ainda não há avaliações
- CG Tutorials Volume 1Documento262 páginasCG Tutorials Volume 1Рафет ИбрагимовAinda não há avaliações
- Create An Awesome Hangman Game in Flash Using ActionScript 3Documento53 páginasCreate An Awesome Hangman Game in Flash Using ActionScript 3riestathenaAinda não há avaliações
- Rain DropDocumento107 páginasRain DropVinod MalikAinda não há avaliações
- NGUI For Unity: Chapter No. 3 "Enhancing Your UI"Documento31 páginasNGUI For Unity: Chapter No. 3 "Enhancing Your UI"Packt PublishingAinda não há avaliações
- Scrolling TutorialDocumento10 páginasScrolling TutorialCarlos A SalazarAinda não há avaliações
- Slot Machine TutorialDocumento17 páginasSlot Machine TutorialssAinda não há avaliações
- The Sims 2 Start To Finish Object Creation Tutorial V2.1 (Blender 3D) - PART - 1of2Documento58 páginasThe Sims 2 Start To Finish Object Creation Tutorial V2.1 (Blender 3D) - PART - 1of2Mario Raccagni OlguinAinda não há avaliações
- Emboss-Deboss Text Effect GuideDocumento15 páginasEmboss-Deboss Text Effect GuideLance Nicko BoloAinda não há avaliações
- Master Cam WbsDocumento14 páginasMaster Cam WbsXuan Phuong HuynhAinda não há avaliações
- Designer and Blocks Editor - Lab3Documento14 páginasDesigner and Blocks Editor - Lab3Arnold M. NarteAinda não há avaliações
- Cartoon Effect in 3D Studio MaxDocumento9 páginasCartoon Effect in 3D Studio MaxGabriel FranciaAinda não há avaliações
- After Effects 1 TutorialDocumento12 páginasAfter Effects 1 TutoriallindakuttyAinda não há avaliações
- C# (Sharp) Tutorial - Create A Rock, Paper and Scissors GameDocumento20 páginasC# (Sharp) Tutorial - Create A Rock, Paper and Scissors GameAnhar Ali100% (3)
- How To 3d Low Poly Style LandscapeDocumento25 páginasHow To 3d Low Poly Style Landscapejajagabor100% (1)
- Day 2 - Create A Simple Fiery Text Effect in PhotoshopDocumento27 páginasDay 2 - Create A Simple Fiery Text Effect in PhotoshopD'wi AsriAinda não há avaliações
- LAB 1 - Introduction To Indusoft Web Studio SEM1 - 2022 - 2023Documento21 páginasLAB 1 - Introduction To Indusoft Web Studio SEM1 - 2022 - 2023Denayshan SelvarajooAinda não há avaliações
- Maya Visual Effects The Innovator's Guide: Autodesk Official PressNo EverandMaya Visual Effects The Innovator's Guide: Autodesk Official PressAinda não há avaliações
- Fred Reinfeld: TH TH THDocumento9 páginasFred Reinfeld: TH TH THKartik ShroffAinda não há avaliações
- The Blue Bead by Norah Burke Summary and Analysis - Litbug PDFDocumento1 páginaThe Blue Bead by Norah Burke Summary and Analysis - Litbug PDFRuchi RaiAinda não há avaliações
- Autodesk Autocad Architecture 2014 Fundamentals: Elise MossDocumento46 páginasAutodesk Autocad Architecture 2014 Fundamentals: Elise Mossdynamicsmyanmar mechAinda não há avaliações
- Fishbone DSDocumento833 páginasFishbone DSYudia Sabbina FabianAinda não há avaliações
- Millennium V 1701Documento47 páginasMillennium V 1701THROnlineAinda não há avaliações
- Rizal TextDocumento3 páginasRizal TextatovanguardAinda não há avaliações
- Comparative and SuperlativeDocumento11 páginasComparative and SuperlativesantisAinda não há avaliações
- Invite Letter For IFMCP 2020GRECCIODocumento2 páginasInvite Letter For IFMCP 2020GRECCIOFrisChorale of San Francisco Del MonteAinda não há avaliações
- Poetry Exercise: Cinquain PoemDocumento3 páginasPoetry Exercise: Cinquain PoemMaria Zarah MenesesAinda não há avaliações
- UNIT 3 - Part2Documento18 páginasUNIT 3 - Part2mohan inumarthiAinda não há avaliações
- AOY1 Plan and RecordDocumento80 páginasAOY1 Plan and Recordlaurke100% (3)
- Dressmaking Lesson PlanDocumento10 páginasDressmaking Lesson Planchristine joy relles80% (5)
- The Dark Mother and Interior StarsDocumento13 páginasThe Dark Mother and Interior StarsMarcos SummersAinda não há avaliações
- The History of The BedDocumento21 páginasThe History of The BedNađa Nenezić100% (1)
- Detailed Lesson Plan in Technology and Livelihood EducationDocumento7 páginasDetailed Lesson Plan in Technology and Livelihood EducationVirginia SaavedraAinda não há avaliações
- Jeddah Tower AnalysisDocumento1 páginaJeddah Tower AnalysisEdrian Madyatama Rivai100% (1)
- Why The Sky Is Far AwayDocumento4 páginasWhy The Sky Is Far Awayasa3000100% (2)
- Answer Sheet - 50 Question Level Test - AdvancedDocumento4 páginasAnswer Sheet - 50 Question Level Test - AdvancedcaiocaiAinda não há avaliações
- 365 Daily Motivational Quotes Anthony NsDocumento68 páginas365 Daily Motivational Quotes Anthony NsDumi DianaAinda não há avaliações
- Potter's IWACDocumento3 páginasPotter's IWACaftabssmAinda não há avaliações
- A List of Descriptive WordsDocumento6 páginasA List of Descriptive WordsCathPang-Mak100% (3)
- Renderoc BF2Documento2 páginasRenderoc BF2MOHAMED.NOUSAR100% (1)
- ZIEHM - Vision - R MANUALDocumento332 páginasZIEHM - Vision - R MANUALzli91% (11)
- TALAT Lecture 5203: Anodizing of AluminiumDocumento27 páginasTALAT Lecture 5203: Anodizing of AluminiumCORE Materials100% (2)
- Tamseal SBR - V3in - July 2018 - TdsDocumento2 páginasTamseal SBR - V3in - July 2018 - TdsBharat Pest Control ServicesAinda não há avaliações
- ITRA CONF FINAL-FINAL OFFICIAL PROGRAMME ENG-GREEK2final-finalDocumento24 páginasITRA CONF FINAL-FINAL OFFICIAL PROGRAMME ENG-GREEK2final-finalsxoliastisAinda não há avaliações
- 8981-Article Text-8775-1-10-20110301 PDFDocumento29 páginas8981-Article Text-8775-1-10-20110301 PDFEuhang ChungAinda não há avaliações
- MUS 342 (Barone) Final Exam Study Guide - Fall 2016 Part 1. TerminologyDocumento3 páginasMUS 342 (Barone) Final Exam Study Guide - Fall 2016 Part 1. TerminologyKevin Paul TumbagahanAinda não há avaliações
- Walkthrough Final Fantasy IXDocumento200 páginasWalkthrough Final Fantasy IXAssad RiesreshaAinda não há avaliações
- Jalal AdDocumento5 páginasJalal Addemetrios2017Ainda não há avaliações