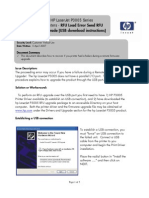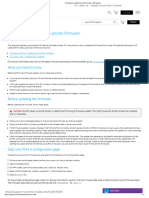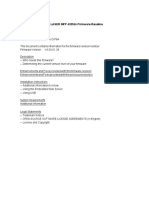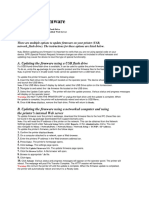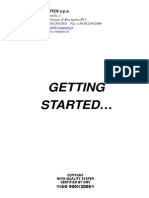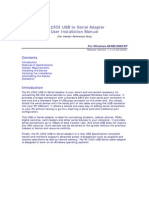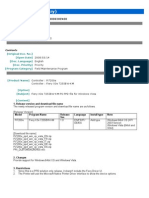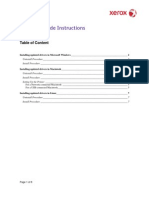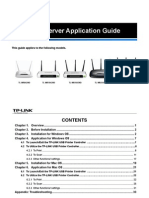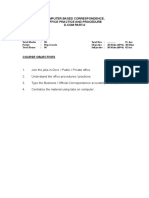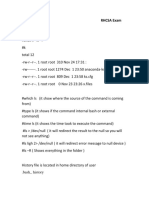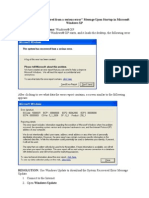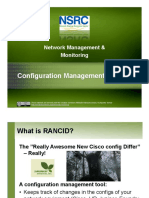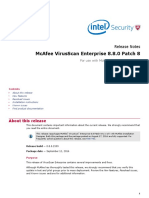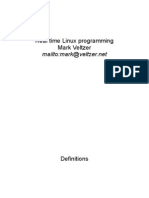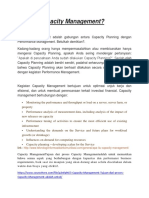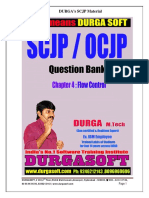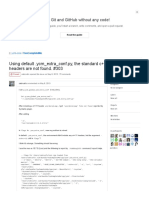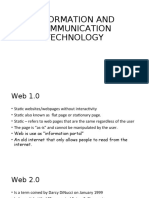Escolar Documentos
Profissional Documentos
Cultura Documentos
Emr - Na c01075741 1
Enviado por
tfleckensteinatsmcreDescrição original:
Título original
Direitos autorais
Formatos disponíveis
Compartilhar este documento
Compartilhar ou incorporar documento
Você considera este documento útil?
Este conteúdo é inapropriado?
Denunciar este documentoDireitos autorais:
Formatos disponíveis
Emr - Na c01075741 1
Enviado por
tfleckensteinatsmcreDireitos autorais:
Formatos disponíveis
Issue/ Solution
HP LaserJet M3027, M3035, M5027 and M5035 MFP Series - RFU LOAD ERROR SEND RFU UPGRADE ON USB PORT
Security Level: HP and Channel Partner Internal Use Date Written/Updated: 06/06/2007 Document Summary This document provides information on how to perform an update over USB when the message RFU LOAD ERROR SEND RFU UPGRADE ON USB PORT is presented on the HP Easy Select Control Panel Issue Description: The following message is presented on the HP Easy Select Control Panel: RFU LOAD ERROR SEND RFU UPGRADE ON USB PORT Solution or Workaround: This message appears (in English only) if the firmware update fails because the print-engine firmware is corrupted. If this message appears, the update must now be sent only by a computer that is attached to the USB port of the device; an RFU via the network will not work. Before you can send a firmware upgrade through the USB port, there are four processes you must complete: Install the printer driver for the MFP or printer that you need to send the upgrade to. Determine the name of the computer to which the printer is connected. Enable printer sharing (steps provided below are for Windows XP. Other versions of Windows operating systems are similar, with slightly different operations). Send the firmware to the device through the USB share.
Page 1 of 5
Installing the printer driver for the printer or MFP Install the printer driver for the device that you need to send the upgrade to using the Printing System CD-ROM that came with the product. Follow the steps provided by the install wizard. Make sure to use the USB connection selection for the port when doing the install. Do not connect the USB cable until after the install is completed. If you do not have the printing system CD-ROM, you can download the printing system from the driver download page for the product at http://www.hp.com ________________________________________________________________________ NOTE: If you have previously installed the driver using LPT 1 or a network path as a connection, you will need to re-install using the above mentioned printing system USB method. Only if you have performed the USB install previously can you move on to step 2 before doing this. ________________________________________________________________________ How to find out the name of the computer 1. Click the Start button, Programs, Accessories, System Tools, and then choose System Information. 2. You will find your computers name in the right window-pane next to System Name. 3. Write down this name as it will be needed later. How to share the connected printer 1. Click the Start button, Settings, then Printers and Faxes. 2. Right-click the printer you need to send the upgrade to, then choose Sharing (See Figure #1) Figure #1
3. Choose the radio button labeled Share this printer. (See Figure #2)
Page 2 of 5
Figure #2
4. Type a name for the share. Make it short and easy to remember. For example HPLaserJ. 5. Click Apply and write down the share name, as it will be needed later. 6. Next, click on the Ports tab and make sure that port selected is USB or DOT (See Figure #3) Figure #3
Page 3 of 5
How to send the firmware upgrade using a USB connection 1. Open a DOS Command Prompt (in Windows NT 4.0, 2000, or XP, click Start, Run, then type CMD and press OK. (see Figure #4) Figure #4
2. Type: copy /b filename \\computer name\share name For example: copy /b ljM3035mfpfw_48.021.7_customer.bundle.rfu\\computer1\ HPLaserJ Your screen will look similar to Figure #5 below. 3. Press Enter. ________________________________________________________________________ NOTE: <filename> is the name of the .RFU file, <Computer name> is the name of the machine, from which the printer is being shared, and <Share name> is the printer's share name (do not type the angle brackets).
____________________________________________________________________________________________________________
Page 4 of 5
Figure #5
NOTE: When the upgrade process has completed the LaserJet will reboot. Once the printer is back online, print a Configuration Page and verify that the new firmware has been installed.
Document Attributes
Product Models: HP LaserJet M3035mfp Base, HP LaserJet M3035mfp XS, HP LaserJet M3027mfp, HP LaserJet M3027mfp X, HP LaserJet M5035 MFP, HP LaserJet M5035 MFP X, HP LaserJet M5035 MFP XS, HP LaserJet M5025 MFP Product Numbers: CB414A, CB415A, CB416A, CB417A, Q7829A, Q7830A, Q7831A, Q7840A
Page 5 of 5
Você também pode gostar
- Method 1:: Steps To Flash The DCC Firmware On The M477/M452/M377 For The 59.F0 Error IssueDocumento9 páginasMethod 1:: Steps To Flash The DCC Firmware On The M477/M452/M377 For The 59.F0 Error IssueAndrey Khodanitski100% (1)
- HPDesign Jet T120 T520 Upgrade ToolDocumento26 páginasHPDesign Jet T120 T520 Upgrade ToolJorge Peralta OrozcoAinda não há avaliações
- 4 Bit Ripple Carry Adder VHDL CodeDocumento5 páginas4 Bit Ripple Carry Adder VHDL CodeSwifty SpotAinda não há avaliações
- CssDocumento11 páginasCssOlivia RamosAinda não há avaliações
- Open Rails LogDocumento7 páginasOpen Rails LogMarius DrulaAinda não há avaliações
- HP LaserJet P SeriesDocumento31 páginasHP LaserJet P SeriesPopescu Viorel-MihaiAinda não há avaliações
- HP Laserjet P3005 Series Printers - Rfu Load Error Send Rfu Upgrade (Usb Download Instructions)Documento5 páginasHP Laserjet P3005 Series Printers - Rfu Load Error Send Rfu Upgrade (Usb Download Instructions)dj_relayAinda não há avaliações
- README Updating FirmwareDocumento8 páginasREADME Updating FirmwareAndy Alonso Chuque GonzalesAinda não há avaliações
- Product Name(s) : Model Number(s) :: HP LASER 408dn Firmware ReadmeDocumento7 páginasProduct Name(s) : Model Number(s) :: HP LASER 408dn Firmware ReadmeLuis RobertoAinda não há avaliações
- Installation Instructions: Windows 10/7/XP Printer Driver USB (USB Printer Class Only) / LANDocumento29 páginasInstallation Instructions: Windows 10/7/XP Printer Driver USB (USB Printer Class Only) / LANNabeel Syed RashidAinda não há avaliações
- Guide of The Firmware Toolkit: Please NoteDocumento3 páginasGuide of The Firmware Toolkit: Please NoteGelu IonitaAinda não há avaliações
- Updating Firmware: Table of ContentsDocumento8 páginasUpdating Firmware: Table of ContentsDragana PejovicAinda não há avaliações
- Readme cljM552 553fw 2305076 518484 PDFDocumento10 páginasReadme cljM552 553fw 2305076 518484 PDFjuan carlos MalagonAinda não há avaliações
- Manual HP LaserjetDocumento16 páginasManual HP LaserjetJuanAinda não há avaliações
- Readme clj3500fw 01.000.4Documento9 páginasReadme clj3500fw 01.000.4Mbongiseni KhanyileAinda não há avaliações
- HP LaserJet - Update The Printer Firmware - HP® SupportDocumento11 páginasHP LaserJet - Update The Printer Firmware - HP® Support01.wra1th.01Ainda não há avaliações
- USB-Parallel Cable User's Manual: Package ChecklistDocumento6 páginasUSB-Parallel Cable User's Manual: Package ChecklistLjubisa DjordjevicAinda não há avaliações
- USB Device VCOM Drivers Installing GuideDocumento14 páginasUSB Device VCOM Drivers Installing GuideflvhAinda não há avaliações
- HP Printer Device Recovery ProcedureDocumento12 páginasHP Printer Device Recovery ProcedureTaur1968Ainda não há avaliações
- Readme - HP Laser MFP 130 Series - V3.82.01.19Documento6 páginasReadme - HP Laser MFP 130 Series - V3.82.01.19kimxoAinda não há avaliações
- Printer 7167 WPD 7 XP InstallationGuideDocumento20 páginasPrinter 7167 WPD 7 XP InstallationGuideRodrigo Valdez NavaAinda não há avaliações
- Blue Screen Preparation Before Contacting MicrosoftDocumento8 páginasBlue Screen Preparation Before Contacting MicrosoftAnkit MisraAinda não há avaliações
- Usb To Serial Converter: User ManualDocumento11 páginasUsb To Serial Converter: User ManualKrishnanAinda não há avaliações
- Read 1 STDocumento6 páginasRead 1 STScutelnic VictorAinda não há avaliações
- Readme 432fdn V4.00.01.33Documento10 páginasReadme 432fdn V4.00.01.33Roberto BernardiAinda não há avaliações
- Online Steps 4IN8OUT (ENDocumento15 páginasOnline Steps 4IN8OUT (ENSKJ KEPRIAinda não há avaliações
- LU User GuideDocumento4 páginasLU User GuideAbdelkader BendjedidAinda não há avaliações
- WPD 10 7 XP InstallationGuideDocumento33 páginasWPD 10 7 XP InstallationGuidekorismithAinda não há avaliações
- HP Business Inkjet 1200 Series Printer Release Notes For Windows 98, Windows Millennium Edition, Windows NT 4.0, Windows 2000, and Windows XPDocumento6 páginasHP Business Inkjet 1200 Series Printer Release Notes For Windows 98, Windows Millennium Edition, Windows NT 4.0, Windows 2000, and Windows XPNorby GallovAinda não há avaliações
- How To Configure TL-PS310U To Print by QueueDocumento17 páginasHow To Configure TL-PS310U To Print by QueueadheindraAinda não há avaliações
- Installation Failure: "Fatal Error" Message On Windows 7Documento5 páginasInstallation Failure: "Fatal Error" Message On Windows 7Minakshi KaranAinda não há avaliações
- Ibm Aix 4 InstallationDocumento8 páginasIbm Aix 4 InstallationrmaiaAinda não há avaliações
- README Updating Firmware v2 PDFDocumento2 páginasREADME Updating Firmware v2 PDFIfti IonutzAinda não há avaliações
- README Updating Firmware v2 PDFDocumento2 páginasREADME Updating Firmware v2 PDFПетърХристовAinda não há avaliações
- README Updating Firmware v2 PDFDocumento2 páginasREADME Updating Firmware v2 PDFSEBAS HUERTASAinda não há avaliações
- HP Deskjet Ink Advantage 3515 Reference GuideDocumento20 páginasHP Deskjet Ink Advantage 3515 Reference GuidealokpandurAinda não há avaliações
- How To Connect Your Easycoder C4 Via The Usb Port (Windows XP)Documento7 páginasHow To Connect Your Easycoder C4 Via The Usb Port (Windows XP)Francisco José Guerrero GilAinda não há avaliações
- Getting Started IngleseDocumento223 páginasGetting Started IngleseKnorr FlorentinAinda não há avaliações
- Usb-Parallel Printer Cable User's ManualDocumento8 páginasUsb-Parallel Printer Cable User's ManualYudi Vadrucci AlafasyAinda não há avaliações
- 7 Contoh SK GtyDocumento40 páginas7 Contoh SK GtyfahrulAinda não há avaliações
- PL-2303 USB To Serial Adapter User Installation Manual: For Windows 98/ME/2000/XPDocumento10 páginasPL-2303 USB To Serial Adapter User Installation Manual: For Windows 98/ME/2000/XPcorneliusflavius7132Ainda não há avaliações
- 409.2 USB Driver Installation InstructionsDocumento5 páginas409.2 USB Driver Installation Instructionscs-robertAinda não há avaliações
- 7SR Standard Software Upgrade InstructionsDocumento11 páginas7SR Standard Software Upgrade InstructionsHimdad TahirAinda não há avaliações
- Access Denied: HP Laserjet, Color LaserjetDocumento4 páginasAccess Denied: HP Laserjet, Color LaserjetMichael ReddingAinda não há avaliações
- USB Driver Installation: Revision HistoryDocumento26 páginasUSB Driver Installation: Revision HistoryEpifanio Hdz MtzAinda não há avaliações
- Opos Driver Manual Eng QSG 01Documento29 páginasOpos Driver Manual Eng QSG 01Gi Jin KimAinda não há avaliações
- LLLLLLLLDocumento3 páginasLLLLLLLLDavid HoffmanAinda não há avaliações
- Read 1 STDocumento6 páginasRead 1 STВідділ ЗЕД Чернівецька ОДАAinda não há avaliações
- Printing From The DOS Prompt Using A USB PrinterDocumento3 páginasPrinting From The DOS Prompt Using A USB PrinterilliescuAinda não há avaliações
- Driver Installation Guide: Installing Drivers and SoftwareDocumento17 páginasDriver Installation Guide: Installing Drivers and SoftwareJose Enrique Amaro SorianoAinda não há avaliações
- Driver Upgrade Instructions: Table of ContentDocumento8 páginasDriver Upgrade Instructions: Table of Contentlmab1206Ainda não há avaliações
- Printer Utility Installation Guide: Brief DescriptionDocumento5 páginasPrinter Utility Installation Guide: Brief DescriptionIonutTumuricaAinda não há avaliações
- TL-WR1043ND Print Server AppliDocumento39 páginasTL-WR1043ND Print Server AppliJames FungAinda não há avaliações
- Table Mismatch Download Again (Printronix P5215) : Popular IssuesDocumento8 páginasTable Mismatch Download Again (Printronix P5215) : Popular IssuesMuhammad AwaisAinda não há avaliações
- What Is Remote Desktop?Documento17 páginasWhat Is Remote Desktop?Ias Aspirant AbhiAinda não há avaliações
- Readme lj5500fw 04.020.3Documento13 páginasReadme lj5500fw 04.020.3erparveenbajaj8309Ainda não há avaliações
- Ft2Dr/De: Main/Sub Firmware Update Instruction ManualDocumento22 páginasFt2Dr/De: Main/Sub Firmware Update Instruction Manualprofesor Andres Felipe Gonzalez CoronadoAinda não há avaliações
- DA-70156 Manual English Rev2-0Documento23 páginasDA-70156 Manual English Rev2-0quartetsAinda não há avaliações
- USB-C™ Serial Adapter, USB-C™ - RS485: User ManualDocumento20 páginasUSB-C™ Serial Adapter, USB-C™ - RS485: User ManualYoussef AdnaneAinda não há avaliações
- Print Server QIGDocumento173 páginasPrint Server QIGruiznelsonAinda não há avaliações
- How to Setup a Windows PC: A Step-by-Step Guide to Setting Up and Configuring a New Computer: Location Independent Series, #4No EverandHow to Setup a Windows PC: A Step-by-Step Guide to Setting Up and Configuring a New Computer: Location Independent Series, #4Ainda não há avaliações
- System HookingDocumento17 páginasSystem HookingdomeleuAinda não há avaliações
- Cucumber BDDDocumento46 páginasCucumber BDDRahul JaiswalAinda não há avaliações
- 27 Computer Based CorrespondanceDocumento3 páginas27 Computer Based CorrespondanceMuhammad Anees khanAinda não há avaliações
- RHCSA Exam PreparationDocumento156 páginasRHCSA Exam PreparationKamrancarayev100% (1)
- 1.2-6 Computer HardwareDocumento6 páginas1.2-6 Computer HardwareRJ VillamerAinda não há avaliações
- Quectel GSM FTP at Commands Manual V1.4Documento34 páginasQuectel GSM FTP at Commands Manual V1.4Thanh nhaAinda não há avaliações
- The System Has Recovered From A Serious ErrorDocumento3 páginasThe System Has Recovered From A Serious Errorpuji_ascAinda não há avaliações
- Financial Accounting - Procedure For Line Item ExtractionDocumento8 páginasFinancial Accounting - Procedure For Line Item Extractionlakshmi025Ainda não há avaliações
- Error Raising in PO BADIDocumento2 páginasError Raising in PO BADISDFSDF123998EWYAinda não há avaliações
- Config Management RancidDocumento9 páginasConfig Management RancidMohammad Sheraz KhanAinda não há avaliações
- FY100 FY101 FY400 FY600 FY700 FY800 FY900: Communication ManualDocumento28 páginasFY100 FY101 FY400 FY600 FY700 FY800 FY900: Communication ManualMandeep BoparaiAinda não há avaliações
- Page Utility Class To Reset All TextBox and DropDown in Web PageDocumento2 páginasPage Utility Class To Reset All TextBox and DropDown in Web PageshanwininAinda não há avaliações
- Bootloader of Redmi Note 3Documento10 páginasBootloader of Redmi Note 3Sachin S KumarAinda não há avaliações
- Srs For Notice BoardDocumento12 páginasSrs For Notice BoardVipin Pokhriyal50% (2)
- Software Penetration TestDocumento4 páginasSoftware Penetration TestSudeep KumarAinda não há avaliações
- Micro ControllerDocumento7 páginasMicro ControllerYogesh MakwanaAinda não há avaliações
- McAfee VirusScan Enterprise 8 8 Patch 8 RepostDocumento8 páginasMcAfee VirusScan Enterprise 8 8 Patch 8 RepostceragonAinda não há avaliações
- Learning Cookies As A SpywareDocumento2 páginasLearning Cookies As A SpywareDBAinda não há avaliações
- Real Time Linux Programming Mark VeltzerDocumento20 páginasReal Time Linux Programming Mark VeltzerMark VeltzerAinda não há avaliações
- DHIS2 Developer ManualDocumento222 páginasDHIS2 Developer ManualhpgeraldAinda não há avaliações
- Hough LineDocumento4 páginasHough LineFatimah ZuhraAinda não há avaliações
- Apa Itu Capacity ManagementDocumento5 páginasApa Itu Capacity ManagementvictorAinda não há avaliações
- Flow Control PDFDocumento7 páginasFlow Control PDFkasimAinda não há avaliações
- Computer Network 50 MCQ Question With Answer PDFDocumento8 páginasComputer Network 50 MCQ Question With Answer PDFAnkit Kumar100% (8)
- Document Management System Academic Project SynopsisDocumento9 páginasDocument Management System Academic Project SynopsisRaj Bangalore100% (1)
- Using Default .Ycm - Extra - Conf - Py, The Standard c++11 Headers Are Not Found. Issue #303 Ycm-Core - YouCompleteMeDocumento10 páginasUsing Default .Ycm - Extra - Conf - Py, The Standard c++11 Headers Are Not Found. Issue #303 Ycm-Core - YouCompleteMeFrankie LiuAinda não há avaliações
- Etech 2Documento17 páginasEtech 2Warren VhieAinda não há avaliações