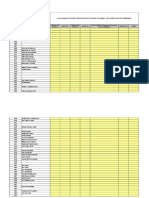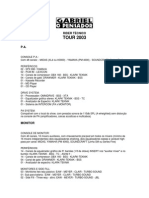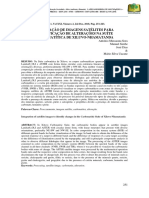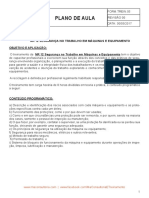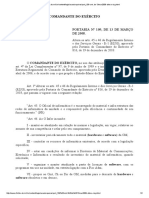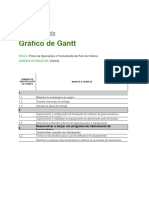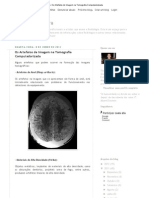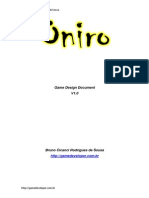Escolar Documentos
Profissional Documentos
Cultura Documentos
Como criar menus profissionais para DVD com o DVDLAB
Enviado por
Waldeloyr TatoDescrição original:
Título original
Direitos autorais
Formatos disponíveis
Compartilhar este documento
Compartilhar ou incorporar documento
Você considera este documento útil?
Este conteúdo é inapropriado?
Denunciar este documentoDireitos autorais:
Formatos disponíveis
Como criar menus profissionais para DVD com o DVDLAB
Enviado por
Waldeloyr TatoDireitos autorais:
Formatos disponíveis
| O DVDLAB um programa de autorao de DVD s simples e prtico.
. Por sua interface fcil e bem definida, fica fcil fazermos menus com mais recursos e um bom acabamento do que em muitos programas de autorao encontrados pela NET. 1- Quanto aos filmes: Baseio-me em filmes encodados em BSVCD, ou atm esmo filmes que eu capturo no meu PC. Quanto configurao de vdeo, utilizo 480x480 e udio com qualquer bitrate acima de128k e apenas 48.000 de freqncia. Se por acaso voc tiver um filme com udio em 41.000, o prprio DVDLAB oferece a opo Transcode , que onde ele ir transformar de 41.000>48.000. Sem mais delongas... Comecemos.
INICIANDO O DVD LAB
Na primeira opo voc optar pela autorao de um DVD com um menu simples. Devendo-se deixar marcada a opo NTSC. Se voc no quiser menu algum, apenas selecione a opo SINGLE (MOVIE Only)".
CONHECENDO A INTERFACE.
A- Parte onde se deve jogar o filme que voc escolheu. Geralmente voc deve por udio e vdeo. Caso seja mais de um filme, use o atalho ALT+M e aparecer uma nova aba chamada MOVIE 2 e assim por diante. Lembrando tambm que a tela Menu, que se encontra abaixo de movie, aparecer tambm ao lado, para poder ser editado. B- Nesta tela, voc poder visualizar o vdeo selecionado na aba MOVIE e poder ver cenas dele. C- Parte onde atravs das abas poder selecionar os arquivos de vdeo e udio a serem usados e os recursos de animao e autorao do programa. D- Tela usada geralmente no final, quando DVD estiver praticamente feito, sendo essa a fase de compilao (transformar o material em .VOBS que geralmente so reconhecidos por quase que todos os DVDS independente do vdeo que foi colocado ter sido SVCD ou no. Pelos meus testes os DVDS que no rodam SVCD e VCD, aps terem sido os vdeos editados pelo DVDLAB, foram perfeitamente reproduzidos pelos aparelhos devido codificao dos arquivos pelo mesmo).
AO IMPORTAR O VDEO.
Sempre que um arquivo de vdeo estiver com o udio incorporado, marque SEMPRE a primeira opo: DEMUTIPLEX TO ELEMENTARY STREAMS. Essa opo far com que ele separe o udio do vdeo, trabalhando com eles separados e os juntando depois. O processo demora um pouco, mas realmente necessrio. Caso seja apressadinho e escolha a forma mais rpida... O que poder ocorrer uma perda de udio durante a exibio do vdeo ou sincronia.
ERROS E AVISOS.
Aps selecionar os arquivos, principalmente de algo proveniente de BSVCD ou BDVD, podero ocorrer avisos deste tipo, mas no se preocupe, so apenas avisos dizendo que Nem todo DVD pode rodar esses arquivos e tal Apenas os erros GRAVES no devem ser ignorados, e realmente no so. Pois o prprio programa no permite que continue o processo de importao do arquivo se haver algum erro grave, do tipo o udio em 41.000 ou falhas na matriz. 3
INICIANDO O MENU
A- Selecione o Menu a ser editado. B- Escolha o plano de fundo para o menu, lembrando que pode ser adicionado pelo usurio um background qualquer que ficar armazenado no programa. C- No que se deve prestar bem ateno no que diz respeito a essas linhas pontilhadas, porque no so meros enfeites. So margens de ALERTA, porque em certos televisores tudo que estiver fora dessa margem, pode desaparecer na tela e assim permanecendo tudo que estiver dentro dela. Dica: Se voc tem um background e no quer perder nenhuma parte dele com essas margens de segurana, pois sente que necessrio usar todo o contedo da imagem, Abra o background escolhido com algum programa de edio de imagem (eu prefiro photoshop) e adicione bordas ao seu background escolhido, no tamanho da margem de segurana.
ANTES
DEPOIS
EDITANDO/ESCREVENDO LINKS
A- Refere-se a objetos que podem ser usados de acordo com sua criatividade, siga o exemplo das letras que serve tambm para os objetos, j que so recursos oferecidos. B- Para escrever algum nome, mesmo sendo o nome cujo ao clicar te ligar ao filme apontado, selecione o cone Aa e selecione uma parte no menu onde deseja escrever (no meu caso coloquei o nome dos filmes a serem usados). C- uma ferramenta que pode ser usada para dimensionar a palavra ou qualquer cone ou objeto usado no menu, usada com criatividade, proporciona efeitos bem legais. D- Essa a parte onde voc ir configurar as cores, efeitos, visibilidade, sombra de tudo que voc fizer a respeito de objetos, volto a falar da criatividade, pois o que se dever saber dessa parte j foi dito, use-a como achar melhor XD. Existem tutoriais na NET que ensinam a fazer fontes iradas, com esses recursos. Lembrando que apara editar um objeto ele deve estar selecionado. LIGANDO OS LINKS.
Clique com o boto direito do mouse em cima do objeto que deseja linkar com o vdeo, no caso da palavra RAY eu linkei com o movie Ray, assim ao se clicar na palavra ir iniciar o filme RAY. Esta regra serve para tudo que se quiser linkar como se fosse Front page, linka o que quer, onde quer. XD. 5
SELEO E ATIVAO DO BOTO
A- D um clique nesta setinha para que ele simule o funcionamento do menu no DVD. B- Na aba MAP, verifique se est em Selected a dir a cor que seu objeto ficar quando selecionado no DVD. Aps escolhida a cor da seleo na parte onde tem a palavra Selected , escolha ACTIVATED. E veja como ficar quando voc ativar ou apertar o boto na opo selecionada. C- Amostra do objeto sendo editado.
ADICIONANDO CAPTULOS AO FILME.
A- 2 cliques no filme ser capitulado. B- Aps selecionar o filme que deve ser feita a capitulao , use essa varinha mgica e depois a opo Auto-chapters... . C- Selecione a quantidade de captulos que deseja para o filme, o programa gerar os captulos automaticamente. Lembrando que o mesmo pode ser feito manualmente atravs de 2 cliques na janela de filme onde se encotram as imagens. D ok. ADICIONANDO MENUS S SELEES DE CENA.
A- Na varinha mgica clique em ADD SCENE SELECTION MENUS... . B- Selecione o filme que deseja por as cenas em menu. C- Escolha o slide a ser usado pelas cenas e clique em OK. E aguarde os avisos aceitando os dilogos que aparecerem. 7
CRIANDO CAMINHO PARA O MENU
Crie uma palavra no menu para se referir ao menu feito com as cenas do filme. No meu caso eu criei o nome CENAS do lado do filme que eu fiz a capitulao e linkei o nome com o menu referente. Assim ao se clicar na palavra CENAS vai direto para o menu onde esto os captulos serem selecionados.
A - Vale lembrar que os menus de captulos tm conexes prprias, no precisando mexer em link algum dentro deles. B - Pode-se tambm por um background sua escolha, s arrastar. OBS: Lembre-se de aplicar a regra de SELEO E ATIVAO DO BOTO nos links dos menus, se no ficaro com links Rosa que o padro.
COMPILANDO O DVD
Clique em Project > Compile DVD (l em cima). A- Verifique o espao da mdia que no caso dvd 5. B- E o espao real. C- Verifique o espao temporrio.
GRAVANDO O DVD
L em cima, Project>Burn DVD A- Marque DVD-R B- Marque a caixa. C- Grave em isso e depois queime isso com o programa de sua preferncia. Vale lembrar que o DVDLAB tambm grava em CD. FIM. 9
GUIA AVANADO. ADICIONANDO MOTION AOS MENUS.
A- Selecione o vdeo. B- Escolha uma cena, rolando a barra e arraste pro menu. C- Aps colocar a cena no menu, deste jeito ou com qualquer outra arrumao... D- Com o boto direito do mouse, clique em Render Motion no final da aba.
ABCDEF-
Para ver em que cena est a animao0. Selecione o ponto onde quer que inicie a animao. Selecione a durao da animao. Deixe em MPEG e em 5000 Efeito e durao dos motions(opcional). Render e salve o arquivo que ele vai gerar e ser usado no menu. 10
Depois de gerado o menu com MOTION, deve-se notar que no menu do DVD aparecer uma imagem como esta:
A- Menu de vdeo com motion. B- udio que voc mesmo pode adicionar para dar um melhor acabamento.
OBS: Sendo assim, pode-se compilar o DVD e gravar. Lembrando que todos os passos relacionados ao inicio do tutorial bsico devem ser aplicados a esse tipo de DVD, s transformar em motion aps todos os links estiverem devidamente ligados(movies com objetos relacionados no menu). Nunca mexa na aba CONNECTIONS a no ser que saiba o que est fazendo.
11
MENUS COM TRANSIO DE IMAGEM.
Aqui voc aprender como passar um videozinho de cada filme ao clicar no nome deles, tipo um trailer do filme. E aps clicar nele novamente, comear o filme.
Aps fazer um menu deste tipo, com um background e pelo menos 2 filmes, v at a aba OBJECTS e selecione um FRAME qualquer, que a janela onde o videozinho vai passar. Aps isso, v na varinha mgica e selecione a opo: GENERATE SWITCHED MENUS... . Sendo que para essa funo ser ativada, voc deve ter pelo menos ligado os filmes com os objetos, no caso os filmes com os respectivos nomes.
Marque a caixa LOCK e depois d ok e ok novamente na prxima janela.
12
DEFININDO A FIGURA SER ANIMADA
A- Perceba que o nome dos menus mudara, isso porque um agora um clone do outro. B- Arraste no menu 01 uma cena que te interessa na janelinha de preview e solte-a dentro do frame. C- Para a cena ficar dentro do frame, basta apertar esse boto SEND TO BACK . E se necessrio ajustar as dimenses. Faa isso tambm com o menu 02 e no frame vazio, adicione uma cena do filme 02. Use os passos do RENDER MOTION em cada menu para anim-los e compile o DVD.
13
EFEITOS EM OBJETOS. Alm de poder fazer efeitos na aba de cores, h tambm a opo de efeitos prdefinidos, que so muito legais e lteis.
A- Aps selecionar o objeto, v opo D-FX, que responsvel por efeitos bem legais. B- Nesta parte voc escolhe o tipo de efeito conforme o preview e o configura ao seu gosto. Vale lembrar que para os efeitos serem adicionados aos objetos necessrio que seja aplicado o processo de RENDER MOTION que a chave de muitas animaes nesse programa.
CONSIDERAES FINAIS. Espero que tenha ajudado s pessoas que gostariam de fazer um menuzinho decente para DVD, eu sou uma dessas pessoas e estou sempre tentando aprender. Aprendi muito com a comunidade KVCD, BSVCD e com o frum do Vmesquita. Estarei sempre me aperfeioando nesses programas e minha meta agora programas em 3D. Cresamos juntos e que no tenhamos acanhamento em mostrar aos outros o que aprendemos, por pouco que seja, sempre existe algum que no sabe. Abrao todos e qualquer dvida: radpage@hotmail.com By |Rad| #BSVCD 22/04/2005
14
This document was created with Win2PDF available at http://www.daneprairie.com. The unregistered version of Win2PDF is for evaluation or non-commercial use only.
Você também pode gostar
- Recarga de Tonner HPDocumento8 páginasRecarga de Tonner HPWaldeloyr TatoAinda não há avaliações
- Configura WirelessDocumento5 páginasConfigura Wirelessalejo112009Ainda não há avaliações
- TelefoneDocumento10 páginasTelefoneCeliosan MejiasAinda não há avaliações
- Manual Essencial Do SexoDocumento32 páginasManual Essencial Do Sexomikito100183% (6)
- Manual Alarme P Motos Duoblock GivDocumento2 páginasManual Alarme P Motos Duoblock Givwagner2029Ainda não há avaliações
- Comp Ran Do No EbayDocumento15 páginasComp Ran Do No EbayjorgellfreitasAinda não há avaliações
- ReadmeDocumento1 páginaReadmektchaAinda não há avaliações
- Comp Ran Do No EbayDocumento15 páginasComp Ran Do No EbayjorgellfreitasAinda não há avaliações
- Comp Ran Do No EbayDocumento15 páginasComp Ran Do No EbayjorgellfreitasAinda não há avaliações
- 2001-1 107-118 Ailton Benedito de SousaDocumento12 páginas2001-1 107-118 Ailton Benedito de SousaWaldeloyr TatoAinda não há avaliações
- Imobiliario - Palestra Mauricio EugenioDocumento67 páginasImobiliario - Palestra Mauricio EugenioHelio Korehisa100% (1)
- Planilha Geral EnersulDocumento40 páginasPlanilha Geral EnersulMarco AurélioAinda não há avaliações
- Guia para se tornar um franqueado StoneDocumento14 páginasGuia para se tornar um franqueado StoneRomulo100% (1)
- Comprar Eudora Baunilha: Kit Com 3 Itens Obsessão Por Baunilha EudoraDocumento1 páginaComprar Eudora Baunilha: Kit Com 3 Itens Obsessão Por Baunilha EudoraSofia BisofAinda não há avaliações
- Lei-Complementar-01-90 - Apostila Opção DPE - AMDocumento52 páginasLei-Complementar-01-90 - Apostila Opção DPE - AMVanessa de Paula CostaAinda não há avaliações
- Guia Da Estética Gabriel BreierDocumento1 páginaGuia Da Estética Gabriel BreierJoão Vitor Rodrigues AlvesAinda não há avaliações
- Manual de Instruções - AD100Documento146 páginasManual de Instruções - AD100conrado_oliveiraAinda não há avaliações
- Rider Gabriel o PensadorDocumento5 páginasRider Gabriel o PensadorlesoundAinda não há avaliações
- Alterações carbonatíticas XiluvoDocumento13 páginasAlterações carbonatíticas XiluvoVictor Hugo GonçalvesAinda não há avaliações
- Termo de Rescisão de Contrato de Trabalho (TRCTDocumento2 páginasTermo de Rescisão de Contrato de Trabalho (TRCTJoão Paulo BragaAinda não há avaliações
- Οικοδομικά Εργαλεία 2017Documento264 páginasΟικοδομικά Εργαλεία 2017Chris9046Ainda não há avaliações
- Plano de Aula NR 12Documento3 páginasPlano de Aula NR 12MA FotovoltaicoAinda não há avaliações
- Slides Teoria Da ContingenciaDocumento65 páginasSlides Teoria Da ContingenciaAnonymous 6YuwEPfAinda não há avaliações
- Catalogo MWM CP - X229 - 1Documento580 páginasCatalogo MWM CP - X229 - 1gustavo mondinAinda não há avaliações
- Portaria 109 altera RISGDocumento2 páginasPortaria 109 altera RISGDiegoAinda não há avaliações
- Diuron BulaDocumento2 páginasDiuron BulaFabrício Ivan GuseAinda não há avaliações
- Phrasal Verbs - Verbos Preposicionais - Inglês - PortuguêsDocumento11 páginasPhrasal Verbs - Verbos Preposicionais - Inglês - PortuguêsAnna SIlvaAinda não há avaliações
- Auditoria para AFRFB - Teoria e Questões PDFDocumento91 páginasAuditoria para AFRFB - Teoria e Questões PDFRosinaldo PantojaAinda não há avaliações
- Marc As 2403Documento3.469 páginasMarc As 2403alveroberAinda não há avaliações
- HP Nz2 REV F 0915Documento41 páginasHP Nz2 REV F 0915rmartins_239474100% (2)
- Lindo Lindo És Partitura - Pesquisa GoogleDocumento1 páginaLindo Lindo És Partitura - Pesquisa GoogleRicardo ReisAinda não há avaliações
- Water Footprint and Virtual Water Trade of BrazilDocumento12 páginasWater Footprint and Virtual Water Trade of BrazilTaináKersulAinda não há avaliações
- Gráfico de Gantt Do Modelo de AtividadeDocumento5 páginasGráfico de Gantt Do Modelo de AtividadeScribdTranslationsAinda não há avaliações
- Os Artefatos de Imagem Na Tomografia ComputadorizadaDocumento5 páginasOs Artefatos de Imagem Na Tomografia ComputadorizadaGaltieri100% (1)
- Manual de Apoio Primavera Contabilidade AR-1Documento65 páginasManual de Apoio Primavera Contabilidade AR-1Belo Lopez100% (7)
- Oniro - Sonhos GregosDocumento27 páginasOniro - Sonhos GregosThales AfonsoAinda não há avaliações
- Teoria Neoclássica Da AdministraçãoDocumento17 páginasTeoria Neoclássica Da Administraçãogilmarvilasiri80% (5)
- CCB 5353818 Pool Bossa Nova Investimentos Ltda.Documento10 páginasCCB 5353818 Pool Bossa Nova Investimentos Ltda.wagnerAinda não há avaliações
- Benzeno: Perigos e medidas de segurançaDocumento7 páginasBenzeno: Perigos e medidas de segurançaEslaine RochaAinda não há avaliações
- Normas Contabilísticas Públicas sobre Instrumentos FinanceirosDocumento7 páginasNormas Contabilísticas Públicas sobre Instrumentos FinanceirosCelia LeiteAinda não há avaliações