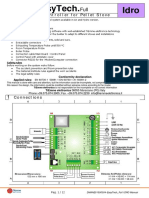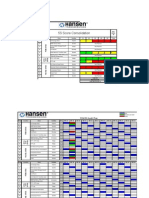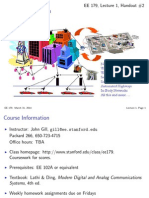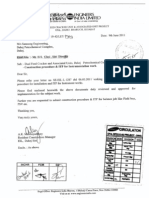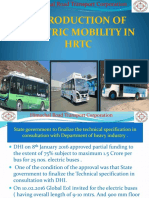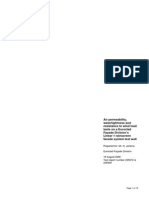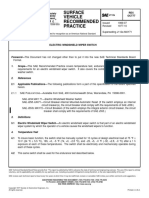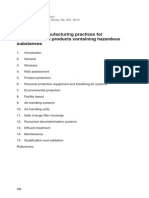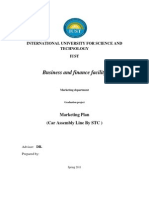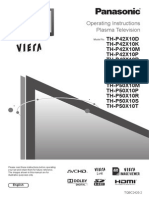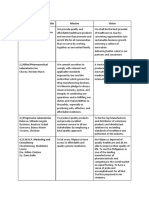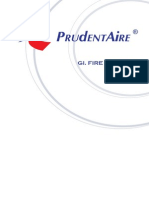Escolar Documentos
Profissional Documentos
Cultura Documentos
Olympus E500 en
Enviado por
Gordon TanDescrição original:
Título original
Direitos autorais
Formatos disponíveis
Compartilhar este documento
Compartilhar ou incorporar documento
Você considera este documento útil?
Este conteúdo é inapropriado?
Denunciar este documentoDireitos autorais:
Formatos disponíveis
Olympus E500 en
Enviado por
Gordon TanDireitos autorais:
Formatos disponíveis
VH341201
Quick Start Guide
S T E P
UNPACK THE BOX CONTENTS
Provided accessories may differ depending on the camera kit. Make sure you have all the items shown in the Provided Accessory List (printed separately).
S T E P
REVIEW THE DOCUMENTATION
Start Here
Quick Start Guide (this document) Getting started with your digital camera. It is strongly recommended that you follow these step-by-step instructions to set up and quickly begin using your new Digital Camera. Quick Reference Guide (reverse side of this document) Quick guide to using common features and functions. Advanced Manual Detailed instructions on all camera features and functions. Software Installation Guide (separate document on OLYMPUS Master CDROM) Detailed instructions on installing the OLYMPUS Master software. System chart
S T E P
PREPARE THE BATTERY
a. Attach the battery to the charger.
Charging indicator Red :Charging Green :Charging completed Remove the protection cap from the battery. Connect the AC cable Charger Align the battery with the arrow. To the AC wall outlet
S T E P
INSERT THE COMPACT FLASH
S T E P
ATTACH THE STRAP
This camera can use a Compact Flash, Microdrive or xD-Picture Card. These cards are optional.
Strap eyelet
a.Thread one end of the strap through the strap
eyelet on the camera.
a. Insert the card with the contact area facing in the direction shown in the
illustration.
b. Slide the battery compartment lock to )
Ring
b.Thread the end of the strap through the ring, c. Thread the strap back through the other hole
of the stopper.
and open the battery compartment cover. Load the battery as shown in the illustration.
b. Close the card cover.
then thread it through the stopper as indicated by the arrows.
c. Slide the battery compartment lock to =.
Unloading the battery: Slide the battery compartment lock and remove the battery. If the battery compartment cover comes off, fit the hinges back together to re-attach the cover to the camera.
Stopper
d.Pull the other side of the strap tight, making
sure that it is fastened securely. the strap to the other eyelet.
e.Repeat steps (a) - (d) to attach the other end of
S T E P
ATTACH A LENS
S T E P
TURN ON THE CAMERA
a. Set the mode dial to
AUTO.
b. Set the power switch to
ON.
S T E P
SET THE DATE AND TIME
a. Remove the rear cap from the lens.
Rear cap
a. With the camera on, press the MENU button. b. Use ac to select tab, then press d. Use ac to select X, then
press d.
b. Remove the body cap from the
camera.
c. While looking though the
Body cap
c. Use ac to select the date format, then press d. d. Use ac to set each item and press d to move to the next item. e. Press the i button when you have finished entering the date and time.
c. Align the lens attachment mark (red)
on the camera with the alignment mark (red) on the lens, then insert the lens into the cameras body. Rotate the lens clockwise until you hear it click.
Lens attachment mark (Red) Alignment mark (Red) Lens cap
d. Remove the lens cap.
viewfinder, rotate the diopter adjustment dial little by little. When you can see the AF frame clearly, adjustment is complete.
AF frame
MENU button
S T E P
TAKING A PICTURE
S T E P
REVIEWING AND ERASING A PICTURE
S T E P
CONNECTING THE CAMERA TO A COMPUTER
a. Place the AF frame on the subject while
viewing through the viewfinder.
a. Press the q (playback) button. The last
picture taken is displayed. want to view.
q button
a. Make sure the camera is off. b. Connect the camera to the computer using the USB cable (included). Set
the cameras power switch to ON.
b. Press and hold the shutter button halfway
to lock the focus and exposure, then press the shutter button completely to take the picture.
Shutter button AF frame
b. Use the arrow pad to select images you c. To return to the shooting mode, press
the shutter button halfway.
S button
Arrow pad
ERASING A PICTURE
a. Select the picture you want to erase and
press the S button. button.
c. Use ac to select [STORAGE]. Press the
i button.
b. Use ac to select [YES], then press the i
S T E P
WINDOWS:
VERIFY CAMERA CONNECTION
S T E P
ABOUT THE CD-ROM DISK
S T E P
INSTALLING THE CAMERA SOFTWARE
a. From the desktop (Startmenu for XP), open
My Computer.
a. Insert the OLYMPUS Master CD-ROM
Now that youve mastered the basic functionality of your new Olympus Digital Camera, you are ready to begin exploring the possibilities that digital photography brings to your computer. Activities such as photo editing, printing and much more are only steps away! OLYMPUS Master software: Download pictures from the camera, view, organize, retouch, e-mail and print your digital photos and movies and more! This CD also contains the complete software users manual in Adobe Acrobat (PDF) format. into your computers CD-ROM drive.
b. Verify that the Removable Disk icon
representing the camera is displayed.
b. For Windows:
Click the OLYMPUS Master button in the Setup window. For Macintosh: Double-click the Installer icon.
MACINTOSH:
a. Verify that the NO_NAME icon representing the
camera is displayed. The above steps confirm that the camera has been installed correctly. You can transfer your images immediately using the standard drag and drop procedure, or enhance your experience using OLYMPUS Master software (included).
c. Follow the on-screen instructions. For
more details, click Please Read First. Please refer to the Quick Reference Guide on the reverse side of this sheet to familiarize yourself with the commonly used features and functions of your new Olympus Digital Camera. Printed in China
Quick Reference Guide
CAMERA DIAGRAM AND CONTROLS
Viewfinder Diopter adjustment dial #(Flash) switch q (Playback) button AEL/AFL/0 (Protect) button </Y/j (Remote control/ Self-timer/Drive) button (Copy/Print) button V (One-touch WB) button (AF frame selection) button WB (White balance) button AF (Focus mode) button i button Arrow pad (Metering) button Hot shoe ISO button Card access lamp Battery compartment lock Lens attachment mark Flash Self-timer/Remote control lamp/Remote control receiver Mirror
INDEX
1. Camera Diagram and Controls 2. How to use the mode dial 3. How to use the buttons and control dial 4. How to Use the Autofocus 5. Flash Modes 6. Image Quality Modes 7. Viewing Pictures on a TV 8. How to Erase All Pictures 9. E-mailing a Picture 10. Printing a Picture
S(Erase) button MENU button INFO (Information display) button Monitor Mode dial Control dial Power switch F (Exposure compensation) button Shutter button SSWF indicator
Lens release button
Multi-connector Connector cover
Lens lock pin Mount (Attach the lens after removing the body cap from the camera to prevent dust and dirt from entering the camera body.)
CCD mark When focusing, measure from this point if you know the distance to the subject.
Tripod socket Battery compartment cover
CF card slot xD card slot Eject button Card cover
HOW TO USE THE MODE DIAL
AUTO Full-auto shooting Allows you to take a picture if you simply press the shutter button. i PORTRAIT Suitable for shooting a portrait-style image of a person. l LANDSCAPE Suitable for shooting landscapes and other outdoor scenes. & MACRO Suitable for taking close-up pictures (macro shooting). j SPORT Suitable for capturing fast-moving action without blurring. / NIGHT & PORTRAIT Suitable for shooting both the main subject and background at night. 15 different shooting modes are available to suit a wide range of shooting situations. When the mode dial is set to this mode, the shooting mode selection screen is displayed.
Easy shooting modes
HOW TO USE THE BUTTONS AND CONTROL DIAL
This camera has a variety of functions to enable you to optimize settings for various shooting conditions. You can set the functions using the buttons and the control dial while viewing the monitor.
a. Press the button for the function you want to set
(direct button). The direct menu is displayed. to set.
b. Use the control dial
Other buttons S (Erase) button : Erases unwanted images. INFO (Information display) button : Shooting : Displays shooting information on the control panel screen. Playback : Displays shooting information or histogram of the recorded image. Each time this button is pressed, the information display is changed. # (flash) switch : Raises the flash. AEL button : Locks the exposure. V (One-touch WB) button : Saves optimum white balance for the current shooting conditions. q (Playback) button : Plays back images on the monitor. MENU button : Displays the menu. 0 (Protect) button : Protects images from being accidentally erased.
F (Exposure compensation) button : Sets the exposure compensation value. WB (White balance) button : Selects the white balance appropriate to the light source from the following options: Auto, preset white balance settings, customized white balance settings or registered white balance. (AF frame selection) button : Selects the AF frame, allowing you to perform multiple AF or to perform AF using one of the 3 frames. ISO button : Sets the ISO sensitivity. (Metering) button : Selects the metering mode. AF (Focus mode) button : Selects the focus mode. </Y/j (Remote control/Selftimer/Drive) button : Sets Remote control / Selftimer / Drive.
Advanced shooting modes
P Program shooting Allows you to shoot using an aperture and shutter speed that the camera sets. A Aperture priority shooting Allows you to set the aperture manually. The camera sets the shutter speed automatically. S Shutter priority shooting Allows you to set the shutter speed manually. The camera sets the aperture automatically. M Manual shooting Allows you to set the aperture and shutter speed manually.
HOW TO USE THE AUTOFOCUS
FLASH MODES
This camera features multiple flash modes. You can select the appropriate flash mode to the suit the situation.
IMAGE QUALITY MODES
Your camera is equipped with multiple image quality modes, which determine the quality and image size of the pictures you take. Below is a general description of the commonly used modes. For a detailed description of all quality modes, refer to the Advanced Manual.
press and hold the shutter button halfway.
a. While positioning the AF frame over the subject,
Harfway down
AUTO !
Number of pixels increases
and exposure are locked remains lit as long as the shutter button is kept depressed.
b. The AF confirmation mark indicating that the focus
Shutter button AF frame
picture.
c. Press the shutter button completely to take the
AF confirmation mark All the way down
Auto-flash - The camera decides if the flash is needed. Red-eye reduction flash - Reduces the incidence of red-eye by emitting pre-flashes to shrink pupil size before taking the picture. H Slow synchronization + Red-eye reduction flash - This mode is for SLOW SLOW when you want to use slow synchronization, yet also reduce the red-eye phenomenon. #SLOW Slow synchronization (1st curtain) - The flash fires right after the shutter fully opens. H Slow synchronization (2nd curtain) - 2nd curtain flash fires just SLOW2 before the shutter closes. # Fill-in flash - The flash always fires. Suitable for taking subjects lit from behind by strong light. $ Flash off - The flash is turned off. Suitable for when flash photography is not permitted. In this mode, the flash can be used as an AF illuminator when it is raised. Manual flash : With [MANUAL FLASH] to set to [ON], you can set the amount of light (FULL, 1/4, 1/16, or 1/64) in the flash mode setting.
Image becomes clearer
Application
Number of pixels
3264x2448 3200x2400 2560x1920 1600x1200 1280x960 1024x768 640x480
Noncompression 1/1
TIFF
Quality (Compression) Low High High compression compression compression 1/2.7 1/4 1/8
SHQ HQ
High compression 1/12
Select for the print size For small-sized print and website
SQ
Shutter button
VIEWING PICTURES ON A TV
HOW TO ERASE ALL PICTURES
WARNING - PERFORMING THESE STEPS WILL DELETE ALL STORED PICTURES!
E-MAILING A PICTURE
a. Turn the camera and TV off, and connect the
video cable as illustrated.
a. Press the MENU button. Use ac to select
[ ], then press d.
Using the OLYMPUS Master software (included), you can share your pictures with others by using the built-in e-mail feature.
b. Turn on the TV and set it to the video input
mode. For details on switching to the video input mode, refer to the TVs instruction manual. buttton.
b. Use ac to select [CARD SETUP], then press
d.
q button
c. Use ac to select [ALL ERASE], then press
the i button. button.
c. Turn the camera on and press the q (playback)
Multi-connector
After installing OLYMPUS Master, open the program and click Browse Images. From the Browse window, select the picture(s) you want to send and click the E-mail tool button.
d. Use ac to select [YES], then press the i
Video cable
Note: If the pictures are not displayed, consult your TV manual to set up the video source.
At this time, you can resize your pictures to make them more manageable for email. This helps you stay within the e-mail capacity limitations set by your e-mail provider.
Video input terminal
When finished, click the Launch Mailer button at the bottom of the window. Your default e-mail program will open, and the selected picture(s) will automatically be attached to a new message.
PRINTING A PICTURE
What you can do with OLYMPUS Master software The provided software CD includes OLYMPUS Master software for viewing and editing images. Once installed, you can take advantage of viewing and |editing your images as shown below. For information on how to use OLYMPUS Master software, see Help after installation. Install OLYMPUS Master on your computer from the provided CD-ROM. OLYMPUS Master allows you to register as the cameras owner. Doing so will enable you to receive information on software or firmware upgrades from Olympus.
CONTACT INFORMATION
Two Corporate Center Drive, P.O. Box 9058, Melville, NY 11747-9058 Technical Support (USA): 24/7 online automated help: http://www.olympusamerica.com/E1 Phone customer support: 1-800-260-1625 (toll free) Our phone customer support is available from 8am - 10pm, (Monday to Friday) ET E-mail: e-slrpro@olympusamerica.com Olympus software updates can be obtained at: http://olympus.com/digital
Using the OLYMPUS Master software (included), you can make prints of your pictures using your own photo printer. After installing OLYMPUS Master, open the program and click the Print Images icon on the main menu. You can create many different types of prints such as an index print, photos, albums, or calendars. Simply select the image(s) and add them to one of the many layouts within OLYMPUS Master. For detailed instructions, please refer to the Help menu in the software. You can also order prints online using the Print Online feature in OLYMPUS Master. Alternatively, you can print your pictures by connecting your PictBridge* compatible camera directly to a PictBridge* compatible printer, such as the Olympus P-10 Digital Photo Printer. This permits fast, easy printing without using a computer. *For detailed instructions on using PictBridge, please refer to your cameras Advanced Manual.
2005
Você também pode gostar
- The Subtle Art of Not Giving a F*ck: A Counterintuitive Approach to Living a Good LifeNo EverandThe Subtle Art of Not Giving a F*ck: A Counterintuitive Approach to Living a Good LifeNota: 4 de 5 estrelas4/5 (5794)
- The Yellow House: A Memoir (2019 National Book Award Winner)No EverandThe Yellow House: A Memoir (2019 National Book Award Winner)Nota: 4 de 5 estrelas4/5 (98)
- Hidden Figures: The American Dream and the Untold Story of the Black Women Mathematicians Who Helped Win the Space RaceNo EverandHidden Figures: The American Dream and the Untold Story of the Black Women Mathematicians Who Helped Win the Space RaceNota: 4 de 5 estrelas4/5 (895)
- The Hard Thing About Hard Things: Building a Business When There Are No Easy AnswersNo EverandThe Hard Thing About Hard Things: Building a Business When There Are No Easy AnswersNota: 4.5 de 5 estrelas4.5/5 (344)
- The Little Book of Hygge: Danish Secrets to Happy LivingNo EverandThe Little Book of Hygge: Danish Secrets to Happy LivingNota: 3.5 de 5 estrelas3.5/5 (399)
- The Emperor of All Maladies: A Biography of CancerNo EverandThe Emperor of All Maladies: A Biography of CancerNota: 4.5 de 5 estrelas4.5/5 (271)
- Devil in the Grove: Thurgood Marshall, the Groveland Boys, and the Dawn of a New AmericaNo EverandDevil in the Grove: Thurgood Marshall, the Groveland Boys, and the Dawn of a New AmericaNota: 4.5 de 5 estrelas4.5/5 (266)
- Never Split the Difference: Negotiating As If Your Life Depended On ItNo EverandNever Split the Difference: Negotiating As If Your Life Depended On ItNota: 4.5 de 5 estrelas4.5/5 (838)
- A Heartbreaking Work Of Staggering Genius: A Memoir Based on a True StoryNo EverandA Heartbreaking Work Of Staggering Genius: A Memoir Based on a True StoryNota: 3.5 de 5 estrelas3.5/5 (231)
- Elon Musk: Tesla, SpaceX, and the Quest for a Fantastic FutureNo EverandElon Musk: Tesla, SpaceX, and the Quest for a Fantastic FutureNota: 4.5 de 5 estrelas4.5/5 (474)
- Team of Rivals: The Political Genius of Abraham LincolnNo EverandTeam of Rivals: The Political Genius of Abraham LincolnNota: 4.5 de 5 estrelas4.5/5 (234)
- The World Is Flat 3.0: A Brief History of the Twenty-first CenturyNo EverandThe World Is Flat 3.0: A Brief History of the Twenty-first CenturyNota: 3.5 de 5 estrelas3.5/5 (2259)
- The Unwinding: An Inner History of the New AmericaNo EverandThe Unwinding: An Inner History of the New AmericaNota: 4 de 5 estrelas4/5 (45)
- The Gifts of Imperfection: Let Go of Who You Think You're Supposed to Be and Embrace Who You AreNo EverandThe Gifts of Imperfection: Let Go of Who You Think You're Supposed to Be and Embrace Who You AreNota: 4 de 5 estrelas4/5 (1090)
- The Sympathizer: A Novel (Pulitzer Prize for Fiction)No EverandThe Sympathizer: A Novel (Pulitzer Prize for Fiction)Nota: 4.5 de 5 estrelas4.5/5 (120)
- Manual EasyTech Full Idro UKDocumento12 páginasManual EasyTech Full Idro UKshufuckAinda não há avaliações
- EXJ - 19A99 Jeep XJ Service ManualDocumento12 páginasEXJ - 19A99 Jeep XJ Service ManualhottubdocAinda não há avaliações
- Beyond Transparency: Unlocking The Full Potential of Green BondsDocumento4 páginasBeyond Transparency: Unlocking The Full Potential of Green BondsNABIL BEN HADDOUAinda não há avaliações
- GET6600G Section 10 Guide Form Spec Rev 2Documento14 páginasGET6600G Section 10 Guide Form Spec Rev 2NestorNateraAinda não há avaliações
- Fuelling EquipmentDocumento18 páginasFuelling EquipmentNeymat GurbanovAinda não há avaliações
- 5s Audit PlanDocumento3 páginas5s Audit PlansomuanindianAinda não há avaliações
- Bim by R.WDocumento23 páginasBim by R.WRobel WendwesenAinda não há avaliações
- Analog Communication SystemDocumento16 páginasAnalog Communication SystemSyed Faisal HassanAinda não há avaliações
- Normal Grating Manual 531-09Documento36 páginasNormal Grating Manual 531-09esaraviaAinda não há avaliações
- Site Security Service StateDocumento5 páginasSite Security Service StatecazaciucAinda não há avaliações
- Webdispatcher TimeoutsDocumento9 páginasWebdispatcher Timeoutsowl meadowAinda não há avaliações
- 6 DDCBF 707 Ada 64327770Documento2 páginas6 DDCBF 707 Ada 64327770api-465329396Ainda não há avaliações
- ITP&ProcedureDocumento38 páginasITP&ProcedurerajkbhatiaAinda não há avaliações
- Ev Buses For HRTCDocumento21 páginasEv Buses For HRTCS.KAMBANAinda não há avaliações
- 730368Documento2 páginas730368AnnBliss100% (1)
- Encoder Conversor Pu210 eDocumento9 páginasEncoder Conversor Pu210 eChristian JuniorAinda não há avaliações
- Euroclad Weathertightness RPTDocumento15 páginasEuroclad Weathertightness RPTy2kareinAinda não há avaliações
- Week2 DB AlgebraDocumento29 páginasWeek2 DB AlgebraFredAinda não há avaliações
- SAEJ112 Av 001Documento4 páginasSAEJ112 Av 001Marcos Verissimo Juca de PaulaAinda não há avaliações
- GMP WHO For Hormone Product PDFDocumento17 páginasGMP WHO For Hormone Product PDFphamuyenthuAinda não há avaliações
- 7900 RangeDocumento16 páginas7900 RangePhilippine Bus Enthusiasts SocietyAinda não há avaliações
- Marketing Plan STCDocumento45 páginasMarketing Plan STCGhaith Jouhari100% (2)
- HaiierDocumento48 páginasHaiierSumanth SvAinda não há avaliações
- Temp Mapping Protocol For Reefer TrucksDocumento15 páginasTemp Mapping Protocol For Reefer TrucksJewel HernandezAinda não há avaliações
- Mission VisionDocumento4 páginasMission VisionmohammadAinda não há avaliações
- 2014 04 01 Classic Catalog 53955 Rev.GDocumento40 páginas2014 04 01 Classic Catalog 53955 Rev.Gfnahas_bhAinda não há avaliações
- ServicesDocumento10 páginasServicesLukmanKhakimAinda não há avaliações
- TL-WA750RE V1 User Guide 19100Documento42 páginasTL-WA750RE V1 User Guide 19100Isabela BălașaAinda não há avaliações
- MY Fire DampersDocumento12 páginasMY Fire Dampersjames_chan2178Ainda não há avaliações
- Oil Filled Transformers Standard Testing ProcedureDocumento17 páginasOil Filled Transformers Standard Testing ProcedureNajeeb AbbasiAinda não há avaliações