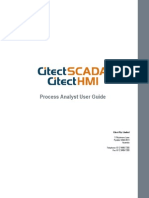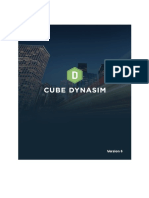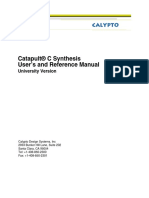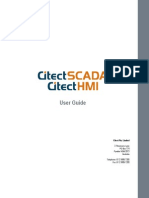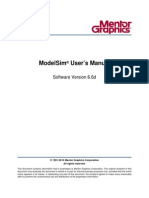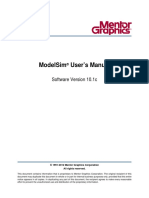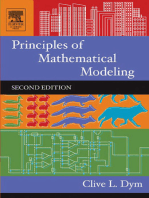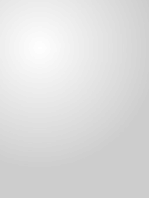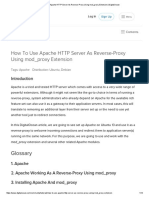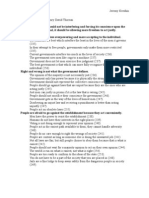Escolar Documentos
Profissional Documentos
Cultura Documentos
Arc Hi Cad 8 User Guide
Enviado por
Megan BrownDireitos autorais
Formatos disponíveis
Compartilhar este documento
Compartilhar ou incorporar documento
Você considera este documento útil?
Este conteúdo é inapropriado?
Denunciar este documentoDireitos autorais:
Formatos disponíveis
Arc Hi Cad 8 User Guide
Enviado por
Megan BrownDireitos autorais:
Formatos disponíveis
Contents
Contents
User Guide
Volume 2
1ArchiCAD Step by Step Tutorial
ArchiCAD Step by Step Tutorial1
Contents
Graphisoft Visit the Graphisoft website at http://www.graphisoft.com for local distributor and product availability information. Graphisoft ArchiCAD User Guide Copyright 2002 by Graphisoft, all rights reserved. Reproduction, paraphrasing or translation without express prior written permission is strictly prohibited. The Orchard Millenium Project, Borough of Basingstoke and Deane used for illustrating the book is copyrighted by and used with the permission of The Haddow Partnership Architects, Basingstoke, UK. Second edition - first printing. Trademarks ArchiCAD and ArchiFM are registered trademarks and PlotMaker, Virtual Building, StairMaker and GDL are trademarks of Graphisoft. All other trademarks are the property of their respective holders.
ArchiCAD Step by Step Tutorial
Contents
Contents
Chapter 5: Drafting and Editing Techniques 9 Relative Construction Constraints . . . . . . . . . . . . . . . . . . . . . 28
Perpendicular and Parallel Constraint . . . . . . . . . . . . . . . . . . 28 Angle Bisector Constraint . . . . . . . . . . . . . . . . . . . . . . . . . . . . . 29
Selection ___________________________________________ 9 Selection Methods . . . . . . . . . . . . . . . . . . . . . . . . . . . . . . . . . . 9
Explicit Selection . . . . . . . . . . . . . . . . . . . . . . . . . . . . . . . . . . . . 10
Selection Using the Arrow Tool . . . . . . . . . . . . . . . . . . . . . . 11
Selection Criteria . . . . . . . . . . . . . . . . . . . . . . . . . . . . . . . . . . . 11 Selection Area Shape Options . . . . . . . . . . . . . . . . . . . . . . . . . . 12 Deselecting Elements . . . . . . . . . . . . . . . . . . . . . . . . . . . . . . . . . 12
Selection using the Marquee Tool . . . . . . . . . . . . . . . . . . . . . 13
Marquee Area Definition Options . . . . . . . . . . . . . . . . . . . . . . . 13 Selection Criteria . . . . . . . . . . . . . . . . . . . . . . . . . . . . . . . . . . . 15 Special Marquee Techniques . . . . . . . . . . . . . . . . . . . . . . . . . . . 16
Selection Commands and Palette . . . . . . . . . . . . . . . . . . . . . 17
Selecting All Elements . . . . . . . . . . . . . . . . . . . . . . . . . . . . . . . . 17 Selection Based on Multiple Criteria . . . . . . . . . . . . . . . . . . . . . 17 Saving and Recalling Selections . . . . . . . . . . . . . . . . . . . . . . . . 18 Editing the Selection Set . . . . . . . . . . . . . . . . . . . . . . . . . . . . . . 19
Offset and Repetitive Offset . . . . . . . . . . . . . . . . . . . . . . . . . 29 Special Snap Points . . . . . . . . . . . . . . . . . . . . . . . . . . . . . . . . 30 Aligning Elements to a Surface in 3D . . . . . . . . . . . . . . . . . . 31 The Intelligent Cursor _____________________________ 33 Cursor Snap Range . . . . . . . . . . . . . . . . . . . . . . . . . . . . . . . . . 33 Cursor Shapes . . . . . . . . . . . . . . . . . . . . . . . . . . . . . . . . . . . . 33 Moving Elements __________________________________ 35 Dragging . . . . . . . . . . . . . . . . . . . . . . . . . . . . . . . . . . . . . . . . . 36 Rotation . . . . . . . . . . . . . . . . . . . . . . . . . . . . . . . . . . . . . . . . . 37 Mirroring . . . . . . . . . . . . . . . . . . . . . . . . . . . . . . . . . . . . . . . . . 38 Vertical Displacement . . . . . . . . . . . . . . . . . . . . . . . . . . . . . . 38 Modifying Element Sizes ___________________________ 39 Horizontal Stretch . . . . . . . . . . . . . . . . . . . . . . . . . . . . . . . . . 39
Stretching Walls, Beams and Lines . . . . . . . . . . . . . . . . . . . . . . 40 Stretching Doors and Windows . . . . . . . . . . . . . . . . . . . . . . . . 40 Stretching Objects . . . . . . . . . . . . . . . . . . . . . . . . . . . . . . . . . . . 40 Stretching Text Blocks . . . . . . . . . . . . . . . . . . . . . . . . . . . . . . . . 41 Stretching Curves . . . . . . . . . . . . . . . . . . . . . . . . . . . . . . . . . . . 42 Stretching and Reshaping Polygons . . . . . . . . . . . . . . . . . . . . . 42
Grouping Elements ________________________________ 20 Disabling Groups . . . . . . . . . . . . . . . . . . . . . . . . . . . . . . . . . . 20 Groups and Layers . . . . . . . . . . . . . . . . . . . . . . . . . . . . . . . . . 21 Drawing Order of Elements ________________________ 21 Default Stacking Order . . . . . . . . . . . . . . . . . . . . . . . . . . . . . 21 Custom Stacking Order . . . . . . . . . . . . . . . . . . . . . . . . . . . . . 22
Display Order and Outputs . . . . . . . . . . . . . . . . . . . . . . . . . . . . 23
Drawing Constraints and Snap Points ______________ 23 Entering Numeric Coordinates . . . . . . . . . . . . . . . . . . . . . . . 24
Coordinate Constraints . . . . . . . . . . . . . . . . . . . . . . . . . . . . . . . 25
Mouse Constraints . . . . . . . . . . . . . . . . . . . . . . . . . . . . . . . . . 25
Using Mouse Constraints . . . . . . . . . . . . . . . . . . . . . . . . . . . . . . 26
Remote Snap Variants . . . . . . . . . . . . . . . . . . . . . . . . . . . . . . 27
Graphisoft ArchiCAD User Guide
Stretching with the Marquee Tool . . . . . . . . . . . . . . . . . . . . . Vertical Stretch . . . . . . . . . . . . . . . . . . . . . . . . . . . . . . . . . . . . Resizing Elements . . . . . . . . . . . . . . . . . . . . . . . . . . . . . . . . . Changing Polygons by Offset . . . . . . . . . . . . . . . . . . . . . . . . Splitting Elements . . . . . . . . . . . . . . . . . . . . . . . . . . . . . . . . . Extending or Trimming Elements . . . . . . . . . . . . . . . . . . . . . Splitting and Adjusting Shortcut . . . . . . . . . . . . . . . . . . . . . .
43 44 44 45 45 45 47 3
Contents
Adding Element Nodes . . . . . . . . . . . . . . . . . . . . . . . . . . . . . 47 Editing Element Nodes . . . . . . . . . . . . . . . . . . . . . . . . . . . . . 47 Editing Element Edges . . . . . . . . . . . . . . . . . . . . . . . . . . . . . . 49 Adding and Subtracting Polygon Shapes . . . . . . . . . . . . . . . 49 Solid Element Operations __________________________ 50 Operation Types . . . . . . . . . . . . . . . . . . . . . . . . . . . . . . . . . . 51
Element Display and Calculation . . . . . . . . . . . . . . . . . . . . . . . 51
Line Types . . . . . . . . . . . . . . . . . . . . . . . . . . . . . . . . . . . . . . . 64 Fill Types . . . . . . . . . . . . . . . . . . . . . . . . . . . . . . . . . . . . . . . . 66
Fills and Project Scale . . . . . . . . . . . . . . . . . . . . . . . . . . . . . . . . 67
Performing a Solid Operation . . . . . . . . . . . . . . . . . . . . . . . . 52 Solid Operation Maintenance . . . . . . . . . . . . . . . . . . . . . . . . 53 Restrictions and Remarks . . . . . . . . . . . . . . . . . . . . . . . . . . . . 53 3D Texture Alignment _____________________________ 53 Drag & Drop ______________________________________ 54 Data Transfer between Different Window Types . . . . . . . . . 55
Dragging and Dropping Text . . . . . . . . . . . . . . . . . . . . . . . . . . 55 Dragging and Dropping Pictures . . . . . . . . . . . . . . . . . . . . . . . 55 Dragging and Dropping GDL Object Files . . . . . . . . . . . . . . . . 55 Dragging and Dropping Floor Plan Elements . . . . . . . . . . . . . 55
Composite Structures . . . . . . . . . . . . . . . . . . . . . . . . . . . . . . . 69 Materials . . . . . . . . . . . . . . . . . . . . . . . . . . . . . . . . . . . . . . . . . 69 Managing Attributes . . . . . . . . . . . . . . . . . . . . . . . . . . . . . . . . 73 Display Options ___________________________________ 75 Preferences _______________________________________ 76 Working Units & Levels . . . . . . . . . . . . . . . . . . . . . . . . . . . . . 76
Dimensions . . . . . . . . . . . . . . . . . . . . . . . . . . . . . . . . . . . . . . . . 76 Calculation Units . . . . . . . . . . . . . . . . . . . . . . . . . . . . . . . . . . . 77 Mouse Constraints and Methods . . . . . . . . . . . . . . . . . . . . . . . . 77 Construction Elements . . . . . . . . . . . . . . . . . . . . . . . . . . . . . . . 78 Zones . . . . . . . . . . . . . . . . . . . . . . . . . . . . . . . . . . . . . . . . . . . . 79 Imaging and Calculation . . . . . . . . . . . . . . . . . . . . . . . . . . . . . 79 Data Safety . . . . . . . . . . . . . . . . . . . . . . . . . . . . . . . . . . . . . . . . 80 2D Redraw Options . . . . . . . . . . . . . . . . . . . . . . . . . . . . . . . . . . 81 Publisher . . . . . . . . . . . . . . . . . . . . . . . . . . . . . . . . . . . . . . . . . . 82 Web Options . . . . . . . . . . . . . . . . . . . . . . . . . . . . . . . . . . . . . . . 82 Temporary & Cache Folders . . . . . . . . . . . . . . . . . . . . . . . . . . . 83 Dialog Boxes & Palettes . . . . . . . . . . . . . . . . . . . . . . . . . . . . . . . 83 Miscellaneous . . . . . . . . . . . . . . . . . . . . . . . . . . . . . . . . . . . . . . 84
Editing Text _______________________________________ 56 Editing Text within Text Blocks . . . . . . . . . . . . . . . . . . . . . . 56 Search and Replace . . . . . . . . . . . . . . . . . . . . . . . . . . . . . . . . 56 Spell Checker . . . . . . . . . . . . . . . . . . . . . . . . . . . . . . . . . . . . . 57
Software Requirements . . . . . . . . . . . . . . . . . . . . . . . . . . . . . . . 57 Using Spell Checker . . . . . . . . . . . . . . . . . . . . . . . . . . . . . . . . . . 58 Spell Checker Preferences . . . . . . . . . . . . . . . . . . . . . . . . . . . . . 59
Editing Text Windows . . . . . . . . . . . . . . . . . . . . . . . . . . . . . . 60 Chapter 6: Project and Program Customization 61
Starting or Opening a Project ______________________ 61 Creating a New Project . . . . . . . . . . . . . . . . . . . . . . . . . . . . . 61 Opening a Project . . . . . . . . . . . . . . . . . . . . . . . . . . . . . . . . . 62 Shared Projects . . . . . . . . . . . . . . . . . . . . . . . . . . . . . . . . . . . . 62 ArchiCAD Attributes _______________________________ 62 Pens & Colors . . . . . . . . . . . . . . . . . . . . . . . . . . . . . . . . . . . . . 63 4
Workplace Customization __________________________ 85 Window Positions . . . . . . . . . . . . . . . . . . . . . . . . . . . . . . . . . 85 Floating Palette Shapes . . . . . . . . . . . . . . . . . . . . . . . . . . . . . 85 Info Box Customization . . . . . . . . . . . . . . . . . . . . . . . . . . . . . 86 Tool Setting Dialog Box Customization . . . . . . . . . . . . . . . . 86 Toolbar Customization . . . . . . . . . . . . . . . . . . . . . . . . . . . . . 87 Keyboard Shortcuts Customization . . . . . . . . . . . . . . . . . . . . 87 Managing Add-Ons ________________________________ 88 Customization Summary ___________________________ 89 Transferring Settings between Projects . . . . . . . . . . . . . . . . . 90 Transferring Settings between Users and Computers . . . . . 90
Graphisoft ArchiCAD User Guide
Contents
Chapter 7: Library Management
91
Chapter 9: Collaboration and Connectivity
115
ArchiCAD Libraries ________________________________ 91 Library Contents . . . . . . . . . . . . . . . . . . . . . . . . . . . . . . . . . . . 91 Library Usage . . . . . . . . . . . . . . . . . . . . . . . . . . . . . . . . . . . . . 91
Startup Library . . . . . . . . . . . . . . . . . . . . . . . . . . . . . . . . . . . . . 91
Publisher _______________________________________ 115 Planning to Publish . . . . . . . . . . . . . . . . . . . . . . . . . . . . . . . 115 The Publishing Process . . . . . . . . . . . . . . . . . . . . . . . . . . . . 115
Properties of Publication Items . . . . . . . . . . . . . . . . . . . . . . . . 119
The Library Manager Dialog Box . . . . . . . . . . . . . . . . . . . . . 92
Local/LAN . . . . . . . . . . . . . . . . . . . . . . . . . . . . . . . . . . . . . . . . . 92 FTP Sites . . . . . . . . . . . . . . . . . . . . . . . . . . . . . . . . . . . . . . . . . . 94 History . . . . . . . . . . . . . . . . . . . . . . . . . . . . . . . . . . . . . . . . . . . 94 Web Objects . . . . . . . . . . . . . . . . . . . . . . . . . . . . . . . . . . . . . . . . 95
Loading Libraries . . . . . . . . . . . . . . . . . . . . . . . . . . . . . . . . . . 96 Moving Library Parts . . . . . . . . . . . . . . . . . . . . . . . . . . . . . . . 96 Libraries & the Archive File Format . . . . . . . . . . . . . . . . . . . . 96 Missing Library Parts and the Status Report Palette . . . . . . . 97 Chapter 8: Working with GDL Objects 99
GDL Objects _______________________________________ 99 GDL Object Sources . . . . . . . . . . . . . . . . . . . . . . . . . . . . . . . . 99 GDL Object Subtypes . . . . . . . . . . . . . . . . . . . . . . . . . . . . . . 100 Accessing GDL Objects . . . . . . . . . . . . . . . . . . . . . . . . . . . . 101 Parametrics . . . . . . . . . . . . . . . . . . . . . . . . . . . . . . . . . . . . . . 101
Applying Parameters . . . . . . . . . . . . . . . . . . . . . . . . . . . . . . . . 101
Ready to Publish . . . . . . . . . . . . . . . . . . . . . . . . . . . . . . . . . 120 Viewing and Redlining DWF Files . . . . . . . . . . . . . . . . . . . 121 Project Mark-Up _________________________________ 121 Mark-Up Concepts . . . . . . . . . . . . . . . . . . . . . . . . . . . . . . . . 122 The Project Mark-Up Palette . . . . . . . . . . . . . . . . . . . . . . . . 122 Defining Mark-Up Styles . . . . . . . . . . . . . . . . . . . . . . . . . . . 125 Publishing and Retrieving Mark-Up Information . . . . . . . . 125 Teamwork ______________________________________ 126 Team Organization . . . . . . . . . . . . . . . . . . . . . . . . . . . . . . . 126 Setting Up the Shared Project . . . . . . . . . . . . . . . . . . . . . . . 127 Sharing the Project . . . . . . . . . . . . . . . . . . . . . . . . . . . . . . . . 127 Signing in to the Shared Project . . . . . . . . . . . . . . . . . . . . . 129
Sign In as Teammate . . . . . . . . . . . . . . . . . . . . . . . . . . . . . . . 129 Sign In as Team Leader . . . . . . . . . . . . . . . . . . . . . . . . . . . . . 132 Sign In for Mark-Up . . . . . . . . . . . . . . . . . . . . . . . . . . . . . . . . 133 Sign In as Administrator . . . . . . . . . . . . . . . . . . . . . . . . . . . . . 134 Sign In for View Only . . . . . . . . . . . . . . . . . . . . . . . . . . . . . . . 135
Using Objects in 2D and 3D . . . . . . . . . . . . . . . . . . . . . . . . 103 Creating and Editing Objects _____________________ 103 Master Window Controls . . . . . . . . . . . . . . . . . . . . . . . . . . . 105 Parameters . . . . . . . . . . . . . . . . . . . . . . . . . . . . . . . . . . . . . . 106
Details . . . . . . . . . . . . . . . . . . . . . . . . . . . . . . . . . . . . . . . . . . . 108
GDL Scripts . . . . . . . . . . . . . . . . . . . . . . . . . . . . . . . . . . . . . . 110
Source Debugging . . . . . . . . . . . . . . . . . . . . . . . . . . . . . . . . . . 110
2D Symbol . . . . . . . . . . . . . . . . . . . . . . . . . . . . . . . . . . . . . . 111 2D Full View . . . . . . . . . . . . . . . . . . . . . . . . . . . . . . . . . . . . . 112 3D View . . . . . . . . . . . . . . . . . . . . . . . . . . . . . . . . . . . . . . . . 112
Matching 2D & 3D Descriptions . . . . . . . . . . . . . . . . . . . . . . . 112
Preview Picture . . . . . . . . . . . . . . . . . . . . . . . . . . . . . . . . . . 113
Graphisoft ArchiCAD User Guide
Working Inside the Reserved Area . . . . . . . . . . . . . . . . . . . 135 Sending and Receiving Changes . . . . . . . . . . . . . . . . . . . . . 136 Teamwork and Project Mark-Up . . . . . . . . . . . . . . . . . . . . . 136 Teamwork and Publishing . . . . . . . . . . . . . . . . . . . . . . . . . . 138 Working on a Local Copy . . . . . . . . . . . . . . . . . . . . . . . . . . 138 Signing Out . . . . . . . . . . . . . . . . . . . . . . . . . . . . . . . . . . . . . . 138 Teamwork Notes . . . . . . . . . . . . . . . . . . . . . . . . . . . . . . . . . 139 Compatibility Note . . . . . . . . . . . . . . . . . . . . . . . . . . . . . . . . 139 Hotlinked Modules ______________________________ 140 Source File Data Interpretation . . . . . . . . . . . . . . . . . . . . . . 140 Creating Hotlinks . . . . . . . . . . . . . . . . . . . . . . . . . . . . . . . . . 141 5
Contents
Single Step Module Creation . . . . . . . . . . . . . . . . . . . . . . . . Placing a Module . . . . . . . . . . . . . . . . . . . . . . . . . . . . . . . . . Editing Placed Modules . . . . . . . . . . . . . . . . . . . . . . . . . . . . Managing Hotlinks . . . . . . . . . . . . . . . . . . . . . . . . . . . . . . . .
141 142 143 144
Deleting Modules and Breaking Hotlinks . . . . . . . . . . . . . . . . 146 Offset and Rotation Correction . . . . . . . . . . . . . . . . . . . . . . . . 146 Pasting and Merging Project Data with Modules . . . . . . . . . . 147 Multiplatform Issues . . . . . . . . . . . . . . . . . . . . . . . . . . . . . . . . 147 Restoring Missing Hotlinks . . . . . . . . . . . . . . . . . . . . . . . . . . . 148
Hotlinked Modules and Teamwork . . . . . . . . . . . . . . . . . . 148 Working with DXF and DWG Files ________________ 149 Defining and Managing Translators . . . . . . . . . . . . . . . . . . 149
Drawing Unit . . . . . . . . . . . . . . . . . . . . . . . . . . . . . . . . . . . . . 150 Opening Options . . . . . . . . . . . . . . . . . . . . . . . . . . . . . . . . . . . 150 Save Options . . . . . . . . . . . . . . . . . . . . . . . . . . . . . . . . . . . . . . 150 Attributes . . . . . . . . . . . . . . . . . . . . . . . . . . . . . . . . . . . . . . . . 150
Edit Menu Commands for Text Windows . . . . . . . . . . . . . . 179 Tools Menu Commands . . . . . . . . . . . . . . . . . . . . . . . . . . . . 179 Options Menu Commands . . . . . . . . . . . . . . . . . . . . . . . . . . 188 Image Menu Commands . . . . . . . . . . . . . . . . . . . . . . . . . . . 189 Calculate Menu Commands . . . . . . . . . . . . . . . . . . . . . . . . . 201 Teamwork Menu Commands . . . . . . . . . . . . . . . . . . . . . . . 206 Display Menu Commands . . . . . . . . . . . . . . . . . . . . . . . . . . 206 Window Menu Commands . . . . . . . . . . . . . . . . . . . . . . . . . 206 Extras Menu Commands . . . . . . . . . . . . . . . . . . . . . . . . . . . 206 Help Menu Commands . . . . . . . . . . . . . . . . . . . . . . . . . . . . 206 Chapter 12: Using PlotMaker 207
Opening DXF/DWG Files . . . . . . . . . . . . . . . . . . . . . . . . . . Saving DXF/DWG Files . . . . . . . . . . . . . . . . . . . . . . . . . . . . Merging DXF/DWG Files . . . . . . . . . . . . . . . . . . . . . . . . . . . Managing External References (XREF) . . . . . . . . . . . . . . . . Chapter 10: Project Data Calculation Calculation Sources _____________________________ Calculation Setup ________________________________ List Types _______________________________________ Displaying Lists _________________________________ Element Information ____________________________ ID Management _________________________________ Creating an Interactive Schedule _________________ Chapter 11: Menu Command Reference
151 151 152 152 155 155 156 156 158 159 160 163 169
PlotMaker Concepts _____________________________ 207 Layout Book Components . . . . . . . . . . . . . . . . . . . . . . . . . . 207 Starting PlotMaker _______________________________ 207 The PlotMaker User Interface ____________________ 208 The Layout Window . . . . . . . . . . . . . . . . . . . . . . . . . . . . . . 208 The Drawing Window . . . . . . . . . . . . . . . . . . . . . . . . . . . . . 209 The Navigator Palette . . . . . . . . . . . . . . . . . . . . . . . . . . . . . . 209 The Toolbox and the Control Box . . . . . . . . . . . . . . . . . . . 211 Context Menus . . . . . . . . . . . . . . . . . . . . . . . . . . . . . . . . . . . 212 Working with PlotMaker _________________________ 212 Setting up the Master Layout . . . . . . . . . . . . . . . . . . . . . . . . 212
Master Layout Settings . . . . . . . . . . . . . . . . . . . . . . . . . . . . . . 212 Master Layout Items . . . . . . . . . . . . . . . . . . . . . . . . . . . . . . . . 213
Defining the Structure of the Layout Book . . . . . . . . . . . . . 214 Generating and Organizing the Layouts of the Book . . . . . 216
Importing Layouts . . . . . . . . . . . . . . . . . . . . . . . . . . . . . . . . . . 217
Placing the Drawings . . . . . . . . . . . . . . . . . . . . . . . . . . . . . . 217
Linked Detail and Section Markers . . . . . . . . . . . . . . . . . . . . . 219 Editing Drawings in the Layout Window . . . . . . . . . . . . . . . . 219 Modifying Drawings . . . . . . . . . . . . . . . . . . . . . . . . . . . . . . . . 222
ArchiCAD Menus ________________________________ 169 File Menu Commands . . . . . . . . . . . . . . . . . . . . . . . . . . . . . 169 Edit Menu Commands . . . . . . . . . . . . . . . . . . . . . . . . . . . . . 175 6
Managing Linked Drawings . . . . . . . . . . . . . . . . . . . . . . . . . 223
Graphisoft ArchiCAD User Guide
Contents
PlotMaker Menu Commands _____________________ 225 File Menu . . . . . . . . . . . . . . . . . . . . . . . . . . . . . . . . . . . . . . . 225
Edit Menu . . . . . . . . . . . . . . . . . . . . . . . . . . . . . . . . . . . . . . . . 226
Tools Menu . . . . . . . . . . . . . . . . . . . . . . . . . . . . . . . . . . . . . . 227 Book Menu . . . . . . . . . . . . . . . . . . . . . . . . . . . . . . . . . . . . . . 228 Options Menu . . . . . . . . . . . . . . . . . . . . . . . . . . . . . . . . . . . 228 Display Menu . . . . . . . . . . . . . . . . . . . . . . . . . . . . . . . . . . . . 231 Window Menu . . . . . . . . . . . . . . . . . . . . . . . . . . . . . . . . . . . 231 Compatibility Note ______________________________ 232 Chapter 13: Printing and Plotting 233
Printer Setup ____________________________________ 233 Printing from ArchiCAD _________________________ 233 Print Range . . . . . . . . . . . . . . . . . . . . . . . . . . . . . . . . . . . . . . 233 Non-Printing and Optional Items . . . . . . . . . . . . . . . . . . . . 234 Scales . . . . . . . . . . . . . . . . . . . . . . . . . . . . . . . . . . . . . . . . . . 234 Options for the Printed Output . . . . . . . . . . . . . . . . . . . . . . 235
Printing from PlotMaker _________________________ 235 Print Range . . . . . . . . . . . . . . . . . . . . . . . . . . . . . . . . . . . . . . 236 Output Color . . . . . . . . . . . . . . . . . . . . . . . . . . . . . . . . . . . . 236 Printing OLE Objects . . . . . . . . . . . . . . . . . . . . . . . . . . . . . . 237 Plotter Setup ____________________________________ 237 Paper Size Settings . . . . . . . . . . . . . . . . . . . . . . . . . . . . . . . . 237 Connection Options . . . . . . . . . . . . . . . . . . . . . . . . . . . . . . . 238 Using a Spool Folder and PlotFlow . . . . . . . . . . . . . . . . . . . 239 Additional Options . . . . . . . . . . . . . . . . . . . . . . . . . . . . . . . . 239 Plotting from ArchiCAD _________________________ 240 Plotting from PlotMaker _________________________ 241 Options for the Plotted Output . . . . . . . . . . . . . . . . . . . . . . 242 Batch Printing and Plotting with Publisher ________ 242 Creating PDF Output _____________________________ 242 Index 243
Graphisoft ArchiCAD User Guide
Contents
Graphisoft ArchiCAD User Guide
Chapter 5: Drafting and Editing Techniques
Chapter 5
Drafting and Editing Techniques
This chapter concentrates on how to fit elements to each other and to special points of the worksheet, and how to modify placed elements by moving or transforming them. The following concepts are covered here: Selection, Grouping, Drawing Order, Numeric Coordinate Input, Mouse Constraints, Drafting Modifiers, Special Snap Points, Intelligent Cursor Feedback, Moving Elements, Changing Element Sizes, Solid Operations, 3D Texture Modification, Drag & Drop and Editing Text.
Selection
Many ArchiCAD menus and dialog boxes operate on selected elements, so you will need to carefully control currently selected elements. ArchiCAD provides several powerful methods for selecting elements in your Project. - Editing commands operate on selected elements, if any. If nothing is selected, the editing command will not take effect. - The contents of the 3D Window are defined by selection; if there is none, all of the elements appear in it. - For calculations, explicit selection is prioritized over filtering criteria, but the actual result depends on whether the selection corresponds to the type and criteria defined for the listing command. See Chapter 10: Project Data Calculation for details. - Selection made in any worksheet window has no effect on the selection made in any other window. Note that selection can only operate on active layers. Systematic layering can help to exclude unwanted elements from selections and unintended editing actions. See Layers in Chapter 3: Project Organization and Navigation.
Selection Methods
There are two selection methods in ArchiCAD: explicit selection and area-based selection. Explicit selection is always prioritized over area-based selection. Explicit selection can be achieved in several ways, the most common of which is the Arrow tool. Area-based selection, on the other hand, is always performed with the Marquee tool. Both these tools are located in the top part of the Toolbox.
Explicit selection displays selection dots on elements. These represent the points of the element by which you can move or resize them. For area selection, you define a polygonal or rectangular shape with the Marquee tool. Operations will be performed on this area or the elements inside this area. In this case, no selection dots appear on the elements. The results of the editing operations performed on selections obtained through the two methods are different. See the sections dedicated to the different operations later. You can also combine the two methods by first defining a Marquee area and the explicitly selecting elements inside this area, for example with the Select All command (see later). 9
Graphisoft ArchiCAD User Guide
Chapter 5: Drafting and Editing Techniques
Explicit Selection
The location of the hotspots resulting from explicit selection depends on the type and the geometry of the element.
In the case of GDL Object type elements, the number of selection dots depends on the number of hotspots defined in the object.
unless you keep the Shift key pressed, in which case enclosed elements will be added to the selection or already selected ones will be subtracted from it; - Choose the Select All command from the File menu to select entire classes of elements based created with the active tool (or all elements if the Arrow tool is active) either in the entire window or inside a previously defined Marquee area; - Choose the Find & Select command to select and deselect elements based on a wide variety of criteria; - Use the Selections floating palette to recall previously memorized, frequently accessed sets of selections that are stored with the Project. Single elements have small solid selection dots, while grouped elements displaying larger circles and elements that belong to a Hotlinked Module are shown with hollow squares.
There are several ways for explicitly selecting elements: - Click an element with the Arrow tool active - this will deselect all other currently selected elements; - Shift-click an element with any tool active (if several types of element overlap, the one drawn with the active tool will be preferred) - this will add the elements to those already selected; - Click an element with the right mouse button (Windows) or with the Ctrl key down (MacOS) with any tool active this will deselect all other currently selected elements and pop up an appropriate contextual menu; - Draw a polygonal or rectangular selection area with the Arrow tool active - this will select all the elements inside the area and deselect all other currently selected elements, 10
The default color of the selection dots can be set in Options/ Preferences/Miscellaneous.
Locked elements selection dots appear in grey.
Graphisoft ArchiCAD User Guide
Chapter 5: Drafting and Editing Techniques
Elements can behave as locked in three cases: - The element is placed on a locked Layer; - The element has been explicitly locked with the Edit/ Lock command; - In a shared Project (Teamwork), the element is outside your own workspace. In all cases, locked elements can be selected, but they cannot be edited. If you select a locked element and try to edit it, a yellow box appears containing the reason you cannot edit it.
You can open the settings dialog boxes of these elements, but you cannot edit their parameters. The OK button that would validate such changes will appear in grey.
Selection Using the Arrow Tool
You can select elements with the Arrow tool in the Floor Plan worksheet, the 3D Window, Section/Elevation windows, Detail Drawings and the 2D Symbol window of GDL Objects. In certain situations, you can stretch or move elements with the Arrow tool without using an additional menu command. Therefore, the Arrow tool is often your best choice when editing elements. Note that pressing the right arrow key toggles between the tool you were last using and the Arrow tool. This shortcut allows you to quickly access the Arrow tool for an editing action, and then return to the tool you were using.
Hidden Line or Shading mode. It also works in Wireframe mode, but in this case you have no visual clue as to which surface is visible. Note: If all of the selection dots of an element would be outside the current 3D view, the element cannot be selected. This means that in a zoomed view with a Wall or a Slab leaving no empty background in the image, you can draw selection rectangles or deselect elements by clicking the surface of this element, without the risk of accidentally moving it. You can add elements to the selection by shift-clicking them. Shift-clicking a selected element will remove it from the selection. When several elements overlap, successive clicking with the Checkmark cursor will cycle through the selection markers of the available elements. The Info Box gives you visual feedback about the last selected element. You can also click and drag to draw a selection polygon or rectangle around those items you want to select (see Selection Area Options below). The Info Box offers two options.
- With the first method, any element that has at least one of its nodes, edges or curves in the selection polygon or rectangle will become selected.
Selection Criteria
With the Arrow tool active, move the cursor to a corner or edge of any element and click. Hotspots will appear on the element indicating that it has been selected. In the 3D Window, you can also select any element by clicking anywhere on its visible surfaces, without finding any of its nodes with the cursor. This method is best used in
Graphisoft ArchiCAD User Guide
11
Chapter 5: Drafting and Editing Techniques
- With the second method, only elements that are entirely inside the selection polygon or rectangle will become selected.
Selection Area Shape Options
Also in the Info Box, you can choose among three selection area shapes for the Arrow tool.
In the 3D Window, press the mouse button anywhere but on a node or edge, and move the mouse while keeping it pressed. You will draw a selection rectangle just like on the Floor Plan. All elements that have a node within this rectangle will be selected. Note: In previous versions of ArchiCAD, polygon edges and curves were not available for this type of multiple selection, a node had to be included in the area. This affected polygon type elements and circular elements. For the latter, you had to include the centerpoint of the curve to select it. If you wish to revert to this selection method, you can do so in Options/Preferences/Miscellaneous by checking the Use ArchiCAD 7.0 Arrow Selection Area Options box.
The options are: polygonal, rectangular and rotated rectangular. Note that the polygon that you define on the screen can only include straight segments, so the pet palette does not appear. Double-clicking while drawing the polygon automatically closes it if it already has at least two segments defined manually.
Deselecting Elements
To deselect one or more elements that are part of the current selection, click or draw a selection rectangle around the elements you want to deselect with the Arrow tool while pressing the Shift key.
12
Graphisoft ArchiCAD User Guide
Chapter 5: Drafting and Editing Techniques
Click with any tool (including the Arrow) on an empty part of the worksheet to deselect all the selected elements at once.
Selection using the Marquee Tool
The Marquee tool is used to define areas for editing and visualization purposes. The capabilities of the Marquee tool complement those of the Arrow tool, and are particularly useful in selecting and moving groups of ArchiCAD elements. Marquee selection is useful if: - You wish to define a smaller area in which to select all of the elements of a given type; - You want to visualize a particular part of the design in 3D; - You need to move or resize a number of elements of different types at the same time. The Marquee tool is available in the Floor Plan worksheet, the 3D Window, Section/Elevation windows, Drawing Details and the 2D Symbol window of GDL Objects. It is also the only available Tool in some Windows from which you can only copy elements, for instance Model Pictures Windows or the GDL Object's 3D view. To use the Marquee tool for selection and editing, you must first define a rectangular or polygonal selection area. All construction aids are available, including numeric input and drafting modifiers.
- If you click a node or an edge inside the selection area, the cursor will assume the Checkmark or Mercedes shape. If you then move the cursor, the selection area will be moved with all the nodes or edges included in it. See details in the Changing Element Sizes and Moving Elements sections later. - If you click inside the selection area without touching a node or an edge, the cursor will assume the Trident shape. In this case, moving the cursor will only move the selection area, leaving all enclosed elements unchanged. To cancel a drawn Marquee area, click with the right mouse button (Windows) or with the Ctrl key pressed (MacOS), and choose the Remove Marquee command in the appearing context menu. Marquee selection does not display selection dots on the included elements; the whole selected area is marked by a dashed line.
Marquee Area Definition Options
The Marquee tool has two definition methods available in the Info Box.
If you inadvertently start to draw the selection area at an unintended point, either finish and start again, or click the Cancel button and start anew.
Graphisoft ArchiCAD User Guide
- With the thin dashed line contour representing the Single Floor method, you can select elements on the current Story. - With the thick dashed line contour representing the All Floors method, you can select elements on all the Stories of the Project. Note: These controls are dimmed when not viewing the Floor Plan worksheet. You can also choose one of three shape options (or Geometry Methods) when viewing the Floor Plan, a Section/Elevation 13
Chapter 5: Drafting and Editing Techniques
Window, a Detail Drawing or a GDL Object 2D Symbol window, while in 3D Window, four options are available.
- The Rotated Rectangle method define a selection rectangle at any angle. You first draw one side of the rectangle with two clicks, and then, with a third click, you define the length of the perpendicular sides.
- The Polygonal method defines a selection area consisting of any number of segments. Completing a segment automatically begins the next one. You can close the Marquee by double-clicking the last endpoint, by clicking OK in the Control Box or by drawing the last endpoint on top of the first one and clicking once when the Hammer cursor appears. At least two endpoints have to be defined manually, since the area must have a minimum of three sides. Only straight segments are possible. When the selection area is completed, it will appear as a dashed contour.
- The first three methods available in the 3D Window are extensions of the Polygonal, Rectangle and Rotated Rectangle methods. First the basis of the marquee area is defined with the same steps as on the Floor Plan, and then you define the height of the selected space. The coordinate axes are continuously present on screen to help you.
- The Rectangle method defines a selection rectangle that is orthogonally aligned with the grid. After the first click, a rubberband line rectangle will follow the cursor, allowing you to see the selection area. After the second click at the diagonally opposed corner, the selection rectangle will appear. 14
Graphisoft ArchiCAD User Guide
Chapter 5: Drafting and Editing Techniques
- The fourth option allows you to draw a 2D marquee in order to copy elements from the 3D Window in the form of pictures.
Selection Criteria
Selection by a Marquee area has different criteria depending on what you intend to do with selected elements and which window you are working in. In the Floor Plan Window: - If you wish to Cut, Copy, Clear, Drag, Mirror, Rotate or Duplicate elements, they must have at least one node inside the Marquee area in order to be selected. The edit operations will act on the whole element. - If you wish to Stretch/Shrink elements, the Marquee area should include only those nodes of the linear, polygonal and circular elements that you wish to move, otherwise the whole element will be displaced. See details and example later. - If you opt to view elements in 3D, any part of an element that falls inside the Marquee area will be included (or excluded) in the 3D view, even if there is no selection node or hotspot on this part of the element. See Show Elements in 3D in the 3D Image Setup section, Chapter 3. - For individual selection restricted to a specific area by using the Select All... or Find & Select... commands, elements that have at least one node inside the marquee area will be selected.
Graphisoft ArchiCAD User Guide
In Section/Elevation Windows: - If you wish to Cut or Copy elements, they must have at least one node inside the Marquee area in order to be selected. The edit operations will act on the whole element, but in case of construction elements, only a copy exploded into 2D drawing elements will be actually copied. - If you wish to move or Stretch/Shrink elements, the marquee can be used the same way as on the Floor Plan, but will only affect 2D drafting elements. You can only Drag and Elevate elements that have at least one node inside the Marquee area. - For individual selection, the marquee can be used the same way as on the Floor Plan. In the 3D Window: - For individual selection, the extended 3D marquee can be used the same way as in the Floor Plan. This is the only function of the 3D marquee. - If you take a snapshot from the 3D drawing, you will get a picture cropped by the 2D marquee. Note: To fine-tune the position of the Marquee in 3D, move it by its nodes with the Arrow tool. (On the Floor Plan, moving a Marquee requires using the Marquee tool.) Deselection Deselection occurs when you either begin a new selection rectangle or double-click on the worksheet outside the marquee area with the Marquee tool selected. You can also right-click (Windows) or Ctrl-click (MacOS) anywhere to pop up a context menu and choose the first command which is then Remove Marquee. If you choose another tool, the marquee area will be preserved in order to save the recent selection area for further use. When you remove the box, all the elements touched by it will be deselected. 15
Chapter 5: Drafting and Editing Techniques
Special Marquee Techniques
You can use the Marquee tool to copy an area of the 3D Window, a Section/Elevation Window or a Model Picture Window. This allows you, for instance, to insert elevations onto the same page as the Floor Plan for fast feedback. 1) Generate the view you need. 2) Use the Marquee tool to select the area you wish to move (make sure that the 2D Marquee option is active). 3) Choose Edit/Copy. 4) Move to the Floor Plan and choose Edit/Paste. 5) Position the image on your Floor Plan using the Trident cursor. 6) Click outside the selection rectangle to complete the operation. - Elevations are pasted to the Floor Plan as full-size 2D elements. - Parts of Model Pictures are pasted as screenshots (Figures). - Parts of the 3D Window are pasted to the Floor Plan either as 2D elements (full size or scaled), or as unified pictures (Figures), according to the choice you made when copying them.
You can also use the Marquee tool to view only specific parts of the 3D model by drawing a marquee area around the details you wish to either include or exclude from the 3D image. This technique can be applied to either the current story or to all stories, depending on the construction method chosen. In the case of trimmed 3D views, resulting from either a Marquee area or a 3D Cutaway, some elements will be only partially visible. If selected, selection dots of the whole element will be displayed and all the nodes and edges can be found with the cursor.
If edited, a temporary ghosted image of the whole element will be visible.
Note: New elements placed or existing elements moved out of the boundaries of a Marquee-based model view will disappear from the 3D Window. Use the Undo command to restore existing elements, or switch to the Floor Plan to move them into the proper place. 16
Graphisoft ArchiCAD User Guide
Chapter 5: Drafting and Editing Techniques
Selection Commands and Palette
A couple of Edit menu commands and the Selections palette available from the Window menu's Floating Palettes hierarchical menu help you make selections based on certain criteria, manage selections and collectively edit the settings of selected elements of dissimilar type.
Selecting All Elements
Choosing the Select All command in the Edit menu will select all eligible elements in the currently active worksheet window. Eligibility depends on the tool chosen in the Toolbox and whether there is a marquee area defined. - When a selection tool (Arrow, Marquee) is active and there is no marquee area defined, every element will be selected. - When any of the other tools is active and there is no marquee area defined, the name of the Select All command changes to include the name of the given tool, and every element created with that tool will be selected. - When a marquee area is defined, the "in Marquee" words are added to the Select All command or to the Select All (Element type) command. Every element inside the marquee area will be selected, or every element created by the active tool inside the marquee area will be selected.
The Find and Select palette can remain open as long as you wish on top of all windows. It can be accessed from any of the worksheet windows. To close the palette, click its close box in the top right corner. Start by selecting the type of element to look for with the popup controls at the top. You can select elements belonging to a specific type, to all types, to all 3D or all 2D types.
Selection Based on Multiple Criteria
Choosing the Find and Select command in the Edit menu opens an expandable floating palette in which you can choose among a large number of criteria for selecting elements placed on the visible layers of the currently active window. The number of available criteria depends on the selected element type.
To add a search criterion, click the More Choices button. A new search field appears, with a pop-up menu listing both the generic criteria available for all element types and the settings specific to the selected type. In the illustration below, the two types of criteria for the Wall tool are shown.
Graphisoft ArchiCAD User Guide
17
Chapter 5: Drafting and Editing Techniques
For some criteria, additional options are available. For example, as seen below, you can choose to select elements whose elevation is smaller, larger or equal to a certain value.
You can use the two buttons above the + sign to pick up the settings of existing elements. This will help you search for similar elements.
To refine your search, add as many criteria as are available for the given element type by repeatedly clicking More Choices; the dialog box will expand accordingly. You can also change a criterion at any time or remove any criterion in the list. Clicking the Fewer Choices button will remove the bottom criterion.
- If you switch on the first button and then Alt-click elements any time later, their settings will be loaded in the Find and Select dialog box. Switch the button off if you do not currently need this feature. - If any elements are selected, the second button becomes active. Click the button to load the settings of the last selected element in the Find and Select dialog box. The small arrow in the top right corner allows you to save frequently used search criteria and retrieve them.
Saving and Recalling Selections
If you need to make the same selection frequently, you can store it for later use by using the Selections palette. Selections are saved with the Project, and cannot be used for another Project. The Selections palette can be accessed from the Window menu's Floating Palettes hierarchical menu. You can save any selection made on the Floor Plan, in the 3D Window, in a Section/Elevation window or a Detail drawing, delete a selection or sort saved selections by name or by window of origin in the pop-up menu on the top right of the dialog box.
Graphisoft ArchiCAD User Guide
When you have made your criterion choices, clicking the + sign at the bottom of the palette will select the corresponding elements. You can then define another set of criteria without leaving the palette and either click the + button again to add the elements that correspond to the new criteria to those already selected, or click the - button to subtract from the current selection those elements that correspond to the new criteria. 18
Chapter 5: Drafting and Editing Techniques
The operation is always performed on the currently active window, if applicable.
Editing the Selection Set
The Edit Selection Set command from the Edit menu opens a dialog box which makes it possible to edit specific attributes for a collection of dissimilar element types simultaneously without affecting any other settings of these elements. The Edit Selection Set command is not available in 3D.
Next to the name of the Selection, you can see a small icon on the right indicating the original Window of the Selection. At the bottom of the dialog box, the number of elements that make up the selection is shown with their type and availability. - To activate a stored Selection and add its elements to those currently selected in the worksheet window, choose its name and click the + button or double-click its name. Note: If you want to work on the elements of the stored Selection only, be sure to deselect everything before, for example by clicking in empty space with the Arrow tool active. - To remove the elements of the stored Selection from those currently selected in the worksheet window, choose its name and click the button. - To keep only those elements selected that are part of both the current worksheet selection and a stored Selection, choose its name and click the x button.
Graphisoft ArchiCAD User Guide
Every element in ArchiCAD shares two basic attributes with all others: a Layer assignment and one or several Pen Colors. If you explicitly change either or both of these attributes in this dialog box, all the selected elements will take on the new values. Layer assignments will always be modified, but Pen Colors behave differently in one special case (see below). - There is an additional checkbox for Windows and Doors. Even if they are not explicitly selected, you can optionally modify their Pen Color if the parent Wall is included in the selection set. - Another checkbox can be used to modify the Pen Color and Layer setting of Labels that are not explicitly selected if
19
Chapter 5: Drafting and Editing Techniques
the elements they are linked to are included in the selection set. - The Pen Colors of Object type elements can only be changed if the element is not set to be displayed with its own Symbol Pens (defined in the 2D symbol of the GDL Object). Even then, when editing the object, the standard Pen Color radio button will be preset to the edited Pen Color. - All components of compound elements, such as Walls, Dimension chains or markers made up of lines, arrowheads and text are modified together. The bottom of the dialog box shows the type of selected elements and whether they are currently editable (that is, not locked).
Elements belonging to other Stories and whose outline appears on the current Story cannot be part of a group on this Story. Grouped elements are distinguished from ungrouped ones by their larger, empty selection dots. Elements belonging to different groups, if selected simultaneously, will display selection dots of different colors.
Grouping Elements
Groups can be created by selecting elements of similar or dissimilar type and choosing the Tools/Group command. Grouped elements can then be selected and modified together. Groups can also be grouped into higher level groups. The following operations can be performed simultaneously on all the elements constituting the group: - selection; - some of the Edit menu functions (e.g., Drag, Rotate, Mirror, Multiply); - attribute (e.g., Layer) assignment. You can even create elements in groups by activating the Autogroup command in the Tools menu. If this option is on, chained polygonal and rectangular elements will automatically be created as a group. The following element types cannot be grouped: any of the Dimension types, Zones, Labels, Section/Elevation lines, Cameras. Doors and Windows can only be grouped as part of the Wall they are placed into. 20
Grouping and ungrouping are not available in the 3D Window, you can only Suspend Groups.
Disabling Groups
To make all elements constituting a group independent again, choose Tools/Ungroup. You may, however, need to perform only a single operation on a particular element or element type of the group. In this case, suppressing the group assignment altogether is rather burdensome, since you will have to select all the elements one by one again to recreate the group. The solution is to temporarily suspend groups by enabling the Suspend Groups switch in the Control Box. If this toggle command is ON, elements that have been assigned to a group can be selected and modified separately. If it is OFF, groups are activated once again. You can also access this function by choosing Tools/Suspend Groups.
Graphisoft ArchiCAD User Guide
Chapter 5: Drafting and Editing Techniques
- If the Suspend Groups switch is OFF and you choose to ungroup a selection consisting of two or more lower level groups, it will first be divided into the groups it comprises. You may need to repeat the Tools/Ungroup command several times before an element can be selected and edited individually. - If the Suspend Groups switch is ON, choosing Tools/ Ungroup will detach any selected elements from their groups and break down all groups into single independent elements, no matter how complex the nested grouping is. When choosing Tools/Suspend Groups, ALL groups are temporarily rendered inactive, which means that single elements can at once be selected and edited individually, even if they are part of a complex group hierarchy.
still remain active. Attributes and parameters of reserved elements can only be modified by first suspending the groups.
Drawing Order of Elements
When drawing a Project with ArchiCAD, overlapping elements will be drawn according to a specified stacking order. By default, elements are stacked in an order typically used in architectural drawings.
Default Stacking Order
By default, stacking order is determined by element classes, of which there are six. Regardless of the sequence in which elements are placed, those in the first class will be placed in the foreground, second class in the level behind it, and so on. The element classes are in descending order of class: 1) Annotation (Text, Labels, all Dimension types, Zone Stamps) 2) 2D artwork (Lines, Circles, Splines, Hotspots) 3) Library Parts (Objects, Lamps, Stairs) 4) 3D structures (Walls, Beams, Slabs, Doors, Windows, Columns, Roofs, Meshes) 5) 2D polygons (Fills, Zone Polygons) 6) Figures
Groups and Layers
Grouping elements does not change their attribute assignment, which means that each element remains on its own Layer. If some elements of a Group are in an invisible Layer: - Elements on the hidden Layer will be invisible. - When editing the group (by drag, rotate, mirror, multiply) invisible elements will also change their position. - When modifying the Attributes or parameters of the elements, the Attributes of the invisible elements will not be changed. If some elements of a Group are in a locked Layer: - Elements on the locked Layer will be visible on the Floor Plan, but they will cause the entire group to be locked. The group will not be affected by drag, rotate, mirror and multiply. - When selecting the group, all of its elements will be selected, but with grey dots. Use the Suspend Groups command to edit those grouped items that are not in a locked layer. Note for TeamWork users: Elements of a group may be reserved by different signed in team members, but groups
Graphisoft ArchiCAD User Guide
21
Chapter 5: Drafting and Editing Techniques
Overlapping within the same class depends on the order in which you place the elements. For instance, if you have walls that cross each other, the last one placed will always overlap the others. If you change an attribute of a previously placed wall, it will become more recent and will overlap all the others.
Custom Stacking Order
ArchiCADs default stacking order is appropriate in most cases, but you may wish to place elements in a different overlapping position. For instance, for a Fill to overlap a 2D element or an Object, a set of commands in the Tools menu's Display Order hierarchical menu lets you override the default stacking order element by element. On newly placed elements, the commands work as follows: - Bring Forward: On this command, selected element(s) will overlap all the unchanged elements of their own and any lower classes, but will still stay below the elements of higher classes. - Bring to Front: On this command, selected element(s) will overlap all other elements. - Send Backward: On this command, selected element(s) will be overlapped by (sent behind) all the unchanged elements of their own and higher classes, but will overlap the elements of lower classes. - Send to Back: On this command, selected element(s) will become overlapped by all other elements. - Reset Default Order: This command restores the default overlapping order described previously. Mechanism of the Stacking Order Both the default stacking order and the customization commands are based on two ordering mechanisms: classes and stack levels. ArchiCAD places elements in 14 stack levels. Each level can contain any of the element types. The final stacking order you see on screen and on printouts is based on stack level and 22
element class. All elements on a level will overlap elements on lower stack levels, regardless of class. New elements are always placed into the preferred stack level of their own class. Stack level preference is as follows: 1-4) Void by default 5) Annotation 6) 2D Artwork 7) Library Parts 8) 3D Structures 9) 2D Polygons 10) Figures 11-14) Void by default By default, the upper and lower 4 stack levels are empty. You can bring or send elements of any type into these stack levels with the Tools menu commands detailed previously. For example, bringing a Fill forward from level 9 to level 8, which is the default level of structures, means that the Fill will overlap all the unchanged fills remaining on level 9, but will still be overlapped by all the unchanged structures on level 8.
If you bring it forward again, it will overlap all the remaining structures. However, it will still stay below all of the unchanged Library Parts on level 7. This way, you can move it forward until it overlaps the higher levels.
Graphisoft ArchiCAD User Guide
Chapter 5: Drafting and Editing Techniques
Of course you can bring other elements forward as well, which will again overlap the changed Fill.
level. For example, if Fills are set to overlap Zones but a particular zone is in a higher level than a particular fill, it will overlap that fill.
Display Order and Outputs
The stacking order will be preserved on printer or raster plotter output, as well as on PlotMaker drawings. In DXF/DWG output, all elements will be transparent, meaning that hidden or partially overlapped elements will be entirely visible. To see a preview of this, set Construction Fills and Polygon Fills in the Display Options dialog box to Vectorial, and set all Fills to Transparent in Preferences/ Miscellaneous.
The Bring to Front and Send to Back commands move the selected elements until they overlap (or are overlapped by) all of the existing elements. This is not necessarily the 1st or the 14th level, which means that in most cases it will still be possible to place other elements above or below them. Text or Dimensions brought up to the top stack level cannot be overlapped. For example, if you want a Fill to overlap them, you will have to send the Text one level backwards. If you attempt to move elements forward that are already placed on the top level, or to move elements backward from the bottom of the stack, you will be alerted. When moving several elements placed at different stack levels forward or backward, each element will only move one level. When bringing to front or sending to back elements of different types, they will overlap (or be overlapped by) all existing elements, and will retain their stacking order in relation to each other. Zones and Fills are compound elements consisting of components of two different classes (Zone Polygons and Zone Stamps, Fills and their area texts). These two components always keep their order according to their classes, for instance area texts always overlap their fills. Although you can change their overlapping order separately, Fills and Zone Fills can never overlap their own area texts and zone stamps and vice versa, forcing the other component to move with them if necessary. Note: The stacking order of Fills and Zones can be set in a pop-up menu in the Display Options dialog box, but this setting is effective only on elements within the same stack
Graphisoft ArchiCAD User Guide
Drawing Constraints and Snap Points
ArchiCAD provides a number of aids for the placement of new elements and the modification of the geometry and location of existing ones. The most important of these are: - Using the Construction or Snap Grid; - Constraining the movements of the cursor (mouse) to a given direction; - Snapping with the cursor to the points of existing elements. These features are independent of one another, so occasional conflicts between them may occur. The order of priority is the following: 1) Explicit coordinate input (including locking a coordinate's value); 2) Grid snap; 3) Mouse constraints; 4) Cursor snap. The setup of the coordinate system and the grids are covered in Chapter 3: Project Organization and Navigation. 23
Chapter 5: Drafting and Editing Techniques
Entering Numeric Coordinates
You can enter numeric coordinates directly from the keyboard, or use a combination of the mouse and the keyboard. This technique may be useful when you are entering a list of coordinate pairs, or when you need more precision than the mouse permits. To enter numeric coordinates, type the name of the coordinate (x, y, a, z or r) immediately followed by the value you intend to assign to it, for example x3 or y-4. The + prefix is optional for positive values. You can type coordinate values in any order. The selected value is highlighted. At this point, you have several options: - To enter other coordinate values, type the name of another coordinate, then enter a value. - To complete the element you are drawing, press Enter or Return. - To cancel the entire operation, click the Cancel button in the Control Box. - Return to graphic input by typing the name of the edited coordinate again and moving the cursor away, or by mouse-clicking anywhere in the worksheet. You can also preview numerically entered coordinates prior to completing an element by typing a coordinate name again. If you type the same coordinate name, be careful not to move the mouse, or you will return to graphic input. You can also perform additions or subtractions from the current value by typing a + or sign after the value. For example, typing x3+ will add 3 to the x value shown in the Coordinate Box. Two dashes are required for subtraction of whole feet because the first dash is interpreted as an indication that inches are to follow. Notes: Coordinates can be copied and pasted using the clipboard. The Cut, Copy and Paste menu items are inactive during numeric input, so you must use the standard shortcuts. 24
If you work in inches and feet, notice that when 3 is entered, ArchiCAD assumes you mean three feet. Typing 36, 36", or 3-6 will enter three feet, six inches. To illustrate the difference between absolute and relative values, let us start a line at x2, y2 (the grid is one foot by one foot).
Now type x+3, y-3 (absolute values) for the second point of the line.
Note what happens when you type the same values as relative values (x3+, y3-) from the original starting point.
Graphisoft ArchiCAD User Guide
Chapter 5: Drafting and Editing Techniques
The Coordinate Box also displays the Elevation (z coordinate) value of elements. This topic is covered in the Elevation section later in this chapter.
Horizontal location of cursor constrained:
Coordinate Constraints
You can constrain the movement of the cursor by pressing Option (Macintosh) or Alt (Windows) and either x, y, a, or r on the keyboard. The appropriate coordinate in one of the coordinate fields will become framed, indicating its constrained status. Having defined a direction with the cursor constraint, you can even find outside reference points with the cursor. By constraining x you get a vertical ruler. By constraining y you will get a horizontal one. 3) Lock the x or y coordinate. If you need to construct angled elements that are horizontally or vertically aligned with an existing element, you can combine coordinate constraints and numeric input as follows: 1) Start drawing the element. 2) Place the cursor over the desired point of an element for alignment.
Locking a (having defined it numerically or drawing in a sample direction) will provide a slanted ruler. With r locked, you draw radial lines of a length determined numerically or graphically. You can release the coordinate constraint by clicking in the small frame around the locked coordinate field. Angle of cursors movement constrained:
4) Type a and enter the desired angle.
5) Type a again to preview the change. 6) Press Enter or Return to confirm the action.
Radial distance of cursor from Edit Origin constrained:
Mouse Constraints
ArchiCAD's Mouse Constraints are like having a computerized T-square and triangle available while drafting in the Floor Plan. The angle pairs they define can be used to lock the cursor at a particular drawing angle.
Graphisoft ArchiCAD User Guide
25
Chapter 5: Drafting and Editing Techniques
The mechanism can only be engaged while drawing or editing an element, as indicated by the thick rubberband line shown in the Floor Plan or the ghosted element contour shown in the 3D Window. It temporarily locks the cursors polar angle value in the Coordinate Box using one of the four angle pairs defined in the Options/Preferences/Mouse Constraints & Methods dialog box.
- The Custom angle pair works like the Fixed angle pair, except that it can be redefined without interrupting a drawing procedure by clicking the Parallel or Perpendicular relative construction icon and a reference edge or by drawing a reference vector. The Custom angle is always defined in relation with the normal horizontal axis. All four angle pairs are defined by a primary angle, a secondary angle and both of their reverse angles. - The primary angle of each pair is entered into the Mouse Constraints dialog field. - The secondary angle automatically lies in the transverse position (rotated exactly 90) from it. When editing the endpoints of linear elements or the nodes of polygonal ones, the angles of the edited edges can also be used for constraint.
Using Mouse Constraints
Constraining the drawing angle helps you precisely align or connect new elements by maintaining a consistent drawing angle. To use the Angle Pair mechanism for drawing a new element: 1) Make sure that Grid Snap is disabled. 2) Click to start drawing a linear element or the first segment of a polygon in the generally intended direction. The rubberband line (or ghost contour) appears. If you have enabled relative coordinate display by clicking the delta icon next to the x and y fields of the Coordinate Box, you will also see that the Edit Origin (0, 0) has been relocated to this starting point.
The four angle pairs are: - The Horizontal-vertical angle pair used for normal X-Y orientations. - The Horizontal-vertical to Skewed Grid angle pair used for X-Y orientations relative to an oblique grid. - The Fixed Angle pair typically used for Projects that consistently use a specific angle in their layout. An example would be a structure that is oriented at a fixed angle relative to an adjacent roadway. To define this angle, enter its numeric value in the editable field. The value will be measured relative to the normal grid, unless you check the Relative to Skewed Grid box. 26
Graphisoft ArchiCAD User Guide
Chapter 5: Drafting and Editing Techniques
3) Move the cursor away from this starting point and press the Shift key to constrain the direction in which you can define the endpoint of the linear element or the next node of the polygon. ArchiCAD will then search for the closest constraint angle using the Edit Origin as its center, depending on which angle pairs are enabled. 4) You can then move the cursor around to choose whether to use the primary angle, the secondary angle or their reverse angle. You will see that the polar angle value field (a) is locked in the Coordinate Box and a box is displayed around the a icon as a visual feedback. Only the values of the primary, secondary and reverse angles of the enabled angle pairs can appear here.
Note: You can change the projection mode of the cursor while you are drawing from the default perpendicular mode to vertical or horizontal snap with the Remote Snap Variants in the Control Box (see also next section).
The vector showing the direction of the element remains unchanged.
6) When you are satisfied with the position of the endpoint or node, click to place it.
5) When you have chosen one of the possible directions, start drawing the element. Since the angle remains locked, you can move the cursor anywhere on the screen and snap to any element without losing the orientation of the line you draw. The cursor, even if remote from the drawn line, projects its position onto the line.
Remote Snap Variants
Remote Snap Variants are available as a set of icons in the Control Box. They control the way the current position of the cursor is projected on the rubberband line constrained to a predefined direction. Remote Snap is available when you start drawing a vector and hold down the Shift key. The vector is locked at a predefined angle; by default the cursor is projected perpendicularly to the constrained angle.
Graphisoft ArchiCAD User Guide
27
Chapter 5: Drafting and Editing Techniques
3) Select a line or an element edge as a reference by clicking it, or draw a temporary reference line using the cursor. 4) Draw the new element. At any time during input, you can switch to vertical or horizontal cursor snap. This will cause the cursor to be projected vertically or horizontally, while the vector is still locked at the same angle. On completing the vector, Remote Snap automatically switches back to the default perpendicular direction. Note: Pressing the Q key toggles between variants during input.
Relative Construction Constraints
In addition to the angle pairs defined in Options/ Preferences/Mouse Constraints, you can also use special constraints allowing you to draw elements at a specific angle or distance from existing ones. The relative construction methods constrain the cursors movement to a constant angle. They can be accessed from the first button of the Control Box. By default, the Perpendicular icon is visible. Click the small arrow at the bottom to flush out the other relative construction methods.
The new element you draw will be perpendicular or parallel to the reference line (depending on the method selected). Note: You can also select the Perpendicular or Parallel method after you have started drawing an element. In this case, the drawing operation is frozen until you have either drawn or selected a reference line or edge. You can draw repetitive perpendiculars or parallels by combining the relative construction method with the Mouse Constraints mechanism. When you define the reference line for drawing the single perpendicular or parallel element, its angle is automatically stored in the Options/Preferences/ Mouse Constraints & Methods dialog box as the Custom angle. You can then draw multiple parallel or perpendicular lines until the Custom angle is redefined either numerically or by activating the Perpendicular or Parallel method again.
Perpendicular and Parallel Constraint
The first two methods, Perpendicular and Parallel, function identically. They help geometric input with any tool, differing only in the geometric modifications they produce. 1) Make sure that Grid Snap is inactive. 2) Choose the Perpendicular or Parallel icon and click it to make it active (pressed).
Note: You can also use the P single-key shortcut to enable perpendicular or parallel constraint. Pressing P once enables the last-used constraint type, while pressing it again switches to the other one.
Graphisoft ArchiCAD User Guide
28
Chapter 5: Drafting and Editing Techniques
Angle Bisector Constraint
Using the Angle Bisector relative construction method, you can draw elements bisecting the angle closed by any two other elements or temporary reference vectors. You can either start drawing the new element before activating the Angle Bisector method and defining the reference vectors, or the other way round. Before using Angle Bisector constraint, make sure that Grid Snap is disabled.
Offset and Repetitive Offset
The Offset and Repetitive Offset methods help you create polylines with a given offset to a drawn polygon. These methods have no effect on elements defined by a single click. Either relative construction method can be activated from the Control Box.
Click the Angle Bisector icon , then define the reference vectors by either clicking on two existing element edges or lines, or drawing two temporary lines. The mouse is constrained to the bisecting angle between the two reference lines. Before you actually draw the element, the cursor is already constrained, and you can see small black dot move along the line that would be drawn at that angle.
To draw an offset polygonal element: 1) Choose or activate the Offset method. (The active tool must support polygon shapes.) 2) Draw an open or closed polyline. You can even use the Magic Wand to trace an existing elements contour to define the polyline. 3) The base polyline can be completed by a double-click. When it is completed, a rubberband outline will appear, starting from the endpoint of the polyline and running perpendicular to its last entered segment.
As for any other constraint, you can use remote cursor snap to define the other endpoint of the drawn line. 4) Click once to place the element. When using the Repetitive Offset method, the same steps can be used, except that the process is not completed when placing the element with a click. You can continue placing offset copies until you choose to terminate input. - With a double-click, you terminate input by drawing a last offset element. 29
Note: You can also use the H single-key shortcut to enable angle bisector constraint.
Graphisoft ArchiCAD User Guide
Chapter 5: Drafting and Editing Techniques
- When hitting the Cancel button in the Control Box, you terminate input by omitting the offset element you are just drawing. There are four options available in the pop-up menu: - Half: Divides an edge into two equal parts. - Division: Divides an edge into the set number of segments (Range: 3-20). - Percentage: Divides an edge according to the set percentage. (0% is always the closest element endpoint or intersection point to the location of the pointer.) - Distance: Divides an edge into two parts according to the set distance. The distance is always measured from the nearest element endpoint or intersection point to the location of the pointer.
Note: You can also use the O single-key shortcut to enable the drawing of offsets. Pressing O once enables the lastused type, while pressing it again switches to the other one.
Special Snap Points
The Special Snap Point method helps you find special snap points on an edge in order to place the intelligent cursor exactly on a geometrically defined point. Activating the method will place temporary nodes at the division points based on the current Special Snap Point settings.
The temporary nodes behave as hotspots, meaning that the cursor will change to a Checkmark when held above them. Special points only appear temporarily and will disappear after 4 or 5 seconds. You can start drawing new elements from these points or use them for editing other elements in relation to them. Special Snap Point Settings are located in the middle part of the Control Box. 30
With the three icons next to the name of the chosen option, you can choose whether to use the whole edge (Wall, Beam, Line, Arc, Spline or polygon edge) or only a part of it between two intersection points. - When the first icon is active , Special Snap Points are disabled. will generate special - Activating the second icon points on the whole element edge. - If you choose the third icon , special points will only appear between two intersection points on the part of the edge where you place your cursor.
Graphisoft ArchiCAD User Guide
Chapter 5: Drafting and Editing Techniques
Note: Special Snap Points are available for straight line segments, circular arcs, ellipses and splines. In addition, you can display Special Snap Points on a temporary vector used while drawing elements. The type of point chosen in the Special Point Settings area of the Control Box will be in effect. The method can be activated from the relative construction icons in the Control Box.
Note: You can also use the D single-key shortcut to enable special point constraint. In the following example, you will draw a Wall that starts at one fourth of the gap between two endpoints of two other Walls. 1) Start by choosing the Percent option in Special Point Settings and type 25 in the field below.
4) A dashed line is drawn indicating the reference vector, with a small black dot showing the location of the special snap point. As you move closer to the endpoint of the other Wall, the small black dot moves along the vector. Click the endpoint of the other Wall to terminate the definition of the reference vector.
5) The Edit Origin is relocated to the place of the generated special snap point. You can start drawing the new Wall.
2) Make sure that Grid Snap is inactive, activate the Wall tool, then choose and activate the Special Point Snap method in the Control Box.
Aligning Elements to a Surface in 3D
The Align to Surface relative construction method is only active when working in the 3D Window. It enables you to fit elements onto non-horizontal planes when working in 3D views. This method automatically identifies the intersection of a selected plane and the working plane of the cursor. The working plane is often horizontal. However, in special cases, 31
3) Start drawing the reference vector from the endpoint of one of the Walls.
Graphisoft ArchiCAD User Guide
Chapter 5: Drafting and Editing Techniques
for example when moving a hole in a roof plane, the cursors working plane is angled. It is also possible to align to curved surfaces, for example when fitting an object to a curved wall. The limitation here is that if the cursor is moving in an angled plane, it is not possible to fit to a curved surface, only the tangential plane of the surface. Using the constraint when creating new elements: 1) To use the modifier, first activate the 3D Window. 2) Adjust your User Origin if necessary. 3) Choose and activate the Align to Surface method in the Control Box.
6) Click where you want to start drawing your new element. The element will be constrained to the intersection line. Finish drawing the element in the usual way.
4) Click on any surface in the 3D view you want to align your new element to. 5) A black dot will appear on the selected plane at the height of the current User Origin. The dot will follow the cursor constrained to the intersection line of your reference plane and the User Origin plane.
Note: Pressing the Alt-A key combination deactivates the constraint. Using the constraint when editing existing elements: 1) Activate the 3D Window. 2) Adjust the User Origin if necessary. 3) Select the element you wish to edit. 4) Choose the Edit command you wish to execute, e.g., stretch an edge of a slab to the intersection of a roof and the User Origin. 5) Click a reference point or edge to start editing. 6) Select the Align to Surface modifier icon in the Control box and activate the constraint as described above. 7) Choose your reference plane. 8) Finish editing the element.
32
Graphisoft ArchiCAD User Guide
Chapter 5: Drafting and Editing Techniques
The Intelligent Cursor
ArchiCAD's intelligent cursor provides continuous feedback on the situation of the new element and its relation to other elements that are already present in the design. For the sake of creating proper intersections or defining closed spaces, you need to take care that elements correctly connect at each other's eligible hotspots or edges. The following sections describe: - The range of cursor snap, that is, the on-screen range inside which the cursor detects the nodes and edges of elements; - The various shapes of the intelligent cursor in different locations and situations in the project.
edges, perpendicular projections from the Edit Origin to existing lines or edges, and tangential points of the rubberband line along existing arcs, splines and curved edges. The cursors shape informs you about the type of special point ArchiCAD has found.
Cursor Shapes
The ArchiCAD cursor takes on the following shapes when drafting or editing elements: - Crosshair - in an empty area on the Worksheet; - Heavy Checkmark - at a wall node on its reference line or a beam node at its reference axis;
Cursor Snap Range
To help locate existing construction elements on the screen, the cursor gravitates toward edges and nodes. The attraction of the cursor by elements is defined in pixels in the bottom section of the Options/Preferences/Mouse Constraints & Methods dialog box. - Light Checkmark - at any other hotspot of any element; - Heavy Mercedes - on the reference line of a wall or the reference axis of a beam;
Cursor Snap Range can be set between 1 and 9 pixels. 3-4 pixels is a comfortable setting, but at small zoom levels you may hit elements that you did not wish to snap to. If you have good pointing skills, use 1 pixel and you will not be forced to zoom in. Cursor Snap Range will also help you to automatically snap to special points including the section points of existing lines or
Graphisoft ArchiCAD User Guide
- Light Mercedes
- at any other edge of any element; 33
Chapter 5: Drafting and Editing Techniques
- Intersection
- at an intersection of edges.
- Striped pencil - at any other edge; - at a node on a wall's reference line or - Filled pencil on a beam's reference axis;
When you click to start drawing an element whose definition requires more than a single spot, the cursor's shape changes to a black pencil. It then changes its shape again depending on whether it encounters other elements.
- Filled pencil with white top - at any other node or hotspot; - Pencil point with intersection - at an intersection of edges;
The possibilities are as follows: - White pencil - in an empty space on the Worksheet; - Striped pencil with black top - at a wall's reference line or a beam's reference axis;
- Pencil point with perpendicular sign - at a perpendicular edge - Pencil point with tangent sign - at a tangential edge.
34
Graphisoft ArchiCAD User Guide
Chapter 5: Drafting and Editing Techniques
When using the Arrow tool, the following shapes are available: Arrow - empty area on the Worksheet; Arrow with Heavy Checkmark - snapping to nodes on reference lines of Walls and reference axes of Beams; Arrow with Light Checkmark - snapping to Hotspots and nodes other than the ones on reference lines of Walls and reference axes of Beams; - snapping to reference Arrow with Heavy Mercedes lines of Walls and reference axes of Beams; Arrow with Light Mercedes - snapping to edges other than reference lines of Walls and reference axes of Beams; Arrow with Intersection - snapping to an intersection of edges; Arrow with Perpendicular sign - snapping perpendicularly to an edge or arc while dragging an element; Arrow with Tangent sign - snapping tangentially to an arc while dragging an element. There are also a number of cursor shapes that only appear in special situations: Cloud - empty space over the horizon in perspective views; Magic Wand - use for tracing the contours of existing elements for creating new elements with the active tool. It has three different shapes for identifying edges , nodes and empty space (including surfaces) . Scissors - trimming elements (hold down the Ctrl/Cmd key while clicking on an element). The Black Scissors appear on top of element edges, while the White Scissors indicate empty space; Eyeball - defines the direction of Roofs slope, the side that remains selected when splitting elements, the depth of Limited Sections and the orientation of Doors/Windows; Double Eyeball - locates position of edge-placed Door/ Window; Hammer - places Dimension chains, Angular Dimensions, the Elevation Dimension array and Fill areas;
Graphisoft ArchiCAD User Guide
Trident - moves Marquee area or the Clipboard contents after pasting.
Moving Elements
You can move elements individually or collectively by dragging, rotating or mirroring them along a horizontal plane (or, in 3D, along a defined reference plane) and through vertical displacement, that is, by changing their elevation values. To move elements, you can: - Select them and choose the corresponding menu command from the Edit menu (with any tool active in the Toolbox); - Click an item with the right mouse button (Windows) or Ctrl-click it (MacOS) and choose the appropriate command from the appearing context menu; - With the Arrow tool active, start displacing the selected elements and then choose the desired shortcut in the appearing pet palette.
See also the Creating Exact Duplicates of Elements section in Chapter 4: Element Creation, for the description of the way to move (drag, rotate, mirror, multiply) copies of selected elements. 35
Chapter 5: Drafting and Editing Techniques
Dragging
When dragging elements (either with the Drag command from the Edit menu or the context menu or by using the Arrow tool and the pet palette), you define a drag vector by drawing a temporary line in the direction of the intended move. The length of the temporary line represents the distance by which you wish to move the selected items. The drag vector is drawn anywhere on the screen. If using the Drag command, you start at a characteristic point of the selected elements. However, it is possible to connect two entirely independent reference points as well. With the Arrow tool, dragging must start from an element node or edge.
- If you want to drag a Door or a Window within the Wall that contains it without moving the Wall itself, select the opening individually. You cannot drag an opening entirely out of its host Wall even if you define an outside endpoint for the drag vector.
All selected elements are moved to a new location. Single elements appear as a grayed image as you move them. Selections containing multiple elements appear as a grayed bounding box as you move them. To move an element, click on a node or edge of a selected element. When you move the Arrow Cursor, the element will be dragged by the vector the cursor has defined.
- When dragging a Curved Wall, the rubberband outline of the opening always moves along the wall, no matter where you place the cursor. In any other respect, the process is the same as for openings in straight walls.
This function will also work when several elements have been simultaneously selected. All of the selected elements will be dragged along the same vector.
- Dimension chains can be dragged to a new location, but associative Dimension chains can only be dragged along the direction of their witness lines. You can move the cursor anywhere when dragging, but only the
36
Graphisoft ArchiCAD User Guide
Chapter 5: Drafting and Editing Techniques
perpendicular component of the movement will be applied to the chain.
2) Define the starting point of the rotation angle, then 3) Move the cursor and click to define the desired radius and endpoint.
- You cannot drag a Radial Dimension away from the element it dimensions; you can only move it to another location along the elements curve. Note: In 3D, dragging can also change the elevation of the selected elements. To constrain the movement of the elements to the horizontal plane, activate the horizontalvertical angle pair in Options/Preferences/Mouse Constraints and keep the Shift key pressed while dragging the elements. If you define a territory on the Floor Plan to be visualized in 3D and you drag an element outside this space in 3D, the element will disappear from the 3D Window.
Rotation
You can rotate selected elements in the Floor Plan or in the 3D Window, and drawing elements only in Section/ Elevation windows and Detail Drawings. Even in the 3D Window, rotation is always performed across a horizontal plane. The methods are similar to those described for dragging (Edit menu or context menu command, pet palette). When rotating elements, you need to click three times: 1) Define the center of rotation of the selected elements.
Note: When using the Arrow tool and the pet palette, the center of rotation must be on or along the selected elements. You can use rotation to change the orientation of a Dimension Chain after it is completed. Rotated Dimension Chains will remain associated to the same nodes, so you will see the length and the values change along with the witness lines.
After a rotation, all the reference points will automatically be redimensioned and projected along the new direction, with the original hierarchy maintained. Dimension lines will always be kept right side up; if you rotate them upside down, the numbers will move to the opposite side. Rotating Doors and Windows works differently from other elements. Selected openings will rotate by 180 degrees
Graphisoft ArchiCAD User Guide
37
Chapter 5: Drafting and Editing Techniques
around their centers. Any number of openings can be rotated at the same time. If you click on the reference line of the host Wall, the opening will be mirrored to the line that is perpendicular to the Wall at this point. The mirroring does not occur if the opening would fall entirely beyond the end of the wall. However, if the opening would fall partly off the wall, you will be prompted to choose whether or not you wish to keep the opening. Dimension chains can be moved to the opposite side of a Wall by mirroring. The same rules apply for mirroring as for rotating. The value positions are always automatically recalculated by ArchiCAD so that you can read them from the bottom or from the right.
Note: Rotated text blocks, labels, dimensions and fill polygon area labels are always readable from the bottom and the right side of the drawing.
Mirroring
Mirroring creates a mirror image of selected elements on the Floor Plan or in the 3D Window. When mirroring selected elements, you define the mirroring axis with two clicks, as if you were drawing a Line.
Vertical Displacement
- Any number of Doors and Windows can be mirrored at a time. Text, Line arrowheads and Dimensions will not be mirrored, only their bounding box will be mirrored. - Mirrored Text blocks, Labels, Dimensions and Fill polygon area labels are always readable from the bottom and the right side of the drawing. - Zone stamps cannot be mirrored. When mirroring a Door or Window, clicking outside the wall that contains the selected opening will mirror it at its central axis. The opening direction will change laterally, while the opening remains facing the same side of the wall as shown in the figure below. 38 Elevating elements can be performed numerically in both the Floor Plan and Section/Elevation Windows, and graphically in the 3D Window only. Choosing the Elevate command from the Edit menu allows you to move selected elements vertically along the Z axis. This command is well-suited to changing the elevations of large numbers of similar elements (i.e., walls, landscaping objects, floor tiles, and lighting fixtures). It is the best way to preserve the vertical relationships between objects while moving them.
Graphisoft ArchiCAD User Guide
Chapter 5: Drafting and Editing Techniques
Type in the dialog box the value by which you wish to raise or lower all selected elements and click OK. In the Floor Plan and Section/Elevation windows, clicking the Elevate icon in the pet palette will also open the dialog box.
In the 3D Window, you can also click an element node (Arrow tool active) and choose the Elevate icon from the appearing pet palette, and then graphically move the selected elements up and down.
may make numeric adjustment a tedious calculation task. You may also need to change the overall dimensions of several elements at the same time while keeping their relative proportions. In these scenarios, you can modify element sizes by splitting, stretching and trimming operations. Element nodes and edges can be edited to add to the shape of elements. Most of the operations can be performed in two ways, by either choosing the appropriate Edit menu command, or by using the pet palette's shortcuts. In some cases, only the pet palette is available. The sections below offer details on: - Horizontal Stretch - Stretching with the Marquee tool - Vertical Stretch - Proportional Resizing - Splitting - Adjusting (extending and trimming) - Adding and editing nodes - Editing edges
Horizontal Stretch
You can horizontally stretch most types of selected elements in both the Floor Plan worksheet and the 3D Window. Only drawing (2D) elements can be stretched in the Section/ Elevation and Detail Drawing windows. Some general considerations: - You cannot horizontally stretch Columns, Hotspots, Cameras and Detail Markers. - GDL Object type elements may be programmed to only allow specific sizes or include smart editing hotspots to edit their shape graphically. - The Stretch command cannot be used on polygonal elements, but you can stretch their edges or displace any of their nodes graphically. 39
Modifying Element Sizes
Different element types have different characteristic dimensions: length, width, height, thickness, opening angle, etc. Some of these are easiest to modify numerically, by selecting the given element, opening its settings dialog box and adjusting the relevant values. Some dimensions, however, cannot be modified numerically (for example, the length of linear elements or edges), while some others need to be fitted exactly to other elements, which
Graphisoft ArchiCAD User Guide
Chapter 5: Drafting and Editing Techniques
Stretching Walls, Beams and Lines
To stretch/shrink elements with the menu command: 1) Select an element. 2) Choose the Stretch command from the Edit menu. 3) Click an endpoint of the selected element and move it.
3) Click to define the new endpoint as with the menu command.
Stretching Doors and Windows
When stretching Doors & Windows, you can use reference points outside the host wall. The endpoint of the stretch vector will be projected perpendicularly or orthogonally to the wall (according to the current Cursor Snap Variant in the Control Box) to define the new opening edge. This allows you to position a Door or Window with respect to an element within a room, or in another room, as shown below.
4) Click again to either define the new endpoint as an extension (or reduction) of the previous length or define an entire different new location. The element is stretched or shrunk and, if needed, rotated according to the new endpoint. The other endpoint will remain at its original position.
Note: Multiple selected Walls, Lines and Arcs with overlapping endpoints can all be stretched at the same time. When using the Arrow tool and the pet palette: 1) Select an element. 2) Click one of the element's endpoints. The pet palette appears. Choose the appropriate icon as shown below.
- Doors and Windows can only be stretched inside their host Walls. - If a Wall is shrunk so that both ends of an opening in it are overtaken, the opening becomes deleted. As long as only one end is affected, the opening will keep its integrity. Note: Stretch will always affect the overall size of Doors and Windows, which can be different from their nominal size.
Stretching Objects
Objects and Lamps can be stretched by their hotspots, provided that they have been appropriately defined, that is, on the nodes and edges of their 2D Symbol. Other hotspots cannot be used for stretching/shrinking. To check this, select the Object to display its hotspots.
40
Graphisoft ArchiCAD User Guide
Chapter 5: Drafting and Editing Techniques
available stretching range and the name and value of the parameter you are modifying.
You can either use the Stretch command or the pet palette's appropriate icon to stretch/shrink the Object by a node or an edge.
For Doors, this feature can be used to graphically define the opening angle of the Door in the 3D view. The appropriate hotspot is located on the doorknob.
Note that you stretch the A and B parameters of the symbol, and not of its bounding box. Using parametric 2D scripts, you can easily create objects whose symbol size will not match the A and B parameters. If you make such a symbol, make sure that you define hotspots at the corner of an A*B sized rectangle. These will enable you to stretch that symbol. Depending on their programming, GDL Objects can have smart editing hotspots in 3D. If you select such an object in 3D view, click a 3D hotspot and choose the horizontal or vertical stretch icon in the pet palette (whichever is appropriate), you will get a both a visual feedback of the
Stretching Text Blocks
You can reshape text blocks by any of its nodes. The text block will rubberband as you move that node and the text in the block will automatically rearrange itself according to the new outline.
Graphisoft ArchiCAD User Guide
41
Chapter 5: Drafting and Editing Techniques
You may also decide to change the size of the text inside the text block.
Select the text block and stretch it with either the Stretch menu command or the pet palette. Move the cursor along the text blocks diagonal, and press the Shift key to constrain it to the diagonal. With Shift still pressed, click to define the new size. The font size will grow or shrink proportionally.
Note: Curved Walls will be transformed into two halfcircular elements. - Increase or decrease the element's radius by dragging its perimeter.
Stretching Curves
You can modify the circumference or radius of Curved Walls, Arcs and Circles with either the Stretch command or the pet palette icon. The possibilities are: - Change the element's arc length by dragging its node along the curve.
Stretching and Reshaping Polygons
For polygons, you cannot use the Stretch command, only the pet palette. - If you click a node of a selected polygon, the two neighboring edges will follow the stretching movement and the shape of the polygon will change accordingly.
- Transform an Arc into a full Circle or the other way around.
42
Graphisoft ArchiCAD User Guide
Chapter 5: Drafting and Editing Techniques
- If you click an edge of a selected polygon, you can apply an offset on that whole side of the polygon. This will stretch the neighboring edges.
- Define the stretch vector by clicking on a node inside the Marquee area and an external point (in this case, you will not even need to choose the Stretch command, or - Choose the Stretch command, and then define the stretch vector by clicking any two different points. When the stretching is performed, the shape of all linear elements that have one of their endpoints inside the marquee area will be stretched, and polygonal elements that have nodes inside the marquee area will be modified accordingly.
You can also apply this feature in the case of chained elements. Selected elements will be treated temporarily as a polygon, and all polygon reshaping pet palette options will be available. In the example below, the Wall on the right needs to be moved a bit further away while keeping its connection to the two horizontal Walls. Select all three Walls, click the central node on the edge of the Wall on the right and choose the appropriate icon from the pet palette. Click when you are satisfied with the new distance.
Stretching with the Marquee Tool
Stretching with a Marquee area defined in the worksheet yields different results from explicit selection and stretching when polygonal elements are included. This feature is not available in the 3D Window. When the Marquee area is drawn, you need to define a stretch vector. You can either:
Graphisoft ArchiCAD User Guide
- If all the nodes of a polygon are inside the Marquee area, stretching will have the same effect as dragging. - If none of the nodes of an element fall inside the Marquee area, stretching has no effect on it. - Columns, Objects and Lamps cannot be stretched with the Marquee. If any of their hotspots fall inside the Marquee area, they will be dragged along when the Marquee area is repositioned. - Camera locations are unaffected by Marquee area stretching. - When stretching Arcs or curved Walls with the Marquee, their central angle (i.e. the arc/chord ratio) will remain unchanged.
43
Chapter 5: Drafting and Editing Techniques
Vertical Stretch
In the 3D Window only, you can modify the height of selected elements graphically with the pet palette. The Stretch command has no effect on vertical stretching. Click a node of a selected element and choose the vertical stretch icon in the pet palette. A ghost contour of the elements follows the cursor. Click to set the new height of the element.
2) In the appearing dialog box, enter the options you need and click OK.
Resizing Elements
Choosing the Resize command from the Edit menu allows you to enlarge or reduce selected elements either through numeric input or graphically. This feature is only available in the Floor Plan and, for drawing elements only, in Section/ Elevation windows and Detail Drawings. The dialog box opened by this command offers further options for resizing the thickness of Walls/Columns, GDL Objects, text elements, arrowheads and markers 1) Select (with either selection method) the elements you wish to transform and choose Resize.
3) Click in the worksheet to define which point or edge of the elements should remain in its original location. The transformation will be executed.
If you choose to perform the operation graphically, you will draw a transformation vector to define both the resizing ratio and the location of the resized elements. Note: Resizing does not affect grouped elements. To Resize grouped elements, ungroup them or choose Suspend Groups.
44
Graphisoft ArchiCAD User Guide
Chapter 5: Drafting and Editing Techniques
Changing Polygons by Offset
For polygons only, there is a graphic offset option available in the pet palette. Select the polygon, and click any of its nodes. Choose the offset option in the pet palette.
If the selected element is intersected by an element in several locations, choosing the Split command will divide the selected element at every intersection point.
A ghost contour of the proportionally increased or reduced polygon follows the movements of the cursor. Click when you are satisfied with the new polygon size.
Splitting Elements
You can split selected Walls, Lines, Slabs, Roofs and Fill polygons along a line segment, arc or polygon edge. 1) Select the elements you wish to split. 2) Choose the Split command from the Edit menu. 3) Draw a temporary splitting line or arc segment, or click on an existing Line, Arc, Wall or polygon edge with the Mercedes cursor. 4) Click on either side of the splitting line/arc/edge with the Eyeball cursor. 5) Elements on the clicked side will remain selected, while elements on the other side will be deselected. The selected group of elements can be edited in the usual ways.
Splitting is also available in the 3D Window. You can split the selected element with a vertical plane into two segments. This feature works the same way as on the Floor Plan. The splitting line is drawn in the plane of the User Origin. Note: When no elements are selected, the Split command will let you split a wall at the clicked location along any of its sides or reference lines.
Extending or Trimming Elements
You can adjust (extend or trim) the endpoints of selected Walls, Beams, Arcs and Lines to a Line, Arc segment or polygon edge. 1) Select the elements you wish to adjust. 2) Choose the Adjust command from the Edit menu. 45
Graphisoft ArchiCAD User Guide
Chapter 5: Drafting and Editing Techniques
3) Draw a line segment, or click an existing line, wall, polygon edge or arc/circle with the Mercedes cursor. The endpoints of the selected walls and lines will be adjusted (lengthened or shortened) to meet the drawn or clicked line or curve. Only those elements will be affected that intersect (or would intersect) with the chosen line/arc/ edge.
Notes: The Fillet, Chamfer and Intersect commands are not effective on grouped elements. Lines are stretched or trimmed by the commands depending on whether or not they intersect; if they do not, a new length is determined in order to make an intersection or to meet the fillet or chamfer.
The Adjust command is available in the Floor Plan and 3D Window and for drawing elements only in Section/ Elevation and Detail Drawing windows. In 3D view, you can adjust the selected Wall or Beam to a vertical plane. You can also adjust two selected Lines, straight Walls or circular or elliptic Arcs to each other by having them meet at their endpoints nearest point. Select the two elements (they have to belong to the same element type), and choose the Tools/Line Extras/Intersect command.
This hierarchical menu contains two additional options available for Lines only. - Fillet joins two straight Line endpoints by drawing an Arc. - Chamfer joins two straight Line endpoints by drawing a Line segment. On choosing either command, a dialog box will appear, prompting you to set the radius for the filleting or chamfering. 46
Three ways of connecting the same two Lines. You can also trim an element by simply removing the part that extends beyond its intersection point with another element, or even cut out a part of the element between two intersection points. Trimmable elements are Walls, Beams, Lines, Circles, Arcs and Splines. Press the Ctrl (Windows) or Cmd (MacOS) key. The Scissors cursor appears, which is white in neutral areas. If it encounters an eligible element, it turns black, showing you which part of the element can be cut. Click this element. The clicked part of the item between the two nearest intersection points will be deleted. Only displayed intersection points are considered; intersection points outside of the current view are not taken into account.
Graphisoft ArchiCAD User Guide
Chapter 5: Drafting and Editing Techniques
If there is no selection, ALL intersections of the clicked element will be taken into account. If there is a selection, only intersections between the clicked and the selected element will be considered. In the 3D Window, you can also click on a Wall or Beam surface for trimming.
Note: If another tool was active, hotspots will be generated. If the Arrow tool is active, nothing happens.
Adding Element Nodes
With the pet palette, you can add new nodes to elements. In the case of linear or curved elements, this will result in the creation of additional elements, while for polygon type elements, the number of edges will be increased accordingly. Since you need to click an edge of the selected element, this feature cannot be used in the 3D Window. 1) Click the edge of a selected element. When the pet palette appears, choose the appropriate option. 2) Click to define the location of the new node.
Splitting and Adjusting Shortcut
A simple shortcut lets you adjust short elements and split long ones by the same edge. 1) Select all the elements that you wish to split or adjust. The active tool must be one of those that created the selected elements.
2) Press the Ctrl (Windows) or Cmd (MacOS) key and click the edge you wish to use for splitting/adjusting.
When working on a polygon, double-clicking at the chosen starting location will insert a new node without moving it.
3) The operation is immediately performed. All the obtained elements will remain selected.
Note: You cannot add a new node to a curved element or segment.
Editing Element Nodes
With the appropriate pet palette icon, you can pick up a polygon type element node and reposition it. The connected edges will follow.
Graphisoft ArchiCAD User Guide
47
Chapter 5: Drafting and Editing Techniques
- You can eliminate a node by merging it into one of its neighbors.
- If you reposition a node so that the polygon edges intersect each other (but no connecting edge is eliminated), the polygon will be split.
- If you merge a node to a remote node (that is, not a neighboring one), the smaller part of the polygon will be deleted.
- When repositioning a bent edges endpoint, the arc segment will be stretched in a way that its central angle (the arc-chord ratio) remains the same.
- If repositioning a node eliminates one of the connecting edges, the other node of that edge will also be deleted, together with the corresponding part of its own other connecting edge.
With the appropriate pet palette icon, you can also replace a polygon node by a tangential arc whose radius can be set in the Fillet/Chamfer Radius dialog box (see above).
- You can only fillet corners one by one, but once you have set the radius, you can perform further filleting actions by just clicking at any vertex and validating the radius in the dialog box. 48
Graphisoft ArchiCAD User Guide
Chapter 5: Drafting and Editing Techniques
- If filleting the arc with the current radius would extend any of the neighboring vertices, the radius will be limited automatically so that the filleting arc contains the closer neighboring vertex. - Filleting at intersections of bent polygon segments works the same way.
2) Draw the new polygon shape. It must intersect with the selected one or at least they should have a common edge
Editing Element Edges
With the pet palette, you can bend a straight segment by dragging one of its points. The resulting arc will cross the two endpoints of the clicked edge and the point that has been dragged.
3) Click to finish drawing the new shape which is automatically added to the original one.
Note: If the bent segment of a polygon intersects any of the other polygon edges, ArchiCAD will regularize the polygons shape, which may result in cutting the polygon into several parts.
Adding and Subtracting Polygon Shapes
You can use the pet palette to add to its shape or subtract new polygons from it. To add a new polygon to the existing one: 1) Select the polygon and click it either on an edge or a node. From the pet palette, choose the icon with the + sign.
The process is the same for subtracting a shape from a polygon, but you will choose the icon with the - sign.
Graphisoft ArchiCAD User Guide
49
Chapter 5: Drafting and Editing Techniques
Note: Instead of defining a new polygon, you can also use the Magic Wand tool to add or subtract the shape of another existing polygon type (of the same or a different element type).
Verify that the operation has been performed by deleting or dragging away the other polygon.
location or the attributes of the elements that participate in the operation, the linked elements will be updated accordingly. Solid Element Operations distinguish two roles: - A Target is an element whose geometry will be modified by the solid operation; - An Operator is an element that affects the geometry of the element it is linked to. The operation does not modify or delete the Operator element. You can hide the layers of the Operator elements after the operation has been performed without resetting the modified shape. You can also set the Operator's layer to be shown as Wireframe, which allows you to still see the Operator element's contour and adjust it as necessary. In the illustration below, a Target Wall's shape was modified by subtracting from it a Roof type Operator shape. On the left, both elements are shown; in the middle, the Roof's layer has been hidden; on the right, the Roof's layer has been set to Wireframe.
Note: Starting a polygon hole by clicking inside the selected element's boundary with its tool active is similar to subtraction, but it lets you temporarily create a selfintersecting shape. Subtraction always creates a valid shape.
Solid Element Operations
In addition to the associative element connections and intersections outlined in the relevant sections of Chapter 4: Element creation, construction elements can perform solid operations on each other. Solid Element Operations allow you to create complex shapes by Boolean operations including subtraction, addition and intersection. The result is associative: if you modify the 50
An Operator can work on multiple Targets and a Target can be affected by multiple Operators. Each element can be at the same time a Target and an Operator at the same time, which permits nested Solid Element Operations. The operation remains in effect as long as the involved elements are present. If you wish to keep the obtained shape permanently, save it as a GDL Object from the 3D Window.
Graphisoft ArchiCAD User Guide
Chapter 5: Drafting and Editing Techniques
Operation Types
Five types of operations can be performed. The illustration below shows the effect of each, with the starting Wall shape shown on the left. The Target element is shown in Wireframe mode.
Element Display and Calculation
The solid operation affects the model shape, that is, the 3D view and the generated Section/Elevation model and Detail Drawing view. Below is the Section view of the elements shown above. The Targets are shown in Wireframe on the left and their layers are hidden on the right.
- Subtraction cuts out the shape of the Operator from Target. - Subtraction with upward extrusion cuts out both the shape of the Operator from the Target and its vertical projection from the bottom of the Operator shape to the top of the Target. - Subtraction with downward extrusion cuts out both the shape of the Operator from the Target and its vertical projection from the top of the Operator shape to the bottom of the Target. - Intersection keeps only the common part of the Target and the Operator. - Addition adds the shape of the Target to the shape of the Operator.
The Floor Plan view of both Target and Operator elements is unaffected. Putting the Operator element on a Wireframe layer does not affect its display. If the Operators' layer is hidden, then they will not appear in the Floor Plan, but you will not be able to edit them until you make the layer visible again. Note: If you select only the Target on the Floor Plan and display the selection in 3D view, the modified shape will be shown, but without displaying the Operator, even if it is on a visible or a Wireframe layer. If you perform a Solid Operation on a Section/Elevation view, you need to rebuild the window's contents to see the results. All listing commands will be performed on the modified shapes.
Graphisoft ArchiCAD User Guide
51
Chapter 5: Drafting and Editing Techniques
Performing a Solid Operation
Solid Operations can be performed on elements in either the Floor Plan or the 3D Window by choosing the Solid Element Operations... command from the Edit menu. It will open a floating palette, Edit Targets and Operators, that can remain visible on top of your worksheet as long as you need it. The palette can be closed by clicking in its close box at top right.
Clicking the red button next to the number of stored elements selects the elements in the current window. Note that, if you selected the Target elements in the 3D Window, they may not all belong to the same Story. In this case, a warning will inform you about this.
The top section of the palette is the New Operation panel. It contains tools for the creation of a new shape.
First, you need to select the element(s) that you wish to modify. Then click the Get Target Elements button. The text field below the button will show the number of stored elements. Note: If you then select another element and click the Get Target Elements button again, it will replace the stored selection; it cannot be added.
Then, select the elements that you wish to use as Operators. You do not need to perform this selection in the same window as you did for the Targets, and even in Floor Plan view, you can select the Target on one story and the Operator on another one. When you have made your choice, click the Get Operator Elements button. For these, too, you can check the number of stored elements and select them for verification. If you want to discard either the stored Targets or Operators, click in empty space to cancel any possible selection and click the Get Target Elements or Get Operator Elements button, then start to redefine them. When both the Target and the Operator are identified, choose an operation from the pop-up menu. The five choices are illustrated in the introductory section. The two radio buttons below define whether the new surfaces of the Target resulting from the Solid Operation should take on the colors (contour Pen Color and surface Material) of the Operator element, or keep their own attributes. When you have made and checked all your settings, click the Execute button to perform the selected Solid Operation between the stored Target and Operator elements.
52
Graphisoft ArchiCAD User Guide
Chapter 5: Drafting and Editing Techniques
Solid Operation Maintenance
The bottom panel of the Edit Targets and Operators dialog box is called Maintain Operations. Its controls allow you to verify and cancel Solid Operations.
Restrictions and Remarks
Roofs participating in Solid Operations will behave as any other elements, unlike when trimming elements to Roofs. See Roofs in Chapter 4: Element Creation. Bypass automatic intersections: Solid Operations do not affect the results of automatic intersections, for example those created with Walls and Columns, if they are included in the same Layer intersection group. Before performing a Solid Operation on such elements, change the Layer intersection number of one of them. See Layers in Chapter 3: Project Organization and Navigation. Beams: If you intend to apply an operation between Beams, the Operator must have at least the same 3D Intersection Priority number as the Target. If the Targets priority number is higher, the operation will appear to have no effect. See Beams in Chapter 4: Element Creation. Nested operations: If the desired shape can be only be obtained through a number of nested operations, pay attention to the order in which you apply them. For example, an Operator element may affect a Target that is also an Operator affecting another Target, and so on.
With the two buttons on top, you can make sure that when you select an element prior to moving or transforming it, all the elements that are linked to it through a Solid Operation are also selected. Alternately, you can group these elements. You can also use these buttons to modify the targets and operators associated to an element. For example, select all operators, change the selection, and repeat the operation with the new selection. The three buttons in the bottom section allow you to cancel Solid Operations. They only work if there are elements selected in the Project. - Clicking the All Targets button will cancel operations of the selected Operator element on all its Targets. - Clicking the All Operators button will undo all modifications on the selected Target element by any other element. - Clicking the All Other Selected Elements cancels all operations between the selected elements, whether they are Operators or Targets. On the other hand, no change occurs concerning the operations that link any of these elements to other, unselected Operators or Targets.
Graphisoft ArchiCAD User Guide
3D Texture Alignment
The orientation and origin of construction element textures can be fine-tuned in 3D views with the commands of the Align 3D Texture hierarchical menu located in the Edit menu. This command is only available in the 3D Window on selected construction elements whose Material attribute includes a Texture assignment. Vectorial 3D Hatching has to be enabled in 3D Window Settings. The first command, Set Origin, allows you to define the origin of the Texture applied on the surface of a construction element. 1) Select one or several elements. 53
Chapter 5: Drafting and Editing Techniques
2) Enter a 3D location. You can snap to element hotspots or use numeric input. The texture origin will affect all of the elements' surfaces. You cannot, for example, use a different origin for the inside and outside surfaces of a wall.
Note: If you draw the Texture's vector manually, you can snap to element hotspots. The defined angle will be applied on the elements, relative to the default orientation of the Texture measured counterclockwise. To return to the default Texture settings, select the element, open its settings dialog box and go to the Model panel. The Custom Texture information text is active. Click the Reset Origin button to discard the customization.
With the second command, Set Direction, you can change the orientation of the Texture applied on the surface of a construction element. 1) Select one or several elements. 2) Click on a surface of a selfCed element. You must click a main surface, which means that clicking a Wall, Slab or Roof edge will cancel the action. 3) In the dialog box that opens, you can choose to either define the texture's angle graphically or numerically.
You can also select several elements and choose the Reset command in the Align 3D Texture hierarchical menu. To remove all customization of the elements of the 3D Window, do not select any of them and choose Reset All. Note: Changing an element's Material assignment will not discard the customization, even if you choose a Material that does not have a Texture assigned to it.
Drag & Drop
The Drag & Drop technique is familiar to both MacOS and Windows users as a shortcut for opening files or for copying and pasting elements of different types into Windows of the same application or between applications. Since ArchiCAD has many different Window types, the smart implementation of Drag & Drop allows you to copy elements from Windows by pasting data in the receiving Window. You can also drag & drop GDL Objects (Library Parts) from GDL Object Web Plug-in enabled web pages directly into ArchiCAD Projects, the Object Settings dialog box or the Active Libraries list of the Library Manager dialog box.
Graphisoft ArchiCAD User Guide
54
Chapter 5: Drafting and Editing Techniques
Note: The Drag & Drop feature can be disabled or enabled by the corresponding checkbox in the Options/ Preferences/Miscellaneous dialog box.
Data Transfer between Different Window Types
Data can only be dropped into a Window on the condition that the receiving Window can accommodate the dragged data type.
- dropping a picture file into the Floor Plan to paste it as a Figure; - creating picture type clipping files in the MacOS Finder; - pasting clipping files into the GDL Object Preview Window.
Dragging and Dropping GDL Object Files
You can drag and drop GDL Object files from the MacOS Finder or the Windows Desktop directly into ArchiCAD Projects, the Object Settings dialog box or the Active Libraries list of the Library Manager. Dropping an Object into the Floor Plan activates the corresponding tool in the Toolbox and the newly placed element becomes the default element for the given Object type. - It is possible to place several GDL Objects at the same time using Drag & Drop. - Windows and Doors can only be dropped into a Wall.
Dragging and Dropping Text
The following possibilities exist when transferring text: - from any ArchiCAD Text Window or from a Text Window of any other Drag & Drop-capable application to any other ArchiCAD Text Window; - from any Text Window to any 2D Window (Floor Plan, Section, Library Part 2D Symbol) with the default parameters; - moving or copying text within the same Text Window; - creating text type clipping files in the MacOS Finder or the Windows Desktop; - pasting clipping files into a text type Window; - dropping text from a text type Window into the Trash (MacOS) or the Recycle Bin (Windows) to delete the text; - dropping plain text files into a text type Window (with some restrictions).
Dragging and Dropping Floor Plan Elements
If there is a selection on the Floor Plan defined either with a marquee area or through individual selection with the Arrow, pressing the mouse button and dragging the cursor out of the ArchiCAD Floor Plan Window will initiate a Drag & Drop operation. The following can be copied: - Floor Plan elements (in module format); - Selected elements on the Floor Plan in picture format (for example, into the Project Preview Window); - The 2D and/or the 3D script of the selected elements in text format. 3D GDL script is only generated if the drop is made into the 3D Script window. The 2D script of the selected element can be dropped into any other text type window.
Dragging and Dropping Pictures
The following possibilities exist when transferring picture type data: - dragging a whole picture or a selected part of it from the 3D Window, a Model Picture window or the Project Preview window; - dropping a picture file into a GDL Object Preview Window;
Graphisoft ArchiCAD User Guide
55
Chapter 5: Drafting and Editing Techniques
Editing Text
ArchiCAD Projects can include text in different locations: - Text blocks placed with the Text tool; - Labels; - Dimensions; - Zone Stamps; - Parameters of GDL Objects; - Text type windows. ArchiCAD offers a number of tools for editing, searching and replacing text in these different locations.
Search and Replace
The Search and Replace Text... command from the Tools/ Tools External Commands menu can search texts in all eligible element types. It works on the Floor Plan and in the Sections/Elevations Windows. The dialog box it opens has two modes: Novice and Expert. By default, the Novice mode is displayed.
Editing Text within Text Blocks
The quickest way to edit text is to activate the Text tool, choose the Select All Texts command on the Edit menu, and click in the text block that you want to edit. This way, you do not need to find a hotspot of the text block to select it. To change the contents of a specific text block, select it first. 1) With the Text tool active, clicking in a selected text block will open the text for editing in a gray frame. Rotated text blocks will become horizontal while you edit them. 2) You can cut, copy, paste and clear text while working in the frame. 3) When you are finished with this block, click in another text block to continue editing. 4) When you are through editing text, click anywhere on the Worksheet (except in the text block) or click the OK button in the Control Box. Note: If you hit Enter or click the Cancel button, the editing process will be canceled but the text block will remain selected. While editing Text within text blocks, all screen functions are available. Clicking the Filters button opens a further dialog box in which you can set Element, Layer and Story filters.
When you have made your choices here, click OK to return to the main dialog box. If you click Replace All, all found texts will be automatically replaced. If you click Start Search, a Window will appear listing all found texts.
Graphisoft ArchiCAD User Guide
56
Chapter 5: Drafting and Editing Techniques
The texts are fully editable. Individual and multiple selections are both possible. The buttons in this dialog box perform sophisticated operations on selected texts and elements associated to them. - Click the Replace button to replace text in the selected lines. - With the Zoom buttons you can zoom to the element of the first selected text. - Click Apply Changes to apply to the plan the changes made in the list. - By clicking New Search, the list will disappear and you can start a new search.
Spell Checker
The Spell Checker command from the Tools menu Tools External Commands allows you to check the spelling of your ArchiCAD project. The available features are similar to those used by Microsoft Word. Spell checking works on Text blocks, Zones, Labels, custom text entered into Dimension labels, as well as on Door, Window, Object and Lamp parameters.
Software Requirements
Spell Checker uses Microsoft Word's Spelling Check, which means that you need to have Microsoft Word installed on your computer together with the dictionary of the language you are using. In addition, on the MacOS only, several freeware and shareware applications are available that take advantage of the Word Services suite. For more information, see the www.wordservices.org website. Warning: Spell Checker relies on Microsoft technology. ArchiCAD can only locate Word's Spell Checker if its pointer is correctly written in the Windows Registry. If you have properly installed Microsoft Office, SpellChecker will work without any problem. If you have manually modified the location of Microsoft Word, ArchiCAD will not be able 57
In the Search and Replace dialog box's Expert mode, you can define a case sensitive search and choose among a number of options for limiting the search to more or less specific matches.
Graphisoft ArchiCAD User Guide
Chapter 5: Drafting and Editing Techniques
to use its spellchecking features. Moreover, the Spelling commands must be installed with Word. Note: On the MacOS, it is possible to drag install Microsoft Office. In this case, the registry file needed for the Spell Checker is not automatically created. This means that, if you have not used your copy of MS Word before using ArchiCAD's Spell Checker, you will need to start Word (which will create this registry file) and then quit Word.
Using Spell Checker
Choosing the Spell Checker/Open Spell Checker command opens the Spell Checker dialog box. Initializing Word or the Word Services application may take a few seconds. Note for MacOS users: Before launching Spell Checker, choose either the MS Spelling Checker or the Word Services option in the hierarchical menu. By default, the last chosen application will be used. Spell Checker then starts looking for spelling errors in your project according to the last settings made in the command's Preferences (see below). When a possible spelling error is found, you can look at the listed suggestions and select one in the list. This suggestion will appear in the Change To: field. You validate the change by clicking the Replace button. You can also change all occurrences of the same mistake by clicking Replace All. Note that Spell Checker can only replace errors that are in editable items. The other buttons on the top right allow you to: - Ignore a single occurrence of the word - Ignore All the occurrences of the same word - Add the found word to your custom dictionary - Check the spelling of the Change To field, if you've entered text there manually. The top left of the dialog box tells you in which element type and on which story the problematic text was found. 58
Below this field, four zooming controls are provided, allowing you to locate the element in which the misspelled word was found.
Clicking the Stop button at bottom right stops the spell checking process. In this case, the Preferences... button becomes active, allowing you to change the options for the Spell Checker command. If you return to the main Spell Checker dialog box, click Start to restart spell checking. You can click the Close button at any moment, or when the program informs you that there are no more spelling errors found. Replacing spelling errors is carried out immediately when you click the Replace button (provided that the given item is editable), but choosing Undo Spell Checking will cancel all changes in one step.
Graphisoft ArchiCAD User Guide
Chapter 5: Drafting and Editing Techniques
When you've finished spell checking, you can choose the list of errors in a text file with the two other commands of the Spell Checker hierarchical menu. - Choosing Save Spelling Errors will only save those errors that were found in editable items. - Choosing Save All Spelling Errors will save in the text files all errors, including those that were found in noneditable items. You can then open and print this text file and make the given items editable by unlocking elements or layers, carry out the changes manually (or by choosing Check Spelling again), and then restore the original state of the elements. You can also use this file as a basis for a custom dictionary.
With the Languages and dictionaries tab, you can build customized dictionaries.
Spell Checker Preferences
When spell checking is suspended, the Preferences... button is active. Clicking it opens a dialog box with two tab pages. The first tab page allows you to choose options for searching on stories and layers and in element types. On top of the dialog box, the Language pop-up menu allows you to choose one of the standard dictionaries installed for Microsoft Word. By default, the last used language (or the factory-defined default localized one) will appear in the pop-up menu. If you need to use other languages, click the Search button to list all installed dictionaries. Note for MacOS users: This feature is only available for the MS Spelling Check, but not for the Word Service applications. In most of these, you need to manually select a language before starting Spell Checker. In the Custom dictionaries section, you can add and remove existing dictionary files and create new ones. Although you can have more than one custom dictionary specified and Spell Checker will search in all of them, you have to designate which one the new words will be added to. Note for MacOS users: Custom dictionaries used with the MS Spelling Check are automatically converted by Word Services applications and vice versa. 59
Graphisoft ArchiCAD User Guide
Chapter 5: Drafting and Editing Techniques
Editing Text Windows
When working in a text type Window, most of the Edit menu commands change in order to provide you with basic word processing features. The Text Style command opens a dialog box determining how your text will look both on screen and for printing.
- Find all occurrences of a word, phrase or series of characters in a Window or in the selected text. - Find and replace words exactly as typed. - Searching and replacing backwards.
In the Tabs field, you can define the number of character spaces ArchiCAD uses when you press the Tab key. The Font and Size Settings allow you to choose among the available fonts in your system. Changing the font type and/or size affects the whole text Window. Notes: You can define different fonts and sizes for the different text Windows. In a new document, the text Windows will, by default, have the format defined when ArchiCAD was last used. You can return to the original defaults by pressing the Alt key and choosing New and Reset. Choosing the Find & Replace command opens the Text Window Find dialog box which offers the searching options used in most word processing applications:
The Find Selection command searches for the selected string in the text according to the direction set in the Text Window Find dialog box, while the Find Again and Replace Again commands repeat the last find or replace operation in the direction set in the Text Window Find dialog box. The Go To command allows you to go to the desired line by simply entering a number in the edit box. This feature is especially useful when editing or checking GDL scripts.
60
Graphisoft ArchiCAD User Guide
Chapter 6: Project and Program Customization
Chapter 6
Project and Program Customization
In your everyday use of ArchiCAD, you will want to tailor the program to your specific needs, define standard options for all projects in your office, or else use special settings for different projects. ArchiCAD provides a large amount of freedom in customizing various aspects of the program and of the workplace. This chapter presents those options of the program that can be changed by the user, such as custom symbol line types, shortcut keys, library usage, and the precision of decimal display.
Starting or Opening a Project
When first launching ArchiCAD from your systems application menu or by double-clicking the program icon (but not an existing project), it will display its startup dialog box, prompting you to decide what you would like to do.
You have three basic options: - Start a new Project; - Open an existing Project; - Sign in to a shared Team Project. For details, see the Teamwork section in Chapter 9: Collaboration and Connectivity.
Creating a New Project
If you enable the Create a New Project radio button in the startup dialog box, you can again choose from three options displayed in the bottom area. - If you choose latest settings, you will continue working with all the project and workplace specific options that were in effect when you last quit ArchiCAD. This can be the perfect solution for you, if you always work with the same standard definitions. However, if you last opened and worked on a project that was created by another person, you may find that quite a few of your preferred settings are off. If you do not wish to return to the default settings (see below), open a project that you are familiar with, then close it and start a new project with those latest settings. - Choosing a Template is the ideal solution if you have developed a number of standard template files with predefined options. A template is a read-only file; when 61
Note: This dialog box can be disabled by checking the appropriate box bottom left, and enabled again in Options/Preferences/Dialog Boxes and Palettes.
Graphisoft ArchiCAD User Guide
Chapter 6: Project and Program Customization
starting a new project based on a template, you are in fact opening a copy of this template file as "Untitled." The template file can even contain some construction or drawing elements. Template files are identified by the ".tpl" file extension. - If you choose default settings, this means that all the customization made for the last used project will be discarded. With a few exceptions such as the customized shortcut keys, active Add-On choices, the list of recent files and the position and size of the main ArchiCAD window (on Windows only), all the settings will reflect those you had when starting the program for the very first time. By default, ArchiCAD will also look for and, if available, load a library called ArchiCAD Library from the programs root folder. This solution is especially recommended in the learning phase of the program or when having to work on a computer you are not familiar with. Note: If you have closed a Project and chosen New from ArchiCADs File menu, a smaller variant of the startup dialog box appears, listing only the three options for creating a new project.
- If you open a Project that you created on that particular computer, none of the previously set options will be lost, and you can continue working on it as if you had not interrupted your design, even if you have worked on different Projects in the meantime. Workplace-specific changes, however, will be in effect. These are mainly your choices made in the Options/Preferences dialog box, as well as window and palette positions, printer and plotter options and active Add-Ons. - If you open a Project that was created on another computer, make sure that you get an Archive format file, otherwise it may be missing references, especially library items such as the Objects, Doors, Windows, Lamps placed in the project, or the background images and textures used by the 3D Window options. Note: This is not needed in an office that uses the same Libraries on all computers.
Shared Projects
When signing in to a Team Project, you need to know that most of the Projects settings can only be changed by the Team Leader. Those options that you can customize will be preserved, and you can reuse them when next signing in. See Teamwork in Chapter 9 for more details.
ArchiCAD Attributes
ArchiCAD elements refer to a common set of attributes that define their appearance and behavior in the different views. Attributes include: - Pen Colors for the contours and the hatching of elements; - Line Types for the contours of elements; - Fill Patterns and Composites for the hatching of elements; - Materials for the color and general look and feel of the elements of the model;
Graphisoft ArchiCAD User Guide
Opening a Project
The options for opening a Project are detailed in Chapter 11: Menu command reference. Still, a few points may be important to stress: 62
Chapter 6: Project and Program Customization
- Zone Categories for the classification of the spatial units defined in the Project; - Layers and their combinations for defining various views of the Project by showing different types or sets of elements. - Mark-Up Styles for adding redlines and comments to the design. The default attribute set delivered with ArchiCAD is available at all times when you choose to use the default settings. The changes you make to the default set are stored with each saved Project, even if it is moved to another computer. You can customize the basic attribute set with a number of commands in the Options menu. In addition, the Attribute Manager command, also in the Options menu, allows you to import and export attributes from other projects or special attribute files. Note: The use of Layers is described in detail in Chapter 3: Project Organization and Navigation. The creation and handling of Zone Categories can be found in the Zones section of Chapter 4: Element Creation. Mark-Up Styles are covered in the Mark-Up section of Chapter 9: Collaboration and Connectivity.
There is a default color assignment for each pen, but you can edit any color for a specific pen by double-clicking its color box or the Edit Color button. The Edit Color system dialog box appears, in which you can select there your color graphically or numerically by mixing the color components.
Pens & Colors
You can assign one or several pens to each ArchiCAD construction element in its own tool settings dialog box, depending on the element type. Pens are simulated drawing instruments which have a specific color and line weight. You can define or change the colors or line weights in the Pens & Colors dialog box, opened from the Options menu. There are 255 pens represented in the tablet. Their serial numbers are indicated by their position in the tablet. The top row contains pens 1 to 20 from left to right, the row below, pens 21 to 40, and so on.
When you click OK, the new color appears in the box for the given pen. After the colors have been redefined, the ArchiCAD construction elements immediately change to the new colors on the Floor Plan. The 3D Window and Section/Elevation windows require that you rebuild the view. You can use Shift- and Control-click to select continuous or discrete ranges of pens, and change their width and color in a single step in the Edit Selected Colors dialog box.
Graphisoft ArchiCAD User Guide
63
Chapter 6: Project and Program Customization
Different mappings are used to translate ArchiCADs 255 pens into output on the selected output device. See Chapter 13: Printing and Plotting. ArchiCAD offers user-defined Pen Weights associated with each of the 255 Pen Colors. Pen Weights are measured in points or millimeters, depending on the current drawing units set in the pop-up menu next to the Pen Weight edit field. This makes it possible to create Floor Plans with a wide range of thick and thin Pen Weights for first class graphic presentations or easily readable working drawings. - Pen Weights are displayed when you choose True Weight in Display Options (see later). If Line Weight is set to hairlines, all lines are one pixel wide. - Pen Weights are accurately printed on high-resolution laser printers. - Separate Pen Colors or Pen Weights can be assigned to line arrowheads, various dimensioning components and vectored fill pattern strokes through the corresponding Tool and attribute dialog boxes. - Pen Weights are saved when you export ArchiCAD Projects to PlotMaker. Note: A Pen Weight of 0.00 always produces the thinnest weight possible (i.e., one pixel on the screen or a hairline on a laser printer).
You can create new line types by clicking the New button. In the resulting dialog box, you can choose between creating dashed or symbolic lines. You can also simply duplicate the currently selected line type and then modify this copy.
Line Types
You can assign line types to each ArchiCAD construction element in its own Tool Settings dialog box, depending on the element type. You can modify the standard line types (solid, dotted, dashed, etc.) and define customized line types in the Line Types dialog box, opened from the Options menu/Line Types command. After editing the name of the new line to be created, make sure that Dashed is selected as the line type and press the OK button. You will then be presented with a dialog box made up of two basic parts. In the lower part of the box, right under Edit selected type, you will be able to graphically edit the first component of the line you wish to create. The black and white flags represent sections of the dashed line. New sections can be added or deleted as needed by moving the
Graphisoft ArchiCAD User Guide
64
Chapter 6: Project and Program Customization
little pyramid shaped marker below the numerical input boxes.
line type from the dialog box, and edit the name you wish to give to this new line.
Each black flag represents the end of a dash in the line, the length of which can be edited either by dragging the flag in a horizontal direction, or by editing its value in the Dash edit fields. The little white flags represent the gap between each dash section, and can be edited similarly. The values in the numerical input boxes are given in the respective measurement standards defined under the Working Units... section in Preferences (Options menu). If for example, your drawing units are given in meters, you will be given a scale in millimeters. Likewise, if you choose feet and inches as your drawing unit, you will be able to define these values in inches. Symbolic lines are created by first drawing the stencil on the Floor Plan, using Lines, Arcs and Hotspots. Once you have finished drawing the line type stencil, select all of its components using the Arrow Tool and choose Copy from the Edit menu. Now select Line types... from the Options menu, and click on the New button. Select Symbol as your
Graphisoft ArchiCAD User Guide
Press the lower button under the graphic editing section labeled Paste line components. The previously captured line component will appear in the graphic editing Window. You may edit the scale of both line component and the gap between each component, by either dragging the little flags in the window or editing the numeric values underneath. The line component will be scaled as a whole. Modifications in size are reflected in real time by the change of the values in the numerical editing boxes. Notes: Only Arcs, Lines and Hotspots may be used in the definition of symbolic lines. If the selection of components copied from the Floor Plan includes splines, fills, text or other elements, these will not be pasted into the Line Types dialog box. The bounding box of pasted graphics will be centered on the centerline of the Symbol line. If the Project Origin was located within the bounding box of the copied elements, it will be used for alignment. 65
Chapter 6: Project and Program Customization
Regular Copy-Paste operations do not function in this dialog box. If you wish to change a symbolic line after the original components have been deleted from the Floor Plan, you must first choose the line to be edited within the Line types... dialog box, and press the Copy line components button. By pasting these components on the Floor Plan, they become editable once more. See above for details on how to define this newly revised group of elements into a line type. If you wish to delete a line type from the list of those available, select the line type to be deleted within the Line Types... dialog box, and press the Clear button. Note: Line elements whose type has been deleted will be named Undefined and displayed as Solid Lines. The basic line types (Solid, Dashed, Dotted and Dense Dotted) cannot be deleted. The appearance of the lines on the screen, printer or plotter depends on the following options: - With the Scale with plan radio button selected, the line elements are placed on the Worksheet at the given scale and interpreted like other construction elements. If the scale of the Worksheet is changed, the lines will grow or shrink proportionally. - With the Scale-independent radio button selected, the line elements have the same size as seen in the dialog box regardless of the actual scale. In all dialog boxes where line types are listed (e.g. Line Types, Line Settings and Outline of Remote Elements) the line types are displayed at the scale in which they were originally defined. Note: Avoid editing a scaled line type if the drawing scale of the Project is different than that of the line type, as it will be distorted in the editing field.
Fill Types
Fills are geometric patterns that you can assign to construction elements and 2D Fill polygons in their own tool settings dialog boxes. Each fill has two faces: bitmapped and vectorial. In a Project, all construction fills and all polygon fills are displayed either as bitmapped or vectorial patterns. You can set these options in Display Options (Options menu). Selecting the Fill Types command displays a dialog box that enables you to edit bitmapped patterns and vectorial hatches. Both of these fill types can be displayed on screen and printed, but only vectorial hatches can be plotted.
At the top of the dialog box, you can choose a Fill to edit from the pop-up list of available Fill Types. To create a custom fill pattern, click the New button. In the following dialog box, you can either create symbol fills or
Graphisoft ArchiCAD User Guide
66
Chapter 6: Project and Program Customization
simply duplicate the current fill type and then modify this copy to meet your needs.
To get rid of redundant fill types, select the one you want to remove and click the Clear button. Note: The basic fill patterns (Solid Fill, Empty Fill) cannot be deleted. If you want to change the name of an existing pattern, select the desired fill type, click the Rename button and type in the new name. The smaller pattern window allows you to monitor and edit the bitmap pixel by pixel. The new pattern remains associated to the selected name and vector fill. Bitmapped patterns are displayed much faster than vectorial patterns. They can be printed, but cannot be scaled, zoomed, or rotated. To edit bitmapped patterns, select a pattern from the list, then click with the arrow in the bitmap pattern window to turn pixels on or off. An example of the modified pattern will be shown in the pattern list. Vectorial patterns are made up of individual line segments as opposed to bitmapped fill patterns. They are displayed more slowly in ArchiCAD, but can be plotted, scaled, rotated and zoomed. The large sample window in the left section of the dialog box displays the vectorial pattern of the selected fill type. The displayed sample shows the pattern as it would look on the Floor Plan at the current zoom level.
You can stretch, shrink, and rotate the vectorial hatch by typing values into the three edit boxes on the right of the dialog box. In addition, you can select the desired zoom level of the sample window by either choosing a standard scale with the Zoom buttons or entering a nonstandard scale in the text input window. Note: The internal geometry of vectorial patterns cannot be edited in ArchiCAD.
Fills and Project Scale
In this dialog box you can set the display of fill patterns. - When the Scale with Plan mode is active, fill patterns will remain proportional to your drawing at whatever scale you set. - In Scale Independent mode, fill patterns remain at a constant size and will not keep their proportions relative to other drawing elements when you change the scale of the document. Note: The selected scaling option applies to the currently selected Fill Type only. It is not a universal setting. For example, use Scale-Independent for the simple diagonal hatching used traditionally for brick walls. The spacing of the lines will be the same regardless of the scale. 67
Graphisoft ArchiCAD User Guide
Chapter 6: Project and Program Customization
Use Scale with Plan for a rectangular floor tile pattern created for a given tile size, like 12" by 12." The vectorial pattern will accurately show the real number of tiles at any scale. When combined with the Link To Fill Origin option available for the Fill Tool, you can accurately simulate floor tiling. To change the vectorial pattern of a specific fill type: 1) Select the fill you want to modify in the list. 2) Click the Clear button. 3) Select another fill from the list which has the desired vectorial pattern. 4) Click the New button. This will cause the selected pattern to take the place of the one which was cleared. All elements which used the cleared pattern will now contain the new one. 5) Set the scaling, orientation and spacing as desired. 6) Click OK when you are finished. Symbolic fills are created by first drawing the stencil on the Floor Plan, using Lines, Arcs and Hotspots. After finishing the fill type stencil, select all of its components and chose Copy from the Edit menu. Select Fill Types from the Options menu, and click on the New button. Select Symbol Fill as your fill type from the dialog box and edit the name you wish to give to this new fill. Press the Paste button above the sample window. The previously captured fill component will appear in the sample window. You may edit the horizontal and vertical stroke, scale and motif size as well as the rotation angle by editing the numeric values. Notes: Only Arcs, Lines and Hotspots may be used in the definition of Symbol Fills. If the selection of components copied from the Floor Plan includes splines, fills text or other elements, these will not be pasted into the line types dialog box.
Regular Copy-Paste operations do not function in this dialog box. If you wish to change a symbol fill after the original components have been deleted from the Floor Plan, you must first choose the symbol to be edited within the Fill Types dialog box, and press the Copy button. By pasting the symbol fill on the Floor Plan, it becomes editable once more. See the above for details on how to define this newly revised group of elements into a symbol fill. Click the checkboxes of those elements for which you would like the fill pattern to be available.
Note: Only vectorial fills are used in 3D Vectorial Hatches (see Materials later in this chapter). The setting chosen in Display Options/Construction Fills and Polygon Fills will decide whether bitmapped patterns or vectorial hatches are displayed. The printed output also depends on the Display Options setting, while the plotted output and the drawing exported to DXF/DWG always use vectorial hatches.
68
Graphisoft ArchiCAD User Guide
Chapter 6: Project and Program Customization
Composite Structures
Walls, Slabs and Roofs can have composite structures. Columns have separate fills for their Cores and their Veneers.
Independent pen colors can be used for the outline, fill and fill background of each skin. To draw the line between two skins, ArchiCAD checks for and uses the skin with the heavier outline pen color. In the case of equal pen weights, the pen color of the skin lower in the list will be prioritized. The orientation of the vectorial fills of walls can be set to follow the angle of the wall. All composite structures include structural, load-bearing skins called Core, which play an important role when connecting Walls and Columns. By default, the structural skin is the thickest one, but you can change this setting with the corresponding checkboxes. You can choose more than one skin as part of the core, but they must be located next to each other.
You can select a Composite Structure from the pop-up on the top. Clicking on a composite structures symbol in the tablet will display the skin names of its components in the editing box on the left side of the dialog box and produce a graphic representation of the current composite structure. Three buttons allow you to duplicate, rename and delete composites. On the left side of the dialog box, select a skin by clicking either its name in the list or its corresponding graphic representation. You can edit the skins individually by using the controls below the list. You can modify the thickness, fill pattern, fill orientation and pen colors of any structural skin.
Graphisoft ArchiCAD User Guide
Note: Fill patterns enabled for walls in the Fill Types dialog box are available for composite wall skins as well. Important: When drawing a trapezoid Wall with a composite fill, you will notice that only the innermost Core skins thickness follows the thickness of the Wall along its length.
Materials
Choosing the Materials command displays the Materials dialog box which allows you to determine the characteristics of the materials used for the construction elements. The Tool Settings dialog boxes for each 3D tool allow you to select materials for ArchiCAD construction elements. Shaded images in the 3D Window will use material colors only, but when your plans are rendered using the PhotoRender 69
Chapter 6: Project and Program Customization
Projection command (Image menu), all the characteristics of the materials are used in the rendering process. Note: If you use the OpenGL Rendering Engine, textures will also appear in Shading. The Materials dialog box contains controls for every aspect of ArchiCAD surface materials.
The pop-up menu at the top of the dialog box displays the current material set available in the Project. Use the three buttons under the pop-up menu to duplicate, rename and delete Materials. Note: If you need a new material, duplicate one which looks like the one you want and edit as needed. In the Preview panel, you can edit the characteristics of surface materials using the color and material type functions described below. By selecting a color and a basic category, even a non-experienced user can create attractive new materials quickly. Define a color for a material by double-clicking the Color box. This opens the Edit Color subdialog box where you can select your color graphically or numerically by mixing the HSL (Hue-Saturation-Luminosity) or RGB (Red-Green-Blue) components. Select a material type from the Type pop-up menu where several characteristic surface options can be found, then finetune it using the different controls. 70
You can check the new material in the Preview window. This will demonstrate the new visual attributes with the currently set sunlight characteristics in the sample box on the left side of the dialog box. If you get a peculiar result, make sure that the sunlight color is set to white. Note: The Auto Preview function is not available if the Apply Data file is not properly installed or has been removed from the ArchiCAD Folder. Most of the Reflection attributes of materials are set as a percentage of their theoretical limit. You can edit the values both numerically and with a sliding switch. The Ambient control sets the percentage of ambient light the material is able to reflect. This determines how much a material is subject to brightening effects (as opposed to shades or highlights caused by directional light). The Diffuse control describes the surface quality of the material. Uneven or rough surfaces tend to reflect incident, directional light in a non-directional, diffuse way. Diffuse
Graphisoft ArchiCAD User Guide
Chapter 6: Project and Program Customization
reflection carries the color of the material rather than the color of light.
The Transparency and Emission attributes control how light penetrates a specified material and their fluorescence.
The Specular setting is the opposite of Diffuse. It is a directional reflection carrying the color of the incident light rather than that of the material. An extremely smooth and saturated hard surface will produce strong specular reflections (set at close to 100%), while a soft and light material will produce hardly any (set at close to 0%). Specular Color is theoretically identical to the color of directional light, but the program lets you define it independently. Double-click the sample color here to display the Edit Color subdialog box, in which you can establish your definitions. This color, mixed with the Material color and the color of the light will determine the color of the surface where directional light is reflected. Shininess is the ability of a curved surface to reflect directional light from a point-like source (sun, flashlight, spots, etc.), in a more or less focused fashion. The more focused the reflection, the more shiny the surface appears. Highlights are confined to a small area if this control is set close to 100, while a low value results in a wider highlight area.
Graphisoft ArchiCAD User Guide
Transmittance indicates the percentage of light that can penetrate the material. Glass is at the top of the scale and opaque materials are at the bottom. Attenuation controls how fast transmittance diminishes as the objects surface becomes less perpendicular to the viewing direction. Any number in a continuous range from zero to 100 can be set. Emission color is set by double-clicking the Color box. In the appearing Edit Color subdialog box, you can select your color graphically or numerically by mixing the HSL (HueSaturation-Lightness) or RGB (Red-Green-Blue) components. Attenuation dictates how sharply the intensity of emitted light decreases as the viewpoint is moved further and further from the object. On the 3D Hatching panel, you can choose a fill pattern for the material that will be displayed in the 3D Window when choosing Analytic Shading or Analytic Hidden Lines and
71
Chapter 6: Project and Program Customization
switching on 3D Hatching in 3D Window Settings. You can choose among Fill patterns available for the Fill tool.
A sample of the Texture is shown above the Textures name, and it is also applied in the Auto Preview area, provided that the Apply Data file has been correctly installed. - Clicking Clear in this area will dissociate the Texture from the Material. - Clicking the Edit Texture button will access the Texture Settings dialog box where you can choose a Texture from your active Libraries. Note: For good results, you need textures prepared for seamless tiling. These are images that can be placed in a matrix with no apparent line at connecting edges. The Texture Settings dialog box contains a number of options for editing textures.
Note: 3D Hatching does not affect PhotoRenderings, so its effect cannot be seen in the sample box. On the Texture panel, you can associate a Texture to any standard or custom Material.
The name of the selected Texture appears in this area, and it is also displayed with the Materials name in the Material popup palettes.
The name of the currently active texture file is displayed in the title of the dialog box. The size in pixels of the image is also shown. In the left part of the dialog box, a sample box displays the texture as it would look in a simple square. With the pop-up menu below the sample box, you can choose a ratio for repeating the same texture at the given dimensions. In the middle section of the dialog box, a number of controls allow you to define the size, angle, origin and proportions of the texture as it appears on the elements that share the material the texture is associated to.
Graphisoft ArchiCAD User Guide
72
Chapter 6: Project and Program Customization
- The first two edit fields define the vertical/horizontal size of the texture as applied to 3D surfaces. For example, if the image shows two bricks, set its size to match the physical size of the bricks. - Checking the Keep Original Proportions checkbox below these fields will ensure that you see the proportions of the original texture file on all elements. - The next edit field allows you to define an angle at which the texture is applied to elements. - Using radio buttons, you can choose the way the texture sequence is arranged by rotating and mirroring operations. - Activating the Random Origin checkbox will choose a random starting point from which the texture is applied. This option is useful if there are several identical elements in the model that should differ in appearance. At the right side of the dialog box, options are provided for Alpha Channel control. In 32-bit color images, the Alpha Channel is an extra channel in addition to RGB components that can be edited in painting applications like Adobe Photoshop. ArchiCAD allows you to take advantage of the information placed in the Alpha Channel in several ways, e.g., for masking elements in PhotoRenderings.
Ambient: The same as above, but applied to the Ambient color instead of the Surface color. Specular: Controls to what extent the Specular effect is taken into account. If the alpha value is white, the Specular effect is entirely taken into account at the given pixel. If the alpha value is black, the Specular effect is entirely disregarded at the given pixel. Here again, intermediate values are allowed. Diffuse: Controls the effect of diffuse light the same way as above. Bump Mapping: Controls the surface normal at the given pixel, allowing for a convex effect on the surface. White values represent bumps, while black values represent holes. Transparency: If the value is white, then the color of the texture is visible; if it is black, the texture will be perfectly transparent at the given pixel. Intermediate values are allowed. At the bottom of the dialog box, a set of Search buttons are available for browsing through texture files of the active libraries. You can use all image formats handled by the QuickTime system extension. Formats that can include an Alpha Channel are: Photoshop 3.0 and later, PICT, TIFF, PNG, Truevision, TGA and the generic QuickTime image. Note: Only files residing in the Active Library Set are available for selection. If you save your Project as an Archive, all associated Textures can be saved with the Plan by checking in the Linked Textures checkbox. If a linked texture is missing from the Active Library, its name will appear in the Missing Library Items list.
Managing Attributes
Surface: If the alpha value is white, then you get the color of the texture, while if it is black, then the materials original color will be valid in the given pixel of the given surface. If the value is a shade of gray, then the two colors will be mixed and the result will appear in the PhotoRendering.
Graphisoft ArchiCAD User Guide
The Attribute Manager command (Options menu) allows you to copy (append, overwrite) attributes (Layers, Layer Combinations, Pens & Colors, Line Types, Fill Types, Composite Structures, Materials, Zone Categories and Cities) 73
Chapter 6: Project and Program Customization
between two opened files. It can also duplicate or delete attributes in either of the two files. On choosing the Attribute Manager... command, the following dialog box appears (since it has to list all the attributes of the project, displaying the dialog box might take some time):
On top of the dialog box, the attribute types' icons represent tab pages that display one type of attribute at a time. The last tab shows all types of attributes in a single list. At the bottom of the dialog box a number of buttons allow you to perform different operations on the files: - The Purge Unused button deletes all attributes of the selected type that are not used by any element of the Project. Note: This only checks attributes that can actually be set by the user. Unused attributes referred to in GDL Scripts of Library Parts are considered unused and will be purged. - The Revert button restores the attributes to their previous state. (The Cancel button has the same effect, but also closes the dialog box.) - The Apply button applies the changes you have made without closing the dialog box. In addition, you can sort the list of attributes according to various criteria. For example, you can display pens by line width or cities by latitude.
On the left, the attributes of the currently opened ArchiCAD file are shown. On the right another file's attributes are shown. Here you can either open a second ArchiCAD file (Project, Archive or Module) or create a new one in a special format that belongs to Attribute Manager. The buttons between the two parts of the dialog box allow you to copy attributes in either direction, delete, append or overwrite them. - Appending an attribute will add it to the list of the other file under a new index. - Overwriting an attribute will replace it with another attribute from the other file that has the same index number. 74
In the row below the list, it is possible to partly edit the attribute that is selected in the list. - Layers: You can modify the visibility and locking state as well as the name of the selected layer.
Graphisoft ArchiCAD User Guide
Chapter 6: Project and Program Customization
- Layer Combinations: You can rename the selected layer combination.
Display Options
The display of construction and drawing elements on screen and, in some cases, on printouts can be customized for each Project and stored along with it. These display settings can be set in a dialog box opened with the Display Options command from the Options menu.
- Pens & Colors: You can modify the color, the RGB components and the line width of the selected pen.
- Line Types: You can modify the name and the scale factor of the selected type.
- Fills and Composite Structures: You can modify the name of the selected item as well as its availability for different element types.
- Materials: You can modify the color, name and texture assignment of the selected material.
- Zone Categories: You can modify the code, color, name and zone stamp assignment of the selected item. The specific options available for each element type are detailed in the introductory paragraphs of the sections dedicated to the corresponding elements in Chapter 4: Element Creation. The views predefined in the Navigator View Sets will store the Display Settings that were in effect at the moment of the creation of the view. If such a view is activated, the stored Display Options will be applied to all open windows. See also Chapter 13: Printing and Plotting. 75
- Cities: You can modify the name, latitude and longitude values and time zone settings of the selected location.
- All: You can display all the attribute types of the current project and sort them by types, numbers and names, or edit the attribute that is selected in the list.
Graphisoft ArchiCAD User Guide
Chapter 6: Project and Program Customization
Preferences
The Preferences command in the Options menu combines settings that are specific to the Project you are working on with some general options that affect your entire working environment. The descriptions below will always point out which settings are saved with the project and which are preserved on your computer. The Preferences dialog box contains a pop-up menu at top left listing each preference category (which you can also access directly from the Preferences hierarchical menu.) Clicking the Next and Previous buttons allows you to go from one screen to the other.
Working Units & Levels
On the first screen of the Preferences dialog box you can choose the unit system that will be used for your Project. This is also where you define additional reference levels to facilitate the input of elements at the right elevation value.
The settings you make here are specific to the Project you are working on and are saved with it; if another user opens the Project on his or her own computer, the same settings will be applied. Note that if you change the Working Units (for example from metric to imperial), some of the other default values such as grid spacing or default element sizes may need adjusting for meaningful, round values. In this dialog, you can define: - The Length Unit system used in the Coordinate Box, Control Box and dialog boxes. - The number of decimals or fractions to be displayed. - The angle unit system used in the Coordinate Box. - The angle accuracy and number of decimals to be displayed. Note: Surveyors Unit angles are measured from the North direction (set in the Image/3D Projection Settings/ More Sun dialog box). Every other angle is measured counterclockwise from the horizon), - The desired decimal display of text height and rotation angle values in dialog boxes. Note: Text is measured in mm if the Length Unit is metric and in points if it is feet and inches. - Reference Level definitions (see also Elevation in Chapter 3: Project Organization and Elevation). Note: Actual elevation values are always calculated from Project Zero.
Dimensions
The next screen provides a mechanism for customizing and storing different Dimensioning Standards. This is useful for working on several Projects with differing levels of accuracy (construction details versus site plans) or Projects being built in countries other than those in which they are designed. The settings you make here are specific to the Project you are working on and are saved with it; if another user opens the 76
Graphisoft ArchiCAD User Guide
Chapter 6: Project and Program Customization
Project on his or her own computer, the same settings will be applied. See Dimensions in Chapter 4: Element Creation for a detailed description of this screen.
Mouse Constraints and Methods
On the next screen, you can define options that affect the movements of the mouse.
Calculation Units
The next screen allows you to set the units to use in Quantity Calculations.
The settings you make here are specific to the Project you are working on and are saved with it; if another user opens the Project on his or her own computer, the same settings will be applied. These settings will affect Text format lists only: when using a Graphic Template, the number formats defined in the Template will override them. See also the ArchiCAD Calculation Guide in the More Information section of Chapter 10: Project Data Calculation in ArchiCAD Help.
Graphisoft ArchiCAD User Guide
The settings you make here are part of your working environment customization, and will be preserved when you close the current project and open or create another one (except when using New and Reset and discarding all customization). The upper part of this dialog box provides control over the angle pairs used for Mouse Constraint with the Shift key, and you can set the range inside which the cursor is attracted by element nodes and edges in the Cursor Snap Range section. These features are described in detail in Chapter 5: Drafting and Editing Techniques. The Line Drawing options affect all on-screen vector drawing operations, such as drawing walls or dragging an element. Two drawing methods are provided to suit individual drawing preferences. 77
Chapter 6: Project and Program Customization
With the Standard (or Mac-like) drawing method: - Click and drag the element you want to move. - Release the button. For multistep operations such as drawing arcs, the first vector is entered by dragging, then the following steps are entered in CAD-like mode as described below. If you press x, y, r, or a in the middle of a Standard drawing operation, or if you release the mouse button on the tool window or in the menubar, CAD-like control will temporarily be in effect. With the CAD-like drawing method: - Click at the starting point. - Move to the endpoint and click again.
Construction Elements
On the next screen, you can define options for the behavior of different types of construction elements.
The settings you make here are specific to the Project you are working on and are saved with it; if another user opens the 78
Project on his or her own computer, the same settings will be applied. The upper part of the dialog box allows you to define the Line Type used for displaying construction elements on stories other than the one they were created on. These settings will be applied to those element types that can be displayed on other stories than their home story (Slabs, Roofs, Meshes, Objects). The display of Stairs is special: see the relevant section in Chapter 4: Element Creation. Note: This setting has no effect on the display of Ghost Story elements. At the bottom of the screen, you can set the general preferences for 3D Intersection Priorities. When Beams cross Walls or Columns, the element of lower priority will be cut in 3D, i.e., the intersection part will be removed. The element of higher priority will remain intact. This applies to volume calculations as well. The sliding control on the left defines the relationship between Walls and Beams, and the one on the right has the same role for Columns and Beams. - Wall and Column priority numbers are always even and can only be defined as a general setting. - Beam priority numbers are always odd and can be defined individually for every Beam in the elements Settings dialog box. See also Beams in Chapter 4: Element Creation. You can also determine how changes in Door and Window height parameters will take effect. Recommended choices are: - The Door/Window header height radio button with brick/stone structures where the sill height is the dominant value. - The Door/Window sill height radio button with framed structures where typically all openings are placed by their header.
Graphisoft ArchiCAD User Guide
Chapter 6: Project and Program Customization
Zones
The next screen contains controls for defining the behavior of Related Constructions when creating Zone Lists. The settings you make here are specific to the Project you are working on and are saved with it; if another user opens the Project on his or her own computer, the same settings will be applied. All the options of this dialog box are described in detail in the Zones section of Chapter 4: Element Creation.
Imaging and Calculation
This dialog box provides options for rebuilding the 3D Window, monitoring rendering progress, creating reports, dealing with error alerts and setting the appearance of the Calculate menu.
The settings you make here are part of your working environment customization and will be preserved when you close the current project and open or create another one (except when using New and Reset and discarding all customization). With Auto-rebuild on, the 3D display of your plan is updated after each modification to the floor plan as soon as you activate the 3D Window. With Auto-rebuild off, the 3D model does not show the modifications until you choose the Rebuild command (Display menu). Switching this option off can be useful if you want to keep an already existing 3D image in the window for a longer period, and you want to avoid accidentally rebuilding it. Note: If you edit elements in an outdated 3D view, deleted elements will be visible but cannot be selected. Moved elements can be selected, but their selection dots are displayed at the real location and you cannot edit them. Modified elements can be selected and edited, but this will trigger the rebuilding of the view. Checking the 3D Settings changes bring 3D Window to front box means that any change you make to the 3D Projection Settings and 3D Window Settings dialog boxes in the Image menu will automatically activate the 3D Window and rebuild its content. Checking the Keep zoomed detail on Rebuild box will preserve the last zoom made in the 3D Window even if you choose Display/Rebuild. If you uncheck it, the 3D Window will recreate the 3D view at the original zoom level. If the Show Progress Window checkbox is on, the progress of 3D and list processing is indicated by a special timer. This will help you evaluate whether to cancel lengthy 3D redraws or calculations, change some settings (for example by selecting a smaller area, setting more specific filters or less precise imaging options or, reducing the 3D Window's size)
Graphisoft ArchiCAD User Guide
79
Chapter 6: Project and Program Customization
(except when using New and Reset and discarding all customization).
Note: The movement of the indicator is not proportional with the elapsed time, but with the amount of data processed. The state of the Interrupt with Error Messages checkbox decides whether any possible error messages will appear on the screen before the imaging or calculation process is completed or at the end of the process only, in the Report Window. If you check the 3D Progress Sounds checkbox, ArchiCAD will beep when the different phases of 3D processing are complete. With the Write Report checkbox and the sliding switch, you can enable or disable the creation of a report about the 3D conversion and list calculation processes and the amount of detail it should contain. The report is more than just a list of alerts. It can be used to keep track of, and then compare imaging time of different images. New information is always added to the end of the report. The Report is cleared when you close the Project. If you wish to preserve it, save it as a text file. The last two controls are applied to calculations only. See Chapter 10: Project Data Calculation for their use.
Data Safety
The Data Safety dialog box contains a number of features to minimize the risk of data loss and file corruption. This is especially important if your power lines suffer from voltage spikes or failures, or if your computer is prone to software conflicts. The settings you make here are part of your working environment customization and will be preserved when you close the current project and open or create another one
The Autosave function controls a number of options protecting you against losing work. If you are forced to restart your computer for any reason, the next time you launch ArchiCAD, a dialog box gives you the option of resuming the interrupted work. When Autosave is triggered, the Bulldozer cursor may appear momentarily on the screen. Any changes made to the Project since the last Autosave (or manual Save) are stored in the ArchiCAD Temporary Folder. Even with large Projects, Autosave should complete its very efficient cycle within a few seconds. Autosave is On by default. To turn it on manually, simply open the Data Safety dialog box and click the Autosave On radio button. Click the Autosave Off radio button if youre sure that you will not need Autosave.
80
Graphisoft ArchiCAD User Guide
Chapter 6: Project and Program Customization
To configure the Autosave method, click either of the Save every radio buttons. The two options operate as follows: - By selecting the interval-based method, you can enter a value (measured in seconds) for the length of Autosaves wait cycle between saves. - Selecting the action-based method and entering a value triggers Autosave after you perform that number of undoable actions in the Project. There are three limitations to Autosave functions. The following items must be manually saved: - Opened Library Parts; - Completed PhotoRendering Images; - All types of Calculation Lists. If ArchiCAD is restarted after a crash, it will detect the Autosave data and prompt you to open it. This is the ONLY way you can recover Autosaved data. If you choose not to open it, the Autosave data will be deleted. If you do open it, you will recover the full project content at the time of the last Autosave, including half-completed PhotoRenderings. The Undo Limit field allows you to set the number of undoable steps. The default value is 20. See also the Undo and Redo commands in Chapter 11: Menu command reference. As opposed to a manual save, you can still use Undo and Redo after an Autosave. Selecting the Backup Copy checkbox will always create a backup copy of the previously saved version of your work, by appending the .bak extension to its name. See also the Teamwork section in Chapter 9: Collaboration and Connectivity for creating backups of Shared Projects. Activate the Permanent Integrity Checking checkbox to continuously check the integrity of the data in your Project (not just on opening and saving files). Should any of the data in your file be corrupted, ArchiCAD will immediately try to repair it and inform you of the result.
Graphisoft ArchiCAD User Guide
If Autosave is On, the Autosave Folder stores the autosaved documents for resuming the interrupted work. You can set the location of the Autosave folder by using the two radio buttons: - Use Default Location, or - Choose Location and then Browse among folders on your computer or across a network. Changes to the settings of the Autosave folder will take effect after the program is restarted.
2D Redraw Options
On the next screen, you define options for refreshing the Floor Plan and the other 2D windows of the Project.
The settings you make here are part of your working environment customization and will be preserved when you close the current project and open or create another one (except when using New and Reset and discarding all customization). 81
Chapter 6: Project and Program Customization
When you check the Save Navigator Preview data with Project files checkbox, the saved Navigator previews will be available when you reopen your project, allowing for faster navigation. With the Set model display in 2D navigation pop-up, you can choose from three possible options for displaying project elements during panning operations. You can show the elements of structural elements only or the full model, or use a complete, but simplified model (for example, hatches become temporarily hidden). When the panning operation is terminated, all elements are fully displayed again in all three cases. Checking the Optimize drawing method for high performance display cards (i.e. OpenGL) allows you to benefit from the speeding up of recent and powerful OpenGL-based display cards. If you are using a less recent model, it is recommended to uncheck this box. The next controls are enabled or disabled by the state of this checkbox. With the Ignore hardware acceleration in 2D checkbox, ArchiCAD will bypass the display card and use the systemlevel software emulation of OpenGL, available both on Windows and MacOS. The OpenGL Settings include font smoothing, the display of text with their outlines only, caching pictures for faster access and pixel smoothing in Figures. With a wide variety of OpenGL cards and driver software available, you may experience screen refreshing errors or slow display response. In this case, try some different settings.
close the current project and open or create another one (except when using New and Reset and discarding all customization). See Publisher in Chapter 9: Collaboration and Connectivity for a detailed description of this screen.
Web Options
On the next screen, you can define options related to the Internet and HTML format.
Publisher
On the next screen, you can define options used by the Publisher function, including the identification and the e-mail address of the person who uploads the published files. The settings you make here are part of your working environment customization and will be preserved when you 82
The settings you make here are part of your working environment customization and will be preserved when you close the current project and open or create another one (except when using New and Reset and discarding all customization). The Clear Recent URL List button deletes the list of web pages visited through the Library Manager and Object Settings dialog boxes.
Graphisoft ArchiCAD User Guide
Chapter 6: Project and Program Customization
In the Default Web Page field, you can enter the address of your favorite Web page. The HTML Output Options section helps you choose a style when saving data in HTML format, e.g., from a list type Window. At the bottom of the dialog box, you can choose a default web browser in the pop-up menu.
Temporary & Cache Folders
On the next screen, you can relocate the Temporary & Cache Folders to an additional large hard disk volume in order to save space on the startup volume and allow for the expansion of the Temporary & Cache Folders contents.
The Cache Folder stores 3D projections, PhotoRendered images and other project data. The cache data is used when the program generates the image files automatically in the background and stores them in the chosen Cache Folder. ArchiCAD uses the Cache Folder for quick display and updating of images on the screen. - On the Macintosh, very large hard disks are recommended for advanced imaging, because the Cache Folder can expand to dozens of megabytes when rendering a very complex Project with shadow casting. - On Windows, ArchiCAD keeps this data in the virtual memory. Set the limitation of the page file to the highest possible value when rendering a very complex Project with shadow casting. When using remote network volumes, ArchiCADs operations may be affected by the network performance capabilities. Note: If your startup volume does not have the recommended amount of free space when you launch ArchiCAD, you will have the opportunity (through an alert box) to select another volume during the startup process. You can set which of your computers disk volumes will house the Temporary & Cache Folders by using the appropriate radio buttons. Using the Default Location is recommended, but you can choose another volume with the Browse buttons. Note that changes to the settings of the Temporary or Cache Folder will take effect after the program is restarted.
Dialog Boxes & Palettes
The settings you make here are part of your working environment customization and will be preserved when you close the current project and open or create another one (except when using New and Reset and discarding all customization). The Temporary Folder stores data required for the quick operation of ArchiCAD.
Graphisoft ArchiCAD User Guide
The next screen contains a number of options related to dialog boxes and palettes. The settings you make here are part of your working environment customization and will be preserved when you close the current project and open or create another one (except when using New and Reset and discarding all customization). 83
Chapter 6: Project and Program Customization
With the Enable all information messages that can be disabled checkbox, you can enable the appearance of alerts and system messages that were disabled with a do not show this message again type of switch. The next section of the screen controls dialog box panels. By default, to prevent crowding of dialogs when opening new panels, previously opened panels will close automatically, and the dialog box will move upwards on the screen. The three checkboxes set options on and off. With the Pet Palette Movement radio buttons, you can choose whether to have the pet palette always follow your movements when editing in the 2D or the 3D Window or to force it to remember and jump back to a preferred position.
Miscellaneous
Enter a value in seconds in the Dialog Box Auto-Update Delay edit field to update related values in dialog boxes. If you have disabled the Startup Dialog Box when launching ArchiCAD, you can enable it here with the Display Startup Dialog Box checkbox. If the Hide Locked Layers in Pop-up Palettes option is checked, locked layers will not be shown in any of the layer pop-up palettes. You can, of course, still see them by choosing Options/Layers and changing their status if needed. Checking the Show Preview Icons in Library Manager box will enable the display of the preview images of Library Parts in the Library Manager dialog box, helping you to locate items by the way they look. Unchecking the box will result in faster display of the lists. The last screen of the Preferences dialog box contains various unrelated customization options.
The settings you make here are part of your working environment customization and will be preserved when you close the current project and open or create another one (except when using New and Reset and discarding all customization). 84
Graphisoft ArchiCAD User Guide
Chapter 6: Project and Program Customization
With the Fill Background Color pop-up menu, you can use the drawing's own background color, make all fills transparent, or use the elements own backgrounds chosen in their own Tool Settings dialog boxes. This control overrides the settings made for individual elements. Using the Auto ID Increase checkbox, ID numbers will automatically increase when creating a new element, provided that a number is included in the ID field. The Save in Multiplatform Format checkbox forces ArchiCAD to always save the Project and its components in a format that can be opened both in Windows and on MacOSbased computers. - On the Macintosh, checking this box will always append standard file name extensions when saving files. - By default, the Include Images in TIFF Format control will be enabled in all Save type dialog boxes. The Enable Drag-and-Drop checkbox controls the availability of the Drag & Drop function. If you check the Use ArchiCAD 7.0 Arrow Selection Area Options box, linear elements, Circles and polygons can be selected by including their outline in the selection rectangle. If the Show Ghost Bounding Box of Objects and Columns checkbox is active, the bounding box of Door, Window, Object, Lamp and Column elements that you wish to place will follow the cursor. Checking the Show Element Copy Transformation Commands in Edit Menu will add the Drag a Copy, Rotate a Copy and Mirror a Copy commands to the menu. Otherwise, these features can only be accessed by pressing the Ctrl key while choosing the simple command. The Favorite Parameters Exclusion button opens a dialog box that controls which of the different element types' parameters are NOT to be saved with Favorites. See Favorites in Chapter 4: Element Creation. The Selection Dots Default Color control allows you to customize the color of the dots appearing on selected
Graphisoft ArchiCAD User Guide
individual elements. Just double-click the color box and choose a different color from your system's picker or editor dialog box. This setting is not effective on grouped elements that use color-coded markers.
Workplace Customization
You can customize your working environment in many ways. These settings are independent of the Project that you are working on; they affect your own computer. Note that some of this customization will be preserved even if you choose New and Reset for starting a new project.
Window Positions
You can move or resize ArchiCAD's windows, floating palettes, dialog boxes and the Toolbar. The last used positions and sizes will be preserved when next opening ArchiCAD. If you choose New and Reset, all of these settings will revert to factory defaults, except the size of the main ArchiCAD window (Windows only).
Floating Palette Shapes
Choosing Palette Shapes from Options/Customize opens a dialog box in which you can set the visibility and shape of the main floating palettes (Toolbox, Coordinate Box, Control Box, Info Box) and, on Windows, the visibility of the Tool Tips.
See also Chapter 2: The ArchiCAD User Interface. 85
Chapter 6: Project and Program Customization
Info Box Customization
Choosing Info Box from Options/Customize opens a dialog box where you can set which items will appear in the Info Box palette.
Tool Setting Dialog Box Customization
Choosing Settings Dialog Boxes from Options/Customize opens a dialog box in which you can set which items will appear in the settings dialog boxes of the different tools.
Choose a tool in the pop-up menu on top, and then define the order of appearance of panels by dragging and dropping them, and show or hide them by switching the appropriate Eye icon. The Panel Preview provides visual feedback of the highlighted item. With the two buttons at the bottom, you can reset the default state for the selected tool or for all tools.
86
Graphisoft ArchiCAD User Guide
Chapter 6: Project and Program Customization
You can choose the tools and the related panels from pop-up lists and set them to be available and visible in the Tool Settings dialogs.
You can also Move the selected items up or down in the Current toolbar buttons list, or Reset the default settings.
To show and hide the Toolbar, the Status Bar and the Toolbar Tool Tips, right-click either bar or a blank space in the main ArchiCAD application window.
Keyboard Shortcuts Customization
Choosing Keyboard Shortcuts from Options/Customize opens a dialog box in which you can set which shortcut keys will be assigned to menu commands and to most functions accessible from palettes. Choose a menu name from the popup, then select a command from the scrollable list of commands.
With the two buttons at the bottom, you can reset the default state for the selected tool or for all tools. You can also access the Preferences/Dialog Boxes & Palettes screen and set some additional options for dialog box management directly from here.
Toolbar Customization
Choosing Toolbar from Options/Customize opens a dialog box in which you can set which items will appear in the Toolbar (Windows only). Select an item from the Available toolbar buttons and Add it to or Remove it from the Current toolbar buttons list.
You can create a shortcut to the selected item by defining a character combination on the right side of the dialog box. Confirm the defined shortcut by clicking the Assign button. If you dont need the selected shortcut any more, click Detach. You can define whole Schemes of shortcuts by clicking the Save as button. This way, it is possible for different users
Graphisoft ArchiCAD User Guide
87
Chapter 6: Project and Program Customization
working on the same machine to have their own favorite shortcuts by choosing a Scheme Name in this dialog box.
Managing Add-Ons
Add-Ons are small pieces of software that add supply additional functions to ArchiCAD. With the Add-On Manager command of the Tools menu, you can: - Load Add-Ons from any location. They will be loaded after the next startup of ArchiCAD. - Permanently remove Add-Ons while ArchiCAD is running. - Control which Add-Ons should load automatically when ArchiCAD is started. - Show information about the loaded Add-Ons. The Add-On Manager dialog box has a fixed panel Available Add-Ons and two collapsible panels, Add-On Info and Edit List of Available Add-Ons.
checkmark in front of the name of an Add-On without a box, this means that the Add-On must always be loaded with ArchiCAD. The Type column refers to the type of the Add-On, which can be Tool, GDL or Imaging. - Tool type add-ons usually appear as menu commands. - GDL type add-ons are not visible in the user interface. They allow the performance of special internal operations using the loaded Library's items. - Imaging type add-ons add rendering or animation options to Image menu items. The icons in the Mode column show whether the Add-On was loaded individually or as part of an Add-On folder set to be available automatically at each startup. The Add-On Info panel contains information on the interface location and operation of the Add-On selected in the first panel.
On the Available Add-Ons panel, you can load or unload Add-Ons by switching the checkboxes on and off. If you see a 88
Some Add-Ons have built-in definitions for the menu locations of their commands. You may wish to override these definitions and set these commands to appear in the Extras
Graphisoft ArchiCAD User Guide
Chapter 6: Program and Project Customization
menu. You can do so by clicking the Custom Settings button and changing the Add-On command's location with the appropriate radio button.
In the Edit List of Available Add-Ons panel, you can search for more Add-Ons, remove items from the list and redefine the location of the dedicated Add-On folder.
for the current ArchiCAD session. In this case, the rest of the add-ons which are still loaded from this folder will appear as individual add-ons in the Mode column. If you load an Add-On that has the same name and ID as a loaded one, it will replace the previous one. - All settings of the Add-On Manager will be preserved when you quit and restart the program, even if you choose New and Reset. - If you open a Project that refers to currently unloaded Add-Ons, an alert will appear, listing the missing Add-Ons. - Some of the Add-Ons cannot be loaded until you restart the program, as they contain references to the project database. If loading such Add-Ons with the Add-On Manager, an alert will appear. If current modifications do not concern these Add-Ons, you can ignore the alert or choose to save the recent changes and reload the Project with the required loaded Add-Ons.
Customization Summary
Project-specific settings saved with both ArchiCAD Project files and in the local Preferences files: - Publisher settings; - Find & Select criteria; - Magic Wand Settings; - Floor Plan Scale; - Display Options; - Grid & Background; - All attributes: Layers & Layer Combinations, Pens & Colors, Line Types, Fill Types, Composites, Materials, Zone Categories, - Some of the Preferences screen settings: Working Units & Levels, Dimensions, Calculation Units, Construction Elements, Zones; - 3D Projection Settings, including Cities; 89
The Use designated add-ons folder checkbox will activate the folder enabled by default (the Add-Ons folder in your ArchiCAD folder) or another dedicated folder that you can choose with the Change button by browsing your computer. If you are using such a designated folder, the add-ons made available from this folder cannot be removed from the list of available add-ons. However, they can be unloaded manually
Graphisoft ArchiCAD User Guide
Chapter 6: Project and Program Customization
- 3D Window Settings; - PhotoRendering Settings; - Home View definition; - Favorites. Settings specific to your working environment, saved only in the local Preferences files: - Window, dialog box and palette shapes and positions; - Status Bar and Toolbar settings; - Recent File List; - Plotter and Printer settings; - Some of the Preferences screen settings: Mouse Constrains & Methods, Imaging & Calculation, Data Safety, 2D Redraw Options, Publisher. Web Options, Temporary & Cache Folders, Dialog Boxes & Palettes, Miscellaneous; - Menu Shortcut Key customization; - Add-On Manager settings. Note: On Windows and MacOS X there can be more than one user at a computer and each user will have his or her own preferences files. ArchiCAD always uses the current users latest preferences. In Teamwork, settings specific to the user, saved in the user-specific Preferences files: - default tool settings; - zoom level; - Publisher settings; - Find & Select criteria; - Magic Wand Settings; - Floor Plan Scale; - Display Options;
- Grid & Background; - lock & visibility state of Layers; - Layer Combinations; - 3D Projection Settings (including Cities); - 3D Window Settings; - PhotoRendering Settings; - Cities; - Home Zoom definition; - Favorites.
Transferring Settings between Projects
The Attribute Manager command from the Options menu (described earlier in this chapter) allows you to transfer between Projects all types of attributes (Layers & Layer Combinations, Pens & Colors, Line Types, Fill Types, Composites, Materials, Zone Categories). You can also export and import Attribute Manager (*.aat) files that contain no graphic data. You can also export and import Favorites (*.prf) files containing your preferred default tool settings.
Transferring Settings between Users and Computers
You can define the storage location of the Preferences files. On Windows, this is done in the Registry, while on MacOS, they are placed by default in the System Folder/Preferences Folder. The Preferences files belonging to the same ArchiCAD version (national version and license type) can be transferred to another computer using the same operating system.
90
Graphisoft ArchiCAD User Guide
Chapter 7: Library Management
Chapter 7
Library Management
Libraries contain the external files used by ArchiCAD or referred to by construction elements. This chapter covers the library management process in detail.
ArchiCAD Libraries
Libraries are folders that contain any number of files of different types recognized by ArchiCAD. Some of the library type files contain geometric data that allows you to place instances of the given item into the ArchiCAD Project, while others only contain graphic or text information that can be attached to other library items or to the entire Project.
- Textures are picture files that can be attached to Materials to provide added realism in rendered views. - Background images are also picture files used to insert the 3D model in a lifelike environment.
Library Usage
Libraries are made available to ArchiCAD through the File/ Library Manager command. - When you start ArchiCAD for the very first time, by default it looks for a library named "ArchiCAD Library." - You can define different or additional libraries for your Projects in the Library Manager dialog box. When opening a saved Project, ArchiCAD looks for the libraries that were last defined for it. - When creating a new Project with the latest settings, ArchiCAD will keep (or look for) the last used library. - When creating a new Project with default settings, ArchiCAD will again look for your default "ArchiCAD Library."
Library Contents
Libraries contain geometric library parts collectively called GDL Objects. They can be placed in the Project by one of ArchiCAD's dedicated tools (Object, Lamp, Door, Window, Skylight, Corner Window, Stair), automatically by specific commands or Add-Ons (Markers, Labels, structural Grid, RoofMaker and TrussMaker elements), or only used as a reference by other elements (macros, Zone stamps, Property Objects). All of these files can be opened in ArchiCAD with the Open Object command and they can be created in ArchiCAD with the New Object command. For details, see Chapter 8: Working with GDL Objects . The Library also contains files of different formats that are referred to by ArchiCAD elements: - Listing Templates are plain text files that are used to customize the content and the look of quantity calculations. See the ArchiCAD Calculation Guide.
Graphisoft ArchiCAD User Guide
Startup Library
When you start ArchiCAD for the very first time, it searches for a Library under the name ArchiCAD Library." If ArchiCADs default Library is found on the hard disk in the same folder/directory as ArchiCAD, it is opened and used as the Active Library. Otherwise, the Library Manager dialog 91
Chapter 7: Library Management
box appears, prompting you to choose a folder/directory to be the startup Library. - If you have already used ArchiCAD and start the program by double-clicking its program icon, the Library set used in the previous session will be active. - If you have modified the name of a folder/directory in the active Library set, or changed its location in the file hierarchy, it will not be found and the Library Manager dialog box will be displayed. - When you open a Project from within ArchiCAD (with the Open... command), or by double-clicking a Project file in the Finder or Desktop, it is opened with the Library set it was originally created with. If you have modified the name of a folder or directory in the Active Library set, or changed its location in the file hierarchy, the Project opens using one of the following protocols: - If the currently Active Library set includes folders with the same names as the original ones, the Project is opened using this current Library set. - If the original Library set included folders with names different from those in the current one, ArchiCAD will try to find Libraries with the same names in the folder or directory of the Project. If there are folders with those names, the Project is opened with them. - If there are no folders bearing the original names, the Library Manager dialog box is displayed. You can either specify a Library set to be used with the Project or Cancel reading altogether. Note: If you click Done, the Project is opened without a Library. All Library Parts placed in the file will then be missing.
The Library Manager Dialog Box
Normally, library elements are arranged hierarchically within the main Library folder/directory. You can use specialized Libraries for different applications (e.g., residential Projects and industrial building design) to avoid the need for extremely large Libraries. There are also different Libraries corresponding to different national standards. The Library Manager command in the File menu makes allows access to complete Libraries and individual Library Parts, both from local volumes and through the Internet. At startup, ArchiCAD automatically loads the standard Library provided with the program. In the course of your work, you may need additional Library Parts or set up your own user libraries. Typically, each Project file uses a different library including all the external files it refers to (objects, doors, windows, lamps, textures, property data, etc.). The Library Manager dialog box has four tab pages: - The Local/LAN tab page allows you to manage complete Libraries and individual Library Parts stored on local disks or on remote volumes connected to your computer through a local area network. - Using the FTP Sites tab page, you can add Libraries and single Library Parts stored on FTP servers. - The History tab page lists all the Libraries and Library Parts loaded while using ArchiCAD. - The Web Objects tab page allows you to download GDL Objects from websites and to add them to your local Libraries.
Local/LAN
On choosing Library Manager, the Local/LAN tab page is displayed by default.
92
Graphisoft ArchiCAD User Guide
Chapter 7: Library Management
- Clicking the Remove button allows you to remove selected items from the Active Libraries list. You can also remove items by dragging them out of this area. helps Next to the pop-up menu, the Folder up button you navigate. The Refresh button can be used to display changes in the contents of a folder or when changing disks in a CD-ROM, Zip or floppy drive. Clicking the Library Cache Settings button opens a subdialog box. In the top section of this dialog box, the Use a Local Copy (Satellite) checkbox allows you to specify a location for a local copy of the library set used for your project. This is especially useful when working on a shared Project. See Teamwork in Chapter 9: Collaboration and Connectivity. On the left-hand side of the dialog box, a tree view of your computer's file system is displayed, together with the names of the mounted volumes of your local network. Clicking the Add button below the path name allows you to add the selected items to the Active Libraries listed on the right, under Local Libraries. You can also drag and drop folders or files from one list to the other. Note: You can load archive files (.pla) with the Library Manager. In this case all library parts within the archive will be available in your project file. Please note that you cannot modify the scripts of these objects. You have to extract them from the archive before editing. - If you highlight the name of a local library folder, the Path field displays the complete location of the folder in the file system or in the local area network. - If you highlight the name of any single item (folder or individual item) listed in the Active Libraries list, it immediately appears in the tree view on the left.
Note: You can enable or disable Library Part preview icons in the Options/Preferences/Miscellaneous dialog box. Making the checkbox inactive will result in faster folder display.
Graphisoft ArchiCAD User Guide
93
Chapter 7: Library Management
FTP Sites
Clicking the FTP Sites tab page changes the appearance of the left-hand side of the Library Manager dialog box.
To access an FTP server, you need to enter the necessary data in the Server Properties area, including the host's name and the user name and the password you have been assigned to enter the site. Note: On the MacOS, only servers using "active FTP" can be connected because of the limitation of the relevant system library. You can connect to the same FTP servers as with Netscape Navigator. The list of specified FTP servers is in the window on the left. When you select one, it appears in the Look in pop-up menu. Click the Log In button and you will then see the tree view of the server's file system in the window on the left. Next to the pop-up menu, the Folder up and Refresh buttons have the same function as on the Local Libraries tab page. The button has the same function as in Web browser Stop
applications: use it when you feel that connection conditions are not optimal. Click the Remove host button to remove selected servers from the list of FTP sites. Select a library folder or a Library Part and click the Add button. Its name will appear under the FTP Libraries item in the Active Libraries list on the right. Click the Remove button to clear Libraries that are no longer needed. Check the Save box if you want ArchiCAD to remember your password the next time you log in. Note: The FTP protocol uses plain passwords over the network, which offers little security. ArchiCAD, however, will encode your passwords before storing them in the preferences file (Network Settings.prf). If you click the Library Cache Settings button, the same subdialog box appears as for the local cache Library. In the bottom part of that dialog box, you can specify a location for the internet cache Library. The elements you have downloaded from the FTP server will be stored in this location, allowing you to access them quickly. Note: When downloading Library Parts from an FTP server, make sure to also copy the files they refer to (for example macros and textures).
History
Clicking the History tab of the Library Manager dialog box displays the list of Library folders and single Library Parts recently accessed from the Library Manager. If you highlight an item, its location is displayed in the Path field. You can then choose to add it to the set of current Libraries. You can clear single items or the entire list. Note: The clearing of history items is instantaneous. You cannot undo it by clicking the Cancel button.
94
Graphisoft ArchiCAD User Guide
Chapter 7: Library Management
The pop-up menu next to the Browse button allows you to choose from recent URLs that you have accessed. If you have not yet downloaded any objects, the name of the default Web page set in Preferences/Web Options appears.
Web Objects
The last tab page of the Library Manager allows you to download GDL Objects from the Web through the GDL Web Control. Note that the following description is only valid if this plug-in has been correctly installed in your web browser's plug-ins folder.
When you choose a URL, your default Web browser is automatically started. You can then navigate the Web looking for GDL Objects. On the site containing GDL Objects, choose the one that best suits your needs, and right-click on it (Windows) or click on it while holding the Ctrl key down (MacOS). Choose Save Object from the context menu that is displayed.
Select a folder to store your downloaded objects in. If you check the Load into GDL Library box, the object will be added to your active library set after downloading (this checkbox is only active if ArchiCAD is running). You can see the details of the downloaded file's original location on the left: file name, download date and time and complete URL. If you select an item here, the right-hand side of the dialog box shows a preview of your object, with its
Graphisoft ArchiCAD User Guide
95
Chapter 7: Library Management
name, location in the file system, size and creation date and time.
When starting a new Project, you can also use the Library Manager dialog box to check which libraries are currently used, and then either click the Use Active Libraries button to continue working with the current set, or define a new library set as described above. Note: When working on a shared Project (Teamwork) only the Team Leader with exclusive access can define the libraries to be loaded for the Team Project. Teammates can load other libraries, but only for their own local use.
Moving Library Parts
Individual items from libraries other than the libraries in the active Library set can be used in your Projects via the Load Other Object (Window, Door, etc.) commands in the corresponding tool Settings dialog boxes. Placing objects into your Project this way does not result in the items being added to the active Library. You can also use the drag & drop feature of ArchiCAD to move Library Parts.
Objects downloaded from the Web can be used just like any other object, with the advantage of being updated with any changes made to the object on the website. Objects placed from the Web browser, from the Objects Settings dialog box or through Drag & Drop also appear in the Web Objects tab page. Note: If you click the Clear HTTP Cache button in the Library Cache Settings dialog box, old web objects will be cleared from your HTTP cache. On Windows, the cache is the same as that used by Microsoft Internet Explorer.
Libraries & the Archive File Format
When you open an Archive Project, a special Library is created comprising all the Library Parts and properties used with that Project. Whenever you open this document type, a dialog box is displayed requesting that you provide a name for this special Library. This Library then becomes the Active Library. Note: If any Library Parts were missing from the current Library when you saved the Archive document, those Library Parts will be missing from the Archive, too, even if the reference names of these items are included. See also the description of the Archive format in the Save as section of Chapter 11: Menu Command Reference.
Loading Libraries
When you have finished making your library choices on the tab pages, click the Done / Reload button in the bottom right corner of the Library Manager dialog box. A status box will appear on the screen to inform you about the loading process. By clicking Stop, you can abort loading the libraries.
96
Graphisoft ArchiCAD User Guide
Chapter 7: Library Management
Missing Library Parts and the Status Report Palette
The Status Report Floating Palette shows you the names of the Library Part files that present problems and the download status of web objects.
The three buttons in the middle of the dialog box allow you to: - Copy this list to the clipboard; - Print this list; - Save this list to a text file for reference. Clicking the Library Manager button at bottom left will take you to the Library Manager dialog box, where you can locate missing libraries and update the loaded library list in order to resolve problems. The Download tab page lists the Library Parts and folders that you have downloaded either through the Library Manager's FTP Sites or Web Objects tab pages or through drag & drop into the Project.
The Palette automatically appears when opening a Project whose library set is not fully loaded, or you can display it by choosing Show Status Report Palette in the Window/ Floating Palettes hierarchical menu. The Palette has two states: compressed and extended. The extended form is the default setting. Clicking the arrow top left expands the Palette. It has two tab pages: Missing/Doubles and Download. The Missing/Doubles tab page provides the list of Library Parts missing from your Project, followed by the list of Library Parts that have identical names. On top, next to the folder icon , the number of the problematic items is shown.
The icons representing the three download states are: - download in progress; - download completed; - download failed. In the Palette's compressed state, only the number of the problematic and downloaded items is shown in the header.
Graphisoft ArchiCAD User Guide
97
Chapter 7: Library Management
98
Graphisoft ArchiCAD User Guide
Chapter 8: Working with GDL Objects
Chapter 8
Working with GDL Objects
This chapter deals with the creation and editing of GDL (Geometric Description Language) Objects stored in outside files, including Doors, Windows, Lamps and general Objects, as well as calculation database components such as Zone Stamps and Property Objects.
GDL Objects
GDL (Geometric Description Language) Object is a generic name for all types of elements that can be placed inside or outside a buildings structure, for instance pieces of furniture, office and computer equipment, sanitary ware or even special structural elements. From the technical point of view, GDL Objects are separate files stored in external libraries. Each GDL Object can include a scale-sensitive symbol representing it in floor plan view, a set of parameters defining the possible variations of the product family and a 3D script describing the complex geometry of the element. The 3D view of the GDL Object is generated from the 3D script that takes into account the parameter choices made by the user. Some GDL Objects do not contain any geometric data. For example, macros are text-only files that other Objects can refer to, without needing to include the same script in all of these Object files, while Property Objects contain descriptive data only that is used to calculate element quantities. GDL Objects can be used several times on the same Project, or even simultaneously by multiple Projects, from multiple computers. There are several library browsing options available in the corresponding tools Settings dialog box. Their description is given in the relevant sections of Chapter 4: Element Creation.
Note: Loading the total content of the ArchiCAD Library uses considerable space on your hard disk. If you know in advance what type of GDL Object you will need for your project, it is advisable to load only the folders you need. In that case, make sure that the Macro folder to which the loaded elements can refer to is also loaded.
GDL Object Sources
You can find GDL Objects in many locations and obtain them from a variety of sources. - First, look at the default ArchiCAD Library included with your package. Study all the possibilities before you start: you will discover Library Parts you never thought of using before. - Graphisoft publishes several specialized complementary libraries. Consult your dealer for more information. - On the Internet, you will find a growing number of websites dedicated to GDL Objects, such as the GDL Central (www.gdlcentral.com) or Objects On Line (www.objectsonline). The Graphisoft website (www.graphisoft.com) contains a directory of such locations. In addition, the GDL Web Control allows you to visualize GDL Objects in your web browser and download them directly into your ArchiCAD Project. - There are a number of third party programs or Add-Ons that can create or edit GDL Objects. These objects contain 99
Graphisoft ArchiCAD User Guide
Chapter 8: Working with GDL Objects
GDL scripts as well as other, application dependent data. Consult your dealer for availability information. - DXF libraries are widespread in the CAD world and cover almost every area of engineering and design. Many manufacturers offer symbols or models of their products in DXF format. ArchiCAD can easily import these libraries. In some cases, you will need elements not found in any library. You have a variety of choices: - Sculpting in other 3D applications. ArchiCAD can import any 3D model you create, such as those using Zoom or Alias Wavefront. These applications are multipurpose 3D modelers allowing shapes of free geometry. - Sculpting with ArchiCADs own 3D tools. Walls, Slabs, Roofs and other ArchiCAD construction elements can be used as custom building blocks, regardless of their originally intended purpose. You can, for example, model a table easily by using Walls and Slabs. Solid Element Operations will also assist you in the creation of special shapes. You can then save such structures as GDL Objects to be handled as single construction units, making them available for repeated use in other Projects as well.
option is to use GDL and the scripting environment offered by ArchiCAD. The Graphisoft GDL Reference Manual will help you learn to apply ArchiCADs powerful Geometric Description Language for dressing up your Project with objects, ornaments and other details of your own design. To create a new GDL Object in ArchiCAD, choose the File/ GDL Objects/New Object command. All the commands and controls available for creating new Objects are explained below, in the section on Creating and Editing Objects. Object Making with ArchiCAD, written by leading GDL expert David Nicholson-Cole and published by Graphisoft, provides a easy to follow introduction into Library Part creation with and without GDL.
GDL Object Subtypes
All GDL Objects have a subtype, organized in a tree hierarchy based on the IFC (Industrial Foundation Classes) entity structure. Subtypes allow you to organize your library parts into a logical system. Add-Ons also use subtypes to identify their corresponding library parts. ArchiCAD subtypes are controlled by subtype object templates. When you create a new GDL Object, ArchiCAD will allow you to choose one of the available subtypes for your element. Each subtype has a set of compulsory parameters that define the behavior or functionality of the elements that belong to it. Some of the subtypes include additional features called handlers. These define whether the elements that belong to the subtype can be accessed as general objects by clicking the Object tool's icon and choosing them in the Object Settings dialog box, or as specific objects that either have their own tool icon in the Toolbox (for example Door, Window, Corner Window, Skylight, Label, Stair) or are placed by special commands or functions (for example Zone stamps, RoofMaker objects, Accessory objects, etc.).
Graphisoft ArchiCAD User Guide
Tracery of a Gothic window modeled with slabs and roofs - GDL Scripting. If you want to go beyond all of the above possibilities, or if you need Library Parts for which the shape can be controlled with user-definable parameters, your next 100
Chapter 8: Working with GDL Objects
Accessing GDL Objects
If you have a correctly loaded library in ArchiCAD, you can access its placeable elements in two ways: - Click the appropriate tool's icon in the Toolbox and open its settings dialog box. This dialog box contains a browser area, in which you can choose an element (Object, Lamp, Stair, Door, Window, Corner Window, Skylight), configure its settings to best suit your needs and then place this configured instance in your Project. Each placed instance can be different, taking into account the given subtype's specialities and restrictions. The external file is not affected in any way by the changes you make in the Object (Lamp, Door, etc.) Settings dialog box. See Chapter 4: Element Creation for more information on configuring GDL Object instances. - Choose the Open Object command in the File menu and select the GDL Object you wish to edit in the directory dialog box. You can modify the GDL Object with the editing controls that will be described in the next sections. In this case, you will be working on the external file itself, not on a placed instance, which means that the changes you make to the external file will affect all of the placed instances of the given GDL Object.
Parametrics
The parametric nature of GDL Objects makes this format ideal for representing an entire line of products including variations in color, style or complexity.
The compact size of this format also makes it the perfect choice for publication through the internet. The free, downloadable GDL Web Control allows users to connect to manufacturer websites and view the latest variations of the product line. Product catalogs can be easily updated from CDROMs or through an intranet.
Applying Parameters
You can customize many GDL Object parameters in its tool settings dialog box before placing it in the Project. Placed Objects can also be selected and their parameters modified. Any Object's basic parameters are its Length and Width dimensions, called A and B in the parameter list. For example, if you set different values for A and B for a Round Table, you will get an elliptic table. You can customize other dimension parameters. In the case of the table, these include the overall height, the thickness of the
Graphisoft ArchiCAD User Guide
101
Chapter 8: Working with GDL Objects
table top, or the height or thickness of the frame below the table top.
While most of the parameter changes are most spectacular in the 3D view of the GDL Object, there are some special cases which affect the plan view only. The Minimal Space checkbox (included with many Objects from the default ArchiCAD Library) adds a hatching to the element's Plan Symbol. This represents the area that you want to keep free of any other Object.
You will notice that some parameters interact with each other. In the example of the table, you cannot change the number of its legs, which will always be 4. The Leg Number parameter field is grayed. On the other hand, if the table is round, the Leg Number parameter becomes active, and you can choose to have a table with one, three or four legs.
Even the smaller details of Objects can be customized. For the Cab Sink element below, you can choose among many different tap and sink types.
The number of legs can have an effect on the available leg types. These can either be set with a pop-up in the Parameter list, or picked from the Custom Settings panel of the object.
For the W1 Casement window element, you can experiment with different internal division numbers.
Shutter styles can be picked in the Custom Settings panel.
102
Graphisoft ArchiCAD User Guide
Chapter 8: Working with GDL Objects
The shutters will be added to both sides of the window.
Using Objects in 2D and 3D
Some complex elements may take a long time to display in fully detailed 3D. A good example for this is realistic trees and other plants that consist of a very large number of polygons. In the default ArchiCAD Library, you can find different representations for the same type of Object according to usage. Plants, People and Vehicles can be found both in the 2D Elements and the Visualization folders. - The People and Plants in the 2D Elements folder are shown in elevation view and are meant to be placed in Section/Elevation windows. Using these simple representations saves time. Vehicles are also 2D only elements, but they have two or more representations, a top view for the Floor Plan and side, front and/or rear views for Sections/Elevations. A switch in the Parameter list allows you to choose between them.
The counterparts of these elements in the Visualization folder are full 3D representations meant to appear in the 3D Window and especially in PhotoRendered pictures. The Visualization folder also contains a couple of Picture elements used for texture mapping. They are displayed as simple fills in shaded views and only appear in photorenderings. If you place and make active a Camera, the picture will always face this camera to avoid distortion. Many elements can have a different appearance in either 2D or 3D view. In Floor Plan view, the degree of detail can be set to depend on the current Floor Plan Scale defined for the Project.
Creating and Editing Objects
The creation of new Objects and the modification of existing ones is handled in a single environment: the GDL Object Master Window. In this window, you can add or edit the Parameters, Components, Descriptors, Scripts and the 2D Symbol of the GDL Object. The GDL Object Master Window is accessed from the File menu under GDL Objects/New Object and Open Object. To create a new GDL Object, choose File/GDL Objects/New Object. The Master Window is immediately displayed.
Graphisoft ArchiCAD User Guide
103
Chapter 8: Working with GDL Objects
To show only the elements of one of your loaded libraries, click the arrow next to the Go to Library control and choose one of your current libraries. Use the Files of type field to display GDL Objects by file format. Select a file and click the Open button. The Master Window will open with the preview and the defined parameters of the selected Object. Each GDL Object has its own Master Window whose appearance depends on the Object's subtype. Any number of GDL Object Master Windows can be open at the same time.
To open a GDL Object, choose File/GDL Objects/Open Object. This will open a directory dialog box in which you can browse all accessible volumes.
To locate an element by subtype, choose File/GDL Objects/ Open Object by Subtype to open the Subtype Hierarchy dialog box.
104
Graphisoft ArchiCAD User Guide
Chapter 8: Working with GDL Objects
Master Window Controls
All controls needed to edit a GDL Object are present in the Master Window. - The Preview area at top left shows the viewing choices that resemble those available from the tool settings dialog box: 2D Symbol (drawing), 2D Full View, Elevation, Hidden Line, Shading, Preview Picture. Just like in tool settings, the Elevation, Hidden Line and Shading views can be rotated by clicking inside the preview. - Below the preview, the 2D Fragment switchboard shows the currently active elements of the 2D Symbol. See details later. - You can assign Parameters to your Object by clicking the corresponding button on the left. The next controls are only shown if the Parameters button is active; they are hidden if you have clicked the Components or Descriptors button or displayed any of the Scripts inside the Master Window. - On top, the subtype of the open object is shown. You can change an object's subtype by clicking the Select Subtype button which will open the Subtype Hierarchy dialog box shown earlier. Changing the Object's subtype modifies its behavior and adds the parameters and functionality needed for the new subtype. For example, you can change a plain object into a light source by changing its subtype to Light. - If you check the Template box, you can create a new subtype template. The new template will appear in the Subject Hierarchy dialog box and any new Objects that you associate to this subtype will take on all of the parameters of the subtype. - If you uncheck the Placeable box, the Object will behave as a macro. This means that you will not able to place it directly in the Project, but you can refer to its scripts from other Objects. This type of Object does not appear in any of the tool settings dialog boxes. 105
If you select an item here, you can review its Properties in the bottom section and click the Open button to directly open that item's Master Window. The item's names are color-coded. - Green indicates that the item is placeable. - Black indicates that the item cannot be placed on its own and can be only used as a macro reference. - Bold type indicates that the item is a subtype template.
Graphisoft ArchiCAD User Guide
Chapter 8: Working with GDL Objects
- A series of Components and Descriptors can be assigned to each GDL Object, defining its composition for use in listing and calculation features. Clicking one of these buttons changes the right-hand side of the dialog box into an appropriate editor and hides some of the controls described above. For details about Component and Descriptor editing, see the ArchiCAD Calculation Guide in the More Information section of Chapter 10: Project Data Calculation in ArchiCAD Help. - The Script buttons on the right allow you to program your GDL Object. If you click the button itself, editing will take place inside the Master Window, while clicking the window icon next to the script's name will open a separate window for entering or modifying the script. See GDL Scripts below. - At bottom left, the 2D Symbol, 2D Full View, 3D View and Preview Picture window icons allow you to open the corresponding views of the GDL Object. Note that they can be displayed at small size in the Preview area at top left. When closing the master window, a prompt warns you to save changes. All the components of your item will be saved with it. You can also save your item using the Save or Save as... commands from any of the library item's windows. After saving, you can choose the Rebuild command (Display menu) for the Floor Plan or 3D window to view the modified GDL Object.
Parameters
If the Parameters button is active on the left, you can add and edit parameters for the GDL Object in the right-hand part of the dialog box. You assign values to these variables in order to define the attributes of a particular GDL Object. The values assigned here will be the default values found in the Settings dialog box when you choose a tool that uses GDL Objects. These locally defined Parameters can also be called by the different Scripts of the Object. 106
The parameters that appear in blue are the obligatory parameters that belong to the edited Object's subtype. Some examples of obligatory parameters: - x and z dimensions for Windows and Doors; - x and y dimensions for Objects; - x and y dimensions, on/off selection, color components and intensity for Lamps. The variables that represent a given parameter are always the same. The list of optional parameters (below the obligatory parameters) are available for use in the Object's GDL description. The values specified for them will become the default additional values displayed when you open the appropriate Settings dialog box from the Toolbox. The optional parameters are typically used to define such things as the number of window panes or door panels, the usual materials of a part, etc. New parameters can be created by pressing the New button at the top of the Master Window. Remove existing parameters by selecting them in the list then pressing Delete next to the New button. Each parameter in the list can be edited in its own row. Each line consists of an icon (required), the parameter letter or a string variable, a descriptive text (optional, but recommended) and a numeric value. Highlight the row you wish to edit. For obligatory parameters, only the numerical value after the = sign is editable. For optional parameters you can edit the type icon, the descriptive text and the numerical value.
The icons control how the values are interpreted by ArchiCAD. Clicking an icon displays a dialog box where you can redefine the parameters type by choosing another icon.
Graphisoft ArchiCAD User Guide
Chapter 8: Working with GDL Objects
The parameter types (identical for obligatory and optional parameters) are the following: Length: specifies physical dimensions of the GDL Object (and makes conversions to whatever units you are using.) Angle: specifies angular values in decimal degrees for such GDL operations as rotation transformations and defining arcs. Real Number: specifies decimal non-dimensional values for uses like including a magnification factor in a GDL calculation. Integer: specifies whole numbers, dimensionless values for uses like defining the number of identical components in a GDL description or the number of times to loop through a part of the GDL Script. Boolean: the value of a Boolean parameter can only be 1 or 0 for uses like activating or deactivating an action or an item in a GDL Object. These values can either be typed directly into the value box, or set by clicking the checkbox at the right end of the parameter line. Text: specifies character strings up to 255 characters for uses like defining changes in the GDL Object or typing plain words instead of numbers in the parameters value box. Material: Specifies a material as a GDL parameter. Line Type: specifies a line type as a GDL parameter. Fill Pattern: specifies a fill pattern as a GDL parameter. Pen Color: specifies a pen color as a GDL parameter.
Note: If any of the Material, Line, Fill Pattern or Pen Color parameter types is selected, a button appears at the right end of the parameter line where you can bring up a pop-up list of corresponding settings. Any of the attributes currently available to ArchiCAD can be chosen. See Chapter 6: Project and Program Customization for details about attributes.
Proper parameter type specifications are especially important when, for example, you are working with feet and inches, which only the Length type parameter will accept. Incorrect use of a specification can also result in misinterpretation of non-dimensional parameters (i.e., angles or number of pieces). Note: Depending on how you write your GDL descriptions, the parameters you use can affect both the 2D and 3D aspects of the Library Part. Parameter Types include two further options: Separator and Title . These are virtual parameters as they are only used to make the Parameter List more organized and easier to view.
To further organize and format the parameter list, use any of the three list formatting icons, visible only when a list item is highlighted. - Pressing the first icon, Hide Parameter, will remove the highlighted parameter from the Parameters panel in the Object Settings dialog box. - The second tool, Subordinate, will create a hierarchy among parameters. When a parameter is ordered under another one, the subordinate parameters appear in a 107
Graphisoft ArchiCAD User Guide
Chapter 8: Working with GDL Objects
sublist within the parameter list of the Object Settings dialog box. The sublist can be opened and closed by pressing the small triangle next to the superior parameter. The superior parameter can be of any type; however, a Title type parameter cannot be subordinated. - Pressing the third icon, Bold, will make the parameter name appear in bold type.
You can insert or delete rows by selecting the button with the row number of the array on the left of the dialog box, and pressing the Insert or Delete button respectively. For more information on parameters, see the GDL Reference Manual that is part of your ArchiCAD package.
Details
If you press the Details button at the top of the Master Window, a dialog box appears with options specific to the Library Part type. The Details dialog box for the Object, Lamp, Label and Zone types concerns item (instance) sizes.
You can restrict the possible values of a parameter by defining an array or matrix. When you highlight a list item in the parameter list, a new appears next to the Type icon. Pressing this button button opens the Array Values dialog box. Note: Once array values have been defined for a parameter, the Array Values dialog box can only be opened by pressing the Set button at the top of the Master Window. In this dialog box, you can define the possible values for that parameter. Edit the fields of the array by clicking on them and enter the value in the right side of the dialog box. Where variable types allow, you can choose values from a pop-up menu.
Use the Object Instance Sizes radio buttons to set how you want your placed objects (object instances) to store their parameter values. Press the Store the ratio of current/ default A/B sizes radio button for placed objects to proportionally follow any changes in default A and/or B sizes. If you choose the Store fixed values option, objects already placed in the project will not change when their default A/B values are later changed. Where applicable, the Hotspot on bounding box checkbox will appear in the Library Part dialog box. If you mark this checkbox, ArchiCAD will associate five hotspots with the 2D symbol of the Library Part that are independent of hotspots defined in the parts GDL script. These five hotspots will be located at the four corners and at the center of the symbols bounding box (the imaginary rectangle which circumscribes
Graphisoft ArchiCAD User Guide
108
Chapter 8: Working with GDL Objects
the symbol). The default hotspot used for placement of the object on your Project will be the lower left one of the five. (This is indicated by a heavy square highlighting the hotspots on the 2D symbol in the Tool Settings dialog for the Library Part, where you can change the active hotspot.) This will happen regardless of whether you have explicitly defined hotspots in the Library Parts GDL script. If you do not want the lower left corner of the bounding box to be the default hotspot, leave the checkbox unmarked and write the required hotspot(s) into the GDL script. In this case, the default will be the first hotspot encountered in the script. If neither bounding box nor GDL hotspots are specified, ArchiCAD will place a single hotspot at the origin of the Library Part and use this as the default. (This origin is at the midpoint of a window or door and at the arbitrarily located coordinate origin of a lamp or object.) The Fit Size to 2D Drawing button is available only for Objects, Lamps and Zones. It inserts the current size of the 2D symbol bounding box on the symbol editing window into this dialog box, making these sizes the default values for the object. For Doors and Windows, some special options are available in the Details dialog box.
In the Nominal Frame Thickness, Parapet Wall Inset and Opening Oversizing edit fields you can enter real numbers or parametric GDL expressions to define the geometric relationship between the wall opening and the Door or Window. The radio buttons and edit fields in the Orientation Displaying section of the Details dialog box allow you to define the way the openings orientation is displayed. The following figure shows the 3D appearance of some openings with the Contour option chosen. The outline of the rectangular opening created by ArchiCAD is visible, and the shape of the complementary pieces used in the Library Part to create the modified opening is apparent.
With the No contour option active , these complementary pieces are integrated into the body of the wall, as shown in the following figure.
The Framing on Plan buttons and the edit fields work just as they do in the Door/Window Settings dialog boxes. See Doors and Windows in Chapter 4: Element Creation.
Graphisoft ArchiCAD User Guide
109
Chapter 8: Working with GDL Objects
GDL Scripts
Under the Parameters/Components/Descriptors buttons, a second set of buttons and window icons represent the Library Parts different Script Windows. You can either click a button and see the script appear in the right-hand side of the dialog box, or click a window icon to open the corresponding script in a separate window. - The Master Script will be executed each time any of the other scripts are executed. The primary benefit of this script is that you can globally define variables or operations, or access external data before executing other Scripts. - In the 2D Script window, you can create a parametric 2D symbol using the transformations and elements available for the two-dimensional space in GDL. This script will be used to generate the 2D Full View of the Object. - In the 3D Script window, you can find and edit the 3D description of the GDL Object. The script will be used to generate the 3D View of the Object. - With the Property Script, you can attach descriptions and technical data to the Object using its variables and the related GDL commands and expressions. Component quantities (weight, price, paint, etc.) can be calculated according to the expressions in the Properties Script and included in the lists. Note: When there is a Property Script defined, the listing commands will use this script, even if you previously created Components and Descriptors in the corresponding sections of the dialog box. - Using the Parameter Script, you can define the choices available as a value of a given parameter. For example, you can restrict the choice of the material of a table top to wooden materials, or define the different panel styles of a given door by their name. - The Interface Script allows you to define a custom user interface for your GDL Objects, including the graphic explanation of additional parameters. If an Interface Script 110
exists, the settings dialog box of the given library part will include a Custom Settings panel. - In the Comments window, you can add notes or messages to a GDL Object, including the web address of the manufacturer. This text can appear in the preview area of the Object type tools' settings dialog boxes. See the Graphisoft GDL Reference Manual for a full description of GDL scripting commands. On top of all script windows, some commonly used functions are available in the form of buttons.
- Clicking the first button transforms selected lines into comments, that is, lines that will not be executed in the script. Comments are identified by an exclamation mark at the beginning of the line. - The second button has the opposite effect: clicking it will transform any selected comments into executable lines. - Clicking the third or fourth button will format the script window by tabulating selected paragraphs left or right. - Finally, the fifth button checks the GDL Script of the active window. Note: All of these functions are also available as menu commands from the Edit menu.
Source Debugging
When viewing any script window, choosing the last command of the Edit menu allows you to debug the script. A dialog box appears. The buttons marked with arrow icons perform the following actions: - The debugging process starts when the first button from the left is pressed. - The second button from the left allows you to execute the highlighted instruction and update the 3D
Graphisoft ArchiCAD User Guide
Chapter 8: Working with GDL Objects
model (or the 2D drawing). If the instruction is a macro call, the debugger will execute it without stepping inside the macro. on top of - When clicking the third button from the left a highlighted macro call instruction, the debugger will step into the macro and the debugging process will continue inside the macro. When pressed on top of any other instruction, the effect is the same as for the previous button. , the - If you press the fourth button from the left debugger will step out of the macro and continue the process at higher level, with the first instruction following that macro call. When pressed inside the main macro, its effect will be to execute the whole macro. - Finally, the button with the X stops the debugging process.
You can enter new variables in the GDL Debugger dialog box by clicking the Add button: a new field appears in the variable list. Click the Add All button to add all parameters and variables. The name and value of any variable can be edited in this dialog box. Hit the Enter key after you type in the new name or value to confirm the changes. Any item can be removed from the list when highlighted by clicking the Remove button. The type of the variable or parameter is indicated in the list with the signs: - ... for numeric variables and ... for string variables. The GDL Debugger can also handle Arrays. Type the Arrays name in the watched variables list for the Arrays dimension to appear. Click the dimension to open the Array Values dialog box. Type the Arrays name, and an index displays the value of the Array.
2D Symbol
Each GDL Object you place in your Project is shown on the plan by a 2D Symbol. You can edit an existing symbol or create a new one with the standard ArchiCAD selection and 2D tools: Arrow, Marquee, Text, Fill, Line, Arc/Circle, Spline and Hotspot. You can also paste elements from the 3D Window here. The final symbol that appears on the Floor Plan will be created from the elements of this window and the 2D Script, if there is one. The 2D Symbol Fragments switchboard located under the preview area lets you show and hide the Fragments of the 2D Symbol while you are viewing or editing it. Fragments work like Layers, and they are useful for organizing the various graphic elements (lines, arcs, text, etc.) that compose the plan symbol of the GDL Object. There are 16 Fragments available for use with each GDL Object. Fragments are especially useful for letting you easily replicate parts of the Symbol. You can draw a figure in the 2D Symbol 111
The debugging process can also be controlled from within the script by using the special GDL command, BREAKPOINT. The debugger will stop at a BREAKPOINT if its parameter is true. Breakpoints can be enabled or disabled in the pop-up menu located in the top right corner of the Debugger window. During the debugging process, the global variables, parameters and variables of the macro can be examined by adding them to the list.
Graphisoft ArchiCAD User Guide
Chapter 8: Working with GDL Objects
Window with the various graphic tools, and refer to it by its Fragment number in a GDL 2D Script that incorporates the figure in the final symbol in a variety of rotated and translated positions. See the Graphisoft GDL Reference Manual for more detailed information on the 2D Script. To set which Fragment you are drawing in when editing the 2D Symbol Window, choose a number in the settings dialog box of the Tool you are using.
Fragment in the dialog box of the Tool you are using for editing the symbol, you will get a warning asking you to change your selection or Show the selected Fragment.
2D Full View
The 2D Full View window allows you to check the symbol that will be shown on the Floor Plan. If there is a 2D Script defined, the 2D Full View will be calculated according to the script, even if the 2D Symbol window contains drawing elements. However, the 2D Script can refer to 2D Symbol Fragments. To exit 2D symbol editing, close the symbol editing worksheet window or choose a different window either from the Activate Window menu of the master dialog box, or from the Window menu.
3D View
In this window you can see the 3D view of the GDL Object converted from the 3D Script that refers to the current Parameter values. The viewpoint and other aspects are controlled using the 3D Projection Settings dialog box (Image menu) or the 3D Navigation Palette. This will not affect your settings for the Project's 3D Window.
Matching 2D & 3D Descriptions
The switchboard buttons have the following features: - Show All displays all Fragments of the symbol superimposed on one another. - Hide All clears the 2D Symbol Window of all Fragments. - The list of numerals from 1 to 16 lets you display one or more Fragments for editing. You can show or hide a Fragment by clicking the corresponding button on the switchboard. Note: Fragments that are hidden are not available for storing new graphic elements. If you select a hidden 112 The 2D symbol and the 3D description are automatically linked to each other in the GDL Object. There are no built-in safeguards against geometric incompatibilities between the two components. The most common incompatibility error occurs when the 2D symbol and the 3D shape have different positions or orientations with respect to the origin. To avoid this problem, follow these steps: 1) Activate the 3D View of the GDL Object. 2) Choose Top View in Image/3D Projections Settings/ Parallel Projections, and set the angle to 270.
Graphisoft ArchiCAD User Guide
Chapter 8: Working with GDL Objects
3) Choose Edit/Select All, then Edit/Copy. Activate the GDL Object's 2D Symbol window and choose Edit/ Paste. This will place the top view of the object (as a wireframe or hidden line) into the symbol window. It should match the dimensions and position of the 2D symbol. 4) Choose Undo once you have verified that the symbol matches the 3D view. This will remove the 3D lines. You can use this feature to have ArchiCAD create the 2D symbol for you. You will only need to add additional hotspots, line types, etc. The procedure is the same for Doors and Windows, with the following modifications: - Choose Side View instead of Top View (the angle should still be 270). - A mirrored view will be placed. Select the placed lines and mirror them across the reference line of the wall. Note: When you place a wireframe view, redundant lines are removed. Using Hidden Lines (analytic) will give you an accurate view, but underlying lines will be hidden. You can also ensure compatibility between the 2D plan symbol and the 3D model of a GDL Object by writing a parametric description in GDL for the symbol. See 2D Script above.
Preview Picture
In the Preview Picture window, you can attach characteristic graphical information to a GDL Object. The graphic is a PICT (MacOS) or BMP (Windows) type image and does not affect the Objects behavior or appearance in any way. This preview
is displayed as the default representation of your Object in its tool settings dialog box. To generate the preview of a new Object: 1) Place the Object in the Project. 2) Select the placed Object and choose Image/3D Projection Settings/Parallel Projections. Choose a projection type and set up a view angle that show the typical features of your Object. Click OK. 3) Choose Image/3D Image Settings. Set the window's height and width to the same value to obtain a square shaped window. 4) Check the result in the 3D Window. 5) Choose Image/PhotoRendering Settings/Size & Background. In the Resulting Image area, define a 128 by 128 pixel size that you will be able to insert in the preview without any distortion, and choose a neutral background for the Object (for example, white color for both the Sky and the Ground). 6) With the Object still selected, choose Image/ PhotoRender Projection. A Model Picture is generated. 7) Choose Edit/Select All, then Edit/Copy. 8) Go back to the Floor Plan. With the Object still selected, choose File/GDL Objects/Open Object. This will open the Master Window of the selected Object. 9) Click the Preview Picture icon to open the corresponding window, then choose Edit/Paste. 10) Save the GDL Object. You can also paste other data from the clipboard, for example a photograph of the real-life object.
Graphisoft ArchiCAD User Guide
113
Chapter 8: Working with GDL Objects
114
Graphisoft ArchiCAD User Guide
Chapter 9: Collaboration and Connectivity
Chapter 9
Collaboration and Connectivity
In your architectural practice, you often need to collaborate with colleagues and other professionals. ArchiCAD includes a number of concepts and techniques that speed and optimize data exchange. In addition, documents created with ArchiCAD can be reviewed in the special mark-up mode or through the Internet. This chapter covers: Publishing, Project Mark-Up, Teamwork, Hotlinked Modules and DXF/DWG Data Exchange
Publisher
The Publisher function allows you to output aspects of your Virtual Building in one of the following ways: - Save a set of files on your computer's hard disk or to any volume on the local area network; - Upload the files to an FTP server through the Internet; - Print or Plot the files to the device of your choice. When saving files locally or uploading to the Internet, you can choose from a variety of formats. If you choose the DWF format, the published files can be viewed through the Internet or an intranet with the Java-based Project Reviewer web environment by anyone who can access the files' location via a LAN or an FTP connection, without having to install or even be familiar with ArchiCAD. Colleagues, contractors, subcontractors or clients can view the design, add their remarks by redlining it, and send back their corrections or suggestions to the author of the project. Project Reviewer can be included with the published file set. The items you publish are called Views. They include Floor Plan views (Stories), Sections/Elevations, Details, 3D views and Lists. The Publisher function is fully integrated with the Navigator palette. You can use the Views defined in the View Editor or define a new View Set based on the Project Map, an existing
Graphisoft ArchiCAD User Guide
View Set or views set up manually. See Chapter 3: Project Organization and Navigation for details.
Planning to Publish
While Publisher automates the steps you would normally have to do one-by-one, it must not be forgotten that this is a large task, and when you publish some parts of your Project, all the views to be published will have to be generated or updated. This could take a large amount of computer time. Also, when planning to publish via the Internet, you should give some thought to the files you are going to send. For example, if you publish extensive 3D views of a Project, this could create very large files, which not only could take a long time to send but might be too large to be easily downloaded by your target users. Similarly, do not rely on the default settings in Publisher, as these could also generate files larger than needed. In general, plan your publication carefully, making sure that you publish all that is required but nothing that is unnecessary.
The Publishing Process
You can access the Publisher function either from the Navigator palette by activating its third display option top left, or from the File menu by choosing the Publisher/Publish command. The Publisher dialog box appears. 115
Chapter 9: Collaboration and Connectivity
The bottom part of the dialog box changes according to the option you have chosen in the menu. If you choose Print as the Publishing method, you can only print with the currently defined printer setup. A checkbox allows you to print a structure sheet of the defined set.
If you choose Plot, the currently defined plot setup will be used.
The first steps in configuring the View Set you want to publish are identical to the setup of the navigation View Sets in the View Editor, as presented in Chapter 3: Project Organization and Navigation. You can either use one of the View Sets defined for navigation, or create a new one. The controls in the right-hand panel provide additional options for the publishing process itself. When you have chosen a View Set to publish and defined the views that make it up, you need to choose a Publishing method. Click the View Set Publishing Properties button under the name of the View set.
If you choose Save files, you can manually enter a path name, or click on the Browse button and select a location.
At the top of the dialog box that appears, a pop-up menu allows you to choose from the four publishing methods: Print, Save Files, Upload to Internet and Plot. Note: You cannot mix methods within the same set. 116
- The two radio buttons in the middle of the dialog box allow you to save your Virtual Building files in a hierarchical (real folder) or flat file structure.
Graphisoft ArchiCAD User Guide
Chapter 9: Collaboration and Connectivity
- You can include the Project Reviewer applet that allows users to view DWF files in a Web environment. This also activates the Options button below. - Clicking the Options... button displays a dialog box in which you can define the index (or home) file that will be first seen by the viewer. In addition, you can select a Style sheet for the index file.
- In the top area, you need to enter the host or FTP server name, your user name and password. You can also type the explicit server address in the Path field. - Click the Test login button to check whether the address is correct. If you are not sure about the correct path, click the Browse... button. The FTP browser box appears, allowing you to choose a location. In that case, logging in will be performed automatically.
If you choose Upload to Internet as the publishing method, you must define the location in which you want to place your files. - You can include the Project Reviewer applet that allows users to view DWF files in a Web environment. This also activates the Options button with the index page and style sheet options (as when performing a Save, above). You can also send an email to the people who are going to review your publication by checking the appropriate box near the bottom of the dialog box. The Email button next to this checkbox opens a dialog box. By clicking the Add a New Recipient button, you can add the email address of a person not listed among your Contacts, while the Add from Contacts allows you to find the address of a partner already listed in your Contact list (also accessible directly from the Project Publisher menu). Choose contact people one by one.
Graphisoft ArchiCAD User Guide
117
Chapter 9: Collaboration and Connectivity
The arrow icon next to the Modify button opens a small popup menu, allowing you to save your contacts into a separate file, and to open a previously saved contact file. Publisher E-Mail Preferences Setting the Email address of the author (the person uploading the files) is done in Options/Preferences/Publisher. Fill in the fields as you would for your email or organizer program (e.g. Outlook).
Enter a subject for your email followed by the text in the larger field. You have three check box options: - Attaching publication information to the email; - Attaching the published files to the email; and - Attaching the user name and password needed for accessing the FTP site. Note: The email will not be sent if the publishing process fails. Publisher Contacts Choosing Contacts in the File/Publisher hierarchical menu allows you to maintain an email address book of contacts. In the dialog box that appears, click on New to add a name, and enter the email address and any notes that may be required. 118
Graphisoft ArchiCAD User Guide
Chapter 9: Collaboration and Connectivity
Properties of Publication Items
When you have decided on the publishing method and set the necessary options, the top right part of the Publisher palette and the icons of the View Set give you some feedback on the current method. You can also check and set additional properties for each item at the bottom of the dialog box with the View Content and Publishing tabs. - If you are going to print the views, each item's icon is marked with a small printer sign.
- If you are going to plot the files, each item's icon is marked with a small plotter sign.
- If you are going to save the views locally, the path of the folder is shown, and the individual views' icons display the selected file formats. You can review the properties of each item in the publication set by clicking on the folder or element at the bottom of the dialog box. This section of the dialog box has two tabs: View Content and Publishing. View Content is only displayed for views. It provides information about the View Settings and Storing Options chosen when creating the view, such as the active Layer Combination, the Scale, the Zooming option, and, for 3D views, the window type. - If you are going to upload the files, the FTP site's name is shown, and the individual views' icons display the selected file formats.
Graphisoft ArchiCAD User Guide
119
Chapter 9: Collaboration and Connectivity
The file format of both single elements and folder content is shown on the Publishing tab page. It includes the item's file format and the date of its creation or modification (the latter fields are first filled in after you actually publish the files).
If the publishing method is Print or Plot, the Publishing tab page of the selected item includes some additional controls.
You can save or upload files in the following formats: - Vectorial drawings: DWF (recommended for the Internet), MOD (module), DWG, DXF - PlotMaker files: PMK - Image files: JPG, GIF, TIF, BMP - Text: RTF, TXT, HTML - Movie: MOV (QuickTime), AVI You can change formats with the pop-up menu. For some formats, a variety of options are available - in these cases, an Options button is displayed, and you can choose among compression settings or color depths. If the selection contains files of different file formats, the Format field informs you about the Various file types. You can only change the format of all items together. When viewing an image type 2D file, you can crop the image to the current zoom on the Floor Plan.
Clicking the Print Setup or Plot Setup button opens the corresponding dialog box, while Print Settings, Print Options and Plot Settings show simplified versions of the standard Print and Plot dialog boxes, with only the applicable options available.
See also Chapter 13: Printing and Plotting.
Ready to Publish
When all your sets are correctly defined and set up, you are ready to publish. Click the drop-down list arrow to the right of the Publish button bottom right in the Publisher palette, and click on the option you require. - If you choose this set, the entire active publication set will be published. 120
Graphisoft ArchiCAD User Guide
Chapter 9: Collaboration and Connectivity
- If you choose selected items, only the items currently selected in the active publication set will be published. - If you choose all the sets, all currently defined sets will be published. Now click on Publish. The publishing process starts and a process dialog box is displayed. When publishing is under way, a list of the publishing jobs you have launched appears in this box.
Viewing and Redlining DWF Files
If you save files locally or upload them to an FTP server, consultants or clients can view them without having to install or open ArchiCAD by simply launching their web browser application, provided that you've included the appropriate web environment. If the selected file format is DWF, they can even add information to the files. Redlined DWF files can be incorporated in the ArchiCAD file by using Project Mark-Up. See the next section for details. See also the About Reviewer item in the Project Reviewer Favorites which provides an electronic user's guide to Reviewer in HTML format.
Project Mark-Up
The Mark-Up features facilitates communication between designers during a Project. It allows you to point out problematic elements with a color highlight or to add new elements intended. You may wish to mark up a design for many reasons - for example to correct and manage a colleagues errors or deviations from a projects guidelines, or to make alternative design suggestions. The icons next to the view names inform you whether the job is completed, under way or failed. You can also click Stop, which will end the whole publishing procedure, or Pause, which will cause publication to pause, and change the Stop button to read Continue, allowing you to continue publication later. Notes: Publishing regenerates all the defined views that have been changed, and this may take some time. Publishing automatically replaces saved or uploaded files of the same name without sending you a warning about this. If you have finished setting up the publication but do not want to actually start publishing, just switch back the palette to Navigator view and return to the Publisher at any time. All Publisher settings are preserved with the project.
Graphisoft ArchiCAD User Guide
More than one person can mark up a drawing. Project MarkUp supports several different commentaries by allowing the use of different colors for each separate redline. When Project Mark-Up is switched on, you can use any tool from the Toolbox to redline your drawing. There are also special redlining objects provided in the ArchiCAD Library.
121
Chapter 9: Collaboration and Connectivity
With the Teamwork functionality detailed in the next section, you can add corrections and suggestions to the workspace of other members of the design team who can then check them and, if appropriate, incorporate them into their part of the design. You can also import redline data created in Project Reviewer as additions to your published project and incorporate them into your design. Mark-Up Entries are view-specific. They cannot contain elements belonging to different Stories, Section/Elevation windows or Detail Drawing windows. Mark-Up Entries can be shown or hidden one by one in the Mark-Up palette or globally with the corresponding control of the Options/Display Options dialog box. If an Entry is hidden, the applied corrections will disappear and highlighted elements will appear with their real Pen Color and Line Type.
elements or to add any kind of 2D graphics or text as annotations. You can Highlight any existing element to call attention to it, without actually modifying it. Highlighting is like applying a special skin of marking attributes to elements without altering their original ones.
The Project Mark-Up Palette
If you choose Show Mark-Up Tools... in the File menu, the Project Mark-Up palette appears. The palette includes three panels in single-user mode and a fourth one that only appears when you are signed in to a Team Project (see Teamwork later): Mark-Up Tools, Mark-up Entries, Tag and Discussion and Teamwork.
On the Active Entry panel, you can choose which of the Entries defined on the Mark-Up Entries panel (see below) will be used to house your next Corrections and Highlights. Note: Single Mark-Up Entries can be shown or hidden in the Mark-Up palette.
Mark-Up Concepts
A Mark-Up Entry is composed of a logically related set of Corrections, Highlights and Tags placed on the plan, and a discussion consisting of comments made by one or several users. Mark-Up Styles define the appearance of Corrections or Highlighted elements with Pen Color attributes. Each Mark-Up Entry can use only one Mark-Up Style. These styles can indicate the status of the Entry, for example "Drafting Errors," "Fixing in Progress" or "Fixed." You can draw Corrections marked by different style appearances to suggest the proper arrangement of Project 122
Note: Only Entries created on the current Story or drawing window (Section/Elevation, Detail Drawing) can be activated. Click the Corrections button if you wish to actually draw on the Project. You can use all tools and methods. To
Graphisoft ArchiCAD User Guide
Chapter 9: Collaboration and Connectivity
add freehand redlining, use the Freehand Geometry Method of the Spline tool.
, - If you click the Select Marked Elements button ArchiCAD will select all the elements that belong to the Active Entry (without fitting them in the window). On the Mark-Up Entry panel, you can create new Entries, rename, delete, show/hide and sort existing ones, assign them to a Mark-Up Style and read information about them.
You can then switch to any other tool and add new elements to the design with the Pen Color defined in the current Entry's Mark-Up Style, as shown in the color box next to the Corrections button. To terminate Corrections, click the Corrections button again. You can also turn any selected elements into Corrections by or turn clicking the Transform into Correction button selected Correction element into plain ones by clicking the Restore Correction Elements to Normal button . You can also highlight elements to call a colleague's attention to faulty, redundant or modified elements. Highlighting is available whenever the palette is shown and an Entry is active, independently of the state of the Corrections button. You can Highlight selected elements with the first button from the left , or Remove the Highlights from selected elements with the second one . The Zoom and Select area contains tools that allow you to work on all the elements of the Active Mark-Up Entry at the same time. - If you click the Zoom to Marked Elements button , ArchiCAD will fit all the elements that belong to the Active Entry into the current window.
Graphisoft ArchiCAD User Guide
- You can create new entries by clicking the red folder button . In the appearing dialog box, you can define the name of the new entry and assign a style to it. In addition, instead of creating an entry from scratch, you can choose to import a DWF file created in Project Reviewer for redlining the published Project. See Publishing and Retrieving Mark-Up Information at the end of this section.
123
Chapter 9: Collaboration and Connectivity
If a Mark-Up Entry was selected in the Mark-Up Entries panel when you created a new one, the second set of radio buttons of this dialog box allows you to link the new Entry to the selected one by choosing Create Response to. Using this option, you can create hierarchical threads of Mark-Up Entries and sort Entries by thread (see below). - The Where field shows the view in which the Entry was created. Only Entries belonging to the currently active window and view (Story, Section/Elevation window or Detail Drawing) can be modified. - To rename an Entry, select it in the list and type the new name. You can also change the Style of the selected Entry by changing another one from the pop-up. - To delete an Entry, select it and click the button representing a crossed red folder next to the new entry button. - The Created field displays the date and time of creation of the selected Entry. You can change it with the pop-up arrow to display last Modification. - You can hide Entries in the project by clicking the closed Eye icon next to the Entry name. To make them visible again, click the open Eye icon.
If you click the Show Report of All Entries button, you can generate a simple report of all Mark-Up Entries for the currently opened Project. Entries will be listed according to the current sorting order. You can save or print the contents of the appearing text window.
- The Sort by pop-up on top of the panel contains options for listing the Mark-Up Entries. You can sort Entries by Name, Date, Style, Thread and View (Story).
On the Tags and Discussions panel, you can add a Text Tag to the active Mark-Up Entry. Click the Place on Plan button, then enter the Tag position on the worksheet to display the remark on the drawing. The style of the Tag Text is determined by the current default settings of the Text tool and can be edited as a simple Text block.
When choosing the Thread option, linked Mark-Up Entries are listed in a hierarchical view. You can either create the link on creating the Entry as response to a selected one, or by dragging a selected Entry on top of another one in this view. 124
Graphisoft ArchiCAD User Guide
Chapter 9: Collaboration and Connectivity
Once placed, the Place on Plan button is replaced by the Show on Plan checkbox. Use this to switch the visibility of the Tag on and off. In addition, you can comment the active Mark-Up Entry by clicking the Add Comment button. A text window will appear, in which you can type your comment. This text will appear in the Discussion window together with all other comments added to the same Entry.
The options of the Teamwork panel are presented in the next section (Teamwork).
The list on top shows the currently defined Mark-Up Style names. - Collision is an automatic style which cannot be manually selected for Mark-Up Entries. It is used by ArchiCAD to indicate that more than one Mark-Up Entry was used to highlight the elements that appear with this color. - The Collision and Problematic styles cannot be deleted, but they can be renamed. - To create a new Mark-Up style, just click the New button and type a name in the appearing dialog box. The bottom part of the dialog box shows the Style Attributes of the Style selected in the list at the top. The Pen Colors that you choose here will be used to color all the Correction and Highlighted elements that belong to the Mark-Up Entries assigned to that Style.
Defining Mark-Up Styles
The Styles that you link to single Mark-Up Entries are defined as an ArchiCAD attribute. Choose Options/Mark-Up Styles to display the following dialog box.
Publishing and Retrieving Mark-Up Information
You can publish your marked up Project using the Publisher function. Publisher will remember the Display Options set for MarkUps, that is, whether they are shown or hidden in general. However, it will not store which Entries were visible when the View was created. When publishing, the current visibility status of each Entry will be active. Provided that the published files are saved in DWF format, non-ArchiCAD users can add further redlining with Project Reviewer. Redlined DWF format files can be sent to you by the reviewer. You can import these DWF files as a new MarkUp Entry.
Graphisoft ArchiCAD User Guide
125
Chapter 9: Collaboration and Connectivity
Teamwork
With ArchiCAD's Teamwork functionality, several members of a team of architects or related professionals can work simultaneously on various aspects or parts of the same project. Before discussing the details of the creation of a shared project and how collective work can be organized, let us examine the possible Roles involved in Teamwork.
- Alter other Team Members passwords; - Handle the Administrator and Team Leader passwords; - Define or modify backup options. There can only be one Administrator for a project, but he or she can reach the project from any computer, provided that the proper name and password is used. Important: When signed in as the Administrator, it is not possible to work on the project or reserve areas. The Team Leader is the person responsible for the project. It can either be a physical person (a given member of the team or even the same person as the Administrator provided that he/she is also registered as a team member), or a fictitious person identified by a password only. In practice, this means that any member of the team can assume the role and acquire the rights of the Team Leader when using the latters unique password. The Team Leader has exclusive rights to: - Modify and delete Layers; - Modify and delete Layer Combinations; - Create, modify and delete Stories; - Modify and delete Pen Color, Material, Fill Type, Line Type, Zone Category or Composite attributes; - Define or modify measurement Units and methods; - Reassign abandoned Mark-Up Entries; - Modify the loaded Library set used by the Team. There can only be one person signed in as Team Leader at a time. Some attribute modifications are permitted only with exclusive access to the Project, which means that nobody else can be signed in at that moment and that the Team Leader reserves the entire project. A Teammate is any team member working on any part of the shared project. When signing in to the shared project, the Teammate is prompted to reserve a part of it by making the appropriate
Graphisoft ArchiCAD User Guide
Team Organization
The team using the Teamwork functionality can be organized along a wide variety of principles. The flexibility of the software makes it equally possible to use rigorous sets of house rules by defining strict hierarchical access privileges in larger offices, and to leave a large amount of freedom in smaller practices, where the people working on the same project are in face-to-face contact. There are five possible roles in Teamwork: Administrator, Team Leader, Teammate, Mark-Up and View Only. The first two have to be defined in advance by the person sharing the project who can either allow free access by any teammate or set up a strict cast of members who may access the project with centrally set passwords.
The Administrator is the person who coordinates the team and first shares the project. It is his sole privilege to: - Allow the signing in of other Team Members; - Disconnect Team Members; 126
Chapter 9: Collaboration and Connectivity
choices in the Sign In Wizard windows. The part of the shared project reserved by a Teammate is called a Workspace. The following options are available for making reservations: - Working on any or all stories; - Working on any or all layers; - Working on any or all sections/elevations; - Working on any or all detail drawings; - Working on any or all camera/animation paths; - Working on a physical area defined by a rectangular or polygonal marquee; - Any combination of the above. Teammates can either be defined by the Administrator or selfregistered. Registered Team members can also sign in to the project in the special Mark-Up role. In this case, they cannot create any new elements, only add corrections or highlight elements that need to be checked or modified by other Teammates. Note that Teammates and the Team Leader can also use MarkUp tools; this special role prevents any accidental modification of the Project. Viewers, that is, anyone able to access the shared project through the network can open a copy of the project, save it in Single-user project format to his own computer and work on this copy. Modifications made to this copy by the Viewer do not appear in the Team Project.
- Project Scale and Measurement Units; - Stories and Layers; - Attributes (Pen Colors, Line and Fill Types, Composites, Materials); - Grids and Display Options; - Active Libraries. When this is done, you can Share the project and the members of the ArchiCAD team can Sign In to it.
Sharing the Project
When you have finished making the necessary preparations, you can share the project with the other members of the team. While the project setup was ideally done by the person who will act as Team Leader, the actual creation (sharing) of the Team Project is the job of the Administrator. The two roles can be filled by the same person, but unique passwords must be defined for both. On choosing the Share this Project... command, a dialog box appears.
Setting Up the Shared Project
To use Teamwork, you first need to set up a shared ArchiCAD project. Although it is possible to start a Team Project from scratch and use the default settings provided by ArchiCAD, it is recommended to define first a number of basic criteria before sharing the Project, since changing them when there are already several people working on it is more difficult. These settings include:
Graphisoft ArchiCAD User Guide
127
Chapter 9: Collaboration and Connectivity
You first start by defining the name and the password of the Administrator, as well as the password of the Team Leader.
- Force Sign Out of Teammates to allow Exclusive Access for the Team Leader if the basic settings and attributes of the Project need to be changed. At the bottom of the dialog box, the Backup Options button allows you to choose how often backup copies of the Team Project are to be made and how many previous versions of a project should be kept.
Note: Any change made by the Administrator must be confirmed with his password. In the middle part of the dialog box, the Administrator can define in advance the name and password of the teammates allowed to access the project by choosing the Registered Members Only checkbox. By choosing the Open Access option, he or she permits anyone with sufficient network privileges to sign in to the project. By clicking the Add New Member... button, you can add names to the list of registered users.
The two other buttons in this area are only active if the name of a user is selected in the list of users below.
These buttons allow the Administrator to: - Delete team members from the list of registered users; - Change the password of any teammate (the Administrator is the only person who can change anyones password even if he doesnt know it); 128
Enabling the creation of new backups means that every time any team member chooses Send & Receive changes (that is, the Team Project is modified), a new backup copy is created of the <Team Project>, the <Team Project>.Adm and the <Team Project>.txt files. Backup copies of the Team Project are stored in a folder placed beside the Team Project, in a folder named <ProjectName>.Backups. This folder contains subfolders for every new backup, following the options chosen by the Administrator. These subfolders are named automatically with the date and time of their creation. Note: Teammates can make their own backup copies of their Draft files in the usual manner by choosing the corresponding options in the Options/Preferences/Data Safety dialog box. When you have finished setting up the Team Project, click the Share button in the bottom right corner. You must confirm your choices by entering your password again. After the project has been shared, the Share this Project command is no longer available. When signing in to the Team Project, you will see that it is replaced on the menu by the
Graphisoft ArchiCAD User Guide
Chapter 9: Collaboration and Connectivity
Project Sharing Setup or Project Sharing Info command, depending on the role chosen.
Sign In as Teammate
The most commonly used role for signing in is as a Teammate, that is, a member of the team who will work on a specific, reserved area of the Project defined by logical (layer) or physical (story, marquee area) limits.
Signing in to the Shared Project
Choosing the Sign In... command in the Teamwork menu gives access to a directory dialog box listing the shared projects available on your own computer or on the mounted network volumes. Note: Only Team Project type files created with the Share this Project command appear in this dialog box. On the other hand, Team Project type files cannot be seen if choosing the File/Open command. Once you have chosen a Team Project, it is loaded into your computer and the first screen of the Sign In Wizard window appears. The Sign In Wizard contains a large number of options for signing into the shared project, including team member roles, workspace reservations, passwords, library usage and backup options. The Sign In Wizard includes one to five screens, depending on the team member role chosen in the first one: Administrator, Team Leader, Teammate, Mark-Up or View only. You first have to choose a role with the radio buttons in the middle of the window. The options available for the different team member roles are detailed below. Note: A virtually unlimited number of Teammates may sign in to the project at a time, but there can only be one Administrator and one Team Leader at any moment. Important: As long as the Sign In Wizard is present on your screen, you are continuously connected to the Team Project, which means that no other team member can either sign in, sign out, send or receive changes. Be sure to make the Sign In process as short as possible.
On the first screen, after having chosen the Teammate role, you have to identify yourself by name and, if you have one, by password. This is also where you can create or change your password. Note: Passwords must be at least 2 characters long. If you forget your password, you must ask the Administrator to give you a new one. When you have finished working on this screen, click the Next button. Note: If Open Access has been enabled by the Administrator, Teammates will be automatically accepted and registered.
Graphisoft ArchiCAD User Guide
129
Chapter 9: Collaboration and Connectivity
The second screen contains options for making reservations on the Floor Plan by story, layer and physical limit (marquee). Note: Reserving Layers and Stories actually limits your access rights: you can work on the same Story as another Teammate only if your Layer reservations do not overlap. Similarly, you can work on the same Layers if you reserve different Stories. Below the Layer list, a couple of radio buttons allow you to choose whether to reserve the whole area of the Floor Plan with the current story and layer options, or to limit the reservation to a smaller unit delimited by a marquee area. If you choose the latter option, your name will appear on the Floor Plan with a green boundary showing the size of the reserved area. Areas reserved by other teammates appear inside a red boundary. The options are, from top to bottom: - Check the Skip Floor Plans box if you do not wish to reserve any part of the Floor Plan. - Clicking the Cancel button cancels the Sign In process altogether. - Clicking the Previous or Next buttons takes you to the corresponding screen of the Sign In Wizard. - In the Stories part of the window, you can choose to reserve all stories (click the checkbox) or any stories of the project by highlighting their names. The same process applies for the Layers. Should any Stories/Layers be already reserved by another Teammate, a small warning icon (a red triangle with an exclamation mark) appears next to their name in the list. If you wish to know which team member has reserved this story or layer, highlight it and click the triangle icon. A dialog box will display information about the conflicts in the given item: 130
At the bottom of the dialog box, the Show Conflicts button allows you to check whether any reservations you made are in conflict with options chosen by other teammates who are currently signed in to the shared project.
Graphisoft ArchiCAD User Guide
Chapter 9: Collaboration and Connectivity
Note: If you have made reservations with a marquee area, the program will check the Layer and Story conflicts in combination with this physical limitation. This means that you may be able to work on the same story and/or the same layer as another teammate, provided that your respective workspaces do not overlap. When you have finished making reservations, click the Next button in the upper part of the screen to go to the next screen. The third screen of the Sign In Wizard allows you to reserve existing Sections/Elevations and Animation or VR paths.
Section line can only be modified or deleted by the owner of the Section window. - New Section windows may be created by any teammate. The new Section line can be placed into either a reserved Layer or the ArchiCAD layer. - Reserving the Model type Section means basically that only you have access to the 2D items created in this window. The access to the 3D items is contingent on the Floor Plan reservations made, meaning that if, for instance, a wall appearing in the Section window has been reserved on the Floor Plan by a teammate, only he or she only will be able to change it in either window. - Model type Sections can be transformed into Drawings. After that, the owner of the Section window can modify items there. The fourth screen of the Sign In Wizard allows you to reserve existing Detail Drawings.
The top and bottom parts of this screen are basically the same as the Floor Plan Options. In the middle part of the window, the two boxed lists work similarly to the Stories and Layers lists explained earlier. Again, clicking the Show Conflicts button will display who has already reserved the same workspace options. - When reserving a Section window, it does not matter who has reserved the Section line on the Floor Plan, since the
Graphisoft ArchiCAD User Guide
131
Chapter 9: Collaboration and Connectivity
The person who reserves a Detail Drawing in this list has the right to edit both the corresponding Detail Marker and the contents of the Detail Drawing window. The last screen of the Sign In Wizard allows you to check the reservations made on the previous screens and to actually sign in to the shared project.
In the top part of this screen, the Next button is replaced by the Sign In button, allowing you to enter the Project with the chosen reservations. Note: If the Sign In button is inactive, this means that the reservations you have made are in conflict with another team member. Go back to the reservations screens by clicking the Previous button and click the Show Conflicts button there to check what the problem is. The middle section of the screen shows the description of your workspace, that is, the story, layer, physical area, section/elevation, detail and animation/VR path reservations you have made. If you change your mind, you can still go back to previous screens by clicking the Previous button. 132
Below the box displaying the reservations, two additional checkboxes allow you to further refine your workspace. Checking the Show My Workspace Only box will limit the display of the project to the elements that you have reserved. This can considerably reduce the size of the file both in memory and on the hard disk. Moreover, in the case of larger projects, omitting elements not reserved can help you see your own work more clearly. Still, it is better to use this option if you are sure that you will not need to see what the other teammates have done in their own respective workspaces. Note: Choosing Send and Receive Changes or Receive Changes will display the entire project again, including its original setup and the changes made by others. Choose the Show My Workspace Only command in the Teamwork menu to hide them again. The second checkbox, Create Satellite Library, allows you to create a copy of the central Library set used for the shared project on the volume of your choice (click the Browse button and choose a location in the Directory dialog box), on your own computer. Choosing this option makes access to the Library Parts faster. It is highly recommended to use it if you plan to create a local copy of the project or to work off-line. It is possible to modify your workspace after signing in by choosing the Change My Workspace... command from the Teamwork menu. In this case, the Sign-In Wizard appears again, and you can make the adjustments you need. Note that choosing this command invalidates all your previously saved local drafts. See Working on a Local Copy later.
Sign In as Team Leader
Any team member can sign in as the Team Leader, provided that he or she is a registered user and has knowledge of the Team Leader password set by the Administrator. Ideally, the Team Leader is the architect who made the basic settings in the Project before it was shared.
Graphisoft ArchiCAD User Guide
Chapter 9: Collaboration and Connectivity
Descriptor databases, which are used for generating calculation lists. Note: If other team members are already signed in and it is absolutely necessary for the Team Leader to have exclusive access, the Administrator can force the other users to sign out with the Project Sharing Setup command. Since this is a rather extreme measure causing the work of the teammates who havent sent in their changes and signed out to be lost, it should only be used when absolutely necessary.
Sign In for Mark-Up
Registered team members (Teammates and Team Leader) can access the shared Team Project and add corrections to the elements created by other team members. In this case there are no reservation options, only the Sign In button is active. Basically, the options available for the Team Leader are the same as for the Teammate. The main differences are as follows: - In addition to his or her own optional password, the person signing in as the Team Leader needs to enter the Team Leader password defined by the shared projects Administrator. - The Team Leader can reserve the whole project with exclusive access to it, meaning that no one may sign in as long as the Team Leader is working on the project. In this case, no additional options need to be chosen and the Next button at the top of the screen changes to Sign In. - Only the Team Leader has the right to perform certain important changes to the shared projects structure, including the modification of layers, stories and attributes. For the most basic changes (changing the drawing scale or the dimensioning options, creating, modifying or deleting stories, deleting layers or other attributes), he or she needs to sign in with exclusive access. In addition, from within ArchiCAD, only the Team Leader is allowed to edit Property Objects and Component and
Graphisoft ArchiCAD User Guide
In this mode, you cannot create, modify or delete elements. You can, however, add Mark-Up Entries that can include suggestions in the form of corrections or highlights. See Project Mark-Up earlier in this chapter for details. 133
Chapter 9: Collaboration and Connectivity
Sign In as Administrator
The Administrator is the person who first shares the project by choosing Share this Project... (see above). It may sometimes be necessary for him to sign in again and make adjustments to access rights, modify passwords or backup options. The Sign-In Wizard has the following look when choosing the Administrator role:
neutral name like Administrator in order to avoid misunderstandings. Actual adjustments may be done by choosing the Project Sharing Setup command. The options offered here are the same as those of the Share this Project dialog box, with two additional controls.
The Administrator cannot make reservations, create, modify or delete any elements. He can, however, create screen, electronic, printed or plotted outputs. The Administrator cannot sign in with exclusive access; he can, however, force signed in teammates to sign out. It is possible for any teammate to be the Administrator, assuming that he knows the defined Administrator name and password, but he cannot sign in under the same name at the same time in both roles. The Administrators name can be the same as that of a Teammate, but it is recommended to use a different, more 134
Clicking the Force Sign Out button will disconnect the signed in teammate whose name is highlighted in the list (for instance, when the Team Leader absolutely needs to have exclusive access to the whole project immediately). Modifications made by teammates that were disconnected by the Force Sign Out option can only be included in the Team Project by using the File/Merge command. Below the buttons is the list of registered users. By highlighting a name, you can check the latest actions (sign in, send changes, workspace reservation, sign out) made by that person.
Graphisoft ArchiCAD User Guide
Chapter 9: Collaboration and Connectivity
When the Administrator has finished making the required adjustments and clicks the OK button, he or she must confirm them by entering his or her password again. Note: When signing in to the Shared Project in another role, the name of this command changes to Project Sharing Info. The contents of the appearing dialog is similar to Project Sharing Setup, but it is restricted to the display of Project information and the list of Teammates with their Sign-In details.
this moment, you no longer have contact with the Team Project and that none of your changes can be communicated to it. Note: If you wish to exclude outsiders from viewing the project, you must use the operating systems file sharing privileges settings.
Working Inside the Reserved Area
Elements inside the reserved area can be freely modified or deleted by the teammate who has made the reservations. Elements that are locked, reserved by others or not reserved at all cannot be modified, but can be viewed in all window types (Floor Plan, 3D Window, Sections/Elevations, lists). These elements can be selected, their settings dialog boxes can be viewed, their parameters can be copied from there or picked up by Alt-clicking the element. All elements that have at least one hotspot inside or on the boundary of the area reserved with the marquee are considered to be inside the reserved area. Layers that are not in your workspace are marked by a specific icon in the layer list. You cannot create elements outside your reserved workspace, with one exception: when working on a reserved story and in a reserved layer, you are allowed to create elements outside the physical boundary of the area defined with a marquee. - When updating the Team Project (see below), you have the option of either releasing these elements created outside your area for use by other Teammates or keeping them reserved.
Sign In for View Only
Any person with network access to the shared Team Project can sign in to view it. In this case there are no reservation options or passwords required, only the Sign In button is active.
When signed in as a viewer, you cannot change any element of the shared Project. You can, however, choose File/Save and create a single-user copy of the shared Project on your computer and continue working on it. This file can then be opened by choosing File/Open. Always bear in mind that at
Graphisoft ArchiCAD User Guide
135
Chapter 9: Collaboration and Connectivity
- If somebody else has created an element in your reserved area delimited by a marquee and has released it for your use, you can choose either to keep it or to discard it.
- Elements partially included in different workspace marquees can only be edited by one Teammate at a time. To hand over these elements, select them and choose Send and Receive Changes from the Teamwork menu (see below). You will be prompted to release these elements as in the previous case. Note that any Teammate can create elements on the ArchiCAD layer without reserving the entire Layer.
This dialog box allows junior members of the team to get another senior team member to validate their work before copying it into the Team Project. The person confirming the changes must be a registered team member. Comments written in the top part of this dialog box are added to the Teamwork Notes window. You can also opt to only Receive Changes made by others without sending in your own to the Team Project.
Sending and Receiving Changes
Changes made by any team member are sent to the shared Team Project by choosing the Send and Receive Changes command from the Teamwork menu, or (optionally) when signing out. Changes sent to the Team Project do not appear automatically in other Teammates copies. In order to see changes made by another Teammate, they too have to choose Receive Changes. On choosing Send and Receive Changes, a dialog box appears:
Teamwork and Project Mark-Up
Any registered team member can add Mark-Up entries to the workspace of any Teammate, either when signed in as another Teammate or in special Mark-Up mode. In the latter case, you cannot create, edit or delete any elements, only mark them or add corrections. Every team member can see the Mark-Ups of others, but they can only edit the ones that they themselves created or that have been reassigned to them. Reassigning a Mark-Up Entry can happen in two ways: - By the Teammate who created the Mark-Up Entry, if he or she has made suggestions in another person's workspace: in this case, this Teammate will activate the Mark-Up palette, select the corresponding Entry on the Mark-Up Entries panel, and choose the other person's name in the
Graphisoft ArchiCAD User Guide
136
Chapter 9: Collaboration and Connectivity
Assigned to pop-up menu in the Teamwork panel. Reassignment is actually performed when next sending and receiving changes.
- By the Team Leader, if there are Mark-Up Entries abandoned by their owner. This can happen, for example, if a Teammate has been removed from the Team by the Administrator in Project Sharing Setup. In this case, on signing in, the Team Leader is automatically offered the list of entries without an owner, and he or she can choose among the registered Teammates the one that will receive this information.
If your Mark-Up Entry contains not only highlighted elements, but also new, correction elements in the other person's workspace, you will be warned about this.
If there are Mark-Up Entries reassigned to you (by either of the above ways), you will be informed of this on signing in or when receiving changes.
In this case, sending changes requires that you get a new Sign-In ID. After this, any local drafts you created of this Project will be outdated. Save a new draft and continue working on that one.
Graphisoft ArchiCAD User Guide
137
Chapter 9: Collaboration and Connectivity
When offered the Get Mark-Up Entries dialog box, both the Team Leader and the Teammate can either choose to accept the reassigned entries immediately or to postpone this until later. In the latter case, the dialog box will reappear when they next sign in or choose to receive changes. See also Project Mark-Up earlier in this chapter.
Teamwork and Publishing
Each Teammate can create his or her own View Sets in the View Editor or Publisher mode of the Navigator palette. These sets can only be seen by others if the Teammate shares them. The View Set pop-up menu at top right of the Publisher palette shows the status of each view set. The teammates icon indicates a set that belongs to others, while the open hand indicates a set that you created and shared with others, which means that they can see it. If there is no icon next to the name's view, this set belongs to you only and no other Teammates can see or use them.
You can share a view set by making it active and choosing the Share command in the pop-up menu next to the name field. You can publish all shared sets, even if they contain views that are not in your workspace. When saving or uploading files, the location defined by the author of the set will be used. To save or upload them to a different location, select and duplicate the set.
in a remote location. You may also want to save changes in a state of the Project that is not yet ready for sending and receiving changes and made visible to other Teammates. In this case, the solution is to make a local Draft copy of the Shared Project, preserving the Sign-In reservations made. To create a local Draft copy of the Shared Project, choose the Save command from the File menu. The created file can be opened similarly to a Solo Project by choosing File/Open and the Draft option. This file contains all the relevant data about the Team Project, including the reservations made by the Teammate. Note: Sending in changes to the Shared Project does not mean that your local copy is also saved at the same time. However, sending changes does trigger an Autosave, which will allow you to reopen the Draft in case of any error during the send-receive process. Since the Draft contains all the information available at the time of its creation, you can continue working on it as you normally would if you were still connected to the network. Of course, changes can only be sent in once you are reconnected to the network, and the same applies for updating changes made by other team members. This way, subcontractors and consultants can also be made part of the team by incorporating them as off-line team members with reserved workspaces. If you save multiple Drafts with variations of the design, you can send changes from any of them. You cannot continue to work on changes made to different Drafts with this option.
Signing Out
Choosing the Sign Out command breaks contact with the Team Project and releases your reserved workspace for other teammates who may wish to sign in to it. If you have made any changes, you are prompted to send them in.
Graphisoft ArchiCAD User Guide
Working on a Local Copy
Relying continuously on the network may sometimes be troublesome, since the more people use the network simultaneously, the more it may slow down all of them. Moreover, some team members may need to work at home or 138
Chapter 9: Collaboration and Connectivity
If you choose No in this dialog box, your changes will be lost. Note: If you have saved a Local Draft copy of the project and then signed out without sending in your changes, they will not be copied back to the central project and will be lost. You can however still include these changes later by choosing the File/Merge command. ArchiCAD will remember your last Workspace reservation and, when you next Sign In, offer you the same options by default.
- Send changes date and time with name of the person having confirmed it; - Any information added to the Send Changes dialog boxs comment field; - Comments made by choosing Add Comment (see above); - Changes made to the team by the Administrator.
Compatibility Note
You cannot work with different versions of ArchiCAD on the same Team Project. This means that you should only start using Teamwork with a Team Project when all of the potential Team Members have been equipped with the same version of the program. To use an earlier version Team Project with a more recent version of ArchiCAD, the Team Leader must sign in with exclusive access. Before the sign-in process, ArchiCAD will warn the Team Leader that the Team Project will become inaccessible to users of previous versions. After this, the Team Leader should sign out. The Team Project is now updated and ready to be used by all Team Members. It cannot be accessed any more with an earlier version of the program. The last used workspaces of the Team Members are preserved in the process. After the Team Leader has finished, all Team Members can sign in again with ArchiCAD to their workspace as it was. See Teamwork Tips in the More Information section of Chapter 9: Collaboration and Connectivity in ArchiCAD Help.
Teamwork Notes
Choosing the Teamwork Notes command in the Teamwork menu opens the text window bearing the same name.
This window functions as a log file. The following information about or from the teammates appear in it: - Sign in/sign out date and time;
Graphisoft ArchiCAD User Guide
139
Chapter 9: Collaboration and Connectivity
Hotlinked Modules
Using Hotlinked Modules allows you to insert the contents of external ArchiCAD files (sources) into the currently open Project (host). Elements inserted into the host follow all modifications of the source files. Hotlinked Modules can be used, for example, to manage the repetitive structures of buildings such as hotels or offices with a large number of identical rooms by modifying all instances in a single step. Moreover, the same structures can be used in multiple Projects. This is also a good way to subdivide large Projects into easier-to-handle smaller files. A Hotlink is a logical pointer to a single story of an external source file and an attribute of element sets called Modules. - The source file can be a Solo Project, a Team Project or a Module file. - The host file can include any number of Hotlinks. A Module is a set of construction elements placed on the Floor Plan using a Hotlink. - The elements are included in the Project, which means that even if the hotlinked source file is not currently available, the Modules are still present and visible, they just cant be updated as long as the referred source file is absent. - Multiple instances of the same Hotlink can be placed, each instance being a separate Module; the placement parameters of each instance can be different even though they share the same Hotlink. - The Modules content can be updated as the hotlinked source file changes. - The Module can only be edited as an entity (similarly to Library Parts or Groups). - Managing (modifying, updating, breaking, deleting) a Hotlink will have an effect on all associated Modules. There is a difference between Modules placed in Projects and Module type files. 140
Modules placed in Projects are sets of elements coming from Solo Project, Team Project or Module type files. Module type files are a simplified type of ArchiCAD file. They contain no Section/Elevation data, active Library or preferences information and only refer to attributes actually used by their elements. They can either be placed as Modules or merged into a project through the File/Merge command. Merged elements cannot be updated from the source file.
Source File Data Interpretation
The Hotlinked Modules feature is strictly a Floor Plan to Floor Plan communication, which means that only elements appearing on the source files Floor Plan will appear in the host file. - Source file elements keep their story-relative elevation values. - Section/Elevation markers and the contents of Section/ Elevation Windows as well as Cameras of any type are skipped when placing the Module. - Library Parts: Placing a Module does not import the Library Parts it refers to. Make sure that the Library Parts used by the source are also available to the host, by either using the same Libraries for both source and host, activating the sources Libraries in host file or putting an alias/shortcut to the sources Libraries into the hosts Libraries. - Stories: Hotlinks always to refer to a single story. You can, of course, create separate hotlinks to different stories of a Project. - Pen Colors: The settings of the current Project will be applied to the Module. - Materials, Line Types, Fill Types and Composites: If the elements of the Hotlinked Module use attributes that have the same names as those of the current Project, they will use the attributes of the host file. If no material, line
Graphisoft ArchiCAD User Guide
Chapter 9: Collaboration and Connectivity
type, fill type or composite of that name exists, new attributes will be added to the host file. Note: Attributes imported with the Hotlinked Modules are added permanently to the Project, i.e., they will not be removed when deleting Hotlinks or Modules.
Creating Hotlinks
New Hotlinks can be established by choosing the File/ Modules and XREF-s/Hotlink Manager command and then clicking the New Hotlink button in the Hotlinks dialog box. You can choose one or several stories of the file to create hotlinks. File types that can be hotlinked are Solo Projects, Team Projects and Module files. You can add here any number of files that you wish to use in your Project and can now proceed with placing Modules, that is, instances of the linked files.
Single Step Module Creation
You can easily create any number of Module files when working in the Floor Plan Window. 1) Draw some elements in the Floor Plan and select them. 2) Go to the File menu, and choose the Save Selection as Module from the Modules & XREFs hierarchical menu. A directory dialog box will appear, prompting you to save the selected elements as a module file. By checking the Change the Hotlink to the saved file box, you can immediately replace the selected elements with the contents of the module, without having to go through the usual process. Note: If the selection contains elements that cannot be modified (locked, located on a locked layer or reserved by another Teammate) and the Change the Hotlink to the saved file checkbox is marked, an alert will warn you. You will then have the choice of either creating the module with the editable elements only (and at the same time replacing the selected elements with this module), or canceling the operation altogether. 141
A directory type dialog box will then appear. A pop-up allows you to choose to display different hotlinkable file types in the current directory. Selecting a file here and clicking Select in the dialog box will open a further dialog box displaying the stories of the selected file. Select a story here to complete the definition of the new Hotlink.
Graphisoft ArchiCAD User Guide
Chapter 9: Collaboration and Connectivity
Placing a Module
After defining a list of Hotlinks, you can start placing Modules in the Project by choosing the File/Modules and XREF-s/ Place Module command. Note: If you have already placed Modules and there is one selected on the Floor Plan, the name of this command changes to Module Settings, allowing you to edit the placement parameters of the Module.
Notes: If the desired Hotlink does not exist yet, click the New Hotlink button to add it to the list. Hotlinks that refer to a missing file cannot be used when placing Modules. Placing a Module always reads the existing source file. Already placed instances of a Hotlink will be updated if necessary. The name of the chosen hotlink will appear in the dialog box, and the Place Module button will become active. Click it to place an instance of the Hotlinked Module in your Floor Plan.
In the dialog box that appears, click the Choose Hotlink... button, which will open the corresponding dialog box.
This dialog box lists the Hotlinks that have already been established between the current Project and other ArchiCAD files. Select a Hotlink in the list and click OK. 142
Note: Similarly to pasted elements, Modules can be placed into the current zoom or keep their source file coordinates. You can repeat the placement of the same module any number of times with different settings. It is also possible to create multiple instances of the same Hotlinked Module by using the usual Edit commands (Copy/Paste, Drag/Rotate/ Mirror a Copy, Multiply) on Modules already placed in the Floor Plan. A number of options are available for inserting Hotlinked Modules, and some special rules apply to them. - Layers: The whole Module is placed on a Master Layer that you choose from a pop-up menu when placing the module. (See below for details.) - Height/Elevation values: Positions relative to the actual story of the original file are applied. When placing the
Graphisoft ArchiCAD User Guide
Chapter 9: Collaboration and Connectivity
module, you can type a value in the Elevation field to define the height at which the Module will be placed, i.e., an optional vertical offset added to the elements original story-relative elevation. - Type a value in the Orientation field to place the Module at an angle that is different from the one defined in the original file. - Check the box next to the Orientation field to place a mirrored Module. Note: You can also modify the orientation, elevation and mirroring parameters of selected Modules with the corresponding Edit menu commands. The whole Module is placed on a Master Layer. The elements of the Module keep their element-specific layer assignment and are placed on the corresponding layers of the current Project, if layers with these names exist. If necessary, new layers will be created. The Master Layer controls the visibility and locking of a Module as an entity. This Master Layer is an ordinary layer of the host file and can include any other elements. - Different instances of the same Module can be assigned to different Master Layers. - Element-specific layers control the visibility of the elements within the Module. - If an element-specific layer is locked, the Module is still editable, even if any of its elements are in this locked layer. - Locking a Master Layer has priority over the Delete/Break commands in the Hotlink Manager dialog box. These commands only act on Modules with an unlocked Master Layer. - Layer sets of the source file are not imported with the Modules. Note: For best results, use the same layer structure in both the source and the host file.
Graphisoft ArchiCAD User Guide
Editing Placed Modules
You can select the elements of the Module and read their settings. Elements belonging to a selected Module will have hollow square marks on their hotspots.
- If several Modules are selected, their selection dots will have different colors to help you distinguish them. - Hotlinked Modules cannot be included in groups. - Once placed, you can modify the Master Layer and the placement parameters of the Module, but you cannot switch to another Hotlink. - It is possible to use the Find & Select command to locate Module elements by Hotlink. Elements in Hotlinked Modules behave similarly to groups. If you suspend groups, you can select single elements of the Module, but you will not be able to edit them. Elements copied in this mode will be pasted as individual elements, even if copying/pasting the entire contents of a story through the Story Settings dialog box. When breaking the Hotlink of a placed Module, the created elements will be automatically grouped. However, restriction on grouping will be valid (e.g., Dimension Chains will not be included in the group). In the host Project, you can dimension the elements of the Module just like any other elements. Updating the Module will also update the dimensions.
143
Chapter 9: Collaboration and Connectivity
Managing Hotlinks
Existing Hotlinks can be monitored and new ones created by using the Hotlink Manager command of the File/ Modules & XREFs hierarchical menu.
The top section of the dialog box contains the list of Hotlinks linked to your Project. You can see here the name of the referenced file and the number or name of the stories that have been used, as well as the number of instances placed in your Project and the status of the various Hotlinks. Selecting an item in the list will display all the information about the linked file in the Hotlink Info area. Possible status values: - OK: the referred file and story exist and the link is up-todate, and there is at least one module using the hotlink. - OK, Open&Check Nested: the same as above, but the module contains nested modules that need to be updated from within their own host files. - Unused: there is no module using the hotlink. - Missing File: there is at least one module using the hotlink, but the referred file cannot be found. 144
- Missing Story: the referred file exists and there is at least one module using the hotlink, but the referred story cannot be located. - Outdated: the referred file and story exist and there is at least one module using the hotlink, but the stored link date is different from the last modification date of the referred file. - Update, Change, Break, Delete: these status values appear if you used one of the buttons on the right of the dialog box to manually change the hotlink. See descriptions below. Note that these changes will not be actually carried out until you click OK and leave the dialog box. - OK, Change Path: the hotlink has been changed to refer to a file of the same name and date but in a different location in the file system. Use the buttons on the right to manage selected hotlinks or all of them. - Clicking the New Hotlink... button allows you to add new items to the list of hotlinked files. The process is the same as with the Place Module command above, except that you wont actually place an instance of the module in your Worksheet. - The Change Hotlink.../Read all from... button allows you to either modify the link to a placed module (if an item is selected on the list), or to replace all hotlinked files with ones having the same names but stored in another location (no selection). - Clicking the Update/Update All button will update all related Modules with the current contents of the hotlinked file. You can update Modules even if the hotlink status is OK. - Clicking the Save as File button creates a new Module file with either the same name as the original file or a new one. By checking a box in the Save as dialog box, you can even switch the hotlink to the newly created file. This button is only active when a single item is selected in the list. This way, you can restore missing files from within the content of placed Modules.
Graphisoft ArchiCAD User Guide
Chapter 9: Collaboration and Connectivity
- Clicking the Break Hotlink/Break All button will break the link between the original file(s) and the instances placed in your Project. The elements that make up the module will then be incorporated as plain elements and will become individually editable. - If you click the Delete/Delete All button, the hotlink will be broken and all instances placed in your Project will be deleted. Note: If the Modules Master Layer is locked, Break and Delete operations will have no effect on it. The files that the hotlinked modules refer to can themselves contain references to other files. The Skip Nested Modules checkbox allows you to choose whether to use the elements of these embedded references or to stick to the first level of hotlinks. See also Hierarchical Hotlinks below. The Options... button at the bottom of the dialog box opens an additional dialog box with three choices that affect file operations.
- Choosing the first radio button will ignore any modification made on hotlinked files. This is the fastest opening option for a file containing Modules. - Choosing the second radio button will look for all hotlinked files and check their modification date. An alert will appear asking you to confirm whether you want to update modifications or not. This is the default setting in the program. - Choosing the third radio button will update all Modules that are hotlinked to modified files.
Graphisoft ArchiCAD User Guide
Notes: The option you choose here will be preserved in your Preferences file, but will not be saved with the Project. Should there be any problem in the course of the automatic updating process, choose the first option (no updates), open your file again, and then update the hotlinks manually through the Hotlink Manager dialog box. At the bottom of the dialog box, the Revert button allows you to return to the initial state of the hotlink list without having to click Cancel, then close and reopen this dialog box. After closing the dialog box, all updating and other procedures will start. When the process is complete, all modifications can be reversed with a single Undo step. Note: Unused Hotlinks will not be saved with the Project but will be available for placing Modules even after closing the Project until you next choose New and Reset or Quit ArchiCAD. It is possible to have several levels of hotlinked modules nested into each other. - When updating the hotlinks, you may choose to skip the nested Modules by checking the corresponding box in the Hotlink Manager dialog box. In this case, the elements coming from nested Modules will be excluded from the instances placed on the Floor Plan (but will, of course, still be present in the source file). - You can only update the first level of Hotlinks from a host file. Hotlinks to nested Modules can only be edited by opening the source file (which then becomes the host). If a modification was made at the bottom level of the hotlink hierarchy, you will need to open and update every intermediate level file. This is indicated by the OK Open & Check Nested status in the Hotlinks list. If two files refer to each other (for example, each containing one of the wings of a two-wing building), check the Skip Nested Modules checkbox in the Hotlink Manager dialog box in order to avoid recursion resulting in the duplication of elements. 145
Chapter 9: Collaboration and Connectivity
It is also possible to hotlink a file to itself. Here again, make sure that you check the Skip Nested Modules checkbox in the Hotlink Manager dialog box. Note: Since this method will also ignore all other nested Modules, use it only with files that do not contain any other placed Modules.
4) Check the Break Hotlink of Selected Modules box. Note: To break the hotlinks and preserve the elements of ALL instances of one or more Modules, use the Break Hotlink button of the Hotlink Manager dialog box.
Offset and Rotation Correction
When several instances of a Module have been placed with different rotation and offset values, and you need to edit the source file, a relocation effect occurs when you save the modified file. To correct this, proceed as follows: 1) Select the Module to edit on the Floor Plan.
Deleting Modules and Breaking Hotlinks
To delete a Module placed on the Floor Plan, select it and press Backspace or Delete. All the elements making up the Module will be cleared from your Project. If you want to clear all the instances of the same Hotlinked Module, you can go to the Hotlink Manager dialog box, select a Hotlinks name and click the Delete button. You can also choose to break the Hotlink without clearing the elements that make up a single instance of a Module: 1) Select the Module. 2) Choose File/Modules & XREFs/Module Settings. 3) The Module Settings dialog box appears. This is a slight variation of the Place Module dialog box, with an additional checkbox allowing you to break the hotlink to the Module.
2) Choose File/Modules and XREFs/Module Settings. 3) Check the Break Hotlink of Selected Modules box, and click OK to close the dialog box. 4) Edit the elements as needed. 5) Select the elements again and choose /Modules and XREFs/Save Selection as Module.
146
Graphisoft ArchiCAD User Guide
Chapter 9: Collaboration and Connectivity
Pasting and Merging Project Data with Modules
When pasting or merging data containing placed Modules into a file containing instances of the same Hotlinks but with different update times, it is always the more recent Module content that will be used, forcing the updating of the older instances. Warning: After this operation, the Hotlink may still be outdated. If pasting or merging placed Modules that do not have a Hotlink in the file, these new Hotlinks will be appended to the Hotlink list. 6) Choose the old name of the Module file to overwrite the previous source file and check both the Change the Hotlink to the saved file and Apply offset and rotation boxes. Click the Save button.
Multiplatform Issues
Host files located on either MacOS or Windows based computers can accommodate Modules coming from the other platform through a network. However, moving the host file to the other platform will require that you manually select the appropriate file for each hotlink by clicking the Change Hotlink button in the Hotlink Manager dialog box. After this, the host file will store hotlink path names according to both platform standards. If you then change any Hotlink to point to another file, the path name for the other platform will be cleared. Note: There is an exception to this rule. If this file has the same name as the one the Hotlink previously pointed to, the path name for the other platform will be preserved. Although it is possible to use Hotlinks having the same file name but placed at a different location as long as youre working on either Macs or PCs, moving the file to the other platform will merge these different path names. Therefore, it is recommended to use different file names for different Module content even if youre working in a single-platform context.
The placed Module instances keep their relative locations.
Graphisoft ArchiCAD User Guide
147
Chapter 9: Collaboration and Connectivity
Restoring Missing Hotlinks
The elements making up the Module are actual elements, not just references to items. This means that when you save the Project file containing the hotlinked Module, all the data you need is saved, even if the source files are not available anymore. You can work with a Project file containing Modules whose source is not available just like with any other Modules, except that the Modules cannot be updated. If you need to recreate a live Hotlink to a Module whose source is lost or not available: 1) Choose File/Modules and XREFs/Hotlink Manager. 2) In the list of available hotlinks, select the name of the hotlink you want to export. 3) Click the Save as file... button and name the newly created Module type file.
Hotlinked Modules and Teamwork
Using Hotlinked Modules can be combined with the Teamwork functionality for working on complex projects shared by several architects. Modules can be reserved by Story, Layer and Area. - When reserving a Module by Layer, you must select the Master Layer of the Module, not the layers of the elements making up the Module. - When reserving a Marquee area, each Module that has at least one element inside your workspace will be entirely reserved by you. Teammates can manage the Module instances inside their own workspaces. - You can Delete and Break Hotlinks to your own instances. Note that the Hotlinks dialog box will show that all instances have been changed, not just yours. Click OK and
open the Hotlinks dialog box again to see the real situation. - You can update every instance of placed Modules, both yours and other Teammates. If you choose Send and Receive Changes or Receive Changes, ArchiCAD will update all instances with the newer versions. Note that your update can only act on the Team Project if your Workspace actually did include such a Module. Otherwise, all modifications will revert if you choose Send and Receive Changes. - You can change the Hotlink of your instances of placed Modules. When you then choose Send and Receive Changes, you will see that only your own instances will actually change, while those reserved by other Teammates will revert to the original Hotlink (resulting in more Hotlinks). In order to avoid confusion, it is recommended that Hotlinks be changed in Exclusive Access mode by the Team Leader. If this is not feasible, all teammates should change to the same hotlink independently of each other. - Choosing Automatic Update in the Hotlinks/Options... dialog box is not effective when choosing Sign In/Sign Out or Send & Receive Changes. On the other hand, it will be effective when opening Draft Copies.
148
Graphisoft ArchiCAD User Guide
Chapter 9: Collaboration and Connectivity
Working with DXF and DWG Files
ArchiCAD is fully prepared to work in collaboration with users of other CAD systems, especially those supporting AutoCADs native DWG and the industrial standard DXF formats. The DXF/DWG Add-On is installed together with the ArchiCAD package and is smoothly integrated in the ArchiCAD and PlotMaker user interface. It allows you to: - Open AutoCAD drawings as ArchiCAD Projects or ArchiCAD Library Parts. - Merge AutoCAD drawings with your ArchiCAD Project file. - Add to the ArchiCAD Project AutoCAD drawings as external references (XREFs). - Save your ArchiCAD Floor Plans, Sections/Elevations and 3D views in AutoCAD formats. - Load AutoCAD drawings into PlotMaker Drawings and Layouts. - Save your PlotMaker Drawings and Layouts in AutoCAD formats. - Set up Translators that will help you apply repeatedly and automatically conversion rules between the equivalent elements and functions of ArchiCAD and DXF/DWG files. In this section, a simple description of the various processes is given. For full details, see the DXF/DWG Conversion Guide in the More Information section of Chapter 9: Collaboration and Connectivity in ArchiCAD Help.
Using common Translators ensures that all team members have access to the same conversion options. It is therefore recommended that the CAD Manager (or a person filling the same type of role in your office) manage the set of Translators and place them on a server. Translators can be defined and modified by choosing the DXF-DWG Translation Setup command in the Tools menu.
Defining and Managing Translators
Given the major differences between ArchiCAD and AutoCAD, conversion from one to the other requires you to apply conversion rules. These rules can be stored in a file called a Translator. Translators assist you in applying conversion rules, sparing you the trouble of setting up the rules manually every time.
Graphisoft ArchiCAD User Guide
In the dialog box that appears, you can check the list of available Translators. The Info panel contains information about the selected Translator, while in the Settings in Selected Translator panel you can check and modify the rules collected in the translator. You can select a translator with a single click or start editing its identification fields with a double-click. These fields are: the name of the Translator file, the Project it is associated with and the name of the Partner you are exchanging data with. 149
Chapter 9: Collaboration and Connectivity
The Project and Partner fields are optional. The Status field is not editable: it shows whether the Translator is missing or locked. You can sort the list by any of the fields.
Some of the additional features that you need to consider: - Exploding complex ArchiCAD elements; - Saving Zone stamps and fills; - Omitting polygon edges from 3D views.
Attributes
Some ArchiCAD attributes (layers, line types, pens, fonts) have their counterparts in AutoCAD, but certain rules need to be observed. The Translator contains five groups of settings for the different attributes: Layers, Pens & Colors, Line Types, Fills, and Font-Style Conversion. Each group consists of a Method and one or several Dictionary sets. - The Method set contains options for defining the attribute. - The Dictionary is a list of ArchiCAD attributes and their AutoCAD counterparts. When you choose Save, an ArchiCAD attribute found in the dictionary is renamed to its AutoCAD counterpart, and vice versa when you choose Open. Attributes not found in the dictionary remain unchanged. If you set up a dictionary, the entered attribute pairs will appear on the corresponding panel of the Translator.
The Settings in Selected Translator panel includes rules for the following operations: - Drawing Unit Conversion; - Opening an AutoCAD DXF or DWG format file; - Exporting an ArchiCAD file in DXF/DWG format; - Attribute conversion (Layers, Pen Colors, Line Types, Fonts); - Miscellaneous (mainly Character conversion).
Drawing Unit
You need to define the correspondence between one AutoCAD logical drawing unit and ArchiCAD's real-world unit format.
Opening Options
Various options are available depending on the application you will be using (ArchiCAD or PlotMaker) and the performed operation (Open/Merge or Open Object). They mainly concern: - Model Space and Paper Space conversion; - AutoCAD Block translation with the additional option of including 3D Data in the resulting Library Parts; - The conversion of Dimensions.
Save Options
The first thing you need to define is the AutoCAD version you are saving your files into. Note that Smart Merge is only available in AutoCAD R14 or higher. 150 The creation of dictionary items is performed in dialog boxes listing the available choices.
Graphisoft ArchiCAD User Guide
Chapter 9: Collaboration and Connectivity
Font-Style Conversion Font names are stored differently in DXF/DWG files and in ArchiCAD. Even when one-by-one font matching is possible, a dictionary is necessary. (On a PC, ArchiCAD supports all available fonts including those installed by AutoCAD). Miscellaneous Options Layers You can convert layers in the DXF/DWG file by ArchiCAD/ PlotMaker layers, Pen Color numbers or element types. In the first two cases, you can set up a conversion dictionary. In addition, you can save either all layers or only visible ones and choose specific layers for Windows and Doors (in ArchiCAD, they are automatically placed on the same layer as their host Walls). Pens & Colors ArchiCAD Pen Colors are configurable, while AutoCAD's pen number association to colors cannot be modified. You can convert ArchiCAD Pens to AutoCAD Colors by pen index number (although the numbers may represent quite different colors), search for the best color match or set up a conversion dictionary. Line Types When saving files, you can either set up a line type conversion table or choose to convert all ArchiCAD line types to a single type in AutoCAD named BYLAYER. Note that symbol line types are stored differently in ArchiCAD and in AutoCAD. Due to these differences, some of ArchiCADs symbol line types will not look the same in AutoCAD. Fills ArchiCAD fill patterns can be saved as solid fills. You can also export fill backgrounds as additional polygons (as this feature is not supported by AutoCAD).
Graphisoft ArchiCAD User Guide
The last group of settings concerns character conversion including the use of national characters not in the English alphabet, font substitution rules for missing specifications and binary DXF.
Opening DXF/DWG Files
You can open DXF and DWG format files in ArchiCAD or PlotMaker as Drawings or Layouts. Choose File/Open and then select the file you need in the directory dialog box. The Translator Management dialog box appears. Here you can choose the Translator to use for converting the file. You can also open a DXF/DWG file as a Library Part by choosing the File/GDL Objects/Open Object command. This will open the Library Part master window where you can configure the new object obtained from the entire file. If you choose File/GDL Objects/Import from DXF/DWG, the blocks of the translated file will be converted and placed in a new library folder.
Saving DXF/DWG Files
You can save DXF and DWG format files from any project view in ArchiCAD or from PlotMaker Drawings and Layouts. When the directory dialog box is displayed, choose the format you need (DXF or DWG) and enter the name under which you wish to save the file. The Translator Management dialog box appears. Here you can choose the Translator to use for converting the file.
151
Chapter 9: Collaboration and Connectivity
Merging DXF/DWG Files
You can merge DXF and DWG format files into the currently open ArchiCAD Project. Choose the file you need in the directory dialog box. The Translator Management dialog box appears. Here you can choose the Translator to use for converting the file. An additional button appears at the bottom of this dialog box, called Merge Options. Clicking this button accesses the ArchiCAD's Smart Merge function.
Clicking the arrow below this control (Edit Rules for current configuration) opens the lower panel in which all of the rules can be modified.
Note: You can also set up these options in advance with the Tools/Smart Merge command which opens the same configuration dialog box. Smart Merge allows you to work at the same time on the same project in ArchiCAD and AutoCAD and exchange the additional information with as little loss and interference as possible or as needed. Smart Merge allow you to deal with: - New elements added in ArchiCAD or AutoCAD. - Elements created in ArchiCAD or AutoCAD and modified (stretched, dragged, rotated, mirrored) in the other application or both applications. - Elements created in ArchiCAD or AutoCAD and deleted in either or both applications. When opening the Merge Options dialog box, you first see it in its simplified form, where you can only choose a configuration file.
The entire process is described in detail in the DXF/DWG Conversion Guide in the More Information section of Chapter 9: Collaboration and Connectivity in ArchiCAD Help.
Managing External References (XREF)
External reference files (XREF) are similar to hotlinked modules (presented in the previous section), except that they are DXF or DWG files and not ArchiCAD files. In ArchiCAD, external reference files work the same way as in AutoCAD. You can attach and detach XREF files in ArchiCAD, unload and reload them, bind them to the project file and view information about them. These functions are available from the File menu under the Modules & XREFs/XREF/ XREF Management... command.
Graphisoft ArchiCAD User Guide
152
Chapter 9: Collaboration and Connectivity
All XREF-related functions can be performed in the dialog box opened by this command.
The dialog box displays information about the attached files, including the name of the reference (usually the same as the attached file), its status (Loaded, Detached, Reloaded, Unloaded or Bound), size, type (Attach or Overlay), Date and the number of instances. The buttons on the right allow you to: - Attach an external reference file and choose an attachment method. The difference between the Attach and Overlay resides in the handling of nested XREFs which are skipped in Overlay mode.
Note: This function is also available directly as a separate command under File/Modules and XREFs/XREF. - Detach an attached external reference file. - Reload a modified (or unloaded) external DWG or DXF reference file. - Unload from memory an external reference file while still keeping it attached. The elements of the unloaded file do not appear in the project, but can be made to reappear at any time by clicking Reload, without needing to attach the file again. - Bind the contents of the external reference to the Project, that is, definitely merge all instances of the reference file with the ArchiCAD Project and remove the original external file from the list of XREFs. - Browse for a different XREF file with which you can replace the selected one. The entire process is described in the DXF/DWG Conversion Guide in the More Information section of Chapter 9: Collaboration and Connectivity in ArchiCAD Help. Note: If any of the functions described in this chapter do not work properly, the DXF/DWG Add-On may be missing. You can check this easily by choosing File/Open and looking for the appropriate file types in the Files of type field. The missing Add-On can be loaded with the Add-On Manager command in the Tools menu.
Graphisoft ArchiCAD User Guide
153
Chapter 9: Collaboration and Connectivity
154
Graphisoft ArchiCAD User Guide
Chapter 10: Project Data Calculation
Chapter 10
Project Data Calculation
ArchiCAD's integrated database of construction elements, accessible from the Calculate menu, can be used to display, in list format, the number, quantities and components of elements in a project and the elements' spatial disposition (zones). The following chapter sums up the basic concepts involved in the calculation process and enumerates the list types that can be obtained. The entire process is described in detail in the ArchiCAD Calculation Guide in the More Information section of Chapter 10: Project Data Calculation in ArchiCAD Help.
Calculation Sources
When performing calculations, ArchiCAD can take raw information from the following sources: - The construction elements placed in the project. Construction element information includes the size, surface, volume, ID number, and the attributes and parameters defined for the elements in their settings dialog boxes or through graphic input. - Calculation Databases organized by Keys and containing Components, Descriptors and measurement Units. Construction elements refer to these data either through a selection of criteria or individually. - Property Objects assigned to construction elements. Property Objects are special GDL Object-type files without a 3D Script or a 3D view. Property Objects can include references to databases as well as Component and Descriptor data explicitly defined for that individual item. Property Objects are generally used to describe specific structures for the purposes of calculation: for example, the quantities and the detailed description of reinforced concrete beams used in the project. Components can either be the material ingredients (steel, concrete, etc.) of a structure, or anything (price, man hours, etc.) that can be measured in proportion to elements of the
Graphisoft ArchiCAD User Guide
structure type. Each Component has a name, a code, a quantity definition, a unit and a reference to its proportion to related construction elements. Descriptors are text elements related to structure types, e.g., finishing, security, shipping, assembly or handling information. Descriptors are simply displayed in reports:they are not used in calculations and are not linked to components or element parameters. Each Descriptor has a name (also called short text), a code and the full description (long text). Properties can be associated with construction elements either through criteria or individually. Each Property Object can be linked to a unique combination of element selection criteria, e.g., the Property Object called Concrete Wall.gps can be associated with all walls of concrete block fill that are drawn in pen No.12 and placed on the Exterior Walls layer. When this option is active, ArchiCAD filters the projects construction elements and automatically links the Property Object in question to all elements matching the given Criteria. Criteria sets are saved within the active Library so that they can be used in multiple projects. You can also choose to assign Property data directly, individually for each element. In this case the link is established manually item by item in the Listing and Labeling panel of each eligible elements Settings dialog box. 155
Chapter 10: Project Data Calculation
Calculation Setup
The sorting and analyzing of data, the calculation of required results and the formatting of reports are all done in accordance with the configuration of the selected List Scheme. List Schemes are predefined sets of instructions on how the ArchiCAD listing engine should process project information to present the required results. List Scheme formats can be of two types: - Plain Text reports display calculation results in editable tabulated text format. The reports appear in text windows and can be saved as spreadsheets, text files or HTML files. - Graphic outputs allow for both alphanumeric and image information, including element symbol drawings, logos and other bitmaps. Graphic output reports can be saved as RTF List files, ArchiCAD Project files or PlotMaker documents. It is also possible to copy all or part of these lists into an ArchiCAD plan. Though the contents of each language version are different, some predefined list schemes are embedded in ArchiCAD and available even if ArchiCAD is running without an active Library. In ArchiCAD's default state, you only have access to the listing commands themselves. The tools needed to edit the database (Keys, Components, Descriptors, Units), to establish links according to criteria and to customize List Schemes can be activated in Options/Preferences/Imaging and Calculation. 156
Choose the level of expertise that you need. If you need to define custom data or assignments, read the detailed instructions in the ArchiCAD Calculation Guide in the More Information section of Chapter 10: Project Data Calculation in ArchiCAD Help.
List Types
ArchiCAD can generate three types of calculation reports: Element Lists, Component Lists and Zone Lists. Element Lists are best used when creating schedules and inventories, and to display the parameters of construction elements in a project. To generate Element Lists, ArchiCAD filters the project or the selection set for construction elements according to the configuration of the selected List Scheme. Elements matching the filter settings will be listed together with element Parameters, Components and Descriptors, if so defined in the List Scheme.
Graphisoft ArchiCAD User Guide
Chapter 10: Project Data Calculation
Zone Lists are generally used to create room schedules and finish schedules. Zone Lists can include parameters of Zones and related construction elements. When related construction items are listed, the report is in fact an Element List where the range of calculated elements is limited by the Zones they belong to.
Component Lists are generated when bills of materials, quantity takeoffs or price lists are required. These reports typically sum up and display component type properties; however, certain element parameters can also be listed.
Graphisoft ArchiCAD User Guide
157
Chapter 10: Project Data Calculation
Displaying Lists
Lists are displayed in separate windows. ArchiCAD has a window for each of the basic list types: Elements, Components and Zones.
The range of elements that will be used in calculation depends on the current selection made on the Floor Plan. - If there is no selection made, all elements will be used and filtered by the listing command's List Scheme by type or other criteria; - If there is a selection made, only selected elements will be used. For more specific element ranges, use the Setup List Schemes command and define filters. When you activate a list type window while elements are selected in the project, there may be a conflict between the listing command's criteria and the selection. (For instance, if you choose a Window schedule when the current selection also contains Walls and Doors.) In the Preferences/Imaging and Calculation dialog box in the Options menu, the Selected Elements to be Calculated pop-up menu offers three options for managing this situation.
Each time you activate a list type window, its contents will be updated. You can access the list windows from two locations: - By using the commands of the List Elements, List Components, List Zones hierarchical menu in the Calculate menu; - By double-clicking the appropriate item in the Navigator palette's Project Map view under Lists.
- If you choose the List All option, all the selected elements will be calculated in the list, even though they do not correspond to the filtering criteria. - If you choose the Use Filters option, the filters defined for the list scheme will be applied to the selected elements; elements that do not correspond to these criteria will be ignored. - If you choose the Show Alert option, a warning of conflict will appear. You will then be able to choose between the two options described above.
158
Graphisoft ArchiCAD User Guide
Chapter 10: Project Data Calculation
Element Information
The Element Information Palette displays information about the dimensions of element(s) selected on the Floor Plan. With this feature, you can get instant feedback on some simple quantities that do not appear in the elements' settings dialog boxes, without having to use any listing commands. The Information Content buttons in the top section of the palette define what information will be shown. If none of the buttons is active, only the number and type of the selected elements is displayed.
- Length, circumference and thickness values;
- Area values;
The six buttons display, from left to right: - ID, Layer and Linked Property information;
- Height values;
Graphisoft ArchiCAD User Guide
159
Chapter 10: Project Data Calculation
- Surface values;
ID Management
The ID field is located on the Listing and Labeling panel of all construction element type tools as well as the Fill and Zone tools.
- Volume values.
You can combine these pieces of information and save and print them by choosing from the pop-up menu commands in the top right corner of the palette.
The ID serves to identify and group elements in list views. You can also use the ID in the Label associated to elements. The text string within the ID field cannot exceed 15 characters. Any character can be used. Note: All construction elements also have a unique, automatically generated, internal ID which is conserved throughout the life of the Project. You can also use this identifier for labeling or in lists. Filtering or grouping elements by their IDs is used by many List Schemes. Totals obtained in calculations can refer to elements that have the same ID. Therefore, the content of the ID may be significant. - If a number is included anywhere in the ID field, drawing successive elements will add one to this number for each new element, provided that the Auto ID Increase checkbox is enabled the Options/Preferences/ Miscellaneous dialog box. If there is no number in the ID field, each new element of the given type will have the same ID. - If elements are duplicated or multiplied, the IDs of the replicas will remain the same as those of the originals.
Graphisoft ArchiCAD User Guide
160
Chapter 10: Project Data Calculation
- If you paste elements into a Project, you may have elements with conflicting IDs. - When working on a shared Project (Teamwork), Teammates working in different workspaces may also generate dissimilar elements with the same ID. The Element ID Manager command in the Calculate menu allows you to set the ID numbers of the project's elements based on their characteristics (attributes). You can also use it to modify automatically generated ID numbers. Settings can be saved and stored for future use. The configurations you create and save with the Element ID Manager help you prepare Project elements for a clearer reading of quantity takeoffs. Note: This command is only available when viewing the Floor Plan Worksheet. When you choose Element ID Manager in the Calculate menu, a dialog box appears.
Note: To change a saved setting, select and edit it, then save it again under the same name. The dialog box includes two tab pages: Grouping Criteria for defining attribute choices, and ID Format for defining custom ID sets. When the Grouping Criteria tab is active, the pop-up under the tabs allows you to choose an element (Tool) type. In the top right corner of the dialog box, the figures show how many of the Project elements belong to the active element type. - If any elements are selected on the Floor Plan, Element ID Manager works on selected elements only. In this case, two figures are displayed: the number of selected elements and the number of elements of the active type.
- If nothing is selected on the Floor Plan, the command works on all placed elements. The list on the left contains the criteria that can be chosen for the given element type. This list is the same as the one used by the Find & Select command.
On top of the dialog box, a pop-up menu lists the different settings you saved for the different element types. You can define several settings for any element type, or simply work on the current element choice. The Edit Settings pop-up allows you to save, rename and delete settings.
Graphisoft ArchiCAD User Guide
Select the criteria you need in the list and click the Add button. This will place the selected criteria in the list on the right.
161
Chapter 10: Project Data Calculation
ID's can contain up to 15 characters or numerals. Element ID Manager allows you to subdivide the ID into four parts. For any of the parts, you can type plain text, a counter or a story number into the ID Components field. You can also opt not to use one or more of the four parts.
Elements that have the same grouping criteria will get the same ID. When you're finished choosing criteria, click to open the ID Format tab page, which allows you to define custom ID Formats.
- When choosing the Text type, you can type custom text up to the number of characters defined. - When choosing the Counter type, you can type either numerals or letters such as "aa" that will change incrementally in the ID. - When choosing the Story No. type, you cannot enter custom text; the ordinal number of the story will be used. Note: Story No. is only available as a type if you've selected "Story" as a Grouping criterion. When you have finished configuring the settings and ID formats, click the Change ID's button in the bottom right corner of the dialog box. The Element ID List dialog box appears.
162
Graphisoft ArchiCAD User Guide
Chapter 10: Project Data Calculation
You can validate the changes made by clicking OK or return to the configuration dialog box by clicking Cancel and make further adjustments. You can save your settings using the Edit Settings pop-up menu on top of the dialog box.
controls in the bottom section are grayed, as these default setting cannot be edited or deleted.
The name of the saved set then appears in the Settings field and can be accessed at any time from that pop-up menu. These settings are saved by ArchiCAD in a separate file and can be reused for further Projects, even after choosing New and Reset.
Creating an Interactive Schedule
ArchiCAD allows you to create simple tabular schedules with bidirectional update capabilities. In the resulting schedule, you can summarize and check element data and modify some of the values of the elements concerned. The Interactive Schedule hierarchical menu located in the Calculate menu has two commands: Preview and Settings. - The commands are available only when the Floor Plan worksheet is active. - The commands work on either selected elements or on all visible elements that conform to the current settings. - The output is either a list type window or a spreadsheet placed on the drawing. On Windows only, you can also obtain the list in Excel and Word format. Choosing the Settings command opens the corresponding dialog box where you define the data you wish to display. When first opening the dialog box, you view the Default Setting, as shown in the pop-up menu at top left. All setting
With the three buttons under the pop-up, you can duplicate the Default Setting and then edit it. All manually created settings can be duplicated, renamed or deleted. Settings are stored as individual files in a folder called by default IS_Settings and located in the current user's Preferences folder. The path of this folder is indicated in the top right corner of the dialog box. With the two buttons below the path name, you can switch to another folder and copy saved settings from other locations, include Door and Window Schedule Settings created with previous versions of ArchiCAD. When you have duplicated the Default Setting and named it, the bottom part of the dialog box becomes active. It has four tab pages for configuring the Interactive Schedule: General, Fields, Format and Schedule Element. 163
Graphisoft ArchiCAD User Guide
Chapter 10: Project Data Calculation
Click a criterion line to select it. The selected criterion can be deleted from the list by clicking the Remove button under the list. If a criterion is selected, its field items become active. As in other parameter lists, arrows can be used to pop up the list of eligible names, conditions and values for the given criterion. In the case of value type criteria, you can enter any value.
The General tab page contains the essential options for the Interactive Schedule. On the right, the Criteria list is shown. Those criteria will be used for filtering the elements to include in the schedule. To enter a criterion, click the Add button below the list. At the right end of the selected line, the + button allows you to duplicate the given criterion and set further conditions and values. You can set several different values for the same criterion type. - Values chosen in a pop-up list will be added to each other. For example, if you have selected the Element Type criterion name and set it first to Wall type, then added Object type, both Walls and Objects will appear in the schedule. - Specific discrete values entered in the numeric field will also all be taken into consideration. For example, if you have selected the Story criterion name and set two
164
Graphisoft ArchiCAD User Guide
Chapter 10: Project Data Calculation
different values for it, elements on both of these stories will appear in the schedule. The list of eligible criteria is filtered by the Element Type criterion. If you have defined a specific element type and then click the Add button, you will see that only the parameters of this type of element can now be selected.
Deleting and changing criteria may result in invalidating already defined ones. If, for example, you have chosen criteria specific to an element type (such as the Core Fill of a Column) and then deleted the Element Type criterion, the corresponding criteria will be grayed and can only be deleted. If you have selected a GDL Object type of element (Door, Window, Object, Lamp, Zone), or set only general criteria such as Layer, Story, Element ID, etc. without selecting Element Type as a criterion, the Additional Parameters button at the bottom of the list becomes active. Clicking this button opens the Select Additional Parameters dialog box. It will list all the loaded Libraries with their elements.
Check those Library Parts whose parameters may be needed for filtering the Schedule. On the right, you can pick the type of parameters (length, angle, integer, real number, etc.) to show. Then, in the list generated at the bottom part of the dialog box, check those parameters that you actually want to use as filters.
Note that explicit selection made on the Floor Plan may further restrict the elements to include in the Schedule.
Graphisoft ArchiCAD User Guide
165
Chapter 10: Project Data Calculation
With the controls on the left, you can decide whether to list all items one by one or to unite identical items in a single record. Items are considered identical if all of their criteria defined on the right are identical. This means that increasing or decreasing the number of criteria will influence whether two items are identical in those respects or not. You can also display the records of the Schedule horizontally (by rows, default setting) or vertically (by columns). On the Fields tab page, you can adjust the way the parameters will be displayed in the schedule.
records in the schedule: they appear in the same order as in the list and will be sorted by the first parameter, then by the second one and so on. Note that only parameters that appear in blue in this list can be edited interactively from within the Schedule. Parameters that appear in black can only be modified graphically in the construction windows. The three controls at the end of each record line allow you to define sorting options (ascending or descending) and summing options (count, summarize values) for the selected parameter, and to define where to include subtotals (if any) in the schedule. Parameters can be deleted from the list by clicking the Remove button. With the controls on the right, you can customize the appearance of the selected parameters. Cell and Header styles and alignment can be set, as well as a custom header name. You can also use the first parameter of the list as a subtitle in the Schedule. On the Format tab page, you can customize the output.
On the left, available parameters are organized in a tree view by element types. Click their checkboxes to select the parameters to include. Checking a type will check all its subsequent parameters. Additional parameters of Library parts can be selected by clicking the Additional Parameters... button below the list (as on the General tab page described above). The selected parameters will be added to the Parameters to List field on the right, where you can then select single parameters. You can reorder the list by dragging the selected parameter into its new position. The order of parameter determines both the appearance and the sorting order of the 166
On the left, you can set the default column width of the fields and the pen color that will be used. Note that if you have
Graphisoft ArchiCAD User Guide
Chapter 10: Project Data Calculation
chosen to display the Schedule by rows, you can change the width of each column individually when previewing the Schedule. Below you can choose a font, a text size and a color for any of the schedule components (header text, headline text, value text, total text, grand total text) and a line type and a pen color for any of the schedule's graphic items (header border, headline border, value cell border, total borders, grand total borders). These settings are applied to all Schedules, whether they will be generated in the ArchiCAD List window or placed on the Floor Plan as an Object. The controls on the right-hand side of this tab page allow you to format the pages of the schedule by defining the page size, the text color used and the items automatically placed in the footer, such as the current date and time, the project's name or the page number. These settings only apply to the output in the ArchiCAD List window. On the last tab page of the Settings dialog box called Schedule Element, you can choose a Layer for the Schedule Object and decide whether the footer should be displayed or not.
To actually create the schedule, you first need to choose the Preview command in the Calculate/Interactive Schedule hierarchical menu. A dialog box opens, showing a preview of the schedule. On top of the dialog box, you can choose from the list of defined settings. Note: You can also access the Settings dialog box from here by clicking the button at top right. Before actually creating the schedule, you may want to make the headers more informative by customizing them or edit some of the values in the list.
When you have finished defining the settings of the schedule, click OK to close this dialog box.
Graphisoft ArchiCAD User Guide
Below the Schedule Settings pop-up menu, the header area is displayed. By default, every parameter chosen to appear in a column is a header name, but this can be customized on the schedule editing dialog box's Fields tab page, in the Custom Header text field. Moreover, you can edit the header in the preview dialog box with the Edit header pop-up menu and with a number of shortcuts. Editing shortcuts: - Shift-clicking a header selects it. - Control-clicking (Windows) or Command-clicking (MacOS) a header makes its name editable. 167
Chapter 10: Project Data Calculation
- Put the cursor at the joining points of two headers to resize columns (as you would in a spreadsheet editor). The Edit header pop-up menu allows you to: - Insert a higher-level header above the selected columns that you want to merge (you can select columns by shift-clicking their headers). You can insert up to four header levels.
In Windows only, you can also export and display Schedules directly in Microsoft Word or Excel, provided that MS Office is installed on your computer. To display the schedule as a list, choose the ArchiCAD List window item from the Output to menu on the right, and click the Create List button.
- Delete a selected header. - Delete all headers below the selected one. - Edit the text of the selected header.
- Set the Bold or Italic style for the selected header. - Open the Header Properties dialog box. To edit list items, first select a row by highlighting it. Editable items appear in blue.
If you want to place the schedule in the Floor Plan, click the Place button.
You can make changes by choosing from pop-up menus or entering data in text or numeric fields. When you have finished editing the list, click the Apply Changes button on the right. The elements will be updated accordingly in the construction windows. You have two options for displaying the schedule: you can either open it in a non-editable list type window, or place it on the Floor Plan. You can also save the Schedule in a tabseparated text file. 168
If you have already placed and selected a schedule on the plan, the Update button also becomes active and you can click it to update the placed schedule.
Graphisoft ArchiCAD User Guide
Chapter 11: Menu Command Reference
Chapter 11
Menu Command Reference
This chapter reviews the commands available through the ArchiCAD menubar. It provides a short description of each command and either describes the function or else refers you back to the sections in other chapters that detail these functions.
ArchiCAD Menus
The ArchiCAD menubar includes the following menus: - The File menu contains the commands that operate on the file system, including opening, saving, managing and outputting documents and views. - The Edit menu contains the basic editing commands with which you can modify or transform selected elements on the worksheet. - The Tools menu commands handle grouping and locking as well as operations on elements of specific types. It is also the default location of a large number of external commands (Add-Ons). - The Options menu affects the organization of the project and the appearance of the various elements. - The Image menu is dedicated to commands related to 3D views. - The Calculate menu is the starting place for database management and the quantity listing commands. - The Teamwork menu handles all functions connected to shared projects. - The Display menu commands allow you to navigate inside the active window and to refresh its contents. - The Window menu activates the various windows and palettes of ArchiCAD. - The Extras menu contains a number of complex tools.
- The Help menu accesses the on-line documentation, program information and relevant websites. Some of the menu commands appear in relevant locations grouped in context menus.
File Menu Commands
The File menu commands allow you to open, save and merge files, manage external files and output documents in various formats. Note that the availability and the function of some of the commands depends on the currently active window. New Choosing New opens the New Project dialog box in which you can choose whether to keep the latest used settings, use a template file or revert to ArchiCAD's default settings. Since ArchiCAD keeps only one Project open at a time, the current Project will be closed. If you have any modifications not yet saved in the opened file, you will be warned to save them. If you keep the Alt key pressed when choosing the New command, its name changes to New and Reset and ArchiCAD will automatically use the default settings. See Chapter 6: Project and Program Customization for details on which settings are preserved in various situations.
Graphisoft ArchiCAD User Guide
169
Chapter 11: Menu Command Reference
Open... The Open command allows you to open documents of the types recognized by ArchiCAD. The sections below detail the file types that can be opened in the ArchiCAD main window. Some additional remarks: - The command is not available if the active window belongs to an open GDL Object. - Various types of picture files can be opened as model pictures, but they will appear in their own separate windows, not the ArchiCAD main window. All QuickTime based image files and a number of additional formats are available. - You cannot open Shared (Teamwork) Projects directly. Choose the Teamwork/Sign In command to work on such files. - Opening a Backup Project file (.bpn) allows you to recover the last saved version of a damaged project file, provided that the Make Backup Copy checkbox is active in Options/Preferences/Data Safety. ArchiCAD Projects (.pln). This Files created with File/New are "solo" Projects type of document is the main native document type of ArchiCAD. It includes all model data and the views generated for the project, as well as the default settings, attributes and library references. When opening a Solo Project, all windows of the current Project will be closed, and you will be prompted to save any modifications if necessary. If you open a Project file and the Status Report Palette appears with a listing of missing items, this means that the Library used when creating the Project is not available. This usually happens when you open the Project on another computer. To make sure that no files are missing, it is recommended to save Projects in Archive format before moving them to another computer. Another solution - inside the same office - is to use 170
a common standard library that is continuously updated on each computer. Solo Projects can be transformed into Teamwork Projects (.plp) by sharing them. Archive Files are similar to Solo Projects, but these Archive (.pla) files include all the library parts used in the Project, not only references to them. To save a Project in the Archive format, use the Save as... command presented later in this section. When you open an Archive type document, the Open Archive Project dialog box appears.
You can choose one of the following three options: - Read elements directly from archive - this means that the library parts will not be extracted from the archive file. You can instantly access the embedded elements, but you cannot edit them. This also applies to list schemes used in calculations. This method saves a lot of disk space, but limits the modification possibilities. - Extract elements to a new folder - the external library parts required for the project will be extracted from the archive and placed in a new folder that you can name. This solution is recommended if you need to actually work on the GDL Objects of the Project. - Select a library - instead of extracting the library parts saved with the project, you can indicate a folder that
Graphisoft ArchiCAD User Guide
Chapter 11: Menu Command Reference
houses the required elements. This solution is recommended if you wish to update the Project's GDL Objects with their latest versions. Teamwork Draft Files are created from a Shared Teamwork Draft (.plc) files Project by signed-in Team Members by saving a local copy of the Project on their own computers. Drafts are identical with solo Projects in most respects, but they still contain the sign-in and reservation details. When working off-line, it is recommended that Team Members save a Draft Archive (.pca) file that will contain all of the shared project's library parts (see Archive Files above). Opening a backup file is also available for Teamwork Drafts (.bpc). Project Template Files When selecting a template file (.tpl), you can edit it and resave it. To open a copy of the template, choose the New command and select the Template option. For more information about the settings that can be included in a Template file, see Chapter 6: Program and Project Customization. 2D Line Files 2D Line files (.2dl) are vectorial drawings saved from ArchiCAD's 3D Window or a Section/Elevation window. These drawings contain no model information and can be touched up in the Floor Plan worksheet with the 2D tools. Module Files are a simplified ArchiCAD file. Module (.mod) type files They contain no Section/Elevation data, active Library or preferences information and only refer to attributes actually used by their elements. See also the Merge and Save commands below and Hotlinked Modules in Chapter 9: Collaboration and Connectivity.
Opening Projects through a Network If the file that you wish to open is already in use by someone else on the local network, ArchiCAD will warn you about this and let you know the name of the user, that is, the name defined in the Sharing Setup Control Panel (Macintosh) or as the User Name (Windows). In this case, you have the following choices: - cancel opening the file; - open the file as read-only; - open the file with full access. If you choose to open the file as read-only, you can see and modify the whole file, but you can only save it under a different name or into another location. If you try to overwrite the original file, you will again be notified that it is in use and that you cannot replace it with your modified Project. You can also choose to open the file with full access. However, you should be very careful about using this option. There are a number of reasons why ArchiCAD may state that a file is in use although it actually is not: - The person who last used the file did not properly open and close the file in ArchiCAD, e.g., because of a system crash. - You have made a copy of a file that was in use at the moment, and the copy of the file also includes the name of the person who was using it during the copying operation. Note: If you do open a file with full access while another person is using it, you will both overwrite each other's work without getting any further warning message from ArchiCAD. Therefore, be extremely careful when opening a file with full access in any situation other than the emergencies mentioned above. Merge The Merge command allows you to paste the elements of another Project, a Module or a picture file into either the 171
Graphisoft ArchiCAD User Guide
Chapter 11: Menu Command Reference
current Floor Plan, the currently open Section/Elevation or Detail Drawing window. Merging another Project or a Module is a complex procedure since ArchiCAD has to match the stories of the merged (imported) file to the current (open) one. When you merge a multistory building into your current plan, ArchiCAD will ask you to define which story from the imported file will match the story you are working on, and it will also suggest a possible match. If you do not have enough stories in your current plan to accommodate all the merged ones, ArchiCAD will automatically create the missing stories. Since attributes (Layers, Materials, Line Types, Fill Types, etc.) are identified by their names, the following rules are observed: - If the name of the attribute is the same in the two Projects, the merged (imported) elements will inherit the attributes of the current Project. - If the name of an attribute for the merged Project is not present in the current one, this attribute is appended to the current Project's attribute set to accommodate the new names. When merging a Project or Module, you can drag, rotate and mirror it before placing it to the final location. The elements will be surrounded by a dashed rectangle. Click within the rectangle to move the elements to the desired position. Click outside the rectangle or click OK in the Control Box to place the elements. The elements of the merged files will become independent of each other after being placed. You can place the same elements repeatedly with the Paste command. Note: When merging a Module into a Section/Elevation Window, only 2D Elements will be pasted. See also the Save command below and Hotlinked Modules in Chapter 9: Collaboration and Connectivity. Choosing from the image file types in the Merge dialog box gives you access to: 172
- Documents created in other drawing or painting programs; - 3D views and elevations saved in picture format; - PhotoRenderings saved only in picture format. If you merge a document created with a drawing program, you will be prompted to choose whether to paste its contents as drawing elements or a unified bitmap. - Choosing the drawing elements option means that you will obtain separately editable ArchiCAD drawing elements (Lines, Arcs, Texts and Fills) that are scaled according to the current Floor Plan Scale chosen in the Options menu. For example, if the scale is set to 1:100, a 10 cm long line of the picture file will be interpreted as 10 m long by ArchiCADs world coordinates. The merged elements are placed by default on the appropriate tool's default Layer. This format is recommended when importing architectural drawings or symbols created in a drawing application. - Choosing the single Figure option will insert the merged picture as a unified bitmap. It will be pasted pixel by pixel in the current zoom of the ArchiCAD window, regardless of the current scale. The merged element is placed on the Figure tool's default layer. This format is recommended for illustrations. Before choosing Merge, you can define the size of the figure on the worksheet in advance by choosing the Marquee tool and drawing a selection rectangle of the desired size and position. The figure will fit into this rectangle. Note: Be careful to draw the rectangle with the same proportions as the original picture, otherwise the figure will be distorted. Close Choosing the Close command closes the active window. - If you close the Floor Plan worksheet, you close the entire Project. You will be prompted to save recent changes, if
Graphisoft ArchiCAD User Guide
Chapter 11: Menu Command Reference
any. External files (GDL Object windows, pictures) will remain open. Note: If you are Signed In to a shared Team Project and have made changes to it, choosing Close will prompt you to either Sign Out (and send in your changes) or save a local Draft copy that will contain these changes. - If you close the Master Window of a GDL Object (Library Part), all of the other windows of the Object will also be closed. You will be prompted to save changes, if any. Save The effect of the Save command depends on the currently active window. - Choosing Save when the Floor Plan worksheet or a Section/Elevation window is active saves the Project. If the Project is as yet untitled, you will be prompted to name it. Note: If you are Signed In on a shared Team Project, you will be prompted to save a local Draft copy of the shared Project. - Choosing Save when a PhotoRendering window is active will prompt you to name the image file that you will save; the Project remains unaffected. - Choosing Save when a GDL Object window is active will save the Object; the Project remains unaffected. The Save command is dimmed when viewing the 3D Window or a List type window. Shared Team Projects are saved every time a Team Member makes changes to it by signing in or out, sending and receiving changes, modifying passwords, etc. Save as... Choosing Save as allows you to save the Project under a new name, archive it or export the current window's contents in a variety of file formats. Some of the available options may depend on the set of currently loaded Add-Ons.
When working in the Floor Plan worksheet of a solo Project or a Teamwork Draft, you can save your project as: - A Project under a new name (the new Project will remain open). - An Archive that includes the Library items the Project refers to (see details below). - A Project in an earlier ArchiCAD file format. Important: When choosing one of these earlier formats, an alert will appear, warning you that elements and information not supported by these previous ArchiCAD versions will be discarded. - A Project Template. - A Module. Note: If you have selected elements in the worksheet, you can choose to save a Module that will include those elements only by choosing the Clipboard as Module format. You can copy elements from several stories by using the Marquee tool's multistory option. - A drawing file in PlotMaker format. - A GDL script describing the entire Project. - A picture in a large variety of common formats. When working in the 3D Window, you can save the 3D view as: - A drawing file in ArchiCAD 2D Lines or PlotMaker format. - A picture in a large variety of common formats. When working in a Section/Elevation window, you can either save: - The entire Project in the same formats as from the Floor Plan worksheet. - The contents of the current window in a variety of common picture and drawing formats. PhotoRendered Model Pictures can be saved in all QuickTime based image file formats as well as in WMF and EMF (Windows only) format. 173
Graphisoft ArchiCAD User Guide
Chapter 11: Menu Command Reference
Basic Element, Component and Zone Lists can be saved as Plain Text, Tabulated Text or HTML tables, while formatted lists including graphic information can be saved in .rtf (Rich Text Format), ArchiCAD Project or PlotMaker drawing format. Saving Archive Projects ArchiCAD Projects may refer to a number of items called Library Parts, stored as outside files in Library folders or directories. If you want to ensure that all files referenced in the Project are included, you should save the project as an Archive. Documents saved as Archives are stored together with all the Library Parts and properties contained by and defined with the Project. Warning: If any Library Part of your Project is missing from the current Library when you save the Project as an Archive, it will not be included in the Archive document either. The Archive format is recommended for: - Moving a Project to another computer; - Storing the completed Projects. If you choose the Archive format in the directory dialog box when saving the project, an Options button appears. Clicking it opens a dialog box, in which you can specify which types of library parts should be included in the archive. You can also decide to save the entire library with the Project, even those elements that have no placed instances.
textual information the same way as it appears in the original environment, you have to install the appropriate fonts. Archives cannot store any Add-Ons that affect the placed elements. Modules and XREF's The commands of this hierarchical menu help you manage linked files of different types. See Chapter 9: Collaboration and Connectivity for details. Show/Hide Mark-Up Tools This command opens the Mark-Up Tools palette. See the description of the entire Mark-Up process in Chapter 9: Collaboration and Connectivity, Publisher The Publisher function allows you to publish (print, save, upload, plot) 2D, 3D and listing aspects of your Virtual Building. See the description of the entire process in Chapter 9: Collaboration and Connectivity. Project Info This command displays editable information about the currently opened Project.
Because of the larger volume of information it stores, an Archive file is somewhat larger than the corresponding Project document. Important: Archives cannot store the descriptions of fonts used in the Project. This means that if you wish to display 174
Graphisoft ArchiCAD User Guide
Chapter 11: Menu Command Reference
Library Manager... This command allows ArchiCAD to access complete Libraries and individual Library Parts both from local volumes and through the Internet. See the complete description of Library handling in Chapter 7. GDL Objects This hierarchical menu contains all the commands relative to GDL Objects, including the creation of new Objects and the editing of existing ones. See Chapter 8: Working with GDL Objects for full details. Plot Setup/Plot With these commands, you specify the plotter driver, paper size and other characteristics of your plotter output and start plotting your project. See Chapter 13: Printing and Plotting for details. Page Setup/Print With these commands, you define the page size, orientation, and other features of printed documents, set printing parameters and start printing your project. See Chapter 13: Printing and Plotting for details. Recent Documents This menu item lists the last opened documents for easier access. Exit/Quit Choosing the Quit (MacOS) or Exit (Windows) command closes all ArchiCAD windows and exits the program. The command can be chosen from any display mode and a warning message is displayed prompting you to save changes before quitting.
Edit Menu Commands
In addition to the standard editing commands (such as Undo/ Redo, Cut, Copy, Paste and Clear), ArchiCADs Edit menu contains more sophisticated transformation commands and options for editing text windows. The Edit menu is available for all edit window types (Floor Plan, 3D Window, Sections/Elevations, Scripts), but its actual contents changes according to the type of Window you are currently viewing. Undo/Redo The Undo and Redo commands allow you to undo (revert to a previous step) and redo a large number of construction operations. The name of the command to be undone is displayed in the menu along with the Undo or Redo command. This capability also allows you to test tentative solutions by trying them out until you arrive at the desired result. The number of steps that can be undone and redone (from 1 to 99) is set using in the Preferences/Data Safety dialog box in the Options menu. The default value is 20. After redoing a series of steps, Undo will only be available when you complete a new undoable action. In text type windows, only the last editing step can be undone/redone. Note: Each time you save the Project, your previously available Undo steps will be cleared. You do not need to save repeatedly in order to survive a system crash as in many other applications, since ArchiCADs Autosave will save your Project in case of a crash. Autosave does not clear the undoable steps. See also Autosave in Chapter 6: Project and Program Customization. Repeat (Last Command Name) Choosing this command repeats the last editing command if applicable.
Graphisoft ArchiCAD User Guide
175
Chapter 11: Menu Command Reference
Cut The Cut command removes selected elements from a Project and places them on the Clipboard for future use via the Paste command. It can also be used for dialog box or Coordinate Box numeric field contents. Cut can be used in construction or text editing modes. The part of the drawing to be cut is determined by the selection you have made. Note: The Cut command is not available in the 3D Window. You can cut any element from a Section/Elevation Model Window. The element removed is placed on the Clipboard and the change can immediately be seen on the Floor Plan. Cut elements can only be pasted in the form of fills and lines, either on the Floor Plan or in a Section/Elevation Window. You cannot create new construction elements in Section/ Elevation Windows using Cut/Paste. In Text type windows, you can use the Cut command as in any word processor. Copy The Copy command is similar to the Cut command. It puts the selected construction or text elements on the Clipboard, but the selected elements are not removed from the original document. You can copy any element from a Section/Elevation Model Window, but you can only paste it in the form of fills and lines, either on the Floor Plan or in a Section/Elevation Window. You cannot create new construction elements in Section/ Elevation Windows using Copy/Paste. Unlike Cut, Copy can be used in the 3D Window to get image data. If the 3D Window is active and a 2D selection rectangle is drawn, choosing Copy will bring up a dialog box in which you can specify which elements of the selection you want to copy to the Clipboard.
- Painting Screenshot will copy the contents of the 3D Window as a unified picture (Figure). - When choosing Drawing, the resulting image will consist of the parts described in the dialog box. The size of the picture obtained will be equal to the size of the image in the 3D Window. This is important when pasting the copied parts into another application such as SuperPaint or Photoshop. - The Scaled drawing option creates an image that keeps the sizes of the Floor Plan. If you paste a Side view of the Project on the Floor Plan using the Scaled drawing option, the sizes will match the sizes of the plan. With the Elements to Copy pop-up menus you can define which elements of the 3D View you want to copy to the Clipboard.
Copying the shadows of top views can be useful if you want to place accurate, measurable shadows on the Floor Plan. Shadows and 3D hatching of orthogonal views add a further touch of realism to elevation drawings. In the lower part of the dialog box you can define whether to save/copy invisible Polygons (for example, the polygon elements of a window behind a wall) or only visible ones.
Graphisoft ArchiCAD User Guide
176
Chapter 11: Menu Command Reference
You also have the option of copying the polygons with or without frames.
You will see the Remove Redundant Lines checkbox if you want to copy the selection in Drawing or Scaled drawing mode from a wireframe or a hidden line picture. If you check this checkbox, lines exactly on top of each other will be omitted in the copied file. Hint: If you want to copy the elements of the 3D Window, e.g., for an elevation view, it is recommended to use the Calculate split polygons and Frameless options. However, split polygons may require a lot of time and RAM. Note: The Copy command can only be used in the 3D Window for copying images with the 2D Marquee. Paste With the Paste command, you can paste the contents of the Clipboard onto the current Project or a text Window. The Clipboard can be used not only to hold ArchiCAD elements for pasting, but also to import bitmap graphics and other types of information. See also the Merge command (File menu). Pasting Floor Plan elements is covered in Chapter 4: Element Creation. All elements generated from either type of Section/ Elevation Window (Model or Drawing) or from the 3D Window will be pasted as fills and lines, either in the Floor Plan or in Section/Elevation windows. You cannot create new construction elements in Section/Elevation windows or the 3D Window using either Cut/Paste or Copy/Paste. When pasting pictures containing drawing elements from another application, the following dialog box appears:
You can either paste the picture as a set of drawing elements which are then interpreted by ArchiCAD as lines, text blocks and fills, or as a single unit (Figure). You can paste multi-line texts from word-processing applications into ArchiCAD. Clear Selected items are removed from Project or text Windows when you choose the Clear command. As opposed to Cut or Copy, the cleared elements are not preserved on the Clipboard. They are easily retrieved by Undo. The keyboard equivalent of Clear is hitting the Backspace or Delete key. Clearing construction elements in any construction window (Floor Plan, 3D, Model type Section/Elevation) will also delete these elements from all the other windows. Note: Clearing any additional (i.e., manually added) elements from a Section/Elevation Model window or any elements from a Section/Elevation Drawing window will leave all other windows unchanged. Select All... Choosing the Select All command selects all the elements of the currently active Window that have been created by the currently active Tool in all visible layers. The name of the active Tool is added to the Select All... commands menu title. See also Selection in Chapter 5: Drafting and Editing Techniques.
Graphisoft ArchiCAD User Guide
177
Chapter 11: Menu Command Reference
Find & Select With this command, you can search and select elements based on a set of customizable conditions. The range of available criteria depends on the selected element type. See also Selection in Chapter 5: Drafting and Editing Techniques. Drag The Drag command allows you to move any selected construction element in the Project. See Chapter 5: Drafting and Editing Techniques. Rotate The Rotate command allows you to rotate any selected element in the Floor Plan or in the 3D Window, or to rotate manually added elements in the Section/Elevation windows. Even in the 3D Window, rotation is always performed across a horizontal plane. See Chapter 5: Drafting and Editing Techniques. Mirror The Mirror command creates a mirror image of any selected construction element on the Floor Plan or in the 3D Window. See Chapter 5: Drafting and Editing Techniques. Elevate The Elevate command allows you to move selected elements vertically along the Z axis. See Chapter 5: Drafting and Editing Techniques. Multiply The Multiply command creates any number of exact copies of selected elements. See Chapter 4: Element Creation. Stretch The Stretch command is used to stretch or shrink selected elements. See Chapter 5: Drafting and Editing Techniques. 178
Resize... Choosing the Resize command allows you to enlarge or reduce selected elements either through numeric input or graphically. See Chapter 5: Drafting and Editing Techniques. Split This menu command allows you to split elements along a line segment, arc or polygon edge. See Chapter 5: Drafting and Editing Techniques. Adjust This menu command adjusts (extends or trims) the endpoints of Walls, Beams, Arcs and Lines to a line or arc segment or polygon edge. See Chapter 5: Drafting and Editing Techniques. Trim to Roof... You can cut gable shapes from walls, beams, columns, slabs and Library Parts (including doors and windows) to fit under roofs. See Roofs in Chapter 4: Element Creation. Trim Zone This command allows you to trim the 3D shape of Zones with Roofs, Slabs and Beams. See Zones in Chapter 4: Element Creation. Solid Element Operations Construction elements can perform Boolean 3D solid operations (subtraction, intersection, addition) on other ones. See Chapter 5: Drafting and Editing Techniques. Align 3D Texture The orientation and origin of construction element textures can be fine tuned with the commands of this hierarchical menu. They are only available when working in the 3D Window. See Chapter 5: Drafting and Editing Techniques.
Graphisoft ArchiCAD User Guide
Chapter 11: Menu Command Reference
Edit Selection Set This command opens a dialog box which makes it possible to edit specific attributes for a collection of dissimilar element types simultaneously. See Selection in Chapter 5: Drafting and Editing Techniques. Tool Settings This is a dynamic menu item, as its name changes based on the current selection or active Tool. - If no element is currently selected, the command opens the settings dialog box of the active Tool with the default settings. - If one element is currently selected, the command opens the dialog box corresponding to that element with the settings of the selected element. - If multiple elements are selected, the command opens the dialog box corresponding to the element that was selected last. See also the description of the different tool settings dialog boxes in Chapter 4: Element Creation.
change selected command lines into comment lines and vice versa. The Comment command adds exclamation marks (!) in front of selected lines, while the Uncomment command removes them. This feature can come in handy when you wish to visualize only a part of your script. Hint: You can comment or uncomment the whole contents of the Window by first choosing the Select All command from the Edit menu. Note: These commands are also available as shortcuts at the bottom of the text Window. Increase Indent/Decrease Indent This command will place/remove the number of spaces defined in the Text Window Format dialog box for tabs at the beginning of the paragraph. Note: These commands are also available as shortcuts at the bottom of the text Window. Check Script With this command, you can check whether the syntax of the GDL script in the active Window is correct. If you wish to check all the scripts of the current Library Part, activate its master Window before choosing the command. Note: This command is also available as a shortcut at the bottom of the text Window. Open Debugger This command is only active when a GDL Script Window is in front and allows you to debug GDL Scripts. See the description of the GDL Debugger Window in Chapter 8: Working with GDL Objects.
Edit Menu Commands for Text Windows
When working in a text type Window, most of the Edit menu commands change in order to provide you with basic word processing features. These are Text Style, Find & Replace, Find Selection, Find Again, Replace Again, Go To Line. See the Editing Text section of Chapter 5: Drafting and Editing Techniques. In addition, some special commands are included for use in GDL Script windows only. Comment/Uncomment These commands are available for the Library Part 2D, 3D and Properties Script Windows only. They allow you to
Graphisoft ArchiCAD User Guide
Tools Menu Commands
The Tools menu contains a large variety of commands for grouping, locking, transforming and labeling elements, and for defining the order in which they are drawn on top of each 179
Chapter 11: Menu Command Reference
other in the Floor Plan. The Tools menu also includes productivity tools such as updating zone information, creating automatic dimensions, searching and replacing text in different types of elements, modifying walls and setting up a structural grid. In addition, the Tools menu contains the Add-On Manager command allowing you to add and manage external functions defined as ArchiCAD Add-Ons. Some of these Add-Ons may appear in the Tools menu itself. See Add-On Management in Chapter 6: Project and Program Customization. Group/Ungroup/Suspend Groups/Autogroup The Group command creates a new group with the selected items. Elements of different types can be grouped together and you can even group existing groups. Choosing Ungroup deletes the group information from the selected items. Suspend Group temporarily switches off all group information, while the Autogroup toggle command allows you to create elements that are automatically grouped. See Groups in Chapter 5: Drafting and Editing Techniques. Display Order The commands of this group affect the way elements will overlap each other on the Floor Plan. See Drawing Order in Chapter 5: Drafting and Editing Techniques. Lock/Unlock/Unlock All The Lock command locks the selected items to prevent them from being accidentally modified. Locked elements can still be selected and used for relative construction, and you can even pick up their settings through parameter transfer. Note for Teamwork users: You can only lock items which you have reserved. Locked items cannot be reserved by others. The locking information is kept even after you have signed out from the Teamwork Project. The Unlock command unlocks the selected item(s). You can only unlock items locked by you. 180
With the Unlock All command, you can unlock all locked elements, even if they are not selected. You can only unlock items locked by you. When signed in to a Teamwork Project as the Team Leader, you can unlock all the elements locked by any Teammate. Magic Wand Settings This command affects the transformation of Arcs, Circles and Splines into curved Walls or polygon-type elements. See Using the Magic Wand in Chapter 4: Element Creation. Create Patch With this command, you can save the area enclosed by the 2D Marquee as a parametric 2D Library element. You can later use this to sticker your plans in order to provide the necessary detail in Floor Plan and Section views while saving time on modeling. To create a Patch, enclose any area of the Plan or the Section/Elevation window within a Marquee, and select the Create Patch command from the Tools menu. The dialog box that appears will let you specify the location and name of the created element.
If you check the Place Patch Now checkbox, you can place the created element immediately after it has been saved.
Graphisoft ArchiCAD User Guide
Chapter 11: Menu Command Reference
Note: Objects created this way will be enhanced with parametric behavior, specified by a special template in the ArchiCAD Library. If this template is missing from the loaded libraries you will still be able to save patches, but they will be plain stickers with no special intelligence. If ArchiCAD fails to locate the Patch Template, it will notify you, and you will have the option to either proceed or cancel the operation. See also Detail Drawings in Chapter 4: Element Creation. Explode Choosing this command will turn elements selected on the current Story or in the current Section Window into basic elements (Lines without arrowheads, Circles, Arcs, Elliptic arcs, Splines, unframed Fills, single-line Texts). Original elements are deleted from that location. Exceptions: - In Section/Elevation Windows, cut construction elements cannot be exploded, since these cannot be deleted in Section view; - Zone polygons and Stamps; - Section lines and Cameras; - Basic 2D elements. Some examples: - Slabs, Roofs and Meshes are decomposed into lines. - Walls and Columns are decomposed into Lines and Fills. (Doors and Windows inserted into Walls are also exploded.) - Doors and Windows (if selected without the Wall they are placed into) are decomposed as Library Parts and are replaced by empty hole type openings. - Dimensions are decomposed into Lines and the basic elements of arrowheads (Lines, Circles, Arcs, Fills). - PolyLines are decomposed into Lines and Arcs.
- GDL Objects are decomposed into basic 2D drawing elements.
Note: If Autogroup is On, the exploded elements will be created in grouped mode. Line Extras The commands of this hierarchical menu allow you to join Line segments in different ways. See Splitting and Adjusting in Chapter 5: Drafting and Editing Techniques for details. With the last menu item, you can place lines on selected roofs at specified height values. See Roofs in Chapter 4: Element Creation. Update Zones Choosing the Update Zones... command will adjust the Zones to your updated design and alert you about any problematic Zones that might have been created. See Zones in Chapter 4: Element Creation. Add-On Manager The Add-On Manager allows you to load and remove external functions called Add-Ons. See Chapter 6: Project and Program Customization for the feature's full description. Automatic Dimensioning The Automatic Dimensioning hierarchical menu includes two commands for creating automatic exterior and interior dimensions associated to selected elements. See Dimensions in Chapter 4: Element Creation. 181
Graphisoft ArchiCAD User Guide
Chapter 11: Menu Command Reference
Smart Merge Choosing the Smart Merge command allows you to configure the way AutoCAD files are merged into ArchiCAD Projects and what happens to elements that are modified or deleted in either ArchiCAD or AutoCAD. See also DXF/DWG in Chapter 9: Collaboration and Connectivity, and the detailed options in the DXF/DWG Conversion Guide available in electronic format as part of your ArchiCAD package. Create Stair Using Selection Choosing this command allows you to create a new stair with the StairMaker Add-On. It is only active if a Fill and a Line representing the shape and the walking line of the stair are selected in the Floor Plan. See Stairs in Chapter 4: Element Creation for details. Spell Checker The Spell Checker command allows you to check the spelling of your ArchiCAD project. The available features are quite similar to those used by Microsoft Word. Spell checking works on Text blocks, Zones, Labels, custom text entered into Dimension labels, as well as on Door, Window, Object and Lamp parameters. See Editing Text in Chapter 5: Drafting and Editing Techniques. Secondary Dimensions The Secondary Dimensions hierarchical menu allows you to add metric unit equivalents to dimension values displayed in feet and inches, and vice versa. See Dimensions in Chapter 4: Element Creation. Modify Wall Modify Wall is a hierarchical menu that allows you to modify the thickness, the reference line position and the direction of
selected Wall type elements. See Walls in Chapter 4: Element Creation for the commands' detailed description. Search and Replace Text... With this command, you can locate and modify texts in all eligible types of elements in the Floor Plan and in Sections/ Elevations windows. Note: In text type Windows, the Find & Replace command from the Edit menu offers similar functions. See Editing Text in Chapter 5: Drafting and Editing Techniques. Structural Grid This command allows you to create a custom local structural grid. Optionally, you can populate the grid with Beams and Columns at grid intersection points. The command is only available in the Floor Plan Window. When you choose the Structural Grid command, a dialog box opens. Make the settings you need and click the OK button. A ghost form of the grid appears. With the help of the zooming and panning controls, find the planned location of your grid on the Floor Plan, and then click to place the grid.
The dialog box contains two tab pages for defining the grid's form and look.
182
Graphisoft ArchiCAD User Guide
Chapter 11: Menu Command Reference
The first tab page, Form and Size, allows you to choose between creating an orthogonal (box) grid and weblike (arced) structure. The available options are different for the two grid types and will be discussed separately. Some of the features are common to both box and arc forms: - The grid can either be placed directly as defined or after a rotation with the pair of buttons next to the Type buttons. - Below the Type and Placement buttons, you can define the Anchor Point of the grid, that is, the point by which the grid will be placed on the Floor Plan.
Options subdialog box accessed from the Attributes and Elements tab page. - The Place Grid and Elements on all Stories checkbox allows you to duplicate the grid on all the current stories of your Project. If you want them to also appear on stories that you create later, you will have to copy and paste the placed elements from a story on which they appear. Note: When there is only one story defined for your Project, this checkbox is automatically grayed. If you choose the Box Grid type on the Form and Size tab page, the two fields on the right allow you to define the horizontal and vertical spacing of the grid. Different values can be entered between any two grid lines, and any number of lines can be defined in either direction. To enter new grid lines, click the Insert button. You can also delete any of the grid lines. - When no grid line is highlighted, clicking the Insert button will add a new line to the bottom of the list. - If a grid line is highlighted, clicking the Insert button will add a new line below the selected one. - If a grid line is selected, the Delete button becomes active, offering the option to remove it.
Note: The Extension lines extend beyond the Anchor Point. The length of these lines can be customized in the
Graphisoft ArchiCAD User Guide
183
Chapter 11: Menu Command Reference
If you choose the Arc Grid type on the Form and Size tab page, the Spacing area of the dialog box contains different options. On the left, you define gaps between circular grid lines, just like you would define horizontal lines for a Box Grid. On the right, you can define the angle value between radial grid lines. Different values can be assigned to any gap.
The length of the Arc Grid's outer radius is defined by a numeric field under the Anchor Point setting. An alternate way of defining radial grid lines can be reached by checking the Distribute box and entering the number of lines in the Number of Axes field. In this case, the Radial Grid Lines box is grayed and neither the number of lines nor the angle values entered here previously have any effect. The grid's width is placed manually. The second tab page of the dialog box - Attributes and Elements - provides controls for defining the look of the grid. These controls are almost identical for the two grid types and will be presented together. In the top left section of the tab page, you find familiar controls for choosing attributes: line types, pen colors and font types and sizes for the grid lines and markers. 184
Different pen colors can be chosen for the grid lines, the marker text and the marker circles. The grid structure is assigned to a single layer using the pop-up menu in the bottom of the dialog box. The other placed elements (Columns, Beams) will be placed on their default layer. The bottom left section of the tab page helps you define the way the grid axis lines are numbered. The axis numbering pop-ups (Horizontal/Circular and Vertical/Radial) offer a choice of options as seen below.
The Omit at Anchor Point checkboxes allow you to draw the grid without a grid line at the previously set anchor point. This can help you align grids that have different geometries, without creating a common axis. The Create Markers area in the main dialog box contains four checkboxes with which you can customize marker placement on all sides of the grid.
Graphisoft ArchiCAD User Guide
Chapter 11: Menu Command Reference
- Activating the Dimension button will place Dimension Units between all intersection points. A value field below the buttons allows you to define the gap between the dimensioned element and the Dimension Line. The Options button in the middle section of the dialog box opens the Grid Options dialog box, with some additional controls for the axes.
In the Range section, you can modify the prefix for both axes and choose where to start the numeric or text numbering. The numbering direction can also be defined here. In the Extension section, you can define an additional segment in all four directions. This extension is only there to help you better locate the markers attached to the grid lines. No beams will be placed on it (see below). In the Generate Elements area of the Attributes and Elements tab page, three buttons are located on top, representing the Column, Beam and Dimension Tools. - Activating the Column button will add columns at every axis intersection point of the structural grid. - Activating the Beam button will add beams over all line segments of the structural grid, with the exception of the extension lines.
Graphisoft ArchiCAD User Guide
Note: Dimensioning is only available for linear segments. Radial segments must be dimensioned manually. All placed elements will use the current default sizes and settings including the Dimension Tool's font type and size. Note: If the Place on All Stories checkbox is active, the Columns' height will be the elevation of the story and the Beams will be placed on top of the Columns. All the created elements will be placed Grouped. If you Ungroup the structural grid, all of its elements can be edited individually.
185
Chapter 11: Menu Command Reference
Although the Structural Grid tool can only be used in the Floor Plan to define grids, the generated column and beam elements can be viewed in 3D and used for construction purposes. The marker's four cardinal points are enabled or disabled by the four corresponding parameters, either as numbers representing the four directions (0 means the direction is off) or as a simple on/off checkbox.
See also Grids in Chapter 3: Project Organization and Navigation. Interior Elevation The Interior Elevation hierarchical menu allows you to create interior elevations of Zones. The interior elevations will appear in a new listing type window from which you can copy and paste them on the Floor Plan or in a Section/ Elevation window. - If you choose Create, interior elevations will be generated for all selected zones, provided that a marker has been placed in them. If no zone is selected, interior elevations will be generated for all selected markers. - If you choose Update, all existing interior elevations will be regenerated using the current settings. - Choosing the Settings. command opens a dialog box where you can configure default values and options for interior elevations to be subsequently generated. The Interior Elevation marker is a GDL Object. A number of markers are available in the standard ArchiCAD library. 186
The Interior Elevation command will create interior elevations in the directions that are active.
An additional parameter in the Interior Elevation Marker's settings dialog box allows you to choose between displaying a normal or an outfolded (spread-out) elevation.
- The normal interior elevation is a section delimited by the horizontal and vertical boundaries of the Zone. The section line goes through the Interior Elevation marker. - The outfolded interior elevation shows all the vertical surfaces along the perimeter of the Zone.
Graphisoft ArchiCAD User Guide
Chapter 11: Menu Command Reference
To create an interior elevation, you first need to define a Zone delimited by the elements you wish to display and then place an Interior Elevation marker in it.
On the first tab page, you can enter the text that you want to show on the interior elevations. The pop-up also allows you to insert the current Zone Name, Elevation Number, etc into the text. Set text attributes and text position on the same page.
Then, select the Interior Elevation marker. Choose between a normal and an outfolded elevation by making the corresponding parameter active or inactive. If you wish to display a normal interior elevation, define the directions that you wish to show by enabling or disabling parameters. Choose the Interior Elevation/Create command. Note: As the generated Interior Elevations are 2D GDL Objects, you need select a location for storing them in one of your active libraries. If you haven't defined a location yet, the Interior Elevation Settings dialog box appears. Click the Browse button in the Storing Objects section. The interior elevations will be generated in a new list type window.
On the Layout tab page, you can set the arrangement and gap of the individual elevations separately for the different elevations of one room, and for elevations of different rooms. If you want to place a gap between the different sides on a spread-out elevation, check the "apply gap" checkbox. You can set the sorting order of the individual Zones; the interior elevations of a room will be sorted by their number. You can also set the contour pen of the elevations.
With the Marquee tool, you can copy the generated interior elevations and paste them into either the Floor Plan or any Section/Elevation window. The elements will be pasted as lines and text. Note: Clearing the Interior Elevation marker will also delete the Interior Elevations, but they remain visible in the list window until you close it. If you choose Interior Elevation/Settings, you can define several options in the appearing dialog box.
Graphisoft ArchiCAD User Guide
187
Chapter 11: Menu Command Reference
On the Options tab page, you can choose which elements to display, as well as the layer set you want use. If you wish to create more interior elevations later, it is recommended that you save your current layer combination. You can save your settings or load previously saved settings. Click on the Save current Layer Set button at the top right of the dialog box.
Display Options The Display Options command opens a dialog box where you can customize the way the various construction elements are displayed in the Floor Plan, Section/Elevation and Detail Drawing windows. Some options also affect the elements' behavior on printouts, plots and in exported file formats. Available choices are detailed in the sections dedicated to the element types in Chapter 4. See also Chapter 6: Project and Program Customization. Grids & Background, Grid Snap, Grid Display These commands define the setup, the availability and the visibility of the construction and snap grid. See Grids in Chapter 3: Project Organization and Navigation for details. Clean Wall & Beam Intersections The Clean Wall & Beam Intersections command operates as a toggle. When the command is checked, the clean intersections feature is activated. When it is unchecked, the feature is disabled. See Walls and Beams in Chapter 4: Element Creation. Stories The commands of this hierarchical menu provide complete control over the Stories of the ArchiCAD project. See their detailed description under Stories in Chapter 3: Project Organization and Navigation. Layers ArchiCAD layers are used to organize the elements in your drawing for selective displays and quantity calculations. The Layers hierarchical menu contains all the commands needed to set up and manage the ArchiCAD project's layer structure. See their detailed description under Stories in Chapter 3: Project Organization and Navigation.
Click the Browse button in the Storing Objects section to define a location for storing the generated Interior Elevations. See also Zones in Chapter 4: Element Creation.
Options Menu Commands
The Options menus items allow you to configure and customize the environment in which you will create your design, including the scale, grid, story and layer structure, the display and output options for element classes and general program preferences. Floor Plan Scale This command defines the scale used in the Floor Plan. When working in a Section/Elevation or Detail Drawing window, the name of the command changes dynamically. You can set up a different scale for each window. See Scale in Chapter 3: Project Organization and Navigation for details. 188
Graphisoft ArchiCAD User Guide
Chapter 11: Menu Command Reference
Pens & Colors, Line Types, Fill Types, Composites, Materials These commands define the set of attributes used to display element contours and hatches in Plan view and their outlines and bodies in 3D view. Their use and availability is explained in detail in Chapter 6: Project and Program Customization. Zone Categories... Zones sharing the same function or purpose can be grouped in categories. Zone Categories are defined by Code, Name, Color and Zone Stamp. See Zones in Chapter 4: Element Creation. Mark-Up Styles This command allows you to manage the styles available for Mark-Up elements. See Mark-Up in Chapter 9. Attribute Manager... Attribute Manager allows you to copy (append, overwrite) attributes (Layers, Layer Combinations, Pens & Colors, Line Types, Fill Types, Composite Structures, Materials, Zone Categories and Cities) between two opened files. It can also duplicate or delete attributes in either of the two files. See Chapter 6: Project and Program Customization for details. Preferences The Preferences hierarchical menu allows you to customize various aspects of the project and the environment. The Preferences dialog box is a single screen: you can navigate among its panels by choosing a name in the pop-up menu on top or click the Next and Previous buttons to go from screen to screen. The use of generic Preferences is described in Chapter 6: Project and Program Customization. Preferences related to specific element types, for example Dimensions and Zones, are described in Chapter 4: Element Creation.
Customize The Customize hierarchical menu allows you to customize the Info Box, the various Tool Settings dialog boxes, the Toolbar (Windows only), the keyboard shortcuts assigned to various menu commands and the shapes of the floating palettes. See Chapter 6: Project and Program Customization for details.
Image Menu Commands
The Image menu contains all the commands related to 3D imaging, photorealistic rendering and animation. Note: Views in the Navigator palette retain all of the settings made in the dialog boxes accessed by the Image menu commands. 3D Projection Settings Before you display a 3D view or ask for a photorealistic rendering, you can choose from a number of view options in the 3D Projection Settings dialog box. See 3D Image Setup and the Navigator Preview palette in Chapter 3: Project Organization and Navigation for the detailed description of this feature. Elements to Show in 3D With this command, you can select which Stories and construction element types should appear in the 3D Window. Note that explicit Floor Plan selection overrides the settings of the dialog box this command opens. See 3D Image Setup in Chapter 3: Project Organization and Navigation for the detailed description of this feature. 3D Cutting Planes By using 3D sections, you can get either ordinary cross sections or special sections to visualize the Project in new ways.
Graphisoft ArchiCAD User Guide
189
Chapter 11: Menu Command Reference
Note: While the Section/Elevation tool is best suited for sectional drawings, 3D Cutaway can be useful for special 3D visualizations allowing an insight into building spaces. The 3D Cutting Planes command is available if the 3D window is opened and contains elements. Its dialog box has options for controlling all aspects of the 3D section process. Each of the controls in the dialog box are described in the following sections.
The three basic orthogonal representations of your building (front, side and top) are displayed in the 3D Section dialog box. To create a section, draw a line through any of the views which represents a cutting plane perpendicular to the given orthogonal view. The Eyeball cursor appears after you have drawn each line, prompting you to click on whichever side of the line you would like removed. The parts of the Project views displayed as shaded will be removed, leaving a sectional view of the model.
If you define the cut line numerically, click on the name of any coordinate to lock it, and click it again to release it. To create ordinary cross sections, draw a single line and set a view in the 3D Parallel Projection Settings which is perpendicular to the section plane. When drawing the line, you can use the rulers or numeric input the same way as on the Floor Plan. If you miss with your first attempt, double-click the line of the cutting plane with the Mercedes cursor. The line is removed and you can start another. If you want to remove all cutting planes, click the Clear All Cutting Planes button. When the cutting planes are correct, click the OK button to return to the 3D model. Hint: The number of cutting possibilities offered here is much greater than you generally need in architecture. You can, however, make good use of them when you are dealing with non-orthogonal details or when showing material cutaways. For generating straightforward sections, use the Section/Elevation Tool. See Chapter 4.
Graphisoft ArchiCAD User Guide
190
Chapter 11: Menu Command Reference
The Fill Material & Edge Pen of Cuts controls allow you to highlight the edges and surfaces of elements cut in 3D Sections. You can create special section cut surfaces with different colored edges, as well as cut surfaces having custom material definitions. These attributes are used on all 3D elements which are cut by the 3D Cutting Plane, helping to emphasize the cut surface areas. To create such highlighting, click the Custom radio button and choose a material from the pop-up menu and/or a pen from the palette. If you click Use Element Attributes, the cut surfaces of Walls, Slabs and Roofs will have the same colors/materials as the uncut edges (as defined in their respective settings dialog boxes). Cut surfaces of Library Parts will be painted according to the material set for the Library Part. If the Library Part has internal material descriptions, the first one in the script will define the material for cut surfaces. Note: The 3D Cutting Planes feature does not show the various layers of composite walls. To obtain sections showing these (as required for working drawings, for example) use the Section/Elevation Tool. The 3D section cuts you define are stored within the Project document and can be recreated after opening the Project in a future session. 3D Cutaway 3D Cutaway is an imaging mode in ArchiCAD. If it is active, the cutting places defined in the 3D Cutting Planes dialog box are applied to the model every time it is rebuilt. To activate 3D Cutaway, select its menu item. A Checkmark placed before the name of the command indicates that it is active. To deactivate 3D Cutaway, choose the command again and the Checkmark disappears.
Note: The 3D Window must be open for this command to be available. Once the sectional 3D model has been created, you can save it in a variety of formats for additional work. See the File menu commands earlier in this chapter. 3D Window Settings Choosing the 3D Window Settings command displays a dialog box that allows you to define the characteristics of the image in the 3D Window.
On top of the dialog box, you can choose in two pop-up menus the 3D Engine to use and the 3D display mode. 191
Graphisoft ArchiCAD User Guide
Chapter 11: Menu Command Reference
By default, two rendering engines are offered: the internal ArchiCAD engine and the OpenGL engine. The use of the OpenGL engine is recommended if you have a high-performance OpenGL display card. Note, however, that some effects, for example sun shadows, vectorial 3D hatching and the option to save the contents of the 3D window as a vectorial 2D drawing are not available with OpenGL. You can use additional options for OpenGL by clicking the Options button.
Note that OpenGL does not support semitransparent surfaces. However, ArchiCAD can skip these surfaces according to the value set with the sliding switch at the bottom of the OpenGL Options dialog box. Materials that are less transparent than the threshold will be hidden and excluded from output files. In the second pop-up of the 3D Window Settings dialog box, the four viewing modes are offered: Block, Wireframe, Hidden Line and Shading. These modes differ in the amount of detail they show. See View Modes under 3D Image Setup in Chapter 3: Project Organization and Navigation. Note: If you have defined a Layer as Wireframe, its elements will always appear in Wireframe mode, even if you have chosen another 3D view mode here. Note that both the 3D Engines and the 3D view modes are also accessible directly from the 3D Engine and Mode
hierarchical menu located below the 3D Window Settings command. The Methods section on the left contains choices for Hidden Line and Shaded 3D Modes. You can choose whether to have a hidden line projection of your project executed by the Analytic or the Raster method. Hidden Line views created with the Analytic method offer a more accurate display. Making a Hidden Line view using the Raster method is recommended for fast feedback on screen, when extreme model complexity makes the Analytic method too slow. In shaded mode you can choose between Analytic and Raster computational methods, which work as described for Hidden Line above. Some of the important features of the two methods are listed below. Analytic shading: - accurate surface polygons; - zoomable image, resolution-independent; - 3D hatching and 3D shadows can be applied; - can be saved in several formats including PlotMaker; - plottable at any size with HP DesignJet raster plotters. Raster shading: - bitmapped image; - no effects are available, cannot be plotted. You can also choose whether or not you want to see the contours of the elements in Shaded Mode. The contours are lines showing the edges of model elements. - The Draft option produces a fast result, but it doesnt eliminate all the lines that the Hidden Line Analytic method would. - The Best option produces a perfect result, but it may be rather slow for large and complex 3D models. With the Vertical Raster Strips control you can specify the number of vertical strips used to model your Raster Hidden
Graphisoft ArchiCAD User Guide
192
Chapter 11: Menu Command Reference
Line or Raster Shaded models. More strips will produce a more realistic image but will take longer to process. For fast but clean images, select 3 to 10 vertical strips, depending on your screen size. Do not go beyond 50 strips, as this will usually not enhance the image any more, but will take more time to calculate. Beyond a limit, the only way to get better images is by using the Analytic Hidden Line, the Analytic Shading or PhotoRendering methods. In the Effects section of the dialog box you can specify the use of 3D hatching, shadow-casting and transparency, The Vectorial 3D Hatching effect is available only for Analytic Shaded or Analytic Hidden Line images. If you have already selected a 3D Hatching in the Materials dialog box for any material you are using in your Project, you can decide if you want to display this material in the 3D view with or without the hatching. An example of roof tile material with roof tile 3D Hatching is shown below.
Note: Vectorial 3D Hatching is also available for Section/ Elevation Windows, but this setting has to be made individually in each Section's dialog box. The choices made in the 3D Window Settings dialog box have no effect on Sections. See also Materials in Chapter 6: Project and Program Customization. Checking the Transparency in Shading box will produce transparent views of elements that have the appropriate Materials setting when generating a shaded view. Below, the same glass wall appears with Transparency in Shading Off and On.
Graphisoft ArchiCAD User Guide
This option is not available when printing to a PostScript printer. With the Vectorial Sun Shadows control you can enable ArchiCADs shadow-casting capability, as well as specify whether shadow contours should be shown. Note: ArchiCAD calculates the shadow of each individual element in your model. If you choose Contours Off, each shadow remains an independent entity, but if you choose Contours On, the individual shadows are merged into each other where they overlap, resulting in one, or a few, large shadows. (You would notice this if you saved the 3D image as a 2D file and selected a shadow area for editing. If the view was generated with Contours Off, you could select and move each individual shadow. Otherwise, clicking the shadow area would select it in its entirety.) If the displaying of shadows is enabled, you can decide whether you want to see the shadows on all surfaces or only at a single, horizontal level. The latter option is useful for shadow studies in top view. In the Display section on the right of the 3D Window Settings dialog box you can set the size and background of the 3D Window, as well as line thickness used for 3D view contours. In the GDL Object Hotspots, section, two radio buttons allow you choose whether to display in 3D the hotspots defined in the 2D symbol of GDL Objects. Enabling them gives you more editing points. 193
Chapter 11: Menu Command Reference
Effects Choosing Effects displays the following dialog box:
Note: If the GDL Object has no 3D hotspots at all, the 2D hotspots will be always displayed, as well as their copies projected to the zzyzx height value, provided that such a parameter has been defined for the object. See the GDL Reference Guide for more details. 3D Engine and Mode This hierarchical menu gives you quick access to the 3D Rendering Engines and 3D View Modes that you can also set in the 3D Window Settings dialog box. PhotoRendering Settings The PhotoRendering Settings submenu contains four commands. These in turn access dialog boxes with settings for the photorendering process. The four commands are also available from the top of each of the four dialog boxes. The following sections describe these dialog boxes. Note: The speed of PhotoRendering is defined most of all by image size, while model complexity affects speed if shadows are used. The PhotoRendering effects define the final quality or character of your rendering. 194
On top of the dialog box, you can choose a photorendering engine. Depending on your choice, additional options may be available. Add-Ons can install additional rendering engines. The controls below concern the internal ArchiCAD rendering engine. The Method setting determines how closely the program should adhere to its ultimate imaging capacity. With the Best button selected, the program calculates the light attributes of each pixel. As the choices decrease in quality, ArchiCAD calculates individual values for every second or third pixel only. The quality increase will affect curved surfaces more than others. Using multiple light sources or picture mapping may require the Final or Best settings. The Flat Shading button results in each shape being roughly approximated by flat surfaces only. Special effects like Transparency, Fog, Emission, Smooth Surfaces, Highlights and Light Decay are unavailable. The Flat Shading option is faster than all the other options in this dialog box, but slower than
Graphisoft ArchiCAD User Guide
Chapter 11: Menu Command Reference
the Shading or Shading with Contour formats in the 3D Window. The contour quality of your renderings is controlled by the Antialiasing settings. Jaggedness of the contour is gradually eliminated as you move from Off to Best. You may want to use the Best option only for final documents, since processing time increases along with quality. The series of checkboxes in the Effects section lets you enable a variety of light and material effects, some of which are initially set in the Options/Materials dialog box. Specular reflections are taken into consideration and displayed as highlights in your PhotoRenderings when this box is checked. Note: If Highlights is unchecked, or the Flat Shading method is used, specular reflections are ignored in the rendering.
Check the Fog option if you have set fog color and intensity in the 3D Projection Settings dialog box and wish to use it in your PhotoRendering.
Fog on Fog off Check the Emission option if you have chosen, or created, light emitting Materials and want this quality to be displayed in the renderings.
Graphisoft ArchiCAD User Guide
The Transparency option controls whether the transparency of materials will be taken into account. Curved surfaces, which are normally approximated by flat planes, are represented by more lifelike surfaces when this option is on. The degree of smoothing is set through the Smooth Surfaces control, with up to one pixel accuracy. If Lamp Falloff is not checked, the angle falloff and distance falloff values in the GDL Scripts of Lamps will be handled as being zero. This results in a sharp border between illuminated and dark areas. If it is checked, the values originally given will be used, resulting in a smooth transition between illuminated and dark areas. Note: Lamps must be enabled at the Light Sources checkboxes for falloff to operate. If the Textures box is checked, bitmapped pictures referred to in the GDL script of some library parts will appear on the corresponding surfaces. It also controls whether the textures linked to materials in the Materials dialog box are displayed in PhotoRenderings as described. You can select which Light Sources (Sun, Lamps or both) you want to use to illuminate the model during the PhotoRendering process. You should select at least one of the two choices. The Lamps checkbox can only be effective if Lamp type library parts have been placed on the plan. They must be switched on in their Settings dialog box. In the Shadow Casting section, you can define which of the available light sources you want to cast shadows in the PhotoRendered picture. Check the High Accuracy box if you notice incorrect results on your PhotoRendered picture, especially missing shadows of relatively small elements. This may occur if you zoom in on a small detail of an otherwise large project in the 3D Window and make a photorendering of that detail.
195
Chapter 11: Menu Command Reference
By clicking the Options button, you are presented with two additional options for the ArchiCAD Internal Engine.
The Sketch engine creates a 3D image that resembles a drawing made by hand.
- If the Use transparency in shadow calculation checkbox is checked, ArchiCAD will create different shadows for materials with different transparency. The color of the transparent material will also affect the color of the shadow in the final photorendering. This is also valid for materials with Alpha channel, where the Alpha channel is used to define the transparency of the material. - Use the sliding switch next to the Texture antialiasing checkbox to set the desired image quality. Notes: This option is only available if you have chosen the ArchiCAD Rendering Engine and set Antialiasing to Best in the Effects dialog box. As this procedure is very time consuming, use it only if you require a superior image quality for printing. Choosing the Sketch rendering engine grays out all of the controls in the Effects dialog box. Click the Options button to access the additional controls that are provided.
Image Size & Background In this dialog box you can set the attributes of the background for your rendered 3D model. If the Colors radio button is on, you can set the color of the sky and the ground in the Edit Color subdialog box after clicking the Sky Color or Ground Color button. During the photorendering process ArchiCAD will automatically locate the horizon line of the background to correspond with the horizon of the picture.
196
Graphisoft ArchiCAD User Guide
Chapter 11: Menu Command Reference
In parallel projections, if the bottom of the elements is visible, sky color is used; if not, ground color is used. The 3D Window can also use the colors specified here. If you just need a plain, single color background, click the Chain icon next to the Preview Window and set either the Sky or the Ground Color by pushing their button. ArchiCAD PhotoRendering supports precise horizontal and vertical pixel size and dots per inch resolution. This makes it possible to merge background bitmap images of known proportions and resolutions with PhotoRendering images.
You can make a powerful graphic statement by placing a rendered model against an existing picture as the background. Just turn on the Picture radio button and search for the appropriate picture from the directory dialog box. If you want a different picture for the background, click the Open Picture button and select another picture. Your rendered model will be merged into the background picture in an intelligent manner, masking it when necessary as shown below.
Note: You can save the background picture together with your Project by using the Save Archive command. See the discussion in the File menu section. The background picture you selected is fitted into the Preview Window of the dialog box, and you can rescale it with the Resolution and Magnification settings. The size of the picture will change in the Preview Window, and you can check its real size with the values written above the horizontal line on the right side of the dialog box. (You can also get a sense of how its size is changing by comparing it to the image frame, discussed below, which grows and shrinks as you change these settings.) If the Show: radio button is set to Picture, the Preview Window will show you the whole opened picture, and a bold frame inside it represents the dimensions of your rendered image. You can drag this by clicking inside the frame. If the bold frame is not visible, it is too large. Just click in the picture and you will see the bold frame. In this case, change either the magnification, the resolution or the image size values to bring the ratio of the incoming and outgoing image sizes closer. Ideally the frame is smaller than the background picture so that you can choose the best detail. If the radio button is set to Image, you will see only the framed part of the background in the Preview Window. You can select another part of the background picture here by clicking the Preview Window and dragging the frame on top of the background picture. 197
Graphisoft ArchiCAD User Guide
Chapter 11: Menu Command Reference
The Use Alpha Channel checkbox will allow you to use the Alpha Channel information of the opened background picture if it has any. White color of the Alpha Channel will make the background picture dominant, while black color of the Alpha Channel will make the photorendered image of ArchiCAD dominant over the background. See also Textures in the Materials section of Chapter 6: Project and Program Customization. The size of the resulting photorendered image can be set numerically, or you can adjust it to the size of the currently used 3D Window by clicking the Size to 3D Window button. The proportion of the height and width of the resulting image will be indicated by the image frame in the Preview Window. Click the Size to 3D Window button to match the size of future PhotoRenderings to the current size of the 3D Window. If the proportions are different, you get stripes of the background color at the top and bottom and on the left and right sides of the PhotoRendered image. This will be apparent with internal perspectives or with external perspectives where the view does not enclose the entire Project and it is clipped by the image boundaries. If you check the Keep Proportions checkbox, the height and width ratio of the resulting image will keep its current proportions. If you change either the horizontal or vertical values, the other value will be updated accordingly. Brightness & Partial Imaging This dialog box gives you choices regarding exposure and provides you with the option of making partial PhotoRenderings. Use the dimmer switch to set the desired brightness from dark to bright. You have three options for correcting possible Overexposures. (Overexposure occurs when the computational method results in a brighter color requirement than the brightest white on the monitor.) 198
1) ArchiCAD can make all surfaces darker than their computed color and make the brightest color white. This keeps the contrast between bright and dark parts of the image, but details in darker areas may be lost. 2) You can choose to darken only the overexposed surfaces. This way, dark areas will not be extremely dark, but the contrast between shades in bright areas will be smaller. 3) Paint the overexposed surfaces with the selected color to show their place in the picture. This is an editing tool that helps you fine-tune the lighting of your renderings by changing elements of the model (e.g., relocating or dimming individual lamps) rather than applying one of the overall corrections described above. When you click the Apply button, ArchiCAD will create a new image from the latest PhotoRendered image using the brightness and overexposure correction settings in the dialog box. Creating this new image will take much less time. The Partial PhotoRendering settings allow you to specify a range of lines and columns to be rendered for your image. This is useful when you do not want to waste time rendering the entire image.
Graphisoft ArchiCAD User Guide
Chapter 11: Menu Command Reference
This method can also be useful for comparing different material or light conditions within a single image. Additionally, it can be used for continuing images which were stopped when being processed. (You must save the half-completed image and open it as a background picture). Use this method if you made a modification in the model that affects only the unrendered part of the entire image. This allows you to re-render a part of it. Memory On the Memory tab page, you can see information about the size of the available memory. ArchiCAD can also estimate the amount of memory that is needed for your PhotoRendered image, if you click the Estimate Complexity button.
You can use the Marquee tool to select and copy parts of Model Pictures. Important: PhotoRendered Model Pictures are not saved with your Project. If you wish to keep them, you have to save them manually. Closing a Model Picture Window that you havent saved means you wont be able to access this image again. Create The name of this command changes according to the type of camera currently selected in the Camera/VR Settings dialog box (Camera, VR Object, VR Scene). See Cameras in Chapter 4: Element Creation for detailed descriptions. Create Sun Study The Create Sun Study... command generates a series of normal or photorendered 3D pictures defined by the current 3D Projection Settings, the current 3D Window or Photorendering Settings, respectively and the Sun position settings defined in the Create Sun Study dialog box, similarly to the Create Fly-Through command. You can either have the resulting animation shown immediately on the screen, or save these pictures in the desired file format and show them in the future using the PlayBack utility provided with ArchiCAD.
PhotoRender Projection This command instructs ArchiCAD to make a photorealistic picture of the current projection according to the settings described above. This will appear in a new Window, which is not editable. You can have several Model Picture Windows on your screen at once to compare different settings. You can also save them as bitmap files for processing or for use with other programs.
Graphisoft ArchiCAD User Guide
199
Chapter 11: Menu Command Reference
All the projections in a Sun Study will be generated in accordance with the current parallel projection or perspective view defined in the 3D Projection Settings dialog box. Geographical data for the location of the model and Sun parameters can be set in the Sun Options dialog box. You can define a particular day of the year for the previously set geographical location in the upper left part of the dialog box. Use the pop-up menu to select the month and type the day in the edit box or use the arrows to advance up or down. Use the radio buttons in the middle left section of the dialog box to define a full Sun Study from sunrise to sunset for the selected day or specify a part of the day for the Sun Study. Type a number in the Interval edit box or use the arrows to define the time between two frames in minute intervals. - Click the Show button to have the Sun Study processed and immediately displayed on your screen. - Click the Save button to save the Sun Study in the selected file format. See also Cameras in Chapter 4: Element Creation, and 3D Image Setup in Chapter 3: Project Organization and Navigation. Align View... When using a scanned photograph as the background of your rendering, you may want to fit your ArchiCAD model into the photograph's environment. In the photorendering made from the Camera placed by this command, the perspective of your building in ArchiCAD will match the perspective of the background. For this feature, you need to select two clearly visible vertical segments on the photograph (e.g., the sides of a door or a window, two vertical edges of a wall, or two flagpoles), and connect them with their exact position in the virtual model or its environment. This is done by connecting each of four points on the placed photograph (the tops and bottoms of the two vertical segments) with their position on the Floor Plan, 200
and then entering their Z coordinates in the Align View dialog box. Note: This function is mainly useful in refurbishing, when a photograph of the existing environment is available. Using the Figure tool, place the scanned image on the Floor Plan at any size or resolution. You then have two possibilities for aligning the camera view to the photograph: you can either use existing lines or can manually draw lines between the corresponding points of the Floor Plan and the photograph. To draw the connection lines automatically: 1) Select the placed photo. 2) Choose the Align View command. ArchiCAD will prompt you to make six clicks on the Floor Plan with the Pencil cursor, identifying the correspondence points between the picture and the plan. The connection lines are drawn automatically. 3) The Align View dialog box appears, prompting you to enter the height values for the four points. 4) Click OK. The camera will be placed on the Floor Plan on a new path. To draw the connection lines manually: 1) Using the Line tool, connect the tops and bottoms of two vertical lines visible on the photograph with their location on the Floor Plan (e.g., the sides of a door or a window, two vertical edges of a wall, or two flagpoles). This will give you four lines, each extending from a floor plan location to a point on the photograph, with the two line pairs connecting where they meet on the Floor Plan. 2) Select the photo and the four lines. 3) Choose the Align View command. The dialog box appears, prompting you to enter the height values for the four points.
Graphisoft ArchiCAD User Guide
Chapter 11: Menu Command Reference
4) Click OK to close the Align View dialog box. The camera will be placed on the Floor Plan, on a new Path.
Notes: For greater precision, you can enter the horizon of the photograph by simply rotating the picture on the Floor Plan so that the horizon is exactly parallel to the unskewed x-axis (otherwise the command will calculate the horizon for you). The precision of the result depends largely on that of the entered points, but even very careful preparation may result in a Camera that is slightly off position. In this case, set the photograph as the background of your 3D window, and fine-tune the Camera's position in Wireframe or Hidden Line mode using ArchiCAD's 3D navigation tools. Select the elements you wish to display on the image, then select the Camera, and choose the PhotoRender Projection command from the Image menu. In the picture below, only the Object type elements have been selected on the Floor Plan and they appear against the backdrop of the scanned photograph.
Graphisoft ArchiCAD User Guide
Calculate Menu Commands
The Calculate menu is structured in four sections: - The top three commands allow you to create lists of elements, components and zones based on predefined schemes. 201
Chapter 11: Menu Command Reference
- The next command accesses the list scheme setup dialog box in which you can configure or duplicate existing schemes to suit any special needs. - The next section contains database commands for creating new properties (including Property Object files) that contain component information to be linked to elements, based on either individual assignment or a set of criteria. - The bottom section of the Calculate menu contains additional commands related to quantity calculations. These commands are described below. Note: By default, some of the expert database commands are hidden. This means that, if you check the current setting in Preferences/Imaging & Calculations, the Short version of the Calculate menu is active. You can enable the list schemes configuration and database editing commands by choosing the Standard or Full options. The listing commands are described in Chapter 10: Project Data Calculation, while the complete description of the calculation process (including database editing and list template creation) is given in the ArchiCAD Calculation Guide, which is also part of the ArchiCAD package in electronic format. List Elements, List Components, List Zones These hierarchical menus each contain a set of commands that correspond to a predefined List Scheme. Choosing a command will activate the corresponding list type window and display the appropriate data in the format defined by the List Scheme. Note: All the predefined lists can also be accessed from the Lists folder in the Navigator palette's Project Map. Find by Properties The Find by Properties command allows you to find elements according to component definitions: for example, to locate all Walls with brick components. You can either search elements or Property Objects. 202
This command works similarly to Find & Select (Edit menu), but you have a maximum of three criteria available with an "and" relation to each other. These are considered if the checkbox is checked on the left. Property Objects will be listed in the dialog box.
Elements can be: - added to the selection; - removed from the selection; - kept selected in the selection (the rest of the selection will be deselected).
Interactive Element Schedule Using this command, ArchiCAD allows you to create simple tabular schedules with bidirectional update capabilities. In the resulting schedule, you can summarize and check element data and modify some of the values of the elements concerned. See Interactive Element Schedule in Chapter 10: Project Data Calculation for details.
Graphisoft ArchiCAD User Guide
Chapter 11: Menu Command Reference
Element ID Manager The Element ID Manager command allows you to set the identification tags (ID numbers) of the project's elements based on their characteristics (attributes). See ID Management in Chapter 10: Project Data Calculation for details. Construction Simulation The commands of the Construction Simulation hierarchical menu allow you to simulate the construction process with ArchiCAD's 3D model by associating construction elements to a task list. This list can be created within ArchiCAD or (in Windows only) imported from a Microsoft Project database . Notes: The Construction Simulation menu is only available when the Floor Plan Worksheet is the active Window. Only one Construction Simulation project (task list) can be linked to an ArchiCAD Project. Opening a Construction Simulation Project with another ArchiCAD Project will create unresolved references.
- Create Movie: allows you to create an animation showing the progress of the construction process. Before you can export a Project from Microsoft Project to ArchiCAD, you need to run the "CS Map Installer" utility that can be found in the ArchiCAD Folder/Add-Ons/Standard/MS Project folder (in Windows only). This will install a special text export format in your copy of MS Project.
Create a project in MS Project, following the instructions in that software's reference manual. Choose File/Save as in MS Project. Select the text file format and click Save. In the appearing Export Mapping dialog, select the "Construction Simulation" format and click the Save button.
The menu's commands are: - Show/Hide Task List: opens the Construction Simulation dialog box, listing all the defined tasks with their status. Tasks can be defined directly in this dialog box or (in Windows only) imported from a Microsoft Project database. - Open Project: allows you to import a Microsoft Project database (in Windows only). - Save Project: saves the task list in a database format. - Save Project as: saves the task list in a database format under a new name. Use this to avoid overwriting the original database.
Graphisoft ArchiCAD User Guide
203
Chapter 11: Menu Command Reference
Go to ArchiCAD and choose the Calculate/Construction Simulation/Open Project command. In the dialog that appears, select the file you just saved from MS Project. Click Open. The Construction Simulation dialog box opens. The dialog box includes the following fields: Tasks, Type, Progress, Start Date and Finish Date. Fields can be edited by double-clicking in them. Clicking on any header will sort the task list by that key.
- Build: Elements do not exist when simulation starts. They are constructed during the task and then remain there. - Demolish: Elements are present on the site when simulation starts. They are removed during the task. - Restore: Elements are present both at the start and the end of the task. Work is performed on them during the task. - Freeze: Elements are present both at the start and the end of the task, but no work is performed on them. - Temporary: Elements are not present when simulation starts. They are constructed during the task and are removed at the end of the task. When the task list is complete, you can start linking ArchiCAD elements to the items of the task list.
The Tasks, Start Date and Finish Date fields are imported from MS Project. You can either keep these or overwrite them, and you can manually enter new tasks. The Progress field is automatically filled by ArchiCAD to conform to the Current Date defined at the bottom of the dialog box. Otherwise, this field is not editable.
Types are defined manually with a pop-up menu listing task types. There are five types of construction tasks:
Go to the Floor Plan Window and select some elements. In the Construction Simulation dialog box, select the task that you wish to link the elements to and click the Link button on the right. Note: Any element can be linked to as many as 10 tasks at the same time. The buttons on the right-hand side of the Construction Simulation dialog box allow you to manage the task list. - Link assigns a task to selected Floor Plan elements.
Graphisoft ArchiCAD User Guide
204
Chapter 11: Menu Command Reference
- Unlink deletes the link between the selected task and the Floor Plan elements it has been assigned to. - Show Linked Tasks highlights the names of the task(s) assigned to the element selected on the Floor Plan. Note: If you select a highlighted task in the list, the button's name changes to "Unmark Task." - Select Linked Items will select the elements on the Floor Plan to which the highlighted task is assigned. - Select Unlinked Items will select Plan all elements on the Floor that have not been linked to any task. - New Task allows you to add new tasks to the list. - Delete Task will remove the highlighted task from the list. Once the task list is complete, you can simulate the construction process using the controls at the bottom of the Construction Simulation Window.
The Current Date field allows you to check the date or to choose another day to show the state of the building. The Show Built button will show elements in their current state. It will also move all elements whose construction has not started yet on a hidden layer called "CS Hidden Layer". These elements will not appear in either ArchiCAD Window until you choose to show them again. Clicking the Show All button will revert the display of all elements to their "normal" state. It will also move the elements hidden by the Show Built button back to their original layers. Different construction states are displayed in different ways. ArchiCAD divides the linked elements into three categories according to the current date. This division is triggered when the Show Built button is clicked. - Completed elements are displayed with their normal color (pen color on the Floor Plan, material in 3D). - Started elements are displayed with different colors according to the task type (see below).
Graphisoft ArchiCAD User Guide
- Elements whose construction has not started yet are moved to the "CS Hidden Layer" and are not displayed at all. According to task types, the color changes are as follows: - Build type elements are not visible before their task starts; they are displayed with pen number 251 on the Floor Plan and with the predefined "CS Build" material while the task is carried out and are displayed with their full original colors when completed. - Demolish type elements are visible with their full original colors until the task starts; they are displayed with pen number 252 on the Floor Plan and with the predefined "CS Demolish" material while the task is carried out; and are not visible any more when the task is completed. - Restoration type elements are visible with their full original colors before the task starts and again when the task is completed. While the task is carried out, they are displayed with pen number 253 and with the predefined "CS Restoration" material. - Freeze type elements are visible with their full original colors before the tasks starts and again when the task is completed. While the task is carried out, they are displayed with pen number 254 and with the predefined "CS Freeze" material. - Temporary elements are not visible either before the task begins or when it is completed. While the task is carried out, they are displayed with pen number 255 and with the predefined "CS Temporary" material. Note: CS Build, CS Demolish, CS Restoration, CS Freeze and CS Temporary are predefined, transparent materials that have no texture or 3D hatching associated with them. The last item on the Construction Simulation hierarchical menu allows you to create an animation for the simulation process. Choosing the command displays the Animation dialog box. 205
Chapter 11: Menu Command Reference
On top of the dialog box, you can define the starting and finishing date of the simulation.
Teamwork Menu Commands
The commands of the Teamwork menu allow you to access all the options needed for creating, signing into and interacting with a shared project. See Chapter 9: Collaboration and Connectivity.
Display Menu Commands
The commands on the Display menu affect the view in the current ArchiCAD Window. You can use these commands to navigate inside a window or to refresh its view. Most of these commands or functions can also be accessed as shortcuts next to the bottom scrollbar of the ArchiCAD windows. See Chapter 2: The ArchiCAD User Interface for details. In the middle section, you can define the interval in days. The number of frames field is grayed, as it uses the current setting of the Create Fly-Through command. In the bottom part, you can choose between using the current view or an existing camera path for creating the animation. Note: If you choose the current view, check your settings in the Image/3D Projection Settings dialog box and make sure that a perspective view is set up. On the right, you can choose to save the movie in QuickTime Movie or AVI (Windows only) format and define additional information such as a caption and custom text. When you click Save, you can define the location of the animation file.
Window Menu Commands
The Window menu allows you to quickly access ArchiCAD windows and palettes. See Chapter 2: The ArchiCAD User Interface for details.
Extras Menu Commands
The Extras houses some special utilities, for example Accessories, RoofMaker, TrussMaker and Interior Wizard. These tools help you enhance your design in 3D view and Section/Elevation windows. See Chapter 4: Element Creation for the description of these tools.
Help Menu Commands
The Help menu contains the commands that allow you to access the electronic help files provided with ArchiCAD in HTML format. Program information and on-line access are also available from here.
206
Graphisoft ArchiCAD User Guide
Chapter 12: Using PlotMaker
Chapter 12
Using PlotMaker
PlotMaker is a layouting program that is part of the ArchiCAD package. This standalone application is optimized to prepare an architectural documentation set based on the views, drawings and images created with ArchiCAD. PlotMaker can also accommodate data from external sources such as other CAD and image files, word-processing documents and spreadsheets.
PlotMaker Concepts
PlotMaker allows you to set up Layout templates, combine and arrange Layouts within one Layout Book divided in any number of hierarchical subsets, place drawings and images on the Layouts and optimize them for printing or plotting. In addition to ArchiCAD files, PlotMaker recognizes a large number of external CAD and Image file formats. PlotMaker can also serve as an OLE-client application and accommodate files originating from commonly used programs such as Microsoft Word and Excel. While PlotMaker is a strictly 2D drawing environment, the 3D information contained in the original ArchiCAD files is not affected by PlotMaker operations.
Layout Book Components
The PlotMaker Layout Book file contains all documents that compose your architectural documentation floor plans, details, cross-sections, views, 3D views - in the form of Layouts. Within the Layout Book, you can place any set of drawings or images onto Layouts, and edit and format them. Then you will save, print, plot and publish part or all of your Layout Book. The main components of the Layout Book are: - The Master Layout that defines the size and output options of the Layouts (pages) or the Layout Book. These templates can also include items that will appear on all of
Graphisoft ArchiCAD User Guide
the single Layouts, for example border lines, a title block or a company logo. A Layout Book can include multiple Master Layouts. - The Layouts on which you can arrange any number of imported drawings, images and other graphic or text items. - The imported Drawings that can be placed and arranged at different sizes, with different framing and display options. Imported drawings can be automatically updated, and you can even initiate the updating process by launching ArchiCAD from within PlotMaker to perform the modifications in the source file. Note: Drawing is a collective name used for imported ArchiCAD views, independent drawings or images, files imported from other CAD programs or OLE-capable applications. - The Navigator palette which serves as a table of contents for your Layout Book and allows you to quickly access any of its Layouts, placed Drawings or Master items.
Starting PlotMaker
If you launch the PlotMaker application itself (without opening a file by double-clicking its icon), a startup dialog box will appear prompting you to choose an action, that is, create a new Layout Book or Drawing or open an existing one. 207
Chapter 12: Using PlotMaker
PlotMaker Control Box combines the relevant controls familiar from the ArchiCAD Control Box, Coordinate Box and Info Box palettes.
This works similarly to the ArchiCAD startup dialog box. By checking the box at bottom left, you can disable the display of this dialog box every time you launch PlotMaker. You can enable the dialog box again in Options/Preferences/ Miscellaneous. The options for creating new Layout Books and Drawings are detailed in the File menu section later in this chapter.
The Layout Window
In the illustration above, the Layout window is the large window on the right. Several Layout windows can be opened at the same time, but you can also use the same window to show the currently active Layout (or Master Layout). - The blue frame shows the actual area of the Layout. - The white area represents the usable print area of the paper. - The grey area represents the non-printing area (margins) of the paper. - The dotted blue line represents output pages (visible when a single Layout will take up more than one printed page.) The size and the margins of the Layout are defined with the Master Layout (see later). You can also adjust these options in the Print Setup or Plot Setup dialog boxes when outputting the Layouts. See Chapter 13: Printing and Plotting for details.
Graphisoft ArchiCAD User Guide
The PlotMaker User Interface
PlotMakers user interface combines elements familiar to ArchiCAD users with the components typically used in layout organization. In PlotMaker, you will use Layout Windows and Drawing Windows to open and edit elements. Keep in mind that Drawing window features refer to objects (i.e. lines, arcs and text), while Layout window features refer not only to graphic shapes but also to drawings as individual objects. The floating palettes used by PlotMaker to help you navigate and work in the different windows are customized versions of their equivalents in ArchiCAD. Basically, 3D capabilities are missing from PlotMaker's Toolbox and the Control Box. The 208
Chapter 12: Using PlotMaker
You can place, arrange and transform drawings in the Layout window, and manually add 2D elements as well as AutoText items (for example, the number of the Layout in the Book or the name of the client). Drawings can be added and placed on the Layout using the Import command (File menu). Any number of drawings of different formats can be placed on the same Layout. Imported drawings can be displayed with or without a frame, as monochrome bitmaps or vectorized color objects. You can scale, arrange, edit and manipulate them as needed. Basically, two types of drawings (or other objects) can be placed on the layout: - Drawings imported and automatically placed from ArchiCAD. These drawings can be edited by opening them directly in ArchiCAD. - Manually placed drawings can be edited inside PlotMaker either before or after they are placed in the Layout. Each drawing can be opened in a separate Drawing window and you can then edit its individual graphic elements. A hotlink exists between the imported file and the placed Drawing. The links can be updated automatically or manually. See details in the Managing Linked Drawings section later.
Note: You can also open or activate a Drawing window by double-clicking one of the drawing's hotspots on the Layout. - For automatically placed drawings, the name of the command changes to Open "Drawing Name" in ArchiCAD. Choosing the command launches ArchiCAD, opens the appropriate file and goes to the corresponding view. You can then modify the ArchiCAD file, save it, and then update the drawings in the PlotMaker Layout. The Drawing window is an editable 2D environment in which the 2D drafting tools familiar from ArchiCAD can be used to touch up imported drawings or create new ones.
The Drawing Window
To open a drawing, first select it on the Layout, then choose the Open Selection command in the File menu. Note that this command name is only visible when there is nothing selected; if you have selected a drawing, the command name changes dynamically. - For manually placed drawings, the name of the command changes to Open "Drawing Name." Choosing the command opens the drawing in a Drawing window that is associated to it. This is true for both drawings that are embedded in the PlotMaker Layout and those that are linked to external drawing files.
Graphisoft ArchiCAD User Guide
Note: Although many basic drawing and editing capabilities are available through the PlotMaker Toolbox, it is not intended to be a full-fledged drawing program. The drawing features are provided for the specific purposes of editing drawings after importing them, and to enhance a Layout with graphics and text.
The Navigator Palette
The key to both importing drawing files and finding your way around in even a complex layout book structure is the Navigator palette located by default on the left edge of the PlotMaker screen. 209
Chapter 12: Using PlotMaker
Use the palette to: - Create and organize the elements of your Layout Book; - Navigate within the Layout Book; - Open a new Layout Window or Drawing Window; - Set and adjust parameters for the Book, Layouts, Subsets and Drawings; - Update Drawings; - Name Layouts or Subsets. To show or hide the palette, click the Navigator icon at the bottom of the Layout window or use the Show/Hide Navigator command in the Window menu. Click the pop-up button at the top left of the Navigator palette to view the components of your Layout Book according to one of four different views: Tree by Subsets, Tree by Masters, Layout List and Drawing Usage. In all of the views, the Properties section at the bottom of the Palette displays information about the selected element. The Properties section allows you to edit certain parameters, such as Layout Name or Drawing Scale, depending on the element. - Tree by Subsets groups your Layouts according to Subsets and shows the names of the drawings that belong to each.
- Tree by Masters only lists your Layouts according to the Master Layouts they are assigned to.
- Layout List is a numbered list of layouts organized according to Layout ID number, Layout name, page number and the associated Master Layout.
Note: The Layout ID number is generated sequentially from top to bottom according to the Tree by Subset view. Adding new Layouts will update the ID numbers. The 210
Graphisoft ArchiCAD User Guide
Chapter 12: Using PlotMaker
navigation arrows at the bottom of the Layout window also use these ID numbers as reference. - Drawing Usage plays the major role in the management of all the drawings that are placed on the Layouts of the current Layout Book. See Managing Linked Drawings later.
While you are editing the elements of your Layout Book, the Navigator palette keeps track of which element you are working on. Elements selected within the Navigator will be highlighted.
When you move over and work in the Layout window, the highlight changes to a box.
Layout elements that are open are shown in bold.
The Toolbox and the Control Box
In tree views, items can be listed by name, number or both. Drawings are listed in the Layout Book accompanied by icons that correspond to the file type (for example, JPEG or PMK). Views imported from ArchiCAD project files retain their icons (for example, floor plan or section). You can move and rearrange elements using the drag and drop technique to: - Create hierarchical Subsets; - Move a Layout from one Subset to another; - Apply a Master Layout to a Layout (see later); - Move a Drawing from one Layout to another Layout. Note: In this case, the proportionate distance of the center of the Drawing from the Layout origin remains unchanged. The PlotMaker Toolbox and Control Box are simplified versions of their ArchiCAD equivalents. The Control Box combines some of the controls of the ArchiCAD Control Box, Coordinate Box and Info Box palettes.
Graphisoft ArchiCAD User Guide
211
Chapter 12: Using PlotMaker
Context Menus
The context menus allow you to quickly access frequently used menu commands. They can be accessed from the Layout window, the Drawing window and the Navigator palette and their content varies according to the window or the current selection. To display the context menus, click with the right mouse button (in Windows) or with the Ctrl key pressed (MacOS). To choose a different Master Layout as a default, select it in the Navigator palette and use the context menu, or check the Set as Default box in its Master Layout Settings dialog box. Note: You cannot simply uncheck the Set as Default box in the current default Master Layout's settings dialog box; you have to explicitly override this setting by making another Master Layout your default choice. To apply another Master Layout to a Layout, go to the Navigator and make one of the tree views active. - Drag and drop any Master Layout onto the selected Layout, - Drag and drop a Layout onto any Master Layout, or - Select a Layout, then choose another Master Layout with the pop-up menu in the Properties section. Note: You can also apply a Master Layout to an open Layout by selecting Layout Settings from the Book menu. You can create new Master Layouts by choosing the Create New Master command from the Book menu, the Navigator palette's menu (opened by the arrow top right) or the context menu opened by right-clicking a Master Layout in the Navigator.
Working with PlotMaker
There are many ways to integrate PlotMaker smoothly into your practice. The following outline includes the recommended steps. - Setting up the Master Layout; - Defining the Structure of the Layout Book; - Generating the Layouts of the Book; - Importing and placing the Drawings; - Managing Linked Drawings. The next sections present these steps in detail.
Setting up the Master Layout
The Master Layout is a template that defines the size of any number of Layouts in a Layout Book. It can also contain a number of master items that will appear on all of the Layouts that are based on it, including AutoText elements that are filled in automatically. A Layout Book can include multiple Master Layouts. To access a Master Layout, select it in the Masters Folder in the Navigator's tree view and double-click it. Alternatively, you can choose the Go to Master Layout command in the Book menu. One of the Master Layouts will be applied by default to newly created Layouts. In the Navigator, the default Master Layout is earmarked. 212
Master Layout Settings
The Master Layout's size and output options (inherited by all the Layouts that use it as a template) can be set in the Master Layout Settings dialog box. To open this dialog box, you can choose the Master Layout Settings command in the Book menu, the Navigator palette's menu (opened by the arrow top right) or the context menu opened by right-clicking a Master Layout in the Navigator Note: If you open the Master Layout Settings dialog box from the Book menu, the settings refer to the Master
Graphisoft ArchiCAD User Guide
Chapter 12: Using PlotMaker
Layout associated with the Layout in the active window. If you open the dialog box using the Navigator context menu, the settings refer to the Master Layout selected in the Navigator.
In the top section of the dialog box, you can define the Paper Size, Margins and orientations of the Layouts by choosing either preset or custom values. To use the options of your current Printer or Plotter, activate the appropriate option from the pop-up menu and click the Print Setup (or Plot Setup) button to access the corresponding dialog box. Make your choices as described in the relevant sections of Chapter 13: Printing and Plotting, then close the Print Setup or Plot Setup dialog box and click the Apply button.
If you check the Set Layout Size equal to Usable Print Area box, the size of the layout will correspond to that of the current paper. By unchecking it, the bottom part of the dialog box becomes active, and you can then decide to define a different layout size. PlotMaker will then determine the number of pages required to print out a layout of that size. A diagram (the grey box in the center) helps you visualize the final output. The white tiles represent the output pages. The blue frame shows you the Layout size as compared to the paper. Click and drag a tile to create additional pages (tiles) inside the diagram. - Tiling refers to the distribution of sheets of paper over a Layout. Click the tile points to visualize different ways of printing out the Layout on multiple sheets of paper. - The Overlapping fields let you set a particular Layout margin to be printed twice - at the edge of two adjoining pages in your final documentation - to make it easier to affix pages to each other. (If you do not set any overlap, the entire Layout will still plot or print.) The Set as Default for New Layouts checkbox ensures that newly created Layouts will automatically contain the settings and content of this Master Layout. Note that, when printing or plotting, you can override these settings in the Print Setup or Plot Setup dialog boxes without affecting the choices made in Master Layout Settings.
Master Layout Items
The graphic and text items that you place on the Master Layout will appear on every Layout that uses it as a template. You can choose to hide these elements on all Layouts (but not an individual ones) by choosing the appropriate option in Options/Display Options. Typically, you will place a Title Block on the Master Layout by using the PlotMaker drafting tools. You can also add special predefined automatic text items (AutoText) that are generated by PlotMaker (for example the Layout Name), determined by 213
Graphisoft ArchiCAD User Guide
Chapter 12: Using PlotMaker
the current system settings (for example the current Date, Time or the file's Path) or extracted from the Book Info entered for the Layout Book (Book menu), such as the name of the Client and the Project. To add AutoText, activate the Text tool in the Toolbox. Click at the location where you wish to insert the text, then select the AutoText command from the Edit menu or the Insert AutoText command from the context menu obtained by right-clicking near the location of the flashing cursor.
Note: You can edit the AutoText labels on the Layout, but then PlotMaker will no longer recognize it as AutoText. On the other hand, if you manually type a correctly spelled AutoText label into a text block, PlotMaker will recognize it as such.
Defining the Structure of the Layout Book
Layouts represent the pages of a Layout Book: one or more physical sheets of drawing paper onto which you place Drawings, as well as text, graphics and other images, to be output to your printer or plotter. Layouts can be optionally organized in Subsets at an infinite number of levels. Subsets are folders in the Navigator Palette, containing one or more Layouts. You create Subsets as an organizational tool to help you group and keep track of Layouts while you work. Subsets are also the basis for assigning hierarchical numbering to your Layout Book. PlotMaker's numbering function allows you to automatically number the elements of the Layout Book or to customize the numbering of either the entire book or parts of it. The resulting page number is usually a letter-number combination, such as A-03/a. Note: This page numbering function is independent of the automatically generated unique Layout ID numbers. The smart numbering system automatically adjusts itself whenever the Layout Book is changed (for example by the addition of new Layouts, changes in the Layout order or in the document structure). You can number the elements of your Layout Book with the Book Settings command located in the Book menu. This command is also accessible from the Navigator's pop-up menu or the context menu if the Book is selected; clicking the Set button in the Navigator also opens the same dialog box.
Choose a type in the menu. A label corresponding to the chosen type will appear after the cursor (for example <BOOKNAME>). You can add any number of these AutoText labels and type additional text into the same text block. The current Text Settings will be applied. When you have finished inserting text, the AutoText field represented by its label will be updated to show the actual value, if applicable. For example, the current date will appear as such on the Master Layout, but the Layout Number can only be interpreted if you activate a Layout. In this case "Undefined Value" will appear on the Master Layout. Note that if you refer to items of the Book Info dialog box that are not filled in, the #Field Empty# caption will appear here.
214
Graphisoft ArchiCAD User Guide
Chapter 12: Using PlotMaker
- The Use Flat Layout Order option assigns numbers to all the Layouts of the Book. The numbering is performed in the Navigator from top to bottom regardless of the Layouts' position in the hierarchy. In this case, Subsets will have no numbers. The numbers will use the prefix and style you define in the Book Settings dialog box. - The Use Hierarchy option assigns numbers that reflect the position of the Layouts within the tree view hierarchy, including their position in Subsets. In this system, the Subsets can also receive a number, which shows up as part of the number assigned to each of its Layouts. In assigning numbers, every setting that is applied (whether chosen by the user or set by default) to an element at a higher level will automatically be applied to elements that are lower in the hierarchy. If you change a setting at a higher level, the change will also be applied at the lower levels. Any element can be assigned a custom setting. However, use of a custom setting will override the automatic numbering assigned to elements in the levels below, which will now adopt the custom setting.
Graphisoft ArchiCAD User Guide
In the hierarchical system, the numbers assigned at each level consist of two parts: - a character string inherited from a higher level, and - a number (or letter) assigned in linear order. The numbering format can be set at every level of the hierarchy: Book, Subset, and Layout. Subset numbering and Layout numbering can be defined separately. The Subset Settings dialog box can be accessed from the Navigator in one of three ways, provided that the Tree by Subsets view is displayed and the given Subset is selected: - Clicking the Set button at the bottom of the palette; - Choosing the Subset Settings command in the Navigator's pop-up menu in the upper right corner; - Choosing the Subset Settings command in the context menu opened by right-clicking (or Ctrl-clicking) the name of the Subset.
215
Chapter 12: Using PlotMaker
You can exclude the Subset from automatic numbering. If you do, then only Custom numbering can be applied to those elements. - If you choose the Continue Upper Level Numbering option, Layouts within this Subset will be numbered as if they were not within this Subset, but rather part of the level above. In this case you are only using the Subset as a logical grouping which has no effect on numbering. - If you choose the Customize option, the lower-level items inside the Subset will inherit the number assigned to the Subset, along with an added prefix and an ordered number. The Preview shows you the final resulting number assigned to each Layout. Note: When numbering by letters exhausts the alphabet, the numbering continues as follows: y, z, aa, ab, ac ... (The initial letter in double-letter numbering always consists of a single character regardless of the language being used.) When moving a Subset within the hierarchy, automatic numbering is adjusted accordingly. You can also define a custom number for any particular layout by choosing Layout Settings.
This command is available for the currently active Layout from the Book menu (or from the bottom of the Edit menu, if the Arrow tool is active in the Toolbox and nothing is selected). You can also access it for a Layout selected in any of the Navigator palette's view (except Drawing Usage) with the same shortcuts as the Book or the Subset (Set button, Navigator pop-up palette, context menu).
Generating and Organizing the Layouts of the Book
You can generate Layouts either manually or automatically when importing Drawings. To manually create a new Layout, use the New Layout command available from: - the Book menu; - the Navigator pop-up menu; - the context menu of any selected Layout in Navigator. The New Subset command is available from: - the Navigator pop-up menu; - the context menu of the Book and any selected Subset in Navigator. You can name Layouts or Subset by selecting them in the Navigator and overwriting the Name field in the Properties section. For Layouts, you can also change the name in the Layout Settings dialog box. Once you create a new Layout or Subset, the Navigator's Tree by Subsets view will list it directly underneath the currently highlighted element. If a Layout window is currently open, the new Layout will be displayed behind the opened Layout. If a Subset is currently highlighted in the Navigator palette, the Create New Layout command will place a new Layout as the last element inside the Subset folder.
Graphisoft ArchiCAD User Guide
216
Chapter 12: Using PlotMaker
Importing Layouts
You can also import Layouts, Master Layouts or entire Layout Books into your Layout Book using the Import command from the File menu. When the directory dialog box appears, select the Layout Book types option in the Files of Type field to show only Layout Books. Layouts and Batches created with earlier versions of PlotMaker will also be available and can be converted to the new format. When you import a Layout, you also import its Master Layout and the links associated with the Drawings in the Layout.
Placing the Drawings
To place a Drawing onto a Layout, use the File/Import command. This will open the directory-type Import dialog box in which you can pick files. The following file types can be chosen: - ArchiCAD Projects; - PlotMaker Layout Books (see above); - Images of various formats; - PlotMaker Drawings; - Linked Drawing Objects originating from OLE-capable applications such as Microsoft Word or Excel. Once you have selected the Drawing(s), press the Open button. The imported drawing follows the cursor on the Layout window until you click to position it. If multiple drawings are imported, they are added one on top of the other starting from the bottom left corner of the page. You can then manually move them into their proper place. If you choose the ArchiCAD Project option in the Import dialog box, PlotMaker will display the list of available views found in the various View Sets defined in the ArchiCAD Navigator palette.
You can choose where to place the imported Layout(s), provided that a Subset was selected in the Navigator before choosing the Import command: inside the current Subset or as individual Layouts appended to the Layout Book. Note: Master Layouts will always be placed in the Masters folder. You cannot create additional folders here. If you check the Use Source Hierarchy box, then the hierarchy of the View Set created in ArchiCAD remains in effect, since PlotMaker will recreate the same folder structure inside the Navigator palette. When importing drawings, you can also choose to place them on new Layouts, as detailed in the next section.
Graphisoft ArchiCAD User Guide
217
Chapter 12: Using PlotMaker
The pop-up menu on top of this dialog box allows you to choose a View Set. Then you can check the boxes in front of the various Views to import them. Checking a box in front of a folder name will import all the Views that the folder contains. In this dialog box you can also choose the Layout(s) onto which to place the selected Views. The same options are also available if you choose a drawing or image format in the Import dialog box and then select multiple drawings.
Drawings created in PlotMaker can be placed on the Layout by choosing the Add to Layout... command in the File menu. The visible contents of the active Drawing window will be placed on the Layout and the previously independent drawing will become part of the Layout, linked to the original drawing file with a hotlink. It is possible to place OLE (Object Linking and Embedding) Objects coming from any OLE-server enabled application. OLE server applications include Microsoft Excel, Microsoft Word, CorelDraw and Photoshop. There are two methods for placing OLE Objects in a Layout: through the Import command and by pasting data from the clipboard. In the second case, copy data the from OLEenabled application and paste it directly into the PlotMaker layout. Choose Copy from the server application, and then choose Paste in PlotMaker. A dialog box appears, prompting you to choose a method of pasting the copied elements.
You can: - Place each selected View or Drawing onto the currently active Layout; - Place each View or Drawing on a New Layout in the Current Subset (provided that a Subset was selected in the Navigator palette prior to choosing the Import command); - Place each View or Drawing on a New Layout appended to the Layout Book. Important: Importing Project files will start ArchiCAD in the background and may therefore take some time. PlotMaker informs you continuously of the state of the Import operation in a progress window.
- If you choose Plain Elements, the result will be a plain pasting operation without any link to the OLE server application. - If you choose Linked object, a link is created between PlotMaker and the original file. - If you have selected an OLE Object before pasting the data, the third radio button, New link of the selected object becomes active. This allows you to replace the placed data with another part of the linked file.
218
Graphisoft ArchiCAD User Guide
Chapter 12: Using PlotMaker
Linked Detail and Section Markers
In ArchiCAD, you can set the Sheet Marker parameter of a Detail Drawing or a Section/Elevation to "PlotMaker." If you import one of these Detail Drawings or Section/Elevations into PlotMaker, the placed drawing will display the number of the Layout sheet on which the Floor Plan view that belongs to it has been placed. After selecting a placed Drawing, choose the Drawing Settings command from the bottom of the Edit menu. You can also access the dialog box it displays by double-clicking the Arrow tool in the Toolbox. In the Navigator palette, you can access the Drawing Settings of any drawing (even if it is not selected in the Layout) by selecting it there and choosing the command in the context menu. The illustration below shows the default options for placed drawings.
Editing Drawings in the Layout Window
Once the Drawing has been placed on the Layout, you can adjust its display option, size, frame, shape and location. Placed Drawings can be selected by any of their hotspots, placed at their four corners, the midpoints of their four sides and their centerpoints.
Graphisoft ArchiCAD User Guide
219
Chapter 12: Using PlotMaker
In the top section of the dialog box, you can see the scale at which the drawing is placed. By default, the drawing scale is used. You can independently set the scale for each Drawing. This is convenient for showing details of important areas of your project, or for placing several views on a single page. Choose a predefined scale from the pop-up menu or type a custom value in the Output Scale field. This value does not affect the internal scale of the Drawing. The two buttons below allow you to fit the selected Drawing to the size of the Layout or the Paper page. Note: You can also modify the scale of the selected drawing graphically in the Layout window by stretching it diagonally while pressing the Shift key (stretching it horizontally or vertically will crop it). In the Text and Markers section below, you can set options for Text and Markers. - Fix Text retains the original text size after you re-scale the Drawing, - Resize to Output Scale resizes the text and markers accordingly. For more detail about these options, see Chapter 13: Printing and Plotting. If the placed item is a bitmap picture, the top section of the Drawing Settings dialog box allows you to set the output size and resolution of the picture element. These options are similar to those of Figures placed in ArchiCAD. The bottom part of the Drawing Settings dialog box deals with the Frame and Output Color options for both vectorial drawings and bitmaps.
Imported drawings are displayed with a rectangular frame by default. - To hide the frames of all drawings, choose the appropriate option in the Display Options dialog box (Options menu). - To show the Drawing frame only, without the drawing, select the Frame Only option in the Drawing Settings dialog box' Show on Layout pop-up menu. This setting will be applied to the selected Drawing only. The frame will appear even if you have chosen to hide frames in Display Options. Note: Displaying frames only speeds up the process of manipulating drawings. When plotting or printing, all details will be drawn, even if the drawing is shown only as a frame on the screen. With the Frame pop-up menu, you can change the default rectangular frame to an oval or polygonal one.
220
Graphisoft ArchiCAD User Guide
Chapter 12: Using PlotMaker
3) Select both the placed Drawing and the Fill and choose Set Polygon as Drawing Frame. The Drawing will be framed by the polygon's contour. The Fill will be deleted from the worksheet.
If you change the frame to polygonal, you can adjust its nodes and edges with the pet palette familiar from ArchiCAD.
Oval and polygon shapes are also available for framing OLE Objects.
Below the Frame shape controls, you can customize the drawing's placement angle and the drawing's background as transparent or opaque. Check the Draw Border box to create a custom border that will be part of the printed output. Click the Border button to access a dialog box in which you can set the Line Type, Pen Color and Layer of the Border line. Note that these settings apply to Border only; Drawings contain Layer, Line Type and Pen Color information for their elements.
With the Set Polygon as Drawing Frame command from the Edit menu, you can use a previously drawn Fill's shape as the frame of a placed Drawing. 1) Activate the Fill tool in the Toolbox and draw a Fill of any shape in the Layout window. The Fill can include holes. 2) Import the drawing and place it on top of the Fill.
By default, all imported drawings are displayed in vectorial color in the Layout window. In the Show on Layout pop-up menu, you can set the preview to black and white bitmaps or frame only. In the Output Color section, you can choose whether to print and plot the selected drawing in color, grayscale or black and white. Note that the actual output color depth 221
Graphisoft ArchiCAD User Guide
Chapter 12: Using PlotMaker
depends on the output device's capabilities and the setting you make in the Print or Plot dialog box. At the bottom of the Drawing Settings dialog box, the Additional Info button opens onto three tab pages with additional information about the Drawings contents. - The Drawing Info tab page includes the information entered in the ArchiCAD Project's Project Info dialog box (File menu).
- The PlotMaker Info tab page lists the number of lines, circles/arcs, splines, text blocks, fills, hotspots and pictures included in the drawing. The memory chip icon informs you about the size of the Drawing in terms of memory. For Bitmap Drawings, this tab page will give you further information about the picture content of the Drawing, e.g. the horizontal and vertical size in pixels and the color depth. The floppy disk icon represents the size of the picture in the file (in compressed form), while the memory chip icon represents its size in terms of memory (expanded).
- The ArchiCAD Info tab page shows details about Drawings or Views imported from ArchiCAD, including the path of the Project and the Display Options used for the View.
Manipulating Drawings A Drawing on the Layout can be stretched by dragging one of its boundary hotspots after selecting it with the Arrow tool. A proportional stretch can be executed if you first fix the diagonal of the frame and use the Shift key during the stretch. You can also drag or rotate placed drawings or their copies. These options are available for OLE Objects, too, but they cannot be rotated. With the Multiply command (Edit menu), you can create multiple copies of the same Drawing and then customize each copy's settings.
Modifying Drawings
It is not recommended to edit linked drawings by opening them in a separate Drawing window. They should be edited in their source files. 222
Graphisoft ArchiCAD User Guide
Chapter 12: Using PlotMaker
You can, however, freely work on unlinked drawings using many of the editing tools and commands familiar from ArchiCAD, as well as some special techniques detailed below. Regarding drawing files that you have manually saved from ArchiCAD and placed on the PlotMaker layout, be aware that if you modify the source file in ArchiCAD, save it again under the same name and then wish to update it in PlotMaker, changes made to the placed Drawing linked to the drawing file will be discarded. The Merge Overlappings command (Edit menu) filters the coinciding lines which commonly occur in heavily layered drawings or 2D representations of 3D structures. It also unifies the connecting lines, which form a straight line but are not one line segment. Only lines with the same pen and thickness are unified. This command can be applied either to the entire Layout or to the active drawing. Selecting the Explode Fill command from the Edit menu will deconstruct previously selected Fills to vectorial elements so that every line and point element of the vectorial Fills will be treated independently as it would be plotted on a pen plotter. This way you can modify these Fills easily. This conversion is independent of the Display Options settings.
- A View from an ArchiCAD Project; - No external source (drawing embedded in the Layout). Using the buttons at the bottom of the Navigator palette you can break, reestablish or modify links to source documents. To update linked Drawings from source files, use the Update button. For each drawing, the update method can be set to automatic or manual. If you have chosen the automatic update mode for a drawing, it will be updated every time you choose the Rebuild command in the Display menu. To manually update a drawing at any time, select it in Drawing Usage and click the Update button. When opening a Layout Book that includes drawings that have been modified (that is, their modification date has been changed), a dialog box is displayed.
Managing Linked Drawings
The source files attached to Drawings place on Layouts may undergo modification during project documentation. Therefore, you need to be able to check at any time the status of the linked files. At the center of the drawing management process is the Drawing Usage view of the Navigator palette. It shows the list of files placed in the Layout Book and provides information about the files' type, location and update mode. Whenever you place a drawing or picture on the Layout from another file, a Hotlink is created between the original file and the drawing placed on the Layout. The Hotlink can refer to: - A drawing or image file;
Graphisoft ArchiCAD User Guide
You can either update all drawings, none of them or choose to go to the Drawing Usage view and select those drawings that you wish to update. Updating Drawings consists of two steps: - First, drawings which have separate source files (i.e., are not part of an ArchiCAD project) are updated. This is the 223
Chapter 12: Using PlotMaker
faster step, but while it is underway PlotMaker cannot be used for other purposes. - Next, Views which originate from ArchiCAD projects are regenerated and saved. During this step, the user can continue working while the Drawing placed on the Layout displays a message (Updating, To be Updated, Generated Drawing) indicating that a Drawing update is due or underway. Important: When updating ArchiCAD Views, ArchiCAD will be started in the background.
The Navigator palette also displays an icon in its upper right corner to indicate when a Drawing update is in progress. By clicking this icon you can switch to Drawing Usage view.
The Drawing Usage view informs you about the status of each placed drawing. Click the Refresh status button to display the latest information on the status of all of your drawings. The following status values are possible: - OK: The link is established between the file and the drawing placed on the Layout. - Modified: The file that the placed drawing is linked to was modified after the Layout was opened or after you last rebuilt the Layout. - Not Mounted: The volume that contains the original file is not mounted yet. - Deleted: The original file has been deleted. - Wrong type: PlotMaker has found a file with the same name but of a different type at the original location of the original file. 224
- Refresh: This status appears if you click the Update button and link the Drawing appearing on the Layout to a saved file. The connection will be established between the Drawing and the file when you click OK in the dialog box. - Cancelled: This status appears if you are searching for a file and try to mount a server but decide to cancel the operation. - Can't Access: This status appears if the volume where the drawing file resides cannot be found even after clicking the Update button. - Error: This status may appear when updating files imported from ArchiCAD or if there was a problem when generating a specific drawing. In this case, the Properties panel of the Drawing Usage view gives you more detailed information about the problem. - On Mac/On Windows: This status only appears when opening a Layout created on the other platform, because hotlinks are then lost. When selecting such a file in the list, its Info field will display Available only on Mac/Windows. If you wish to open a Layout created on the other platform, the Drawings placed in it should first be gathered in a single folder. Select all of their names in the Drawing Usage dialog box and click the Read all from ... button. The hotlinks will be reestablished. - Opened: If a Drawing is currently opened in its own window, you can break its link, but you can neither update it nor link it to a file. - Opened, Broken: This status appears for opened Drawings whose link has been broken. - Relink: This status appears after clicking the Link to ... button. - Not yet read: This status appears in the rare case when you open a Layout that does not include drawings and has not at first found the hotlinked drawings, but the volume containing them has been mounted in the meantime. By choosing Rebuild on the Layout, these links will be
Graphisoft ArchiCAD User Guide
Chapter 12: Using PlotMaker
updated. (You can achieve the same result by selecting the file names in this dialog box and updating them.) Note: If you break the link to an OLE Object imported as a Linked Drawing Object, PlotMaker will get the object from the server application in EMF/WMF (Windows) or PICT (Macintosh) format and convert it into PlotMaker drawing format. The data will be saved as a placed drawing within the layout. When importing or updating files from ArchiCAD, if there are errors related to the opening of the project but not necessarily connected to a specific view (for example, warnings about Library items), a Warning box will displays the list of possible problems.
The New Layout Book command opens a Layout Window containing an empty Layout. The last used settings will be applied. The Navigator Palette will list the new Layout Book containing one Layout, followed by a default master Layout in a separate folder. If you hold down the Alt key, the New command changes to New & Reset. In this case, a new Layout Book is opened with PlotMakers default settings. The New/Drawing command creates an empty drawing window for 2D drawing. All of its pen attributes (pen weights, colors and assignments) are inherited from the current Layout. Open Choosing this command opens a directory dialog box allowing you to choose a file type recognized by PlotMaker. Macintosh and Windows files are compatible with each other, and both can be opened on either of the platforms. Choosing a Drawing or Image type file will open a file in its own drawing window to allow editing. The drawing can be edited and saved as an independent document. You can also open plot files saved in HPGL format to check them before plotting them. Plot files will be opened in Drawing windows. See also Chapter 13: Printing and Plotting. Close If a Layout is the active window, choosing Close closes the entire Layout Book. Only independent drawings will remain open. If a Drawing window is active, choosing Close will only close that particular window. Save The Save command saves the Layout Book in PlotMakers native format (LBK), or (if a Drawing Window is open) the selected Drawing in any drawing format you choose.
PlotMaker Menu Commands
PlotMaker basically uses a restricted set of the ArchiCAD commands. In addition, there are a number of commands specific to PlotMaker. The sections below only list the commands whose functionality differ from ArchiCAD or do not have an equivalent in that program. Some of the menu commands are discussed in detail in previous sections of this chapter as indicated in the introductory paragraph of each menu.
File Menu
With the commands of the File menu, you can create new files, open and close files, import and add files to the Layout. This menu also houses the Publisher function described in Chapter 9: Collaboration and Connectivity as well as the printing and plotting command detailed in Chapter 13: Printing and Plotting. New With the New command, you can create a new Layout Book or Drawing.
Graphisoft ArchiCAD User Guide
225
Chapter 12: Using PlotMaker
When first saving the Layout Book, you can either save the links to the imported files or embed the drawings in the Layout Book file. In this case, all drawings (even those that originate from ArchiCAD Project Views) will be saved with the PlotMaker file which can then be moved to another computer for printing or plotting all the data without editing it in ArchiCAD. This feature is also useful when OLE Objects have been placed as Linked Drawing Objects and you wish to transfer the file to a computer where the OLE server application is not available. If the Layout Book was first saved with only the links to the imported files (the default setting in the current version of PlotMaker) and you now wish to include those files themselves, choose the Save as command and check the Include all linked files klbox. Note: Drawings that have not been hotlinked (or whose link was broken) will always be saved with the Layout Book. Save as Choosing this command creates a copy of the currently active Layout Book or Drawing. Drawings can be saved in any available drawing or image format. Note: When saving a copy of a drawing, it is the original drawing that remains on screen and the hotlink still refers to this drawing. All QuickTime based image files can be saved by PlotMaker. The available file types include Photoshop, MacPaint, QTIF, PNG, Truevision TGA Image, TIFF, progressive JPGs, and others. Images in GIFF format can be placed on Layouts, but PlotMaker cannot save drawings in this format. File formats saved on Macintosh or Windows system (e.g. PICT or BMP) can be read by both systems. Layouts and Drawings saved in the DXF/DWG/EPS format can be opened by any drawing program that supports the 226
DXF/DWG or EPS file structure. EPS files can be placed in DTP applications, where a low resolution preview will be displayed on the screen and the resolution-independent PostScript file will be printed on PostScript printers. EPS files cannot be edited or printed directly on PostScript printers.
Edit Menu
The commands of the Edit menu are available in both the Layout and Drawing windows. Most of them will only act on selected elements. On the Layout, you can only manipulate placed drawings as an entity. To edit their elements, open them in Drawing windows or in their original application. Undo The Undo command allows you to undo the last editing operation. Rectangles, polylines, and freehand lines are undone in a single step. After you have chosen Undo, the command's name changes to Redo. The Merge Overlappings, Explode Fill, Set Polygon as Drawing Frame and Insert AutoText commands are discussed in earlier sections. Cut/Copy/Paste The Cut and Copy commands respectively remove or copy drawn objects selected by the Marquee or Arrow tool and place them on the Clipboard. Note: Drawings placed in the Layout cannot be copied to the Clipboard. To copy a complete drawing, select all of its elements and choose the Copy command. To Cut or Copy with PostScript, keep the Alt key pressed while choosing the Cut or Copy command. When the Edit menu is displayed, you will notice that the names of the menu items have been changed. This feature allows you to place a PostScript version of the selected objects on the Clipboard. Drawings transferred this way benefit from PostScript even if the host program cannot import PostScript (EPSF) documents.
Graphisoft ArchiCAD User Guide
Chapter 12: Using PlotMaker
Copy and Paste are executed in paper coordinates. If you copy something, the size of it in the clipboard will be the same as if plotting or printing it on a paper. Hint: if you want to rescale elements in PlotMaker, copy them, change the drawing scale and paste them. Selection Settings The name of the last command of the Edit menu changes depending on which element or tool is selected. - If no element is selected, the command will contain the settings of currently active tool. The settings dialog boxes of the PlotMaker tools are simplified versions of the corresponding ArchiCAD tool settings dialog boxes.
- If you select one or more drawings on the Layout, the name of the command is Drawing Settings. This dialog box was presented in the Placing Drawings section earlier in this chapter. - If you select a bitmap in a Drawing window, the name of the command is Picture Settings.
Note: Custom line weights (in points or mm) can be defined for each element regardless of the Pen the element is drawn with. If you check Pen Weight box, the value assigned in the Pens and Colors dialog box is used, while if you uncheck it, you can enter a custom thickness. - If no element is selected on the Layout and the Arrow tool is active, the name of this command becomes Layout Settings. This dialog box was presented in the Generating and Organizing Layouts section earlier in this chapter. - If a drawing element is selected on the Layout or in a Drawing window, the name of the command at the bottom of the Edit menu changes to the name of the tool that created that element.
At the top of the dialog box, you can control the size and resolution of the picture. Additionally, you can activate the Chain icon to keep the current proportions of the picture while editing it, or make it inactive to change its proportions. Clicking the Restore Original Values button will revert settings to the size and resolution data stored with the picture. At the bottom, the Bitmap area contains information only, it cannot be modified.
Tools Menu
The Tools menu contains the same grouping and Display Order commands as ArchiCAD. See their description in Chapter 5: Drafting and Editing Techniques.
Graphisoft ArchiCAD User Guide
227
Chapter 12: Using PlotMaker
Book Menu
This entire menu is specific to PlotMaker and contains commands related to the Layout Book. You can use these commands to check and modify the basic settings of the Book, the Layout and the Master Layout, including the numbering options. You can also insert new Layouts and Master Layouts in the Layout Book. Most of these commands can also be accessed from the Navigator by clicking on the arrow icon in its top right corner. Book Info When starting a project, it is recommended to fill in this form which contains the most important information related to your documentation. Later you can use this data as AutoText, without having to frequently retype these items. Go to (Layout) Use the commands of this hierarchical menu to go to the next or the previous Layout of the Book, the first or last Layout or enter the number of a specific Layout.
Drawing Scale This command is only available in Drawing windows. Each Drawing can have its own scale. Display Options... PlotMaker has some specific Display and Output options.
Go to Master Layout Choose this command to display a Master Layout. Defined Master Layouts are listed in a hierarchical menu. You can achieve the same result by double-clicking the Master Layout's icon in the Navigator palette.
Options Menu
The commands of the Options menu contain the scaling and display options as well as the attributes used in the Layout Book and the placed Drawings. See Chapter 6: Project and Program Customization for the general handling of attributes. 228
- There are two display options for Lines. In True Weight mode, all pens are displayed with their correct weight as set in the Pens & Colors dialog box, while in Hairlines mode all pens are displayed as thin lines of one pixel width. This allows for faster screen redraws. - A generic setting controls the display of Pictures in the document. - The Frames of drawings can be displayed or hidden on the Layout. The drawings name can also be optionally shown with the frame. Placed drawings names normally appear in grey. If the drawing was opened in a separate window, its name will appear in red on the Layout. - With the Page Breaks control, you can hide or display the dotted blue line that represents the size of your sheets. - You can show or hide Page Overlappings on your screen. - Master Layout Items can be optionally shown or hidden on the Layouts.
Graphisoft ArchiCAD User Guide
Chapter 12: Using PlotMaker
The five different modes of Fill display have the following Display and Output consequences: - All to Bitmap Pattern (recommended setting) mode displays and prints the Fills as patterns and usually plots them in vectorial mode except on some raster plotters, where the 100, 75, 50, 25 and 0% patterns will be plotted as the hue at a lower saturation. - Keep Original Settings mode displays the fills as they are. Choose this option to keep the relevant settings of the original ArchiCAD file for construction and polygon fills. The display options settings of each element can be reset individually. - All to Empty mode displays, plots, and prints only the contours (if any) of the Fill. - All to Solid mode shows polygons with a solid (100 %) fill. - Vector mode displays, prints and plots lines, except that on some raster plotters the 100% Fill will be plotted as a solid fill. Grids PlotMakers Grid System functions like ArchiCADs and can be set through the Options/Grids menu command. However, rotated and skewed grids are not available in PlotMaker.
Note: By default, the Grid is hidden in Layout windows and shown in Drawing windows. Layers/All Layers PlotMaker has a double layering system. The Layout Book has its own Layers as do all of the placed Drawings. - The Layers... command acts on the current Drawing window or on the drawings selected in the Layout; if no drawing is selected, the command acts on the Layout Book. - The All Layers... command is only active when the Layout window is in front and acts on both the Layout and all of the placed drawings. If you have chosen All Layers..., the Layers and Layer combinations shown in the Layers dialog box are those used in either the Layout or in any of the placed Drawings. When choosing either All Layers with at least one placed drawing on the Layout, or choosing Layers when at least one placed drawing is selected on the Layout, you can only show and hide layers and choose a layer combination. Lockingunlocking, creating, renaming or deleting layers is not possible. The lock icons do not appear in the list.
Graphisoft ArchiCAD User Guide
229
Chapter 12: Using PlotMaker
- Layers whose visibility (show-hide) is not the same in different drawings will be indicated by a third icon displaying an open and a half-shut eye. - Layer combinations that have the same name but a different content can be chosen for all placed drawings. - The visibility of the layers can be different for the same drawing that has been added more than once. - Only the visibility of the layers depends on the placement of the drawing; any other setting comes from the hotlinked original drawing file. For example, if a layer has been deleted from the original file, it will also disappear from the placed drawing. Pens & Colors/All Pens & Colors The Pens & Colors dialog box allows you to define the color and the weight (stroke thickness) of each Pen.
selected drawings, or the Layout itself (if no drawing has been selected). In the upper right corner of the dialog box, you can see the number of drawings the settings affect. Note: Moving a Drawing or other item from one Layout to another will not affect its pen color or pen weight. If you are editing the pens of several drawings (or of the Layout and some drawings) simultaneously, some of the squares turn white to show inconsistencies. If you check the Show only pens used checkbox, only those pen colors will be shown that you use on your current drawing(s). The other pens will be gray. The assigned Pen Weight is the thickness that appears on the printer and plotter output, regardless of the scale set. You can choose to display on screen all lines in Hairline mode in Display Options. Custom line weights (in points or mm) can be defined for each element regardless of the Pen the element is drawn with. The Tool Settings dialog boxes associated with each tool contain a Pen Weight checkbox. See Selection Settings (Edit menu) earlier. Note: For printers and raster plotters, zero pen weight means hairline thickness. Making solid fillings with this thickness will take a lot of time. Preferences The Working Units, Mouse Constraints and Publisher options are the same as those in ArchiCAD. On the Temporary and Cache Folder screen, you can check the location of the Cache Data used when you import your drawings directly from ArchiCAD. In this case the program generates the drawing files automatically in the background, and stores them in the chosen Cache folder. The program accesses the cache folder for quick display and update of the drawings on your layout.
Note: The All Pens & Colors dialog box can only be opened when the Layout window is active. The settings defined here apply to all of the elements of the Layout, including placed drawings. If the Layout is the active window, the settings defined under the Pens & Colors dialog box are applied to one or several
230
Graphisoft ArchiCAD User Guide
Chapter 12: Using PlotMaker
You can also decide to include the Cache data in the Layout Book file. In this case, the size of the Layout Book file will significantly increase, since it will now include the drawings which you imported directly from ArchiCAD. Note: If you want your Layout Book file to embed all drawings, check the Include Drawings box in the Save as dialog box. This option is recommended for archiving purposes, or for moving the file to a computer where the ArchiCAD or the OLE-server applications from which you have imported files are not available. On the Miscellaneous screen, enabling the Uniform Pens & Color option will replace individual Pens & Colors settings of all drawings placed on the current Layout.
To ease recognition, you can also set a different color for elements inherited from Master Layout.
Display Menu
The commands of the Display menu resemble those of ArchiCAD. Note that the Rebuild command creates a new bitmapped image of the placed drawings on the Layout at the current Zoom level. It works on one or more selected drawings, or on all the drawings in the Layout, if none are currently selected. Rebuilding the Layout updates the hotlinks between imported files and placed drawings.
Window Menu
From the Window menu, you can access all open PlotMaker windows. The Tile Windows command arranges all open windows so that they fit neatly next to each other, while Stack Windows maximizes the size of all open windows and staggers them on top of each other so that the top left corner of each windows is visible.
Graphisoft ArchiCAD User Guide
231
Chapter 12: Using PlotMaker
Compatibility Note
PlotMaker 3.0 is a major upgrade from previous versions. Here is some information about the handling of files created with previous versions of the program. - You can import LAY files from a previous version of PlotMaker into your new Layout Book using the Import command.
- Drawing files imported onto Layouts from outside sources retain their original names, which cannot be modified. Every imported element retains the icon that corresponds to its file type. - Adding Batch files (PBO) will add the component Layouts as individual Layouts (LAY) to your Layout Book.
232
Graphisoft ArchiCAD User Guide
Chapter 13: Printing and Plotting
Chapter 13
Printing and Plotting
You can print and plot the various aspects of your Virtual Building either directly from ArchiCAD or by using the additional features provided by PlotMaker. This chapter reviews the possibilities offered by the two programs, sums up the output options available for different element types and points out further output possibilities.
Printer Setup
Choose Page Setup from the File menu in either ArchiCAD or PlotMaker to select a printer and set such information as the page size and the orientation of your documents. Additional options depend on your printer driver.
settings, copies, page range, etc. The lower half displays options that are unique to ArchiCAD.
Note that when printing the 3D Window or a formatted list window, your choices are restricted to a smaller number of relevant options.
Print Range
When printing from a 2D window (Floor Plan, Section/ Elevation, Detail Drawing), you can choose whether to print the entire drawing or the current view only (that is, the visible content of the window). Accordingly, the Sheets to Print area shows you the number of sheets of the paper size chosen in Page Setup that will be needed to print the drawing and provides a preview of the tiling of the pages. These controls are also affected by the Printing Scale (see later). You can then specify the actual range of pages to print in the upper part of the Print 2D Document dialog box. 233
Printing from ArchiCAD
You can print both graphic data and the contents of text windows, including lists and scripts. When you choose the Print command from the File menu, the upper half of the dialog box provides the system print
Graphisoft ArchiCAD User Guide
Chapter 13: Printing and Plotting
The lines of the Construction Grid can be optionally printed from the 2D windows by choosing the appropriate radio button. Note that you can only print the grid if Grid Display is ON. Ghost Story elements can also be printed, from the Floor Plan worksheet only. Note: Elements that are located on remote stories but individually set to display on the current story will always appear on the output.
Scales
The Printing Scale is affected by: - The page size and orientation chosen in Page Setup; - Your choice of printing the entire drawing or the visible detail only. The value that allows you to fill up as much of the page as possible is automatically calculated in the Print dialog box. You can choose to fit the Printing Scale to the scale of the drawing that you wish to print by choosing the same standard scale from the pop-up menu below. The Text and Markers radio buttons in the Print 2D Document dialog box allow you to optimize text scaling. These options also affect the output characteristics of other elements such as arrowheads, scale-independent dashed line types and fill patterns. These options include: - Fix Size - Outputs text at its exact size in the current paper units (inches or millimeters). To keep text at exactly the same size even when the printed size of the project changes, choose this option. This is acceptable for enlargements but can produce unwanted effects with reductions. Text may overprint other elements as they shrink. - Resize to Printing Scale - Outputs text in proportion to the size of other elements. This method is good for enlargement of a Project for a presentation to be seen from a distance.
Graphisoft ArchiCAD User Guide
When printing the 3D Window, similar options are offered.
When printing a formatted Element, Component or Zone List, you can either choose to fit the printed document to the current paper width or define a custom scale. It is also possible to start a new sheet for every zone or list page when printing.
Non-Printing and Optional Items
Basically, what you see in the currently active window will be printed, but there are some exceptions. Items that cannot be printed include Hotspots, selection dots, Section depth lines, Roof pivot lines, Cameras and their paths. 234
Chapter 13: Printing and Plotting
Note: The size, pattern and degree of details of some elements (text, line types, vectorial fill patterns, Object symbols) depends on the current scale. If you set a different Printing Scale from the Drawing Scale and scaledependent elements are printed, the output can be different from the current screen appearance of these elements. See also Scale in Chapter 3: Project Organization and Navigation.
Options for the Printed Output
With the Display Options command (Options menu), you can specify the degree of detail of some element types to display and print. These settings appear in the bottom section of the Display Options dialog box.
Spacing fields for the given fill pattern in the Edit Vectorial Pattern panel of the Fill Types dialog box and its relationship with the current scale. - With dense spacing ( 0.1 mm), the pattern will be printed as a solid Fill. - If the spacing is larger than 0.1 mm, the pattern will be printed normally. If you choose the Bitmap pattern option, the result depends on the type of the fill. - The standard 100% fill will print as a solid fill. - The standard 75, 50, 25 and 0 % fills will print as gray patterns (On MacOS, this may be limited to 72 dpi on nonApple printers with non-Apple printer drivers). - Other types will print as 72 dpi bitmap patterns (MacOS) or at printer resolution (Windows).
Printing from PlotMaker
You can print only Layouts from PlotMaker. If a Master Layout or Drawing window is active, the printing commands are disabled. When choosing Print from the File menu in PlotMaker, the dialog box that appears contains some of the same options as in ArchiCAD, but the arrangement of the options is different, and some of them are accessed in a subdialog box.
See the relevant sections of Chapter 4: Element Creation for the detail of the various choices. Note: The choices made in the top section of the Display Options dialog box only affect the screen appearance of the elements and will not be taken into consideration when printing. For example, Text will always be printed without frames and as normal (even if it is greeked on the screen), Wall and Beam intersections will be cleaned up, etc. When printing Construction or Polygon Fills, their behavior is consistent with the setting made in Display Options. If you choose the Vectorial Hatching option, the result depends on the spacing of the hatch lines. The calculation of the actual spacing is based on the value entered in the
Graphisoft ArchiCAD User Guide
235
Chapter 13: Printing and Plotting
Print Range
The range of the pages that you will print depends on both your choices in the Layouts to Print and Print Range areas of the main Print dialog box and the scaling method defined in the Print Options dialog subdialog box. You first need to select the Layouts that you wish to print. - The Selected in Navigator option will print all the Layouts you have selected in the Navigator Palette. The selected Layouts will be printed in the order of their ID number. - The Active Window option will only print the Layout that is in the currently active Layout Window. - The Entire Layout Book option will print all the Layouts in the current Layout Book. Click the Print Options button.
box to reduce or enlarge the scale or shrink Layouts to fit the page. Rescaling the Layout means that the Layout size optimized for a particular printer and paper size can differ from the actual output produced by the printer. For example, a Layout Book optimized for a plotter using A1 paper can also be printed, properly scaled down, on an A3 printer. If you have selected Pages as the Print Range in the Print dialog box, look at the diagram in Print Options to determine which part of the Layout you want to print, click OK, and then enter the page range. Note: If the pages are not sequential, you will have to repeat the Print command for each page range. If you change Overlap and Tiling in Print Options, they will override the Master Layout Settings for this print job without changing the values defined in Master Layout Settings. Similarly, if you apply Master Layout Margins to your print job, but these are smaller than the printer margins, the printer settings will be applied. See also Master Layout Settings in Chapter 12: Using PlotMaker.
Output Color
If you are using a printer that supports color or grayscale output, you can set the color of the printed elements in three locations: - The output color of imported drawings and images can be set by selecting them and choosing Drawing Settings in the Edit menu. - The output color of the drawing and text elements added directly to the Layouts can be set by choosing Book Settings from the Book menu. This has no effect on the contents of the imported drawings. - In the Print dialog box, the lesser color depth will override the other choices. For example, if you have chosen All Colors to Black in the Print dialog box, every
Graphisoft ArchiCAD User Guide
You can see here a preview of the selected Layout relative to the current paper size. In the Page Sequence area below, you can determine the order in which the pages will be printed. In the top right section of this dialog box, you have several options for scaling the layouts. If you have selected All as the Print Range in the Print dialog box, use the right-hand buttons in the Print Options dialog 236
Chapter 13: Printing and Plotting
element will be printed in black and white independently of the Drawing or Book setting; if you have unchecked the All Colors to Black box in the Print dialog box, but chosen Grayscale in the Drawing or Book Settings dialog box, the elements will be printed in grayscale even if your printer supports color.
- If the manufacturer is not listed with any model, check the user manual of the plotter for compatibility and emulation modes. If the plotter accepts HPGL-2 and/or RTL data, there is a good chance of making it work. In this case, choose the HP DesignJet 755C model.
Printing OLE Objects
When printing OLE Objects with the PlotMaker Layout they have been placed into, they will be printed as if from the parent application, but taking the cropping information into account. Note: Printing of linked Excel data will force default onscreen (grayed) grid lines to print even if they were turned off in Excel's Page Setup dialog box (including Office 97 and Office 2000).
Plotter Setup
When outputting documents to a plotter, you first need to set up the plotter for ArchiCAD or PlotMaker. The communication with the plotter device is ensured by specific plotter drivers stored in the PlotWare folder located by default in the same directory as ArchiCAD or PlotMaker. In either program, choosing the Plot Setup command from the File menu opens a dialog box. The two pop-up menus on top allow you to choose the plotter driver. The first lists manufacturers and the second the plotter driver for the given manufacturer. The contents of this list depends on the contents of the PlotWare folder. - If the manufacturer of your plotter is listed but that particular model is missing, browse through the other models and select one with a similar paper size (e.g., E size). If there are several models with these criteria, experiment with all of them. See also the list of supported models in Plotting with ArchiCAD and PlotMaker in the More Information section of Chapter 13: Printing and Plotting in ArchiCAD Help. You can also find there extensive information on issues related to plotting such as recommendations on the choice of drivers and cables, and network plotting.
Paper Size Settings
In the Paper area of the dialog box, you can choose a paper size for your plotter. Invalid paper sizes are grayed in the menu and are not selectable. If you choose Custom in the Paper area, the second pop-up contains by default two items: Current paper and Modify list. Choosing Modify List opens a dialog box in which you can define your own custom paper sizes. 237
Graphisoft ArchiCAD User Guide
Chapter 13: Printing and Plotting
You can choose one of the installed printer drivers from the pop-up menu. This driver will serve as a gateway to the plotter; ArchiCAD or PlotMaker will use the specific plotter driver selected on top of the dialog box for actually plotting data. MacOS: The Setup button in the Connection area of both ArchiCAD and PlotMaker accesses a pop-up menu listing the connection options available. These include connecting to a plotter through the Modem or Printer port, AppleTalk or the TCP/IP protocol. On MacOS 9, when using a serial connection, you can access the communication settings for the given port. These parameters will determine the speed and other characteristics of communication between your computer and the plotter. Set these values to match the settings of your plotter. See your plotter manual for more information.
Click OK when you have finished defining sizes manually. The new custom sizes will appear in the custom size pop-up. Custom paper sizes are saved with plotter settings. The controls below allow you to choose the orientation of the output.
Connection Options
In the Connection area on the right-hand side of the Plot Setup of the dialog box, you can specify the connection type you intend to use with your plotter. Windows: To configure and use a plotter connected to one of your own computer's ports or to a network plotter, use the Add Printer tool of the Windows Printers Control Panel. When first using a plotter with ArchiCAD or PlotMaker, you need to connect to it by clicking the Setup button in the Connection area. The Select Plotter dialog box appears.
If you are using an AppleTalk connection (MacOS 9), choose the zone the plotter is in, and select the plotter. If you want to plot through the TCP/IP connection, enter the IP address of the plotter in the regular "xxx.xxx.xxx.xxx" format, or, if a DNS (Domain Name Server) is available on your network, simply the name of your plotter.
238
Graphisoft ArchiCAD User Guide
Chapter 13: Printing and Plotting
2) Choose Settings in PlotFlow's Options menu (or click the corresponding button < > in the toolbar). In the appearing dialog box, specify the same folder that you designated as the Spool Folder in ArchiCAD or PlotMaker
In the Port field below the IP address, enter the appropriate port number. Please consult the manual of the plotter or the network card. Note: For the HP JetDirect cards, the port number is 9100 as shown in the Unix part of the manual.
Using a Spool Folder and PlotFlow
Below the Connection options, you can define a folder for spooling files to be plotted either from your own computer or anywhere on the network in the background. Background plotting is handled by the PlotFlow utility that is part of the ArchiCAD package. To use PlotFlow: 1) Start the application and pick the plotter that you wish to use.
3) Whenever you send a file to the Spool Folder from ArchiCAD or PlotMaker, it will automatically be plotted by PlotFlow. Note: You can also use PlotFlow to manually pick plot files. The Spool Folder does not necessarily have to be placed on the same computer as the one on which PlotFlow is running. Using a Spool Folder effectively solves the problem of plotting from a mixed network including both PCs and Macs. You can place the Spool Folder on a Windows NT server that can be read from both Macs and Windows-based machines. See also Using PlotFlow in the More Information section of Chapter 13: Printing and Plotting in ArchiCAD Help.
Additional Options
Under the name of the selected plotter, the Font Plotting button gives you access to a dialog box where you can define the way your text blocks will be plotted. The dialog box contains the list of all the fonts placed in the Fonts folder (MacOS) or of the systems TrueType fonts (Windows). Note: On Windows, you can only use TrueType fonts. Bitmap and PostScript fonts are not supported. The fonts you currently use on your Project are shown outlined (MacOS) or in italics (Windows) in the list.
Graphisoft ArchiCAD User Guide
239
Chapter 13: Printing and Plotting
You can either choose the optimal settings for the given plotter, or manually override them.
can only be plotted if Adobe Type Manager is set up and running on your Macintosh. In PlotMaker, the Options button reveals special setting options for the particular plotter chosen.
If available, the selectable plotter font and character set options appear in this dialog box. Note: Plotter fonts usually contain only ASCII characters through 126. Characters 127 and above are converted to their non-accented pairs or spaces. To change the substitution, select one or more system fonts in the list, click the Manual Setting button and choose a plot mode from the first pop-up menu on the list. There are three ways to plot a font type: - Substitute it with the plotter's built-in font. This is the fastest way to plot texts. - Use the vector fonts contained in the Vector Fonts folder, placed by default in the same folder as ArchiCAD and PlotMaker. The vector fonts are a good compromise between fast output and high quality plots. - Use TrueType fonts to generate the highest quality plotted output. You can set a limit for the font size to be filled on the output. Font sizes below the limit will be plotted as outlines only (to save plotting time and ink). On the MacOS, you can also use bitmap and PostScript fonts. For bitmap fonts, you can switch smoothing on and off. Notes: TrueType, PostScript and Bitmap are alternatives: only one of them is available for each font. PostScript fonts 240
Plotting from ArchiCAD
You can only plot graphic data from ArchiCAD. If a text window is in front, both the Plot Setup and Plot commands appear in gray in the File menu. Choosing the Plot command displays information on the plotted output's layout and scale.
Graphisoft ArchiCAD User Guide
Chapter 13: Printing and Plotting
In the upper part of the dialog box, you can choose to either send directly the data to the selected plotter, to a plot (data) file or into the Spool Folder specified in Plot Setup. In the latter two cases, you can plot files manually or automatically using PlotFlow (see above). Plot files can also be sent to a plotter bureau on disk or through the Internet. The scaling options are the same as for printing, see above. The Sheet Layout area shows you how the drawing will look on paper. Some of the basic differences with printing: - You cannot define a plot range; the entire contents of the active window will be plotted. - You can choose a color for the lines of the grid, if you wish to plot it from a 2D window. - Ghost Story elements cannot be plotted.
Plotting from PlotMaker
Although ArchiCAD directly supports high quality plotter output, Graphisoft recommends the use of PlotMaker for final layouts.
If you choose the Plot command in PlotMaker's File menu, you can first determine the plotted output by selecting one of the three Plot range options. - Choosing Selected in Navigator will plot all the Layouts currently selected in the Navigator palette, in the order of their ID number. (To see the IDs, choose the Layout List option in the Navigator pop-up.) - Choosing the Active Window option will plot only the currently active window. Note that you can only plot Layouts; if the active window is a drawing, the plotting commands are grayed in the File menu. - Choosing Entire Layout Book will plot all of the layouts in the open book, in the order of their IDs. As in ArchiCAD, you can choose the destination of the plotted data: directly to the plotter, to a plot (data) file or in the Spool Folder. In PlotMaker only, you can preview the plot file by opening it in a Drawing window. When you have finished plotting the file, choose File/Open and select the HPGL File (*.plt) option in the Files of type pop-up, and click the Open button. When you save an entire Layout book as a plot file, each Layout will be placed on a different layer. To view individual Layouts, open each layer in a separate Drawing window. The radio buttons at the bottom of the dialog box allow you to control the plotting process. - If using a plotter with roll paper, you can choose between automatic or manual Paper Feeding. - Depending on the options available for your plotter, you can Plot with full color, grayscale or black & white. Clicking the Plot Options button top right opens a further dialog box. These options are identical to those available for printing, see their description there.
Graphisoft ArchiCAD User Guide
241
Chapter 13: Printing and Plotting
interpreted by PlotMaker. Plot quality is limited to the EMF/ WMF or PICT output capability of the OLE server application.
Batch Printing and Plotting with Publisher
You can define batch print and plot jobs with the Publisher function from either ArchiCAD or PlotMaker by choosing Printing or Plotting as the Publishing method for a View Set. See the Publisher section in Chapter 9: Collaboration and Connectivity for details.
Creating PDF Output
Options for the Plotted Output
Basically, the same options are available as for printing (see above). Fill plotting is also similar to printing, but when the Bitmap pattern option is chosen, the nonstandard fill types will be plotted as in vectorial mode. In PlotMaker, bitmap plotting is supported for some models. See Plotting with ArchiCAD and PlotMaker in the More Information section of Chapter 13: Printing and Plotting in ArchiCAD Help. When plotting OLE Objects with the PlotMaker layout, they will be converted by the server application and then You can output data from both ArchiCAD and PlotMaker to the Acrobat PDF (Portable Document Format) using the Print command. If you are working with Windows and have a software package that includes the Acrobat Distiller or the Acrobat PDF Writer, choose it instead of your printer driver. If not, install the Amyuni PDF Converter that has been provided with your ArchiCAD package. On the MacOS X, PDF creation is handled on the system level. See also the installation instructions for the PDF Converter in the Getting Started manual. Details and options for PDF creation with PDF Converter are provided in the More Information section of Chapter 13: Printing and Plotting in ArchiCAD Help.
242
Graphisoft ArchiCAD User Guide
Index
Index
2D Full View
~ of GDL Objects 112
3D Window Settings
~ command (Image menu) 191
Animation
~ in Construction Simulation 205
2D Lines
saving in ~ format 171
A
Add to Layout
~ command (PlotMaker/File menu) 218
2D Objects 103 2D Redraw Options 81 2D Script
~ of GDL Objects 110
Antialiasing 195 AppleTalk
plotting through ~ 238
Add-On Manager
~ command (Tools menu) 88, 181
ArchiCAD Calculation Guide 156 ArchiCAD Projects
importing ~ in PlotMaker 217
2D Symbol
~ of GDL Objects 111 Fragments 111
3D Cutaway
~ command (Image menu) 191
Add-Ons 88 Adding Element Shapes 51 Adjust
~ command (Edit menu) 45, 178
Archive
~ file type 170 ~ files & Textures 73
Arcs/Circles
radius 42
3D Cutting Planes
~ command (Image menu) 189, 191
Administrator
~ of TeamWork Project 126, 134
Array Definition
~ in GDL Objects 108
3D Display Formats 192 3D Engine and Mode
~ command (Image menu) 194
Adobe Type Manager 240 Align 3D Texture
~ command (Edit menu) 53, 178
Arrow tool 11
Shortcut to toggle with last-used tool 11
3D Hatching 72 3D Intersection Priorities 78 3D Objects 103 3D Projection Settings
~ command (Image menu) 112, 189
Align to Surface
~ in 3D 31
Assignment
direct individual ~ to Properties data 155
Align View...
~ command (Image menu) 200
Attaching an XREF 153 Attenuation
~ options for Materials 71
Aligned Elements
constructing ~ 25
Attribute Manager...
~ command (Options menu) 189
3D Report 80 3D Script
~ of GDL Objects 110
All Layers
~ command (PlotMaker/Options menu) 229
Attributes 62
~ conversion for AutoCAD 150 ~ of a Structural Grid 184 copying and modifying ~ 73, 189
3D Section
saving ~ cuts 191
All Pens & Colors
~ command (PlotMaker/Options menu) 230
3D View
~ of GDL Objects 112 Copying a ~ 16
Alpha Channel
~ control options 73 ~ in background pictures 198
Auto ID Increase 160 AutoCAD
merging ~ files 182
3D Window
~ and Marquees 15 ~ and selection 9 Auto-rebuild ~ 79 copy/paste from ~ to the Floor Plan 16 formats for saving the ~ 173 printing options 234
Graphisoft ArchiCAD User Guide
Ambient Light
~ options for Materials 70
Autogroup
~ command (Tools menu) 180
Analytic Shading 192 Angle Bisector Constraint 29 Angle Pairs 27 Angle Parameters
~ of GDL Objects 107
Automatic Dimensioning
~ command (Tools menu) 181
Autosave 80 AutoText
~ command (PlotMaker/Edit menu) 214
243
Index
B
Background
~ colors in PhotoRendering 196 ~ picture in PhotoRendering 197
Calculation Setup 156 Calculation Sources 155 Calculation Units
~ in Preferences 77
Construction Elements
Preferences for ~ 78
Construction Simulation
~ command (Calculate menu) 203
Background images 91 Backup Copy
creating a ~ 81
Calculations
~ and Selection 9
Contacts
~ command (File/Project Publisher) 118 saving ~ 118
Camera Options
~ for Teamwork 131
Context Menus
~ in PlotMaker 212
Batch Printing 242 Beams
placing ~ on a Structural Grid 185
Chamfer
~ command (Tools/Line Extras) 46
Control Box
~ in PlotMaker 211
Bills of Materials
creating ~ 157
Check Script
~ command (Edit menu) 179
Binding an XREF 153 Bitmap Fills 67 Bitmap fonts
plotting ~ 240
Checking and Confirming Reservations 132 Clean Wall & Beam Intersections
~ command (Options menu) 188
Coordinate Constraints 25 Coordinates
Entering ~ 24
Copy
~ a 3D View 176 ~ command (Edit menu) 176 ~ command (PlotMaker/Edit menu) 226 ~ from a 3D view 16 ~ from Section/Elevation 176
Clear
~ command (Edit menu) 177
Block
~ command (Image menu) 192
Book Info
~ command (PlotMaker/Book menu) 228
Clipboard 176 Close
~ command (File menu) 172 ~ command (PlotMaker/File menu) 225
Copy with PostScript
~ command (PlotMaker/Edit menu) 226
Book Menu
~ in PlotMaker 228
Columns
placing ~ on a Structural Grid 185
Corrections
Mark-Up 122
Book Settings
~ command (PlotMaker/Book menu) 214
Comment
~ command (Edit menu) 179 ~ in GDL Script 110
Create Patch
~ command (Tools menu) 180
Breakpoints
~ in GDL Scripts 111
Compatibility
~ in Teamwork with older versions 139
Create Sun Study
~ command (Image menu) 199
Bring Forward
~ command (Tools menu) 22
Component List
definition 157 printing options 234 saving ~ 174
Bring to Front
~ command (Tools menu) 22
Creating Hotlinks 141 Criteria
assigning Properties by ~ 155
C
Cache Folder
~ in PlotMaker 230
Components
~ of GDL Objects 106 definition 155
CS Map Installer 203 Cursor Shapes 33 Cursor Snap Range 33 Curved Elements
stretching ~ 42 transforming ~ 180
Cache Folders 83 Cache Libraries 93, 94 Calculate Menu
~ appearance options 202
Composites
~ command (Options menu) 69, 189 ~ of Hotlinked Modules 140
Curved Walls
dragging ~ 36 stretching ~ with the Marquee 43
Calculation
~ preferences 79 element range 158
Conflicting Mark-Ups 125 Connection Options
~ for plotters (Macintosh) 238 ~ for plotters (Windows) 238
Custom Angle Pair 26 Customization 61
Graphisoft ArchiCAD User Guide
244
Index
Customize
~ command (Options menu) 189
rotating ~ 37
Drawings
~ in PlotMaker 207 copy/save as ~ 176 editing ~ in a PlotMaker Layout 219 importing ~ in PlotMaker 217 managing linked ~ in PlotMaker 223 manipulating ~ in the PlotMaker Layout 222 modifying ~ in PlotMaker 222 opening ~ in PlotMaker 209 updating linked ~ 223
Display Menu 206
~ in PlotMaker 231
Cut
~ command (Edit menu) 176 ~ command (PlotMaker/Edit menu) 226
Display Options
~ command (Options menu) 68, 75, 188, 235 ~ command (PlotMaker/Options menu) 228
Cut with PostScript
~ command (PlotMaker/Edit menu) 226
Display Order
D
Data Safety
~ dialog box (Options/Preferences) 80, 175 ~ in Teamwork 128
~ command (Tools menu) 180
Division points of an edge 30 Door/Window Settings
~ dialog box 109
DWF
publishing in ~ format 120 redlining ~ files 121
Database
default ~ 155
Doors
dragging ~ 36 mirroring ~ 38
Date
~ for Sun Studies 200
Doors/Windows
Contour Option 109 Nominal Frame Thickness 109
Debugging GDL Scripts 110 Decrease Indent
~ command (Edit menu) 179
DWG Files 149 DXF Files 149 DXF Libraries 100 DXF-DWG Translation Setup
~ command (Tools menu) 149
Download
~ GDL Objects 97
DXF/DWG Conversion Guide 153
Default Hotspot of 2D Symbol 109 Default Settings
new project with ~ 62
Draft
~ Archive (TeamWork) 171 ~ of the Project (TeamWork) 171 Creating a local ~ copy 138 Saving a ~ copy (TeamWork) 173 working on a local ~ 138
E
Edges
editing element ~ 49
Descriptors
~ of GDL Objects 106 definition 155
Edit Menu 175
~ in PlotMaker 226 ~ in Text windows 60, 179
Deselection
~ with Marquee 15 Arrow tool 12
Drafting Techniques 9 Drag
~ command (Edit menu) 36, 178
Edit Selection Set
~ command (Edit menu) 19, 179
Detaching an XREF 153 Detail Drawing
~ in Teamwork 131
Detail Marker
linked ~ in PlotMaker 219
Diffuse
~ light options for Materials 70
Drag & Drop 54 Dragging Elements 36 Drawing Constraints 23 Drawing Order of Elements 21 Drawing Scale
~ command (PlotMaker/Options menu) 228
Editing Techniques 9 Effects
~ command (Image/PhotoRendering Settings) 194
Element ID Manager
~ command (Calculate menu) 161, 203
Dimensioning Standards 76 Dimensions
adding ~ to a Structural Grid 185 dialog box (Options/Preferences) 76 dragging ~ 36 mirroring 38 mirroring ~ bounding box 38
Graphisoft ArchiCAD User Guide
Drawing Settings
~ command (PlotMaker/Edit menu) 219, 227
Element Information Palette 159 Element Lists
definition 156 printing options 234
Drawing Unit
~ conversion for AutoCAD 150
Drawing Usage
~ in PlotMaker 211, 223
Drawing Window
~ in PlotMaker 209
Elements Outside the Area Reserved with a Marquee 135 Elements to Show in 3D
~ command (Image menu) 189
245
Index
Elevate
~ command (Edit menu) 38, 178
Elevation
~ field in Coordinate Box 25
Email
sending ~ when publishing 117
bitmap patterns 66 mirroring ~ 38 plotting ~ 242 printing ~ 235 vectorial hatches 66
G
GDL Central 99 GDL Objects 91
~ command (File menu) 175 ~ from the web 95 ~ in 2D and 3D 103 3D View 112 Comments 110 Drag & Drop ~ 55 Interface Script 110 Master Script 110 Matching 2D & 3D Descriptions 112 Parameter Script 110 parameters 106 placing ~ 99 Preview Area 105 Preview Picture 113 Properties Script 110
Find & Replace
~ command (Edit menu) 60, 179
EMF
saving the 3D window in ~ format 173
Find & Select
~ command (Edit menu) 10, 17, 178
Emission
~ in PhotoRendering 195 ~ options for Materials 71
Find Again
~ command (Edit menu) 60, 179
Estimate Complexity
~ of PhotoRendering 199
Find by Properties
~ command (Calculate menu) 202
Excel
placing an ~ table in PlotMaker 218
Find Selection
~ command (Edit menu) 60, 179
Exclusive Access to the Team Project 126, 133 Exit
~ command (File menu) 175
Fixed Angle Pair 26 Flat Shading 194 Floating Palette Shapes 85 Floor plan elements
Drag & Drop ~ 55
Expert Listing Options 156 Explicit Selection 10 Explode
~ command (Tools menu) 181
Floor Plan Options
~ in Teamwork 130
GDL Scripts 110 GDL Web Control 95, 99 Ghost Story
printing ~ elements 234
Floor Plan Scale
~ command (Options menu) 188
Go to (Layout)
~ command (PlotMaker/Book menu) 228
Explode Fill
~ command (PlotMaker/Edit menu) 223
Fog
~ in PhotoRendering 195
Go To Line
~ command (Edit menu) 60, 179
Extending Elements 45 Extras Menu 206 Extruding Subtracted Shapes 51
Font
setting the ~ in Text windows 60
Go to Master Layout
~ command (PlotMaker/Book menu) 228
F
Figures 176, 177 File Menu 169
~ in PlotMaker 225
Font Plotting 239 Font-Style Conversion
~ conversion for AutoCAD 151
Force Sign Out 134 Fragments
2D Symbol ~ 111
Graphic Reports 156 Graphisoft GDL Reference Manual 100 Graphisoft website 99 Grid Display
~ command (Options menu) 188
Fill Types
~ command (Options menu) 66, 189 ~ conversion for AutoCAD 151 ~ of Hotlinked Modules 140 ~ of Materials in 3D 71
Frames
displaying drawing ~ in PlotMaker 228
Grid Snap
~ command (Options menu) 188
Framing Options
~ for PlotMaker drawings 220
Grids
~ command (PlotMaker/Options menu) 229 printing the ~ 234
Fillet
~ command (Tools/Line Extras) 46
FTP server
publishing to ~ 117
Grids & Background
~ command (Options menu) 188
Fills
~ and Project Scale 67
FTP Sites
libraries on ~ 94
Ground Color 196
246
Graphisoft ArchiCAD User Guide
Index
Group
~ command (Tools menu) 180
grouping criteria for ~ manager 161 internal unique ~ 160
Layers
~ & Selection 9 ~ command (Options menu) 188 ~ command (PlotMaker/Options menu) 229 ~ conversion for AutoCAD 151 ~ in Teamwork 130 ~ of Hotlinked Modules 143 modifying ~ of different element types 19
Groups 20
~ and Layers 21 ~ and Workspace Reservations 21 Hierarchy 20
Image Brightness 198 Image Menu 189 Image Size & Background
~ command (Image/PhotoRendering Settings) 196
H
Handlers
~ of GDL Object subtypes 100
Imaging Progress 79 Import
~ command (PlotMaker/File menu) 217
Layout Book 207
numbering the ~ 214 structure of the ~ 214
Height
~ of Hotlinked Modules 142
Including a Background Picture 197 Increase Indent
~ command (Edit menu) 179
Layout Settings
~ command (PlotMaker/Edit menu) 216, 227
Help Menu 206 Hidden Line
~ command (Image menu) 192
Info Box 11
~ Customization 86
Layout Window
~ in PlotMaker 208
Highlight Elements
Mark-Up 123
Insert AutoText
~ in PlotMaker 214
Layouts 207, 214
importing ~ in PlotMaker 217 organizing ~ 216
Highlights
~ in PhotoRendering 195
Integer Parameters
~ of GDL Objects 107
Length Parameters
~ of GDL Objects 107
History
~ of loaded Libraries 94
Intelligent Cursor 33 Interactive Element Schedule
~ command (Calculate menu) 163, 202
Libraries 91
~ & Archive files 96 loading ~ 92, 96 local or LAN ~ 92
Horizontal/Vertical Angle Pair 26 Host File
~ of Hotlinked Modules 140
Interface Script
~ of GDL Objects 110
Hotlinks
breaking ~ 146 creating ~ 141 definition 140 hierarchical ~ 145 managing ~ 144 restoring missing ~ 148
Interior Elevation
~ command (Tools menu) 186
Intersect
~ command (Tools/Line Extras) 46
Library Cache Settings 93, 94 Library Management 91 Library Manager
~ command (File menu) 91, 92, 175
Intersections
~ between element shapes 51
Library Parts
~ of Hotlinked Modules 140 moving ~ 96 types 91
Inventories
creating ~ 156
Hotspots
Library Part ~ 108
HTML
~ output options 83 saving calculations in ~ format 174
K
Keyboard Shortcuts Customization 87
Library Usage 91 Light Sources
~ in PhotoRendering 195
Line Extras
~ submenu (Tools menu) 181
I
ID Management 160 ID Numbers
changing ~ 161 customizing ~ formats 162
Graphisoft ArchiCAD User Guide
L
Labels
mirroring ~ 38
Line Types
~ command (Options menu) 64, 189 ~ conversion for AutoCAD 151 ~ of Hotlinked Modules 140
Lamp Falloff
~ in PhotoRendering 195
Lines
drawing options 77
247
Index
Hairlines in PlotMaker 228 True Weight in PlotMaker 228
trimmed 3D model 16
Model Pictures
copying/pasting ~ to the Floor Plan 16 saving ~ 173
Master Layout 207
~ items 213 applying a ~ 212 creating a new ~ 212 setting up a ~ in PlotMaker 212
List Components
~ command (Calculate menu) 158, 202
Modify Wall
~ command (Tools menu) 182
List Elements
~ command (Calculate menu) 158, 202
List Formats
Plain Text Reports 156
Master Layout Settings
~ command (PlotMaker/Book menu) 212
List Schemes 156
definition 156
Matching 2D & 3D Descriptions
~ of GDL Objects 112
Modifying Element Sizes 39 Modifying the Workspace 132 Module Files 171
difference with Modules 140 merging ~ 172 opening ~ 171
List Types 156 List Zones
~ command (Calculate menu) 158, 202
Materials
~ and Construction Simulation 205 ~ command (Options menu) 69, 189 ~ of Hotlinked Modules 140 definition 69 Emission 71 fill patterns in 3D 72 Reflection 70 Transparency 71
Modules
breaking the hotlink 145 definition 140 deleting ~ 146 difference with Module Files 140 dimensioning ~ 143 editing ~ 143 height and elevation of hotlinked ~ 142 hotlinked ~ 140 hotlinked ~ and Layers 143 hotlinked ~ and Library Parts 140 insertion rules 142 nested ~ 145 placing ~ 142 updating hotlinked ~ 144
Listing
~ commands 158 expert options 156
Local/LAN Libraries 92 Lock
~ command (Tools menu) 180
Locked Elements 11
Memory
~ command (Image/PhotoRendering Settings) 199
M
Magic Wand Settings
~ command (Tools menu) 180
Menu Commands
~ in ArchiCAD 169 ~ in PlotMaker 225
Managing Hotlinks 144 Mark-Up
~ & Teamwork 136 ~ concepts 122 ~ palette 122 ~ role in Teamwork 133
Merge
~ a DXF/DWG file 152 ~ a Project 172 ~ command (File menu) 171
Modules & XREFs
~ command (File menu) 140
Merge Overlappings
~ command (PlotMaker/Edit menu) 223
Mouse Constraints 25, 77 Movies
~ in Construction Simulation 205
Mark-Up Entry 122
show/hide ~ 122
Microsoft Project
linking to a ~ database 203
Mark-Up Styles 122, 125
~ command (Options menu) 189
Midpoint of an edge 30 Minimal Space
~ of GDL Object 2D Symbol 102
Moving Elements 35 Multiply
~ command (Edit menu) 178
Marquee
~ in 3D Window 15 ~ in Section/Elevation 15 ~ selection criteria 15 ~ shapes 13 ~ tool 13 drawing a ~ area 13 stretching with ~ 43
N
Navigator
~ palette in PlotMaker 209
Mirror
~ command (Edit menu) 38, 178
Mirroring
~ Doors/Windows 38 ~ elements 38
Network
opening a Project through ~ 171
Miscellaneous
dialog box (Options/Preferences) 33, 84
New
~ command (File menu) 169 ~ command (PlotMaker/File menu) 225
Graphisoft ArchiCAD User Guide
248
Index
New Drawing
~ command (PlotMaker/File menu) 225
Open Object by Subtype
~ command (File/GDL Objects) 104
Patch
creating a ~ 180
New Layout Book
~ command (PlotMaker/File menu) 225
OpenGL 191 Operators
~ in Solid Operation 50
PDF Output 242 Pencolors
~ of Hotlinked Modules 140 modifying ~ of different element types 19
New Object
~ command (File/GDL Objects) 103
Options Menu 188
~ in PlotMaker 228
New Project
creating a ~ 61
Pens & Colors
~ command (Options menu) 63, 189 ~ command (PlotMaker/Options menu) 230 ~ conversion for AutoCAD 151
Output Color
~ in PlotMaker 236
Nodes
adding ~ to elements 47 editing element ~ 47
Non-Printing Items 234 Numbering
~ the Layout Book 214
Output Reports 156 Overexposure Correction 198 Overlay method
~ for attaching an XREF 153
Permanent Integrity Checking 81 Perpendicular Constraint 28 Pet Palette 35
~ movement 84 stretching elements with ~ 40
Numeric Coordinates 24
P
Page Breaks
displaying ~ in PlotMaker 228
PhotoRendering
~ engines 194 ~ methods 194 ~ options 196 partial ~ 198
O
Object Making with ArchiCAD 100 Objects
special stretch of ~ 41 stretching ~ 40
Page Setup
~ command (File menu) 175, 233
Painting Screenshot
copy/save as ~ 176
PhotoRendering Settings
~ command (Image menu) 194
Objects On Line 99 Obligatory Parameters
~ of GDL Objects 106
Paper Size
custom ~ for plotting 237
PICT
saving a project in ~ format 173
Offset and Rotation Correction
~ of Hotlinked Modules 146
Parallel Projections 190 Parallels
drawing repetitive ~ 28
Picture files
merging ~ 172 opening ~ 170
OLE Objects
pasting ~ in PlotMaker 218 placing ~ in PlotMaker 218 plotting ~ 242 printing ~ from PlotMaker 237
Parameter Script
~ of GDL Objects 110
Picture Settings
~ command (PlotMaker/Edit menu) 227
Parameter Type
~ dialog box 106
Pictures
~ in PlotMaker 228 Drag & Drop ~ 55 saving ~ 173
Open
~ a Project 62 ~ command (File menu) 170 ~ command (PlotMaker/File menu) 225 ~ DXF/DWG files 151 ~ options for AutoCAD files 150
Parameters
applying ~ of GDL Objects 101 editing ~ of GDL Objects 106
Parametrics 101 Passwords 128, 129 Paste
~ command (Edit menu) 16, 177 ~ command (PlotMaker/Edit menu) 226 ~ drawings from other applications 177 ~ from another application 177 ~ OLE Objects in PlotMaker 218 ~ Section/Elevation elements 177
Placing a Module 142 PlayBack 199 Plot
~ command (File menu) 175, 240
Open Access in Shared Project 128 Open Debugger
~ command (Edit menu) 179
Plot File
previewing ~ in PlotMaker 241
Plot Setup
~ command (File menu) 175, 237
Open Object
~ command (File/GDL Objects) 104
Graphisoft ArchiCAD User Guide
PlotFlow 239
249
Index
PlotMaker 207
~ User Interface 208
Print Range
~ in PlotMaker 236 ArchiCAD 2D windows 233
Quit
~ command (File menu) 175
Plotter
~ Model List 237
Plotter Font
~ substitution 240
Printer Setup 233 Printing 233
~ from ArchiCAD 233 ~ from PlotMaker 235 ~ list windows 234 ~ published items 116, 120 3D Window Options 234 batch ~ with Publisher 242 Text Size 234
R
Radial Dimensions
dragging ~ 37
Plotter Setup 237 Plotting 233
~ from ArchiCAD 240 ~ from PlotMaker 241 ~ OLE Objects 242 ~ published items 116 batch ~ with Publisher 242
Real Number Parameters
~ of GDL Objects 107
Rebuild
~ command (Display menu) 79 ~ command (PlotMaker/Display menu) 231
PlotWare Folder Location 237 Polygons
adding shapes to ~ 49 bending straigth segments of ~ 49 copying/saving ~ from 3D view 176 editing the nodes of ~ 48 extending ~ 49 offset ~ 29 repositioning nodes 47 resizing ~ 45 stretching ~ 42 subtracting shapes from ~ 49
Printing Scale 234 Project
~ customization 61 creating a new ~ 61 opening a ~ 62 sharing ~ for Teamwork 127
Receiving Changes Made by Others 136 Recent Documents
~ command (File menu) 175
Redlining
~ published files 121
Redo
~ command (Edit menu) 175
Project Data Calculation 155 Project Info
~ command (File menu) 174
Registered Users Only
~ in shared Project 128
Project Reviewer
~ & Mark-Up 125
Properties Script
~ of GDL Objects 110
Portable Document Format
creating ~ files 242
Property Objects 155
finding elements by linked ~ 202
Relative Construction Constraints 28 Reloading an XREF 153 Remote Snap Variants 27 Remove Marquee
~ command (context menu) 13, 15
PostScript Fonts
plotting ~ 240
Publisher
~ & Mark-Up 125 ~ & Teamwork 138 ~ command (File menu) 115, 174 batch printing with ~ 242 E-Mail Preferences 118 planning 115 process 115 Properties of Publication Items 119 publishing formats 120 publishing the Virtual Building 115 web environment 117
Rendering Engines 194 Repeat (Last Command Name)
~ command (Edit menu) 175
Preferences
~ command (Options menu) 76, 189 ~ command (PlotMaker/Options menu) 230
Repetitive Structures
managing ~ 140
Preview
~ command (Calculate/Interactive Schedule) 167
Replace Again
~ command (Edit menu) 60, 179
Preview Picture
~ of GDL Objects 113
Reserving a Workspace 130 Reset Default Order
~ command (Tools menu) 22
Price Lists
creating ~ 157
Resize
~ command (Edit menu) 44, 178
Print
~ command (File menu) 175, 233
Q
Quantity Takeoffs
creating ~ 157
Resizing Elements 44 Room Schedules
creating ~ 157
Print Options
~ in PlotMaker 236
Rotate
Graphisoft ArchiCAD User Guide
250
Index
~ command (Edit menu) 37, 178 ~ Doors/Windows 37 ~ elements 37, 178
Selection
~ area 13 ~ area shape options 12 ~ criteria 11 ~ criteria for the Marquee tool 15 ~ hotspots 10 ~ methods 9 adding elements to ~ 11 Arrow tool 10 Floor Plan ~ and 3D Window 9 Floor Plan ~ and Calculations 9 Layers 9 locked elements 11 Marquee ~ and Stories 13 recalling ~ 18 saving ~ 18 Shift-clicking 10
sign into ~ 62
Shininess
~ options for Materials 71
Rotation Correction
~ of Hotlinked Modules 146
Show Mark-Up Tools
~ command (File menu) 121, 174
S
Satellite Library 132 Save
~ command (File menu) 173 ~ command (PlotMaker/File menu) 225 ~ DXF/DWG files 151 ~ GDL Object 106 ~ published items 116 ~ Sun Study 200
Shrinking
~ Elements 39 ~ vertically 44
Sign In
~ command (Teamwork menu) 129 as Administrator 134 as Team Leader 132 as Teammate 129 for Mark-Up 133 for View Only 135
Save as
~ command (File menu) 173 ~ command (PlotMaker/File menu) 226
Save Options
~ for AutoCAD files 150
Save Selection as Module
~ command (File/Modules & XREFs) 141
Selection Commands 17 Selection dots 10 Selections Palette 10, 18 Send and Receive Changes
~ command (Teamwork menu) 136
Sign In Wizard 129 Sign Out 138
~ command (Teamwork menu) 138
Signing in to the Shared Project 129 Size to 2D Drawing
GDL Objects 109
Scale
Printing ~ 234
Send Backward
~ command (Tools menu) 22
Size to 3D Window
option for photorenderings 198
Schedule
creating an interactive ~ 163
Send to Back
~ command (Tools menu) 22
Sky Color 196 Slabs
Composite structures for ~ 69
Search and Replace Text...
~ command (Tools menu) 56, 182
Sending Changes to Others 136 Serial Port
plotting through a ~ 238
Smart Merge 152
~ command (Tools menu) 152, 182
Secondary Dimensions
~ command (Tools menu) 182
Set Polygon as Drawing Frame
~ command (PlotMaker/Edit menu) 221
Smooth Surfaces
~ in PhotoRendering 195
Section Markers
linked ~ in PlotMaker 219
Settings
~ command (Calculate/Interactive Schedule) 163
Solid Element Operations
~ command (Edit menu) 50, 178
Section Options
~ in Teamwork 131
Solo Project
Saving a ~ 173
Section/Elevation Windows
copying/pasting ~ contents to the Floor Plan 16 saving ~ contents 173
Shading
~ command (Image menu) 192 ~ mode 192
Source File
~ of Hotlinked Modules 140
Shadow Casting
~ in 3D 193 ~ in PhotoRendering 195
Special Snap Points 30 Specular Color
~ options for Materials 71
Sections/Elevations 190
~ and Marquees 15 Model type ~ in Teamwork 131
Share this Project
~ command (Teamwork menu) 127
Specular Light
~ options for Materials 71
Select All
~ command (Edit menu) 10, 17, 177
Graphisoft ArchiCAD User Guide
Shared Projects
setting up ~ 127
Spell Checker
251
Index
~ command (Tools menu) 57
T
Tabulations
~ in Text windows 60
Textures 91
~ & Libraries 73 ~ & the Archive format 73 ~ in GDL script 195 alignment 53 antialiasing 196 associating ~ to Materials 72
Split
~ command (Edit menu) 45, 178
Splitting Elements 45 Spool Folder for Plotting 239 Stack Windows
~ command (PlotMaker/Window menu) 231
Targets
~ in Solid Operation 50
Task Management
~ in Construction Simulation 204
Startup Library 91 Status Report Palette 97 Stories
~ and Hotlinked Modules 140 ~ and Marquee selection 13 ~ command (Options menu) 188 ~ in Teamwork 130
Tile Windows
~ command (PlotMaker/Window menu) 231
TCP/IP Connection
Plotting through ~ 238
Tool Settings
~ command (Edit menu) 179 ~ command (PlotMaker/Edit menu) 227
Team Leader 126
~ of TeamWork Project 132
Team Organization 126 Team Project
Saving the ~ 173
Tool Settings Dialog Box
customize ~ 86
Stretch
~ command (Edit menu) 39, 178 ~ curves 42 ~ Doors/Windows 40 ~ Elements 39 ~ Objects 40 ~ polygons 42 ~ vertically 44 ~ with Marquee 43 horizontal ~ 39
Toolbar
customizing the ~ 87
Teammate 126
~ in TeamWork Project 129
Toolbox
~ in PlotMaker 211
Teamwork 126
~ & Mark-Up 136 ~ and Publishing 138
Tools Menu 179
~ in PlotMaker 227
Teamwork Menu 206 Teamwork Notes
~ command (Teamwork menu) 139
Transferring Settings
~ between Projects 90 ~ between Users and Computers 90
Structural Grid
~ command (Tools menu) 182
Template
using a ~ file 61
Translators
~ for DXF/DWG conversion 149
Subdividing a Project 140 Subset Settings 215 Subsets
~ in PlotMaker 214 creating new ~ 216
Text
Drag & Drop ~ 55 editing ~ 56
Transmittance
~ options for Materials 71
Transparency
~ in PhotoRendering 195 ~ in Shading 193
Text and Markers
printing ~ 234
Subtracting Element Shapes 51 Subtypes
~ of GDL Objects 100
Text Blocks
editing ~ 56 mirroring ~ 38 stretching ~ 41
Trim to Roof
~ command (Edit menu) 178
Trim Zone
~ command (Edit menu) 178
Sun Study
viewing ~ 200
Text Style
~ command (Edit menu) 60, 179
Suppressing Groups 20 Surveyors unit 76 Suspend Groups
~ command (Tools menu) 20, 180
Text Window Find
~ dialog box 60
Trimmed Model Views 16 Trimming Elements 45, 46 TrueType Fonts
plotting ~ 240
Text Windows
Edit menu commands in ~ 60, 179
U
Uncomment
~ command (Edit menu) 179
Graphisoft ArchiCAD User Guide
Symbol Fills 68 Symbol Line Types 65
Texture Settings
~ dialog box 72
252
Index
Undo
~ command (Edit menu) 175 ~ command (PlotMaker/Edit menu) 226 number of steps stored 81
W
Walls
Composite structures for ~ 69
Workspace
modifying the ~ 132
X
XREF Management
~ command (File/Modules & XREFs) 152
Ungroup
~ command (Tools menu) 180
Wavefront
~ Objects 100
Unloading an XREF 153 Unlock
~ command (Tools menu) 180
Web Browser
choosing a ~ 83
XREF Management...
~ command (File/Modules & XREFs) 152
Web Objects
~ in Library Manager 95
Unlock All Elements
~ command (Tools menu) 180
Update Zones
~ command (Tools menu) 181
Web Options 82 Web Page
defining a default ~ 83
Z
Zone Categories
~ command (Options menu) 189
Uploading
~ published items 117
Window Menu 206
~ in PlotMaker 231
Zone Lists
definition 157 formats for saving the ~ 174 printing options 234
V
Vector Font
~ substitution 240
Window Positions 85 Windows
dragging ~ 36 mirorring ~ 38
Zones
~ and Drawing Order 23
Vector Fonts Folder 240 Vectorial 3D Hatching 193 Vectorial Hatches 67 Vertical Displacement 38 Vertical Stretch 44 View Only
~ mode in Teamwork 127, 135
Wireframe
~ command (Image menu) 192
Zoom
~ Objects 100 ~ to Mark-Up elements 123
Word
placing a ~ document in PlotMaker 218
Zoomed 3D view
Keeping ~ 79
Working Inside the Reserved Area 135 Working Units & Levels 76 Workplace
customization 85
Graphisoft ArchiCAD User Guide
253
Index
254
Graphisoft ArchiCAD User Guide
Você também pode gostar
- ArchiCAD User GuideDocumento238 páginasArchiCAD User GuideSantoso JaffiliusAinda não há avaliações
- Digital Painting With Krita 2.9 Chapters1 2Documento55 páginasDigital Painting With Krita 2.9 Chapters1 2TtakoAinda não há avaliações
- CorelDRAW Graphics Suite X4 PDFDocumento0 páginaCorelDRAW Graphics Suite X4 PDFSunilkumar DubeyAinda não há avaliações
- CitectSCADA Process AnalystDocumento330 páginasCitectSCADA Process AnalystMichael Adu-boahenAinda não há avaliações
- Corel Draw Graphics Suite 12 User Guide PDFDocumento574 páginasCorel Draw Graphics Suite 12 User Guide PDFPulsmade Malawi100% (3)
- CorelDRAW® Graphics Suite X3Documento464 páginasCorelDRAW® Graphics Suite X3Cem AvciAinda não há avaliações
- Epi DesignerDocumento92 páginasEpi DesignerfereszaAinda não há avaliações
- Reference Manual Cube Dynasim 6.11Documento482 páginasReference Manual Cube Dynasim 6.11Irving Serrano Díaz100% (1)
- Guia TorchmateDocumento102 páginasGuia TorchmateAldoAinda não há avaliações
- Corel DESIGNER 12 User Guide PDFDocumento460 páginasCorel DESIGNER 12 User Guide PDFЗоран МарковићAinda não há avaliações
- WhatsNewIn6 0Documento119 páginasWhatsNewIn6 0Carlo CompariniAinda não há avaliações
- Corel Draw Graphics Suite 12 User GuideDocumento574 páginasCorel Draw Graphics Suite 12 User Guideblazers_276100% (4)
- CoreldrawDocumento478 páginasCoreldrawmaharajabala0% (1)
- Softimage BasicDocumento402 páginasSoftimage BasicKALFERAinda não há avaliações
- Acadlt08 Tipsntricks Final EsDocumento20 páginasAcadlt08 Tipsntricks Final EsmariossalasAinda não há avaliações
- Paintshop Pro 2022Documento594 páginasPaintshop Pro 2022György BécsAinda não há avaliações
- Gibbcam Common ReferenceDocumento128 páginasGibbcam Common ReferenceAnonymous oTrMzaAinda não há avaliações
- Pro Stitcher Lite Software User Manual Nov2021 PDFDocumento92 páginasPro Stitcher Lite Software User Manual Nov2021 PDFBrian & Nancy Peever CharpentierAinda não há avaliações
- Assembly Design 2019xDocumento51 páginasAssembly Design 2019xGadhireddy Ashokkumar Reddy100% (1)
- Catapult Useref UvDocumento688 páginasCatapult Useref Uvarnabraha1989Ainda não há avaliações
- OperationsDocumento844 páginasOperationsraholiveiraAinda não há avaliações
- Panduan Videostudio-2020Documento282 páginasPanduan Videostudio-2020Md Hakim TamanAinda não há avaliações
- Framemaker - Help 2019 PDFDocumento908 páginasFramemaker - Help 2019 PDFMayur100% (1)
- Backbone Js On Rails PDFDocumento139 páginasBackbone Js On Rails PDFclaudiomarconiAinda não há avaliações
- Table of ContentsDocumento12 páginasTable of ContentsCristian Andres Ceron CoboAinda não há avaliações
- Tc3d ManualDocumento244 páginasTc3d ManualeliorlopezbAinda não há avaliações
- Arc Hi Cad Reference GuideDocumento1.950 páginasArc Hi Cad Reference GuidelordchalfontAinda não há avaliações
- Citect SCADAUser GuideDocumento722 páginasCitect SCADAUser Guidestrata202Ainda não há avaliações
- SBT ReferenceDocumento494 páginasSBT ReferenceJose Angel BañaresAinda não há avaliações
- HPCM User GuideDocumento206 páginasHPCM User Guidedhruvchadha2011Ainda não há avaliações
- Modelsim User Guaide.Documento703 páginasModelsim User Guaide.Aamir Nazir KiyaniAinda não há avaliações
- Strata 3D CX User GuideDocumento322 páginasStrata 3D CX User GuideJuan Fernandez100% (1)
- Pinnacle Studio 25Documento312 páginasPinnacle Studio 25merhawiAinda não há avaliações
- G4 User GuideDocumento172 páginasG4 User Guidejorge bedoyaAinda não há avaliações
- Modelsim UserDocumento680 páginasModelsim UserAlejo RamírezAinda não há avaliações
- SAP Enterprise Architecture DesignerDocumento270 páginasSAP Enterprise Architecture DesignerMisael Hernando Ariño SuarezAinda não há avaliações
- 33003788K01000 PDFDocumento472 páginas33003788K01000 PDFAji SukumaAinda não há avaliações
- MB RefDocumento631 páginasMB RefJames CauchiAinda não há avaliações
- 45542l-002 Ra ZPL II Vol2Documento132 páginas45542l-002 Ra ZPL II Vol2pidigorasAinda não há avaliações
- ModelSim Users Manual v10.1c PDFDocumento733 páginasModelSim Users Manual v10.1c PDFAmshi AbooAinda não há avaliações
- Tools and Utilities: On-Line ManualDocumento151 páginasTools and Utilities: On-Line Manualapi-3788255Ainda não há avaliações
- Metal by ExampleDocumento154 páginasMetal by ExampledAinda não há avaliações
- Geolog6.6 Determin TutorialDocumento124 páginasGeolog6.6 Determin TutorialShaskia PutriAinda não há avaliações
- V5 DraftingDocumento320 páginasV5 DraftingMagesh Padmanabhan100% (1)
- Orcad Layout: Smartroute User'S GuideDocumento104 páginasOrcad Layout: Smartroute User'S GuideanandintelAinda não há avaliações
- CATIA Composites: 3DEXPERIENCE® R2019xDocumento51 páginasCATIA Composites: 3DEXPERIENCE® R2019xvishwaAinda não há avaliações
- CompTIA Linux+ Certification Study Guide (2009 Exam): Exam XK0-003No EverandCompTIA Linux+ Certification Study Guide (2009 Exam): Exam XK0-003Ainda não há avaliações
- CNC Machining Handbook: Building, Programming, and ImplementationNo EverandCNC Machining Handbook: Building, Programming, and ImplementationAinda não há avaliações
- Programming the Intel Galileo: Getting Started with the Arduino -Compatible Development BoardNo EverandProgramming the Intel Galileo: Getting Started with the Arduino -Compatible Development BoardNota: 5 de 5 estrelas5/5 (1)
- Tips & Traps for Building Decks, Patios, and PorchesNo EverandTips & Traps for Building Decks, Patios, and PorchesAinda não há avaliações
- Aho - Indexed GrammarsDocumento25 páginasAho - Indexed GrammarsgizliiiiAinda não há avaliações
- Historian Among Anthropologists: Excavating Boundaries Between DisciplinesDocumento34 páginasHistorian Among Anthropologists: Excavating Boundaries Between DisciplinesTanya Singh0% (1)
- Ipcrf - Teacher I - IIIDocumento16 páginasIpcrf - Teacher I - IIIMc Clarens LaguertaAinda não há avaliações
- Soukup 2002Documento7 páginasSoukup 2002Rodrigo DaliaAinda não há avaliações
- United States Foreign Policy and The Middle EastDocumento19 páginasUnited States Foreign Policy and The Middle EastAinyAinda não há avaliações
- Setting Advertising Objectives and Formulating StrategiesDocumento12 páginasSetting Advertising Objectives and Formulating StrategiesAnonymous bTh744z7E6Ainda não há avaliações
- The Right To A Balanced and Healthful Ecology by Antonio G.M. La ViñaDocumento30 páginasThe Right To A Balanced and Healthful Ecology by Antonio G.M. La Viñaellen joy chanAinda não há avaliações
- Plagiarism: Giving Credit Where Credit Is DueDocumento16 páginasPlagiarism: Giving Credit Where Credit Is DueAshish GuptaAinda não há avaliações
- TQM MCQ'S FOR SECOND MID-TERMDocumento4 páginasTQM MCQ'S FOR SECOND MID-TERM17-550 Priyanka MaraboinaAinda não há avaliações
- Apache Reverse ProxyDocumento14 páginasApache Reverse ProxybripradAinda não há avaliações
- Forces and Motion 1Documento5 páginasForces and Motion 1api-255910104Ainda não há avaliações
- AltimeterDocumento8 páginasAltimeterwolffoxxxAinda não há avaliações
- 4.000in 0.330wall IU CYX105-120 XT39 (4.875 X 2.688 TJ) 12P 15BDocumento3 páginas4.000in 0.330wall IU CYX105-120 XT39 (4.875 X 2.688 TJ) 12P 15BjohangomezruizAinda não há avaliações
- SAT 5000 Flash Card VocabularyDocumento314 páginasSAT 5000 Flash Card Vocabularymvocabulary100% (26)
- Civil DisobedienceDocumento1 páginaCivil DisobedienceJeremy KeeshinAinda não há avaliações
- Booklet - EpfpclDocumento9 páginasBooklet - EpfpclAnonymous G5Od0CTrmeAinda não há avaliações
- Rankine Theory PDFDocumento23 páginasRankine Theory PDFHamza NadeemAinda não há avaliações
- Distributed Flow Routing: Venkatesh Merwade, Center For Research in Water ResourcesDocumento20 páginasDistributed Flow Routing: Venkatesh Merwade, Center For Research in Water Resourceszarakkhan masoodAinda não há avaliações
- 3850 Mathematics Stage 3 Marking Guide Sample 2Documento1 página3850 Mathematics Stage 3 Marking Guide Sample 2AshleeGedeliahAinda não há avaliações
- 7 Steps IAPDocumento61 páginas7 Steps IAPCdrrmc DigosAinda não há avaliações
- Cover LetterDocumento7 páginasCover Letterrohan guptaAinda não há avaliações
- NCUK BrochureDocumento8 páginasNCUK BrochureDulguun EnkhtaivanAinda não há avaliações
- Data Classification Using Support Vector Machine: Durgesh K. Srivastava, Lekha BhambhuDocumento7 páginasData Classification Using Support Vector Machine: Durgesh K. Srivastava, Lekha BhambhuMaha LakshmiAinda não há avaliações
- The Appreciative Inquiry - The Appreciative Inquiry BookDocumento4 páginasThe Appreciative Inquiry - The Appreciative Inquiry Book'Personal development program: Personal development books, ebooks and pdf100% (1)
- Ireu Top500 Ecommerce EuDocumento36 páginasIreu Top500 Ecommerce EuAnonymous 3YX9geAinda não há avaliações
- BPO CampaignsDocumento2 páginasBPO CampaignsKiran Nair RAinda não há avaliações
- 2nd Quarterly Exam in Math 7Documento4 páginas2nd Quarterly Exam in Math 7LIWLIWA SUGUITANAinda não há avaliações
- Analysis of Subsynchronous Resonance in Power SystemsDocumento271 páginasAnalysis of Subsynchronous Resonance in Power SystemsAnonymous KTvCCMarbAinda não há avaliações
- Higher Education Catalogue 2017Documento59 páginasHigher Education Catalogue 2017AtifNazAinda não há avaliações