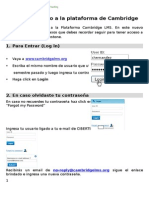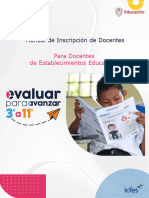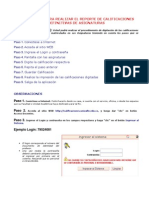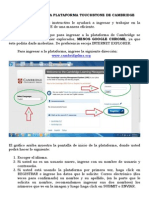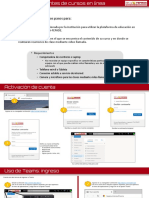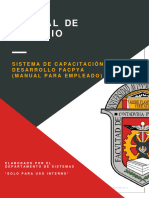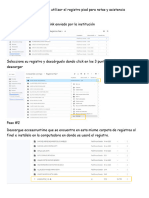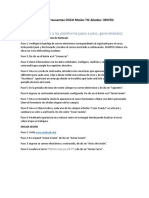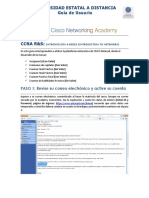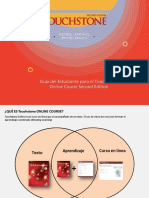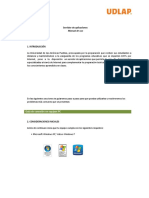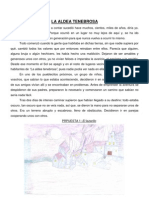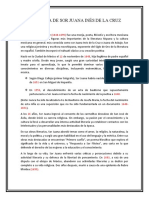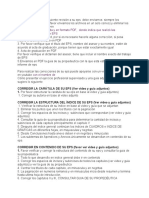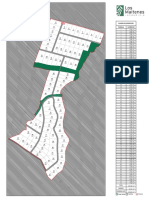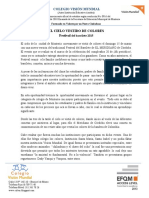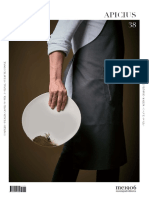Escolar Documentos
Profissional Documentos
Cultura Documentos
Guia para El Alumno. Introduccion A La Plataforma de Cambridge
Enviado por
Alba Julieta Caballero PeñaTítulo original
Direitos autorais
Formatos disponíveis
Compartilhar este documento
Compartilhar ou incorporar documento
Você considera este documento útil?
Este conteúdo é inapropriado?
Denunciar este documentoDireitos autorais:
Formatos disponíveis
Guia para El Alumno. Introduccion A La Plataforma de Cambridge
Enviado por
Alba Julieta Caballero PeñaDireitos autorais:
Formatos disponíveis
Introduccin a la plataforma de Cambridge Gua para el Alumno
1. Antes de Comenzar
Antes de comenzar a utilizar la plataforma, necesita verificar que la computadora que est utilizando cumpla con los requerimientos mnimos, y que la conexin a internet tenga una velocidad y calidad aceptables. Encontrar los requerimientos mnimos y las instrucciones para realizar una prueba de velocidad en la Seccin 10, al final de este documento.
2. Para Entrar (Log in)
Si no ha usado la plataforma Cambridge con anterioridad, recibir un mensaje de correo electrnico que contiene su nombre de usuario (User ID) y contrasea (Password). Tambin, puede solicitar estos datos a su profesor/a Una vez que tenga su usuario y contrasea: Vaya a www.cambridgelms.org Escriba su nombre de usuario y contrasea Haga click en login
3. Licencia del Usuario
Si es la primera vez que entra a la plataforma, ver la licencia para el usuario. Elija su idioma de la lista como se muestra abajo.
Por favor, lea la licencia con cuidado. Recuerde que este documento ocupa aproximadamente tres pantallas. Si est Usted de acuerdo, haga click en el recuadro Haga click en Enviar (Submit)
4. Verifique su Direccin de Correo Electrnico
La primera vez que entre a la plataforma, por favor verifique que su direccin de correo electrnico sea la correcta. Para verificarla: Haga click en su nombre Haga clilck en Editar (Edit) Corrija su direccin de correo electrnico si es necesario Haga click en Guardar (Save)
Es importante que su direccin de correo electrnico est escrita correctamente, porque en caso de que usted olvide su contrasea, la plataforma le enviar un correo electrnico, que contiene una liga, a esta direccin. Esto le permitir entrar a la plataforma y cambiar su contrasea.
5. Entre a su Clase
Una vez que haya entrado a la plataforma y verificado sus datos, puede entrar a su Clase. Haga click en Mi Aprendizaje (My Learning)
Haga click en el nombre de la clase a la que desee entrar.
6. Para Tener Acceso al Contenido de Touchstone
Ya que est en su Clase, puede tener acceso al contenido de Touchstone. Haga click en Content Se desplegarn todas las unidades
Para entrar a una unidad, haga click en el ttulo correspondiente
Para tener ms espacio en pantalla, puede esconder las herramientas en la parte alta de la pantalla. Para hacer esto, haga click en Hide Dashboard. Una vez que haya terminado, asegrese de hacer click en Guardar y Cerrar (Save and Close) para regresar a la clase (Class). Esto asegurar que sus resultados sean registrados por el sistema.
7. Navegacin
Haga click en la unidad que corresponda. Para ir a los demas componentes (Workbook, Reviews, Checkpoints, Games, Tests) haga click en la pestaa correspondiente.
Una vez en la unidad, haga click en la leccin que corresponda.
Una vez que haya contestado el ejercicio, asegrese de hacer click en Submit para que el sistema registre sus respuestas. Puede verificarlas previamente si hace click en Check:
Para navegar hacia la siguiente actividad, haga click en la flecha derecha.
Para regresar a la leccin o unidad correspondiente, haga click en el rengln que dice You are here como se muestra abajo.
NOTA: Si el sistema parece no responder, haga click en Save and Close y vuelva a intentarlo.
8. Para ver sus resultados
Ya que haya completado los ejercicios podr ver sus resultados teniendo en cuenta los siguientes pasos: Haga click en My Tools Haga click en My Progress Haga click en el nombre de su clase (Class)
Haga click en la leccin para ver los resultados que obtuvo en las actividades que ha completado hasta el momento en dicha leccin.
9. Qu Pasa si Olvido mi Contrasea?
Si olvida su contrasea, puede utilizar la liga Olvid my contrasea (Forgot my password) en la pgina de acceso a la plataforma. Haga click en Forgot my password
Ingrese su nombre de usuario o direccin de correo electrnico (sta debe ser la misma direccin de correo electrnico registrada en el sistema) Haga click en Enviar una nueva contrasea (E-mail new password) Haga click en la liga incluida en el mensaje de correo electrnico. Haga click en Log in Ingrese una contrasea que sea fcil de recordar para Usted Haga click en Guardar (Save)
10. Dnde Puedo Obtener Ayuda?
Si necesita ayuda con la plataforma Cambridge por favor contacte a su profesor(a) o Coordinador(a) de ingls. Le sugerimos que tome una impresin de su pantalla o screenshot que muestre el problema que est teniendo, y que tambin tome nota de las especificaciones del sistema que est utilizando.
11. Requerimientos Mnimos del Sistema
Para poder utilizar la plataforma necesita asegurarse de que la computadora y la conexin a internet cumplan los requerimientos mnimos que se especifican abajo. Sistema CPU Requerimientos 300MHz superior Cmo lo verifico? Presione el botn derecho del mouse Computadora o Mi Computadora y seleccione Propiedades Presione el botn derecho del mouse Computadora o Mi Computadora and seleccione Propiedades Presione el botn derecho sobre el Escritorio, seleccione Propiedades, haga click en la pestaa de configuracin Presione el botn derecho del mouse Computadora o Mi Computadora y seleccione Propiedades Abra su explorador, haga click en Ayuda y despus en Acerca de. En Firefox, haga click en Herramientas y luego en Agregar, luego seleccione plugins Verifique los puertos. Verifique la configuracin de este Puerto. En la mayora de las computadoras este Puerto esta abierto por default.
RAM
512MB superior
Input Resolucin de pantalla
Mouse y teclado 1024x768 o superior
Sistema Operativo
Windows XP o superior
Explorador
Internet Explorer 7 o superior, Firefox 3 o superior Flash Player 10, Java
Plugins del explorador
Tarjeta de sonido Puerto Firewall
Cualquier tarjeta de sonido bsica 1935 abierto
Otros Micrfono y bocinas Conexin a Velocidad de 5Mbps o Siga la liga de la pgina de Internet superior Cambridge. Si encuentra que la conexin es lenta, trate de cerrar otros programas que puedan tambin estar accesando Internet (por ejemplo: otros exploradores, servicio de correo electrnico y otros). 7
Você também pode gostar
- Guia de Acceso A La Plataforma Cambridge para Estudiantes de Touchstone ...Documento4 páginasGuia de Acceso A La Plataforma Cambridge para Estudiantes de Touchstone ...Henry DiazAinda não há avaliações
- Cambridge LMS GuideDocumento4 páginasCambridge LMS GuidejohanAinda não há avaliações
- Guía de Acceso y Requerimientos Mínimos para Curso CambridgeDocumento2 páginasGuía de Acceso y Requerimientos Mínimos para Curso Cambridgemarabest3Ainda não há avaliações
- Manual de Uso de La PlataformaDocumento11 páginasManual de Uso de La PlataformaAndrei Constantin HritcuAinda não há avaliações
- Instructivo SIGIS AlumnosDocumento13 páginasInstructivo SIGIS AlumnosMaria Isabel FernandezAinda não há avaliações
- Manual TF PLATAFORMA. TIC 2021Documento22 páginasManual TF PLATAFORMA. TIC 2021Ivan SolisAinda não há avaliações
- Tutorial Learning HubDocumento13 páginasTutorial Learning HubMillers Hernandez ReyAinda não há avaliações
- Manual Paralelas VirtualesDocumento14 páginasManual Paralelas Virtualesshannay2010Ainda não há avaliações
- Faqs Prueba Oxford OnlineDocumento7 páginasFaqs Prueba Oxford OnlineCarlos Andres Rodriguez GarnicaAinda não há avaliações
- Guía Didáctica CPNAADocumento7 páginasGuía Didáctica CPNAADaniel Andres Huertas PaezAinda não há avaliações
- Manual Inscripción Docente 2023 - JULIO - Web AccDocumento16 páginasManual Inscripción Docente 2023 - JULIO - Web AccRegina De RocaAinda não há avaliações
- Manual de Usuario - Aula VirtualDocumento19 páginasManual de Usuario - Aula VirtualTorero02Ainda não há avaliações
- 1 Turnitin Estudiante MIC - PI - DPIDocumento40 páginas1 Turnitin Estudiante MIC - PI - DPIBRAYAN ALEXANDER ÑAHUIS RIOSAinda não há avaliações
- Que Es La Plataforma Moodle.Documento10 páginasQue Es La Plataforma Moodle.Leandro Maximiliano LeguizamónAinda não há avaliações
- Manual de Usuario E-Class TeacherDocumento20 páginasManual de Usuario E-Class Teacherroberto gutierrez campisAinda não há avaliações
- Instructivo Digitacion Notas Manual Calificaciones DocentesDocumento3 páginasInstructivo Digitacion Notas Manual Calificaciones DocentesSergio David Ramos HernandezAinda não há avaliações
- Instructivo para El de Uso de La Plataforma CambridgeDocumento8 páginasInstructivo para El de Uso de La Plataforma CambridgeSantiago Chávez BolañosAinda não há avaliações
- Instructivo Plataforma Curso InyectologíaDocumento11 páginasInstructivo Plataforma Curso InyectologíaAlexis VasquezAinda não há avaliações
- Manual de Instrucciones - EstudiantesDocumento12 páginasManual de Instrucciones - EstudiantesJenifer CamposAinda não há avaliações
- Guia - Navegacion BB 2020Documento15 páginasGuia - Navegacion BB 2020leonardo Avellaneda MoreraAinda não há avaliações
- Manual para IngresoDocumento13 páginasManual para IngresoGeraldine JimenezAinda não há avaliações
- Guía para Participantes de Cursos en LíneaDocumento13 páginasGuía para Participantes de Cursos en LíneaG-sus uriasAinda não há avaliações
- Manual de Usuario Cyd Facpya - EmpleadoDocumento22 páginasManual de Usuario Cyd Facpya - EmpleadostargirlunuAinda não há avaliações
- Bienvenido A ManpowerGroup 1Documento5 páginasBienvenido A ManpowerGroup 1Natá QuíntéroAinda não há avaliações
- Socrative TutorialDocumento14 páginasSocrative Tutorialapi-453478439Ainda não há avaliações
- EXAMEN DE INGRESO VIRTUAL - FCyT - 2021Documento11 páginasEXAMEN DE INGRESO VIRTUAL - FCyT - 2021Kurt Cobain xdxdxAinda não há avaliações
- Indicaciones para Ingresar A La PlataformaDocumento8 páginasIndicaciones para Ingresar A La PlataformaNelson HenriquezAinda não há avaliações
- Guia Alum No STRDocumento10 páginasGuia Alum No STRjoseAinda não há avaliações
- Instructivo para Utilizar El Registro Piad para Notas y AsistenciaDocumento14 páginasInstructivo para Utilizar El Registro Piad para Notas y AsistenciaAlexander Sánchez JiménezAinda não há avaliações
- Guia Instructiva Uso Herramientas Zoom Estudiantes PDFDocumento16 páginasGuia Instructiva Uso Herramientas Zoom Estudiantes PDFJesus Manuel Campos SosaAinda não há avaliações
- Manual para Ingresar A La Plataforma Institucional Classroom PDFDocumento23 páginasManual para Ingresar A La Plataforma Institucional Classroom PDFMakrotarIndustrial100% (1)
- Paso A Paso - Plataforma LMS MoodleDocumento5 páginasPaso A Paso - Plataforma LMS MoodleChristian AtencioAinda não há avaliações
- CiscoDocumento5 páginasCiscoJose MariaAinda não há avaliações
- Manual Del Discente Plataforma PJDocumento21 páginasManual Del Discente Plataforma PJRoberto Sequeira.Ainda não há avaliações
- Como Darse de Alta en El CursoDocumento4 páginasComo Darse de Alta en El CursoLobatoAinda não há avaliações
- Guia Alumno CecytejDocumento9 páginasGuia Alumno CecytejJosé de Jesús Guerrero JiménezAinda não há avaliações
- ManualVisualCXI PDFDocumento15 páginasManualVisualCXI PDFanon_1747181930% (1)
- Instructivo Del Sistema en Liěnea MCCEMSDocumento11 páginasInstructivo Del Sistema en Liěnea MCCEMSadonay PECHAinda não há avaliações
- 3 Manual Del Sistema de CapturaDocumento22 páginas3 Manual Del Sistema de CapturaCarlos Tapia MoralesAinda não há avaliações
- Uso de Teams en DerechoDocumento7 páginasUso de Teams en DerechoCONSTRUCCIONES Y CONSULTORIAS M&PAinda não há avaliações
- 2 Pasos para Ingresar A La Plataforma EstudianteDocumento4 páginas2 Pasos para Ingresar A La Plataforma EstudianteDavid AlejandroAinda não há avaliações
- Manual para Ingresar A La Plataforma Institucional ClassroomDocumento23 páginasManual para Ingresar A La Plataforma Institucional ClassroomCris Gomez casasAinda não há avaliações
- Acceso A La Plataforma CodilityDocumento6 páginasAcceso A La Plataforma CodilityJimmy MartinezAinda não há avaliações
- Guía de Funcionamiento de La PlataformaDocumento17 páginasGuía de Funcionamiento de La PlataformaRml MlAinda não há avaliações
- PreguntasfrecuentesDocumento5 páginasPreguntasfrecuentesMari AlmontesAinda não há avaliações
- Preguntas y Respuestas Frecuentes (FAQs) 21-22Documento8 páginasPreguntas y Respuestas Frecuentes (FAQs) 21-22Luis SutilAinda não há avaliações
- Articles-208461 Recurso 8Documento4 páginasArticles-208461 Recurso 8veronica huertasAinda não há avaliações
- CV ADEX Uso Campus Virtual Alumnos 27ago15Documento20 páginasCV ADEX Uso Campus Virtual Alumnos 27ago15jhonatanAinda não há avaliações
- Paso A Paso para Tomar El Oxford Placement Test en Casa.Documento11 páginasPaso A Paso para Tomar El Oxford Placement Test en Casa.JUAN HILARIO FRAGOZO MUEGUESAinda não há avaliações
- Suiga Instructivo Inscripcion Online MateriasDocumento13 páginasSuiga Instructivo Inscripcion Online MateriassergiodvidalAinda não há avaliações
- Descargar Packet TracerDocumento9 páginasDescargar Packet Tracerluisa Fernanda Ocampo CardenasAinda não há avaliações
- Guia de Usuario - CISCO NetacadDocumento23 páginasGuia de Usuario - CISCO NetacadDaini 4KAinda não há avaliações
- Manual TouchstoneDocumento18 páginasManual TouchstoneMarina PuchaAinda não há avaliações
- Instrucciones SFC - 4ta - SoylidernetDocumento6 páginasInstrucciones SFC - 4ta - Soylidernetpostulacionwh5Ainda não há avaliações
- APAGADO LENTO DE WINDOWS 7-Problema Con El Apagado de Windows 7Documento4 páginasAPAGADO LENTO DE WINDOWS 7-Problema Con El Apagado de Windows 7Luis Labarca MarquezAinda não há avaliações
- Manual de Usuario para Ingreso y Matriculación en La Plataforma MoodleDocumento9 páginasManual de Usuario para Ingreso y Matriculación en La Plataforma MoodleJuxamo GuasonAinda não há avaliações
- Manual Uso Servidor AplicacionesDocumento9 páginasManual Uso Servidor AplicacionesEnrique GarciaAinda não há avaliações
- Manual Prime Ring Re SoDocumento9 páginasManual Prime Ring Re SoSilvia NaviaAinda não há avaliações
- Examen CVDocumento51 páginasExamen CVMaria teresaAinda não há avaliações
- Bioshock El Juego de Rol Versión BetaDocumento42 páginasBioshock El Juego de Rol Versión BetaAldrik Castro uwu100% (1)
- Se Lanza Una Moneda Al AireDocumento4 páginasSe Lanza Una Moneda Al AireJohanna MenjívarAinda não há avaliações
- La Aldea Tenebrosa - CUENTO MOTORDocumento3 páginasLa Aldea Tenebrosa - CUENTO MOTORNacho Pérez33% (3)
- Beneficios Cognitivos, Psicológicos y Personales Del Uso de Los Videojuegos y Esports - Una RevisiónDocumento13 páginasBeneficios Cognitivos, Psicológicos y Personales Del Uso de Los Videojuegos y Esports - Una RevisiónSofia ValiñoAinda não há avaliações
- Sesión 2 Dramaturgia y DramaturgosDocumento3 páginasSesión 2 Dramaturgia y DramaturgosChio NavaAinda não há avaliações
- Portafolio de Servicios Sena Ma GioDocumento14 páginasPortafolio de Servicios Sena Ma GioLuz Stella Henao DiazAinda não há avaliações
- Biografia de Sor Juana Inés de La CruzDocumento2 páginasBiografia de Sor Juana Inés de La CruzKevin LopezAinda não há avaliações
- Corona - Dos Sonatas Novohispanas para GuitarraDocumento23 páginasCorona - Dos Sonatas Novohispanas para GuitarraFrancisco Valdivia SevillaAinda não há avaliações
- Visual MerchadisingDocumento21 páginasVisual MerchadisingGustavo Sandoval UlloaAinda não há avaliações
- Sugerencias de Correccion EpsDocumento2 páginasSugerencias de Correccion EpsDeysi FuentesAinda não há avaliações
- 2 Métodos para La Redacción Del Marco TeóricoDocumento4 páginas2 Métodos para La Redacción Del Marco TeóricoRâteb Crow YahyaAinda não há avaliações
- Leo Jimenez WikiDocumento4 páginasLeo Jimenez WikiJhossep z menAinda não há avaliações
- 10 Claves para Innovar Eduardo KastikaDocumento2 páginas10 Claves para Innovar Eduardo KastikaRicardo MejiaAinda não há avaliações
- Carroceria Alimentador MarcopoloDocumento97 páginasCarroceria Alimentador Marcopolointerventores brt100% (1)
- Recetas para Una Reunion Con AmigosDocumento8 páginasRecetas para Una Reunion Con AmigosJazmin CetzalAinda não há avaliações
- Tutorial Del Programa Backup4allDocumento17 páginasTutorial Del Programa Backup4allLuisKenyoQuispeGamboaAinda não há avaliações
- Amores Que MatanDocumento9 páginasAmores Que MatanCote Peña Garrido100% (1)
- Investigacion 5Documento1 páginaInvestigacion 5angelo omar apolo chambaAinda não há avaliações
- Bailes Zona Sur Chiloe 1Documento22 páginasBailes Zona Sur Chiloe 1negritarivera0% (1)
- Plano Los Maitenes (A)Documento1 páginaPlano Los Maitenes (A)Carlos VargasAinda não há avaliações
- Festival Del BarrileteDocumento2 páginasFestival Del BarriletefernandojpbAinda não há avaliações
- Colecciono Portadores de TextoDocumento8 páginasColecciono Portadores de TextoGaviotaLópezAinda não há avaliações
- Axis & Allies 1942 2 Edición CastellanoDocumento38 páginasAxis & Allies 1942 2 Edición CastellanoRoberto Fagundes MunhozAinda não há avaliações
- 02 Ejerciciossolucionarioscircunferenciaycrculo 100417132927 Phpapp02Documento36 páginas02 Ejerciciossolucionarioscircunferenciaycrculo 100417132927 Phpapp02Ana M SilvoAinda não há avaliações
- Apicius 38 DigitalDocumento115 páginasApicius 38 DigitalManuel Angel G B100% (2)
- Guia Fuerza y MovimientoDocumento5 páginasGuia Fuerza y MovimientoCarlos Valenzuela MaluendaAinda não há avaliações
- Que Son Los MurciélagosDocumento4 páginasQue Son Los MurciélagosErick MartinezAinda não há avaliações
- Batichino - Roberto Fuentes - Santillana PDFDocumento25 páginasBatichino - Roberto Fuentes - Santillana PDFEspiritu Libre SoplamelavelaAinda não há avaliações
- Evaluación Final EspañolDocumento2 páginasEvaluación Final EspañolNatalia Valencia0% (1)
- Black DiamondDocumento7 páginasBlack DiamondJoselyn Díaz SoteloAinda não há avaliações